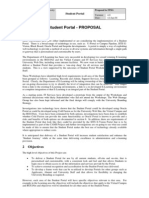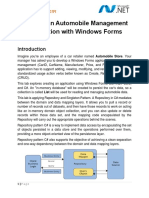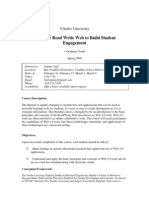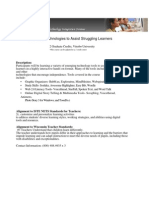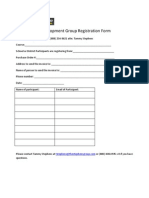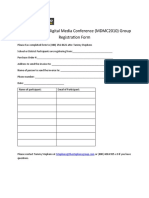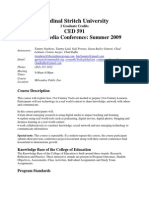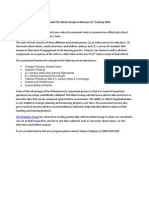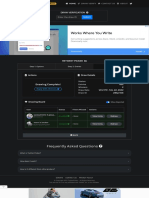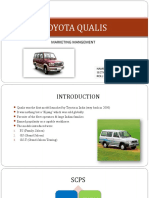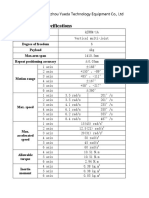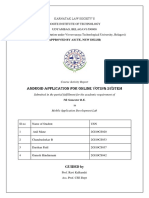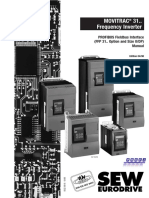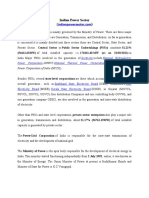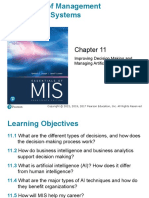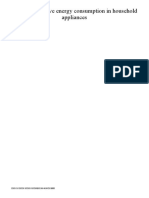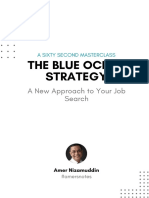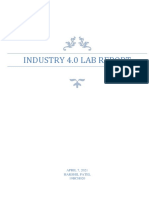Professional Documents
Culture Documents
Windows Movie Maker Tutorial
Windows Movie Maker Tutorial
Uploaded by
Tammy StephensCopyright
Available Formats
Share this document
Did you find this document useful?
Is this content inappropriate?
Report this DocumentCopyright:
Available Formats
Windows Movie Maker Tutorial
Windows Movie Maker Tutorial
Uploaded by
Tammy StephensCopyright:
Available Formats
Windows Movie Maker Tutorial
Part 1
• Adding Video & Digital Stills
• Editing Video Clips
• Adding Transitions
• Adding Effects
• Adding Titles
© The Stephens Group LLC 1
1.1. Getting Started
1. Open Windows Movie Maker
a. Click on Start
b. Click on All Programs
c. Click on Windows Movie Maker
i. (note: It could also be under Accessories)
1.2 Importing Video & Digital Stills
Notice that there are four Movie Tasks listed on the left hand
side:
• Capture Video
• Edit Movie
• Finish Movie
• Movie Making Tips
Each has an arrow that lets you expand or collapse the subtopics under
each task.
© The Stephens Group LLC 2
1. Click on Import Video and import the file fish[1] from the Practice
Folder on your CD.
2. Now click on Import Pictures and import all of the pictures from the
Practice Folder on your CD into Windows Movie Maker.
d. If you hold down the Shift Key while you click them, you can
import all of the pictures at once.
e. Notice that the imported video and pictures become
a Collection. Windows Media will always remember this
collection.
© The Stephens Group LLC 3
On the bottom are two ways you can edit your movie.
The Storyboard View gives you a quick overview of the contents of a
movie.
The Timeline View gives you more precision for editing.
You click on Show Timeline or Show Storyboard to toggle between the
two views.
3. Click on Show Storyboard
4. Drag a picture of one fish into the first box on the storyboard.
5. Drag a picture of two fish into the second box on the storyboard.
© The Stephens Group LLC 4
6. Drag a picture of a red fish into the third box on the storyboard.
7. Drag a picture of a blue fish into the fourth box on the storyboard.
8. Drag the video fish[1] to the fifth box.
9. To preview your video, click on the first clip and click on the play
button on the right hand side of the screen.
© The Stephens Group LLC 5
1.3 Editing Video Clips
You probably noticed that the last video clip is quite long. We are going to
edit this clip and make it shorter.
1. Switch to the Timeline View
2. Move the playhead to the beginning of the last clip.
Playhead
3. Click and drag the edge of the clip to the left. This will trim the clip.
You can lengthen or shorten any of the video clips or still images by
clicking and dragging the ends.
© The Stephens Group LLC 6
4.4 Adding Transitions
Now we are going to add transitions between our clips.
1. Under the Movie Task Edit Movie click on View Video Transitions
2. A number of transition effects appear. You can click on different ones
and preview them by clicking on the play button.
3. Once you have chosen a transition, click on it and drag it in between two
clips.
4. Little boxes will appear under the Transition part of the timeline to show
that you have added a transition.
Transitions
© The Stephens Group LLC 7
5. Add transitions between all of your clips.
6. Drag the playhead back to the beginning of the first clip and press
play to preview your video.
1.5 Adding Effects
1. To add effects under the Movie Task Edit Movie click on View Video
Effects
A number of special effects appear. You can click on different ones and
preview them by clicking on the play button.
6. Once you have chosen an effect, click on it and drag it on top of the last
video clip.
7. A star will appear in the timeline to indicate an effect has been added.
© The Stephens Group LLC 8
8. Drag the playhead back to the beginning of the first clip and press play
to preview your video.
1.6 Adding Titles
1. Click on the first clip
2. Under the Movie Task Edit Movie click on Make Titles or Credits
3. Click on Add Title before the selected clip in the timeline
4. Type Fish in the first text box
5. In the second text box type by and your name
6. Click on Change the Title Animation and choose a different animation. A
preview will appear on the right.
7. Click on Change the Text and Font Color. Make your choices.
8. Click Done Add to the Movie
9. Your title slide should appear in the Timeline view.
Title Slide
© The Stephens Group LLC 9
10. Move your playhead to the beginning of the first slide and preview your
movie.
To add titles on the slides follow the steps above, except click on Add Title
on a Selected Clip in a Movie.
11. Add the titles One Fish, Two Fish, Red Fish, Blue Fish to each of the
clips.
12. Move your playhead back to the beginning of the first clip and preview
your movie.
13. Save your work.
© The Stephens Group LLC 10
Windows Movie Maker Tutorial
Part 2
• Adding Narration
• Adding Music
© The Stephens Group LLC 11
2.1 Adding Narration
You can either add your narration in Audacity or in Windows Movie Maker.
The directions below are if you choose to make your voiceovers in Windows
Movie Maker. The key is to record your voiceovers in “chunks” as outlined in
your storyboard. When saving chunks name them in sequential order (i.e.
narration_1, narration_2, narration_3 etc.).
Practice the narration a few times before you start recording.
This will give you greater confidence when the microphone is on. Record
each chunk and listen to it. If it is not what you want, redo it.
To make a recording in Windows Movie Maker:
1. Open your fish movie from part one. Toggle to the Timeliner View.
2. Drag the playhead to the point where you want the narration to begin
and click on the microphone.
3. Click Start Narration to start recording the narration. Click Stop
Narration once you have finished.
4. The narration is saved into a folder entitled Narration in the My
Videos folder and placed on the Timeline.
5. Add Narration for the Title Slide and the One Fish, Two Fish, Red
Fish, Blue Fish Slides.
6. You may have to go back and adjust the timing of the images and the
transitions to match the timing of the narration.
7. Preview your video and make sure it is exactly like you want it.
© The Stephens Group LLC 12
One of the limitations of Windows Movie Maker is that it only
allows you to have one track for sound. We can get around this by saving
your movie and then starting a new movie and bringing in your work as video
footage with sound. You will need to save the work you have done so far as a
finished movie. This means that you won’t be able to make any more changes
to the clips, narration, titles or transitions. Make sure you have your movie
the way you want it before moving on.
To save your movie:
1. In the task bar under Finish Movie Click on Save to My Computer
2. Follow the wizard directions for saving the video.
3. Make sure you know where you saved your movie.
To import the movie into a new project:
1. Go to File and click on New Movie
2. Toggle to the Timeline View
3. Under Movie Tasks under Capture Video click on Import Video
4. Find the fish video that you saved. It should show up as a clip in
the timeline view.
To add music to your video:
1. Under Movie Tasks under Capture Video click on Import Audio or
Music
2. Choose something from the Sample Music folder
3. Put the playhead where you want the music to begin
4. It will show up in the timeline view under Audio/Music
5. Preview your movie
To adjust sound settings:
1. Click on the audio or music clip you want to adjust
2. Click on the Clip menu at the top of the screen.
3. You can choose Fade In, Fade Out or Volume to adjust
© The Stephens Group LLC 13
To save your movie:
Note you won’t be able to make changes after this point.
4. In the task bar under Finish Movie Click on Save to My Computer
5. Follow the wizard directions for saving the video.
© The Stephens Group LLC 14
You might also like
- The Subtle Art of Not Giving a F*ck: A Counterintuitive Approach to Living a Good LifeFrom EverandThe Subtle Art of Not Giving a F*ck: A Counterintuitive Approach to Living a Good LifeRating: 4 out of 5 stars4/5 (5820)
- The Gifts of Imperfection: Let Go of Who You Think You're Supposed to Be and Embrace Who You AreFrom EverandThe Gifts of Imperfection: Let Go of Who You Think You're Supposed to Be and Embrace Who You AreRating: 4 out of 5 stars4/5 (1093)
- Never Split the Difference: Negotiating As If Your Life Depended On ItFrom EverandNever Split the Difference: Negotiating As If Your Life Depended On ItRating: 4.5 out of 5 stars4.5/5 (852)
- Grit: The Power of Passion and PerseveranceFrom EverandGrit: The Power of Passion and PerseveranceRating: 4 out of 5 stars4/5 (590)
- Hidden Figures: The American Dream and the Untold Story of the Black Women Mathematicians Who Helped Win the Space RaceFrom EverandHidden Figures: The American Dream and the Untold Story of the Black Women Mathematicians Who Helped Win the Space RaceRating: 4 out of 5 stars4/5 (898)
- Shoe Dog: A Memoir by the Creator of NikeFrom EverandShoe Dog: A Memoir by the Creator of NikeRating: 4.5 out of 5 stars4.5/5 (540)
- The Hard Thing About Hard Things: Building a Business When There Are No Easy AnswersFrom EverandThe Hard Thing About Hard Things: Building a Business When There Are No Easy AnswersRating: 4.5 out of 5 stars4.5/5 (349)
- Elon Musk: Tesla, SpaceX, and the Quest for a Fantastic FutureFrom EverandElon Musk: Tesla, SpaceX, and the Quest for a Fantastic FutureRating: 4.5 out of 5 stars4.5/5 (474)
- Her Body and Other Parties: StoriesFrom EverandHer Body and Other Parties: StoriesRating: 4 out of 5 stars4/5 (822)
- The Sympathizer: A Novel (Pulitzer Prize for Fiction)From EverandThe Sympathizer: A Novel (Pulitzer Prize for Fiction)Rating: 4.5 out of 5 stars4.5/5 (122)
- The Emperor of All Maladies: A Biography of CancerFrom EverandThe Emperor of All Maladies: A Biography of CancerRating: 4.5 out of 5 stars4.5/5 (271)
- The Little Book of Hygge: Danish Secrets to Happy LivingFrom EverandThe Little Book of Hygge: Danish Secrets to Happy LivingRating: 3.5 out of 5 stars3.5/5 (403)
- The World Is Flat 3.0: A Brief History of the Twenty-first CenturyFrom EverandThe World Is Flat 3.0: A Brief History of the Twenty-first CenturyRating: 3.5 out of 5 stars3.5/5 (2259)
- Devil in the Grove: Thurgood Marshall, the Groveland Boys, and the Dawn of a New AmericaFrom EverandDevil in the Grove: Thurgood Marshall, the Groveland Boys, and the Dawn of a New AmericaRating: 4.5 out of 5 stars4.5/5 (266)
- The Yellow House: A Memoir (2019 National Book Award Winner)From EverandThe Yellow House: A Memoir (2019 National Book Award Winner)Rating: 4 out of 5 stars4/5 (98)
- A Heartbreaking Work Of Staggering Genius: A Memoir Based on a True StoryFrom EverandA Heartbreaking Work Of Staggering Genius: A Memoir Based on a True StoryRating: 3.5 out of 5 stars3.5/5 (231)
- Team of Rivals: The Political Genius of Abraham LincolnFrom EverandTeam of Rivals: The Political Genius of Abraham LincolnRating: 4.5 out of 5 stars4.5/5 (234)
- Portal Development Proposal PDFDocument6 pagesPortal Development Proposal PDFEnoch Cyril0% (2)
- Crown Lift TrucksDocument6 pagesCrown Lift TrucksBarsaManchester50% (2)
- On Fire: The (Burning) Case for a Green New DealFrom EverandOn Fire: The (Burning) Case for a Green New DealRating: 4 out of 5 stars4/5 (74)
- The Unwinding: An Inner History of the New AmericaFrom EverandThe Unwinding: An Inner History of the New AmericaRating: 4 out of 5 stars4/5 (45)
- Lab 01 AutomobileManagement Using LINQ and WinFormsDocument19 pagesLab 01 AutomobileManagement Using LINQ and WinFormsnobiNo ratings yet
- Engagement WhitepaperDocument6 pagesEngagement WhitepaperTammy StephensNo ratings yet
- Great Lakes 2010 Flyer 09242010Document1 pageGreat Lakes 2010 Flyer 09242010Tammy StephensNo ratings yet
- Information Technology Planning Process: The Stephens Group LLCDocument11 pagesInformation Technology Planning Process: The Stephens Group LLCTammy StephensNo ratings yet
- Conference4 20 10CVLDocument4 pagesConference4 20 10CVLTammy StephensNo ratings yet
- Digital StorytellingDocument1 pageDigital StorytellingTammy StephensNo ratings yet
- Free Digital Media Tools in The ClassroomDocument1 pageFree Digital Media Tools in The ClassroomTammy StephensNo ratings yet
- Grafton Differentiation ClassDocument9 pagesGrafton Differentiation ClassTammy StephensNo ratings yet
- Read Write Web SyllabusDocument8 pagesRead Write Web SyllabusTammy StephensNo ratings yet
- Emerging Technologies FlyerDocument1 pageEmerging Technologies FlyerTammy StephensNo ratings yet
- Emerging Technologies FlyerDocument1 pageEmerging Technologies FlyerTammy StephensNo ratings yet
- Emerging Technologies FlyerDocument3 pagesEmerging Technologies FlyerTammy StephensNo ratings yet
- Microsoft Word - Group Registration FormDocument1 pageMicrosoft Word - Group Registration FormTammy StephensNo ratings yet
- ACOT Levels of Technology IntegrationDocument2 pagesACOT Levels of Technology IntegrationTammy StephensNo ratings yet
- Group Registration FormDocument1 pageGroup Registration FormTammy StephensNo ratings yet
- Administrator 2Document6 pagesAdministrator 2Tammy StephensNo ratings yet
- Moodle FlyerDocument1 pageMoodle FlyerTammy StephensNo ratings yet
- Tammy Stephens, CEO The Stephens GroupDocument20 pagesTammy Stephens, CEO The Stephens GroupTammy StephensNo ratings yet
- Eett Dministrator Oaching TrategiesDocument4 pagesEett Dministrator Oaching TrategiesTammy Stephens0% (1)
- Group Registration FormDocument1 pageGroup Registration FormTammy StephensNo ratings yet
- Administrator Walk ThroughDocument4 pagesAdministrator Walk ThroughTammy StephensNo ratings yet
- Microsoft Word - POLCDocument1 pageMicrosoft Word - POLCTammy StephensNo ratings yet
- Microsoft Word - Fall Catalog FinalDocument12 pagesMicrosoft Word - Fall Catalog FinalTammy Stephens100% (2)
- Practical Advice For Creating A Combined InformationDocument7 pagesPractical Advice For Creating A Combined InformationTammy StephensNo ratings yet
- Microsoft Word - SyllabusDocument4 pagesMicrosoft Word - SyllabusTammy Stephens100% (2)
- StephensmetiripartnershipDocument1 pageStephensmetiripartnershipTammy StephensNo ratings yet
- HF Series PreinstallationDocument28 pagesHF Series PreinstallationfugarisaNo ratings yet
- Twitter Picker - Free Giveaway PickerDocument1 pageTwitter Picker - Free Giveaway PickerNuttaporn O.UdomyingNo ratings yet
- Toyota QualisDocument12 pagesToyota Qualisvatsal ghediaNo ratings yet
- Net Net 4000 S C610 MIB Reference GuideDocument112 pagesNet Net 4000 S C610 MIB Reference Guidesergey62No ratings yet
- SKOS: Simple Knowledge: Organization SystemDocument7 pagesSKOS: Simple Knowledge: Organization SystemMir JamalNo ratings yet
- For Cement and Minerals: FinalDocument23 pagesFor Cement and Minerals: FinalAravindNo ratings yet
- QJRH4-1A Technical SpecificationDocument6 pagesQJRH4-1A Technical SpecificationMoez BellamineNo ratings yet
- MadlabDocument19 pagesMadlabAditya PatilNo ratings yet
- SEW PROFIBUS Fieldbus Interface ManualDocument63 pagesSEW PROFIBUS Fieldbus Interface ManualRoman JambrekNo ratings yet
- DiskBoss Duplicate Files FinderDocument15 pagesDiskBoss Duplicate Files FinderFlexenseNo ratings yet
- Komatsu Wheel Loader Wa320 7 Usa Shop ManualDocument20 pagesKomatsu Wheel Loader Wa320 7 Usa Shop Manualjorge100% (34)
- Uc7237 XLDocument1 pageUc7237 XLGabo CastilloNo ratings yet
- Lab Project 1Document8 pagesLab Project 1Jacie GrowNo ratings yet
- Google Earth Engine Cloud Computing Platform For Remote Sensing Big Data Applications: A Comprehensive ReviewDocument26 pagesGoogle Earth Engine Cloud Computing Platform For Remote Sensing Big Data Applications: A Comprehensive ReviewdanzetrindadeNo ratings yet
- 7 Hand and Foot Levers, Safety CoversDocument11 pages7 Hand and Foot Levers, Safety CoversStaffan FogelbergNo ratings yet
- Technical Management of Software Development: Experiences, Tips and Ideas Alex MartelliDocument45 pagesTechnical Management of Software Development: Experiences, Tips and Ideas Alex MartelliMukundan NarayananNo ratings yet
- Indian Power SectorDocument7 pagesIndian Power SectorAnkush BhandariNo ratings yet
- Onkyo TX-SR705 Service ManualDocument199 pagesOnkyo TX-SR705 Service ManualDon Holtz100% (2)
- Anita Ainoo Krakue ResumeDocument1 pageAnita Ainoo Krakue ResumeanitaainooNo ratings yet
- Improving Decision Making and Managing Artificial IntelligenceDocument30 pagesImproving Decision Making and Managing Artificial IntelligenceTiwBeeTingNo ratings yet
- Hamza Ishfaq-171 Project PduDocument6 pagesHamza Ishfaq-171 Project PduhamzaishfaqNo ratings yet
- TGD3 ManualDocument60 pagesTGD3 Manualcông nguyễn thànhNo ratings yet
- Imran KhanDocument26 pagesImran KhanIman KhanNo ratings yet
- Navigating The Job Search - (@amersnotes)Document8 pagesNavigating The Job Search - (@amersnotes)Kukuh MRNo ratings yet
- Muzaffarpur To GwaliorDocument1 pageMuzaffarpur To GwaliorOmprakash VermaNo ratings yet
- 19BCH020 Harshil Patel Lab Report Industry 4Document9 pages19BCH020 Harshil Patel Lab Report Industry 4WardenNo ratings yet
- SIP ProjectDocument30 pagesSIP ProjectSwarup Kumar BeraNo ratings yet