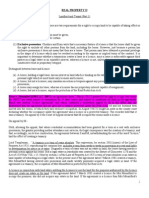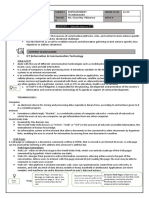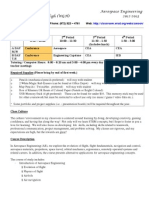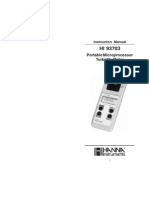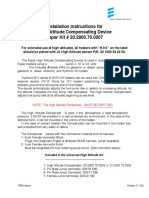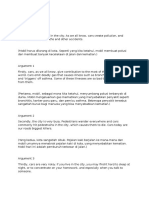Professional Documents
Culture Documents
Mountain Board Design Project - Student
Uploaded by
real80Original Description:
Copyright
Available Formats
Share this document
Did you find this document useful?
Is this content inappropriate?
Report this DocumentCopyright:
Available Formats
Mountain Board Design Project - Student
Uploaded by
real80Copyright:
Available Formats
SolidWorks®
Engineering Design Project
The Mountainboard
SolidWorks Corporation Outside the U.S.: +1-978-371-5011
300 Baker Avenue Fax: +1-978-371-7303
Concord, Massachusetts 01742 USA Email: info@solidworks.com
Phone +1-800-693-9000 Web: http://www.solidworks.com/education
© 1995-2007, Dassault Systemes COMMERCIAL COMPUTER
SolidWorks Corporation is a Dassault Systemes S.A. SOFTWARE - PROPRIETARY
(Nasdaq:DASTY) company. U.S. Government Restricted Rights. Use,
300 Baker Avenue duplication, or disclosure by the government is
Concord, Massachusetts 01742 USA subject to restrictions as set forth in FAR 52.227-19
All Rights Reserved (Commercial Computer Software - Restricted
Rights), DFARS 227.7202 (Commercial Computer
Software and Commercial Computer Software
U.S. Patents 5,815,154; 6,219,049; 6,219,055; Documentation), and in the license agreement, as
6,603,486; 6,611,725; 6,844,877; 6,898,560; applicable.
6,906,712; 7,079,990 and certain other foreign Contractor/Manufacturer:
patents, including EP 1,116,190 and JP 3,517,643.
U.S. and foreign patents pending. SolidWorks Corporation, 300 Baker Avenue,
Concord, Massachusetts 01742 USA
The information and the software discussed in this
document are subject to change without notice and Portions of this software © 1990-2007 D-Cubed
are not commitments by SolidWorks. Ltd.,
No material may be reproduced or transmitted in any © 1998-2007 Geometric Software Solutions Co.
form or by any means, electronic or mechanical, for Ltd.,
any purpose without the express written permission © 1986-2007 mental images GmbH & Co. KG, ©
of SolidWorks. 1996-2007 Microsoft Corporation, © 1997-2007,
The software discussed in this document is furnished Structural Research & Analysis Corp., © 2000-2007
under a license and may be used or copied only in Tech Soft 3D, and © 1998-2007 3Dconnexion,
accordance with the terms of this license. All IntelliCAD Technology Consortium, Independent
warranties given by SolidWorks as to the software JPEG Group. All Rights Reserved.
and documentation are set forth in the SolidWorks Portions of this software are copyrighted by and are
Corporation License and Subscription Service the property of UGS Corp. © 2007.
Agreement, and nothing stated in, or implied by, this Copyright 1984-2007 Adobe Systems Inc. and its
document or its contents shall be considered or licensors. All rights reserved.
deemed a modification or amendment of such Protected by U.S. Patents 5,929,866; 5,943,063;
warranties. 6,289,364; 6,563,502; 6,639,593; 6,754,382; Patents
SolidWorks, PDMWorks, 3D PartStream.NET, 3D Pending.
ContentCentral, DWGeditor, eDrawings, and the Adobe, the Adobe logo, Acrobat, the Adobe PDF
eDrawings logo are registered trademarks and logo, Distiller and Reader are registered trademarks
FeatureManager is a jointly owned registered or trademarks of Adobe Systems Inc. in the U.S. and
trademark of SolidWorks. other countries. For more copyright information, see
SolidWorks 2008 is a product name of SolidWorks SolidWorks Help About.
Corporation. Other portions of SolidWorks 2008 are licensed
COSMOSXpress, DWGgateway, Feature Palette, from SolidWorks licensors.
PhotoWorks, TolAnalyst, and XchangeWorks are All Rights Reserved
trademarks of SolidWorks. PDMWorks Enterprise software is © 1998-2007
COSMOS and COSMOSWorks are registered SolidWorks Nordic AB. All rights reserved.
trademarks, and COSMOSMotion, Outside In® Viewer Technology © 1992-2007
COSMOSDesignStar, and COSMOSFloWorks are Stellent Chicago, Inc.
trademarks of Structural Research & Analysis Corp.
FeatureWorks is a registered trademark of
Geometric Software Solutions Co. Ltd.
Other brand or product names are trademarks or
registered trademarks of their respective holders.
Document Number: PME0716-ENG
Contents
Introduction 1
Lesson 1: Using the Interface 5
Lesson 2: Basic Functionality 21
Lesson 3: Basic Parts — The Binding 77
Lesson 4: Revolved Features — The Wheel Hub 117
Lesson 5: Thin Features — The Deck 185
Lesson 6: Multibody Parts — The Axle and Truck 237
Lesson 7: Sweeps and Lofts — Springs and Binding 329
Lesson 8: Final Assembly 399
Lesson 9: Presenting Results 447
Glossary 529
Mountainboard Design Project with SolidWorks iii
Contents SolidWorks
Engineering Design and Technology Series
iv Mountainboard Design Project with SolidWorks
i
Introduction
About This Course
The SolidWorks Engineering Design Project, The Mountainboard and its supporting
materials is designed to assist you in learning SolidWorks in an academic setting. The
SolidWorks Engineering Design Project, The Mountainboard offers a competency-based
approach to learning 3D design concepts and techniques.
Online Tutorials
The SolidWorks Engineering Design Project is a companion
resource and supplement for the SolidWorks Online Tutorials.
Accessing the Tutorials
To start the Online Tutorials, click Help, SolidWorks
Tutorials. The SolidWorks window is resized and a second
window will appears next to it with a list of the available
tutorials. As you move the pointer over the links, an
illustration of the tutorial will appear at the bottom of the
window. Click the desired link to start that tutorial.
Conventions
Set your screen resolution to 1280x1024 for optimal viewing
of the tutorials.
The following icons appear in the tutorials:
Moves to the next screen in the tutorial.
Represents a note or tip. It is not a link; the information
is to the right of the icon. Notes and tips provide time-
saving steps and helpful hints.
You can click most toolbar buttons that appear in the lessons to flash the
corresponding SolidWorks button.The first time you click the button, an ActiveX
control message appears: An ActiveX control on this page might be
unsafe to interact with other parts of the page. Do you want
to allow this interaction? This is a standard precautionary measure. The
ActiveX controls in the Online Tutorials will not harm your system. If you click
No, the scripts are disabled for that topic. Click Yes to run the scripts and flash the
button.
Mountainboard Design Project with SolidWorks 1
Introduction SolidWorks
Engineering Design and Technology Series
Open File or Set this option automatically opens the file or sets the option.
Video example shows a video about this step.
A closer look at... links to more information about a topic. Although not required
to complete the tutorial, it offers more detail on the subject.
Why did I... links to more information about a procedure, and the reasons for the
method given. This information is not required to complete the tutorial.
Printing the Tutorials
If you like, you can print the Online Tutorials by following this procedure:
1 On the tutorial navigation toolbar, click Show .
This displays the table of contents for the Online Tutorials.
2 Right-click the book representing the lesson you wish to print and select Print from the
shortcut menu.
The Print Topics dialog box appears.
3 Select Print the selected heading and all subtopics, and click OK.
4 Repeat this process for each lesson that you want to print.
Using This Course
This course is not just this book. The SolidWorks Engineering Design Project, The
Mountainboard is the focal point of the SolidWorks course — the road map for it. The
supporting materials that are in the SolidWorks Online Tutorials give you a lot of
flexibility in how you learn SolidWorks.
Learning 3D design is an interactive process. You will learn best when you explore the
practical applications of the concepts you learn. This course has many activities and
exercises that will allow you to put design concepts into practice. Using the provided files,
you can do so quickly.
The lessons for this course are designed to balance lecture and hands-on learning. There
are also assessments and quizzes that give you additional measures of your progress.
Lesson Structure
Each lesson contains the following components:
Goals of the Lesson — Clear objectives for the lesson.
Before Beginning the Lesson — Prerequisites, if any, for the current lesson.
Review of Previous Lesson — You reflect back on the material and models described
in the previous lesson with questions and examples. Answer these questions to
reinforce concepts.
Lesson Outline — Describes the major concepts explored in each lesson.
2 Mountainboard Design Project with SolidWorks
SolidWorks Introduction
Engineering Design and Technology Series
Active Learning Exercises — You create parts, assemblies and drawings that will make
up the final project, The Mountainboard.
5-minute Assessments — These review the concepts developed in the outline of the
lesson and the active learning exercises.
Exercises and Projects — These exercises and projects provide additional material to
practice the concepts learned in the lesson.
Lesson Quizzes — Fill in the blank, true/false and short answer questions compose the
lesson quizzes.
Lesson Summary — Quick recap of the main points of the lesson.
Mountainboard Design Project with SolidWorks 3
Introduction SolidWorks
Engineering Design and Technology Series
4 Mountainboard Design Project with SolidWorks
1
Lesson 1: Using the Interface
Goals of This Lesson
Become familiar with the Microsoft Windows interface.
Become familiar with the SolidWorks interface.
Before Beginning This Lesson
Verify that Microsoft Windows is loaded and running on your classroom/lab computer.
Verify that the SolidWorks software is loaded and running on your classroom/lab
computer in accordance with your SolidWorks license.
Load the training files.
Outline of Lesson 1
Active Learning Exercise — Using the Interface
• Starting a Program
• Exiting a Program
• Searching for a File or Folder
• Opening an Existing File
• Saving a File
• Copying a File
• Resizing Windows
• SolidWorks Windows
• Toolbars
• Mouse Buttons
• Context-sensitive Shortcut Menus
• Getting Online Help
Mountainboard Design Project with SolidWorks 5
Lesson 1: Using the Interface SolidWorks
Engineering Design and Technology Series
Active Learning Exercise — Using the Interface
Start the SolidWorks application, search for a file, save the file, save the file with a new
name, and review the basic user interface.
The step-by-step instructions are given below.
Starting a Program
1 Click the Start button in the lower left corner of the window. The Start
menu appears. The Start menu allows you to select the basic functions of the Microsoft
Windows environment.
Note: Click means to press and release the left mouse button.
2 From the Start menu, click All Programs, SolidWorks 2008, SolidWorks 2008,
Solidworks 2008 as shown below.
Note: Depending on how SolidWorks was installed on your computer, the Service
Pack number, SP2.0 in this case, may not be listed.
The SolidWorks application program is now running.
Note: Your Start menu may appear different than the illustration depending on which
versions of the operating system is loaded on your system.
TIP: A desktop shortcut is an icon that you can double-click to go directly
to the file or folder represented. If your system desktop has a shortcut
to the SolidWorks application program, you can start the program by
double-clicking the left mouse button on this shortcut. The illustration
shows the SolidWorks shortcut.
Exit the Program
To exit the application program, click File, Exit or click on the main SolidWorks
window.
6 Mountainboard Design Project with SolidWorks
SolidWorks Lesson 1: Using the Interface
Engineering Design and Technology Series
Searching for a File or Folder
You can search for files (or folders containing files). This is useful if you cannot
remember the exact name of the file that you need.
Windows has two methods to search for files, Microsoft Desktop Search and the Search
Companion.
Microsoft Desktop Search
Microsoft Desktop Search is normally loaded when SolidWorks is installed on your
computer. After installation, it must create an index, similar to the index in the back of this
training material. When you search using Microsoft Desktop search, the search program
just looks in the index for the location of the information you are searching for and
displays the result.
While Microsoft Desktop Search makes the search process much faster, it depends on
creating and maintaining the index. If the index has not been created, we will not get a
valid result from the search.
Search Companion
The Search Companion does not require any setup. When used to search, it starts at the
beginning of the search path and checks everything. This is very much like searching for a
topic in a book by starting at the first page and checking each page until you find the topic.
Mountainboard Design Project with SolidWorks 7
Lesson 1: Using the Interface SolidWorks
Engineering Design and Technology Series
Search for a file
We will now use Search to fine a file.
1 Click Start, Search. Search for the SolidWorks part dumbell.
As we have not set up Microsoft Desktop Search, we will use the Search Companion.
2 If Microsoft Desktop Search is loaded on your computer, you will get the following
window. Click use Search Companion.
Note: If Microsoft Desktop Search is not installed, you will go
directly to the Search Companion.
3 Click All files and folders, then enter dumb* in the All or part of
the file name: field.
8 Mountainboard Design Project with SolidWorks
SolidWorks Lesson 1: Using the Interface
Engineering Design and Technology Series
Specifying what to search for and where to search for it is known
as defining the search criteria.
TIP: The asterisk (*) is a wild card. The wild card allows
you to enter part of a file name and search for all files
and folders that contain that piece.
4 Click Search. The files and folders that match the search criteria
appear in the Search Results window.
TIP: You can also begin a search by right-clicking on the Start
button and selecting Search. Right-click means to press
and release the right button on your mouse.
Opening an Existing File
1 Double-click on the SolidWorks part file Dumbell.
This opens the Dumbell file in SolidWorks. If the SolidWorks application program is
not running when you double-click on the part file name, the system starts the
SolidWorks application program and then opens the part file that you selected.
TIP: Use the left mouse button to double-click. Double-
clicking with the left mouse button is often a quick way of
opening files from a folder.
You could have also opened the file by selecting Open, Open from Web Folder, or a
file name from the File menu in SolidWorks. SolidWorks lists the last several files that
you had open.
Saving a File
1 Click Save to save changes to a file.
It is a good idea to save the file that you are working whenever you make changes to it.
Copying a File
Notice that Dumbell is not
spelled correctly. It is supposed
to have two “b’s”.
1 Click File, Save As to save a
copy of the file with a new
name.
The Save As window appears.
This window shows you in
which folder the file is
currently located, the file name,
and the file type.
2 In the File Name field enter the
name Dumbbell and click
Save.
Mountainboard Design Project with SolidWorks 9
Lesson 1: Using the Interface SolidWorks
Engineering Design and Technology Series
A new file is created with the new name. The original file still exists. The new file is an
exact copy of the file as it exists at the moment that it is copied.
Resizing Windows
SolidWorks, like many applications, uses windows to show your work. You can change
the size of each window.
1 Move the cursor along the edge of a window until the shape of the
cursor appears to be a two-headed arrow.
2 While the cursor still appears to be a two-headed arrow, hold down
the left mouse button and drag the window to a different size.
3 When the window appears to be the size that you wish, release the mouse button.
Windows can have multiple panels. You can resize these panels relative to each other.
4 Move the cursor along the boarder between two panels until the cursor
appears to be two parallel lines with perpendicular arrows.
5 While the cursor still appears to be two parallel lines with perpendicular
arrows, hold down the left mouse button and drag the panel to a different size.
6 When the panel appears to be the size that you wish, release the mouse button.
The SolidWorks User Interface
The SolidWorks user interface is a native Windows interface, and as such behaves in the
same manner as other Windows applications. Some of the more important aspects of the
interface are identified below.
Pull down Menus Toolbars
Document Window
Task Pane
Status Area
10 Mountainboard Design Project with SolidWorks
SolidWorks Lesson 1: Using the Interface
Engineering Design and Technology Series
SolidWorks Document Windows
SolidWorks document windows have two panels. One panel provides non-graphic data.
The other panel provides graphic representation of the part, assembly, or drawing.
The leftmost panel of the window contains the FeatureManager® design tree,
PropertyManager, and ConfigurationManager.
1 Click each of the tabs at the top of the left panel and see how the contents of the
window changes.
The rightmost panel
is the Graphics Area,
where you create and Models
manipulate the part,
assembly, or
drawing. Graphics
Area
2 Look at the Graphics
Area. See how the
dumbbell is
represented. It
appears shaded, in
color, and in an
Left panel displaying
isometric view. the FeatureManager
These are some of the design tree
ways in which the
model can be
represented very Reference Triad
realistically.
Taskpane
The SolidWorks Taskpane is a window menu that contains six
panels: SolidWorks Resources, the Design Library, File
Explorer, Search, View Palette and RealView. The panels are
used to access existing geometry. It can be opened/closed and
moved from its default position on the right side of the interface.
Mouse Buttons
Mouse buttons operate in the following ways:
Left – Selects menu items, entities in the graphics area, and
objects in the FeatureManager design tree.
Right – Displays the context-sensitive shortcut menus.
Middle – Rotates, pans, and zooms the view of a part or an assembly, and pans in a
drawing.
Mountainboard Design Project with SolidWorks 11
Lesson 1: Using the Interface SolidWorks
Engineering Design and Technology Series
Toolbars
Toolbar buttons are shortcuts for frequently used commands. You can set toolbar
placement and visibility based on the document type (part, assembly, or drawing).
SolidWorks remembers which toolbars to display and where to display them for each
document type.
1 Click View, Toolbars.
A list of all toolbars displays. The
toolbars with a check mark beside them
are visible; the toolbars without a check
mark are hidden.
2 Click the toolbar name to turn its display on or off. If it is not already on, click View to
turn the View toolbar on.
3 Turn several toolbars on and off to see the commands.
Adding Commands to Toolbars
Toolbars start with the most frequently
tools on them, but you can customize
each toolbar by adding or removing
commands as needed. To add additional
commands, click Tools, Customize.
Select the Commands tab.
Commands are organized by categories.
Select a category, then drag the desired
command to a toolbar.
Heads-up View Toolbar
The Heads-up View toolbar is a transparent toolbar that
contains many common view manipulation commands. Many
of the icons (such as the Hide/Show Items icon shown) are
Flyout Tool buttons that contain other options. These flyouts
contain a small down arrow to access the other
commands.
12 Mountainboard Design Project with SolidWorks
SolidWorks Lesson 1: Using the Interface
Engineering Design and Technology Series
Command Manager
The Command Manager is a multifunction toolbar. Its contents can be adjusted quickly so
that it may function in place of several toolbars.
When you click a tab on the Command Manager, the CommandManager updates to show
that toolbar. For example, if you click Sketch tab, the Sketch toolbar appears in the
CommandManager.
{ Control Tabs ToolTip
Arranging Toolbars
Toolbars may be positioned anywhere on
the screen. If a toolbar displays its name,
then it is floating and can be positioned
anywhere on the screen. If a toolbar is
positioned around the edge of the screen
and is not displaying its name, it is Floating
Heads-up View
docked. Docked Toolbar
Position the Toolbars
To make sure everyone’s view of SolidWorks is the same, we will
use the default setup of SolidWorks which uses the Command
Manager initial toolbars and their locations.
1 Click View, Toolbars.
2 Select the following toolbars:
• Command Manager
• Use Large Buttons with Text
• Task Pane
3 Clear the MotionManager.
Mountainboard Design Project with SolidWorks 13
Lesson 1: Using the Interface SolidWorks
Engineering Design and Technology Series
4 The SolidWorks window should look like the image below.
Standard Command Manager
Heads-up View
Toolbar
Command
Manager Task Pane Tabs
Tabs
Shortcut Menus
Shortcut menus give you access to a wide variety of
Context
tools and commands while you work in SolidWorks. Toolbar
When you move the pointer over geometry in the
model, over items in the FeatureManager design tree,
or over the SolidWorks window borders, right-clicking
pops up a context toolbar and shortcut menu of
commands that are appropriate for wherever you
Shortcut
clicked. Clicking an item will pop up a context toolbar. Menu
You can access the "more commands menu" by
selecting the double-down arrows in the menu.
When you select the double-down arrows, the shortcut
menu expands to offer more menu items.
14 Mountainboard Design Project with SolidWorks
SolidWorks Lesson 1: Using the Interface
Engineering Design and Technology Series
The shortcut menu provides an efficient way to work without
continually moving the pointer to the main pull-down menus or the
toolbar buttons.
While the context toolbar makes more efficient use of space and
reduces mouse travel, it can be difficult to use if you are not familiar
with the various icons. The shortcut menu can be shown, without the
context toolbar by customizing our setup.
To remove the context toolbar and have all the commands
shown in the shortcut menu, click Tools, Customize. Clear
Show in shortcut menu.
Note: The Customize menu is only available when a
SolidWorks document is open.
Getting Online Help
If you have questions while you are using the SolidWorks software, you can find
answers in several ways.
Note: If the Help button does not appear in the Standard
toolbar, you can add it. To do so, click Tools,
Customize, Commands, and the toolbar that you wish to
add the button to. In this case, click Standard. The
available buttons for that toolbar display. Drag the button
to the toolbar at the top of the SolidWorks window.
1 Click or Help, SolidWorks Help Topics in the menu bar.
The online help appears.
2 Click on the PropertyManager.
Mountainboard Design Project with SolidWorks 15
Lesson 1: Using the Interface SolidWorks
Engineering Design and Technology Series
Quick Tips
Quick Tips are part of the on-screen
help system. They provide guidance to
users unfamiliar SolidWorks by asking
“What would you like to do?”.
Clicking on the task you would like to
accomplish will cause the appropriate
commands to be highlighted.
16 Mountainboard Design Project with SolidWorks
SolidWorks Lesson 1: Using the Interface
Engineering Design and Technology Series
5 Minute Assessment — #1
1 Search for the SolidWorks part file Paper Towel Base. How did you find it?
2 What is the quickest way to bring up the Search window?
3 How do you open the file from the Search Results window?
4 How do you start the SolidWorks program?
5 What is the quickest way to start the SolidWorks program?
Mountainboard Design Project with SolidWorks 17
Lesson 1: Using the Interface SolidWorks
Engineering Design and Technology Series
Lesson 1 Vocabulary Worksheet
Name: _______________________________Class: _________ Date:_______________
Directions: Answer each question by writing the correct answer or answers in the space
provided.
1 Shortcuts for collections of frequently used commands: ________________________
2 Command to create a copy of a file with a new name: __________________________
3 One of the areas that a window is divided into: _______________________________
4 The graphic representation of a part, assembly, or drawing: ______________________
5 Character that you can use to perform wild card searches: _______________________
6 Area of the screen that displays the work of a program: _________________________
7 Icon that you can double-click to start a program: _____________________________
8 Action that quickly displays menus of frequently used or detailed commands: _______
_____________________________________________________________________
9 Command that updates your file with changes that you have made to it: ____________
_____________________________________________________________________
10 Action that quickly opens a part or program: _________________________________
11 The program that helps you create parts, assemblies, and drawings: _______________
12 Panel of the SolidWorks window that displays a visual representation of your parts,
assemblies, and drawings: ________________________________________________
13 Technique that allows you to find all files and folders that begin or end with a specified
set of characters: _______________________________________________________
18 Mountainboard Design Project with SolidWorks
SolidWorks Lesson 1: Using the Interface
Engineering Design and Technology Series
Lesson 1 Quiz
Name: _______________________________Class: _________ Date:_______________
Directions: Answer each question by writing the correct answer or answers in the space
provided or circle the answer as directed.
1 How do you start the SolidWorks application program?
_____________________________________________________________________
_____________________________________________________________________
2 Which command would you use to create a copy of your file? ____________________
3 Where do you see a 3D representation of your model? __________________________
4 Look at the illustration (at right). What is
this collection of frequently used
commands called?
_____________________________________________________________________
5 How would you find a file if you could not remember the whole file name?
_____________________________________________________________________
6 Which command would you use to preserve changes that you have made to a file?
_____________________________________________________________________
7 Which character helps you perform a wild card search? _________________________
8 Circle the cursor that is used to resize a window.
9 Circle the cursor that is used to resize a panel.
10 Circle the button that is used to get online help.
Mountainboard Design Project with SolidWorks 19
Lesson 1: Using the Interface SolidWorks
Engineering Design and Technology Series
Lesson Summary
The Start menu is where you go to start programs or find files.
You can use wild cards to search for files.
There are short cuts such as right-click and double-click that can save you work.
File, Save allows you to save updates to a file and File, Save As allows you to make a
copy of a file.
You can change the size and location of windows as well as panels within windows.
The SolidWorks window has a Graphics Area that shows 3D representations of your
models.
20 Mountainboard Design Project with SolidWorks
2
Lesson 2: Basic Functionality
Goals of This Lesson
Upon successful completion of this lesson, you will be able to understand the basic
functionality of SolidWorks software and create the following part:
This part is the center anchor for each of the two bindings. The Mountainboard uses
two of these parts, one for each binding.
Before Beginning This Lesson
Complete the previous lesson: Using the Interface.
Resources for This Lesson
This lesson plan corresponds to the following lessons in the SolidWorks Online Tutorial:
Lesson 1 – Parts
Lesson 3 - Drawings
Fillets
For more information about the Online Tutorials, See “Online Tutorials” on page 1.
Mountainboard Design Project with SolidWorks 21
Lesson 2: Basic Functionality SolidWorks
Engineering Design and Technology Series
Review of Lesson 1 — Using the Interface
The interface is how you interact with the computer in the following ways:
Use windows to view files.
Use the mouse to select buttons, menus, and model elements.
Run programs — like SolidWorks mechanical design software.
Find, open, and work with files.
Create, save, and copy files.
SolidWorks runs on the Microsoft Windows graphical user interface.
Click Start, Search to find files or folders.
The mouse lets you move around the interface. Discuss the uses of:
Click
Double-click
Right-click
The quickest way to open a file is to double-click on it.
Saving a file preserves the changes that you have made to it.
SolidWorks windows display graphic and non-graphic model data.
Toolbars display frequently used commands.
22 Mountainboard Design Project with SolidWorks
SolidWorks Lesson 2: Basic Functionality
Engineering Design and Technology Series
Outline of Lesson 2
In Class Discussion —The design process
• Stating goals
• Iterative nature of design
Course Project Overview — The Mountainboard
• Project goals
In Class Discussion — The SolidWorks Model
• Parts
• Assemblies
• Drawings
Active Learning Exercise, Part 1 — Creating a Basic Part
• Create a New Part document
• Overview of the SolidWorks Window
• Sketch a Circle
• Add Dimensions
• Changing the Dimension Values
• Extrude the first Feature
• View Display
• Save the Part
• Calculate the weight of the part
• Extruded Cut Feature
• Mirror entities
• Create slots
• Round the Corners of the Part
• Rotate the View
• Save the Part
• Determine mass properties
Active Learning Exercise, Part 2 — Create a drawing
• Create a New Drawing document
• Create Front, Top, Isometric and Section views
• Change drawing scale
• Position views
Exercises and Projects
Lesson Summary
Mountainboard Design Project with SolidWorks 23
Lesson 2: Basic Functionality SolidWorks
Engineering Design and Technology Series
In Class Discussion — The Design Process
When starting a new design, it is important to state the objectives and scope of the project.
This is called product definition.
What is the final project to be and what elements make up the completed project? What
tasks need to be accomplished to reach the stated goals?
For example, if you were designing a toaster you might want to know:
• How many slices must be able to be toasted at once?
• What is the maximum amount of power it can consume?
• How fast does it have to make toast? How do you measure this?
• How much can the toaster weigh?
• What is the maximum price the toaster can be sold for?
• How big can the toaster be?
• What manufacturing methods will be used.
• Will renderings or animations be required to support the marketing operation?
If the goals are clearly stated, it is much easier to know when the design is successful and
how close you are to completion during the design process.
The design process is iterative in that you will rarely be able to go from idea to product in
one straight line. Parts created or decisions made later in the design process may cause
parts created earlier to be redesigned or modified.
Course Project Overview — The Mountainboard
Throughout the lessons of this course, we will be designing and analyzing a mountain
skateboard. Individual parts will be created and then assembled into several sub-
assemblies. Drawings will be created for several of the parts so that they can be
manufactured.
Once we have the parts and assemblies created, they need to be analyzed to make sure
they are strong enough to meet their intended use.
Using PhotoWorks and Animator, we will make photorealistic images and animations of
the project to show off our work and prepare it for marketing.
24 Mountainboard Design Project with SolidWorks
SolidWorks Lesson 2: Basic Functionality
Engineering Design and Technology Series
The Mountain Board
The finished mountain board is comprised of the deck, truck, axle assembly, wheels and
the bindings.
The Bindings
There will be two bindings, one right-footed and
the other left-footed. The binding anchor will hold
the binding to the deck and allow for adjustment
across the deck as well as rotation. The binding is
covered with a rubber pad which is glued to the
surface.
The Deck
The deck is a laminated, symmetric piece with
holes to mount the two trucks and two bindings.
It must be flexible enough to turn the trucks.
It will support an average rider of 75 kilograms
but should be able to support riders up to 100
kilograms.
The Truck and Axle
The truck and axle assembly connects the
wheels to the deck. It must provide a
dampened suspension system to cushion the
ride without allowing oscillations that could
make the ride unstable.
The suspension must be adjustable to be
able to tailor the ride to the weight and skill
of the rider as well as the terrain.
Mounting positions must be included for
the optional brake system.
The Wheels
Each of the four wheel assemblies consists of a
two-part plastic wheel with a tire and tube. Each
wheel has two bearings.
Mounting positions must be included for the
optional brake system.
Mountainboard Design Project with SolidWorks 25
Lesson 2: Basic Functionality SolidWorks
Engineering Design and Technology Series
The Mountainboard
The completed mountainboard.
26 Mountainboard Design Project with SolidWorks
SolidWorks Lesson 2: Basic Functionality
Engineering Design and Technology Series
In Class Discussion — The SolidWorks Model
SolidWorks is design automation software. In SolidWorks, you sketch ideas and
experiment with different designs to create 3D models. SolidWorks is used by students,
designers, engineers, and other professionals to produce simple and complex parts,
assemblies, and drawings.
The SolidWorks model is made up of:
Parts
Assemblies
Drawings
A part is a single 3D object made up of features. A part can become a component in an
assembly, and it can be represented in 2D as a drawing. Examples of parts are a bolt, pin,
plate, and so on. The extension for a SolidWorks part file name is .SLDPRT. Features are
the shapes and operations that construct the part. The first, or base, feature is the
foundation of the part and must always be created by adding material.
An assembly is a document in which parts, features, and other assemblies (sub-
assemblies) are joined (mated) together. The parts and sub-assemblies exist in documents
separate from the assembly. For example, in an assembly of an engine, a piston can be
mated to other parts, such as a connecting rod or cylinder. This new assembly can then be
used as a sub-assembly in an assembly of an engine. The extension for a SolidWorks
assembly file name is .SLDASM.
A drawing is a 2D representation of a 3D part or assembly. The extension for a
SolidWorks drawing file name is .SLDDRW.
Mountainboard Design Project with SolidWorks 27
Lesson 2: Basic Functionality SolidWorks
Engineering Design and Technology Series
Active Learning Exercise, Part 1 — Creating a Basic Part
The first part created will be the Binding Anchor
shown at right. We will use SolidWorks to create this
part.
Design Intent
Before starting on the actual steps to create the
Binding Anchor, we need to determine the design
intent. This is a list of requirements the finished part
needs to meet. The design intent will tell us what the
finished part must be able to do.
The Binding Anchor will position the binding on the deck.
The Binding Anchor must allow the binding to be positioned both along the centerline
of the deck as well as adjusting the angle to the deck to allow the rider to set a
comfortable stance.
The Binding Anchor clamps the binding to the deck.
There must be no sharp edges to injure a rider.
The Binding anchor will look like the drawing below. Step-by-step instructions are given
below.
28 Mountainboard Design Project with SolidWorks
SolidWorks Lesson 2: Basic Functionality
Engineering Design and Technology Series
Task 1— Create a New Part Document
1 Create a new part. Click
New on the Standard
toolbar.
The New SolidWorks
Document dialog box
appears.
2 Click the Training
Templates tab.
3 Select the Part_MM icon.
4 Click OK.
A new part document
window appears.
Overview of the SolidWorks Window
When you create a new sketch:
A sketch origin appears in the center of the graphics area.
“Editing Sketch” appears in the status bar at the bottom of the screen.
Sketch1 appears in the FeatureManager design tree.
The status bar shows the position of the pointer, or sketch tool, in relation to the sketch
origin.
Mountainboard Design Project with SolidWorks 29
Lesson 2: Basic Functionality SolidWorks
Engineering Design and Technology Series
}
Menu bar
Confirmation Corner
Command Manger Tabs
with sketch indicator
FeatureManager Heads-up View
design tree Toolbar
Task Pane Tabs
Pointer
Sketch origin
Graphics area
Reference Triad Status bar
First Feature
The first feature requires:
Sketch plane – Top
Sketch profile – 2D Circle
Feature type – Extruded boss feature
Sketching verses Drawing
The basis of most SolidWorks features is the sketch. Sketching is different from drawing
in that drawings are created to the correct size as the lines and circles are drawn on the
screen. With sketches, you only get the lines and circles close to their correct size.
Dimensions and relationships will be added to make the sketch the correct size.
Open a Sketch
5 In the FeatureManager design tree, select (click once) the Top plane.
6 Select the Sketch tab on the Command Manager.
30 Mountainboard Design Project with SolidWorks
SolidWorks Lesson 2: Basic Functionality
Engineering Design and Technology Series
7 Open a 2D sketch. Click Sketch on the Command Manager.
The sketch opens on the Top plane.
Background
To make the images in this course easier to read, we will use a white
background instead of the default. To change the background scene,
click Apply Scene on the Heads-up View toolbar and select
the scene you want to use.
View Orientation
When we open a sketch for the first feature, SolidWorks will
automatically change the view orientation to be normal to the sketch
plane. This makes it easier to see the sketch. It is like looking
straight down on a piece of paper.
Confirmation Corner
When many SolidWorks commands are active, a symbol or a set of
symbols appears in the upper right corner of the graphics area. This
area is called the Confirmation Corner.
Sketch Indicator
When a sketch is active, or open, a symbol appears in the confirmation corner
that looks like the Sketch tool. It provides a visual reminder that you are active
in a sketch. Clicking the symbol exits the sketch saving your changes. Clicking
the red X exits the sketch discarding your changes.
When other commands are active, the confirmation corner displays two
symbols: a check mark and an X. The check mark executes the current
command. The X cancels the command.
Sketch Entities
SolidWorks provides a variety of tools to create sketches. They can be found on both the
Sketch Entity menu and most can also be found on the Sketch toolbar.
Mountainboard Design Project with SolidWorks 31
Lesson 2: Basic Functionality SolidWorks
Engineering Design and Technology Series
Sketch Menu
The Sketch Tools menu is found by clicking Tools,
Sketch Entities. All of the sketch tools are listed in
the menu.
Sketch Toolbar
The Sketch Toolbar contains most of the sketch
entities. It can be customized by adding or
removing buttons.
Command Manager
Selecting the Sketch tab on the Command Manager
will display the sketch tools.
Task 2 — Create the first sketch
The first feature will be a short cylinder, 75 mm in diameter and 3.5 mm thick.
The Circle
The circle tool creates 2D circles. Using the mouse, press the left mouse button at the
location for the center of the circle, then (holding down the left mouse button) drag until
the circle is approximately the correct size. Release the left mouse button.
1 Click the Circle tool from the Sketch toolbar. The curser will show that the circle
tool is active by displaying a circle under the drawing tool .
32 Mountainboard Design Project with SolidWorks
SolidWorks Lesson 2: Basic Functionality
Engineering Design and Technology Series
2 Move the cursor over the origin until an orange circle appears. The little
yellow icon below the drawing tool will show that we are going to make the
center of the circle coincident with the sketch origin.
3 Press the left mouse button and drag the circle until it
is just about 32 mm. The cursor feedback will show
the radius of the circle.
Dimension the sketch
To make the circle the correct size, we will add a diameter dimension to the sketch.
1 Click Smart Dimension on the Sketch toolbar. The cursor will look like this,
indicating that the dimension tool is active.
2 Click on the circle, then move the cursor to the
right and up on the screen. The preview
dimension and witness lines will be visible.
Click to set the dimension location.
Click here first
Click here to position
the dimension
3 Input the dimension by typing 82 in the Spin Spin Box
Box. Click to accept the dimension.
Spin boxes are used to input numerical data. They
are called spin boxes because the numbers can be
spin up or down using the arrows on the right.
Mountainboard Design Project with SolidWorks 33
Lesson 2: Basic Functionality SolidWorks
Engineering Design and Technology Series
Sketch Status
Sketches are normally fully defined before creating a feature with them. To be fully
defined, the sketch geometry must be geometrically defined and positioned.
To be geometrically defined, there must be enough dimensions and/or relationships to
keep the size and shape of the sketch from changing if we try to drag it.
To be positioned the sketch must also have dimensions or relationships that keep it
from moving.
Sketch Color
The color of the sketch entities shows the status of the individual entity.
Blue - Under defined
Black - Fully defined
Red - Over defined
Extrude
Once the sketch is completed, it can be extruded to create the first feature. There are many
options for extruding a sketch including the end conditions, draft and depth of extrusion,
which will be discussed in more detail in later lessons. Extrusions take place in a direction
normal (perpendicular) to the sketch plane.
Task 3 — Extrude the first feature
Extruding the 2D sketch will produce a 3D solid. In this case, we will make a short
cylinder.
1 Select the Features tab on the Command Manager.
Click Extrude Boss/Base on the Features
toolbar. The model will reorient to the
Isometric view and show a preview of the
extrusion.
2 Preview graphics.
A preview of the feature is shown at the default depth.
A handles appear that can be used to drag the preview to the desired depth. The current
depth of the preview can be seen in the PropertyManager.
34 Mountainboard Design Project with SolidWorks
SolidWorks Lesson 2: Basic Functionality
Engineering Design and Technology Series
3 In the PropertyManager, change the settings as shown.
• End Condition = Blind
• (Depth) = 3.5 mm
4 Create the extrusion. Click OK. . The extrusion now becomes
a solid and a new feature, Extrude1 is displayed in the
FeatureManager design tree.
TIP:
The OK button on the PropertyManager is just one
way to complete the command.
A second method is the set of OK/Cancel
buttons in the confirmation corner of the
graphics area.
A third method is the right-mouse
shortcut menu that includes OK, among
other options.
Blind Extrusions
Blind extrusions take the 2D sketch and move it, some specific distance, normal
(perpendicular) to the sketch plane.
Mountainboard Design Project with SolidWorks 35
Lesson 2: Basic Functionality SolidWorks
Engineering Design and Technology Series
FeatureManager design tree
This extrusion is the first feature of our part. The
FeatureManager design tree shows this feature by type and
with a default name Extrude1.
The sketch of the circle (Sketch1) is listed under the feature.
It is said to be absorbed by the feature.
View Display
The View toolbar provides a quick method to change the way the model is displayed on
the screen. It provides one set of tools to Zoom, Pan and Rotate the model view and
another to change the way the model is displayed. In most cases, models are created in
Shaded view because it most closely resembles the real world.
The Head-up View toolbar also provides the same
functions. To change the view, click the Display
Style pull-down list.
Change the display mode. Click Hidden Lines
Visible on the View toolbar.
Hidden Lines Visible allows you to easily select hidden
back edges of the part.
Save the Part
Save your work frequently. If you have a computer problem, you may loose everything
you did since the last time you saved your work.
1 Click Save on the Standard toolbar, or click File, Save.
The Save As dialog box appears.
36 Mountainboard Design Project with SolidWorks
SolidWorks Lesson 2: Basic Functionality
Engineering Design and Technology Series
2 Type Binding Anchor for
the filename.
3 Save the file to the directory
Binding found under
…\SolidWorks
Curriculum and
Courseware_2008\Mount
ainboard Design
Project\
Mountainboard.
4 Click Save.
The .sldprt extension is
automatically added to the
filename.
The file is saved to the current
directory. You can use the Windows browse button to change to a different directory.
Note: All the files we create of the Mountainboard project should be saved in the
appropriate folder under the folder …\SolidWorks Curriculum and
Courseware_2008\Mountainboard Design Project.
Changing views
The Standard Views toolbar or the Heads-up View toolbar make it easy to change your
view of the model by simply clicking on the view you would like to see.
Heads-up View Toolbar
View Orientation Dimetric
Trimetric
Top Isometric
Left
Front Back
Normal To
Bottom
Right
Mountainboard Design Project with SolidWorks 37
Lesson 2: Basic Functionality SolidWorks
Engineering Design and Technology Series
Standard Views Toolbar
View Orientation
Dimetric
Trimetric
Isometric
Bottom
Top
Right
Left
Back
Front
Normal To
5 Change the view of the model to the Bottom view. Click on either the Standard
Views or Heads-up View toolbar.
Task 4 — Add a second feature
The second feature will be another cylinder, slightly smaller than the first.
1 Change the display mode back to shaded. Click Shaded With Edges on the View
toolbar.
2 Select the bottom face of the cylinder. It will turn blue to show that it is selected.
3 Start a new sketch by clicking the Sketch on the Sketch toolbar.
4 Select Circle on the Sketch toolbar.
5 Draw a circle, slightly smaller than the size of the cylinder.
It does not have to be centered on the cylinder. The circle is
blue, indicating that the sketch is Under Defined.
Task 5 — Adding sketch relationships
Sketch relationships are used to force a behavior on a sketch
element to capture design intent. Some are automatic, others
can be added as needed.
When adding relationships, only those relationships that are
appropriate for the sketch entities selected will be shown in the PropertyManager.
1 Click Add Relation on the Sketch toolbar. Add Relation will appear in the
PropertyManager.
2
Note: When using the Command Manager,
click Display/Delete Relations,
then select Add Relations from the
dropdown list.
38 Mountainboard Design Project with SolidWorks
SolidWorks Lesson 2: Basic Functionality
Engineering Design and Technology Series
3 Select the circle and the edge of the cylinder. Select
4 Click Concentric in the Add Relations
box. Then click OK . The circle will move to a position
where it is centered on the cylinder. Callouts will show on
the sketch to show the relationships.
Callouts
Callouts
Callouts provide a display of existing conditions. The relationship callouts show which
relationships exist and between which sketch entities.
Task 6 — Dimension the circle
The concentric relationship defines the position of the circle, but it is still blue (under
defined) because it doesn’t have a dimension for its diameter.
1 Click Smart Dimension on the Sketch toolbar.
2 Click on the circle, move the cursor to the right the click again to set the dimension
position.
Mountainboard Design Project with SolidWorks 39
Lesson 2: Basic Functionality SolidWorks
Engineering Design and Technology Series
3 Type 75 for the value. Click OK. The circle will
now be black to show that it is fully defined.
Status Bar
The status bar, located at the bottom right of the
graphics window will also show the state of the
sketch.
Change the viewpoint
When creating the first feature, our viewpoint was
automatically changed to the Isometric view.
After the first feature, we must change the view to
best see the preview of the new feature.
Task 7 — Extrude the second feature
1 Change the viewpoint to Dimetric by clicking on the Views Orientation toolbar.
2 Click Extrude on the Features toolbar.
3 Select Blind for the type of extrusion.
4 Type 3 mm for the depth. Check the preview
shown in yellow. It shows that material will be
added to the bottom of the first cylinder.
5 Click OK.
Task 8 — Cut a recess in the top of the part
Material needs to be removed from the top of this part to:
Reduce weight. Each part must be designed to be as light as possible so that the
assembled mountainboard is not too heavy to be carried.
Lower the tops of the screws used to bolt this part to the deck. This will reduce the
chance of anything (pants leg, shoe laces, etc.) getting caught on the screw heads.
Removing material by extruding a cut
Material can be added or removed by extrusion. The process to add or remove material
works the same in that you start by creating a 2D sketch. That sketch is then moved
normal to the sketch plane. If you are creating a boss, the enclosed volume is added to the
part. If you are creating a cut, the enclosed volume is removed from the part.
1 Orient the part to the Top view by clicking on the Views Orientation toolbar.
2 Select the top face of the model, and click Sketch to start a new sketch.
3 Click Circle on the Sketch toolbar.
4 Draw a circle from the center of the top face. Make its radius about 30 mm.
40 Mountainboard Design Project with SolidWorks
SolidWorks Lesson 2: Basic Functionality
Engineering Design and Technology Series
5 Dimension the circle to be 63 mm in diameter.
6 Reorient the model to the Isometric view.
7 Click Cut Extrude to use the circle to cut away some material.
8 Check the preview, by default, cuts go into the
existing part.
9 Type 3 mm for the depth.
10 Click OK. The Cut Extrude command removed a
cylinder shaped volume from the part.
Calculating the weight of the part
In any design, it is important to keep track of the weight of each individual part. In the
case of the Mountainboard, if the individual parts become too heavy, the total weight of
the board may exceed a reasonable weight to be carried up the hill.
The weight of the part can be calculated by multiplying the volume of the part by the
density of the material.
Weight = Volume x Density
Calculate the volume
The total volume is the sum of the volumes created by the two extrudes minus the volume
of the cut.
Total Volume = Volume of each of the two extruded cylinders - volume of the extruded
cut
Volume of a cylinder = Area of the circle times the cylinder height = Pi times the
diameter squared divided by 4, times the cylinder height = (Pi * D2/4) h
Total Volume = (3.14 * 822 / 4)(3.5) + (3.14 * 752 / 4)(3) - (3.14 * 63 2 / 4)(3) =
18,483.56 + 13,253.60 - 9,351.74 = 22,385.42 cubic millimeters
Mountainboard Design Project with SolidWorks 41
Lesson 2: Basic Functionality SolidWorks
Engineering Design and Technology Series
Find the density
The density of engineering materials can be found in many ways. There are numerous
engineering handbooks or several sites on the internet. One such site is MatWeb
(www.matweb.com).
The Binding Anchor will be made from 2014 Aluminum. Using MatWeb, the density for
2014 Aluminum is 2.8 g/cc. There are 1000 cubic mm in 1 cc, so the density would be:
2.8 g/cc x .001 cc/mm = .0028 g/mm3
Calculate the weight
Weight = Volume x Density = 22,385.42 mm3 x .0028 g/mm3 = 62.68 grams (2.21 oz).
Task 9 — Create the screw slots
To make the position of the binding
adjustable, the binding anchor will have four
slots. These will allow the position of the
bindings to be moved along the centerline of
the deck.
The slots are symmetrical, so we will use a
function called mirroring to make sure the
slots always remain symmetrical if we later
need to change their size.
Create a sketch
1 Select the face of the part created by the cut.
2 Open a sketch by clicking on the Sketch toolbar.
3 Change to the Top view by clicking on the View
Orientation toolbar.
42 Mountainboard Design Project with SolidWorks
SolidWorks Lesson 2: Basic Functionality
Engineering Design and Technology Series
The Sketch Mirror tool
Mirror Entities and Dynamic Mirror Entities create symmetric relationships
between sketch entities about a centerline. The Dynamic Mirror Entities command can be
used while sketching and the Mirror Entities after sketching with the same final results.
Lines and Centerlines
The Line tool draws straight lines. If the line is vertical, the cursor will show a yellow
callout to indicate that a Vertical relationship will be added. If the line is horizontal,
the cursor will show an to indicate that a Horizontal relationship will be added.
Centerlines are construction geometry. They are used to position other entities but do not
result in features.
We saw cyan callouts in a previous step. While you are sketching, the callouts will be
yellow , indicating which relationship will be added when you release the mouse
button. The green callouts show relationships that have been added .
Create a centerline
1 Click Centerline on the Sketch toolbar.
2 Sketch a vertical Centerline from the sketch origin.
The length is not important. Make sure the cursor
displays a , indicating a Vertical relationship will
be added.
3 Click Dynamic Mirror Entities on the Sketch
toolbar. A pair of parallel marks will appear at each
end of the centerline to show that we are in the
mirror mode.
Mountainboard Design Project with SolidWorks 43
Lesson 2: Basic Functionality SolidWorks
Engineering Design and Technology Series
4 Sketch a vertical line to one side of the centerline. As soon as
you finish drawing the line, a mirror image will be drawn
automatically on the other side of the centerline.
The callouts will show that a symmetric relationship has been
added between the endpoints of each line.
Arcs
There are three tools provided to create arcs:
Tangent Arc — Adds a tangent relationship to the entity it is
sketched from.
Center Point Arc — Defined by a center point and a radius.
3 Point Arc — Defined by two endpoints and a radius.
The choice of arc tools depends on the geometry that needs to be created.
Add an Arc
The sketch of the slot is composed of two straight lines and two arcs. The arcs must be
tangent to both lines.
1 Click Tangent Arc the Sketch toolbar.
2 Place the cursor over the end of the right
vertical line and drag an arc up and around to
the right until you get cursor feedback
showing you have gone 180 degrees.
There will be three indicators that you have
gone 180 degrees:
• A blue dashed line (inference line) from
the center of the arc
• The angle symbol under the Three indicators
drawing tool
• The arc degree feedback (A=180)
When you release the mouse button, a
second symmetric arc will be drawn
automatically.
44 Mountainboard Design Project with SolidWorks
SolidWorks Lesson 2: Basic Functionality
Engineering Design and Technology Series
3 Draw another vertical line, from the end of
the arc, vertically downward until you get an
blue inference line from the bottom end of
the first line.
4 Finish the sketch with another Tangent Arc.
5 Turn off the sketch Dynamic Mirror
Entities tool by clicking on the Sketch
toolbar.
Review the progress
With sketch mirroring turned on, each entity we drew
had a mirrored entity drawn on the other side of the
centerline. The symmetric relationships added my the
mirror tool will make these sketch elements retain the
symmetry we desire.
Callouts show that the arcs are tangent to the two lines
it connects to and symmetric to the other arcs and
centerlines . The numbers next to each symmetric
relationship show the pairs of symmetric elements.
With all the symmetric relationships, the number of
callouts displayed may make the sketch elements hard to see, so we can turn them off.
Mountainboard Design Project with SolidWorks 45
Lesson 2: Basic Functionality SolidWorks
Engineering Design and Technology Series
Turn off the callouts
To toggle off the callout display of existing relationships, click View, Sketch Relations
from the menu. This command is a toggle that turns the callouts on or off.
1 Click View, Sketch Relations.
2 Turn off the callouts by clicking View, Sketch Relations.
Mirror after sketching
Mirrored entities can also be created after creating sketch entities. To mirror after
sketching, select the centerline about which you want to mirror and all the entities you
want to mirror.
To mirror after sketching, click Mirror Entities .
Task 10 — Mirror the two slot sketches
To complete the pattern of slots, mirror the two slots across a horizontal centerline.
1 Sketch a horizontal centerline from the origin to the
right.
2 Click Mirror Entities on the Sketch toolbar.
3 Turn off the Centerline tool by clicking on the
tool again.
4 Select the four lines and four
arcs as the Entities to mirror.
Select the horizontal centerline
for the entity to Mirror about.
Make sure you do not have the
vertical centerline selected.
Click OK.
46 Mountainboard Design Project with SolidWorks
SolidWorks Lesson 2: Basic Functionality
Engineering Design and Technology Series
5 We now have a sketch that will cut the four slots.
View Relationships
1 Click View, Sketch Relations.
The callouts show that the all the arcs are tangent to
the two lines they connect to and symmetric to
the other arcs and centerlines . The numbers next
to each symmetric relationship show the pairs of
symmetric elements.
2 With this many symmetric pairs, the number of
callouts can make it difficult to see the sketch. Turn
off the callouts by clicking View, Sketch
Relations.
Test the relationships Drag this point
All four slots sketches should have symmetric
relationships. Anything done to one slot should be
mirrored into the other sketches.
1 Drag the point shown. All four slots should change
shape together.
Mountainboard Design Project with SolidWorks 47
Lesson 2: Basic Functionality SolidWorks
Engineering Design and Technology Series
Task 11 — Add dimensions
To fully define the sketch, we must add dimensions to position the slots and define their
size. Even though we only drew one of the slots, the dimensions can be on any of the slots.
1 Add dimensions to the upper right slot as shown.
To add the 16 mm dimension, select the two arcs,
not the vertical line.
2 Add dimensions as shown to the upper left slot to
position it.
Both of these dimensions go from the lower arc to
one of the centerlines.
3 Fully defined. The sketch geometry should now
be all black, showing that the sketch is fully
defined.
Task 12 — Create the cuts
The four slots must cut completely through the
Binding Anchor. When we create the cut, it must be
done so that if we need to change the thickness of the material later in the design process,
the slots do not have to be redone.
1 Click Insert, Cut, Extrude from the menu.
2 Click on the View toolbar to change the view to Isometric.
3 From the list in the PropertyManager select Through All.
Through All
The end condition Through All will make the cut go through all
the geometry. If, when we later analyze the part for strength we
determine that it needs to thicker, we will not have to redo the slots
because they will go through the entire part, no matter how thick it
is.
48 Mountainboard Design Project with SolidWorks
SolidWorks Lesson 2: Basic Functionality
Engineering Design and Technology Series
4 Complete the cut. Click OK.
Renaming Features
All the features shown in the FeatureManager design tree can be renamed. Renaming
features can make them easier to locate as the parts become more complex.
There are three methods to rename features:
• Click-Pause-Click. Click on the feature name, Pause, Click the name again, type
the new name
• Click on the feature name, press F2, type the new name
• Right-click the feature name and select Properties. Change the name in the
Properties dialog box
Task 13 — Rename the slots
1 In the FeatureManager design tree, click once on Extrude4, this
is the slots we just created.
2 Press F2. The feature name now has a box around it and a flashing
cursor.
3 Type Rounded Slots for the new name.
4 The feature has now been renamed to something more descriptive.
Notice that the feature’s icon does not change. The shows that
this feature is a Cut Extrude.
Mountainboard Design Project with SolidWorks 49
Lesson 2: Basic Functionality SolidWorks
Engineering Design and Technology Series
Filleting
Filleting refers to both fillets and rounds. The distinction is made by the geometric
conditions, not the command itself. Fillets are created on selected edges. Those edges can
be selected in several ways.
Both fillets (adding volume), shown in red, and rounds (removing volume), shown in
yellow, are created with this command. The orientation of the edge or face determines
which is used.
Fillet
Rounds
Original shape Fillets and Rounds added
Task 14 — Round an outside corner
All the existing edges in this model are sharp. To meet our design intent, all the exposed
edges need to be rounded.
1 Click Fillet on the Features toolbar.
2 Select the edge shown. Select
this
edge
50 Mountainboard Design Project with SolidWorks
SolidWorks Lesson 2: Basic Functionality
Engineering Design and Technology Series
3 Type 1.5 mm for the fillet radius.
4 The following should be set by default. If not, change them as
follows:
• Manual
• Fillet Type - Constant radius
• Tangent propagation - Selected
• Full preview - Selected
5 Preview. Once Full preview is selected, the
outline of the fillet will be shown in yellow.
The fillet radius will be shown in a callout,
attached to the edge. Click OK.
Task 15 — Add a fillet to the inside edge
1 Click Fillet on the Features toolbar.
2 Select the edge shown. Select
this
edge
3 Type 1 mm for the fillet
radius.
4 Click OK. The inside edge
now has a fillet.
Mountainboard Design Project with SolidWorks 51
Lesson 2: Basic Functionality SolidWorks
Engineering Design and Technology Series
Editing Features
After a feature is created, it can easily be changed. For the extrudes and cuts we made,
each end condition or depth could be changed to reflect changes in our design intent, or
changes required by later analysis.
For the fillet just created, we could add additional edges to the feature or change the fillet
radius.
To edit a feature, right-click the feature either in the graphics area or FeatureManager
design tree and select Edit Feature.
Task 16 — Edit the Fillet
1 In the FeatureManager design tree, right-click the feature
Fillet2 and select Edit Feature from the Context
toolbar. Edit Feature
SolidWorks can be customized to show the Context
toolbar with a text menu below it or just a text menu.
The PropertyManager will now show the same
information as when we first applied the fillet.
2 Select the edge shown. Select
52 Mountainboard Design Project with SolidWorks
SolidWorks Lesson 2: Basic Functionality
Engineering Design and Technology Series
Note: One of these edges will require a round while the other
will require a fillet. Both are being done in the same
command.
3 Once selected, the preview will show that the
edge will be rounded as part of the Fillet2
feature. Click OK.
4 Save the part.
How much does it weight now?
The same principle used earlier of adding and subtracting volumes still applies, however it
is now more complicated.
.The volume removed by the slots is not
too difficult as the area of each slot can
be thought of as a rectangle and circle
The fillets are more complicated. The
two rounded corners are each part of a torus (donut).
The volumes of the rounds are parts of the torus. The section
views at right show what the two would look like. The volumes
are not one-quarter of the volume of the torus. The equations to
determine their volumes are available in both engineering and
mathematics handbooks.
Mountainboard Design Project with SolidWorks 53
Lesson 2: Basic Functionality SolidWorks
Engineering Design and Technology Series
The inside corner fillet is even more complicated but still
solvable by looking up the equation.
Using SolidWorks To Get The Weight
Rather than manually solve for the volume of our part and
lookup the density of the material, SolidWorks provides tools to solve for the volume and
weight of the part.
Add Material
SolidWorks provides a library of materials that can be assigned to parts. Once a material is
applied, it will be used by SolidWorks to calculate the weight of the part.
Adding material to a part also changes its visual properties (what it looks like) and graphic
properties like the crosshatch used in drawings.
The material assigned to the part can also be used for stress analysis and for photorealistic
rendering.
To assign a Material to a part:
• Click on the Standard toolbar.
• Click Edit, Appearance, Material in the menu.
• Right-click Material in the FeatureManager design tree and select Edit Material.
Task 17 — Add material to the part
We are going to manufacture this part from Aluminum 2014.
1 Click Edit, Appearance, Material from the menu.
The Materials Editor will open in the PropertyManager.
2 Click the Plus sign next to Aluminum Alloys to expand the list.
3 Select 2014 Alloy.
Examine the Physical Properties. Density is listed as .0028 g/mm3.
This is the same value we determined earlier.
Note: Certain graphics cards support RealView advanced
graphics visual properties. To find out if yours does,
consult the Help documentation inside SolidWorks.
54 Mountainboard Design Project with SolidWorks
SolidWorks Lesson 2: Basic Functionality
Engineering Design and Technology Series
4 Click OK to apply the material.
The material is now listed in the FeatureManager design
tree.
Mass Properties
Physical properties of a part can easily be calculated using the Mass Properties tool. This
tool will not only calculate the volume and weight of the part, but many other properties
needed during the design and analysis of a part.
To calculate Mass properties:
• Click Tools, Mass Properties from the menu
• Or, click on the Tools toolbar
Task 18 — Determine The Weight
1 Click Tools, Mass Properties from the
menu.
The Mass Properties box will appear.
The Volume is calculated to be
19,765.727 mm3 and the Mass is
55.344 grams.
When we calculated the weight earlier it
was 62.68 grams. This was before we
removed material with the four slots and
two rounds.
2 The Center of Mass is the balance point
of the part. If we could suspend the part
at this point, it would not want to tip
over.
The center of mass is displayed
numerically in the box and graphically
by a purple triad.
Center of Mass
Mountainboard Design Project with SolidWorks 55
Lesson 2: Basic Functionality SolidWorks
Engineering Design and Technology Series
Change Units.
The units for the Binding Anchor part are in
millimeters, grams, seconds, so the mass properties
displayed in millimeters and grams. If we need the mass
properties in different units, such as inch, pound, second,
the conversion is simple.
1 Click the Options button.
2 Select Use custom settings. Select:
• Length - Inches
• Mass - Pounds
• Per unit volume - inches^3
3 Click OK.
.
Note: The units have only been changed in this
output. The part still uses millimeters as
the unit of length
4 Click Close to close the Mass Properties.
5 Save the part.
56 Mountainboard Design Project with SolidWorks
SolidWorks Lesson 2: Basic Functionality
Engineering Design and Technology Series
Active Learning Exercise, Part 2 — Creating a Drawing
Drawings are one way to communicate a design to the shop that will manufacture the part.
Task 1— Create a New Drawing Document
When a part is open, we can create a drawing directly from it.
1 Create a new drawing.
Click Make Drawing
from Part/Assembly
on the Standard
toolbar.
The New SolidWorks
Document dialog box
appears.
2 Click the Training
Templates tab.
3 Select the A-
Scale1to2 icon.
4 Click OK.
Mountainboard Design Project with SolidWorks 57
Lesson 2: Basic Functionality SolidWorks
Engineering Design and Technology Series
Overview of the SolidWorks Drawing Window
A new drawing sheet appears in the graphics area.
The toolbars used in the drawing process are displayed as new tabs on the Command
Manager.
“Editing Sheet1” appears in the status bar at the bottom of the screen followed by the
drawing scale.
Sheet1 appears in the DrawingManager.
The View Palette opens in the task pane.
Annotations
View Layout
View Palette
Drawing Manager
Drawing Sheet
58 Mountainboard Design Project with SolidWorks
SolidWorks Lesson 2: Basic Functionality
Engineering Design and Technology Series
Create Three Standard Views
Most part drawings contain the three standard views: Front, Top, Right. All three
views can be created with a single command.
In the United States, the standard three views follow the conventions for Third Angle
projections. The views are created as you would see the model as viewed from the Front,
Top, or Right.
Third Angle
Projection
Top View
Front View Right View
In other parts of the world, the standard is First Angle projection. With First Angle
projections, the view is projected on a plane behind the model.
First Angle
Projection
Right View Front View
Top View
Mountainboard Design Project with SolidWorks 59
Lesson 2: Basic Functionality SolidWorks
Engineering Design and Technology Series
Note: In the following steps and all drawings created in this course, the paper
background used in the default drawing templates has been removed. This is
done to make the drawings easier to view and print.
1 Insert a model view.
Drag the Front
view from the View
Palette onto the
drawing sheet and
drop it approximately
in the position
shown.
2 Once the first view is
dropped, we can add
any projected view
by moving the cursor
in the directions we
want to project and
dropping the new
view.
3 Move the cursor
vertically from the Front view and the
Top view will appear. Drop the Top view
in the approximate position shown.
4 Move the cursor diagonally away from the
Front view, up and to the right to create
an Isometric view.
5 Click OK to finish adding views.
Note: The geometry of this part
would make a Right view
redundant, so we did not add
one.
60 Mountainboard Design Project with SolidWorks
SolidWorks Lesson 2: Basic Functionality
Engineering Design and Technology Series
View Properties
The properties for each drawing view can be set differently. When we first create a
drawing view, it will have the properties set by the drawing template. Once a view is
created, we can select the view and change individual properties for just this view.
1 Select the Isometric view. In the PropertyManager set the
Display Style to Shaded With Edges.
2 Select the Front view. In the PropertyManager set the Display
Style to Hidden Lines Visible.
Sheet Properties
Sheet properties control the setting for the drawing sheet. They can be used to change the
size and scale of the sheet as well as setting the type of projection to be used.
The default scale of the drawing template was 2 to 1. This makes the drawing views too
small for the drawing sheet.
Task 2 — Adjust the sheet scale
1 In the DrawingManager, right-
click Sheet1 and select
Properties from the list.
2 Change the Scale to 1 to 1.
3 Click OK.
4 Examine the drawing, the view
now fit the sheet better, but they are not in
the correct position.
Mountainboard Design Project with SolidWorks 61
Lesson 2: Basic Functionality SolidWorks
Engineering Design and Technology Series
Task 3 — Adjust the views
After adjusting the scale of the views, the individual views may no longer be in the correct
location on the sheet. We can easily adjust their positions.
Moving Views
Views can be moved by simply dragging their borders.
When moving views, alignment between the Front and Top views will be maintained
automatically.
1 Move the Front view. Move the
cursor over the Front view. When it
changes to , press the left mouse
button and drag the view. As you drag
the Front view, the Top view will
also move to stay aligned about the
Front view.
2 Move the Top view. When you drag the
Top view, it is only permitted to move
vertically as it must maintain its
alignment to the Front view.
3 Click Save. The default name of the
drawing will be Binding Anchor.slddrw, the same name as the part, but with the
extension for a drawing.
Section Views
Section views are used to show the detail at some point inside the model. The model is
sectioned using a cutting plane and the unused section is removed. The exposed surface is
then cross-hatched with a pattern that designates the material.
62 Mountainboard Design Project with SolidWorks
SolidWorks Lesson 2: Basic Functionality
Engineering Design and Technology Series
1 Create a section view from the Top view. Click Section View on the Drawing
toolbar or the View Layout tab of the Command Manager.
The Line tool will become active.
2 Draw a vertical line through the Top view at its
center.
3 Move the cursor to the right of the view. The
section view will move with the cursor. Click the
sheet where you want to drop the section view.
4 The section line will be annotated with the
first available letter, in this case “A” and the
section view will be annotated “Section A-A”
to relate it to the section line.
5 Adjust the views on the page by dragging
them into the positions shown.
Mountainboard Design Project with SolidWorks 63
Lesson 2: Basic Functionality SolidWorks
Engineering Design and Technology Series
6 Save and Close the drawing.
64 Mountainboard Design Project with SolidWorks
SolidWorks Lesson 2: Basic Functionality
Engineering Design and Technology Series
5 Minute Assessment — #2
1 How do you start a SolidWorks session?
2 Why do you create and use Document Templates?
3 How do you start a new Part Document?
4 What features did you use to create the Binding Anchor?
5 True or False. SolidWorks is used by designers and engineers.
6 A SolidWorks 3D model consists of _________ _________ ________.
7 How do you open a sketch?
8 What does the Fillet feature do?
9 What tool calculates the volume of a part?
10 What does the Cut-Extrude feature do?
11 How do you change an existing feature?
Mountainboard Design Project with SolidWorks 65
Lesson 2: Basic Functionality SolidWorks
Engineering Design and Technology Series
Exercises and Projects
The following exercises provide additional practice in sketching and creating simple
extrudes and cuts.
Exercise 1: Sketching Lines
Create this part using the information and dimensions provided.
Sketch and extrude profiles to create the part.
This lab reinforces the following skills:
Sketching.
Dimensions.
Extruding a feature.
1 New part.
Open a new part using the Part_IN template.
2 Sketch.
Create this sketch on the Front Plane
using lines, automatic relations and
dimensions.
Fully define the sketch.
3 Extrude.
Extrude the sketch 1” in depth.
4 Save and Close the part.
66 Mountainboard Design Project with SolidWorks
SolidWorks Lesson 2: Basic Functionality
Engineering Design and Technology Series
Exercise 2: Sketching Lines with Inferences
Create this part using the information and dimensions
provided. Sketch and extrude profiles to create the part.
This lab reinforces the following skills:
Sketching.
Dimensions.
Extruding a feature.
1 New part.
Open a new part using the Part_IN template.
2 Automatic relations.
Create this sketch on the Front Plane using
lines and automatic relations. Show the
Perpendicular and Vertical relations.
3 Dimensions.
Add dimensions to fully define the sketch.
4 Extrude.
Extrude the sketch 0.5”.
5 Save and Close the part.
Mountainboard Design Project with SolidWorks 67
Lesson 2: Basic Functionality SolidWorks
Engineering Design and Technology Series
Exercise 3: Sketching Horizontal and Vertical Lines
Create this part using the information and dimensions provided.
Sketch and extrude profiles to create the part.
This lab reinforces the following skills:
Sketching.
Dimensions.
Extruding a feature.
1 New part.
2 Open a new part using the Part_MM template.
3 Sketch and extrude.
Create this sketch on the Front Plane
using lines, automatic relations and
dimensions. Extrude the sketch 20 mm in
depth.
4 Save and Close the part.
68 Mountainboard Design Project with SolidWorks
SolidWorks Lesson 2: Basic Functionality
Engineering Design and Technology Series
Exercise 4: Sketch Practice
Create the part shown. Start on the Front plane.
Exercise 5: Multiple Bosses
Create the part shown. Start on the Top
plane. Use Mirror Entities to create the
second cylindrical boss.
The base and cylinders are extruded to a
depth of 0.5 inches. Corner fillet radius is
0.25 inches.
Mountainboard Design Project with SolidWorks 69
Lesson 2: Basic Functionality SolidWorks
Engineering Design and Technology Series
Exercise 6: Angles
Create this part. Start on the Front plane. Extrude it to
0.25 inches thick.
70 Mountainboard Design Project with SolidWorks
SolidWorks Lesson 2: Basic Functionality
Engineering Design and Technology Series
Exercise 7: Bracket
Create this part using the information and
dimensions provided. Sketch and extrude profiles
to create the part.
This lab reinforces the following skills:
Sketching
Bosses
Holes
Design Intent
The design intent for this part is as follows:
The boss is centered on the rounded end of the base.
The hole is a through hole and is concentric to the boss.
Use the Part_MM template.
Dimensioned View
Use the following graphics and the design intent to create the part.
Mountainboard Design Project with SolidWorks 71
Lesson 2: Basic Functionality SolidWorks
Engineering Design and Technology Series
As an aid to constructing this part, visualize how
it could be broken down into individual features:
Exercise 8: Basic Drawing
Create an A-size drawing of the Bracket part created in the previous exercise.
Include a Front, Top, Right and Isometric views, Third Angle projection.
72 Mountainboard Design Project with SolidWorks
SolidWorks Lesson 2: Basic Functionality
Engineering Design and Technology Series
Lesson 2 Vocabulary Worksheet
Name: _______________________________Class: _________ Date:_______________
Fill in the blanks with the words that are defined by the clues.
1 The corner or point where edges meet:
2 The intersection of the three default reference planes:___________________________
3 A feature used to round off sharp corners: ____________________________________
4 The three types of documents that make up a SolidWorks model: _________________
5 Controls the units, grid, text, and other settings of the document:__________________
6 Forms the basis of all extruded features: _____________________________________
7 Two lines that are at right angles (90°) to each other are: ________________________
8 The first feature in a part is called the ____________ feature.
9 The outside surface or skin of a part: ________________________________________
10 A mechanical design automation software application:__________________________
11 The boundary of a face: __________________________________________________
12 Two straight lines that are always the same distance apart are: ____________________
13 Two circles or arcs that share the same center are:______________________________
14 The shapes and operations that are the building blocks of a part: __________________
15 A feature that adds material to a part: _______________________________________
16 A feature that removes material from a part: __________________________________
17 An implied centerline that runs through the center of every cylindrical feature:_______
Mountainboard Design Project with SolidWorks 73
Lesson 2: Basic Functionality SolidWorks
Engineering Design and Technology Series
Lesson 2 Quiz
Name: _______________________________Class: _________ Date:_______________
Directions: Answer each question by writing the correct answer or answers in the space
provided.
1 You build parts from features. What are features? ______________________________
_____________________________________________________________________
2 Name the features that are used to create the Binding Anchor in Lesson 2. _______
_____________________________________________________________________
3 How do you begin a new part document? ____________________________________
_____________________________________________________________________
4 Give two examples of shape features that require a sketched profile. _______________
_____________________________________________________________________
5 Give an example of an operation features that requires a selected edge or face. _______
_____________________________________________________________________
6 Name the three documents that make up a SolidWorks model. ____________________
_____________________________________________________________________
7 What is the default sketch plane? ___________________________________________
_____________________________________________________________________
8 What is a plane? ________________________________________________________
_____________________________________________________________________
9 How do you create an extruded boss feature? _________________________________
_____________________________________________________________________
10 Why do you create and use document templates? ______________________________
_____________________________________________________________________
11 What is a section view? __________________________________________________
_____________________________________________________________________
74 Mountainboard Design Project with SolidWorks
SolidWorks Lesson 2: Basic Functionality
Engineering Design and Technology Series
Lesson Summary
SolidWorks is design automation software.
The SolidWorks model is made up of:
• Parts
• Assemblies
• Drawings
Features are the building blocks of a part.
The weight of a part is its volume times the material density.
Drawings are used to communicate the design to the shop.
The views most commonly used to describe a part are:
• Top View
• Front View
• Right View
• Isometric View
Mountainboard Design Project with SolidWorks 75
Lesson 2: Basic Functionality SolidWorks
Engineering Design and Technology Series
76 Mountainboard Design Project with SolidWorks
3
Lesson 3: Basic Parts — The Binding
Students will be able to create and modify the following part:
Before Beginning This Lesson
Complete the previous lesson: Basic Functionality.
Resources for This Lesson
This lesson plan corresponds to the following lessons in the SolidWorks Online Tutorial:
Lesson 1 – Parts
Sheet Metal
Assembly Mates
For more information about the Online Tutorials, See “Online Tutorials” on page 1.
Mountainboard Design Project with SolidWorks 77
Lesson 3: Basic Parts — The Binding SolidWorks
Engineering Design and Technology Series
Review of Lesson 2: Basic Functionality
Questions for Discussion
1 A SolidWorks 3D model consists of three documents. Name the three documents.
2 Parts are built from features. What are features?
3 Name the features that are used to create the Binding Anchor in Lesson 2.
4 What is the base feature of the Binding Anchor?
5 Why did you use the Fillet feature?
6 How did you create the Base feature?
78 Mountainboard Design Project with SolidWorks
SolidWorks Lesson 3: Basic Parts — The Binding
Engineering Design and Technology Series
Outline of Lesson 3
Active Learning Exercise, Part 1— Creating a part
Active Learning Exercise, Part 2 — Create an assembly
Exercises and Projects
Lesson Summary
Mountainboard Design Project with SolidWorks 79
Lesson 3: Basic Parts — The Binding SolidWorks
Engineering Design and Technology Series
Active Learning Exercise, Part 1 — Create a Part
Follow the instructions in this
lesson to create the Binding
Base Plate. The Binding
Anchor created in the last lesson
will fit into the large hole in the
center to hold the Binding Base
Plate to the deck of the
Mountainboard.
80 Mountainboard Design Project with SolidWorks
SolidWorks Lesson 3: Basic Parts — The Binding
Engineering Design and Technology Series
Design Intent
There will be two versions of this part, one for the left foot and mirror part for the right
foot.
The part will be held in place by the Binding Anchor created in the last lesson.
The front and back of the part will curve upward.
Side tabs will help hold the foot centered on the binding.
The side tabs will have slots to attach the flexible straps that go over the foot.
The Modeling Approach
The Binding Anchor, created in the previous lesson, was created by adding material on top
of material to get the basic geometry. For the Binding Base Plate, the approach will
be to create an oversized block of material and use a “cookie cutter” to cut away the
material around the final part.
Task 1— Create the First Feature
1 Create a new part using the template Part-MM.slddot.
2 Create a sketch on the Top plane.
3 Click View, Sketch Relations to make the callouts visible.
4 From the origin, create a vertical and horizontal line as shown. The
vertical line should be about 200 mm and the horizontal line 75 mm.
Mountainboard Design Project with SolidWorks 81
Lesson 3: Basic Parts — The Binding SolidWorks
Engineering Design and Technology Series
5 Create another horizontal line from the end of the vertical line.
Make this line about 35 mm.
6 Create a line from the end of the first horizontal line. Make sure
that this line is NOT vertical.
Tangent Arc
Tangent Arcs are used to create an arc that begins tangent to a selected endpoint on the
sketch.
1 Click Tangent Arc on the Sketch toolbar. Drag to
here
2 Draw an arc from the endpoint of the angled line to the
end of the top horizontal line.
Start here
3 Check the relationships of the arc. There was a tangent
relationship added between the arc and the line where the arc
started.
Not Tangent
Tangent
82 Mountainboard Design Project with SolidWorks
SolidWorks Lesson 3: Basic Parts — The Binding
Engineering Design and Technology Series
4 Add a tangent relationship. Notice that there is no tangent
relationship between the arc and the top horizontal line. The
automatic tangent relationship is only added to the starting end
of the arc. To test this, drag the left end of the upper horizontal No tangency
line to the left.
If a tangent relationship is required at the finish end, it must be
added manually.
Adding Sketch Relationships
The Add Relation tool allows us to add relationships to
geometry after it has been created. Only relationships that are appropriate for the selected
geometry will be shown.
1 Click on the Sketch toolbar.
2 Select the arc and the upper horizontal line.
The only two choices available are Tangent and Fix as these are
the only two relationships that can be established between an arc
and a line.
Mountainboard Design Project with SolidWorks 83
Lesson 3: Basic Parts — The Binding SolidWorks
Engineering Design and Technology Series
3 Click Tangent . The arc and upper horizontal line are
now tangent. Check the relationships by dragging the same
point as in the earlier step. The tangency will be maintained.
The callouts will show that the arc is now tangent at both
ends.
4 Fully define the sketch by adding the dimensions shown.
All the sketch geometry should now be black.
5 Extrude the feature. Click on the Features toolbar.
6 Create a Blind
extrusion to a depth
of 25 mm.
84 Mountainboard Design Project with SolidWorks
SolidWorks Lesson 3: Basic Parts — The Binding
Engineering Design and Technology Series
Flip Side To Cut
Normally, we use the Extruded Cut to remove the material inside a sketch. It can also be
used to remove all the material outside a sketch. This is like using a cookie cutter where
we are interested in keeping the shape inside the cutter. Selecting or clearing Flip Side To
Cut determines if the material inside or outside of the sketch is removed.
Sketch
Flip Side To Cut - Cleared Flip Side To Cut - Selected
Task 2 — Cookie Cutter Cuts
To get the shape we are interested in, we will use an Extruded Cut that will remove the
unwanted material from our base feature.
Changing View Orientation
Is is frequently easier to sketch when looking directly at the sketch plane. To change the
view orientation to look directly at the sketch plane, select the sketch plane then click
Normal to on the Standard Views toolbar.
Mountainboard Design Project with SolidWorks 85
Lesson 3: Basic Parts — The Binding SolidWorks
Engineering Design and Technology Series
Create a Sketch
1 Select the face shown and open a new sketch. Select this face
2 Change the view so that you are looking normal to the
sketch plane. Click on the Standard Views
toolbar.
3 Select the Line tool.
4 Position the cursor over the lower edge of the part.
When you are over the edge, the cursor feedback will be . This is the feedback for
coincident, meaning you are on the edge. Sketch a line to the right.
5 Add a Tangent Arc. Draw a tangent
arc from the right endpoint of the line
to the midpoint of the right vertical
edge.
When the cursor is over the right
vertical edge, the midpoint will be
displayed with a square with two
diagonal lines . Once the arc is drawn there will be a midpoint relationship
established with the right vertical line.
6 Add a Tangent Arc from the left end of the line to the midpoint of the left vertical
edge.
7 Dimension the sketch as shown.
Offset Sketch Entities
The Offset Entities tool is used to make a copy of sketch entities, or edges, offset from
the original by some specified distance.
1 Click any of the three sketch entities.
86 Mountainboard Design Project with SolidWorks
SolidWorks Lesson 3: Basic Parts — The Binding
Engineering Design and Technology Series
2 Click Offset Entities on the Sketch toolbar. Select Chain
will be selected by default, this will select all sketch entities that
are continuously connected to the one we selected.
3 Type 3 mm for the offset. Select Reverse, if necessary, to make the preview appear
above the other sketch entities.
Click OK. Each arc and the line are duplicated at an offset distance of 3 mm.
Close the Sketch
The sketch must be closed to extrude the cut. Add two lines to connect the ends of the
arcs. These lines need to be perpendicular to the arcs. This means that the lines must point
through the centers of their respective arcs.
1 Draw a line to connect the ends of the two arcs on the
left. The line should become fully defined (black). Draw this line
Mountainboard Design Project with SolidWorks 87
Lesson 3: Basic Parts — The Binding SolidWorks
Engineering Design and Technology Series
2 If the line does not become fully defined, add a
relationship to make the line perpendicular to the arc.
Because we cannot add a perpendicular relationship
between the arc itself and the line we will add a
coincident relationship between the line and the
centerpoint of the are. By basic geometry this will
make the line perpendicular to the arc.
3 Click Add Relation on the Sketch toolbar.
Whenever the PropertyManager or a dialog box has an entry box
colored in the light blue color shown at right, anything selected in
the graphics area will be entered in the box.
4 Select the arc centerpoint and the line.
5 Click to add a Coincident relationship. The line will now be black as it is fully
defined.
6 Repeat the procedure to close the sketch between the arcs on the right.
Cut to the Outside
The Extruded Cut command can either cut what is enclosed by the sketch or everything
outside the sketch.
1 Click Extruded Cut on the Features toolbar.
2 Select Through All for the end
condition.
3 By default, the cut will remove the
material inside the sketch.
88 Mountainboard Design Project with SolidWorks
SolidWorks Lesson 3: Basic Parts — The Binding
Engineering Design and Technology Series
4 Select Flip side to cut. Now
the cut will keep the material
that is inside the sketch and
remove the material that is
outside the sketch.
5 Click OK.
The material remaining is our
curved base plate.
6 Save the part to the directory
…\\Mountainboard
Design
Project\Mountainboard\
Binding folder.
Task 3 — Creating the Side Tabs
The two side tabs provide the mounting locations for the binding
straps that go over the riders foot. They must be offset from the base
plate to allow for the thickness of the strap. They must also be a
uniform thickness as the final product will be cut from flat material
and bent into the final shape.
Create First Offset
1 Select the face shown and open a sketch.
Select this face
2 Change the view orientation to Normal To
by clicking on the Standard Views
toolbar.
3 Select the Rectangle tool from the
Sketch toolbar.
Select Corner Rectangle for the Rectangle
Type in the PropertyManager.
The Rectangle tool draws a rectangle with two lines horizontal and
two vertical.
Mountainboard Design Project with SolidWorks 89
Lesson 3: Basic Parts — The Binding REPRODUCIBLE
4 Start the rectangle with a coincident relationship
to the bottom edge of the Binding Base
Plate. Drag the rectangle until you get a
coincident relationship with the top edge.
5 Add dimensions.
The two coincident relationships control the height and vertical position of the
rectangle. To make it fully defined, only a width dimension and a single positioning
dimension are need.
Add the two dimensions shown.
6 Extrude the sketch to a blind depth of 4 mm.
Create the tab
1 Create a new sketch on the new Sketch face
face created by the offset.
2 Sketch a rectangle. Start the
rectangle at the lower left corner of the
offset. The cursor feedback will show the
yellow coincident callout to indicate we
are on the endpoint of the edge.
90 SolidWorks Teacher Guide and Student Courseware
SolidWorks Lesson 3: Basic Parts — The Binding
Engineering Design and Technology Series
3 Add a relationship. Click Add Relation on the Sketch
toolbar. Select the right vertical line of the sketch and the
right vertical edge of the offset.
4 Click Collinear and click OK.
Select
The rectangle will now stay the same width as the offset.
5 Dimension the height of the rectangle to 32 mm.
6 Extrude the sketch, Blind to a depth of 3 mm.
Task 4 — Binding Attachments
The binding straps will attach to the base plate through two curved slots. The slots need to
be curved to allow the binding straps to rotate as the foot is pushed into the binding.
1 Select the outside face of the tab and
Select this face
open a sketch.
2 With the outside face of the tab still
selected, click .
Zoom to Selection
To get a closer look at a selected item,
click Zoom to Selection on the
View toolbar. This will make the selected
entity fill the graphics area.
3 Zoom in on the selection by clicking Zoom to Selection .
Sketching the Slots
The two slots are symmetrical. To create them, sketch one and mirror it get the second.
4 Create a centerline. Start the centerline at the midpoint of the top edge and make sure it
is vertical.
5 To mirror as we sketch, click Dynamic Mirror
Entities on the Sketch toolbar.
Centerpoint Arc
Drawing the Centerpoint Arc is a two step process. You
first drag from the center of the arc to the start point of
the arc. Release the mouse button, then press and drag
the length of the arc.
1 Select the Centerpoint Arc from the Sketch
toolbar.
Mountainboard Design Project with SolidWorks 91
Lesson 3: Basic Parts — The Binding SolidWorks
Engineering Design and Technology Series
2 Start the arc from the centerline and drag the radius/
start point as shown.
3 Release the mouse button. This will be the point where
the arc begins.
4 Press the mouse button and drag until the arc is as
shown, then release the mouse button.
5 Draw another centerpoint arc using the same
centerpoint. This makes the arcs concentric.
6 Draw Tangent Arcs to close up the sketch. Add
Tangent relationships to make sure all the arcs are
tangent to the arcs they are connected to.
TIP: Toggle on Sketch Relations to make it easier
to check the relationships.
7 Turn off Dynamic Mirror Entities.
92 Mountainboard Design Project with SolidWorks
SolidWorks Lesson 3: Basic Parts — The Binding
Engineering Design and Technology Series
Dimension the Sketch
8 Add the Dimensions shown.
Dimension Alignment
To create the 6 mm dimension between the arc, pick the arcs on each end of the slot. As
you drag the cursor, the dimension preview will show:
Vertical dimensions Horizontal dimension Aligned dimension
To lock in the dimension alignment you want, click the right mouse button to set it. The
cursor shows that clicking the right mouse button will lock the alignment. Once
the dimension alignment is locked, the cursor changes to , to show that you can
now unlock the dimension alignment by clicking the right mouse button. Once locked,
the alignment of the dimension will stay active no matter where you then move the
cursor.
Mountainboard Design Project with SolidWorks 93
Lesson 3: Basic Parts — The Binding SolidWorks
Engineering Design and Technology Series
9 Extrude a cut. Select Up To Next.
The end condition Up To Next
will extrude the cut until it
reaches the next surface that
intercepts the entire profile. In
this case it is the inside face of
the tab. In some cases, such as
this, more than one end condition
will produce the same results but
for different reasons. We could
have used Through All and still
had the same results.
Task 5 — Create the second tab
Create another tab on the other side of
Sketch on this
the Binding Base Plate. Create
face
the offset feature on the face shown.
Position the offset 70 mm from
the vertex shown.
Bends
This part will be manufactured
from a flat piece of metal. It will
first be cut to shape, then the tabs
will be bent, followed by the front a back curves. Because the part will be manufactured
from a single piece of metal, the model must have a uniform thickness.
We could add the bends manually using fillets.
If we add a 4 mm fillet to the lower edge of the
tab.
This edge
94 Mountainboard Design Project with SolidWorks
SolidWorks Lesson 3: Basic Parts — The Binding
Engineering Design and Technology Series
The profile of the tab shows that the thickness is no longer uniform.
We must add a fillet to the inside edge of the tab at the correct radius to
keep the material uniform.
To calculate the fillet radius:
The radius of the inside fillet = radius outside fillet - material
thickness.
Radius inside = Radius outside - Thickness
Radius inside = 4 - 3 = 1 mm
If we applied a 1 mm fillet to the inside edge.
The finished bend would now a uniform thickness.
Sheet Metal
SolidWorks sheet metal functions can create bends from existing
square corners and calculate the correct amount of material needed to
cut the flat blank.
Parts can be flattened to show the correct flat pattern.
Note: Parts must be a uniform thickness in order to insert bends. This is consistent
with the process in the shop as the part will be made from a single piece of
material that is a consistent thickness.
Task 6 — Add bends
As stated earlier, this part will be created from a single piece of flat metal. Using the Sheet
Metal tools, we will add bends to this part so that it can be flattened to determine the size
of the blank that will need to be created.
1 Select the top flat face of the
Select this face
Binding Base Plate. This will
be the face that will be fixed. All the
bends will move relative to this
face.
2 Click Insert, Sheet Metal, Bends
from the menu.
Mountainboard Design Project with SolidWorks 95
Lesson 3: Basic Parts — The Binding SolidWorks
Engineering Design and Technology Series
3 Set the bend radius. Change the Bend Radius to 3 mm, which is
the material thickness.
Leave the remaining option as shown.
4 Click OK.
5 Sheet Metal Features. Four new features are added to the
FeatureManager design tree.
Sheet-Metal1 contains the sheet metal definitions such as
the bend radius we entered in the last step.
Flatten-Bends1 creates a flat pattern or the part.
Process-Bends1 contains the information to bend the flat pattern into the final part.
Flat-Pattern1 also creates a flat pattern of the part. Not that it is gray in color indicating
that it is suppressed. This means that the feature is not in use.
Rollback
The model can be rolled back to a previous state by moving the rollback bar at the end of
the FeatureManager design tree.
To rollback the FeatureManager design tree, move the cursor over the rollback bar (the
line that is normally at the bottom of the FeatureManager design tree). The cursor will
change to a hand , then drag the rollback bar to the desired position.
5 In the FeatureManager design tree, move the cursor over the
rollback bar and drag the rollback bar to a position between
Flatten-Bends1 and Process-Bends1.
The part will flatten.
Working With The Flattened Part
Features can be added to the flattened part
just as they can with the bent up part.
Features added in the flattened state
usually equate to machining that would be
done before the part is bent in the shop.
96 Mountainboard Design Project with SolidWorks
SolidWorks Lesson 3: Basic Parts — The Binding
Engineering Design and Technology Series
Task 7 — Add Fillets
The sharp corners need to be rounded both to make the part look better and for safety
reasons.
1 Add 15 mm fillets to the corners
shown.
15 mm fillets
2 Add 6 mm fillets to the corners of the
tabs as shown.
6 mm fillets
3 Add 2 mm fillets to the corners
shown.
2 mm fillets
4 Bend the part by moving the rollback bar
to the end of the FeatureManager design
tree. The part will bend to its final shape.
Mountainboard Design Project with SolidWorks 97
Lesson 3: Basic Parts — The Binding SolidWorks
Engineering Design and Technology Series
Task 8 — Center Hole
To hold the Binding Base Plate to the deck, it will have a hole into which fits the
Binding Anchor created in the last lesson.
This hole would be created before the part was bent as it is much easier to clamp the part
for the drilling operation when the part is flat.
1 Rollback the part to before Process-Bends1.
Note: Rollback can also be done through the right mouse button
menus. Right-click on Process-Bends1 and select
Rollback
2 Create a sketch on the top face of the part. Sketch a
circle and dimension it as shown.
Note: We are cutting the hole just
slightly larger than the size of the
boss on the Binding Anchor
part. We want the fit tight, but not
so tight that it is hard to assemble.
3 Extrude a cut.
Now that the part has been turned into sheet metal by the Insert
Bends command, a new end condition appears called Link To
Thickness. This makes the cut depth the same as the material,
even if the material thickness changes.
Note: Link To Thickness is only available in parts that
have been turned into sheet metal parts by the
process of Insert Bends or Base Flange.
4 Bend the part. Right-click the
feature Process-Bends1 and
select Roll To End.
This is just another way to move
the rollback bar.
98 Mountainboard Design Project with SolidWorks
SolidWorks Lesson 3: Basic Parts — The Binding
Engineering Design and Technology Series
Task 9 — Attach Material
Because we are concerned with the overall weight of our product, material should be
attached to each part as we build them, this will make it easier to check the weight of the
entire product as we assemble it.
1 Attach the material Aluminum 2014 to the part. Either click Edit Material on the
Standard toolbar or Edit, Appearance, Material from the menu.
2 In the Materials Editor, expand the Aluminum Alloys category by clicking the plus
sign.
3 Select 2014 Alloy and click OK.
4 Save the part.
Active Learning Exercise, Part 2— Create an Assembly
Assemblies show the relationships between the various parts. We will create an assembly
of the two parts of the Binding that we have made so far. Later, we will add additional
components.
Task 1— Create an Assembly
1 To create a new assembly, click Make Assembly from Part/Assembly on the
Standard toolbar.
2 Select the template
Assembly_MM and
click OK.
Because we selected to
make an assembly, only
assembly templates are
shown.
Mountainboard Design Project with SolidWorks 99
Lesson 3: Basic Parts — The Binding SolidWorks
Engineering Design and Technology Series
3 Insert Component is automatically activated
by SolidWorks when we open a new
assembly. This is done just to save time. We
only have one file open, so it is automatically
selected and a preview of the part is attached
to our cursor. The part will move with the
cursor.
If the part was not open, we could select the
Browse button to locate it.
Note: If you do not see the preview graphic when your
cursor is in the graphics area, select Graphics
preview in the PropertyManager.
4 Place the part by moving the cursor to the assembly Origin. When the cursor is over
the Origin, it will change to . Click on the Origin to place the part.
Position of the First Component
The initial component added to the assembly is by default, Fixed. Fixed components
cannot be moved and are locked into place wherever they fall when you insert them into
the assembly. By using the cursor during placement, the component’s origin is at the
assembly origin position. This also means that the reference planes of the component
match the planes of the assembly, and the component is fully defined.
Degrees of Freedom
There are six degrees of freedom for any
component that is added to the assembly before it is
mated or fixed: translation along the X, Y, and Z
axes and rotation around those same axes. How a
component is able to move in the assembly is
determined by its degrees of freedom. The Fix and
Insert Mate options are used to remove degrees of
freedom.
100 Mountainboard Design Project with SolidWorks
SolidWorks Lesson 3: Basic Parts — The Binding
Engineering Design and Technology Series
The Assembly Window
The Assembly window looks very much like the part window except that the menu items
change to those functions appropriate to creating and using assemblies. There will be
some different toolbars as well.
Task 2 — Inserting Parts Into an Assembly
Parts and assemblies can be added into an assembly in many ways:
From the menu, click Insert, Component, Existing Part/Assembly.
Drag a part or assembly from an open window into the assembly window.
Drag a part or assembly from Windows Explorer into the assembly window.
Drag a part of assembly from the Design Library or File Explorer in the Task Pane into
the assembly window.
Drag a part or assembly from a 3D Content Central or other web pages into the
assembly window.
Mountainboard Design Project with SolidWorks 101
Lesson 3: Basic Parts — The Binding SolidWorks
Engineering Design and Technology Series
Assembly Toolbar
The Assembly toolbar contains commands specific to working in assemblies.
1 Open the part Binding Anchor.
2 Tile the windows by clicking Window, Tile Vertically from the menu.
3 Drag the top level
icon from the
FeatureManager
design tree of the
Binding Anchor
into the graphics
area of the
assembly.
The Binding
Anchor is now
added to the
assembly.
The Binding
Base Plate is
fixed, but the
Binding
Anchor still has all
six degrees of freedom.
Maximize the assembly window by clicking Maximize on the Assembly window
title bar.
Positioning Components
One or more selected components can be moved or rotated to reposition them for mating
using the mouse, or the Move Component and Rotate Component commands. Also,
moving under defined components simulates movement of a mechanism through dynamic
assembly motion.
102 Mountainboard Design Project with SolidWorks
SolidWorks Lesson 3: Basic Parts — The Binding
Engineering Design and Technology Series
Move Component
Moves a component in one of several ways: along an entity such as an edge; along
assembly X, Y, Z axes; by X, Y, Z distances; or to a specific coordinate.
Components can also be moved by dragging them with the left mouse button.
Rotate Component
Rotates the component in one of several ways: about its centerpoint; about an entity
such as an edge or axis; or by some angular value about the assembly X, Y, Z axes.
Components can also be rotated by dragging them with the right mouse button.
Task 3 — Mate the Binding Anchor
The Binding Anchor holds the Binding Base Plate to the deck of the mountain
board. It will require two mates to position it correctly, a Concentric mate to hold it in the
center of the hole in the Binding Base Plate. The second mate will position the top
face of the Binding Base Plate coincident to the underside of the lip of the
Binding Anchor.
1 Move the Binding Anchor to a position near the Binding Base Plate. Select
the Binding Anchor, then hold down the left mouse button and you will be able to
drag the Binding Anchor to different parts of the screen.
Note: Notice that the Binding Anchor can pass through the Binding Base
Plate. Even thought these are “solid” models, they are still just mathematical
representations of volumes in space.
2 Most mates are between faces of parts. To make the selection of faces easier, we will
turn on the Face Filter which will only allow us to select faces. Click Toggle
Selection Filter Toolbar on the Standard toolbar to show the Selection Filter
toolbar. Select the Filter Face tool .
3 Click Mate on the Assembly toolbar to add a mate.
4 Select the two faces shown.
When you pick the second face, the parts
will move into alignment for a concentric
mate and the Mates toolbar will appear. Select
Note: The Binding Anchor has been rotated in the graphic to
make it easier to see the two faces. You will have to rotate
the model to be able to select both faces.
Mountainboard Design Project with SolidWorks 103
Lesson 3: Basic Parts — The Binding SolidWorks
Engineering Design and Technology Series
Mate Pop-up
The Mate Pop-up toolbar is used to make
selections easier by displaying the available mate
types on the screen.
The mate types that are available vary by geometry selection and mirror those that appear
in the PropertyManager. The dialog appears on the graphics but can be dragged anywhere.
Either the on-screen or PropertyManager dialog can be used.
5 Click to apply the Concentric mate.
6 Try to move the Binding Anchor. Click on the Assembly toolbar and try to
drag the Binding Anchor. It will only move through the hole in the Binding
Base Plate and rotate about its axis as these are the only degrees of freedom that
remain after applying the Concentric mate.
7 Click Insert, Mate from the menu.
8 Select the top flat face of the
Binding Base Plate. Select
9 Rotate the model and pick the face
Select
shown on the Binding Anchor.
The Mate Pop-up will show that
Coincident is selected.
Click to apply the mate.
10 Try to move the Binding
Anchor. It will now only rotate in
the hole of the Binding Base
Plate as it only has one degree of
freedom.
11 Toggle off the Face Filter.
104 Mountainboard Design Project with SolidWorks
SolidWorks Lesson 3: Basic Parts — The Binding
Engineering Design and Technology Series
Task 4 — Save the Assembly
1 Click File, Save.
2 Name the assembly as Binding to the …\Mountainboard\Binding folder.
SolidWorks will add the extension .SLDASM to indicate this is an assembly file.
Task 5 — Calculate the Weight of the Assembly
When each of the two parts were created, we added the material 2014 Aluminum Alloy.
The weight of the two part assembly can be determined the same way the weight was
calculated in a part, using the Mass Properties tool.
1 Click Tools, Mass Properties.
The weight of the assembly is 218.192
grams (0.481 pounds).
Question:What material would SolidWorks use
if we forgot to apply a material to all the
parts?
Answer: Each part template has a default
material. If we do not apply a different
material, the weight will be calculated using
the default material which has a density of
0.001 g/mm3.
2 Open the Binding Base Plate part. In
the FeatureManager design tree, right-click
the Binding Base Plate and select
Open Part.
3 Check the material density. Click Tools,
Options from the menu.
4 Select the Document Properties tab. This tab lists properties associated with just this
part.
Mountainboard Design Project with SolidWorks 105
Lesson 3: Basic Parts — The Binding SolidWorks
Engineering Design and Technology Series
5 Select Material Properties. Because we applied a material thought the Material Editor,
the individual options are grayed out. The Material Editor assigned values for Density
and Hatch Pattern.
6 Click OK to close the Options.
7 Save and Close all open files.
106 Mountainboard Design Project with SolidWorks
SolidWorks Lesson 3: Basic Parts — The Binding
Engineering Design and Technology Series
5 Minute Assessment – #3
1 What features did you use to create Binding Base Plate?
2 What does the Fillet feature do?
3 Name three view commands in SolidWorks.
4 Where are the display buttons located?
5 Name the three SolidWorks default planes.
6 The SolidWorks default planes correspond to what principle drawing views?
7 True or False. In a fully defined sketch, geometry is displayed in black.
8 True or False. It is possible to make a feature using an over defined sketch.
9 Name the primary drawing views used to display a model.
Mountainboard Design Project with SolidWorks 107
Lesson 3: Basic Parts — The Binding SolidWorks
Engineering Design and Technology Series
Exercises and Projects
Exercise 9: Base Bracket
This exercise reinforces the following skills:
Sketching lines.
Adding geometric relations.
Sketching on standard planes.
Sketching on planar faces.
Filleting.
Creating cuts, holes and bosses.
Design Intent
Some aspects of the design intent for this part are:
Thickness of the Upper and Lower features Upper
are equal. feature
The holes in the Lower feature are equal
diameter.
The Upper and Lower features are flush along Lower
feature
the back and right side.
Open a new part using the Part_MM template.
1 Create the Lower feature.
2 Use lines to sketch this profile. Add dimensions to fully define the sketch.
108 Mountainboard Design Project with SolidWorks
SolidWorks Lesson 3: Basic Parts — The Binding
Engineering Design and Technology Series
3 Select a face as sketch plane.
Select the rear face that is hidden by the top face
of the model as the sketch plane. Use Select
Other or rotate the view to select it.
4 Create the Upper boss feature.
Sketch the lines and relate them to the existing
edges where they should be coincident.
5 Extrude.
Extrude into the first feature a depth of 20 mm.
Mountainboard Design Project with SolidWorks 109
Lesson 3: Basic Parts — The Binding SolidWorks
Engineering Design and Technology Series
6 Create fillets and rounds.
Add the fillets in as few steps as
possible.
Rename the features according to
fillet size.
7 Holes.
18mm
Add the holes using as few features as
possible. Make sure that the holes lie
concentric to the fillet radii.
20mm
For the Hole Wizard, use ANSI Metric
Drill Sizes.
8 Save and Close the part.
110 Mountainboard Design Project with SolidWorks
SolidWorks Lesson 3: Basic Parts — The Binding
Engineering Design and Technology Series
Exercise 10: Guide
This lab reinforces the following skills:
Sketch lines, arcs, circles and fillets.
Relations.
Extrusions.
Fillets and rounds.
Design Intent
Some aspects of the design intent for this part are:
Part is not symmetrical.
Large circle is tangent to outer edge.
Large circle is coincident with underside brace
edge.
Plate thicknesses are equal.
Procedure
Open a new part using the Part_MM template.
1 Sketch the profile.
Using the Front plane, create the
profile.
2 Extrusion.
Extrude the sketch 10 mm.
Mountainboard Design Project with SolidWorks 111
Lesson 3: Basic Parts — The Binding SolidWorks
Engineering Design and Technology Series
3 Upper sketch.
Start a sketch on the top face of the
model. The circle is tangent to one
edge and coincident to another
edge.
4 Extrude equal thickness.
Extrude the circle the same thickness as the first
feature.
5 Add two fillets.
Add two fillets as shown.
6 Last fillet.
Create a third fillet with a 20 mm
radius.
112 Mountainboard Design Project with SolidWorks
SolidWorks Lesson 3: Basic Parts — The Binding
Engineering Design and Technology Series
7 Cuts.
Use symmetry with lines and arcs to create a Through All cut for the slot shape. Use a
circle to create another cut concentric with the model edge.
Note: This sketch requires the use of a Parallel relation. Check
the Help, SolidWorks Help Topics for more
information.
8 Save and close the part.
Mountainboard Design Project with SolidWorks 113
Lesson 3: Basic Parts — The Binding SolidWorks
Engineering Design and Technology Series
Lesson 3 Quiz
Name: _______________________________Class: _________ Date:_______________
Directions: Answer each question by writing the correct answer or answers in the space
provided.
1 How do you begin a new part document? ____________________________________
_____________________________________________________________________
2 How do you open a sketch? _______________________________________________
_____________________________________________________________________
3 What is the Base feature? _________________________________________________
_____________________________________________________________________
4 What color is the geometry of a fully defined sketch?___________________________
_____________________________________________________________________
5 How can you change a dimension value?_____________________________________
_____________________________________________________________________
6 What is the difference between an extruded boss feature and an extruded cut feature?
_____________________________________________________________________
1 How do you extrude a cut so that the material outside the sketch is removed?
_____________________________________________________________________
2 What is a fillet feature?___________________________________________________
_____________________________________________________________________
3 How do you start a new Assembly document?
_____________________________________________________________________
4 What are components?
_____________________________________________________________________
5 Name four types of geometric relations you can add to a sketch? __________________
_____________________________________________________________________
114 Mountainboard Design Project with SolidWorks
SolidWorks Lesson 3: Basic Parts — The Binding
Engineering Design and Technology Series
Lesson Summary
Base Feature is the first feature that is created — the foundation of the part.
The base feature must always add material.
Extruded Cuts can remove either the material inside or outside the sketch.
Insert Bends can be used to turn a part into sheet metal.
Sheet metal parts must be uniform thickness.
An assembly contains two or more parts.
In an assembly, parts are referred to as components.
Mates are relationships that align and fit components together in an assembly.
The first component placed into an assembly is fixed.
Mass Properties can be used to determine the weight and center of gravity for an
assembly.
Mountainboard Design Project with SolidWorks 115
Lesson 3: Basic Parts — The Binding SolidWorks
Engineering Design and Technology Series
116 Mountainboard Design Project with SolidWorks
4
Lesson 4: Revolved Features — The Wheel Hub
Students will be able to create and modify the following parts and assembly:
Before Beginning This Lesson
Complete the previous lesson: Basic Parts - The Binding
Resources for This Lesson
This lesson plan corresponds to the following SolidWorks Online Tutorials:
Revolves and Sweeps
Pattern Features
Import/Export
Toobox
For more information about the Online Tutorials, See “Online Tutorials” on page 1.
Mountainboard Design Project with SolidWorks 117
Lesson 4: Revolved Features — The Wheel Hub SolidWorks
Engineering Design and Technology Series
Review of Lesson 3 — The Binding
Questions for Discussion
1 What are the two ways material can be removed with an Extruded Cut?
2 What is the primary requirement for a part that is to be turned into sheet metal with the
command Insert, Bends?
3 What do mates do in an assembly?
4 When calculating Mass Properties of an assembly, how is the density of each part
determined?
118 Mountainboard Design Project with SolidWorks
SolidWorks Lesson 4: Revolved Features — The Wheel Hub
Engineering Design and Technology Series
Outline of Lesson 4
In Class Discussion — Toolbox
Active Learning Exercise, Part 1 — The Wheel Hubs
• Revolved features
• Hole Wizard
• Trim Entities
• Convert Entities
• Patterns
• Reordering features
Active Learning Exercise, Part 2 — Importing Data
• Importing files
• Neutral file formats
Active Learning Exercise, Part 3 — Create the Wheel Assembly
• Adding Toolbox parts
• Section views
Active Learning Exercise, Part 4 — Create an Exploded View of the Wheel Assembly
• Create Exploded views
• Animate Exploded views
Exercises and Projects — Additional Mountainboard Parts
Exercises and Projects — Revolved Features
Lesson Summary
Mountainboard Design Project with SolidWorks 119
Lesson 4: Revolved Features — The Wheel Hub SolidWorks
Engineering Design and Technology Series
In Class Discussion — Toolbox
Toolbox includes a library of standard parts that are fully
integrated with SolidWorks. These parts are ready-to-use
components — such as bolts and screws.
To add these parts to an assembly, select the type of part you
want to insert, then drag the Toolbox part into your assembly.
As you drag Toolbox parts, they snap to the appropriate
surfaces — automatically establishing a mate relationship. In
other words, a screw recognizes that it belongs in a hole and
snaps to it by default.
As you are placing the Toolbox parts, you can edit the
property definitions to correctly size the Toolbox part to your
needs. Holes created with the hole wizard are easy to match
with properly-sized hardware from Toolbox.
The Toolbox Browser library of ready-to-use parts saves you
the time that you would usually spend creating and adapting these parts if you built them
yourself. With Toolbox, you have a complete catalog of parts.
Toolbox supports international standards such as ANSI, BSI, CISC, DIN, GB, ISO, JIS
and MIL. In addition, Toolbox also includes standard parts libraries from leading
manufacturers such as PEM®, Torrington®, Truarc®, SKF®, and Unistrut®.
Making Sure That the Screws Fit
Before you placed the washers and screws,
you should have measured the depth of the
holes and the thickness of the washer as well
as the diameter of the holes.
Even if you measured before placing the
hardware, it is a good practice to verify that
the screw fits as you intended it to. Viewing
the assembly in wireframe, viewing it from
different angles, using Measure, or creating
a section view are some ways to do this.
A section view lets you look at the assembly as if you took a saw and cut it open.
120 Mountainboard Design Project with SolidWorks
SolidWorks Lesson 4: Revolved Features — The Wheel Hub
Engineering Design and Technology Series
Active Learning Exercise, Part 1 — The Wheel Hubs
Each wheel assembly is made up of six
different parts:
Tire
Inner Tube
Wheel Hub
Bearing
Bolt
Nut
In this lesson, we will create the wheel hubs
then import the tire and tube from another
source. The bearings, bolts and nuts will be
created using the SolidWorks Add-in, Toolbox.
Design Intent
The design intent for the hub is:
The part will be molded from plastic
Two wheel hubs will fit together to form a single wheel.
Index pins and holes will keep the two hubs from rotating relative to one another.
There must be a passage for the tube stem.
The bolt holes must capture the nuts to keep them from rotating during assembly.
Mountainboard Design Project with SolidWorks 121
Lesson 4: Revolved Features — The Wheel Hub SolidWorks
Engineering Design and Technology Series
Revolved Features
Material can be added or removed from a model by using the Revolve command. To this
point, we added or removed material by way of extrusions that moved the sketch normal
to the sketch plane.
Revolves move the sketch around a centerline, producing cylindrical or conical results.
Task 1— Create a New Part
1 Create a new part. Click
New on the Standard
toolbar.
The New SolidWorks
Document dialog box
appears.
2 Click the Training
Templates tab.
3 Select the Part_MM icon.
4 Click OK.
5 Save the new part as Wheel Hub. Save the file to the …\Mountainboard\Wheel
Assembly folder.
Revolved Features
Revolved featured are created by rotating a sketch around a centerline. The centerline
becomes the axis of revolution.
There are three simple rules Axis of Revolution Axis of Revolution Axis of Revolution
for revolved features:
A centerline or sketch
line must be specified as
the axis of revolution.
The sketch must not
cross the axis.
The axis of revolution for
the revolve must be
selected before creating
Valid Sketch Valid Sketch Not Valid
the revolved feature.
122 Mountainboard Design Project with SolidWorks
SolidWorks Lesson 4: Revolved Features — The Wheel Hub
Engineering Design and Technology Series
Task 2 — Create the Hub Center
The hub center will be created as a simple revolved
feature. While we could create this feature by
extruding a circle, revolved features are generally
more appropriate for parts that rotate, such as this
hub and wheel.
1 Create a sketch on the Right plane.
2 Sketch a rectangle, approximately 25 mm by 25 mm,
with the Origin at the lower right.
3 Sketch a centerline from the Origin, horizontally to
the right. The length is not important.
We will revolve the rectangle around this centerline to
form a cylinder.
4 Dimension the top line 21 mm. This is the thickness of the hub center.
5 The hub diameter. When the rectangle is revolved around the centerline, the vertical
dimension of the rectangle will represent the radius of the cylinder. What is generally
more important to the design is the diameter rather than the radius.
Add a dimension from the top horizontal line to the Centerline. When the cursor is on
the side of the centerline closest to the selected line, you get a radius dimension. When
the cursor is on the side of the centerline away from the selected line, you get a
diameter.
Dimension the diameter to 40 mm.
Select
Do not Radius Diameter
select here dimension dimension
Mountainboard Design Project with SolidWorks 123
Lesson 4: Revolved Features — The Wheel Hub SolidWorks
Engineering Design and Technology Series
6 Revolve the hub. Click Revolved Boss/
Base on the Features toolbar.
The preview shows that the rectangular
sketch will be revolved around the
centerline.
Select One-Direction and 360 deg for the
type and angle.
Click OK.
7 Rename this feature Hub.
Task 3 — Cut the center holes.
Cuts can also be created as revolved features. This closely
represents the machining operation of a lathe.
1 Create a sketch on the Right plane.
2 Reorient the view to the Right view.
3 Sketch the profile shown, including the centerline from
the Origin to the right.
4 Dimension the sketch as shown. The larger diameter
cut will be to house the wheel bearing and the smaller
bore will be a clearance hole for the axle shaft.
124 Mountainboard Design Project with SolidWorks
SolidWorks Lesson 4: Revolved Features — The Wheel Hub
Engineering Design and Technology Series
5 Revolve a cut. Select Revolved
Cut on the Features toolbar
or Insert, Cut, Revolve from the
menu.
6 Choose One-Direction and 360
deg.
Click OK.
7 Rename this feature Bearing
Cut.
8 Save this part as Wheel Hub.
Patterns
Patterns are the best method when creating multiple instance of one or more features. The
use of patterns is preferable to other methods for several reasons:
Reuse of geometry
The original or seed feature is created only once. Instances of the seed are created and
placed, with references back to the seed.
Changes
Due to the seed/instance relationship, changes to the seed are automatically passed on
to the instances.
Use of Assembly Component Patterns
Patterns created at the part level are reusable at the assembly level as Feature Driven
Patterns. The pattern can be used to place component parts or sub-assemblies.
Smart Fasteners
One last advantage with Smart Fasteners to automatically add fasteners to the
assembly. These are specific to holes.
Mountainboard Design Project with SolidWorks 125
Lesson 4: Revolved Features — The Wheel Hub SolidWorks
Engineering Design and Technology Series
Task 4 — Create a spoke
To create the three spokes, only one will be modeled. The remaining spokes will be
created as a circular pattern.
1 Create a sketch on the Front plane and change the view
orientation to the Front View.
2 Sketch a vertical centerline from the Origin.
3 Click Dynamic Mirror Entities the Sketch toolbar.
4 Sketch a line from the Hub outward. A symmetric line will be
drawn automatically.
5 Turn off Dynamic Mirror Entities .
6 Add a Coincident relationship. Click Add Relation on
the Sketch toolbar to add a relationship. Select one of the
lines and the Origin. Click to add a Coincident
relationship.
7 Add an angular dimension. Click Smart Dimension ,
then select the two lines.
Because the two lines are not parallel, the dimension will be
an angular dimension. Place the dimension then type
40 degrees in the spin box.
8 Draw a Centerpoint Arc to close the top of the sketch. Select
Centerpoint Arc on the Sketch toolbar.
Start the arc at the origin and drag
it to the top end of one of the
lines. Release the mouse button,
then press the left mouse button
again and drag to the top of the
other line.
9 Dimension the arc. Set the radius
equal to 43 mm.
126 Mountainboard Design Project with SolidWorks
SolidWorks Lesson 4: Revolved Features — The Wheel Hub
Engineering Design and Technology Series
Convert Entities
Convert Entities enables you to copy model edges into your active sketch. These sketch
elements are automatically fully defined and constrained with an On Edge relation.
Trim Entities
Sketch entities can be trimmed shorter using the Trim Entities tool. The Trim Entities
tool can remove sketch entities by several different methods.
The most common method is to trim to the closest entity. This method removes the entity
from the point where it is selected to the nearest intersection with another sketch entity.
Task 5 — Close the sketch geometry
The remaining sketch entity needs to be an arc that is the same as the outside edge of the
Hub. This could be drawn as another Centerpoint Arc, however it is more efficient to
create it from the existing edge of the model using Convert Entities. By using Convert
Entities, we make sure that the inside surface of the spoke is always the same radius as
that of the Hub.
1 Select the outside edge of the hub. Click Convert Entities on the Sketch toolbar.
The entire circular edge has been converted into a circle in our sketch.
2 To trim the circle, select Trim Entities from the Sketch toolbar.
3 Select Trim to Closest in the Property manager.The cursor will change to the
Trim Cursor .
4 Click the part of the circle to be trimmed away.
Mountainboard Design Project with SolidWorks 127
Lesson 4: Revolved Features — The Wheel Hub SolidWorks
Engineering Design and Technology Series
Task 6 — Extrude the Spoke
1 Extrude the sketch. Extrude to a Blind depth of 15 mm.
2 Rename this feature Spoke.
3 Save the Wheel Hub.
Construction Geometry
Construction geometry is used to locate other sketch entities or
features.
Any piece of sketch geometry can be converted into
construction geometry or vice-versa. Construction geometry is
considered to be reference geometry and does not have to be
fully defined.
To convert sketch geometry into construction geometry:
Select the geometry, then click on the Sketch toolbar.
Select the geometry, then in the PropertyManager select For construction.
Task 7 — Create the Bolt Hole
Create a bolt circle. Bolt circles are construction geometry used to position bolt holes
around the center axis.
1 Create a sketch on the face shown.
2 Reorient to the Front view. Sketch face
3 Sketch a circle with its center at the Origin.
4 Dimension the circle to diameter 63.5mm.
5 Select the circle, then in the PropertyManager
select For construction.
6 The circle will turn into a construction circle.
128 Mountainboard Design Project with SolidWorks
SolidWorks Lesson 4: Revolved Features — The Wheel Hub
Engineering Design and Technology Series
7 Sketch a line from the Origin, vertically upward
until it passes the circle. The intersection of the line
and circle will be the location for the bolt hole.
8 Use the PropertyManager to change the line into a
construction line.
9 Exit the sketch by clicking OK in the Confirmation
Corner.
Task 8 — Add the Bolt Hole
The hole in the spoke needs to be multi-functional. Because two hubs
will be positioned back to back, the hole must have a hexagonal cutout to
capture the nut as well as be sized so that the bolt head can turn to be tightened. We will
first create a clearance hole for the bolt shaft, then the hexagonal cut.
Hole Wizard
The Hole Wizard is used to create specialized holes in a solid. It can create simple,
tapered, counterbored and countersunk holes using a step by step procedure.
1 Select the face of the spoke.
2 Click Insert, Feature, Hole, Wizard from the menu. This
starts the Hole Wizard.
3 Click the Hole button. Using the pull-down lists, select:
• Standard: Ansi Metric
• Screw type: Screw Clearances
• Size: M6
• End Condition: Through All
Mountainboard Design Project with SolidWorks 129
Lesson 4: Revolved Features — The Wheel Hub REPRODUCIBLE
4 Click on the Positions tab. You can now edit the sketch that
determines the hole position(s). The message tells you to locate
the hole center(s).
5 Turn off the Point tool by clicking it once on the Sketch
toolbar. The sketch entity Point is automatically turned on so that
you can place several holes. We are only placing one hole so we
can turn off the tool.
6 Position the hole. Click to add a relationship. Select the Point,
Construction Line, and Construction Circle. There will only be
one relationship available, Intersection. Click then OK.
7 Complete the wizard. Click OK. The correct size clearance
hole for an M6 metric bolt is created.
Task 9 — Add the Hex Cut
The hex cut will be made by creating a hex sketch and extruding a
cut.
1 Create a sketch on the face shown. Sketch face
2 With the face still selected, click Normal To on the
Standard Views toolbar to change the view so that we
are looking normal to the face.
Zoom to Selection
Zoom to Selection will zoom the view to whatever entity
is selected. The selected item will fill the screen but have a
clear area around it.
130 SolidWorks Teacher Guide and Student Courseware
SolidWorks Lesson 4: Revolved Features — The Wheel Hub
Engineering Design and Technology Series
3 Click Zoom to Selection on the View toolbar. The selected face will now fill the
screen.
Polygon Tool
Regular (all sides equal) polygons can be sketched with the Polygon tool. All regular
polygons are based on a construction circle. The polygon is defined by the circle being
inscribed or circumscribed about the polygon.
Inscribed circle - the circle is tangent to the midpoint of each line.
Circumscribed circle - the circle is coincident to the endpoints of each line.
Inscribed Circumscribed
circle circle
1 Select the Polygon tool from the Sketch toolbar or select Tools, Sketch Entities,
Polygon from the menu.
2 Sketch a Polygon by selecting the center point and
dragging to some radius. The size and position are not
important as we will set those in the following steps.
3 Add a Concentric relationship between the construction
circle and the circular edge of the hole.
Mountainboard Design Project with SolidWorks 131
Lesson 4: Revolved Features — The Wheel Hub SolidWorks
Engineering Design and Technology Series
4 Dimension the construction circle of the polygon to
10.5 mm.
Why dimension the construction circle? Part of the
design intent is that this hex cut capture the nut, but also
that the bolt head must be able to rotate inside the cut.
The dimension represents the size of a clearance hole for
the bolt head.
We could have also dimensioned the hex hole from flat
to flat. While this is satisfactory for SolidWorks, it
doesn’t represent the design intent as clearly as
dimensioning the circle diameter.
5 Add a Horizontal relationship to one of the lines of the
hexagon. This is necessary to fully define the sketch.
Without this relationship, the sketch is free to rotate
about its center.
6 Create a Cut-Extrude to a depth of 6.5 mm.
7 Hide the bolt circle sketch. We no longer need to see
the bolt circle and centerline now that the holes have
been created. Right-click on the bolt circle and select
Hide from the list.
Note: We could also right-click the sketch in the
FeatureManager design tree. When a sketch
is hidden, the sketch icon becomes hollow.
Sketch visible
Sketch hidden
8 Rename this feature Hex-Cut
132 Mountainboard Design Project with SolidWorks
SolidWorks Lesson 4: Revolved Features — The Wheel Hub
Engineering Design and Technology Series
Entering Dimensions
Whenever we add a dimension or depth, we normally enter the value in the units of our
part or assembly. There are times when we do not know the value in the default units.
Rather than use a calculator to convert units, we can just enter the value we know with the
units included.
If we do not add units, SolidWorks will assume that the value is in the default units.
Task 10 — Add a Chamfer
1 Select the Chamfer tool from the Features toolbar.
2 Select Angle distance.
3 Select one of the edges of the hex cut.
4 Set the Chamfer dimension. We want a 1/32
inch chamfer. Rather than divide 32 into 1 to
get the decimal equivalent and then convert it
to millimeters, just type 1/32in. When you
press the Enter key, the 1/32 inches will be
calculated and displayed as millimeters.
Note: If you do not add the “in”
to specify that the units are
inches, SolidWorks will
interpret the dimensions as
1/32 millimeters.
5 Click OK.
We really wanted to chamfer all six edges but only selected
one.
Edit Feature
Edit Feature provides a simple method to change the information used to create a feature.
To edit any feature, right-click the feature either in the FeatureManager design tree or the
graphics area, and select Edit Feature.
Task 11 — Edit the Chamfer
1 Right-click the feature Chamfer1 in the FeatureManager design tree and select Edit
Feature . The Chamfer PropertyManager will open.
Mountainboard Design Project with SolidWorks 133
Lesson 4: Revolved Features — The Wheel Hub SolidWorks
Engineering Design and Technology Series
2 Select the remaining five edges of the
Hex-Hole.
Select
Select
3 Click OK. All six edges of the hex hole are
now chamfered.
4 Rename this feature Hex-Cut Chamfer.
5 Save the Wheel Hub.
Task 12 — Revolve the Rim
The wheel rim will be constructed as another revolved
feature.
1 Reorient to the Right view.
2 Create a sketch on the Right plane.
3 Draw a centerline from the Origin horizontally to the left. This will become the axis
of rotation for this sketch.
4 Create the geometry shown in Sketch A.
Sketch A
134 Mountainboard Design Project with SolidWorks
SolidWorks Lesson 4: Revolved Features — The Wheel Hub
Engineering Design and Technology Series
5 Add the dimensions shown in Sketch B.Remember, to
dimension the four diameters, the centerline must be
selected as one end of the dimension
Sketch B
6 Add the following dimensions.
7 Add the following sketch
relationships to fully define the
sketch. Equal
8 Revolve the rim. Click Revolved
Boss/Base on the Features
toolbar.
Parallel
Mountainboard Design Project with SolidWorks 135
Lesson 4: Revolved Features — The Wheel Hub SolidWorks
Engineering Design and Technology Series
9 Revolve One-Direction, 360 degrees.
10 Rename this feature Rim.
Task 13 — Pattern the Spokes
The Wheel Hub will have three spokes. We have created
one and will create the other two as a pattern of the first.
By creating the spokes as a pattern, we can quickly
change the number of spokes as well as their design.
Circular Patters
Circular Patterns create copies, or instances, in a circular
pattern controlled by a center of rotation, an angle and the
number of copies. The instances are dependent on the
originals. Changes in the originals are passed on to the instanced features.
Axes
SolidWorks has two types of axes:
Temporary Axe:
These are created by SolidWorks any time a cylindrical or conical solid is created.
Axes
These are created manually by the user.
Viewing Axes
Axis visibility can be turned on or off from the
View menu. Click View, Temporary Axes or
View, Axes to toggle the axes on or off.
The Heads-up toolbar can also be used to View Axes
toggle the axes on or off.
View Temporary Axes
1 View the temporary axes. Click View,
Temporary Axes. This will be the axis that
will be used to pattern the spokes.
136 Mountainboard Design Project with SolidWorks
SolidWorks Lesson 4: Revolved Features — The Wheel Hub
Engineering Design and Technology Series
2 Create a circular pattern. Click Circular Pattern on the
Features toolbar.
3 Select the Temporary Axis in the graphics area.
4 Click the Features to Pattern box to make it active.
5 Click the Circular Pattern title at the top of the PropertyManager
to fly-out the FeatureManager design tree.
6 Select Spoke, M6 Clearance Hole1, Hex-Cut and
Hex-Cut Chamfer. These are all the features we want to
pattern.
7 For the number of instances either type 3 or use the arrows to
change the number to 3.
8 Make sure the angle is set to 360 degrees and Equal spacing is selected.
9 Click OK. The spoke, along with the two holes and the
chamfer have been patterned.
Task 14 — Add Fillets
Fillets need to be added to the spokes to round all the
edges. Rather than add the fillets to all three spokes
individually, we will just add the fillets to the first spoke,
then include the fillets into the pattern.
1 Locate the first spoke. In the FeatureManager
Spoke
design tree, select the feature named Spoke. By
selecting a feature in the FeatureManager design
tree, the feature will be highlighted in the graphics
area.
Circular
Pattern
Instances
Mountainboard Design Project with SolidWorks 137
Lesson 4: Revolved Features — The Wheel Hub SolidWorks
Engineering Design and Technology Series
2 Add a 4 mm fillet to both sides of the spoke where it
contacts the hub.
3 Rename this feature Fillet R4.
4 Add a 2 mm fillet to the three edges shown.
5 Rename this feature Fillet R2.
Task 15 — Add the Fillets to the Circular Pattern
1 Right-click the feature CirPattern1 in the
FeatureManager design tree and select Edit Feature.
We want to add the two fillets into the definition of the circular pattern,
however they are grayed out and cannot be select.
They cannot be selected because they were created later in time than the circular
pattern, so when the circular pattern was created, the fillets did not exist.
2 Exit the circular pattern by clicking Cancel .
Reordering Features
Features can be reordered in the FeatureManager design tree by simply dragging and
dropping the feature in a new location.
When dragging a feature, the cursor will change to indicating that the new location
will be under the feature highlighted. If you drag the feature too far up the
FeatureManager design tree, the cursor will change to , indicating that you cannot
drop the feature at this location.
Parent/Child Relationships
The parents and children of any feature determine its relationships. Parents are used to
create the new feature; the new feature is then dependent on the parent. For the child
feature to exist, the parent feature must exist.
Parent/Child relationships can be determined by right-clicking a feature and selecting
Parent/Child from the menu.
138 Mountainboard Design Project with SolidWorks
SolidWorks Lesson 4: Revolved Features — The Wheel Hub
Engineering Design and Technology Series
1 In the FeatureManager design tree, right-click
Fillet R4 and select Parent/Child from the
menu.
The fillet has two parents, the Spoke and the
Hub. This is logical as the fillet connect the two
features. If we move the fillet up the
FeatureManager design tree, it can never go
before either the Spoke or the Hub.
The fillet has no children, in other words, no
features depend on the fillet.
2 Reorder the features. Drag the feature Fillet R4 to a position
between the Rim and the CirPattern1.
3 Drag the feature Fillet R2 to a position after Fillet R4.
Both fillets now exist before the circular pattern so they can be
included in the pattern.
4 In the FeatureManager design tree, right-click CirPattern1 and
select Edit Feature.
5 Select Fillet R4 and Fillet R2 to add them to the Features
to Pattern.
6 Click OK. The two fillets have now been added to
the circular pattern and appear on all the spokes.
Mountainboard Design Project with SolidWorks 139
Lesson 4: Revolved Features — The Wheel Hub SolidWorks
Engineering Design and Technology Series
Task 16 — Add Spoke to Rim Fillets
The spoke to rim fillets provide an additional challenge because
of the way the two features meet. We need a relatively large fillet
to make the wheel look good.
Because the spokes were patterned before the rim was created,
fillets between the two cannot be added to the pattern. We can add
all the fillets to the three spokes individually, but this is a lot of
work. We might try to fillet one spoke and pattern the fillets,
however this doesn’t work. Fillets need to be patterned with the
underlying geometry.
To allow the fillets to be added to the pattern, we must roll back the model to before the
circular pattern.
1 In the FeatureManager design tree, right-click CirPattern1 and select Rollback
from the menu.
2 Click Insert, Features, Fillet/Round from the menu.
3 Type 6 mm for the fillet radius.
4 Select the edge between the inside face of
the rim and the side of the spoke as shown.
Select the same edge on the other side of
the spoke.
5 Click OK. The fillet is added and the Face extended
adjacent face has been extended.
6 Rename the fillet Fillet R6.
140 Mountainboard Design Project with SolidWorks
SolidWorks Lesson 4: Revolved Features — The Wheel Hub
Engineering Design and Technology Series
7 Add a 3 mm fillet to the two edges show.
8 Rename the fillet to Fillet R3. Select
9 Roll the model forward to the end. Right-click in the
FeatureManager design tree and select Roll to End.
10 Add the two fillets to the circular pattern. Right-click
CirPattern1 and select Edit Feature. Select
Fillet R6 and Fillet R3 to add them to the
Features to Pattern.
11 Click OK. All three spokes should now have the
same fillets.
12 Add additional fillets to round remaining
Face
sharp edges. Add a 3 mm fillet. Select the
face and edges shown. When you select a Edge x 3
face, all edges of that face will be filleted.
Edge x 3
Edge
Mountainboard Design Project with SolidWorks 141
Lesson 4: Revolved Features — The Wheel Hub SolidWorks
Engineering Design and Technology Series
13 Finish the front by adding a 0.5 mm by 45 degree chamfer to edge
of the hole where the bearing will be inserted.
Task 17 — Add Index Pins and Index Holes
Index pins and holes provide two functions,
Index pins
first they help to line up the parts as they are
put together in the assembly process. Second,
they prevent the two halves from rotating,
relative to one another, when they are in use.
Shared Sketches
To this point, each sketch has been used to
create a single feature. There are times when
we need to capture the design intent for several
features in a single sketch, such as the case of
the index pins and index holes. The pins will
be created as extrusions while the holes will be Index holes
created as cuts, but they must have a
relationship so that the pins will always align
with the holes.
1 Change to the Back view by clicking Back
on the Standard Views toolbar.
2 Create a sketch on the back face of the model.
3 Sketch a circle with its center on the Origin.
Dimension the circle to 77 mm.
142 Mountainboard Design Project with SolidWorks
SolidWorks Lesson 4: Revolved Features — The Wheel Hub
Engineering Design and Technology Series
4 Change the circle to construction geometry. The pins and holes will be placed on this
circle. We do not want this circle to create an extrusion or cut, we just want to use it to
line up other sketch entities.
In the PropertyManager for the circle, select For Construction.
The circle now changes to a construction line.
5 Create two construction lines. The end points of
each line must be coincident with the
construction circle and each line must be
horizontal.
6 Add angular dimensions. To fully define the
construction geometry add the angle dimensions
show. Select the Smart Dimension tool ,
then select the Origin and each end of a line.
Drag the dimension to the position shown.
Repeat for the other dimension.
The four endpoints will be the locations for the
pins and holes.
7 Sketch a circle at the endpoint of each line.
8 Dimension the two top holes. Dimension the
circle on the right 3.9 mm and the circle on the Equal
Equal
left 3.8 mm. The larger circle will be used to
create the hole and the smaller circle the pin. The
difference in dimensions allows for a slight
clearance to make sure the pins don’t stick.
9 Add equal relationships. Add an Equal
relationship between the two circles on the right.
Repeat with the two circles on the left. This will
make the two holes the same size and the two
pins the same size.
The sketch is now fully defined.
Mountainboard Design Project with SolidWorks 143
Lesson 4: Revolved Features — The Wheel Hub SolidWorks
Engineering Design and Technology Series
Sketch Contours
Sketch Contours allow you to select portions of a sketch that are generated by the
intersection of geometry and create features. This way you can use a partial sketch to
create features.
Another advantage of this method is that the sketch can be reused, creating separate
features from different portions of the sketch.
10 Extrude the pins. Click Extruded Boss/Base to
create an extrusion.
Set Direction 1 to Blind and the depth to 4.5 mm.
Rotate the model to allow you to see the preview. If we
were to click OK, we would extrude four pins which is
not what we want to do.
In the PropertyManager, click the down arrow next to
Select Contours to expand the selection box. Click the two left
circles to select their contours. Only the two circles will now be
extruded, nothing else.
Click OK.
11 Rename the feature Index Pins.
12 Cut the Index Holes. Click the plus sign next to Index Pins and select the sketch
under the feature.
13 Click Extrude Cut .
Set Direction 1 to Blind and the depth to 5.5 mm. Rotate
the model to allow you to see the preview.
In the PropertyManager, click the down arrow next to
Select Contours to expand the selection box. Click the
two right circles to select their contours. Only these two
circles will now be cut, nothing else.
Click OK.
14 Rename the feature Index Holes.
Click the plus sign next to Index Pins and Index Holes to
show the sketch underneath. Notice that both features use the same
sketch and that the sketch icons show the hand which
indicates sharing.
144 Mountainboard Design Project with SolidWorks
SolidWorks Lesson 4: Revolved Features — The Wheel Hub
Engineering Design and Technology Series
15 Add a Chamfer to the top of the Index Pins. You generally
don’t leave sharp edges on a small feature like the pin as the
edge is likely to be damaged which would cause problems when
assembling the parts.
Click Chamfer then select the edges of the two pins. Select
Distance distance for the type of chamfer and set the two
distances to 1.5 mm and 1.0 mm.
Watch the preview as you may have to reverse the order of D1 and
D2.
Correct Incorrect
Click OK.
16 Save the Wheel Hub.
Task 18 — Hole For Tube Stem
The tire that will be used has a tube. There must be a cutout in the hub for the tube stem so
that the tube can be inflated.
We will create a revolve cut opposite one of the spokes.
1 Change to the Back view by clicking Back on the
Standard Views toolbar.
2 Create a sketch on the back face of the model.
3 Sketch a vertical centerline from the Origin.
4 Sketch a rectangle roughly in the position shown.
Mountainboard Design Project with SolidWorks 145
Lesson 4: Revolved Features — The Wheel Hub SolidWorks
Engineering Design and Technology Series
5 Add two Coincident relationships as Coincident
shown. This will insure that we cut all the
material in the rim.
Coincident
6 Add a Collinear relationship between the
left side of the rectangle and the
centerline.
7 Dimension the width of the rectangle to
5.8 mm.
8 Create a revolved cut by clicking Revolve
Cut on the Features toolbar. The cut can revolve 360
degrees even if it is only cutting material for 180
degrees.
9 Add a 0.5 mm by 45 degree chamfer to the edges
of the cut as shown.
Edges
Task 19 — Add Lettering
Lettering can be added to parts as an extrusion to
provide raised letters, or as a cut to provide engraved letters. We will add the name
“SolidWorks” to the rim of the wheel for advertising purposes.
Because we want the letters to follow a curved path, we will create some construction
geometry to guide the letter placement.
146 Mountainboard Design Project with SolidWorks
SolidWorks Lesson 4: Revolved Features — The Wheel Hub
Engineering Design and Technology Series
1 Change to the Front view by clicking Front
on the Standard Views toolbar.
2 Create a sketch on the front face of the rim.
3 Sketch a vertical centerline from the
Origin.
4 Sketch a centerpoint arc with the center on
the Origin. Make the arc wider than the
spoke and change it to construction geometry.
5 Add a Symmetric relationship between the
two endpoints of the arc and the centerline.
Click to add a relationship. Select the
two endpoints and the centerline. Click to add the Symmetric relationship.
6 Dimension the arc as shown.
7 Add text. Click Tools, Sketch Entities, Text from
the menu.
8 Click the arc. This is the curve we want the text to
follow.
9 Click in the Text box to make it active, then type
SolidWorks for the text.
10 Select Full Justify for the text alignment and Text
Fully Justify
outside the arc.
11 The default font, set in the options, is too small. Clear Text outside
Use document font, and click the Font... button. the arc
12 Change the font size to 26 points and the style to
Bold. Click OK.
Mountainboard Design Project with SolidWorks 147
Lesson 4: Revolved Features — The Wheel Hub SolidWorks
Engineering Design and Technology Series
The text is just sketched lines and arcs that can be
extruded or cut as we desire.
13 We want to cut the text into the surface. Click
Extruded Cut . Cut the letters to a blind depth
of 1 mm.
14 Rename the feature Text.
15 Add color to the Text feature. Select the Text
feature in the FeatureManager design tree. Click Edit Color
on the Standard toolbar or Edit, Appearance, Color
from the menu.
Select the color Red. Click OK. The geometry of the Text
feature is now red. This gives the impression that the cut
letters have been painted red.
Red
16 Create a pattern of the Text
feature. Turn on the Temporary
Axes in the View menu and create
a pattern of three instances of the
Text.
17 Save and Close the Wheel Hub.
148 Mountainboard Design Project with SolidWorks
SolidWorks Lesson 4: Revolved Features — The Wheel Hub
Engineering Design and Technology Series
Active Learning Experience, Part 2 — Importing Data
Parts of any design may come from other sources.
There is no need to reconstruct new geometry if it can
instead be imported from a file that already exists.
Imported data can be used either through direct
translation or by way of neutral file formats.
Direct translators allow a file saved in another CAD
format to be opened directly in SolidWorks.
SolidWorks has direct translators to open files created
in Inventor, SolidEdge, Unigraphics, Pro-Engineer and
CADKEY.
Translation through neutral file formats requires the
file created in another program to be saved as a neutral
format. None of the existing CAD programs use the
neutral formats directly. The neutral formats only provide a “common ground” that both
programs can use. SolidWorks can then read the neutral format and convert the data to
SolidWorks data. The two most widely used neutral formats are IGES and STEP.
Task 1— Import the Tire
For the mountainboard, we are not going to design and manufacture the tire and the tube,
rather we have found a supplier that makes both of these items. To include the tire and
tube in our assembly, we need a CAD model. The supplier uses a CAD system that saves
files in a format not supported by SolidWorks direct translators. To get the CAD model,
the supplier has provided them in two neutral formats.
1 Click File, Open from the menu.
2 Select IGES (*.igs, *iges) from the Files of type list.
Examine the list to see the other files types that can be
opened in SolidWorks.
3 Select the file Tire.igs from the …\Lesson04
folder.
Mountainboard Design Project with SolidWorks 149
Lesson 4: Revolved Features — The Wheel Hub SolidWorks
Engineering Design and Technology Series
4 Click the Options button.
The options allow us to change
the settings for the import
process.
The IGES export process breaks
down the solid model into
individual entities. The import
process tries to reconstruct the
model. Because of differences
in the methods used by various
CAD software to create models,
there can be errors in the
translation.
5 Set the options. Select Surface/
solid entities, Try forming
solid(s), Perform full entity
check and repair errors and
Automatically run Import
Diagnostics.
These options tell SolidWorks
to make the import entities into
a solid model if it can and if
there are errors, use the tools it has to fix any errors it detects.
6 Click OK then Open. Watch to progress as the new solid is
created. Notice that this can be a long process depending
on the complexity of the model and the speed of your
computer.
7 When Import Diagnostics complete, click OK.
8 Examine the FeatureManager design tree. There is only
one feature for the tire called Imported1. The
translation process, through neutral translators, does not
provide any of the individual feature information, only a
single body. We can add additional features to this
model, but we cannot change anything about
Imported1.
9 Save the Tire as a SolidWorks part to the
…\Mountainboard\Wheel Assembly folder.
10 Close the Tire part.
150 Mountainboard Design Project with SolidWorks
SolidWorks Lesson 4: Revolved Features — The Wheel Hub
Engineering Design and Technology Series
Task 2 — Import the Tube
The Tube was provided as a STEP file. STEP is also a neutral format like IGES but is
newer and gaining more popularity.
1 Click File, Open from the menu.
2 Select STEP AP203/214 (*.step,*.stp) from the Files
of type list.
3 Select the file Inner Tube.STEP from the
…\Lesson04 folder.
4 Click Open. The Inner Tube will open much faster
than the Tire because it is a much simpler part.
Again there is only one feature, Imported1.
5 Save and Close the Inner Tube as a SolidWorks
part to the …\Mountainboard\Wheel
Assembly folder.
Active Learning Experience, Part 3 — Create the Wheel Assembly
We now have the basic parts to create a wheel assembly. We will use two Wheel Hubs
plus the Tire and Inner Tube.
Task 1— Create a Wheel Assembly
1 Before creating the assembly, make sure that the three parts we have created in this
lesson are all in the same folder. The three parts Wheel Hub, Tire and Inner Tube
should all be in the folder …\SolidWorks Curriculum and
Courseware_2008\Mountainboard Design Project 2008\
Mountainboard\Wheel Assembly. If they are located someplace else, use
Windows Explorer to move them to the correct folder.
2 Create a new assembly. Click File, New and select the Assembly_MM template from
the Training Templates tab.
Mountainboard Design Project with SolidWorks 151
Lesson 4: Revolved Features — The Wheel Hub SolidWorks
Engineering Design and Technology Series
3 Insert the first part. Click the Browse button in the PropertyManager. Locate the part
Wheel Hub and click Open. The wheel hub will appear transparent, drag it to the
assembly Origin. When the cursor changes to release the mouse button.
4 The Wheel Hub is now fixed in space with its Origin mated to the assembly
Origin and its three principal planes mated to the three planes of the assembly.
5 Add another instance of the Wheel Hub. The wheel assembly will use two wheel hubs
mounted back to back. Because we already have one instance of the wheel hub in the
assembly, we can insert another instance by dragging it from the FeatureManager
design tree.
6 Hold down the Ctrl key and drag the Wheel Hub
from the FeatureManager design tree and drop it
in the graphics area.
The FeatureManager design tree shows two
instances of the Wheel Hub. Instance one is fixed
in space and the second instance still has some
degrees of freedom as noted by the minus sign.
Fixed
Some degree
of freedom
Smart Mates
Smart Mates simplify the mating process by allowing you to drag the face you want to
mate onto another face. To add Smart Mates you hold down the Alt key while dragging
and dropping a selected face or edge.
These mates use the same Mate Pop-up Toolbar as the Mate tool uses to set the type and
other attributes. All mate types can be created with this method.
Certain techniques generate multiple mates and do not use the toolbar. These require the
use of the Tab key to switch mate alignment.
152 Mountainboard Design Project with SolidWorks
SolidWorks Lesson 4: Revolved Features — The Wheel Hub
Engineering Design and Technology Series
Filters
Selecting edges and faces is often tricky because of adjacent edges or faces. In order to
restrict selection, the Selection Filters option is used.
The Filter toolbar may be shown or hidden by selecting Toggle Selection Filters
Toolbars on the Standard toolbar or by.
1 Most of the mating entities we will be choosing are faces. To make it easier to select
faces, we will turn on a filter so that only faces can be selected. Click Toggle Selection
Filters Toolbars on the Standard toolbar to open the Filter toolbar. Then click
Filter Faces .
Note: The Filter Faces option can also be turned on using the
keyboard shortcut X.
The cursor will show that a filter is applied by changing to . When the cursor is
over a face, the cursor will change to .
2 Add a Concentric mate. Select Face 1, Face 2
then press and hold down the Alt key Face 1
and drag Face 1 to Face 2. When the
cursor changes to , indicating a
concentric mate, release the Alt button.
Mountainboard Design Project with SolidWorks 153
Lesson 4: Revolved Features — The Wheel Hub SolidWorks
Engineering Design and Technology Series
3 Reverse the alignment. The two cylindrical faces can be
coincident in two orientation. The initial orientation is
based on which of the two possibilities is closest. Press the
Tab key. This will toggle the two possible alignments.
When the two hubs are facing in opposite directions,
release the mouse button.
4 The two Wheel Hubs will align coincident and the Mate
Pop-up toolbar will appear.
5 Click to accept the mate.
6 Move the second Wheel Hub. We need three mates to
properly position the second Wheel Hub. First is the
Concentric mate already added. Second is a Concentric
mate between an Index Pin and the corresponding Index
Hole. Finally a Coincident mate between the inside faces
of the two Wheel Hubs to keep them together.
It is easier to select the Index Pin and Index Hole if the
two parts are moved apart.
Drag the second Wheel Hub to the right to
separate it from the first Wheel Hub. The exact
distance is not important, only that you can select
the pin and hole.
7 Mate an Index Pin to the
corresponding Index Hole.
Click on the Assembly
toolbar. Select the cylindrical face
of an Index Pin. Rotate the view
so you can see the corresponding
Index Hole, then click the inside
face of the hole. Click OK.
Note: Check to make sure that the hole for the Tube Stem lines
up on the two Wheel Hubs. If it does not, edit the last
mate and change the mate to the correct hole.
154 Mountainboard Design Project with SolidWorks
SolidWorks Lesson 4: Revolved Features — The Wheel Hub
Engineering Design and Technology Series
8 Mate the inside faces of the two Wheel Hubs
together with a Coincident mate. Click on the
Assembly toolbar. Select the inside faces of the
two Wheel Hubs, then click OK.
9 Save the assembly as Wheel Assembly to the
…\Mountainboard\Wheel Assembly
folder.
10 Turn off the Face Filter.
Task 2 — Add the Tube
The Inner Tube must be mated to the Wheel Assembly. The difficulty is that it
doesn’t have any surfaces that lend themselves to mating to the wheel hub. The Tube will
be mated to the assembly using reference geometry.
Adding Parts to an Assembly
Part can be added to an assembly in several ways:
Using the menu. Click Insert, Component, Existing Part/Assembly.
Drag from an open part/assembly window.
Drag from Windows Explorer.
1 Open the part Inner Tube.
2 Tile the windows. Click Window, Tile Vertically.
Mountainboard Design Project with SolidWorks 155
Lesson 4: Revolved Features — The Wheel Hub SolidWorks
Engineering Design and Technology Series
3 Drag the top level icon from the Inner Tube FeatureManager design tree into the
assembly window.
4 In the FeatureManager design tree, click the plus sign
next to the part Inner Tube to expand the listing.
5 Click on the Assembly toolbar. Select the
Front plane of the assembly and the Front plane
of the Inner Tube. Coincident should be selected
for Standard Mates.
Click OK. The Inner Tube will move into the
plane of the hub.
6 Repeat the above step to mate the Top planes of the
assembly and Inner Tube Coincident, then the
Right planes, also Coincident.
156 Mountainboard Design Project with SolidWorks
SolidWorks Lesson 4: Revolved Features — The Wheel Hub
Engineering Design and Technology Series
7 Check the assembly. The Inner Tube should be
correctly positioned on the Wheel Hub with the Tube
Stem coming through the hole in the Wheel Hub.
Task 3 — Add the Tire
The procedure for adding and mating the Tire is essentially
the same as for adding the Inner Tube.
1 Open Windows Explorer.
2 Locate the Tire.sldprt created earlier.
3 Drag the Tire.sldprt into the assembly window.
4 Add mates between the three principal planes of the Tire and the assembly just like
we did for the inner tube.
Mountainboard Design Project with SolidWorks 157
Lesson 4: Revolved Features — The Wheel Hub SolidWorks
Engineering Design and Technology Series
Task 4 — Toobox setup
Assembly hardware is rarely designed and manufactured for a specific project as it is
cheaper to buy available material from existing suppliers. Within the SolidWorks
modeling environment the same is true; we don’t want to have to create standard fasteners,
we would rather just use pre-made models.
Toolbox
SolidWorks Toolbox is a time-saving library of standard parts that uses Smart Part
Technology to automatically select the appropriate fasteners and assemble them in the
proper sequence. Toolbox is a SolidWorks add-in program which means it works inside of
SolidWorks.
Toolbox can create the fasteners in two different ways. For this course we want Toolbox
to create a new part for each fastener and store it in a folder with the rest of our course
files.
1 Turn on Toolbox. Click Tools, Add-Ins from the
menu.
2 Select both SolidWorks Toolbox and SolidWorks
Toolbox Browser. Click OK.
Toolbox will be added to the Design Library.
3 Click Toolbox, Configure from the menu.
158 Mountainboard Design Project with SolidWorks
SolidWorks Lesson 4: Revolved Features — The Wheel Hub
Engineering Design and Technology Series
4 Select the Settings tab.
Select Create Parts. Click Browse then navigate to the …\SolidWorks
Curriculum and Courseware_2008\Mountainboard Design Project
2008\Mountainboard\Hardware folder.
Select Error when writing to a read-only document.
Click Close.
Mountainboard Design Project with SolidWorks 159
Lesson 4: Revolved Features — The Wheel Hub SolidWorks
Engineering Design and Technology Series
5 Open Toolbox Browser
Expand Toolbox on the Design Library Task
Pane. The Toolbox Browser appears.
The Toolbox Browser is an extension of the Design Library
that contains all available Toolbox parts.
The Toolbox Browser is organized like a standard Windows
Explorer folder view.
6 Click the pushpin to keep the Design Library open as we
select other things.
7 Select the folder Radial Ball Bearings under SKF®\
Bearings\Ball Bearings.
8 Drag a Radial Ball Bearing and drop it
on the bearing cutout in the Hub.
The Radial Ball Bearing property box
will appear.
160 Mountainboard Design Project with SolidWorks
SolidWorks Lesson 4: Revolved Features — The Wheel Hub
Engineering Design and Technology Series
9 Select the size 6001 and a Display of Detailed.
This bearing has a Bore of 12 mm and an Outside diameter of 28
mm which is what we need to fit the hole in the Wheel Hub. Click
OK. A bearing part will be created and added to the assembly.
Note: Depending on where you drop the bearing, you
may get the Mate Pop-up menu to let you mate
the bearing. If you do not get the menu, don’t
worry, we will add the mates manually.
10 There will still be a bearing preview on your cursor, rotate the
assembly so you can see the other side and drop a second bearing
at the other bearing cutout.
11 Click Cancel in the PropertyManager to stop adding
bearings.
12 Add a Concentric and Coincident mates to position the
bearing so it is bottomed in the bore of the Wheel Hub.
Mate References
Most Toolbox parts have mate references assigned so that they will automatically snap
into position when added to an assembly. Bolts and Nuts have mate references that will
mate them concentric to the bolt hole and coincident with the end surface of the hole.
Mate references are designated entities such as planes, edges or vertices that allow the part
to be dragged from Toolbox, the FeatureManager design tree or Windows Explorer as if it
were being dragged by that entity.
Mountainboard Design Project with SolidWorks 161
Lesson 4: Revolved Features — The Wheel Hub SolidWorks
Engineering Design and Technology Series
Adding Multiple Toolbox Parts At Once
Toolbox parts can be added to multiple locations at the same time. Instead of dragging the
part from the Toolbox Browser, the mating location or locations are selected first. To
insert the Toolbox item, right-click the part in the Toolbox Browser and select Insert into
assembly.
1 Change the view orientation to the
Front view. Select
2 Select the Ansi Metric, Bolts and
Screws, Socket Head Screws folder
under Toolbox.
3 Press and hold Control and select the
three edges of the bolt holes.
4 Right-click the nut Socket Head Cap
Screw Ansi B18.3.1M and select Insert
into assembly.
5 Select the following properties:
• Size: M6
• Length: 25
• Drive Type: Hex
• Thread Length: 25
• Thread Display: Simplified
Click OK.
Cap Screws have been inserted into each of the three
holes.
162 Mountainboard Design Project with SolidWorks
SolidWorks Lesson 4: Revolved Features — The Wheel Hub
Engineering Design and Technology Series
Thread Display
While fasteners such as bolts and screws are fairly detailed parts, they are also very
common ones. In general, bolts and screws are not the parts that you design. Instead you
will use off-the-shelf hardware components. It is a well-established design practice to not
draw all of the details of fasteners, but to specify their properties and show only an outline
— or simplified — view of them.
The three display modes for bolts and screws are:
Simplified — Represents the hardware with few details. Most
common display. Simplified display shows the bolt or screw as if it
were unthreaded.
Cosmetic — Represents some details of the hardware. Cosmetic
display shows the barrel of the bolt or screw and represents the size
of the threads as dashed lines.
Schematic — Very detailed display which is rarely used.
Schematic shows the bolt or screw as it really appears. This display
is best used when designing a unique fastener or when specifying an
uncommon one.
Task 5 — Examine the Mates
Each of the three Cap Screws added by Toolbox was placed with two mates, a Concentric
mate to center the bolt in the hole, and a Coincident mate where the bolt would stop if it
were pushed into the hole. To view the mates:
1 Click the FeatureManager
design tree tab.
2 Click the plus sign next to
Mates to expand the mate
group.
3 Examine the entries. Each
Cap Screw has two mates.
Mountainboard Design Project with SolidWorks 163
Lesson 4: Revolved Features — The Wheel Hub SolidWorks
Engineering Design and Technology Series
Task 6 — Add the Nuts
The three nuts can be added with the same procedure. One difficulty will be aligning the
flats of the nuts with the holes as the Toolbox nuts do not have mate references to create
this alignment.
1 Change the view orientation to the Back
Select
view.
2 Select the Ansi Metric, Nuts, Hex Nuts
folder under Toolbox.
3 Press and hold Control and select the
three edges of the bolt holes.
Note: You must be careful to select
the edge of the bolt holes and
not one of the edges of the bolt.
If you have the wrong edges
selected, one or more of the
bolts will not be able to be
mated in the assembly and will
cause an error.
4 Right-click the nut Hex Nut Style 1-
ANSI B18.2.4.1M and select Insert into assembly.
5 Select the sizes shown, then click OK.
Three nuts will be inserted into the assembly.
6 Examine one of the nuts. Zoom in on any of the
Should be
three nuts and observe its position. note that the parallel
flats on the nut do not line up with the flats in
the hole.
The mate references contained in the file that
creates the nuts do not contain anything that will
make these faces parallel. We have to do this
manually.
7 Add a Parallel mate between a flat on the nut
and the flat in the hole. Zoom in on one of the nuts.
8 Turn on the Filter Face by clicking on the Filter toolbar.
164 Mountainboard Design Project with SolidWorks
SolidWorks Lesson 4: Revolved Features — The Wheel Hub
Engineering Design and Technology Series
Select Other
There are many times that the face we are trying to select is hidden behind another object.
In the case of the nuts in our current assembly, it is difficult to select either the flats on the
nuts or the flats in the holes.
Select Other is used to select hidden faces or the model without reorienting it.
To select faces that are hidden or obscured, you use the Select Other option. When you
position the cursor in the area of a face and press the right mouse button, Select Other is
available as an option on the shortcut menu. The face closest to the cursor is hidden and
listed in the dialog under --Hidden Faces--. Other visible faces are numbered and listed in
the dialog. Moving over them in the dialog highlights them on the screen.
The reason the system hides the closest face is since that one was visible, if you wanted to
select it you would have simply picked it with the left mouse button.
1 Click Insert, Mate to open the Mate PropertyManager.
2 Place the cursor as shown and right-click. Choose Select
Other. The top face of the nut will become transparent
and we are looking at the faces on the inside of the nut.
The cursor will change to . To select a face under
the cursor, you can click the left mouse button. To
remove a face so you can see deeper into the model, click
the right mouse button.
3 Move your cursor over the list. Each face will highlight
when the cursor moves over it in the list.
4 Click the left mouse button over the face of the
B18.2.4.1M Hex nut to accept this face. This face
will now be listed in the Mate PropertyManager.
5 Select one of the flat faces of the Hex-Cut. Depending
on the orientation of the model and the nut, you can either
pick the face directly or use Select Other.
6 Apply a Parallel mate. The nut will now rotate to the
correct position.
Mountainboard Design Project with SolidWorks 165
Lesson 4: Revolved Features — The Wheel Hub SolidWorks
Engineering Design and Technology Series
7 Repeat the above steps to align the other two nuts.
8 Save the assembly.
Section View
Section View cuts the view using one or more section
planes. The planes can be dragged dynamically. Reference
planes or planar faces can be used.
To check our work and see how the parts fit together, we can
use the section view.
1 Orient the model to the Isometric view.
2 Click Section View on the Heads-up View toolbar or View, Display, Section
View on the menu.
3 In the PropertyManager, click to
select the Right plane as the section
plane.
Click OK.
4 Reorient the model to the Right view.
5 Examine the model. Check the fit of the bolts and bearings.
While in the section view, you can zoom and pan to get a better look
at the individual features.
6 To return to the normal view, either click Section View on the
Heads-up View toolbar or clear View, Display, Section View on the
menu.
7 Save the assembly.
166 Mountainboard Design Project with SolidWorks
SolidWorks Lesson 4: Revolved Features — The Wheel Hub
Engineering Design and Technology Series
Active Learning Experience, Part 4— Create an Exploded View of the Wheel
Assembly
Exploded Views
Exploded views are created to make it easier to see how an assembly is put together and to
see the parts that are normally hidden from view.
You make Exploded Views of assemblies by moving the assembly components one at a
time or in groups. The assembly can then be toggled between normal and exploded view
states. Once created, the Exploded View can be edited and also used within a drawing.
Exploded Views are saved with the active configuration.
You can only create one exploded view for each configuration.
Task 1— Create An Exploded View
1 Orient the assembly to the Isometric view.
2 Click Insert, Exploded View from the menu. This opens the Assembly Exploder.
3 Exploded Views are created one step at a time. To create a step, select a component
either in the graphics area or the FeatureManager design tree.
4 Select the bearing that is visible. A manipulator triad
will appear. To move a component, drag one of the
manipulator handles.
5 Drag the blue manipulator handle to the
left, The bearing will move in the Z
direction.
Mountainboard Design Project with SolidWorks 167
Lesson 4: Revolved Features — The Wheel Hub SolidWorks
Engineering Design and Technology Series
6 When you drop the part, it will change
color to magenta and there will be a blue
drag handle to further refine the position.
7 When you have the part in the position you
desire, click any clear area of the graphics
area or select the next part you want to
move.
8 Expand the flyout FeatureManager design
tree.
9 Press and hold the Control key and select
the three bolts.
10 Drag the blue manipulator and all three
bolts will move. When done, click in the
graphics area to complete the step.
11 Reorient the assembly so you can see the
three nuts. Hold down the Control key and
select them all.
12 Drag the nuts away from the assembly.
13 Select the second bearing and move it
toward the three nuts.
14 Select one of the Wheel Hubs and
move it by the blue manipulator
handle.
15 Repeat for the other Wheel Hub.
16 We want the Inner Tube to make
two moves. First will be along the
same direction as the other
components, then we want it to move
up along the Y direction.
168 Mountainboard Design Project with SolidWorks
SolidWorks Lesson 4: Revolved Features — The Wheel Hub
Engineering Design and Technology Series
17 Select the Inner Tube and move it
by the blue manipulator.
18 Select the Inner Tube again, this
time drag the Inner Tube by the green manipulator
handle.
Adjusting the Steps
Now that all the parts have been exploded, we need to adjust
their positions so that we can clearly see each component of the
assembly.
The explode steps have been listed in the PropertyManager. If
you click the plus sign next to any step, you will see the
component or components that are moved during that step.
To change the distances, either right-click a step and select Edit
Step, or just select the step. In each case the component or
components will change color to magenta and the blue drag
handle will appear.
Mountainboard Design Project with SolidWorks 169
Lesson 4: Revolved Features — The Wheel Hub SolidWorks
Engineering Design and Technology Series
1 Select Explode Step1 in the
PropertyManager. Drag the bearing to
a new position.
2 Repeat with each Explode Step until
all the components are spaced as
shown.
3 Click OK to finish exploding the
assembly.
4 Save the assembly.
Task 2 — Collapse the Exploded View
The Exploded View information is
stored in the ConfigurationManager.
1 Click the ConfigurationManager tab
at the top of the FeatureManager
design tree.
2 Click the plus sign in front of Default to expand the configuration tree.
3 Click the plus sign in front of ExplView1 to show the individual steps in the Explode
sequence.
4 Right-click ExplView1 and select Collapse.
The exploded assembly will collapse to the assembled form. To explode the assembly,
right-click ExplView1 and select Explode.
170 Mountainboard Design Project with SolidWorks
SolidWorks Lesson 4: Revolved Features — The Wheel Hub
Engineering Design and Technology Series
Exploded Animations
The Explode and Collapse sequence can also be animated where the steps will take place
in sequence. This can make it easier to see the process.
Animation Controller
The Animation Controller controls the recording and playback of the animation.
Play Double Spee
Play Half Speed
Reciprocate
Loop
Once Through
Save Animation
Stop
Pause
End
Fast Forward
Play
Rewind
Start
1 Right-click ExplView1 and select Animate Collapse.
2 The assembly will collapse and the Animation Controller will appear.
3 Click the Reciprocate on the Animation Controller. The animation will continue
to explode and collapse.
4 To end the animation, click Stop .
5 Close the Animation Controller.
6 Collapse the assembly.
7 Save the assembly.
Mountainboard Design Project with SolidWorks 171
Lesson 4: Revolved Features — The Wheel Hub SolidWorks
Engineering Design and Technology Series
5 Minute Assessment – #4
1 What special piece of sketch geometry is useful, but not required for a revolved
feature?
_____________________________________________________________________
2 Examine the three illustrations at the right.
Which one is not a valid sketch for a
revolve feature?
Why? ____________________
3 What does the Convert Entities sketch A B C
tool do?
_____________________________________________________________________
4 In an assembly, parts are referred to as ____________________.
5 True or False. A fixed component is free to move?
6 True or False. Mates are relationships that align and fit components together in an
assembly.
7 How many components does an assembly contain?
_____________________________________________________________________
8 In which window do you find ready-to-use hardware components?
_____________________________________________________________________
9 True or False: Parts from Toolbox automatically size to the components they are being
placed on.
10 True or False: Toolbox parts can only be added to assemblies.
172 Mountainboard Design Project with SolidWorks
SolidWorks Lesson 4: Revolved Features — The Wheel Hub
Engineering Design and Technology Series
Exercises and Projects — Additional Mountainboard Parts
The following parts will be needed for the suspension of the mountainboard. The
compression spring will be made in a latter lesson.
Fender Washer
Spring Retainer
Spring Dampener
Compression Sprin
Exercise 11: Fender Washer
The Fender Washer is a simple revolved part.
1 Revolve the washer from the sketch
shown.
2 Save the part as Fender Washer to the
…\Mountainboard\Parts folder.
Mountainboard Design Project with SolidWorks 173
Lesson 4: Revolved Features — The Wheel Hub SolidWorks
Engineering Design and Technology Series
Exercise 12: Spring Dampener
Create the Spring Dampener as a revolved part.
1 Create a sketch on the Front plane.
2 Create two centerlines from the Origin. Select
the horizontal centerline and click Dynamic
Mirror Entities .
3 Sketch a vertical line from the Origin, then
from its end sketch a horizontal line.
174 Mountainboard Design Project with SolidWorks
SolidWorks Lesson 4: Revolved Features — The Wheel Hub
Engineering Design and Technology Series
4 Turn off Dynamic
Mirror Entities. Select
3 Point Arc .
Creating a 3 Point Arc
is a two step process.
Sketch from the end of
one of the horizontal
lines to the end of the
other, then release the
mouse button.
Place the cursor over
the arc, then drag the
arc to adjust its size.
5 Dimension the sketch
as shown.
TIP: The 6.35 mm and 13 mm dimensions must
be created to the centerline, NOT the vertical
line in the sketch. After selecting, move the
cursor to the left of the centerline to create
the diameter dimensions. Also, remember to
change the 13 mm inch dimension to
Minimum arc condition in the dimension
properties.
6 Revolve the part about the vertical centerline.
7 Use the Hole Wizard to create a M3 clearance
hole.
8 Save the part as Spring Dampener to the
…\Mountainboard\Parts folder.
Mountainboard Design Project with SolidWorks 175
Lesson 4: Revolved Features — The Wheel Hub SolidWorks
Engineering Design and Technology Series
Exercise 13: Spring Retainer
1 Create a base revolve using the dimensions
shown.
2 Create a recess cut 13 mm in diameter and
0.75 mm deep.
176 Mountainboard Design Project with SolidWorks
SolidWorks Lesson 4: Revolved Features — The Wheel Hub
Engineering Design and Technology Series
3 Create a Through All cut, 5 mm in diameter.
4 Create a new plane 25 mm from the top face of the
model.
5 Extrude a Blind cut.
Sketch a circle 6 mm in diameter on the new plane.
Extrude a cut to a Blind depth of 19 mm.
6 Add a 1 mm fillet and a
0.5 mm by 45° chamfer
to the edges shown.
Fillet Chamfer.
Mountainboard Design Project with SolidWorks 177
Lesson 4: Revolved Features — The Wheel Hub SolidWorks
Engineering Design and Technology Series
7 Add color to the part. Make the
overall part black and the center
hole and the chamfers on each
end yellow.
8 Save the part as Spring Retainer to the …\Mountainboard\Parts folder.
9 Close the part.
178 Mountainboard Design Project with SolidWorks
SolidWorks Lesson 4: Revolved Features — The Wheel Hub
Engineering Design and Technology Series
Exercises and Projects — Revolved Parts
Exercise 14: Flange
Create this part using the dimensions provided. Use relations wisely
to maintain the design intent.
This lab uses the following skills:
Revolved features.
Circular patterning.
Units: inches
Design Intent
The design intent for this part is as follows:
Holes in the pattern are equally spaced.
Holes are equal diameter.
All fillets are equal and are R0.25”.
Note that construction circles can be created using the Properties
of a circle.
Dimensioned Views
Use the following graphics with the description of the design intent to create the part.
Top View
Mountainboard Design Project with SolidWorks 179
Lesson 4: Revolved Features — The Wheel Hub SolidWorks
Engineering Design and Technology Series
Front View
Exercise 15: Wheel
Create this part using the dimensions provided.
Use relations wisely to maintain the design intent.
This lab uses the following skills:
Revolved features.
Optional: Text in a sketch.
Units: millimeters
Design Intent
The design intent for this part is as follows:
Part is symmetrical about the axis of the hub.
Hub has draft.
Dimensioned Views
Use the following graphics with the description of
the design intent to create the part.
180 Mountainboard Design Project with SolidWorks
SolidWorks Lesson 4: Revolved Features — The Wheel Hub
Engineering Design and Technology Series
Front and Top views, and Section A-A from Front view.
Optional: Text in a Sketch
Text can be added to a sketch and extruded to form a cut or a boss. The text can be
positioned freely, located using dimensions or geometric relations, or made to follow
sketch geometry or model edges.
1 Construction geometry.
Sketch on the front face and add construction
lines and arcs as shown.
TIP: Use Symmetric relationships
between the endpoints of the arcs
and the vertical centerline.
Mountainboard Design Project with SolidWorks 181
Lesson 4: Revolved Features — The Wheel Hub SolidWorks
Engineering Design and Technology Series
2 Text on a curve.
Create two pieces of text, one attached to each
arc. They have the following properties:
Text: Designed using
• Font: Courier New 11pt
• Alignment: Center Align
• Width Factor: 100%
• Spacing: 100%
Text: SolidWorks
• Font: Arial Black 20pt.
• Alignment: Full Justify
• Width Factor: 100%
• Spacing: not applicable when using Full Justify
1 Extrude.
Extrude a boss with a Depth of mm and Draft of 1°.
2 Save the part and close it.
182 Mountainboard Design Project with SolidWorks
SolidWorks Lesson 4: Revolved Features — The Wheel Hub
Engineering Design and Technology Series
Lesson 4 — Quiz
Name: _______________________________Class: _________ Date:_______________
Directions: Answer each question by writing the correct answer or answers in the space
provided.
1 How do you start a new Assembly document?
_____________________________________________________________________
2 What are components?
_____________________________________________________________________
3 The Convert Entities sketch tool projects selected geometry onto the _____________
__________________________ plane?
4 True or False. Edges and faces can be selected items for Mates in an assembly.
_____________________________________________________________________
5 A component in an assembly displays a (-) prefix in the FeatureManager. Is the
component fully defined?
_____________________________________________________________________
6 What actions do you perform when an edge or face is too small to be selected by the
cursor.
_____________________________________________________________________
_____________________________________________________________________
_____________________________________________________________________
7 How do you establish a mate relationship between a Toolbox part and the part it is
being placed on? ________________________________________________________
_____________________________________________________________________
8 How would you determine the correct length of a machine screw that fastens two parts
using a washer, lock washer, and nut? _______________________________________
_____________________________________________________________________
9 How do you specify the location of a Toolbox part? ____________________________
_____________________________________________________________________
10 True or False. Screw threads are always displayed in Schematic mode — showing all
details.
Mountainboard Design Project with SolidWorks 183
Lesson 4: Revolved Features — The Wheel Hub SolidWorks
Engineering Design and Technology Series
Lesson Summary
Revolve feature is created by rotation a 2D profile sketch around an axis of revolution.
The profile sketch can use a sketch line (that is part of the profile) or a centerline as the
axis of revolution.
The profile sketch cannot cross the axis of revolution.
Good Good No Good
Files can be imported from other CAD software using neutral file formats.
Toolbox provides ready-to-use parts — such as bolts and screws.
Toolbox parts are placed by dragging and dropping them into assemblies.
An assembly contains two or more parts.
In an assembly, parts are referred to as components.
Mates are relationships that align and fit components together in an assembly.
Exploded views can be animated to more clearly show the assembly steps.
184 Mountainboard Design Project with SolidWorks
5
Lesson 5: Thin Features — The Deck
You will be able to create, modify and analyze the following part. This is the deck of
the mountainboard.
Before Beginning This Lesson
Complete the previous lesson: Revolved Features — The Wheel Hub.
Resources for This Lesson
This lesson plan corresponds to:
Design Tables
COSMOSXpress in the SolidWorks Online Tutorials.
For more information about the Online Tutorials, See “Online Tutorials” on page 1.
Mountainboard Design Project with SolidWorks 185
Lesson 5: Thin Features — The Deck SolidWorks
Engineering Design and Technology Series
Review of Lesson 4: Revolved Features
Questions for Discussion
1 Describe the steps required to create a revolved feature
2 Describe an assembly.
3 What does the command Convert Entities do?
4 What does a selection filter do?
5 What does it mean when a component in an assembly is “fixed”?
6 What are mates?
7 What are degrees of freedom?
8 How are degrees of freedom related to mates?
186 Mountainboard Design Project with SolidWorks
SolidWorks Lesson 5: Thin Features — The Deck
Engineering Design and Technology Series
Outline of Lesson 5
In Class Discussion — Mechanics of Solids and FEA
Active Learning Exercise, Part 1 — Create the Deck
• Create a layout sketch
• Extrude as thin feature
• Cut as a thin feature
• Add Chamfers
• Using the Hole Wizard
• Copy sketch
• Apply a texture
• Apply a material
Active Learning Exercise, Part 2 — Initial Analysis
• Using COSMOSXpress
• Add Restraints
• Add Loads
• Analyze the model
• Examine the results
Active Learning Exercise, Part 3 — Configurations
• Create part configurations
• Suppress features
• Create split lines
Exercises and Projects — Thin Features
Lesson Summary
Mountainboard Design Project with SolidWorks 187
Lesson 5: Thin Features — The Deck SolidWorks
Engineering Design and Technology Series
In Class Discussion — Mechanics of Solids
Mechanics of Solids
• Exterior Loads
• Interior forces
• Material properties
Exterior Loads
Exterior loads are determined by using a free body diagram and the application of
Newton’s Laws.
Free Body Diagram
• Free Body Diagrams remove the external connections of the model and replace them
with the resultant forces and moments acting on the body.
Newton’s Laws
Newton (1642-1727) formulated the fundamental principles of mechanics in three laws.
• First Law
If the resultant force acting on a particle is zero, the particle will remain at rest (if
originally at rest) or will move with constant speed in a straight line (if originally in
motion).
What this says is that for a body at rest or in constant motion, the sum of the forces in
any direction must add up to zero. Also, the moments about any point must also be
zero.
• Second Law
If the resultant force acting on a particle is not zero, the particle will have an
acceleration proportional to the magnitude of the resultant and in the direction of the
resultant force.
If you push on a body, like the mountainboard, it will continue to move faster and
faster. If there was no friction or wind resistance, it would just keep accelerating. In the
real world, as the mountainboard picks up speed, friction and wind resistance increase
until they equal the force you are pushing with. At this point we go back to the first law
where the sum of the forces are equal and the mountainboard continues at a constant
speed.
• Third Law
The forces of action and reaction between bodies in contact have the same magnitude,
same line of action and opposite sense.
Internal Forces
• Stress - measure of force per unit area. Units are normally pounds per square inch or
Newtons per square meter.
• Strain - measure of elongation measured in units of length/length such as inches per
inch or millimeter per millimeter.
Part Deformation
The deformation resulting from totaling all the internal strain.
188 Mountainboard Design Project with SolidWorks
SolidWorks Lesson 5: Thin Features — The Deck
Engineering Design and Technology Series
Finite Element Analysis
Finite Element Analysis or FEA is a numerical method to determine properties across a
section of interest. FEA is used to solve many problems in machine design, acoustics,
electromagnetics, solid mechanics, fluid dynamics and many others. FEA uses
numerical techniques to solve field problems described by a set of partial deferential
equations.
Mountainboard Design Project with SolidWorks 189
Lesson 5: Thin Features — The Deck SolidWorks
Engineering Design and Technology Series
Active Learning Exercise, Part 1 — Create the Deck
Follow the instructions in this lesson you will create the mountainboard deck, shown
below. Once complete, basic analysis will be done to check the strength of the part.
Design Intent
The design intent for the Deck is:
The Deck will be created as a laminated piece.
The Deck is symmetric front to back and side to side.
Mounting holes must be provide to attach the Bindings.
Mounting holes must be provided to attach the Truck.
The Deck must support an average rider of 75 kilograms but should be able to support
riders up to 100 kilograms.
Thin Features
Thin Features are made by using an open sketch profile and applying a wall thickness.
The thickness can be applied to the inside or outside of the sketch, or equally on both sides
of the sketch. Thin features creation is automatically invoked for open contours that are
extruded or revolved. Closed contours can also be used to create thin features.
Thin features can be created for extrudes, revolves, sweeps and lofts.
Layout Sketches
Layout sketches can be used to capture some or all of the design intent.
190 Mountainboard Design Project with SolidWorks
SolidWorks Lesson 5: Thin Features — The Deck
Engineering Design and Technology Series
Task 1— Create a Thin Extrusion
1 Create a new part using the Part_MM template.
2 Open a sketch on the Front plane.
3 Draw two construction lines, one vertically from the Origin and the second
horizontal through the Origin.
The deck is symmetrical so we will use the vertical construction line to mirror sketch
entities.
The horizontal construction line is used to set the bottom of the sketch and make it
easier to create a sketch that is close to the correct size.
4 Add a midpoint relationship between the horizontal construction line and the Origin.
Press and hold the Control key and select both the Origin and the horizontal
construction line.
In the PropertyManager select to add the Midpoint relationship.
5 Add a dimension to the line of 1000 mm.
6 Mirror as we sketch. Click the vertical centerline, then click Dynamic Mirror Entities
on the Sketch toolbar to begin mirroring the sketch.
7 From one end of the horizontal centerline draw a vertical centerline and dimension it
70 mm.
8 Click the Point tool on the
Sketch toolbar and click on the
horizontal centerline. The
sketch mirror will create a
second point on the other side
of the Origin.
9 Dimension the distance between the two points 650 mm.
10 Sketch a line, tangent arc, and
another line as shown.
Dynamic Mirror Entities will
create a mirror image.
11 Turn off Dynamic Mirror
Entities by clicking in the
Sketch toolbar.
12 Sketch a tangent arc to connect
the two halves of the sketch.
13 Add relationships. Select the
left arc and Control select the
horizontal construction line. In
the PropertyManager select
Tangent .
14 Select the left arc again and control select the left point we added. In the
PropertyManager select Coincident.
Mountainboard Design Project with SolidWorks 191
Lesson 5: Thin Features — The Deck SolidWorks
Engineering Design and Technology Series
15 This makes the arc tangent at this specific point.
16 Select the two points shown.In the
PropertyManager select
Merge. Because the endpoint of
the construction line is fully Select
defined, the sketch line must move
to it.
17 Add the two dimensions shown.
Make sure that the 175 mm dimension is aligned to the line segment After selecting the
line, the dimension can be changed to the three possible types of dimensions
(horizontal, vertical, aligned) based on the position you drop the dimension. The three
possibilities are shown below. To lock the type of dimension, right-click when the
cursor position gives you the desired type of dimension. Once locked, the cursor can be
moved without changing the type of dimension.
.
Aligned Horizontal Vertical
Correct Incorrect Incorrect
18 Add a dimension from the center arc to the horizontal centerline. Place the dimension
below the horizontal centerline and accept the existing dimension.
192 Mountainboard Design Project with SolidWorks
SolidWorks Lesson 5: Thin Features — The Deck
Engineering Design and Technology Series
Arc Conditions
By default, when we dimension from a circle or Maximum
arc to something else, the dimension will be
from the circle or arc centerpoint. This can be Center
changed to the Minimum or Maximum arc
Minimum
conditions by either of two methods:
Drag the dimension’s extension line to the
arc or circle
Edit the Properties of the dimension.
When dimensioning to an arc, Minimum and Maximum
Maximum conditions still apply. The Minimum
condition in this case, appears to be going to a Center
blank space. Why?
Minimum
Even though we see an arc, the underlying
geometry is a circle.
1 Change the dimension to the Minimum arc
condition. Select the Leaders tab in the PropertyManager.
2 Select Min for First arc condition.
Note:If you do not see the three radio buttons for First arc condition,
you did not select the arc. You must select on the arc itself, not
its centerpoint or endpoint.
3 Click OK.
4 Double click the dimension and change it to 40 mm.
5 Click OK.
Mountainboard Design Project with SolidWorks 193
Lesson 5: Thin Features — The Deck SolidWorks
Engineering Design and Technology Series
6 The sketch is now fully defined.
194 Mountainboard Design Project with SolidWorks
SolidWorks Lesson 5: Thin Features — The Deck
Engineering Design and Technology Series
Note: If after placing the dimension between the
arc and the horizontal centerline your sketch
looks like the sketch at right, your arc is too
far above the horizontal centerline.
If you could visualize the underlying circle
used to create the arc, you would see that
the initial dimension actually goes to the
center of the arc.
The minimum arc condition will be to the
lower part of the circle because it is closer
to the centerline.
To get the dimension we want, we must first
drag the sketch closer to the correct
position, BEFORE adding the dimension.
We want the center of the arc to be below
the horizontal centerline. This will mean
that the upper part of the circle is closer
(minimum condition) to the horizontal
centerline than the lower part of the circle
which will then be farther away (maximum
arc condition).
Mountainboard Design Project with SolidWorks 195
Lesson 5: Thin Features — The Deck SolidWorks
Engineering Design and Technology Series
7 Create a thin extrusion. Click Extrude Boss/Base on the
Features toolbar.
8 Select Mid Plane for Direction 1 and set the Depth to 230 mm.
Mid plane depth refers to the total depth of the extrusion. In this
case, the extrusion will be 115 mm to each side of the sketch.
Because we are extruding an open sketch, Thin Feature is checked by default. For thin
features, T1 is the thickness of the extrusion in the sketch plane. Thickness can be added to
either side of the sketch or both. Type 12 mm for the thickness.
Check the direction of the thickness. The sketch should be at the bottom of the thickness,
not the top. To change the direction on which the thickness is added, click in the
PropertyManager.
Correct Incorrect
8 Click OK. The extrusion is created, 230
mm wide and 12 mm thick.
9 Save the part as Deck.sldprt to
the …\Mountainboard folder.
196 Mountainboard Design Project with SolidWorks
SolidWorks Lesson 5: Thin Features — The Deck
Engineering Design and Technology Series
Task 2 — Round the Ends
Open sketches can also be used to create cuts. When using an open sketch to create a cut,
you must decide which side of the cut to keep and which to remove.
Reorient The View “Normal To”
The View Normal To option is used to change the view orientation to a direction normal
to a selected planar geometry. The geometry can be a reference plane, sketch, planar face
or feature that contains a sketch.
Clicking the Normal To icon a second time will flip the orientation around to the
opposite side of the plane.
Zoom To Selection
Zoom to Selection zooms in on the selected entity. You can select the entity in either the
Graphics Area or the FeatureManager design tree.
1 To round the end of the Deck, we want
to sketch on the face shown. To make it Selected face
easier to sketch, change the view to
Normal To the face. Select the face and
click Normal To on the Heads-up
View toolbar.
We are now looking normal to the face
on which we want to sketch.
2 With the face still selected, click Zoom to
Selection on the View toolbar. This
will zoom in to the selected face.
3 Create a sketch on this face.
4 Click on the View toolbar to show Shaded With Edges. This makes it easier to
see where each face ends.
5 Click the Centerline tool and draw a centerline from the
Midpoint
midpoint of the vertical edge.
6 Click Dynamic Mirror Entities on the Sketch toolbar.
Mountainboard Design Project with SolidWorks 197
Lesson 5: Thin Features — The Deck REPRODUCIBLE
7 Sketch a Line and Tangent Arc as shown.
8 Turn off Dynamic Mirror Entities.
9 Sketch a Tangent Arc to connect the two existing arcs.
10 Add a Tangent relationship between the arc and
the edge of the board as shown. Coincident
11 Add a Coincident relationship between the
endpoint of the line and the vertex as shown.
The sketch should now be fully defined. Tangent
12 Add the three dimensions shown.
13 Use the open sketch to cut off the end of the
Deck.Click to create a Insert, Cut, Extrude
from the menu.
14 Reorient the model to the Isometric view
and Zoom in. Using an open sketch will
automatically choose to cut Through All in
both directions. Locate the Flip Side To Cut
arrow, it points to the side of the sketch that
will be removed. Make sure it is pointing to the
Flip side to cut arrow
outside.
198 SolidWorks Teacher Guide and Student Courseware
SolidWorks Lesson 5: Thin Features — The Deck
Engineering Design and Technology Series
15 To change the side to remove, you can click on the Flip Side To
Cut arrow or select Flip side to cut in the PropertyManager.
16 Click OK to complete the cut.
Mirroring Features
Features can be mirrored about a plane or planar face. The mirrored features maintain a
relationship with the original features such that any changes to the original features are
also made on the mirrored features.
1 Click Insert, Pattern/Mirror, Mirror from the menu.
2 Click on heading Mirror in the PropertyManager, this will cause the FeatureManager
design tree to “fly-out” over the graphics area.
Mountainboard Design Project with SolidWorks 199
Lesson 5: Thin Features — The Deck SolidWorks
Engineering Design and Technology Series
3 In the FeatureManager design tree, select the
Right plane, then select Extrude1. The
Right plane is the mirror plane and
Extrude1 is the feature we are mirroring.
The preview should look like this
.
4 Click OK.
5 Save the part.
Task 3 — Smooth Out The Edges
The transition between the cut we just made and the side of the Deck created a hard edge.
Both for aesthetics and safety we would like a smoother transition. This can be
accomplished is a large radius fillet.
1 Click Fillet on the Features Select
toolbar to create a fillet.
2 Select the four edges shown.
3 Set the fillet radius to 250 mm.
4 Click OK.
200 Mountainboard Design Project with SolidWorks
SolidWorks Lesson 5: Thin Features — The Deck
Engineering Design and Technology Series
5 Add a 3 mm by 45 degree chamfer to
the top and bottom edge of the Deck.
6 Click on the Heads-up View
toolbar to remove the edge display.
7 Save the part.
Task 4 — Add The Binding Mounting Hole Patterns
Mounting holes must be added for the bindings and the trucks. Because the Deck is
symmetrical, we could add the holes to one side of the Deck and mirror them to the other.
Another approach is to copy the features.
Copy Sketches and Features
Sketches and features can be copied and pasted into new locations using the same method
we would use in any other Windows based program.
When we copy and paste features, we are copying both 2D and 3D information. The 2D
information is contained in the sketch. The 3D information is the feature definition and
end conditions
To copy a sketch or feature, select the sketch or feature, then:
Click Edit, Copy from the menu.
Type Ctrl + C
To past a sketch or feature, select the plane or face where you want to paste the sketch or
feature, then:
Click Edit, Paste from the menu.
Type Ctrl + V
Mountainboard Design Project with SolidWorks 201
Lesson 5: Thin Features — The Deck SolidWorks
Engineering Design and Technology Series
1 Create the hole pattern for the Binding.
Select the face shown and open a sketch.
2 Change the view orientation by clicking
Normal To on the View toolbar. Then,
click Zoom to Selection .
3 Click to show the model Shaded With
Edges.
4 Sketch a centerline between the two
midpoints as shown.
5 Select Dynamic Mirror Entities .
6 Sketch one circle.
7 Turn off Dynamic Mirror Entities.
8 Sketch a second centerline, vertically from
the midpoint of the first centerline.
Midpoint
9 Select this new centerline, then hold
Control and select the two circles.
10 Click Mirror Entities to mirror the two
circles.
11 Dimension the sketch as shown.
12 Create a cut, Through All.
13 Rename this feature Binding Holes.
202 Mountainboard Design Project with SolidWorks
SolidWorks Lesson 5: Thin Features — The Deck
Engineering Design and Technology Series
Task 5 — Copy The Binding Holes Sketch
1 Copy the sketch for the Binding Holes. Click the plus sign next to the Binding
Holes feature and select the sketch.
2 Click Edit, Copy from the menu. This places a copy of the sketch on the Windows
clipboard.
3 Select the face shown. This is where we will
paste the sketch.
Select
4 Click Edit, Paste from the menu. The sketch
will appear on the selected face but its position
will depend on where you picked the face to
select it. A new, under defined, sketch appears
in the FeatureManager design tree.
5 Edit the new sketch. Right-click the new
sketch and select Edit Sketch.
6 Change the view orientation to Normal To the
sketch.
7 The sketch has been copied with all the
dimensions. What could not be copied were
the relationships to things outside the sketch.
In this case, that would be the midpoint
relationships between the ends of the
horizontal centerline and edges of the sketch
plane.
Mountainboard Design Project with SolidWorks 203
Lesson 5: Thin Features — The Deck SolidWorks
Engineering Design and Technology Series
8 Click Add Relation on the Sketch
toolbar. Select the endpoint of the centerline
and the edge shown. Add a Midpoint
relationship. Select
Notice that the Sketch is not fully defined. To
determine what’s wrong, try to drag the right Select
end of the horizontal centerline.
9 Because the horizontal centerline in the original sketch went from midpoint to
midpoint, it never had a horizontal relationship, so there was none to copy. To fix this,
add a Midpoint relationship between the right endpoint of the centerline and the edge
shown. The sketch will now be fully defined.
10 Create a Through All cut with
this sketch. We now have holes
for both bindings.
11 Save the part.
204 Mountainboard Design Project with SolidWorks
SolidWorks Lesson 5: Thin Features — The Deck
Engineering Design and Technology Series
Task 6 — Add The Truck Mounting Holes
The Truck mounts to the underside of the Mounting holes
Deck by way of four bolts. There are also
four additional holes used to position and
adjust the suspension springs and dampers.
The Truck assembly will look like the
model at right when completed.
All holes in the Deck will be through hotels.
Spring
positions
1 Select the face shown.
2 Reorient the view to Normal To and Select
zoom in.
3 Start the Hole Wizard by clicking
on the Features toolbar.
4 Select the following settings:
• Type - Hole
• Standard - Ansi Metric
• Screw Type - Screw Clearances
• Size - M6
• End Condition- Through All
Click on the Positions tab.
Mountainboard Design Project with SolidWorks 205
Lesson 5: Thin Features — The Deck SolidWorks
Engineering Design and Technology Series
1 One Sketch Point will appear on
the surface at the point where you
selected the surface. The Sketch
Point tool will be active in order
to allow us to place additional Sketch point
holes.
Click again on the surface to
create a second Sketch Point.
2 Clear the Point tool.
3 We need a total of four holes of
this size that will be symmetric
about the centerline of the deck.
Draw a centerline from the
midpoint of the edge shown.
4 Mirror the two sketch points.
Clear the Centerline tool.
Press and hold Control and select
the two points and the centerline.
Click Mirror Entities to
mirror the two points. Midpoint
5 Dimension the points as shown.
Add a Horizontal relationship
between two points as shown. Horizontal
206 Mountainboard Design Project with SolidWorks
SolidWorks Lesson 5: Thin Features — The Deck
Engineering Design and Technology Series
6 Click OK in the Hole Wizard
dialog. These are the four holes
that will be used to mount the
Truck.
7 Repeat the above procedure to
create four additional holes for the spring
adjustment.
8 Use the following settings and the
dimensions shown at right. All holes line up
vertically.
• Type - Hole
• Standard - Ansi Metric
• Screw Type - Screw Clearances
• Size - M8
• End Condition- Through All
9 The finished pattern should look like this.
Mountainboard Design Project with SolidWorks 207
Lesson 5: Thin Features — The Deck SolidWorks
Engineering Design and Technology Series
10 Mirror both hole
patterns to the other
end of the Deck.
Mirror both hole
patterns around the
Right plane using
the Mirror command
only once.
11 Save the part.
Textures
Textures are just graphic images that are placed on the model like wallpaper. The pattern
size and rotation can be adjusted to achieve the desired results. Textures can be applied to
the entire part, selected features or faces.
To add a texture:
Click Edit, Appearance, Texture from the menu.
Click on the Standard toolbar.
1 Select the top level icon in the FeatureManager design tree. By selecting the
top level icon, we are selecting the entire part.
2 Click Edit Texture on the Standard toolbar.
3 For Texture Selection, click the plus sign next to Plastics, then
the plus sign next to Rough. Select Green 2.
208 Mountainboard Design Project with SolidWorks
SolidWorks Lesson 5: Thin Features — The Deck
Engineering Design and Technology Series
4 Adjust the Texture properties. The two sliders adjust the
Scale and Angle of the pattern. Adjust them to achieve the look you want.
5 Save the part.
5 Minute Assessment — #5
1 What is a thin feature?
_____________________________________________________________________
2 How do you lock a dimension orientation so that it remains horizontal, vertical or
aligned.
_____________________________________________________________________
3 You have selected a surface and clicked view Normal To but you want to look at
the reverse side of the surface, what do you do?
_____________________________________________________________________
4 True or False: Textures can only be applied to the entire part.
_____________________________________________________________________
5 True or False: The Mirror command can only mirror a single feature at a time.
_____________________________________________________________________
Mountainboard Design Project with SolidWorks 209
Lesson 5: Thin Features — The Deck SolidWorks
Engineering Design and Technology Series
Active Learning Experience, Part 2 — Initial Analysis
As the design progresses, each component must be checked to insure that it is strong
enough to handle the loads applied to it. In order to determine the internal elements of the
part’s strength, stress and strain, we must first understand the external loads applied to the
part.
Mechanics
Mechanics is defined as the science which describes and predicts the condition of rest or
motion of bodies under the action of forces.
For the Mountainboard, we will first look at the forces acting when the board is not
moving or moving at a constant velocity. This would be the case of a rider standing on the
board while it was either not moving or moving at a constant speed.
Newton’s Laws
Newton (1642-1727) formulated the fundamental principles of mechanics in three laws.
First Law
If the resultant force acting on a particle is zero, the particle will remain at rest (if
originally at rest) or will move with constant speed in a straight line (if originally in
motion).
What this says is that for a body at rest or in constant motion, the sum of the forces in any
direction must add up to zero. Also, the moments about any point must also be zero.
Second Law
If the resultant force acting on a particle is not zero, the particle will have an acceleration
proportional to the magnitude of the resultant and in the direction of the resultant force.
If you push on a body, like the mountainboard, it will continue to move faster and faster. If
there was no friction or wind resistance, it would just keep accelerating. In the real world,
as the mountainboard picks up speed, friction and wind resistance increase until they equal
the force you are pushing with. At this point we go back to the first law where the sum of
the forces are equal and the mountainboard continues at a constant speed.
Third Law
The forces of action and reaction between bodies in contact have the same magnitude,
same line of action and opposite sense.
210 Mountainboard Design Project with SolidWorks
SolidWorks Lesson 5: Thin Features — The Deck
Engineering Design and Technology Series
Free Body Diagrams
The Free Body Diagram isolates the part and shows all the external loads applied to it. For
the Deck, we would have F1 and F2 which would be the weight of the rider transmitted to
the Deck through the rider’s feet. F3 and F4 would be the reaction of the ground through
the wheels, axles and trucks.
F1 F2
F3 F4
The Third Law says that the ground must push back with a force equal to the riders
weight.
For a 75 kilogram rider standing on the board, F1 + F2 = 75 kg. If the rider’s weight is
evenly distributed, then F1 = F2 = 37.5 kg. Because the Deck is symmetrical and the
rider’s weight is applied symmetrically it should be obvious that F3 = F4 = 37.5 kg.
37.5 kg 37.5 kg
37.5 kg 37.5 kg
How do the results change when the rider’s weight is not symmetrical? If the rider puts all
his weight on one foot then F1 = 75 kg and F2 = 0. How do we determine F3 and F4 since
they are no longer equal?
The Second Law says that the sum of the forces must be zero if the mountainboard is at
rest.
If we consider the Y direction (up) to be the positive direction:
Sum of the forces in the Y direction = Σ Fy = F3 + F4 - F1 - F2 = 0
F3 + F4 - 75 - 0 = 0
F3 + F4 = 75
Mountainboard Design Project with SolidWorks 211
Lesson 5: Thin Features — The Deck SolidWorks
Engineering Design and Technology Series
Moments
Moments are the product of a force acting at a distance.
By summing the forces we insured that there is no translation of the Deck. Moments must
also be equal to zero to insure that there is no rotation.
To determine the values of F3 and F4 we can sum the moments about any point. Moments
are the rotational forces calculated by multiplying the force by the distance from the point
we are calculating.
The moments can be calculated about any point on the model. To make the calculations
easier, we will calculate the moments about the point where F3 acts on the Deck. Since F3
acts at this point, the distance is zero and it creates no moment. The distances in the
following diagram are in millimeters, but we will calculate moments using meters so that
the result will be in kg-m. Sum the moments about F3 with counterclockwise as positive:
F1 F2
F3 F4
Sum of the moments about F3 = Σ MF3 = (-F1 * .215) + (-F2 * .640) + (F4 * .860) = 0
(-75 * .215) + (0 * .640) + (F4 * .860) = 0
-16.125 + 0 +(F4 * .860) = 0
F4 = 16.125 / .860 = 18.75 kg
Therefore: F3 = 75 - F4 = 75 - 18.75 = 56.25 kg
75 kg 0 kg
56.25 kg 18.75 kg
212 Mountainboard Design Project with SolidWorks
SolidWorks Lesson 5: Thin Features — The Deck
Engineering Design and Technology Series
Stress
Stress is calculated as the force per area. During the design process we will need to make
sure the different components are strong enough so that they will not fail while in use. The
internal force must counteract the external forces to keep the part from moving.
We can take a section through the model at any point and calculate the forces and
moments that exist at that point.
If we cut the Deck in half and just look at the left half, there are two external forces F1
and F3. These must be resisted by a resultant internal force and moment FR and MR.
F1
MR
F3 FR
At this point in the model, FR = F1 - F3 = 75 - 56.25 = 18.75 kg.
If we consider counterclockwise rotation to be positive and clockwise rotation as negative:
MR = (F1 * .215) - (F3 * .430) = (75 * .215) - (57.35 * .430) = -8.54 kg-m.
The negative value means that the moment acts in a clockwise direction.
Finite Element Analysis
The basic concept behind Finite Element Analysis or FEA is to continue to divide the
model into smaller elements so that we can determine the stress throughout the model. In
addition to stress, FEA can determine a variety of other quantities such as deformation and
strain.
Mesh
The process of dividing the model into smaller finite
elements is called meshing. The meshing process usually
uses tetrahedrons as the mesh elements.
Mountainboard Design Project with SolidWorks 213
Lesson 5: Thin Features — The Deck SolidWorks
Engineering Design and Technology Series
When meshed without the holes, the Deck looks like this:
Active Learning Experience, Part 3 — Configurations
Configurations
Configurations allow you to represent more than one version of the part in the same file.
Configurations are used with parts and assemblies to hide or suppress features or
components. You can also have different values for dimensions in each configuration.
You can set up different schemes or representations and name them for quick and easy
retrieval. A part or assembly can have multiple configurations.
Task 1— Create A Configuration
To simplify the initial analysis process we will make a configuration of the Deck that has
no holes and only has half of the model. Because the model is symmetrical and the initial
loads are symmetrical, there is no need to use up processing time doing both halves of the
Deck.
1 Open the ConfigurationManager by clicking the ConfigurationManager
tab at the top of the FeatureManager design
tree.
There is only a Default configuration until we add
additional configurations.
2 Right-click the top level icon
and select Add Configuration.
214 Mountainboard Design Project with SolidWorks
SolidWorks Lesson 5: Thin Features — The Deck
Engineering Design and Technology Series
3 Type the following into the Add Configuration dialog box.
• Configuration Name: FEA
• Description: Configuration for Finite Element Analysis
• Comment: Suppressed holes and chamfers. Cut part in
half.
Click OK.
4 The new configuration is added to the
ConfigurationManager and is active.
5 Click the tab for the FeatureManager design tree .
Task 2 — Suppress The Chamfer and Holes
The chamfer around the edge of the Deck does not affect the strength of the Deck. It is
only there to reduce the sharp edge to avoid injury to the rider and to reduce damage to the
edge during impact. The small surface the chamfer creates can cause the mesh elements to
become very small and therefore cause the mesher to create many more elements than
would otherwise be necessary for a good analysis. We will suppress the chamfer on the
configuration used to do the analysis.
All the holes in the Deck reduce its strength. We will first do an analysis of the Deck
without the holes, then a second analysis with the hole to see the difference.
Finally, we will cut the Deck in half to analyze only one side. We can do this with parts
that are symmetrical in geometry and symmetric in loading.
Suppress/Unsuppressed Features
Suppress is used to temporarily remove a feature. When a feature is suppressed, the
system treats it as if it doesn’t exist. That means other features that are dependent on it will
be suppressed also. In addition, suppressed features are removed from memory, freeing up
system resources. Suppressed features can be unsuppressed at any time.
To suppress a feature:
Select the feature, then click Edit, Suppress, and choose a scope from the menu
Right-click the feature, and select Suppress
Select the feature, and click the Suppress tool on the Context toolbar.
Click Suppressed in the Feature Properties dialog box.
1 Right-click the Chamfer1 feature in the FeatureManager design tree and select
Suppress from the Context toolbar.
2 The Chamfer feature will turn grey to show that it is suppressed, and the
Chamfer will disappear from the model.
Mountainboard Design Project with SolidWorks 215
Lesson 5: Thin Features — The Deck SolidWorks
Engineering Design and Technology Series
3 More than one feature can be suppressed at the same time. Press and hold Control and
select the features Binding Holes and Extrude3. Click Edit, Suppress, This
Configuration from the menu.
4 When a parent feature is suppressed, the child features must also be suppressed. Press
and hold Control and select both the M6 and M8 Clearance Holes. Click on
the Context toolbar.
Mirror2 will also be suppressed because it is a child of the clearance holes.
Task 3 — Cut The Deck In Half
1 Open a sketch on the Top plane.
2 Change the Top view.
3 Sketch a rectangle as shown making the right Coincident
side coincident with the Origin.
4 Add two Collinear and one Tangent Collinear
relationship to fully define the sketch.
Tangent
Collinear
5 Extrude a cut, Through All. This cuts
away half of the Deck.
Task 4 — Add Split Lines
When we do the analysis of the Deck, will
will place loads to simulate the rider’s foot
and the reaction of the truck. These loads
must be applied to existing faces. The faces
that currently exist are not the correct size or shape to represent these loads. To solve this
we will split some of the existing faces into multiple faces.
Split Lines
Split lines are used to divide model faces into two. Split lines are created like any other
sketched feature. They can be one or more connected sketch entities. They must be
oriented so that they will pass through model faces when projected normal to the sketch
plane.
216 Mountainboard Design Project with SolidWorks
SolidWorks Lesson 5: Thin Features — The Deck
Engineering Design and Technology Series
To insert a split line:
Click Insert Curve, Split Line
Click Split Line on the Curves toolbar.
1 To make it easier to see our sketches and the results of the split
faces, remove the texture. Select the top level icon in the
FeatureManager design tree, then Edit, Appearance, Texture
from the menu.
2 Click Remove Textures, then OK.
3 Create a sketch on the face shown. Sketch face
We want to sketch a rectangle at an
angle to the centerline of the deck to
more closely represent the rider’s foot
pressure.
Mountainboard Design Project with SolidWorks 217
Lesson 5: Thin Features — The Deck SolidWorks
Engineering Design and Technology Series
Parallelogram Tool
The Parallelogram tool is used to sketch four sided closed shapes that can be rectangles
or parallelograms.
Both shapes have opposite sides parallel. The difference between the two is the angle
between the sides. Rectangles can only have 90° corners. Parallelograms can be any angle
less than 180°.
Why can’t we use the Rectangle tool? When sketching with the Rectangle tool, the sides
are constrained to be either vertical or horizontal, there are no other options.
Rectangle or Parallelogram Parallelogram
Parallelogram tool tool only
1 Click Tools, Sketch Entities, Parallelogram from the menu.
2 Click and drag to create one side of the Drag from here
Parallelogram.
To here
3 Release the mouse button, then click
again and drag sideways to sketch the
Drag from here
adjacent side.
To here
218 Mountainboard Design Project with SolidWorks
SolidWorks Lesson 5: Thin Features — The Deck
Engineering Design and Technology Series
4 Dimension the sketch as
shown. It should now be fully
defined.
5 Click Insert, Curve, Split Line
from the menus.
6 Select the sketch face.
7 Projection should be selected by default. This will project the
sketch onto the selected face.
8 Click OK.
The parallelogram area is now a
separate face. We will apply the rider’s
foot pressure to this area during
analysis.
9 Create another split face where the
Truck will attach to the Deck.
10 Save the part.
Mountainboard Design Project with SolidWorks 219
Lesson 5: Thin Features — The Deck SolidWorks
Engineering Design and Technology Series
Task 5 — Review the Configurations
1 Click the tab to change to the ConfigurationManager.
2 Double-click the Default configuration.
The entire Deck with holes and chamfers will appear.
3 Change to the FeatureManager design tree.
Only Extrude4 and the two split lines
are suppressed. Extrude4 is the feature
that cuts the Deck in half.
Configuration
Name
220 Mountainboard Design Project with SolidWorks
SolidWorks Lesson 5: Thin Features — The Deck
Engineering Design and Technology Series
4 Click the tab to change to the
ConfigurationManager, then double-click
the FEA configuration.
The Deck will appear without the holes,
chamfer and left half.
Configuration
5 Change to the FeatureManager design tree. Name
6 The holes and chamfer will be suppressed
and Cut-Extrude3 and the split lines
will be unsuppressed.
Task 6 — Add A Material and Texture
The next task is to add a material and texture to the model.
The material will be used for weight calculations, the Bill of
Materials that will be added to the drawings and to do the
stress analysis. In the FeatureManager design tree, right-click
Material and select Edit Material.
1 Click the plus sign next to Plastics to expand the list.
2 Select Acrylic (Medium-high impact).
3 The material definition includes not only the visual
properties of the material, but also the physical properties.
For a simple strength analysis we need the Elastic
Modulus, Poissons Ratio, Tensile Strength and Yield
Strength.
4 Click OK to accept this material.
Mountainboard Design Project with SolidWorks 221
Lesson 5: Thin Features — The Deck SolidWorks
Engineering Design and Technology Series
Task 7 — Do A Simple Analysis
Using COSMOSXpress, conduct a simple analysis of the Deck.
COSMOSXpress
COSMOSXpress is a first pass stress analysis tool for SolidWorks users. It helps you
judge whether you part will withstand the loading it will receive under real-world
conditions.
COSMOSXpress is a subset of the COSMOSWorks product.
COSMOSXpress uses a wizard to provide an easy to use, step-by-step method of
performing design analysis. The wizard requires several pieces of information in order to
analyze the part: materials, restraints and loads. This information represents the part as it
is used.
1 Click Tools, COSMOSXpress to open
the wizard.
The wizard has several tabs showing the
steps we will take to do the analysis. As
each step is completed, a circle with a
green check will appear on the tab
indicating that the action for that step is
complete.
Options
The Options dialog contains settings for
the System of units and Results location.
1 Click Options... Set the units to English
(IPS) and select Show annotation for
maximum and minimum in the stress
plots.
2 Set the path to the Results location to
C:\SolidWorks Curriculum and
Courseware_2008\
Mountainboard Design Project
2008\Lessons\Lesson05.
3 Click Next.
Materials
The wizard automatically advances to the next phase as you complete the previous one. As
you complete each phase in the wizard, a green check mark is added to the tab.
1 The next phase is selecting the Material. You can choose from libraries of standard
materials or add your own.
222 Mountainboard Design Project with SolidWorks
SolidWorks Lesson 5: Thin Features — The Deck
Engineering Design and Technology Series
2 Because we had applied a material to this
part in SolidWorks, the material will
already be select in the wizard. Since we
have a material applied, there is already a
green check mark on the Material tab.
3 Click Next.
Restraint
Restraints are used to “fix” faces of the
model that should not move during the
analysis. You must restrain at least one face
of the part to avoid failure due to rigid body
motion.
The introductory screen introduces the step
in the wizard. Click on the blue hyperlinks
(such as Restraints) for on-line help.
1 Click Next.
2 Click the face shown. Because we are
analyzing only half of the model due to
symmetry, we will fix the face that
would connect the two halves.
Select
3 Click Next.
The restraint is added as Restraint1.
We could add additional restrains if they
were necessary for the analysis. In this
case, they are not necessary.
Note that the green check mark has
appeared on the Restraint tab.
4 Click Next.
Mountainboard Design Project with SolidWorks 223
Lesson 5: Thin Features — The Deck SolidWorks
Engineering Design and Technology Series
Loads
The Load tab is used to add external forces and pressures to faces of the part. Force
implies a total force, for example 200 lbs, applied to the face in a specific direction.
Pressure implies that the force is evenly distributed on the face, for example, 300 psi,
and is applied normal to the face.
Note: The specified force value is applied to each face. For example, if you select 3
faces and specify a 50 lb. force, COSMOSXpress applies a total force of 150
lbs. (50 lbs. on each face).
1 Click Next.
2 Click Force as the type of load and click
Next.
3 Select the split face representing the
rider’s foot
Click Next.
224 Mountainboard Design Project with SolidWorks
SolidWorks Lesson 5: Thin Features — The Deck
Engineering Design and Technology Series
4 Select Normal to reference plane, then
select the Top plane in the
FeatureManager design tree.
We must apply the force normal to the
Top plane as it represents the weight of
the rider.
5 Select N from the pull down list and type
367.7 for the value of the force
Note: We had to input the force in Newtons. One kilogram force
is the equivalent of 9.807 Newtons.
6 Select Show symbol. This will
create arrows on the model to show
how the force is applied. Make sure
the arrows are pointing toward the
board. If they point away from the
board, select Flip direction.
7 Click Next. The load representing
the weight of the rider has been
added as Load1.
8 Click Add. Repeat the above
procedure to add a 367.7 Newton force
acting on the circular split face
representing the reaction force at the
Truck. Make this force normal to the
Top plane.
Note: There are additional force components to both the force applied by the rider
and the truck that act along the centerline of the Deck. We will ignore those
for this preliminary check of the model.
9 After applying the second force, click Next.
Mountainboard Design Project with SolidWorks 225
Lesson 5: Thin Features — The Deck SolidWorks
Engineering Design and Technology Series
Analyze
COSMOSXpress prepares the model for analysis and then it calculates displacements,
strains, and stresses.
1 The required information has been
provided and the analyzer is ready.
Click Yes, and then click Next.
Note: Click No if you want to set the
size of the elements. Specifying
a smaller element size gives
more accurate results, but
requires more time and
resources.
2 Click Run to begin the analysis. A
status window appears. The stages
of the analysis process are
displayed with elapsed time.
Results
The Results tab is used to display the results of analysis. The first result is the Factor of
Safety (FOS) which compares the yield strength of the material to the actual stress.
Factor of Safety
COSMOSXpress uses the maximum Von Mises stress criterion to calculate the factor of
safety distribution. This criterion states that a ductile material starts to yield when the
equivalent stress (von Mises stress) reaches the yield strength of the material. The yield
strength (SIGYLD) is defined as a material property. COSMOSXpress calculates the
factor of safety at a point by dividing the yield strength by the equivalent stress at that
point.
226 Mountainboard Design Project with SolidWorks
SolidWorks Lesson 5: Thin Features — The Deck
Engineering Design and Technology Series
At any location, a factor of safety that is:
Less than 1.0 indicates that the material at that location has yielded and the design is
not safe.
Equal to 1.0 indicates that the material at that location is at the yield point.
Greater than 1.0 indicates that the material at that location has not yielded.
1 The initial analysis shows a Factor of
Safety of 12.4893. This indicates that for
the deck is over 12 times stronger than it
needed to carry the applied load.
Does this mean that we can reduce the
strength of the deck by making it thinner
or changing material? No, not yet.
Remember that this was just a
preliminary analysis for the very simple
loading condition of a rider standing on
the deck with weight equally distributed.
Before making design changes, we need
to analyze the deck under the extreme
loads we expect the deck to encounter.
2 COSMOSXpress has the ability to
optimize our design by changing a
dimension and rerunning an analysis
against a stated goal. As this is just our
first analysis, we will not yet try to
optimize the design.
Select No, then click Next.
3 There are other ways to look at the
results: stress and deformation.
The following are some examples of the
different ways to display the results. The
Stress Distribution and Deformed Shape
graphics can be animated and saved as
*.avi files.
Mountainboard Design Project with SolidWorks 227
Lesson 5: Thin Features — The Deck SolidWorks
Engineering Design and Technology Series
Stress Distribution
The stress distribution shows
a maximum stress of
2.402e+003 psi or 2,402 psi.
Scientific Notation
Scientific Notion is used to represent both large and small numbers more easily. With
Scientific Notion, numbers are always displayed with one digit to the left of the decimal
point and the remaining digits to the right of the decimal point.
The number to the left of the decimal is called the coefficient and must be equal to or
greater than 1 and less than 10.
The coefficient is followed by the digits to the level of accuracy the number represents.are
followed by the power of ten to which the number must be multiplied. The power of ten is
represented by “e” which stands for exponent. You can think of this as the number of
places you must move the decimal point such that e+002 means one with the decimal
point moved two places to the right (100), e+006 = 1,000,000. The same is true for
negative exponents, except that you move the decimal point to the left. So, e-002 = .01 and
e-006 = .000001, etc.
Engineering Notation
In some applications, Engineering Notation is used instead of Scientific Notation.
Engineering notation is similar to Scientific Notation except that powers of ten are limited
to multiples of three. Some examples:
Number Scientific Notation Engineering Notation
1,234 1.234e+003 1.234e+003
12,345 1.2345e+004 12.345e+003
123,456 1.23456e+005 123.456e+003
1,234,567 1.234567e+006 1.234567e+006
228 Mountainboard Design Project with SolidWorks
SolidWorks Lesson 5: Thin Features — The Deck
Engineering Design and Technology Series
Deformed Shape
This is best seen by viewing the animation.
Deformed Undeformed
HTML Report
HTML reports can be viewed in any web browser.
Mountainboard Design Project with SolidWorks 229
Lesson 5: Thin Features — The Deck SolidWorks
Engineering Design and Technology Series
eDrawing® of analysis results.
eDrawings will be covered in more detail, in a following lesson.
3 Click Close and click Yes to save the COSMOS results.
Updating the Model
Changes performed in SolidWorks are detected by COSMOSXpress. Changes can be
made to the model, materials, restraints or loads. The existing analysis can be Updated to
show the newest results.
Task 8 — Change the Model and Re-run the Analysis
For simplicity, we suppressed the holes in the Deck for the first analysis. The holes
however are stress risers and should be included in the analysis. We will unsuppressed the
holes and re-run the analysis.
1 Make the FEA configuration active if it is not already.
Click the ConfigurationManager tab on the FeatureManager design tree. Then double-
click the FEA configuration to make it active.
230 Mountainboard Design Project with SolidWorks
SolidWorks Lesson 5: Thin Features — The Deck
Engineering Design and Technology Series
2 In the FeatureManager design tree select:
• Binding Holes
• Extrude3
• M6 Clearance Hole1
• M8 Clearance Hole1
• Mirror2
TIP: To select more than one item in the FeatureManager design tree you can either
hold down the Control key as you select multiple items or if the things you want
to select are sequential you can select the first item, then hold down the Shift
key and select the last item. These are both Windows techniques for selecting
multiple items.
3 Right-click on any of the selected features and select Unsuppress.
4 Start COSMOSXpress. Click Tools, COSMOSXpress from the menu.
5 The tabs still have green check next to
Welcome, Material, Restraint and Load
as these items have not changes.
6 The Analyze and Results tabs have red
exclamation icons indicating that there
have been changes that make the results
invalid.
7 Click the Analyze tab. Select Yes and
then Next.
8 We have everything we need so click
Run.
9 The holes have reduced the Factor of Safety from 12.4893 to 7.2993.
10 Click Next twice and select Show me
the stress distribution in the model.
Click Next.
11 The maximum stress in now 4,110 psi.
Mountainboard Design Project with SolidWorks 231
Lesson 5: Thin Features — The Deck SolidWorks
Engineering Design and Technology Series
12 Zoom in to the four
Binding Holes where
the maximum stress tag is
pointing.
We can see that there is
more stress across the
board than along its axis.
Question: Does this seem reasonable?
Answer: Yes. We applied the weight of the rider across most of the width of the Deck.
The Deck is supported very close to its centerline by the two Trucks which makes the
rider’s weight try to bend the Deck from side to side. This tries to elongate the hole in
a direction across the Deck.
13 Click Close then Yes to save the COSMOSXpress results.
14 Change to the Default configuration of the Deck.
15 Save and Close the model.
232 Mountainboard Design Project with SolidWorks
SolidWorks Lesson 5: Thin Features — The Deck
Engineering Design and Technology Series
Exercises and Projects — Thin Features
Exercise 16: Thin Bracket
Create the part shown.
The exercise reinforces:
Thin features
Mirror features
Apply material to a part.
1 Create a new part using the Part_MM template.
2 Create a sketch on the front plane.
The sketch is symmetrical.
3 Extrude the sketch as a thin feature.
Extrusion depth is 150 mm, using Mid Plane.
The material thickness is 3 mm to the outside of the
sketch.
4 Add fillets to the extrusion.
Right-click the base feature Extrude-Thin1 and
select Edit Feature.
Select Auto-fillet corners and set the radius to 5 mm.
Mountainboard Design Project with SolidWorks 233
Lesson 5: Thin Features — The Deck SolidWorks
Engineering Design and Technology Series
5 Click Detailed Preview to see the effect of the fillet.
Click OK to finish the edit.
6 Use the Hole Wizard to add a M12 Clearance
Hole.
7 Mirror the hole around the Front plane.
8 Mirror the two holes about the Right plane.
9 Add the material Chrome Stainless Steel to
the part.
10 If your computer supports RealView
graphics, click to turn on the RealView
display.
11 Check the mass of the part. If you have done
the previous steps correctly, the part should
weigh 2.229 kilograms.
234 Mountainboard Design Project with SolidWorks
SolidWorks Lesson 5: Thin Features — The Deck
Engineering Design and Technology Series
Lesson 5 Quiz
Name: _______________________________Class: _________ Date:_______________
Directions: Answer each question by writing the correct answer or answers in the space
provided.
1 How is the ConfigurationManager used in SolidWorks?
_____________________________________________________________________
2 Can COSMOSXpress be used to analyze parts where the sum of the forces do not add
up to zero?
_____________________________________________________________________
3 What is a Free Body Diagram?
_____________________________________________________________________
4 Name an advantage to using the Hole Wizard as compared to creating a sketch and
either extruding or revolving a cut.
_____________________________________________________________________
_____________________________________________________________________
5 What does it mean when the Factor of Safety is less than one?
_____________________________________________________________________
6 How is the number 345,678 expressed in Engineering Notation?
_____________________________________________________________________
7 How is the number 345,678 expressed in Scientific Notation?
_____________________________________________________________________
8 What is the shape of the finite elements used by COSMOSXpress?
_____________________________________________________________________
9 True or False: When a feature is Suppressed, it is removed from memory and not
calculated.
_____________________________________________________________________
10 Name two things that can be controlled by configurations.
_____________________________________________________________________
Mountainboard Design Project with SolidWorks 235
Lesson 5: Thin Features — The Deck SolidWorks
Engineering Design and Technology Series
Lesson Summary
Thin features are created from open profile sketches.
The Hole Wizard is used to easily make holes that conform to the various engineering
standards.
Mirror can be used to mirror features across a plane or planar face.
Different configurations can have different:
• Suppressed features
• Dimension values
COSMOSXpress will do a first pass stress analysis.
Material applied to a part can be used by COSMOSXpress.
COSMOSXpress will provide the following output:
• Factor of Safety
• Stress distribution
• Deformation
• HTML Report
• eDrawing
236 Mountainboard Design Project with SolidWorks
6
Lesson 6: Multibody Parts — The Axle and Truck
You will be able to create and modify the following parts:
Axle
Truck
Before Beginning This Lesson
Complete the previous lesson: Thin Features — The Deck.
Resources for This Lesson
This lesson plan corresponds to Multibody Parts in the SolidWorks Online Tutorials. For
more information about the Online Tutorials, See “Online Tutorials” on page 1.
Mountainboard Design Project with SolidWorks 237
Lesson 6: Multibody Parts — The Axle and Truck SolidWorks
Engineering Design and Technology Series
Review of Lesson 5 — Thin Features
Questions for Discussion
1 Different part configurations can have different_____________, _______________?
2 Thin features can be created from:
a) Open sketch
b) Closed sketch
c) Either an opened or closed sketch.
3 True or False: COSMOSXpress can be used for linear static analysis of parts.
4 How do you “lock in” a dimension orientation?
_____________________________________________________________________
5 Textures can be applied to: _________, _______________, _____________.
6 Where can you apply a material to a part so that it can be used in COSMOSXpress?
_____________________________________________________________________
7 Split lines are used to do what?
_____________________________________________________________________
8 What is the only end condition available for a cut made with an open sketch?
_____________________________________________________________________
238 Mountainboard Design Project with SolidWorks
SolidWorks Lesson 6: Multibody Parts — The Axle and Truck
Engineering Design and Technology Series
Outline of Lesson 6
In Class Discussion
• Multibody solids
• Boolean operations
• Finite Element Analysis
Active Learning Exercise, Part 1 — The Axle
Active Learning Exercise, Part 2 — Stress Analysis
Active Learning Exercise, Part 3— The Truck
Exercises and Projects — Multibody Parts
Lesson Summary
Mountainboard Design Project with SolidWorks 239
Lesson 6: Multibody Parts — The Axle and Truck SolidWorks
Engineering Design and Technology Series
In Class Discussion — Multibody Solids
What is a sold model?
A solid model is the most complete type of geometric model used in CAD systems. It
contains all the wire frame and surface geometry necessary to fully describe the edges and
faces of the model. In addition to the geometric information, it has the information called
topology that relates the geometry together. An example of topology would be which
faces (surfaces) meet at which edge (curve). This intelligence makes operations such a
filleting as easy as selecting an edge and specifying a radius.
What is a multibody solid?
Multibody solids occur when there is more than one solid body in a part. In cases where
discrete features are separated by a distance, this can be the most efficient method in
designing a part
Multibody Solids
Multibody solids occur when there is more than one continuous solid in the same part file.
Often times, multibody techniques are useful for designing parts that require specific
distance separations of features. These bodies can be accessed and modified separately
and later merged into a single solid.
Multibody solids are created in several ways. The following commands have the option of
creating multiple solid bodies from a single feature:
Extruded bosses and cuts (including thin features)
Revolved bosses and cuts (including thin features)
Swept bosses and cuts (including thin features)
Lofted cuts
Thickened cuts
Cavities
The most direct way to create a multibody solid is by clearing the Merge result check box
for specific boss and cut features.
Boolean operations.
There are three Boolean operations that can be used to combine multibody solids within
SolidWorks. They are Add, Subtract and Common.
240 Mountainboard Design Project with SolidWorks
SolidWorks Lesson 6: Multibody Parts — The Axle and Truck
Engineering Design and Technology Series
Active Learning Exercise, Part 1— The Axle
The axle is a symmetric part. Because of symmetry, only half of the part need be created
feature by feature, as the mirror half can be created using the Mirror function.
Design Intent
The axle serves as the connect between the Wheel Assemblies and the Truck
The part will be machined from aluminum stock
The part will pivot about the King Pin that goes through the Truck.
Mounting must be provided for the optional brake system.
Task 1— The Axle
We will create several of the features of the Axle by creating two individual solid bodies,
then combining them into the final shape. Each body will represent the way the feature
looks in one of the standard orthogonal views (Front, Top, Right).
1 Create a new part using the Part_MM template.
2 Save the new part with the name Axle.
3 Create the following
sketch on the Front
plane.
Note: The center of the 67 mm arc is coincident to the left
vertical line.
4 Extrude the sketch to a depth of 11 mm.
Mountainboard Design Project with SolidWorks 241
Lesson 6: Multibody Parts — The Axle and Truck SolidWorks
Engineering Design and Technology Series
5 Create the following
sketch on the Top
plane.
6 Both arcs are Tangent
to each other and the
lines they are attached to. The arcs also have an Equal relationship.
7 Click Extrude .
8 Extrude to a Blind depth of 46 mm.
Clear Merge result. Click OK.
8 Examine the results. The FeatureManager design tree
shows two solid bodies. Because the results of the two
extrusions were not merged, each remains separate.
Each solid body is named for the last feature that created
it.
242 Mountainboard Design Project with SolidWorks
SolidWorks Lesson 6: Multibody Parts — The Axle and Truck
Engineering Design and Technology Series
9 Look at the graphic. Notice that there
is no edge where the two bodies No edge
intersect.
Combined Bodies
The Combined Bodies technique is used
to create a single solid by adding,
subtracting or intersecting the volumes of
solid bodies. These are also known as
Boolean operations.
The Combine tool is used to combine the
volumes of multibody solids into a single
solid body. The bodies can be combined
in different ways using different operations.
The Combine tool has three options:
Add
The Add operation uses the Bodies to Combine list to merge the bodies into a single
solid by adding all volumes. This operation is also known as a union in other systems.
Subtract
The Subtract operation uses the Main Body and Bodies to Combine list to merge the
bodies into a single solid by subtracting the bodies to combine from the main body.
Common
The Common operation uses the Bodies to Combine list to merge the bodies into a
single solid by finding the volume that is common to all. This operation is also known
as an intersection in other systems.
To Combine solid bodies:
Click Combine on the Features toolbar
Click Insert, Features, Combine
1 Click Combine on the Features toolbar.
2 Select the two solid bodies.
3 Select Common. This will create a single solid body from the
volume that is common to the two bodies.
Mountainboard Design Project with SolidWorks 243
Lesson 6: Multibody Parts — The Axle and Truck SolidWorks
Engineering Design and Technology Series
4 Click Show Preview. The preview shows the
common volume
5 There are four possible choice for combining the
two solidbodies.
Add
Common
Subtract Solid Body <1>
Subtract Solid Body <2>
from Solid Body <2>
from Solid Body <1>
6 Click OK.
7 Create the
following sketch
on the Top
plane.
244 Mountainboard Design Project with SolidWorks
SolidWorks Lesson 6: Multibody Parts — The Axle and Truck
Engineering Design and Technology Series
8 Extrude the sketch to a depth
of 11 mm.
Clear Merge results.
Click OK.
9 Create the following
sketch on the Front
plane. Both arcs are
of equal radius.
10 Extrude the sketch to
a depth of 50 mm.
Clear Merge results.
Click OK.
11 Examine the Solid Bodies folder. There are now three solid
bodies. We will combine all the bodies to make a single solid,
however we need to do it in two steps. First, Extrude3 and
Extrude4 will be combined to get the common volume. This
is the same as was done with Extrude1 and Extrude2.
Next, the two combined volumes will be added together.
12 Click Insert, Features, Combine.
13 Select the solid bodies Extrude3 and Extrude4.
14 Select Common.
15 Click OK.
16 Again, notice that there is no edge
present where the two remaining No edge
solids pass through one another.
17 Click Combine .
18 Select Add, then select the two solid
bodies Combine1 and
Combine2.
19 Click OK.
Mountainboard Design Project with SolidWorks 245
Lesson 6: Multibody Parts — The Axle and Truck SolidWorks
Engineering Design and Technology Series
20 With the two solids added together,
the only changes noted are the new
edge where the solids join and the New edge
Solid Bodies folder has been
reduced to only a single body,
Combine3.
21 Create a new sketch on the end face Sketch plane
shown.
22 Sketch a rectangle and relate it to the existing edges Collinear
of the model with Collinear relationships.
23 Extrude the sketch to a depth of
70 mm, into the model. Select
Merge results.
24 Create a 20mm fillet to fill in the
area behind the last extrusion.
246 Mountainboard Design Project with SolidWorks
SolidWorks Lesson 6: Multibody Parts — The Axle and Truck
Engineering Design and Technology Series
25 Add an 11 mm fillet to the edge
shown.
26 Create a sketch on the face
shown.
Select this face
27 Reorient the model to the
Front view.
28 Create the sketch as shown.
Foreshorten Radius
Large radius values can create dimensions
that extend off the screen. In a drawing
they may extend past the viewing area.
Radius dimensions can be foreshortened
through the dimension’s properties.
1 Select the 95 mm radius dimension.
Select the Leader tab in the PropertyManager. and select
Properties from the menu.
2 Select Foreshorten radius, then click OK.
Mountainboard Design Project with SolidWorks 247
Lesson 6: Multibody Parts — The Axle and Truck SolidWorks
Engineering Design and Technology Series
3 The radius dimension is now
displayed with a broken
leader
4 Extrude the sketch into the
model 6 mm.
Full Round Fillets
The Full Round Fillet option
creates a fillet that is tangent to
three adjacent sets of faces.
Each face set can contain more
than one face. However, within
each face set, the faces must be
tangent continuously.
A Full Round Fillet does not
need a radius value. The radius is determined by the shape of the faces you select.
1 Select Fillet on the Features toolbar.
2 Select Full round fillet.
3 Select Face 1.
4 In the PropertyManager click in the middle box to make it active
(pink background), then select Face 2.
5 Make the bottom box active and select Face 3.
Note: Each face will be color coded corresponding to the colors in the
PropertyManager:
Face <1> Blue
Face <2> (Center Face) Indigo
Face <3> Magenta
248 Mountainboard Design Project with SolidWorks
SolidWorks Lesson 6: Multibody Parts — The Axle and Truck
Engineering Design and Technology Series
6 Click OK.
Task 2 — Trim the Edge
The last extruded feature we created is too long and
needs to be trimmed back to the existing edge of the
previous extrusion.
1 Add a 5 mm fillet to the edge shown.
2 Create a sketch on the Top plane.
3 Reorient the model to the Top View.
4 Change the display to Hidden Lines Removed
by clicking on the View toolbar.
5 Select the five edges
shown. 4
3 5
6 Click Convert Entities
on the Sketch
toolbar. 1 2
7 Drag the endpoint of
the line shown to
shorten it. The exact Drag from here
length is not important,
we are just leaving To here
enough room to draw
the next arc.
Note: Even though the endpoint is black, indicating fully
defined, it can be moved.
8 Sketch a Tangent Arc
from the end of the line
we just shortened to the
existing arc and add a
Tangent relationship to
insure it is tangent at
both ends.
Mountainboard Design Project with SolidWorks 249
Lesson 6: Multibody Parts — The Axle and Truck REPRODUCIBLE
9 Extrude a cut, Through All. If
necessary, select Flip side to cut so
that we are left with the part as shown.
By using the existing edges and
converting them into the sketch, we
have insured that this cut will be
correct even if the four extruded
features later change size.
Task 3 — Filleting The Edges
There are many edges that need to be filleted. Most can be done as constant radius fillets,
however some will need to be created with other filleting methods.
1 Add constant radius fillets to
the edges shown. Do them in a - 5.5 mm d - 5 mm
the following order:
a) 5.5 mm
b) 2.5 mm
c) 6.5 mm c - 6.5 mm
d) 5 mm
Note: The fillets are shown in
color for easier
identification. b - 2.5 mm
Variable Radius Filleting
The bottom edge of the axle will need
a fillet that changes radius along the
length of the edge.
Variable radius fillets are defined by
specifying a radius value for each
vertex along the filleted edges and
optionally, at additional control
points along the edges. Variable
radius control points operate as
follows:
The system defaults to three control points, located at equidistant increments of 25%,
50%, and 75% along the edge between the vertices. You can increase or decrease the
number of control points.
250 SolidWorks Teacher Guide and Student Courseware
SolidWorks Lesson 6: Multibody Parts — The Axle and Truck
Engineering Design and Technology Series
You can change the position of any control point by changing the percentage assigned
to that control point. You can also drag any control point, and its assigned percentage
will update accordingly.
Although there is a visual display of the control points, they are only active if you select
them and assign a radius value.
Inactive control points are red. Active control points are black, and have a callout
attached to them indicating the assigned radius and percentage values.
1 Click the Fillet tool.
2 Select Variable Radius for Fillet Type.
3 Select the four edges
shown.
4 Callouts will appear at
each end of the individual
line segments. The last
line segment selected will
also show the intermediate
points.
5 Individual radius values
can be entered using the
callouts.
6 Double-click each callout 1 mm 5 mm
and enter the radius values
shown. There are only two
radius values, 5 mm and
1 mm.
7 In the Items to Fillet box,
select each edge in turn.
Notice that the
intermediate points will
appear on the edge in the
graphics area. Select the longest edge. If you picked edges in order from right to left, it
will be Edge3. If you picked from left to right it will be Edge2.
Mountainboard Design Project with SolidWorks 251
Lesson 6: Multibody Parts — The Axle and Truck SolidWorks
Engineering Design and Technology Series
8 In the graphics area, select
the middle intermediate
point (50%). This will
make the callout visible.
Double-click the callout
and enter 1mm for the
radius.
1 mm
9 Click OK.
We now have a radius that
blends smoothly from 5 mm at
one end to 1 mm at the other
end.
10 Add another Variable Radius
fillet. There are only two radius
values, 4 mm and 5 mm.
4 mm
5 mm
252 Mountainboard Design Project with SolidWorks
SolidWorks Lesson 6: Multibody Parts — The Axle and Truck
Engineering Design and Technology Series
11 Add a constant radius fillet of 5 mm
to the edge shown.
Task 4 — Create The Connections
The final steps are to create the
connections to the other components and
the second half of the model.
5 mm
1 Create a sketch on the end face shown.
2 Sketch a circle with a diameter of 20
mm and make it Concentric to the
fillet edge shown.
3 Extrude a boss to a blind depth of
3 mm. Concentric
4 Select the end face of the boss and click
Hole Wizard on the Features
toolbar.
Mountainboard Design Project with SolidWorks 253
Lesson 6: Multibody Parts — The Axle and Truck SolidWorks
Engineering Design and Technology Series
5 Select the Legacy Hole button.
6 From the Hole type list, select Simple Drilled.
7 Under Section Dimensions, double-click the value for Diameter
and type 13 mm.
8 Double-click the value for Depth and type 67 mm.
9 Switch to the Positions tab.
10 Deselect the Point tool by clicking in the Sketch toolbar.
11 Add a Concentric relationship between the point and
Concentric
the edge of the boss.
12 Click OK.
13 Add 1 mm fillets to the edges of the boss.
Task 5 — Add Tapped Hole
The wheel axle will be inserted into the hole we just created. To
keep the axle in place, we will use a set screw. The set screw will
be threaded into a tapped hole and tightened until it keeps the axle
shaft from rotating or pulling out of the hole.
254 Mountainboard Design Project with SolidWorks
SolidWorks Lesson 6: Multibody Parts — The Axle and Truck
Engineering Design and Technology Series
1 Select the face shown.
Select
2 Click Hole Wizard on the Features
toolbar.
3 Click the Tap Button.
4 Make the following selections:
• Standard: Ansi Metric
• Screw type: Tapped hole
• Size: M6x1.0
• End Condition: Up To Next
• Cosmetic thread without thread callout
5 Click on the positions tab.
6 Clear the Point tool.
7 Add a Coincident relationship between the point and
the edge shown. Coincident
8 Dimension the point 28 mm from the end face.
9 Click OK.
Mountainboard Design Project with SolidWorks 255
Lesson 6: Multibody Parts — The Axle and Truck SolidWorks
Engineering Design and Technology Series
Task 6 — Add Countersunk Holes
In the final assembly, the spring and dampener assembly will be mounted between the
Truck and the Axle. There are two springs and two possible positions for each.
1 Reorient the model to the Bottom view.
2 Select the bottom face and click Insert, Feature, Hole, Wizard.
3 Select the Countersink button.
4 Make the following selections:
• Standard: Ansi Metric
• Screw type: Flat Head Screw - ANSI B18.6.7.M
• Size: M5
• End Condition: Through All
5 Click on the Positions tab.
6 There will be a preview of the
first hole and the Point tool will
be selected. Select the bottom
face to place a second hole.
7 Turn off the Point tool.
8 Sketch a horizontal Centerline Midpoint of edge
from the midpoint of the left
edge.
9 Add Coincident relationships
between the points and the
centerline.
10 Draw a vertical centerline from
the Origin.
11 Add the dimensions
shown. Dimension from
the points to the vertical
centerline and move the
dimension to the left of
the centerline before
placing it.
256 Mountainboard Design Project with SolidWorks
SolidWorks Lesson 6: Multibody Parts — The Axle and Truck
Engineering Design and Technology Series
12 Click OK. The two holes are
correctly created an placed on
the part.
Task 7 — Brake Mounting Pad
If the optional Brake Kit is
installed, the Brake Arms are
bolted to the Axle. These pads will
be an integral part of the Axle.
1 Reorient the model to the Back
view.
2 Create a sketch on the back face.
3 Sketch a rectangle.
4 Dimension the sketch as shown.
5 Extrude the sketch to a Blind
depth of 6 mm.
6 Examine the model. Reorient the
model to the Right view. There is a gap between the
extrusion and the rest of the axle. We could have avoided
this by creating the brake pad before the fillet. We can also
fix this by extruding the brake pad in two directions.
Gap
7 Right-click the brake pad extrusion and select Edit
Feature.
8 Select Direction 2.
9 For Direction 2, select Up To Next. Select the surface of the fillet.
10 When extruding in both directions, each direction can have a
different end condition. Choosing Up To Next for Direction 2 will
fill the existing gap.
Mountainboard Design Project with SolidWorks 257
Lesson 6: Multibody Parts — The Axle and Truck SolidWorks
Engineering Design and Technology Series
11 Click OK. The gap is now filled.
Task 8 — Add A Tapped Mounting Hole
The brake mounting pad needs a single tapped mounting
hole to attach the brake caliper.
1 Reorient the model to the Back view.
2 Select the face of the Brake Mounting pad and then
click Hole Wizard on the Features toolbar.
3 Select the Tap tab.
4 Make the following selections:
• Standard: Ansi Metric
• Screw type: Tapped hole
• Size: M6x1.0
• End Condition: Up To Next
• Cosmetic thread without thread callout
5 Click on the Positions tab.
6 Turn off the Point tool as we only need one hole.
7 Dimension the Point as shown.
258 Mountainboard Design Project with SolidWorks
SolidWorks Lesson 6: Multibody Parts — The Axle and Truck
Engineering Design and Technology Series
8 Click OK.
9 Add 1 mm fillets all around.
Task 9 — Mirror The Body
To this point, we have only created half of the
Axle. Using the Mirror command, we can create
the other half of the Axle in one simple step.
1 Click Insert, Pattern/Mirror, Mirror.
2 Select the face shown. The is the face we will mirror the part
about.
Mirror face
3 Make the Bodies to Mirror box active.
4 Select the part in the graphics ares.
5 Make sure that Merge solids is selected.
6 Click OK.
Task 10 — Create King Pin Hole
The Axle will be connected to
the Truck through a King
Pin.
1 Create a sketch on the face
shown.
2 Sketch a vertical centerline from the Origin.
3 Dimension the centerline to 32 mm.
4 Sketch a circle and create a Coincident relationship
with the end of the centerline.
5 Dimension the circle to 12 mm.
6 Extrude a cut Through All.
Mountainboard Design Project with SolidWorks 259
Lesson 6: Multibody Parts — The Axle and Truck SolidWorks
Engineering Design and Technology Series
7 Save the part
Task 11 — Apply Material
1 Click Edit Material on the Standard toolbar, or right-click
Material in the FeatureManager design tree and select Edit Material.
2 Expand the Aluminum Alloys by clicking the plus sign next to the
group.
3 Select 6061 Alloy.
4 Click OK.
5 Check the weight of the part. Click Tools,
Mass Properties.
The axle weighs 345.434 grams (0.755
pounds).
6 Click Close.
7 Save the part.
260 Mountainboard Design Project with SolidWorks
SolidWorks Lesson 6: Multibody Parts — The Axle and Truck
Engineering Design and Technology Series
5 Minute Assessment — #6-1
1 What are the three Boolean operations that can be done with multi-bodies?
_____________________________________________________________________
2 What SolidWorks tool is used on multibody solids to do Boolean operations?
_____________________________________________________________________
3 What determines the radius of a Full Round Fillet?
_____________________________________________________________________
4 What type of fillet can be used to have the fillet radius change along the length of an
edge?
_____________________________________________________________________
5 What mirroring option is used to mirror half of a part to get the full part?
_____________________________________________________________________
Mountainboard Design Project with SolidWorks 261
Lesson 6: Multibody Parts — The Axle and Truck SolidWorks
Engineering Design and Technology Series
Active Learning Exercise, Part 2 — Stress Analysis
We did a rudimentary analysis of the Deck using COSMOSXpress. While
COSMOSXpress gave us a quick solution, it was limited in its capability. When more
advanced analysis is required we use COSMOSWorks.
Terms in analysis
When we analyze a part, there are several properties we will check.
Stress Area = 1 cm2 10 kg
Stress is the intensity of internal force. Generally
speaking, this is the applied force divided by the area
over which it applies.
Stress = Force
----------------
Area
Applying a 10 kilogram force to a rod with a 1 square
centimeter cross section would yield a stress of 10 kg/
cm2. 10 kg
Stress can be either tensile or shear and is a vector quantity having both a magnitude and
direction.
Tensile Stress
Force
Tensile stress, or compressive
stress, can be thought of as
Tensile Stress
pushing things together or pulling
them apart. If the block at right
was glued to the plate at the
bottom and we applied a force to
lift the block, we would put the Force
glue joint in tension.
Shear Stress
Shear stress is like trying to slide Shear Stress Force
a block on a surface. If we tried to
pull the block to the side, the glue
joint would be in shear. Force
262 Mountainboard Design Project with SolidWorks
SolidWorks Lesson 6: Multibody Parts — The Axle and Truck
Engineering Design and Technology Series
Von Mises Stress
Von Mises Stress is a non-negative, scalar value. Von Mises stress is a commonly used
stress measure because the structural safety of many engineering materials showing
elastoplastic properties, such as steel, is well described by von Mises stress magnitude.
Strain
Strain is defined as the intensity
of deformation. This is a
measure of the change in length
of material as a force is applied,
measured in units of length per
units of length such as inches
per inch or centimeter per
centimeter.
Elongation
Strain = ---------------------------------------
InitialLength
If the bar at right was 30 cm
long before the load was applied
and 33 cm after the load was applied:
33 – 30 3
Strain = ------------------- = ------ = 0.1
30 30
Modulus of Elasticity or Young’s Modulus
To determine the rigidity of material, plots
are created between Stress and Strain. With
COSMOSWorks, we analyze materials
where the plot of Stress versus Strain is a
Stress
straight line. In other words, there is a linear
relationship between stress and strain.
Slope = Young’s Modulus
The slope of the Stress-Strain curve is called
the Modulus of Elasticity or Young’s
Modulus.
Strain
Poisson’s Ratio
As material elongates due to an applied tensile
force, its cross sectional area is reduced.
Poisson’s Ratio is the ratio of the strain in the
axial direction to the strain in the cross section
direction.
Mountainboard Design Project with SolidWorks 263
Lesson 6: Multibody Parts — The Axle and Truck SolidWorks
Engineering Design and Technology Series
Displacement
Deformation is the actual movement of each element in the model.
What is COSMOSWorks?
COSMOSWorks is a design analysis tool based on a numerical technique called Finite
Element Analysis or FEA. COSMOSWorks belongs to the family of engineering analysis
software products developed by SRAC, now part of SolidWorks Corporation.
COSMOSWorks comes in different “bundles”, or applications, designed to best suit the
needs of different users. With the exception of COSMOSXpress, which is an integral part
of SolidWorks, all COSMOSWorks bundles are add-ins. A brief description of the
capabilities of different bundles is as follows:
COSMOSXpress
The static analysis of parts with simple types of loads and supports.
COSMOSWorks Designer
The static analysis of parts and assemblies.
COSMOSWorks Professional
The static, thermal, buckling, frequency, drop test and optimization analysis of parts
and assemblies.
COSMOSWorks Advanced Professional
All capabilities of COSMOSWorks Professional plus nonlinear analysis and fatigue;
advanced dynamic analysis available in the GeoSTAR interface.
Before we proceed with the Lesson, let us construct a foundation for our skills in
COSMOSWorks by taking a closer look at what Finite Element Analysis is and how it
works.
What Is Finite Element Analysis?
In mathematical terms, FEA, also known as the Finite Element Method, is a numerical
technique of solving field problems described by a set of partial differential equations.
Those types of problems are commonly found in many engineering disciplines, such as
machine design, acoustics, electromagnetism, soil mechanics, fluid dynamics, and others.
In mechanical engineering, FEA is widely used for solving structural, vibration, and
thermal problems.
264 Mountainboard Design Project with SolidWorks
SolidWorks Lesson 6: Multibody Parts — The Axle and Truck
Engineering Design and Technology Series
FEA is not the only tool available for numerical analysis. Other numerical methods used
in engineering include the Finite Difference Method, Boundary Element Method, or Finite
Volumes Method. However, due to its versatility and high numerical efficiency, FEA has
come to dominate the software market for engineering analysis. Using FEA, we can
analyze any shape, use various ways to idealize geometry and produce results with the
desired accuracy. FEA theory, numerical problem formulation, and solution methods
become completely transparent to users when using COSMOSWorks.
A powerful tool for engineering analysis, FEA is used to solve problems ranging from
very simple to very complex. Design engineers use FEA during the product development
process to analyze the design-in-progress. Time constraints and limited availability of
product data call for many simplifications of the analysis models. At the other end of
scale, specialized analysts implement FEA to solve very advanced problems, such as
vehicle crash dynamics, metal forming, or analysis of biostructures.
Steps in the FEA process.
Regardless of the project complexity or the field of application, the fundamental steps in
any FEA project are always the same. The starting point for any analysis is the geometric
model. In our case, this is a SolidWorks model of a part or an assembly. To this model, we
assign material properties, and define loads and restraints. Next, as always the case when
using a tool based on the method of numerical approximations, we discretize the model
intended for analysis.
The discretization process, better known as meshing, splits the geometry into relatively
small and simply-shaped entities, called finite elements. The elements are called “finite”
to emphasize the fact that they are not infinitesimally small, but only reasonably small in
comparison to the overall model size.
When working with finite elements, the FEA solver approximates the wanted solution (for
example, deformations or stresses) for the entire model with the assembly of simple
solutions for individual elements.
From the perspective of FEA software, each application of FEA requires three steps:
Preprocessing
The type of analysis (e.g., static, thermal, frequency), material properties, loads and
restraints are defined and the model is split into finite elements.
Solution
Computing the desired results.
Postprocessing
Analyzing the results.
We follow the preceding three steps every time we use COSMOSWorks.
Mountainboard Design Project with SolidWorks 265
Lesson 6: Multibody Parts — The Axle and Truck SolidWorks
Engineering Design and Technology Series
From the perspective of FEA methodology, we list the following FEA steps:
• Building the mathematical model
• Building the finite element model
• Solving the finite element model
• Analyzing the results
Build Mathematical Model
Analysis with COSMOSWorks starts with the geometry represented by a SolidWorks
model of a part or assembly. This geometry must be meshable into a correct and
reasonably small, finite element mesh. By small, we do not refer to the element size, but
the number of elements in the mesh. This requirement of meshability has very important
implications. We must ensure that the CAD geometry indeed meshes and that the
produced mesh provides the correct solution of the data of interest, such as displacements,
stresses, temperature distribution, and so on.
Often, but not always, this necessity of meshing requires modifications to the CAD
geometry. Such modifications can take the form of defeaturing, idealization, and/or clean-
up, described as follows:
Defeaturing
Defeaturing refers to the process of suppressing or removing geometry features deemed
insignificant for analysis, such as external fillets, rounds, logos, and so on.
Idealization
Idealization presents a more aggressive exercise that may depart from solid CAD
geometry as, for example, when representing thin walls with surfaces.
Clean-up
Clean-up is sometimes required because the meshable geometry must satisfy much higher
quality requirements than those commonly followed in Solid Modeling. For clean-up, we
can use CAD quality-control tools to check for problems, like sliver faces or multiple
entities, that the CAD model could tolerate, but would make meshing difficult or
impossible.
It is important to mention that we do not always simplify the CAD model with the sole
objective of making it meshable. Often, we simplify a model that would mesh correctly
“as is”, but the resulting mesh would be too large and, consequently, the analysis would
run too slowly. Geometry modifications allow for a simpler mesh and shorter computing
time. Successful meshing depends as much on the quality of the geometry submitted for
meshing as on the sophistication of the meshing tools implemented in the FEA software.
266 Mountainboard Design Project with SolidWorks
SolidWorks Lesson 6: Multibody Parts — The Axle and Truck
Engineering Design and Technology Series
Having prepared a meshable geometry, we define material properties, loads, supports and
restraints, and provide information on the type of analysis that we wish to perform.
This procedure completes the creation of a mathematical model. Note that the process of
creating the mathematical model is not FEA-specific. FEA has not yet entered the picture.
Build Finite Element Model
We now split the mathematical model into finite elements through a process of
discretization, better known as meshing. Discretization visually manifests itself as the
meshing of geometry. However, loads and supports are also discretized and, after the
model has been meshed, the discretized loads and supports are applied to nodes of the
finite element mesh.
Solve Finite Element Model
After creating the finite element model, we use a solver provided in COSMOSWorks to
produce the desired data of interest.
Mountainboard Design Project with SolidWorks 267
Lesson 6: Multibody Parts — The Axle and Truck SolidWorks
Engineering Design and Technology Series
Analyze Results
The analysis of results is often the most difficult step of all. The analysis provides very
detailed results data, which can be presented in almost any format. Proper interpretation of
results requires that we appreciate the assumptions, simplifications, and errors introduced
in the first three steps: building the mathematical model, building the finite element
model, and solving the finite element model.
Errors in FEA
The process of creating a mathematical model and discretizing it into a finite element
model introduces unavoidable errors. Formulation of a mathematical model introduces
modeling errors, also called idealization errors. Discretization of the mathematical model
introduces discretization errors, and solution introduces numerical errors.
Of these three types of errors, only discretization errors are specific to FEA. Therefore,
only discretization errors can be controlled using FEA methods. Modeling errors,
affecting the mathematical model, are introduced before FEA is utilized and can only be
controlled by using correct modeling techniques. Solution errors, which are round-off
errors accumulated by solver, are difficult to control, but fortunately are usually very low.
Limitations of COSMOSWorks
With any FEA software, we need to take advantage of its strengths as well as work within
its limitations. Analysis with COSMOSWorks is conducted under the following
assumptions:
material is linear
deformations are small
loads are static
These assumptions are typical of the FEA software used in the design environment, and
the vast majority of FEA projects are run successfully within these limitations.
268 Mountainboard Design Project with SolidWorks
SolidWorks Lesson 6: Multibody Parts — The Axle and Truck
Engineering Design and Technology Series
Linear Material
In all materials used with COSMOSWorks, stress is linearly proportional to strain.
Linear
Material
STRESS
Nonlinear
Material
STRAIN
Using a linear material model, the maximum stress magnitude is not limited to yield or to
ultimate stress as it is in real life.
For example, in a linear model, if stress reaches 100,000 psi under a load of 1,000 lb., then
stress will reach 1,000,000 psi under a load of 10,000 lb. 1,000,000 psi is, of course, a
ridiculously high stress value.
Material yielding is not modeled. Whether or not yield, in fact, takes place can only be
interpreted based on the stress magnitudes reported in results.
Most analyzed structures experience stresses below yield stress, and the factor of safety is
most often related to the yield stress.
Therefore, the analysis limitations imposed by linear material seldom impede
COSMOSWorks users.
Small Deformations
Any structure experiences deformation under load. In COSMOSWorks, we assume that
those deformations are small. What exactly is a small deformation? Often it is explained
as a deformation that is small in relation to the overall size of the structure.
Small deformations
Large deformations
The preceding figure shows a cantilever beam in bending with small deformations and
large deformations.
Mountainboard Design Project with SolidWorks 269
Lesson 6: Multibody Parts — The Axle and Truck SolidWorks
Engineering Design and Technology Series
If deformations are large, then the COSMOSWorks assumptions generally do not apply,
even though COSMOSWorks has some large displacement analysis capabilities, which
we will discuss towards the end of this volume.
Note that the magnitude of deformation is not the deciding factor when classifying
deformation as “small” or “large”. What really matters is whether or not the deformation
changes the structural stiffness in a significant way.
Small deformation analysis assumes that the structural stiffness remains the same
throughout the deformation process. Large deformation analysis accounts for changes of
stiffness caused by deformations.
Static Loads
All loads, as well as restraints, are assumed not to change with time. This limitation
implies that loads are applied slowly enough to ignore inertial effects. Dynamic loading
conditions can not be analyzed with COSMOSWorks.
While all loads, in reality, change with time, modeling them as static loads is most often
acceptable for the purpose of design analysis. Gravity loads, centrifugal forces, pressure,
bolt preloads, and so on can be successfully represented as static loads.
Dynamic analysis is generally required only for fast-changing loads. A drop test or
vibration analysis definitely requires that we model dynamic loads.
Task 1— Prepare the model for analysis
The Axle is a symmetric part. To analyze the entire part would be redundant as the loads
and stresses will be the same on both sides of the plane of symmetry. Just as we did when
analyzing the Deck, we will cut the part in half and only analyze one half. This will
reduce the time to run the analysis and calculate the results as there will be half as many
finite elements.
1 In the FeatureManager design tree, select the
ConfigurationManager tab.
2 Right-click the top level icon and select Add Configuration.
3 Name the new configuration FEA.
4 Type Half of finished model for the description.
5 Click OK to create the configuration.
270 Mountainboard Design Project with SolidWorks
SolidWorks Lesson 6: Multibody Parts — The Axle and Truck
Engineering Design and Technology Series
6 There are several small fillets that do not affect the strength of the part and will create
difficulties when creating a mesh. Suppress the fillets around the Brake Mounting Pad
and the end boss.
Suppress
7 Select the bottom face of the model and
open a sketch.
8 Reorient the model to the Top view.
9 Sketch a rectangle and add
relationships to the origin and
three edges of the model so that
the rectangle covers half of the
model.
Coincident
Collinear
10 Extrude a Cut through the
entire mode. Click OK.
Mountainboard Design Project with SolidWorks 271
Lesson 6: Multibody Parts — The Axle and Truck SolidWorks
Engineering Design and Technology Series
11 We now have two configuration of the part, Default and FEA.
FEA Default
Task 2 — Setup the analysis
As stated earlier, COSMOSWorks is an Add-in product to SolidWorks. It is only available
after it is turned on.
1 Click Tools, Add-Ins from the SolidWorks Menus.
2 Select COSMOSWorks 2008.
Click OK.
3 Examine the FeatureManager design tree, there will be
a new tab for the COSMOSWorks Manager. Select the
COSMOSWorks Manager Tab.
4 To do an analysis, we must create a Study. Right-click on
the Axle part in the COMSOSWorks Manager and
select Study.
272 Mountainboard Design Project with SolidWorks
SolidWorks Lesson 6: Multibody Parts — The Axle and Truck
Engineering Design and Technology Series
5 Type axle_static for the study name.
6 Set Mesh type to Solid mesh.
7 Under Type, select Static.
8 Click OK.
9 The COSMOSWorks Manager now
shows the study with folders for the
different parameters used in the study.
10 Notice that the material we assigned in
SolidWorks (6061 Alloy) has been
automatically applied to the analysis.
11 Right-click the item Solids and select
Options.
12 Select the Default Options tab.
13 Select Metric for the Unit system, mm for the Length/
Displacement units and Kgf/cm^2 for Stress. Click OK.
Mountainboard Design Project with SolidWorks 273
Lesson 6: Multibody Parts — The Axle and Truck SolidWorks
Engineering Design and Technology Series
Task 3 — Add loads and restraints
Because this part is symmetrical, we
Plane of Symmetry
are only analyzing half of it. We are
going to apply three restraints,
Symmetrical, On cylindrical face
and Fixed.
Being symmetrical, nothing can
move across the plane of symmetry,
so looking at the image, the
symmetric restraint prevents any part
of the model from moving either
across or away from the plane of
symmetry.
If we look normal to the plane of
symmetry, the model is free to move
within the plane. Once the load is
applied, the U-shaped cross section
may have the tops of the two vertical
bosses get closer or farther apart, or
the sides and bottom of the U could bend.
The second restraint will be on a cylindrical face. This will represent the radial constraint
of the bolt that will hold the Axle to the Truck.
The third restraint will be a fixed restraint, just to keep the model from moving. We will
only apply the fixed restraint to a single vertex to prevent the restraint from causing the
model to deform unnaturally.
1 In the COSMOSManager, right-
click the Load/Restraint Select
item. Select Restraints....
2 Under Type, select Symmetry.
3 Select the three faces shown.
4 Click OK.
Note: You may want to select Show preview if it is not already
turned on. This will show symbols representing the
restraints and forces as they are applied. The preview is
not shown in the above graphic and the two that follow
just to make it easier to see which faces and vertex have
been selected.
274 Mountainboard Design Project with SolidWorks
SolidWorks Lesson 6: Multibody Parts — The Axle and Truck
Engineering Design and Technology Series
5 Right-click the Load/
Select
Restraint item again, and
select Restraints....
6 Under Type, select On
Cylindrical Face.
7 Select the two cylindrical faces
as shown.
8 Click Radial . Set the value
to 0. This keeps the two
cylindrical faces from moving
away from the axis of the bolt.
The surfaces are still free to
move along the axis or to rotate
about the axis.
9 Click OK.
10 Right-click the Load/
Restraint item again, and Select
select Restraints....
11 Under Type, select Fixed.
12 Select the vertex shown.
13 Click OK.
14 In the COSMOSManager,
right-click the Load/
Restraint item one more
time, and select Force....
15 Under Type, select Apply
force/moment.
16 Select the face shown.
17 Click in the Direction box to
make it active, then select the
Top plane from the Fly-out
FeatureManager design tree.
18 Under Force, click Normal
to plane . Type 50 to
apply 50 kgf normal to the
Top plane. If necessary,
Reverse direction for the
force to be applied upwards.
19 Click OK.
Mountainboard Design Project with SolidWorks 275
Lesson 6: Multibody Parts — The Axle and Truck SolidWorks
Engineering Design and Technology Series
Task 4 — Run the analysis
Before the analysis can be run, the model must be meshed.
1 Right-click the Mesh item and select Create Mesh....
2 The default values for mesh element size and tolerance are
normally a good place to start. Click OK.
3 The model will mesh. During the process, the
Mesh Progress dialog will keep us advised of
the progress.
4 We now have everything needed to run the analysis. In the COSMOSManager, right-
click the study axle_static and select Run.
276 Mountainboard Design Project with SolidWorks
SolidWorks Lesson 6: Multibody Parts — The Axle and Truck
Engineering Design and Technology Series
Task 5 — Analyze the results
When the analysis has finished running, the
results are placed in the Results folder in the
COSMOSManager. There will be a single
plot for stress, displacement and strain
however you can make additional results
plots to suit your needs.
1 Click the plus sign next to the Results
folder.
Double-click Stress1.
2 Examine the plot. The color of
the model represents the stress
and corresponds to the scale on
the right. Our default settings
show von Mises stress measured
in kg/cm2.
3 A red arrow indicates where on
the scale the Yield Stress is
located. In this case, the Yield
Stress is higher then the top
value on the scale, so the arrow
is not shown. That means that
the all the stress in the part is
below the Yield stress. This is
good.
4 There is a plot title in the upper
left corner of the graphics area. Notice that the deformation scale is 103.079. This
means that we are seeing slightly more than 100 times the actual deformation of the
part. This is done just to make it easier to visualize the result.
Mountainboard Design Project with SolidWorks 277
Lesson 6: Multibody Parts — The Axle and Truck SolidWorks
Engineering Design and Technology Series
5 Each plot can be customized to display
the results in different ways. Right-
click Stress1 in the Results folder
and select Settings. From the Fringe
options list, select Line. This plot
shows lines of constant stress
something like a topographical map.
6 Double-click Displacement1 under
the Results folder. The colors now
represent the amount of displacement
of each element. The scale is in meters
and we are again looking at just over
100 times the actual deformation.
Notice that there is practically no
movement along the plane of
symmetry.
7 To display the result in different units,
right-click the Displacement1 plot under the Results
folder and select Edit Definition.... Select in from the list in
the Units box. Click OK.
8 We can see from the scale that the maximum displacement is
5.675e-003 or about .005 inches.
9 Right-click
Displacement1 and
select Settings.... Select
Mesh from the Boundary
options list.
Select Superimpose
model on the deformed
shape. This will allow us
to see both the deformed
model as well as the
undeformed model.
278 Mountainboard Design Project with SolidWorks
SolidWorks Lesson 6: Multibody Parts — The Axle and Truck
Engineering Design and Technology Series
Select Translucent (Single color), then click the color box and choose a different
color, such as yellow.
Adjust the transparency slider to be able to see the undeformed shape.
Click OK.
10 Reorient the model to the Left view.
We can see that the U shape is now wider at the
top and the bottom has bowed upward.
Note: The Restrain icons have been
hidden to make the graphic
easier to see.
Task 6 — Create a plot
When we used COSMOSXpress, the first result we got was the Factor of Safety. We can
create a similar plot in COSMOSWorks.
1 Reorient the model to the Isometric view.
2 Right-click the Results folder and select Define Design
Check Plot. The Design Check dialog is a wizard that will
lead us through the steps to create the plot.
3 Use the default Max von Mises stress for the first step. We will
create a Factor of Safety plot by having the maximum von
Mises stress divided by the yield stress.
4 Click Next .
5 Select to Yield strength for the stress limit. Units and material
have already been specified in our study so they should both be
correct.
6 Click Next .
Mountainboard Design Project with SolidWorks 279
Lesson 6: Multibody Parts — The Axle and Truck SolidWorks
Engineering Design and Technology Series
7 Select Factor of safety distribution.
8 Click OK.
9 This plot shows us that
the minimum Factor
of Safety is 1.9.
10 Select the
ConfigurationManager
tab.
11 Double-click the
Default
configuration.
12 Save and Close the
Axle part.
280 Mountainboard Design Project with SolidWorks
SolidWorks Lesson 6: Multibody Parts — The Axle and Truck
Engineering Design and Technology Series
5 Minute Assessment — #6-2
1 What are the three steps of the FEA process?
_____________________________________________________________________
_____________________________________________________________________
_____________________________________________________________________
2 What happens during discretization or meshing.
_____________________________________________________________________
3 The slope of the Stress-Strain curve is called ______________?
4 What are the three conditions that must be met to use COSMOSWorks?
_____________________________________________________________________
_____________________________________________________________________
_____________________________________________________________________
5 If you apply a material in SolidWorks, do you have to apply it again in
COSMOSWorks?
_____________________________________________________________________
Mountainboard Design Project with SolidWorks 281
Lesson 6: Multibody Parts — The Axle and Truck SolidWorks
Engineering Design and Technology Series
Active Learning Experience, Part 3— The Truck
The Truck connects the Deck to the
Axle. Together, they form a joint that
allows the wheels to turn. It also contains
the suspension adjustments.
Design Intent
One face of the Truck will be solidly
mounted to the Deck.
Bearings will be mounted in the Truck
to connect it to the Axle, allowing
rotation.
Hex nuts will be molded into the
Truck to allow adjustment of the
suspension springs.
Procedure
When designing products, we first capture the functional aspects of the part. Once we
have all the necessary features to allow the part to do its job, we can then refine, or
optimize, the part to make it better. The optimization process may require us to make
changes that will make the part stronger, lighter, easier to manufacture, or just more
appealing to the eye.
The approach to create the Truck will be similar to creating the Axle in that the first
several features will be created as separate bodies, then combined.
Task 1— Create the basic shape.
1 Create a new part using the Part_MM.slddot template.
2 Create a sketch on the Front plane.
3 Use the centerline and
sketch mirroring to create
the sketch.
4 Add a dimension between Dimension from here
the arc and the base line.
By default, the dimension
will be placed at the center To here
of the arc.
282 Mountainboard Design Project with SolidWorks
SolidWorks Lesson 6: Multibody Parts — The Axle and Truck
Engineering Design and Technology Series
5 With the dimension selected, drag the end of the extension line from the center of the
arc to the arc itself.
Drag from here
To here
6 Once the dimension goes to the top of the
arc, it can be changed to the correct value
of 72 mm.
7 Sketch a circle and add the two
dimensions shown. The center of the
circle should be coincident to the
centerline.
8 To fully define the sketch, add a
Concentric relationship between the
circle and the arc.
Mid Plane Extrusion
The Mid Plane extrusion creates the feature
so that it has an equal amount of material to each side of the sketch plane. The distance
specified is the total depth of the extrusion.
1 Extrude the sketch. Select Mid Plane for the direction and type
100 mm for the depth.
100 mm
From here
To here
Mountainboard Design Project with SolidWorks 283
Lesson 6: Multibody Parts — The Axle and Truck SolidWorks
Engineering Design and Technology Series
2 Click OK.
3 Create the
following sketch
on the Right
plane.
4 The top of the
sketch should be Collinear
Collinear with the
top of the model
and the two top
lines should have Equal
an Equal
relationship.
5 Extrude the sketch Up To Vertex. Select the Vertex shown. Select
Direction 2 and choose Up To Vertex. Select the her Vertex
shown.
Vertex Direction 2
Vertex Direction1
6 Clear Merge result and click OK.
7 Create a new Sketch on the Top plane.
284 Mountainboard Design Project with SolidWorks
SolidWorks Lesson 6: Multibody Parts — The Axle and Truck
Engineering Design and Technology Series
8 Sketch the following
geometry.
9 The sketch is symmetrical. Use
Horizontal
the centerline and Dynamic
Mirror Entities.
Equal
Tangent
10 Add 45 mm, 25 mm and
12 mm sketch fillets.
Note: When you add the first of each pair of fillets, you will get a warning that “At
least one segment being filleted has a midpoint or equal length relation.
Geometry may have to move to satisfy this relation when the fillet is created.
Do you want to continue?”
Click Yes. Once you add the second fillet of the pair, the midpoint relationship
will be restored and solved.
Mountainboard Design Project with SolidWorks 285
Lesson 6: Multibody Parts — The Axle and Truck SolidWorks
Engineering Design and Technology Series
11 Add a Tangent relationship.
The sketch should now be fully
defined.
12 Clear Merge result and Extrude the
sketch Up To Vertex.
Vertex
Question: Why didn’t we use Blind for the end condition?
Answer: We wanted to make sure that this extrusion always goes to the top of the part,
even if the other two extrusions change.
13 Combine the three bodies. Click Combine and
select Common. Select the three solid bodies from the
Solid Bodies folder.
14 Click OK.
15 Save this part as Truck to the
…\Mountainboard\Axle-Truck folder.
286 Mountainboard Design Project with SolidWorks
SolidWorks Lesson 6: Multibody Parts — The Axle and Truck
Engineering Design and Technology Series
Examine the part. The technique we used was to create three solid bodies that
represented the Front, Right and Top view of the combined body.
Extrude1 Front View
Extrude2 Right View
Extrude3 Top View
Task 2 — Create the Bearing Holes
1 Orient the model to the Front
view.
2 Sketch a circle as shown,
centered on the existing hole in
the Truck.
3 Dimension the hole to 28 mm.
Mountainboard Design Project with SolidWorks 287
Lesson 6: Multibody Parts — The Axle and Truck SolidWorks
Engineering Design and Technology Series
4 Create a Blind cut to a depth of
8 mm.
5 Reorient the model to the Back
view and repeat the cut.
Question: Could we mirror the cut.
Answer: No, the part is not
symmetrical about the Front
plane. If we mirror the cut, it will
not be to the same depth.
Task 3 — Hex Nuts
The Hex Nuts will be molded into the
Truck during the manufacturing
process. We will create holes in the
Truck to account for them.
1 Orient the model to the Top view.
2 Create a sketch on the top face of the
model.
3 Sketch a centerline vertically from the
Origin.
4 Click Dynamic Mirror Entities .
5 Click the Polygon tool and sketch two
polygons. If the Polygon tool is not on
the Sketch toolbar, select Tools, Sketch
Entities, Polygon from the menu.
6 The number of sides to the polygon is adjusted in the
PropertyManager. Select 6.
7 Turn off Dynamic Mirror Entities.
8 Add a Horizontal relationship between the Origin and the
centers of the two polygons you created. You can select the two
centerpoints and the Origin in the same command.
Notice that there are no centerpoints on the two polygons created
by the Sketch Mirror.
9 Select one edge from each of the two polygons you drew and add a
Vertical relationship. This keeps the polygons from rotating.
10 Select the to circles that are inscribed in the polygons and add an
equal relationship. With the circles equal, we only need to add size
dimensions to one of the polygons.
TIP: You may have to zoom in on the polygons to be
able to select the circles.
288 Mountainboard Design Project with SolidWorks
SolidWorks Lesson 6: Multibody Parts — The Axle and Truck
Engineering Design and Technology Series
11 Dimension the sketch as shown.
12 Extrude a cut, Through All.
13 Rename this feature Hex Cuts.
Task 4 — Create Standoffs
When assembled, the axle flanges will be positioned between the two bearings. To reduce
the contact area, we will add standoffs to the sides of the Truck.
1 Create a sketch on the face shown.
2 Click Normal To on the Standard
View toolbar to orient the view to the
selected face.
3 The face we are sketching is hidden.
Change the display to Hidden Lines
Visible by clicking on the Views
toolbar.
4 Create a “headstone” sketch.
Concentric
5 Add a Concentric and Collinear
Collinear relationship.
6 Dimension the arc to 18 mm.
7 We need to make sure the
standoff has a hole that
matches the center hole in the
Truck.
8 Select the edge of the hole and
click Convert Entities .
Mountainboard Design Project with SolidWorks 289
Lesson 6: Multibody Parts — The Axle and Truck SolidWorks
Engineering Design and Technology Series
9 Extrude the sketch to a Blind depth of 2 mm.
10 Create a matching standoff on the other inside
face of the Truck.
Task 5 — Initial Analysis
Design is an iterative process. Once we have all the
key elements in our design it is time to refine it.
Depending on the design intent, refinements may
include such things as:
Reducing the weight
Reducing the amount of material
Reducing the size of the part
Improvements that make the part easier to make
We have everything in this version of the Truck except the holes that will be used to
mount it to the Deck. We will check the weight of the part, then do a static analysis to
make sure the part is strong enough.
1 Click Edit Material to add material to the part.
2 Expand Plastics and select Nylon 6/10.
3 Click OK.
4 Click Tools, Mass Properties. The two
things we are currently interested in, are
volume and mass.
The volume is 207,788 cubic millimeters
(12.680 cubic inches). The more we can
reduce this, the less material will be
required. The less material, the cheaper the
part is to produce.
The mass is 290.905 grams (0.641
pounds). This will be one factor in the
overall weight of the mountain board. The
lighter the individual parts, the lighter the
overall weight of the mountainboard and
the easier it will be to carry.
5 Close Mass Properties.
290 Mountainboard Design Project with SolidWorks
SolidWorks Lesson 6: Multibody Parts — The Axle and Truck
Engineering Design and Technology Series
Task 6 — First stress analysis.
To determine if the part has sufficient strength, we will use Finite Element Analysis to
examine the stress distribution and deformation of the model.
When in use, the Truck has loads applied from the weight of the rider plus numerous
impact loads from running over objects, taking jumps and cornering. The actual
computation of the magnitude and direction of these forces is beyond the scope of this
course, so we will use a set of loads that were determined elsewhere.
Lets look at the Truck in the final
assembly. One wheel has been removed for
clarity.
If we look at just the vertical forces caused
by the weight of the rider and the
mountainboard itself, the ground must react
with an equal and opposite force. This force
is transmitted through the axle to the
Truck.
Ground Reaction Force
Using vector addition, this force can be
broken into two forces, one which pushes the Normal to
the Deck
Truck into the Deck, and a second force that tries
to bend the vertical bosses of the Truck. Ground Reaction
Force
Bending
Force
We will apply two forces to the Truck, one to
represent the force normal to the Deck and one to
represent the bending force.
1 Create a study. Click the COSMOSWorks tab
Normal
in the FeatureManager design tree.
2 Right-click the top level icon and select
Bending
Study.
Mountainboard Design Project with SolidWorks 291
Lesson 6: Multibody Parts — The Axle and Truck SolidWorks
Engineering Design and Technology Series
3 Name the study Static_1. Select Solid mesh from the Mesh
type list, and under Type, select Static. Click OK.
4 To save time when setting up repeated studies, we can set our
preferences for the studies.
Right-click Solids and select Options.
5 Select the Default Options tab.
Select Units in the left pane.
Set the System of units to Metric (G), the Length units to mm
and Pressure/Stress to Kgf/cm^2.
Click OK.
6 In the COSMOS Manager, right-click Load/Restraint and select Restraints....
7 Select the bottom face of the
Truck. Set the Restraint Type to
Fixed. Click OK.
8 In the COSMOS Manager, right-click Load/Restraint and select Force....
292 Mountainboard Design Project with SolidWorks
SolidWorks Lesson 6: Multibody Parts — The Axle and Truck
Engineering Design and Technology Series
9 The first force we will add is the force that
pushes the Truck into the Deck.
Select the two surfaces shown. These are the two
faces the bearings will pressed into. The load
from the Axle will be transmitted through these
faces.
10 The units should be set to
Metric (G).
11 Select the direction box to
make it active, then select the
Front Plane in the
FeatureManager design tree.
This will set the force the
force direction relative to the
Front Plane.
12 Select Along Plane Dir 2 and
enter 100.
Check the preview icons to Direction
make sure they are pointing
the correct way (down). If
necessary, use Reverse
direction.
Click OK.
13 To apply the bending force, we must split a surface
to limit the area where the force applies.
Mountainboard Design Project with SolidWorks 293
Lesson 6: Multibody Parts — The Axle and Truck SolidWorks
Engineering Design and Technology Series
14 Create a sketch on the face shown. Sketch a circle
and make it Coradial with the circular edge of the
standoff.
15 Split the face by clicking Insert, Curve, Split
Line.
16 We will apply the bending force to this face and
the face on the other vertical boss where the
bearing bottoms out.
17 In the COSMOS Manager, right-click Load/
Restraint and select Force....
18 Select the two faces shown.
19 Select Apply normal force. Set
the Units to Metric (G) and type
50 for the Normal Force.
20 Click OK.
Select
21 We now have all the forces and
restraints to run the first analysis.
22 We applied a material to the part in SolidWorks.
We can have COSMOSWorks use this material instead of applying
material again.
Right-click the Truck in the COSMOSWorks Manager and select
Apply Material to All Bodies. Select Use SolidWorks material.
294 Mountainboard Design Project with SolidWorks
SolidWorks Lesson 6: Multibody Parts — The Axle and Truck
Engineering Design and Technology Series
23 The next step is to mesh the model. In the
COSMOS Manager, right-click Mesh and select
Create Mesh....
24 Accept the default values and click OK.
25 Run the analysis by right-clicking the study
Static_1 in the COSMOS Manager and
selecting Run.
Task 7 — Examine the Plots
We can get an understanding of what is happening to our part under load by examining the
various plots created by COSMOSWorks. This is not an automatic process, rather an
engineering task which requires you to look at the results and draw you own conclusions.
1 Examine the different plots.
The Plots
Once an analysis has been run, plots are automatically created in
the Results folder.
To display a plot:
• Double-click it in the COSMOS Manager.
• Or, right-click the plot and select Show.
Stress Plot
The stress plot shows the High Stress
force per unit area. In the
Metric system this is
kilograms-force per
square centimeter.
Mountainboard Design Project with SolidWorks 295
Lesson 6: Multibody Parts — The Axle and Truck SolidWorks
Engineering Design and Technology Series
By looking at the color code, we can see that the stress is very small on the base plate. On
the two vertical bosses, the stress increases as we move from the holes where the load is
applied toward the base plate. We have the highest stresses where the vertical plates
connect to the base plate. Much of this load is from bending.
Displacement Plot
The Displacement Plot
shows how much each Maximum Displacement
element of the model
moves because of the
applied loads. This plot
is to an exaggerated
scale. Look at the
information in the upper
left, it shows that the
displacement is shown
almost 62 times the
actual displacement.
From the color code we
can see that the base
plate doesn’t move. This No Displacement
is what we would expect
because we applied a
Fixed restraint to the bottom face.
Strain Plot
The Strain Plot shows the
strain for each individual
finite element.
Task 8 — Create a Design Check Plot
1 Right-click the Results folder and select Define Design Check Plot.
2 Select Max von Mises stress, then click Next.
296 Mountainboard Design Project with SolidWorks
SolidWorks Lesson 6: Multibody Parts — The Axle and Truck
Engineering Design and Technology Series
3 The Units should be set to kgf/cm^2 by the default settings we selected earlier. Click
Next.
4 Select Factor of safety distribution, then OK.
Design Check Plot
The Design Check plots the
Factor of Safety (FOS) for
the model. It shows how
much more the loads can
increased before the part
yields or fails.
Looking at the color scale we
can see that the minimum
FOS is 17 (Red color). This
means that the loads can be
increased 17 times before the
part yields or fails.
With a minimum FOS of 17,
we can reduce some of the
material in the part to make it
lighter. Our concern will be to make sure that the stress in the vertical bosses is transmitted
to the base plate.
Ribs
The rib tool, Insert, Features, Rib…, allows you to create ribs using minimal sketch
geometry. The tool prompts you for the thickness, direction of the rib material, how you
want to extend the sketch if necessary, and whether you want draft.
Rib Sketch
The rib sketch can be simple or complex. It can be as simple as a single sketched line
that forms the rib centerline, or it can be more elaborate. Depending on the nature of
the rib sketch, the rib can be extruded parallel or normal to the sketch plane. Simple
sketches can be extruded either parallel to or normal to the sketch plane. Complex
sketches can only be extruded normal to the sketch plane. Here are some examples
Mountainboard Design Project with SolidWorks 297
Lesson 6: Multibody Parts — The Axle and Truck SolidWorks
Engineering Design and Technology Series
Simple sketch
extruded parallel to
the sketch plane.
Simple sketch
extruded normal to
the sketch plane.
Complex sketch
extruded normal to
the sketch plane.
298 Mountainboard Design Project with SolidWorks
SolidWorks Lesson 6: Multibody Parts — The Axle and Truck
Engineering Design and Technology Series
Task 9 — Add ribs to vertical bosses.
To help support the load transmission from the vertical
bosses to the base plate, we will add some ribs between
the two.
There are several different methods to create these ribs,
but the easiest to use is the Rib tool. With the Rib tool
we will create one rib in the middle of the part, then
pattern it to create the remaining ribs.
1 Create a sketch on the Right plane.
2 Change the model view to the Right view.
3 Sketch a single line making each end
point coincident to the edges shown.
Coincident
Coincident
4 Click the Rib tool
5 Select Both Sides. This will add material to both Both Sides
sides of the sketch line.
6 Select Parallel to Sketch. This will make the rib
extrude in the plane of the sketch. Notice that this Parallel to Sketch
is different from all other extrusions which only
extrude normal to the sketch plane.
7 Type 2.5 for the rib thickness.
8 Examine the sketch in the graphics area. Make sure
the gray arrow is pointing towards the intersection of the vertical boss and base plate. If
it is not, right click on the arrow or select Flip material side in the PropertyManager.
Mountainboard Design Project with SolidWorks 299
Lesson 6: Multibody Parts — The Axle and Truck SolidWorks
Engineering Design and Technology Series
Correct Incorrect
9 Click OK. The Rib tool creates an extrusion that fills in
material up to the next geometry it encounters.
Note: The rib is shown in red for clarity, your
rib will be the same color as the rest of the
part.
10 Now that we have one rib, the remaining ribs can be made
using a pattern. Click Insert, Pattern/Mirror, Linear Pattern.
11 Select the two edges shown for
direction 1 and 2.
12 Set the spacing to 12 mm for each
direction and the number of instances
to 5.
13 Select Pattern seed only. This will
create the pattern in the second
direction with only the original seed
element (the rib). If we did not check
this box, SolidWorks would use all five
instance of the rib created in the first
direction to create the ribs in the second
direction. This would create ribs on top
of ribs and would not be very efficient.
14 Click in the box Features to Pattern
to make it active, then select the Rib either in the graphics
area or the FeatureManager design tree. You should now
have a preview of the ribs.
Click OK.
300 Mountainboard Design Project with SolidWorks
SolidWorks Lesson 6: Multibody Parts — The Axle and Truck
Engineering Design and Technology Series
15 Repeat the above procedure to create ribs for the other
vertical boss.
Task 10 — Remove material from the base.
We can reduce the weight of the Truck by removing
material from the three thick areas and then adding ribs to
maintain the stiffness of the truck and restore some of the
strength.
The first part of the task is to remove material from the
base plate.
1 Create a sketch on the bottom face of the Truck.
2 With the bottom face
still selected, create an
offset from the edges.
Click Offset Entities
on the Sketch
toolbar.
3 Select Reverse to get
the sketch inside the
edge of the truck and
type 2.5 mm for the
offset distance.
4 Show the sketch used to create the hex holes. Right-click the sketch under the feature
Hex Cuts and select Show.
5 Sketch two circles centered on the two hex
holes on the right.
6 Add an equal relationship. Dimension one
of the circles to 22 mm.
7 Trim the overlapping part of the circles to
leave a sketch that looks like the figure 8.
8 Sketch a vertical centerline from the
origin. The length is not important.
Mountainboard Design Project with SolidWorks 301
Lesson 6: Multibody Parts — The Axle and Truck SolidWorks
Engineering Design and Technology Series
9 Select the centerline and the two arcs that
make up the figure 8, then click Mirror
Entities .
Offset From Surface
The Offset From Surface end condition is
used to locate the end of an extrusion as a
measurement from a plane, face or surface
rather than the sketch plane of the feature.
This allows a feature to terminate at a set
distance from the selected surface. This can
be used to create a cut that will always leave a
specified thickness of material after the cutting operation.
1 Click Extruded Cut .
2 Select Offset From Surface
for the end condition, then
select the top face of the
truck.
3 Type 2.5 mm for the distance.
4 Check the preview.
5 Click OK. Sketch plane
6 Hide the sketch under Hex Cut feature.
7 Create four bosses for the holes that will connect the
truck to the deck of the mountainboard.
Create a sketch on the bottom face of the Truck.
8 Sketch a vertical centerline through the origin.
9 With the centerline selected, click Dynamic Mirror
Entities .
302 Mountainboard Design Project with SolidWorks
SolidWorks Lesson 6: Multibody Parts — The Axle and Truck
Engineering Design and Technology Series
10 Sketch two circles to the right of the
Sketch these circles
centerline, SolidWorks will create two
mirror images of the circles.
11 Add an Equal relationship between the
two circles you sketched. Because we used
the Mirror Entities command, the two
circles that were drawn by SolidWorks
will be equal to the ones we drew.
12 Add a Vertical relationship between the
centers of the two circles you drew.
13 Turn off Dynamic Mirror Entities. SolidWorks creates these circles
14 Add a dimension to one of the circles. For
the value type 9.5 mm. It doesn’t matter which of
the four circles you add the dimension to, the
symmetric and equal relationships will take care of
the remaining circles.
15 Add the dimensions shown to fully define
the sketch.
Up To Surface
These new bosses we are creating need to be
the same height as the bosses for the hex nuts.
To make sure they are always the same height,
we can extrude our sketch Up To Surface.
1 Extrude the sketch. Click Extrude Select this face
Boss/Base . Select Up To
Surface for the end condition,
then select the face shown.
Notice that the face changes to
magenta, the same as the color in
the PropertyManager.
Click OK.
Color identifies the face
Mountainboard Design Project with SolidWorks 303
Lesson 6: Multibody Parts — The Axle and Truck SolidWorks
Engineering Design and Technology Series
Task 11 — Create strenghtening ribs.
We can’t just leave the base plate hollowed
out because it will not have enough stiffness
to keep the vertical bosses upright. To
strengthen it, we will add a web of ribs that
look like this.
While this may look complicated at first, we
can create all the ribs at one time using the
Rib tool.
Examine the ribs. Notice that with the All ribs go through
exception of the center vertical rib, all this point
the remaining ribs radiate from a single
point between the hex holes on each
side.
To construct this set of ribs, we will
start with a layout sketch.
Construction Geometry
Construction geometry can be created
to capture different relationships. This
construction geometry can be very
useful as it doesn’t actually create anything. A simple example in the physical world
would be the case of laying tile on a floor. To get the first row of tiles straight, we could
use of a chalk line. The chalk line on the floor is our construction geometry to show where
the first tiles go. When the floor is complete, we don’t see the chalk line.
1 Create a sketch on the bottom face of the model.
2 Click to start a centerline. A centerline is a line used for construction.
3 Sketch a centerline between the two
vertices as shown.
From here
4 Click Point on the Sketch toolbar.
To here
304 Mountainboard Design Project with SolidWorks
SolidWorks Lesson 6: Multibody Parts — The Axle and Truck
Engineering Design and Technology Series
5 Move the cursor over the centerline until the
midpoint symbol appears. Click on the
midpoint symbol to create a point at the
midpoint of the centerline.
6 Sketch a centerline from the midpoint of
the top arc to the midpoint of the bottom From here
inside edge. This represents the center of
the part.
To here
7 Sketch the centerlines shown.
Each centerline starts at the point.
Except for the horizontal and
vertical centerlines, the other end
of each centerline is coincident to
the endpoint of an arc on the inner
edge of the base.
Mountainboard Design Project with SolidWorks 305
Lesson 6: Multibody Parts — The Axle and Truck SolidWorks
Engineering Design and Technology Series
8 Create the centerline and point on
the right side of the model and
create the remaining centerlines.
9 Sketch lines on top of the
centerlines. These lines do not
have to extend all the way to the
edges because the rib tool will
automatically extend the rib up to
the next geometry. Each line
however must cross all the other
lines in the sketch. If they do not,
the rib will stop at the next line
rather than extending all the way
to the existing part geometry.
10 Click Rib and set the rib Both Sides
width to 2 mm.
Select Both Sides and Normal to Sketch. This
will center the ribs on the sketch lines and Normal to Sketch
extrude the ribs in a direction normal to the
sketch plane instead of in the sketch plane as was
done in the previous rib.
306 Mountainboard Design Project with SolidWorks
SolidWorks Lesson 6: Multibody Parts — The Axle and Truck
Engineering Design and Technology Series
11 Examine the ribs, they should
look like this.
12 If part of a rib is missing, edit the
sketch used to create the rib and
extend the line into the area where
the rib is missing. As an example:
This line doesn’t cross
this line
Missing rib
Extend the line
Task 12 — Add ribs to vertical boss.
In this task, we will need to remove material from each of the vertical bosses, then add ribs
to stiffen the part.
1 Orient the model to the Front view. Sketch face
2 Create a sketch on the face shown.
Mountainboard Design Project with SolidWorks 307
Lesson 6: Multibody Parts — The Axle and Truck SolidWorks
Engineering Design and Technology Series
3 Select the three edges shown, then click
Select
Convert Entities . This will give us
three lines in our sketch that are tied to
the underlying edges.
4 Right-click the top circular edge and Right-click
click Select Tangency. Three edges
are selected.
5 Click Offset Entities . Set the
offset to 2.5 mm to the inside and click
OK.
6 We now have five lines and an arc that
are all fully defined. While they are
fully defined, their lengths can still be
adjusted.
Extend Tool
Extend can be used to lengthen sketch geometry.
1 Click Extend Entities on the Sketch toolbar or Tools,
Sketch Tools, Extend from the menu. When you move the
cursor over a line, the extended line will be previewed. Extend
Entities will extend the line until it intersects the next sketch
entity.
2 Extend the two lines as shown. Extend
308 Mountainboard Design Project with SolidWorks
SolidWorks Lesson 6: Multibody Parts — The Axle and Truck
Engineering Design and Technology Series
3 Trim the sketch to obtain a single closed Trim
profile.
4 Create an additional 2.5 mm offset from Offset this edge
the edge of the circular cutout. This will
be used to hold the bearing.
5 Extrude a cut using Offset From
Surface. Type 2.5 mm for the offset distance.
6 Select the inside face of the vertical boss as the
offset surface.
7 Add a 5.0 mm fillet to the bottom edge.
8 Repeat the above steps to the other vertical boss.
Mountainboard Design Project with SolidWorks 309
Lesson 6: Multibody Parts — The Axle and Truck SolidWorks
Engineering Design and Technology Series
Task 13 — Add ribs.
1 Orient the model to the Front view.
2 Create a sketch on face shown.
3 Click Point and add a point
Coincident to the center of the hole.
4 Create the following sketch.
Notice that all the radial lines
would pass through the center
of circular hole if they were
extended. In the last example
we used construction geometry
to set up the relationship. For
this sketch, just add a
Coincident relationship
between each radial line and the
point at the center of the circle.
TIP: Use Mirror Entities and Symmetric relationships to reduce the amount of
sketching.
5 Add the additional arcs and lines to
complete the sketch.
310 Mountainboard Design Project with SolidWorks
SolidWorks Lesson 6: Multibody Parts — The Axle and Truck
Engineering Design and Technology Series
6 Create ribs. Use the rib tool to create ribs that are 2mm
thick and have 2° of draft.
7 Add fillets. Add an 8 mm fillet to the three edges as Fillets
shown. This reduces the stress at the intersection of the
ribs and the base plate as well as making the part look
better.
8 Repeat the process for the other vertical boss.
Task 14 — Remove more material
The final operation is to remove some material along the
top of the vertical bosses. As we could see in the first stress
analysis, there is very little stress in this area, so we can
remove the material to reduce the weight of the part.
1 Click Chamfer on the Features toolbar.
2 Select the edge shown.
Select this edge
3 Select Distance distance for the
type of chamfer.
4 Type 5.5 mm for the first distance
and 10 mm for the second distance.
5 Examine the callout to make sure the
10 mm is applied to the top side of
the vertical boss and the 5.5 mm is
down the side. If the directions are
reversed, type 10 mm for direction 1
and 5 mm for direction 2.
Callout
6 Click OK.
7 Apply another Chamfer to the other
vertical boss.
Mountainboard Design Project with SolidWorks 311
Lesson 6: Multibody Parts — The Axle and Truck SolidWorks
Engineering Design and Technology Series
Task 15 — Create cuts for mounting hardware.
When we removed material from the base plate, we added four cylindrical bosses to
support the mounting bolts that will hold the Truck to the Deck. We will add holes to
the four bosses.
1 Orient the model to the Bottom view.
2 Select the bottom face of the model.
3 Click the Hole Wizard on the Features toolbar.
4 Click the Hole button.
Set the properties of the hole as follows:
• Standard: Ansi Metric
• Screw Type: Screw Clearances
• Size: M4
• End Condition: Up To Surface
5 Once you select Up To Surface, you must select
the surface. Rotate the model and select the top Select this face
face of the base plate.
6 Click the Positions tab.
7 Place the holes. This portion of the wizard is
used to locate and fully define the center point
of the holes. A sketch point is added as the hole
center point.
8 Multiple instances of the hole can be created in
one command by inserting additional points at
different locations.
312 Mountainboard Design Project with SolidWorks
SolidWorks Lesson 6: Multibody Parts — The Axle and Truck
Engineering Design and Technology Series
9 Wake up the centerpoint. We want each hole to be Centerpoint
centered on its respective boss so they must each be
concentric to the boss. Move the cursor over the circular
edge of a boss and pause. The centerpoint will be
calculated and displayed.
10 Move the cursor to the centerpoint and select it. This will
add a concentric relationship between the point and the
circular edge.
11 Repeat this procedure for the remaining three bosses.
12 Click Point to turn it off.
13 There is one additional point on the bottom face. This was
created when we initially selected the bottom face. Select
this point and delete it as it is not needed.
14 Complete the hole by clicking OK.
Mountainboard Design Project with SolidWorks 313
Lesson 6: Multibody Parts — The Axle and Truck SolidWorks
Engineering Design and Technology Series
Task 16 — Model refinement
Examine the model. The holes we just Remove these ribs
added come very close to some of the ribs.
When the Mountainboard is assembled, a
bolt will go through each of these holes
and screw into a hex nut. We must have
enough room around each of the holes to
fit the nut.
We can fix this either by spacing the ribs
differently or just removing the specific
instances of the rib pattern where there
isn’t enough room for the nut. We will
remove two ribs. Because these ribs were
created by a pattern, we will remove them
from the definition of the pattern.
1 Locate the pattern feature that created
this series of ribs, it should be LPattern1.
Note: If you added and removed patterns while creating the
Truck, the feature name might be different.
2 Right-click the pattern feature and select Edit Feature.
3 Locate the section Instance to Skip in the
PropertyManager and click the down arrow. This
will expand the Instance to Skip section and place
a magenta dot over each pattern instance in the
graphics area.
4 Select the two magenta dots as shown. The
preview will show that the rib instances will be
removed.
5 Click OK. The two ribs have been removed and we
now have enough room for the nuts.
314 Mountainboard Design Project with SolidWorks
SolidWorks Lesson 6: Multibody Parts — The Axle and Truck
Engineering Design and Technology Series
Task 17 — Analyze the model.
Now that the model is complete, we analyze it again to make sure it is still strong enough
with the material removed.
1 Check the weight of the part. Click Tools,
Mass Properties.
2 The part now weights 155.207 grams
(0.342 pounds), just a little over half the
291 grams we started with.
3 Close Mass Properties.
4 Click the COSMOSWorks tab in the
FeatureManager design tree.
5 Re-mesh the model. Right-click the Mesh
icon and select Create Mesh....
6 We may be warned that remeshing the model will delete the
previous results.
Click OK.
7 Use the default mesh size, click OK.
8 Rerun the analysis. Right-click the study by right-clicking
Static_1 in the COSMOS Manager and selecting Run.
9 Examine the plots. The stress plot
shows that the maximum stress of
6.651 x 102 kgf/cm2 is still below the
Yield Strength of the material.
Mountainboard Design Project with SolidWorks 315
Lesson 6: Multibody Parts — The Axle and Truck SolidWorks
Engineering Design and Technology Series
10 The Design Check plot shows a
minimum factor of safety of 2.1.
Continued refinement.
While this process looks very easy and we got a result that gives us an indication of the
stress in the model, we don’t know how accurate they are. As mentioned earlier, FEA is a
method of approximations. We generally do not just run one analysis of the model, rather
we run several analyses to see if the results are consistent or converging.
Task 18 — Refine the analysis
To refine the results, we will run the model again using a smaller mesh size.
1 Remesh the model with a small element size. Right-
click the Mesh icon in the COSMOSWorks Manager
and select Create Mesh....
2 Type 3.6 for the mesh element size. This will create
smaller elements.
316 Mountainboard Design Project with SolidWorks
SolidWorks Lesson 6: Multibody Parts — The Axle and Truck
Engineering Design and Technology Series
3 Click OK to create the mesh.
This mesh uses elements 63 percent the size of the previous mesh. The result is about
two and a half times the total elements than used in the first run.
First mesh Second mesh
4 Run the analysis. This will take longer than the previous analysis due to the higher
number of elements.
5 Examine the results. The Maximum
stress is 7.672 x 102 kgf/cm2, this is
higher than the previous result.
6 The FOS is 2.1 which is essentially the
same as with the courser mesh. As the
maximum stress was higher, the actual
FOS is lower than before, however the
difference is in the remaining decimal
places that are not shown.
Mountainboard Design Project with SolidWorks 317
Lesson 6: Multibody Parts — The Axle and Truck SolidWorks
Engineering Design and Technology Series
Are we done yet?
If we were going through the full development of this part, we would have to do additional
analysis. We would continue to refine the mesh on this part until the results between runs
were more consistent. If the Factor of Safety then became too low, we would have to do
more refinement of the model such as adding material in the high stress areas to spread out
the load.
When we set up this problem, we used COSMOSWorks. This limits us to:
• Static load
When this part is in use, loads are usually not static. As the mountainboard goes over
bumps or the rider takes jumps, the loads may be impact loads or rapidly varying.
• Linear Material
Most plastics do not exhibit linear stress-strain curves.
• Small Deformations
The material will flex considerably under impact loads, so we have probably
exceeded the small deformations limit.
We also made some assumptions about the size of the load. While these load assumptions
and limitations of COSMOSWorks were acceptable during the early development phase
of this part, we would need to use additional tools to get us closer to the loads this part will
see in use. The calculations and theory needed are beyond the scope of this course, so we
will assume that the design is satisfactory as far as we have taken it.
318 Mountainboard Design Project with SolidWorks
SolidWorks Lesson 6: Multibody Parts — The Axle and Truck
Engineering Design and Technology Series
Task 19 — Adjust the part’s appearance
The manufactured part will be black in color. In this task we will change the appearance of
the part to black and adjust its reflective properties.
1 Select the top level icon in the FeatureManager design tree. This
selects the entire part.
2 Click Edit, Appearance, Color from the menu, or click Edit Color
on the Standard toolbar.
3 Select the standard color swatch if it is not already select, then the
dark grey color in the last column, next to last.
4 We can also adjust the optical properties of the color. To increase the
shininess of the part, move the Shininess slider to the left until the
value reads .19. Move the Emissivity slider to .20. If you find the
slider difficult to adjust, just type the value in the text box.
Experiment with the different sliders to get the part to look like it is
shiny plastic.
5 Click OK.
6 Save and Close the part.
Mountainboard Design Project with SolidWorks 319
Lesson 6: Multibody Parts — The Axle and Truck SolidWorks
Engineering Design and Technology Series
5 Minute Assessment – #6-3
1 What are the three primary requirements to use COSMOSWorks?
_____________________________________________________________________
_____________________________________________________________________
_____________________________________________________________________
2 True or False: When creating a linear pattern, in two directions, the directions must be
90 degrees apart?
3 Relative to the sketch plane, which direction can you extrude a rib?
_____________________________________________________________________
4 What are the three Boolean operations that can be done with the Combine command?
_____________________________________________________________________
320 Mountainboard Design Project with SolidWorks
SolidWorks Lesson 6: Multibody Parts — The Axle and Truck
Engineering Design and Technology Series
Exercises and Projects — Multibody Parts
Exercise 17: Combining a Multibody Part
Create this part by following the steps as shown.
This lab reinforces the following techniques:
Multibody solids
Combining
Hole Wizard
Units: inches
Procedure
Open a new part using the Part_IN template and name it Mbody1.
1 Sketch first profile.
Use lines, fillets and offsets.
Extrude the profile 2.25in using a mid-plane end condition.
2 Sketch second
profile.
Extrude as required.
3 Combine bodies.
Combine the two solid bodies into one.
4 Add features
Add boss, cut, hole wizard and fillet features.
Mountainboard Design Project with SolidWorks 321
Lesson 6: Multibody Parts — The Axle and Truck SolidWorks
Engineering Design and Technology Series
5 Finish part with 0.0625” radius fillets and rounds.
6 Save and close part.
.
322 Mountainboard Design Project with SolidWorks
SolidWorks Lesson 6: Multibody Parts — The Axle and Truck
Engineering Design and Technology Series
Exercise 18: Bridging a Multibody Part
Create this part by following the steps as shown.
This lab reinforces the following techniques:
Multibody solids
Bridging
Units: millimeters
Design Intent
The design intent for this part is as follows:
Part is not symmetrical.
Holes are though all.
All fillets and rounds are 5mm radius.
Procedure
Open a new part using the Part_MM template and name it Mbody2.
1 Create a multibody part.
Mountainboard Design Project with SolidWorks 323
Lesson 6: Multibody Parts — The Axle and Truck SolidWorks
Engineering Design and Technology Series
2 Finish part with bridge technique.
3 Save and close part.
324 Mountainboard Design Project with SolidWorks
SolidWorks Lesson 6: Multibody Parts — The Axle and Truck
Engineering Design and Technology Series
Lesson 6 Quiz
Name: _______________________________Class: _________ Date:_______________
Directions: Answer each question by writing the correct answer or answers in the space
provided.
1 What SolidWorks tool is used on multibody solids to do Boolean operations?
____________________________________________________________________ .
2 When you create a Full Round Fillet, what determines its radius?
_____________________________________________________________________
3 What type of fillet can be used to have the fillet radius change along the length of an
edge?
_____________________________________________________________________
4 What mirroring option is used to mirror half of a part to get the full part?
_____________________________________________________________________
5 What are the three steps of the FEA process?
_____________________________________________________________________
6 What happens during discretization or meshing?
_____________________________________________________________________
_____________________________________________________________________
7 The slope of the Stress-Strain curve is called ______________?
_____________________________________________________________________
8 What are the three conditions that must be met to use COSMOSWorks?
____________________________________________________________________ :
_____________________________________________________________________
_____________________________________________________________________
9 If you apply a material in SolidWorks, do you have to apply it again in
COSMOSWorks?
_____________________________________________________________________
10 True or False: When creating a linear pattern, in two directions, the directions must be
90 degrees apart?
_____________________________________________________________________
11 Relative to the sketch plane, which direction can you extrude a rib?
_____________________________________________________________________
12 What are the three Boolean operations that can be done with the Combine command?
_____________________________________________________________________
Mountainboard Design Project with SolidWorks 325
Lesson 6: Multibody Parts — The Axle and Truck SolidWorks
Engineering Design and Technology Series
326 Mountainboard Design Project with SolidWorks
SolidWorks Lesson 6: Multibody Parts — The Axle and Truck
Engineering Design and Technology Series
Lesson Summary
Using multibody techniques, we can create a part or feature by creating extrusions
based on the standard views of the final part, then combine them into a single body.
COSMOSWorks is used to analyze parts and assemblies to determine the internal
stress, strain, deformation and factor of safety.
Ribs can be used to create extrusions both parallel to the sketch plane as well as normal
to the sketch plane.
Design is an iterative process. It can take several refinements before the final part is
created.
Mountainboard Design Project with SolidWorks 327
Lesson 6: Multibody Parts — The Axle and Truck SolidWorks
Engineering Design and Technology Series
328 Mountainboard Design Project with SolidWorks
7
Lesson 7: Sweeps and Lofts — Springs and Binding
Goals of This Lesson
Upon successful completion of this lesson, you will be able to create and modify the
following parts and assembly:
Resources for This Lesson
This lesson plan corresponds to the following modules in the SolidWorks Online
Tutorials.
Revolves and Sweeps
Lofts
Multibody Parts
For more information about the Online Tutorials, See “Online Tutorials” on page 1.
Mountainboard Design Project with SolidWorks
Lesson 7: Sweeps and Lofts — Springs and Binding SolidWorks
Engineering Design and Technology Series
Review of Lesson 6 — Multibody Parts — The Axle and Truck
Questions for Discussion
1 What is a multibody solid?
2 What is a linear material?
3 List some differences between COSMOSXpress and COSMOSWorks.
4 List some types of refinements we may apply to our models once they have all the
functional features.
330 Mountainboard Design Project with SolidWorks
SolidWorks Lesson 7: Sweeps and Lofts — Springs and Binding
Engineering Design and Technology Series
Outline of Lesson 7
In Class Discussion
Active Learning Exercises, Part 1 — Creating a Spring
• Creating a sweep
• Composite curves
• Create a user defined plane
• Create an axis
Active Learning Exercises, Part 2 — Create an Assembly
• Create an exploded view
• Animate the exploded view
Active Learning Exercises, Part 3 — Binding Straps
• Sweep with guide curves
• Full round fillet
• Loft features
Active Learning Exercises, Part 4 — Multibody Parts
• Creating Multibody parts
• Saving solid bodies as separate part files
• Hiding components in an assembly
• Edit a part inside an assembly
Exercises and Projects — Sweeps
• Sketch the Sweep Section
• Create the Sweep Path
Lesson Summary
Mountainboard Design Project with SolidWorks 331
Lesson 7: Sweeps and Lofts — Springs and Binding SolidWorks
Engineering Design and Technology Series
In Class Discussion
Extrusions and Revolves can be used to create a large number of features, however they
have limitations when it comes to complex shapes.
Quick Review:
Extrusions: A sketch is moved along a straight path to add material (Extruded Boss) or
remove material (Extruded Cut).
Extruded Boss Cut-Extrude
Revolves: A sketch is rotated about a centerline or edge to add material
(Revolved Boss) or remove material (Revolved Cut).
Revolve Cut-Revolve
More complicated shapes can be created with Sweeps and Lofts.
332 Mountainboard Design Project with SolidWorks
SolidWorks Lesson 7: Sweeps and Lofts — Springs and Binding
Engineering Design and Technology Series
Sweeps
Sweeps take a sketch, called a Profile and
move it along a Path. Sweeping only
supports a single profile sketch. It must be a
closed, non-self-intersecting boundary.
However, the sketch can contain multiple
contours - either nested or disjoint.
Sweeps can also be used to remove material Profile
as a Swept Cut. Path
Lofts
Lofts create a solid by connecting a series of
loft profiles. These profiles can be different
shapes.
Profile Sketches
Mountainboard Design Project with SolidWorks 333
Lesson 7: Sweeps and Lofts — Springs and Binding SolidWorks
Engineering Design and Technology Series
Active Learning Exercises, Part 1— Creating a Spring
Create the spring. The Spring will be created as a sweep
feature.
In the previous lessons, material was added either through
extrusions or revolves.
Task 1— Crate A Helix
A spring is created by forming a rod into the shape of a
helix. To create a spring, we will sweep a circle along a
helix.
1 Open a new part using the Part_MM template.
2 Create a sketch on the Top plane.
3 Sketch a circle and dimension its diameter as 25 mm.
Creating A Helix
The Helix command creates a helical 3D curve based on a
sketched circle and defined by values for a combination of
height, pitch and number of revolutions.
4 Click Insert, Curve, Helix/Spiral from the menu.
5 Select Height and Revolutions from the Defined By
list.
6 Type 45 mm for Height and 5.5 for Revolutions.
7 Select Counterclockwise for the rotation direction and
0 for the Start angle.
8 Click OK. The helix will be the sweep path for the
spring.
334 Mountainboard Design Project with SolidWorks
SolidWorks Lesson 7: Sweeps and Lofts — Springs and Binding
Engineering Design and Technology Series
Task 2 — Create a Profile
The sketch used as the sweep profile must be created on a plane that is on the end of the
sweep path. To create a plane at the end of a line or edge, simply select the line or edge
near the end where you want to create the plane, and insert a sketch.
1 Create a sketch for the profile on an plane normal to the
end of the helix. Select the helix near the end closest to the
origin. then click Sketch . Select here
2 Sketch a circle. The position should be approximately as
shown. We do not have to position it exactly as we will do that
with a relationship.
Pierce Relationships
The Pierce relationship is used in sweeps. It can be thought of as a
3D Coincident relationship. In our spring, the circle will follow
the helix. Think of the helix as a thin piece of wire and the profile
sketch as being drawn on a piece of paper. If we stick the wire
through the paper at the center of the circle, this would be a pierce
relationship. When we perform the sweep, the paper will slide
along the wire, held at the pierce point.
3 Add a Pierce relationship. Select both the center of the circle
and the helix. There should only be one relationship shown,
Pierce. Apply the Pierce relationship.
4 Dimension the circle to a diameter of 4 mm. The sketch should be fully defined.
5 Exit the sketch.
When we create extruded or revolved features, only one sketch is involved, so we
normally select Extrude or Revolve while we are still in the sketch. Because a sweep
requires more than one sketch (profile and path) we must not be in Edit Sketch mode
to start the sweep.
6 Create the sweep. Click on the Features toolbar.
Mountainboard Design Project with SolidWorks 335
Lesson 7: Sweeps and Lofts — Springs and Binding SolidWorks
Engineering Design and Technology Series
7 Select the circle for the
profile and the helix for the
path.
The callouts and color help
to identify which sketch is
which.
Magenta
Blue
8 Set Options to Follow
Path. This will keep the profile sketch normal to the path
curve as it sweeps.
9 Click OK.
We now have the center section of the spring. We need to make
some additions to create a realistic spring. Compression springs have
the last turn at each end at a tighter pitch and the ends are ground flat
to create more contact area.
Tighter pitch
Ground flat
336 Mountainboard Design Project with SolidWorks
SolidWorks Lesson 7: Sweeps and Lofts — Springs and Binding
Engineering Design and Technology Series
Task 3 — Create the Lower Helix
1 Delete the Sweep feature. Select Sweep1 in the FeatureManager design tree and press
Delete. We only want to delete the sweep feature, not the underlying sketches and
helix. Make sure that Also delete absorbed features is cleared (not checked).
Click Yes.
2 Delete the profile sketch (Sketch2).
Profile sketches must be located at the end of the sweep path. Because we are going to
add on to both ends of the helix, we will not be able to use the existing sketch. We will
create a new profile after the completed helix is created.
3 Create a sketch on the Top plane
4 Sketch a circle and dimension it to 25 mm.
5 Click Insert, Curve, Helix/Spiral.
6 Define the helix by Pitch and Revolution. Set the pitch
to 4 mm and 1.0 revolutions. The Start angle must be
0.00 degrees to make the helix end where the original
helix begins.
7 Select Reverse direction. Check the preview graphics
to make sure the new helix is going in the correct
direction. It should look like an extension to the original
helix.
8 Click OK.The new helix should join the existing helix as
shown.
Mountainboard Design Project with SolidWorks 337
Lesson 7: Sweeps and Lofts — Springs and Binding SolidWorks
Engineering Design and Technology Series
Task 4 — Create the Upper Helix
The upper helix will be create the same as the lower helix except that we need to create a
new plane to create the circle used to make the helix. At the lower end, we used the Top
plane to create the circles used for the two helixes. There is no plane at the top end of helix
so we must create one. We also have a special consideration that we want to make sure the
plane is always at the top of the helix, even if we later change the height of the first helix.
1 Click Insert, Reference Geometry, Plane.
2 Expand the Flyout FeatureManager design tree
by clicking the plus sign next to the part
icon. Select the Top plane in the
FeatureManager design tree and the top end of
the helix.
3 Because we selected a plane and a point,
SolidWorks will default the type of plane to
Parallel Plane at Point.
4 Click OK.
5 Create a sketch on this new plane.
6 Sketch a circle, centered on the Origin and
dimension the diameter to 25 mm.
7 Create a helix by selecting Insert, Curve,
Helix/Spiral.
8 Set the Helix options as shown.
Notice that we have to start at 180° because the original
helix was 5.5 turns.
9 Click OK.
10 Create a sketch at the end of the bottom helix.
11 Sketch a circle, dimension it as 4 mm in diameter.
12 Add a Pierce relationship between the center of the
circle and the bottom helix.
338 Mountainboard Design Project with SolidWorks
SolidWorks Lesson 7: Sweeps and Lofts — Springs and Binding
Engineering Design and Technology Series
13 Exit the sketch and create a sweep.
Look at the preview, the sweep does not extend past the
end of the bottom helix. We can only have one path for a
sweep and there is no way to designate all three helixes
in the sweep command.
14 Cancel the Sweep command by clicking .
15 Delete the sketch with the circle profile.
Task 5 — Create a Composite Curve
We could not use the three helixes for the sweep path because the path must be a single
curve. To make a single curve from the three, we will create a combination called a
Composite Curve.
Composite Curve
A Composite Curve enables you to combine reference curves, sketch geometry , and
model edges into a single curve. This curve can then be used as a guide or path when
sweeping or lofting.
1 Click Insert, Curve, Composite from the menu.
2 Either in the graphics area or the FeatureManager design tree,
select the three Helixes.
3 Click OK.
The three Helix/Spiral features and their sketches will now be
absorbed by the CompCurve1 feature. If you select
CompCurve1 in the FeatureManager design three, the entire
helix will highlight in the graphics area showing that the three
curves have been combined.
Task 6 — Create The Sweep
1 Create a sketch at the end of the composite curve.
2 Sketch a circle, dimension it as 3.9 mm in diameter.
3 Add a Pierce relationship between the center of the circle and the composite curve.
4 Exit the sketch.
Mountainboard Design Project with SolidWorks 339
Lesson 7: Sweeps and Lofts — Springs and Binding SolidWorks
Engineering Design and Technology Series
5 Create a Sweep using CompCurve1 as the path.
6 Hide the sketch plane. Right-click on the plane and select Hide.
Task 7 — Create End Cuts
Actual springs would have the top and bottom ground flat. To do
this on the model we will create cuts using straight lines.
1 Create a sketch on the Front plane.
2 Reorient the model to the Front view.
3 Draw a vertical centerline from the
Origin downward.
4 Draw a horizontal line.
5 Add a Midpoint relationship between the end of the centerline and horizontal line.
6 Dimension the sketch as shown.
7 Click Insert, Cut, Extrude on the menu.
8 Because this is an open sketch, the default end condition will
be Through All. Notice that Direction 2 is also checked and
Through All is the end condition.
2
ction
Dire 1
ction
Dire
Note: If your cut results in just a
little piece of the spring being
left, edit the feature and select
Flip side to cut.
9 Click OK.
340 Mountainboard Design Project with SolidWorks
SolidWorks Lesson 7: Sweeps and Lofts — Springs and Binding
Engineering Design and Technology Series
10 Repeat this procedure to the other end of the
spring. The total length of the spring should
be 53 mm.
11 Save this part as Spring in the
…\Mountainboard\Spring
Assembly folder.
Task 8 — Create Reference Geometry
Thinking ahead to the task of creating an assembly using this spring, we will need to
create some reference geometry to make it easier to mate the spring in the assembly.
Cylinders and cones have Temporary Axes Temporary Axes
created by SolidWorks. The helix does not
have a Temporary Axis so we must create an
axis manually. The axis will make it easier to
mate the spring concentric with dampener and
retainers.
1 Click Insert, Reference Geometry, Axis
from the menu
Mountainboard Design Project with SolidWorks 341
Lesson 7: Sweeps and Lofts — Springs and Binding SolidWorks
Engineering Design and Technology Series
2 Select the Front and Right planes. By selecting two
planes, the axis will be created at the intersection of the
planes.
3 Click OK.
4 Rename the Axis Centering.
5 Click Insert, Reference Geometry, Plane.
342 Mountainboard Design Project with SolidWorks
SolidWorks Lesson 7: Sweeps and Lofts — Springs and Binding
Engineering Design and Technology Series
6 Select the bottom face of the spring.
Select
With only one plane selected, the default plane type will
be distance. We want this plane to be at the mid-point of the
spring which is 53 mm tall. We could divide 53 by 2 to get
the distance, then enter the value in the property manager.
An easier way is to do the math right in the property manager
by typing 53/2. As soon as you press return, SolidWorks will
replace the equation with the result 26.5 mm.
7 Check the preview to insure that the direction places the new plane in the middle of the
spring. If not, select Reverse direction.
8 Click OK.
Rename the plane Center Plane.
9 Save the part.
Mountainboard Design Project with SolidWorks 343
Lesson 7: Sweeps and Lofts — Springs and Binding SolidWorks
Engineering Design and Technology Series
Active Learning Experience, Part 2— Create An Assembly
Creating the final assembly of the mountainboard will be easier if we create the sub-
assemblies as we go along.
1 Create a new assembly using the Assembly_MM template.
Because the Spring is still open, it will be listed in the Open documents box in the
PropertyManager. Select the Spring. A transparent copy of the Spring will be on
the screen and move with the cursor.
2 Move the cursor over the Origin of the assembly. When the cursor changes to
click on the Origin.
This will fix the Origin of the spring to the Origin of the assembly with
corresponding planes coincident (Front to Front, Top to Top, etc.)
344 Mountainboard Design Project with SolidWorks
SolidWorks Lesson 7: Sweeps and Lofts — Springs and Binding
Engineering Design and Technology Series
3 Add the Spring Dampener. Click Insert Components on the Assembly
toolbar. Click Browse and select the Spring Dampener that you created in the
practice exercise in Lesson 4.
Click in the graphics area to insert the part.
Note: If you did not create the Spring Dampener in the practice exercises in
Lesson 4, the completed part is located in the
…\Lesson04\Exercises\Built Parts folder. Built versions of the
Spring Retainer and Fender Washer, which we will also need for this
assembly, are located there as well.
4 Turn on the Axes and Temporary Axes by clicking View,
Axes and View, Temporary Axes from the menu or
selecting them in the Heads-up toolbar.
5 Click Mate on the Assembly toolbar.
6 Select the axis of the Spring and the temporary axis of Axes
the Spring Dampener. The default mate will be
Temporary Axes
Coincident. Click OK.
This positions the Spring Dampener inside the
Spring.
7 Click Mate on the Assembly toolbar.
8 Select the Centering Plane in the
Spring and the Top plane of the Spring
Dampener.
The default mate will be Coincident. Click
OK.
Note: Normally, mates are added to reflect the mechanical conditions of the
assembly. In some cases, such as the Spring Dampener, the part may float
in the actual assembly. The Spring Dampener can move along the axis as it
will be held by bolts at either end. Because we want to contain the Spring
Dampener in our model we use reference geometry to hold it in position.
9 Add a Spring Retainer. Click Insert, Component, Existing Part/Assembly.
10 Click Browse and locate the Spring Retainer. Click in the graphics area to drop
the part.
11 Mate the Temporary Axis of the Spring Retainer to the Centering axis of the
Spring.
Mountainboard Design Project with SolidWorks 345
Lesson 7: Sweeps and Lofts — Springs and Binding SolidWorks
Engineering Design and Technology Series
12 Select the two faces shown, then
click Mate . Add a Coincident
mate.
13 Hide the Centering Plane. Select
In the FeatureManager design tree,
expand the Spring features by
clicking the plus sign next to the
Spring part.
14 Right-click the Center Plane
and select Hide from the menu.
15 Add another Spring Retainer to the assembly. Hold the Control key and drag the
Spring Retainer from the FeatureManager design tree into the graphics area
Control Drag
346 Mountainboard Design Project with SolidWorks
SolidWorks Lesson 7: Sweeps and Lofts — Springs and Binding
Engineering Design and Technology Series
16 Mate the second Spring Retainer to the Centering axis of the
Spring and the top ground face, just as was done to the first
Spring Retainer.
Note: .To reverse the direction of the
Spring Retainer you have to
change the alignment. Click either
Align or Anti-Align to reverse the
direction
17 Add a Fender Washer to the assembly and mate it to the top
Spring Retainer.
18 Save the assembly as Spring Assembly to the
…\Mountainboard\Spring Assembly folder.
Task 9 — Create An Exploded View
To show how this assembly is put together, create an exploded view.
Exploded Assemblies - Review
You can make Exploded Views of assemblies by exploding the
assembly component by component. The assembly can then be toggled
between normal and exploded view states. Once created, the
Exploded View can be edited and also used within a drawing.
Exploded Views are saved with the active configuration.
You can only create one exploded view per configuration of the
assembly.
Setup for the Exploded View
Before adding the Exploded View, it is good practice to create a
configuration for the storage of an Exploded View.
Mountainboard Design Project with SolidWorks 347
Lesson 7: Sweeps and Lofts — Springs and Binding SolidWorks
Engineering Design and Technology Series
1 Add a new configuration. Switch to the ConfigurationManager,
right-click the top level icon and select Add Configuration.
2 Type the name Exploded and add the configuration.
3 The new configuration is the active one.
4 Make the Axes visible by clicking View Axes from the Heads-up toolbar.
Assembly Exploder - Review
The Assembly Exploder is used to create the individual steps in an Exploded View.
Each step requires three actions:
• Select a component.
• Move the component.
• Adjust the component position, if necessary.
1 Orient the model to the Isometric view, then zoom out. We need to zoom out
because the assembly will take up more room on the screen as we move the
components away from their mated position.
2 Click Insert, Exploded View.
3 Select the Fender Washer. A Triad will appear on the part. The Triad
is used to move the part in specific directions.
4 Drag the green arrow to move the Fender Washer along the Y-axis.
The exact distance is not important. We will adjust all the positions
later to make the exploded view look correct.
5 When you finish dragging the part, the Triad will disappear and a blue
arrow will appear. You can use the blue arrow to further adjust the
position of the part.
6 When you are done adjusting the position, click in any open space in
the graphics area to end this step or click the next component to
explode.
348 Mountainboard Design Project with SolidWorks
SolidWorks Lesson 7: Sweeps and Lofts — Springs and Binding
Engineering Design and Technology Series
7 Click on the upper Spring Retainer. Drag it by the green arrow
of the Triad to a position below the Fender Washer.
8 Click on the lower Fender Washer. Drag it by the green arrow until
it is below the Spring
9 Click on the lower Spring Retainer. Drag it by the green arrow
until it is below the Spring.
10 We want the Spring Dampener to move to a position alongside the
Spring. We will make it do three moves during the explode. First it
will move vertically along the axis until it is above the Spring. Then
it will move radially away from the axis. Finally it will move to a
position alongside the Spring.
11 Click on the Spring Dampener, then drag it by the green arrow of
the Triad until it is above the Spring.
12 Click in an empty area of the graphics window to finish the step.
13 Click on the Spring Dampener, then drag it by the red arrow
of the Triad until it is outside of the Spring.
14 Click in an empty area of the graphics window to finish the
step.
Mountainboard Design Project with SolidWorks 349
Lesson 7: Sweeps and Lofts — Springs and Binding SolidWorks
Engineering Design and Technology Series
15 Click on the Spring Dampener, then drag it by the green
arrow of the Triad until it is alongside the Spring.
When complete the exploded assembly should look like this.
When looking at the exploded view, we may not have moved all
the pieces far enough. In the above graphic, the Fender Washer
and upper Spring Retainer are too close to the Spring.
When the Spring Damper is exploded, it moves through the
other two components.
350 Mountainboard Design Project with SolidWorks
SolidWorks Lesson 7: Sweeps and Lofts — Springs and Binding
Engineering Design and Technology Series
Editing the Explosion Steps
The PropertyManager lists all the steps of the explosion.
To simply adjust the position of the components in a step, just click
on the step. The component will turn color to magenta and the blue
drag arrow will be visible.
To make the Triad visible, right-click the step and select Edit Step.
16 Select Explode Step1. Drag the Fender Washer further from
the Spring.
17 Select Explode Step2. Drag the upper Spring Retainer
further from the Spring.
18 When all the components are where you want them, click OK.
19 Turn off the Origin, Axes and Temporary Axes by clearing
them on the View menu.
20 Hide any planes that are showing.
Explode/Collapse Assembly - Review
The Exploded View
information is stored in the
ConfigurationManager with the
configuration. You can create
one exploded view for each
configuration of the assembly.
Once created, the assembly can
be exploded or collapse through
the ConfigurationManager.
To explode or collapse the
assembly, right-click
ExplodeView and select either Explode or Collapse.
When using Explode or Collapse, all parts move from their collapsed position directly
to their explode position regardless of the steps taken to get from collapse to explode.
Note: There will only be a choice to Explode or Collapse, never both. If the
assembly is already exploded, the only choice will be to Collapse. If
collapsed, the only choice will be to Explode.
Mountainboard Design Project with SolidWorks 351
Lesson 7: Sweeps and Lofts — Springs and Binding SolidWorks
Engineering Design and Technology Series
Animate Explode/Collapse
The explode and collapse steps can be shown as an animation. When animated, each step
will be done in order so each part follows the path created by the explode steps.
To animate the explode or collapse, right-click ExplodeView and select either
Animate explode or Animate collapse.
Task 10 — Explode and Collapse the assembly
1 In the ConfigurationManager, right-click ExplView1 and select Collapse. All
assembly parts move directly to the assembled positions.
2 Right-click ExplView1 and select Explode. All parts return directly to the exploded
positions.
3 Right-click ExplView and select Animate collapse.
The parts will move in turn based on the steps used to create the exploded view and the
Animation Controller will appear.
Animation Controller
The Animation Controller proves
simple controls, similar to a CD,
VCR or DVD player, to control the
playback of animations.
Start Play End Stop Normal Reciprocate Fast Play
If PhotoWorks is installed, the Rewind Fast Fwd Pause Save Loop Slow Play
animations can be recorded with
photorealistic rendering.
1 Click Reciprocate , then Play . The assembly will continue to explode and
collapse.
2 Click Stop .
3 Click Normal to reset the Animation Controller.
352 Mountainboard Design Project with SolidWorks
SolidWorks Lesson 7: Sweeps and Lofts — Springs and Binding
Engineering Design and Technology Series
4 Click Save Animation in the
Animation Controller.
5 The default name for the animation file
will be the same as the assembly. Save
the file as a Microsoft AVI file (*.avi)
and Render to SolidWorks screen.
Type 10 for Frames per second.
6 Click Save. Select Microsoft Video 1 as
the Compressor.
7 Click OK.
8 Watch the progress on the screen. The Animation
Controller showed that the animation was four seconds
long. Animator will record 41 frames. One frame at time
zero, then one frame every 1/10 of a second (10 frames per second) until the animation
is complete.
9 Use Windows Explorer to locate the AVI file.
10 Double-click the file. The default media player should start and play the animation.
11 Close the media player.
12 Save and Close the assembly.
Mountainboard Design Project with SolidWorks 353
Lesson 7: Sweeps and Lofts — Springs and Binding SolidWorks
Engineering Design and Technology Series
Active Learning Experience, Part 3 — Binding Straps
The Binding straps
consist of four pieces,
two straps that attached
to the Binding Base
Plate, a foam pad that
goes over the rider’s
foot, and a catch to hold
the ends of the straps
together.
To make it easier to fit
the parts together, the
two straps and the foam
pad will be constructed
in the same part as
multibody solids. Once we are sure everything fits correctly, each of the final multibodies
will be saved as a separate part.
Task 11 — Create the Binding Straps
1 Open the part Binding
Start Sketch. This part
only contains sketches, and
reference geometry. It is used
to set the spacing and
interrelationships between the
different parts of binding.
The rectangles and centerlines
represent the positions of the
posts of the Binding Base Plate. The straps will later attach to these posts.
The four blue curves will become the paths and guide curves when we sweep the straps.
2 Create a sketch on the Top plane.
3 Sketch a rectangle as shown. The size and position are not critical.
4 We now have to position the sketch using relationships to the path and guide curve.
5 Right-click on the line shown and choose Select
Midpoint from the menu.
Right-click
6 Click Add Relationship .
354 Mountainboard Design Project with SolidWorks
SolidWorks Lesson 7: Sweeps and Lofts — Springs and Binding
Engineering Design and Technology Series
7 Select the curve shown. Make sure you select the curve
and not an endpoint. If you select the endpoint instead of
the curve, you will not be able to add a Pierce
relationship. Select curve
8 Select Pierce in the PropertyManager.
9 Add another Pierce relationship between the corner
point of the rectangle and the guide curve.
Select curve
10 Dimension the width of the rectangle to 4 mm.
11 Exit the sketch. Pierce
12 Rename the sketch to Profile1.
13 Create a sweep. Click Insert, Base/Boss, Sweep.
14 Select Profile1 as the profile sketch and
CompCurve1 as the path.
Mountainboard Design Project with SolidWorks 355
Lesson 7: Sweeps and Lofts — Springs and Binding SolidWorks
Engineering Design and Technology Series
15 Click OK. Examine the feature. Notice that there is a twist in the sweep.
16 To correct the twist, we will use the guide curve.
Guide Curves
Sweeps can contain multiple guide curves which are used to shape the solid. As the profile
is swept, the guide curves control its shape.
1 Right-click the sweep and selecting Edit Feature from the menu.
2 Expand the sections Options and Guide Curves by clicking
the arrow .
3 Select CompCurve2 for the guide curve.
4 Select Follow path and 1st guide curve for Orientation/
twist Type. This will cause the profile to keep the corner
point on the guide curve and prevent the twist we saw in the
previous step.
5 Click OK. The sweep now stays flat.
Full Round Fillets - Review
The Full Round Fillet option creates a fillet that is tangent to three adjacent sets of faces.
Each face set can contain more than one face. However, within each face set, the faces
must be tangent continuously.
A Full round Fillet does not need a radius value. The radius is determined by the shape of
the faces you select.
1 Select Fillet .
2 Select Manual, then Full round fillet for Fillet Type. The Items To Fillet box will
expand to require three faces to be selected.
356 Mountainboard Design Project with SolidWorks
SolidWorks Lesson 7: Sweeps and Lofts — Springs and Binding
Engineering Design and Technology Series
3 Select the three faces shown.
Note: After selecting the first face, you must make the
next box active in the PropertyManager before
selecting the second face. The same will be
required before selecting the third face.
4 Click OK. The strap now has a full round on the end.
Task 12 — Create the Second Strap
Creating the second strap will be essentially the same as creating the first strap except that
we will not round off the end because we will later attach the clasp assembly. Also,
because we are creating this second strap in the same part as the first strap we must make
sure that the two part geometries do not merge.
Parallelogram - Review
The Parallelogram tool is part of the Rectangle tool and is used to create rectangles that
do not have two sides vertical and two sides horizontal. When creating a parallelogram,
opposite sides will have a parallel relationship.
The Parallelogram tool and can also be used to create parallelograms where the corners do
not meet at 90 degrees.
Mountainboard Design Project with SolidWorks 357
Lesson 7: Sweeps and Lofts — Springs and Binding SolidWorks
Engineering Design and Technology Series
1 Create a sketch on the Top plane.
2 Use the Parallelogram tool to create a rectangle. Click the
Rectangle tool and then select the 3 Point Center Rectangle in
the PropertyManager.
Note: To sketch a parallelogram:
Drag from point 1 to point 2 and then release the mouse button.
Place the cursor at point 2 and drag to point 3 and release the mouse button.
3
2
2
1
Step 1 Step 2 Result
3 Create Pierce relationships between the midpoint of one side of the rectangle and
ComCurve3, and between the corner point of the rectangle and CompCurve4.
4 Dimension the width of the rectangle to 4 mm.
Sketch Pierce Pierce Dimension
358 Mountainboard Design Project with SolidWorks
SolidWorks Lesson 7: Sweeps and Lofts — Springs and Binding
Engineering Design and Technology Series
5 Exit the sketch.
6 Rename the sketch Profile2.
7 Create a sweep using the sketch Profile2 as the profile
and CompCurve3 as the path and CompCurve4 as the
Guide Curve.
8 Clear Merge results. We want to keep the geometry of this
strap separate from the first strap.
9 Click OK.
10 Examine the FeatureManager design tree. Near the top is a
folder called Solid Bodies. Click the plus sign to expand the
folder. Each solid body takes the name of the last feature used to
create it. Fillet1 is the first strap that was created with Sweep1 and
Fillet1. Sweep2 is the strap we just created.
11 Rename the solid bodies to Strap_right and Strap_left.
12 Save the part.
Mountainboard Design Project with SolidWorks 359
Lesson 7: Sweeps and Lofts — Springs and Binding SolidWorks
Engineering Design and Technology Series
Task 13 — Create the Foam Pad
The binding needs a pad to spread the
load out on the top of the rider’s foot.
This part will be molded in the flat
state shown at right. When installed in
the binding, it will take a shape
defined by the straps and the rider’s
foot. We will create this pad two
different ways. First we will create it
in the flat state as this is what will be
manufactured. We will also create the
part in its bent state in order to show
the pad in our product literature.
Lofting
Lofting enables you to create features that are defined by multiple sketches. The system
constructs the feature - either a boss or a cut - by building the feature between the
sketches.
1 Open the part Foam Pad.sldprt. This
part contains the section profiles.
Each profile is a different size but is
similar in shape. When lofting, the
individual sections can be different
shapes, this is what makes lofting so
powerful. The one important
consideration is that each section
have the same number of sketch
segments.
2 Create a loft. Click Insert, Boss/
Base, Loft.
360 Mountainboard Design Project with SolidWorks
SolidWorks Lesson 7: Sweeps and Lofts — Springs and Binding
Engineering Design and Technology Series
3 Select each sketch in order at the point
indicated. You do not have to pick on an
exact point. The idea is that where we
select is close to the intersection of the
horizontal and vertical lines.
Select close to this intersection
4 The preview should look
like this.
5 Click OK.
6 Save the part.
Question
What happens if you select
the wrong points or they are
out of order?
Answer
The preview shows the selected points with the cyan control handles. These can be
dragged to different positions.
If you selected the sections in the wrong order, you can change the order in the
PropertyManager by selecting the profile you want to reorder, then selecting Move Up
or Move Down until it is in the correct position.
7 To edit the Loft, right-click Loft1 and select Edit Feature.
8 Drag the third control Drag from here
handle to the other end of
the horizontal line as shown.
To here
Mountainboard Design Project with SolidWorks 361
Lesson 7: Sweeps and Lofts — Springs and Binding SolidWorks
Engineering Design and Technology Series
9 Click OK. The loft is no longer
smooth as different nodes on each
section are now connected.
10 Edit the Loft1 feature and move
the control point back to its original
position.
11 Apply material to the part. Click
Edit Material on the Standard toolbar.
12 Expand the material category Other Non-metals and select
Rubber.
13 Click OK.
14 Save and Close the part.
Active Learning Experience, Part 4 — Multibody parts
We created the two binding straps in the same part file. We will now add the deformed
foam pad to this part. When complete, each of the three multibodies will be saved to a
separate file.
The advantage of creating the parts in a single part file is that the final three parts will be
parametrically linked back to our original multibody part. Any changes that need to be
made, can be made in the multibody part which will then propagate the changes into the
individual parts.
Task 1— Create a curved foam pad
1 Open the part Binding Start Sketch that we used to create the two straps.
362 Mountainboard Design Project with SolidWorks
SolidWorks Lesson 7: Sweeps and Lofts — Springs and Binding
Engineering Design and Technology Series
2 Select the sketches Loft
Section 1 through Loft
Section 7. Right-click any of the
selected sketches and select Show.
3 These are the same loft sections as
used in the flat Foam Pad. The only
difference is that they are all on
planes that are normal to the edges of
the straps. Some of the sections are
also rotated to keep the rectangular
slot aligned with the straps.
4 Create a Loft between the seven sketches. Click Lofted Boss/Base on the
Features toolbar.
5 Select the seven sketches in turn. Select here
Make sure you select each sketch
near the same point. Zoom in as
necessary to make sure you select
the correct point.
6 Clear Merge results.
7 Click OK.
8 Examine the Solid Bodies folder in the FeatureManager design tree. There should be
three solid bodies.
9 Rename the solid body Loft1 to Foam_Pad.
10 Hide the sketches. Expand the
Loft Feature in the
FeatureManager design tree by
clicking the plus sign next to the
Loft1. Select the seven sketches.
Right-click any selected sketch
and click Hide.
Saving Solid Bodies as Parts
You can save one or more of the
solid bodies in a multibody part as
separate part files. There are several commands to do this, each with different
characteristics. Some commands give you the option to also generate an assembly from
the saved parts.
Default Templates
The commands in this section create new SolidWorks documents - either a part, an
assembly or both as appropriate. You have the option of specifying a document template
or allowing the system to use the default template. This choice is determined by the
settings in Tools, Options, System Options, Default Templates.
Mountainboard Design Project with SolidWorks 363
Lesson 7: Sweeps and Lofts — Springs and Binding SolidWorks
Engineering Design and Technology Series
Insert Into New Part
Insert into New Part allows you to save individual solid bodies as part files. Each
resulting part file is linked by an external reference back to the source part.
Insert into New Part does not create a feature in the source part. The solid bodies are
saved as they are after the last part feature is rebuilt. Any changes you make to the source
part will propagate to the saved parts.
Task 2 — Save The Solid Bodies As Parts
1 Set the default part template. Click Tools, Options from the menu.
2 Select the System Options tab, then Default Templates.
3 For Parts, click and browse to the Training Templates directory and select
the Part_MM.prtdot template.
Note: We could also set the default assembly and drawing
templates through this same procedure.
4 Click OK.
5 In the Solid Bodies folder, right-click Strap_right and select Insert into New
Part. The Save As dialog will open.
6 Name the new file Strap_right.sldprt and save it to the
…\Mountainboard\Binding directory.
7 The FeatureManager design tree shows only a single
feature, showing that this part is referenced back to
the Stock-Binding Start Sketch part.
8 Press Control-Tab to shift back to Binding
Start Sketch.
9 Save the remaining two solid bodies to separate parts
called Strap_left.sldprt and
Foam_Pad_curved.sldprt.
Task 3 — Create The Strap Assembly
1 Create a new assembly. Click File, New and choose the Assembly_MM.asmdot
template.
2 All the open parts will be listed in the Open documents
section of the PropertyManager.
3 Select Strap_right. The part Strap_right will now
be previewed on the cursor.
4 Click the plus sign next to the Assembly icon on the fly-out
FeatureManager design tree to show the existing
components.
364 Mountainboard Design Project with SolidWorks
SolidWorks Lesson 7: Sweeps and Lofts — Springs and Binding
Engineering Design and Technology Series
5 Click on the Origin. This will insert the part Strap_right on the assembly
Origin with its three planes aligned to the corresponding planes in the assembly.
Click here
6 Click Insert, Component, Existing Part/Assembly
from the menu and insert the Strap_left and
Foam_Pad_curved part using the same method.
Because the three parts all came from the same original
file, their origins and default planes all line up. This
allowed us to insert them into the assembly without
having to add additional mates.
7 Notice that each part has an (f) in from of it. This means
that the parts are fixed in space and can not be moved.
Mountainboard Design Project with SolidWorks 365
Lesson 7: Sweeps and Lofts — Springs and Binding SolidWorks
Engineering Design and Technology Series
8 Save the assembly as Strap
Assembly.
Task 4 — Add The Clasp Assembly
1 Open the assembly Clasp
Assembly.sldasm.
2 Tile the SolidWorks windows by
clicking Windows, Tile Vertically.
3 Drag the top level icon for the Clasp
assembly into the Strap Assembly.
Drag
Hide Components
Hiding a component temporarily removes the component’s graphics but leaves the
component active within the assembly. A hidden component still resides in memory, still
has its mates solved, and is still considered in operations like mass property calculations.
To Hide a component:
Click Hide/Show Components on the Assembly toolbar. This acts as a toggle. If
the component is visible, it will hide it. If the component is hidden, it will show it.
366 Mountainboard Design Project with SolidWorks
SolidWorks Lesson 7: Sweeps and Lofts — Springs and Binding
Engineering Design and Technology Series
Right-click the component and select Hide or Show.
Right-click the component and select Properties... from the Component list. Select
the Hide Component check box.
From the pull-down menu, choose Edit, Hide or Edit, Show.
4 Hide the parts Strap_Right and Foam_Pad-curved. Select the two parts, either
in the graphics area or the FeatureManager design tree, then click on the Assembly
toolbar.
Mate Considerations
The sweep provides some additional challenges for mating as there are few planar
surfaces or linear edges. To mate the Clasp Assembly we will have to mate some
edges and points.
5 Add a Tangent mate between the top of
the strap and the top of the slot in the Select
clasp.
We use a Tangent mate instead of a
Coincident mate because the top face
of the strap is not planar.
6 Add a Coincident mate between the
midpoint of the strap and the midpoint
of the edge of the clasp.
Select
Mountainboard Design Project with SolidWorks 367
Lesson 7: Sweeps and Lofts — Springs and Binding SolidWorks
Engineering Design and Technology Series
7 While it may look like we have enough
mates, if you try to drag the clasp assembly,
it can still rotate.
8 Add a Coincident mate between the vertex
of the strap and the edge of the clasp.
Select
The clasp is now fully mated to the strap.
9 Show all the parts. Select
the Strap_right and
Foam_Pad_curved
then click Hide/Show
Components .
Task 5 — Add an exploded view
Exploding the straps will be a little different than with previous assemblies because we
want the straps to move as if they are being retracted from the clasp assembly. These
directions are not along the assembly X, Y, or Z axes.
1 Click Insert, Exploded View from the menu.
2 Select the component Strap_right, the Triad
will appear and be aligned with the assembly
axes.
Drag from here
368 Mountainboard Design Project with SolidWorks
SolidWorks Lesson 7: Sweeps and Lofts — Springs and Binding
Engineering Design and Technology Series
3 Right-click the center of the Triad and select
Align to. Select the face shown. The Triad will
align itself to this face.
To here
4 Drag the red arrow of the Triad to move the
Strap_right clear of the other
components. Notice that it moves as if we
were sliding it out of the clasp assembly.
5 Repeat this procedure to move the
Strap_left to the left and clear of the
other components.
6 Finally, move the Clasp Assembly
vertically.
7 Collapse the assembly and Save it.
Task 6 — Insert A Sub-Assembly Into An Assembly
Assemblies can be added to other assemblies in the same way parts are added to
assemblies. Assemblies inside other assemblies are call sub-assemblies, however, they are
exactly the same file type within SolidWorks.
1 Open the Binding assembly.
2 Tile the windows vertically.
3 Drag the top level icon of the Strap Assembly into the Binding.
4 Maximize the Binding window by clicking Maximize on the Window Title Bar.
5 Click to add a Mate.
6 Expand the Strap Assembly in the
FeatureManager design tree and select the Top
plane of the Strap Assembly.
7 Select the top face of the Binding Base
Plate.
Mountainboard Design Project with SolidWorks 369
Lesson 7: Sweeps and Lofts — Springs and Binding SolidWorks
Engineering Design and Technology Series
8 Click to add a Distance mate. Type 12 mm for the distance. Click OK.
This mate sets the vertical height of the strap assembly.
9 Add a Tangent mate between the face shown and Select
the top face of the Strap_right.
Note: We cannot use a Coincident
mate as the top face of the strap is
not planar.
10 Add a Coincident mate between the vertex Select
and face shown. The Strap Assembly
should now be fully mated into the Binding
assembly.
11 Save the assembly.
Task 7 — Create Strap Buttons
Parts can be built in the assembly. This allows
the leveraging of the geometry of other parts within the
assembly. To hold the straps to the Binding Base Plate,
each strap needs two posts that will fit through the curved
slots.
Edit Part
While you are in an assembly, you can switch between editing
the assembly — adding mate relations, inserting components,
etc., — and editing a specific part. Editing a part while in the context of an assembly
allows you to take advantage of geometry and dimensions of other components while
creating matching or related features. Using geometry outside the part creates External
References and In-context Features.
Two commands, Edit Part and Edit Assembly, are used to switch back and forth between
editing one component in an assembly and editing the assembly itself. When you are in
edit part mode, you have access to all the commands and functionality the part modeling
portion of SolidWorks. Plus, you have access to other geometry in the assembly.
To edit a part in an assembly, select the part you wish to edit, then either:
Click Edit, Part or Edit, Assembly
From the right-mouse menu, select Edit Part or Edit Assembly
From the Assembly toolbar, click the Edit Component tool.
TIP:
The Edit Component tool is a toggle. It switches you between Edit Part
mode and Edit Assembly mode. It also acts as a visual indicator of which
mode you are in. It is depressed when you are in Edit Part mode.
370 Mountainboard Design Project with SolidWorks
SolidWorks Lesson 7: Sweeps and Lofts — Springs and Binding
Engineering Design and Technology Series
Note: The ToolTip on the tool says Edit Component. In an assembly, both parts
and sub-assemblies are considered components. To see the edit part color click
Use specified colors when editing parts in assemblies found under Tools,
Options, System Options, Colors.
Other indicators that you are in Edit Part mode are the status bar which reads
Editing Part, and the window banner which looks like this:
1 Select the part Strap_right, then click to the
Edit Part tool.
The strap we are editing turns pink as well as its
representation in the FeatureManager design
tree.
Note: The colors of the components and their transparency are controlled in Tool,
Options, System Options, Color. The colors and transparency on your
system may be different from the colors shown in these graphics.
To set you system to show the same colors shown here set the following
Solidworks System Options:
Color:
Set the color for Assembly, Edit Part to Royal Blue (fifth column, fourth
row).
Select Use specified colors when editing parts in assemblies.
Display/Selection:
For Assembly transparency for in context edit, select Opaque assembly
from the list.
2 Select the face of the Binding Base Plate as
shown and click Insert, Sketch.
Even though we are editing the part Strap_right,
we can create a sketch from a plane in another part.
3 Click Normal To on the Standard Views toolbar.
This will change our viewpoint so we are looking
directly at the selected face. Select
4 Click Zoom To Selection on the View toolbar.
This will make the selected face fill the screen.
Mountainboard Design Project with SolidWorks 371
Lesson 7: Sweeps and Lofts — Springs and Binding SolidWorks
Engineering Design and Technology Series
5 Sketch a vertical centerline from the midpoint of tab.
6 Turn on Dynamic Mirror Entities by clicking on the
Sketch toolbar.
7 Sketch a circle in one of the slots. The second circle will be
drawn by the mirror command.
8 Add two Tangent relationships between one of
Tangent
the circles and the sides of the slot.
Tangent
9 Dimension the distance between the circles.
10 Turn off Dynamic Mirror Entities.
11 Hide the Binding Base Plate. We don’t have to hide
this part, however it makes it easier to see the preview.
372 Mountainboard Design Project with SolidWorks
SolidWorks Lesson 7: Sweeps and Lofts — Springs and Binding
Engineering Design and Technology Series
12 Click Extrude.
13 Click to reverse the direction of the extrusion.
Note: The default direction for extrusions is
away from existing geometry.
14 Select Up To Next for direction. Up To Next extends
the feature from the sketch plane to the next surface
that intercepts the entire profile. (The intercepting
surface must be on the same part.)
15 Click OK.
16 Right-click the Strap_right part and select Open
Part from the menu.
We do not need the surrounding geometry to create the
tops on the two pins, so it is easier to work in the part
instead of the assembly.
17 Select the top face of one of the pins and open a
sketch.
18 Click the Offset Entities tool. Type 1 mm for the
distance. Click OK.
Select the top of the other pin, click Offset Entities , then
click OK.
Note: You can only offset one entity at a time, so we had
to do the top of each pin separately.
Mountainboard Design Project with SolidWorks 373
Lesson 7: Sweeps and Lofts — Springs and Binding SolidWorks
Engineering Design and Technology Series
19 Extrude the sketch to a depth of 1 mm. Add a .5 mm
fillet to the top of each button.
20 Return to the Binding assembly by
clicking Window from the menu and
selecting Strap_right -in-
Binding.SLDASM from the list.
21 We are still in the Edit Part mode. Click
Edit Component to return to the Edit
Assembly mode.
22 In the FeatureManager design tree, select the
Binding Base Plate and click Hide/
Show Components to show the part.
23 Repeat the above procedure to add pins to
the Strap_Left part.
24 Save the Binding assembly.
Task 8 — Create The Binding Pad
The Binding Pad will be made by cutting
a flat piece of material to shape, then gluing
it to the Binding Base Plate. This is
another case where we might create two
versions of this part. One would be the flat
piece used for manufacturing and the other
would be the part in its curved shape to be
used for illustrations.
We will create the curved version of the
part in the context of the Binding
assembly.
1 Click Insert, Component, New Part from the menu.
374 Mountainboard Design Project with SolidWorks
SolidWorks Lesson 7: Sweeps and Lofts — Springs and Binding
Engineering Design and Technology Series
2 The cursor changes to indicating that we need to select a plane for the first sketch.
Whichever plane or face we select will become the Front plane of the new part. When
the cursor is over a valid face, it will change to .
3 Select the thin face shown.
4 As soon as the face is selected, we are
in Edit Sketch mode, editing the new
part. Everything is still gray as there is
no geometry in our new part.
Select
The FeatureManager design tree
shows the part in the blue color.
Internal Parts
The name assigned to new parts include braces surrounding
the name. This indicates an internal part and is done
automatically for all new parts created in-context to offer
you the flexibility to easily discard parts that you don’t want
and not be concerned about renaming as you work.
Renaming - Right-click the part and choose Rename Part to set the name of the part.
Saving - Right-click the part and choose Save Part (in External File) to save the part
to a true part file (*.sldprt) outside the assembly. Saving the assembly will generate the
same options.
1 In the FeatureManager design tree, right-click [Part1^Binding] and select
Rename Part. Type Binding Pad as the new file name.
2 Right-click the part [Binding Pad] and select Save Part (in External File).
3 Select the file Binding Pad and click
Same As Assembly. This will save the
Binding Pad to a separate part file in the
same directory as the assembly.
4 Click OK.
Mountainboard Design Project with SolidWorks 375
Lesson 7: Sweeps and Lofts — Springs and Binding SolidWorks
Engineering Design and Technology Series
Convert Entities - Review
Convert Entities enables you to copy model edges into your active sketch. These sketch
elements are automatically fully defined and constrained with an On Edge relation.
Convert Entities is like Offset Entities except that the offset distance is always zero.
To convert entities, select the edge or edges, then:
Pick Convert Entities tool from the Sketch toolbar
Click Sketch Tools, Convert Entities from the menu.
1 Reorient the view to the
Right View.
2 Select the six edges shown,
then click Convert Entities
.
3 Open the part Binding Pad.
Right-click Binding Pad in the FeatureManager design tree and select Open Part.
4 Right-click Sketch1 and select Edit Sketch.
5 Drag one of the endpoints shown onto the
other endpoint.
Note: Even though the endpoints were black, indicating that
they were fully defined, they can be dragged to new
locations. This is only true when the sketch entities were
converted from edges.
6 Exit the sketch.
7 In the FeatureManager design tree, select the sketch.
8 Click Insert, Curve, Composite. This will combine the six
line and arc segments into a single curve that be can use as a
path for a pattern feature.
9 Click OK.
10 Create the following sketch on the Front plane.
376 Mountainboard Design Project with SolidWorks
SolidWorks Lesson 7: Sweeps and Lofts — Springs and Binding
Engineering Design and Technology Series
11 Drag the corner of the
sketch onto the point in
the composite curve
where the left end of the
straight line meets the Drag this point
tangent arc. The sketch
should be fully defined.
To this point
12 Extrude the sketch
130 mm.
We will later cut away the extra material. For
now we just need to make sure the extrusion
will extend past the end of the Binding
Base Plate.
13 Pattern the feature. Click Insert, Pattern/
Mirror, Curve Driven Pattern.
Select CompCurve1 in the FeatureManager design tree for the
direction. Type 34 for the number of instances and 5.5 mm for
the spacing. Select Tangent to curve for the Alignment
method.
Note: Each instance of the extrusion was 6 mm wide but we patterned it with a
spacing of 5.5 mm. This makes sure that the final pattern does not have gaps
when it makes the turn up the slope at the end of the Binding Base Plate.
Mountainboard Design Project with SolidWorks 377
Lesson 7: Sweeps and Lofts — Springs and Binding SolidWorks
Engineering Design and Technology Series
Pattern Alignment
Alignment method controls
the orientation of the Tangent to curve
patterned instances. Selecting
Tangent to curve will cause
the pattern instances to rotate
as the pattern changes
direction.
Align to seed
If Align to seed is selected,
the pattern instances will
maintain the same orientation
as the seed feature.
14 Click OK.
This creates the
pattern in just
one direction.
To create the rest
of the pattern,
we will create
another pattern
from the same
extrude feature
and pattern it in the other direction.
15 Create another pattern. Click Insert, Pattern/Mirror, Curve
Driven Pattern.
16 Select CompCurve1 in the FeatureManager design tree for the
direction and Extrude1 for the Feature to Pattern. Type 8
for the number of instances and 5.5 mm for the spacing. Select
Tangent to curve for the Alignment method.
378 Mountainboard Design Project with SolidWorks
SolidWorks Lesson 7: Sweeps and Lofts — Springs and Binding
Engineering Design and Technology Series
17 Click OK. This is the full pad,
ready to be trimmed.
18 Return to the Binding
assembly.
TIP: Hold Control and press the Tab key. This will cycle through the
open SolidWorks documents.
19 Because the Binding Pad is
different from when we left the
Binding assembly, the assembly
needs to be rebuilt. Click Yes.
The Binding Pad should
completely cover the top of the Binding
Base Plate.
20 The only part we need to use to trim the
Binding Pad is the Binding Base
Plate. Hide all the other parts.
21 Reorient the model to the Bottom view.
22 Create a sketch on the bottom face of the
pad.
23 Select the edge of the hole in the Binding Base
Plate.
24 Click Offset Entities and create an offset 5 mm to the
outside of the hole.
Mountainboard Design Project with SolidWorks 379
Lesson 7: Sweeps and Lofts — Springs and Binding SolidWorks
Engineering Design and Technology Series
25 Create an Extruded Cut using the end
condition Through All.
Note: Because we are in the Edit Part
mode, Through All means
through all of the part we are
editing. It does not affect any
other part.
26 Create another sketch on the bottom face
of the Binding Pad.
27 Create a sketch on the bottom face of the Binding Pad that is offset 2 mm from the
edges of Binding Base Plate.
28 Extrude a cut Through All. We
want to cut away everything that
is outside the sketch so remember
to check Flip side to cut.
29 Return to the Binding assembly.
Click to exit Edit Part.
30 Show all the parts.
31 Save the assembly.
This completes the
Binding assembly.
380 Mountainboard Design Project with SolidWorks
SolidWorks Lesson 7: Sweeps and Lofts — Springs and Binding
Engineering Design and Technology Series
5 Minute Assessment – #7
1 Unlike an extruded feature, a swept feature requires a minimum of two sketches. What
are these two sketches?
_____________________________________________________________________
2 What information does the pointer provide while sketching an arc?
_____________________________________________________________________
3 What does Convert Entities do?
_____________________________________________________________________
4 How many loft profiles are required to create a loft feature?
_____________________________________________________________________
5 What are the functions of Guide Curves when creating a sweep?
_____________________________________________________________________
Mountainboard Design Project with SolidWorks 381
Lesson 7: Sweeps and Lofts — Springs and Binding SolidWorks
Engineering Design and Technology Series
Exercises and Projects — Sweeps
Exercise 19: Sweeps without Guides
Create these two parts using swept features. These require only a path and a section, no
guide curves.
Units: millimeters
Cotter Pin
The Cotter Pin uses a path that describes the inner edge of the sweep.
382 Mountainboard Design Project with SolidWorks
SolidWorks Lesson 7: Sweeps and Lofts — Springs and Binding
Engineering Design and Technology Series
Paper Clip
The Paper Clip is defined by a path that describes the centerline of the sweep.
Thanks to Paul Gimbel, TriMech Solutions, LLC for submitting these examples.
Exercise 20: Attachment
Create this part using the step by step instructions
provided. Use relations or link values where
applicable to maintain the design intent.
This lab uses the following skills:
Sketching
Planes
Extruding
Sweeping
Multi-thickness Shelling
Variable-radius Fillet
Mountainboard Design Project with SolidWorks 383
Lesson 7: Sweeps and Lofts — Springs and Binding SolidWorks
Engineering Design and Technology Series
Design Intent
The design intent for this part is as follows:
Part is symmetrical.
Wall thickness is uniform.
Procedure
1 Open a new part using the Part_MM template and name it Attachment.
2 Layout sketch.
Sketch a layout of the part on the Front reference
plane. The sketch sets the locations and
dimensions for the two main features.
Name the sketch Layout.
Note: The 26° angle is dimensioned to the Right reference
plane.
3 Plane normal to curve.
Create a plane that is normal to the endpoint of the upper
line of the Layout sketch.
Name the plane cyl plane.
384 Mountainboard Design Project with SolidWorks
SolidWorks Lesson 7: Sweeps and Lofts — Springs and Binding
Engineering Design and Technology Series
4 Plane through 3 points.
Create another sketch on the Top reference
plane and add a short vertical line from the
Origin.
Exit the sketch.
Using the Through Lines/Points method,
select the endpoints of this line and the
sharp corner of the Layout sketch, to
define another plane.
Name this plane intake.
5 Sketch the profile.
Sketch on the intake plane to create the
profile of the nozzle.
Use symmetry to create the sketch and tie it
to the Layout sketch.
Mountainboard Design Project with SolidWorks 385
Lesson 7: Sweeps and Lofts — Springs and Binding SolidWorks
Engineering Design and Technology Series
6 Axis.
Create an axis defined by
the intersection of the
Front and Top reference
planes.
This will be the vector for
the extrude direction.
7 Extrude.
Extrude the profile sketch
using the Blind end
condition. Select the axis
for the Direction of
Extrusion. Set the Depth
to 28 mm.
386 Mountainboard Design Project with SolidWorks
SolidWorks Lesson 7: Sweeps and Lofts — Springs and Binding
Engineering Design and Technology Series
8 Cylinder.
On the cyl plane, sketch a 34mm
diameter circle, centered on the end of the
upper line in the Layout sketch.
This circle will be used to extrude a
cylinder.
Up to Surface
From the on-line help it is easy to see that the
end condition Up to Surface meets our
needs. Up to Surface extends the extrusion
from the sketch plane to the selected surface.
The surface can be a face, a reference plane,
or a stand-alone surface.
9 Up to Surface.
Click Insert, Boss, Extrude. Verify from
the preview that the boss is extruding in
the correct direction. If it is not, click
Reverse Direction.
From the End Condition: list, select Up
to Surface.
Select the front face of the swept first
feature.
Click Draft On, set the angle to 2°, and
check Merge result.
Click OK.
10 Multiple-thickness Shell
Mountainboard Design Project with SolidWorks 387
Lesson 7: Sweeps and Lofts — Springs and Binding SolidWorks
Engineering Design and Technology Series
Shell the solid 2 mm to the inside, selecting the end faces for removal. Select the
cylindrical face and set it to 4 mm.
11 Fillets and rounds.
Add fillets and rounds to the outside of the
solid body as shown.
388 Mountainboard Design Project with SolidWorks
SolidWorks Lesson 7: Sweeps and Lofts — Springs and Binding
Engineering Design and Technology Series
12 Variable radius fillet
Add a variable radius fillet to the set of tangent edges shown. The fillet varies from
5 mm to 10 mm at the middle, and back to 5 mm.
TIP: This technique simplifies assigning the values to the vertices:
1. Click Fillet .
2 Click Variable radius.
3 Right-click an edge, and pick Select Tangency.
4 Set the Radius to 5 mm, and click Set All.
5 Set the number of control points to 1.
6 Click in the Items To Fillet list.
7 Use the arrow keys on the keyboard to cycle through the list of selected edges. As you do
so, the control point will move from one edge to another.
8 When the control point appears on the correct edge, click it in the graphics area. Then, use
the callout to assign the 10 mm radius.
9 Click OK.
13 Add 5 mm radius fillets to the edges shown.
Mountainboard Design Project with SolidWorks 389
Lesson 7: Sweeps and Lofts — Springs and Binding SolidWorks
Engineering Design and Technology Series
14 Inner fillets and rounds.
Add fillets and rounds of 3 mm on the inner
edges of the part as shown in the section view
at the right.
15 Save and close the part.
Exercise 21: Hanger Bracket
Create this by following the steps as shown.
This lab uses the following skills:
Multibody solids
Sweep using guide curves
Merging bodies
Units: inches
Design Intent
The design intent for this part is as follows:
All fillets and rounds are 0.125”.
Part is symmetrical with respect to the parting
line.
Draft is 3°.
Procedure
1 Open a new part using the Part_IN
template and name it Hanger Bracket.
390 Mountainboard Design Project with SolidWorks
SolidWorks Lesson 7: Sweeps and Lofts — Springs and Binding
Engineering Design and Technology Series
2 Create sweep ends.
Create two extruded solid bodies to represent
the ends of the sweep.
3 Create sweep path.
The path and the guide curve must each be in
separate sketches.
Create the path sketch using the existing
geometry.
4 Create guide curve.
Create the guide curve sketch using the
existing geometry including the path sketch.
TIP: If you sketched all the geometry
in one sketch, it can still be used.
Change the two lines and the arc
that form the guide curve to
construction geometry. Open a
new sketch for the guide curve.
Use Convert Entities to
copy the guide geometry into the
new sketch.
Mountainboard Design Project with SolidWorks 391
Lesson 7: Sweeps and Lofts — Springs and Binding SolidWorks
Engineering Design and Technology Series
5 Create sweep section.
Create the sweep section as a sketch
using the dimensions shown at the
right.
6 Insert sweep.
Using the sketches, sweep the feature. Use the Merge result
option to combine all the solid bodies.
7 Create through holes.
Add two through holes cuts to the model.
8 Insert fillets and rounds.
Add 0.125” fillets and rounds, shown here in red, to complete
the model.
TIP: Filleting by feature works best.
9 Save and close the part.
392 Mountainboard Design Project with SolidWorks
SolidWorks Lesson 7: Sweeps and Lofts — Springs and Binding
Engineering Design and Technology Series
Exercise 22: Tire Iron
Create this by following the steps as shown.
This lab uses the following features:
Sweep feature
Revolve feature
Sketch fillets
Polygon tool
Dome feature
Reference planes
Design Intent
The design intent for this part is as follows:
Regular end is symmetrical using angled cuts.
Wrench end is created using a hexagon cut.
Section is constant diameter.
Procedure
1 Open a new part using the Part_IN template and name it Tire Iron.
2 Create the sweep path.
Create the sketched lines then add the fillet.
3 Insert sweep.
Mountainboard Design Project with SolidWorks 393
Lesson 7: Sweeps and Lofts — Springs and Binding SolidWorks
Engineering Design and Technology Series
Create a new reference plane and use it to sketch the sweep section sketch. Sweep the
profile along the path.
4 Revolved feature.
Create a revolved feature on the angled end of the sweep feature. This boss will hold
the hexagon cut.
5 Hexagonal cut.
Create a hexagonal cut using the Polygon tool .
394 Mountainboard Design Project with SolidWorks
SolidWorks Lesson 7: Sweeps and Lofts — Springs and Binding
Engineering Design and Technology Series
Lesson 7 Quiz
Name: _______________________________Class: _________ Date:_______________
Directions: Answer each question by writing the correct answer or answers in the space
pro
1 Describe the steps required to create a swept feature.
_____________________________________________________________________
_____________________________________________________________________
_____________________________________________________________________
_____________________________________________________________________
_____________________________________________________________________
_____________________________________________________________________
2 Each of the following parts was created with one feature.
• Name the Base feature for each part.
• Describe the 2D geometry used to create the Base feature of the part.
• Name the sketch plane or planes required to create the Base feature.
Part 1 Part 2 Part 3
Part 1: ________________________________________________________________
Part 2: ________________________________________________________________
Part 3: ________________________________________________________________
3 Describe the steps required to create a Loft feature.
_____________________________________________________________________
_____________________________________________________________________
_____________________________________________________________________
_____________________________________________________________________
_____________________________________________________________________
_____________________________________________________________________
4 What is the minimum number of profiles for a Loft feature?
_____________________________________________________________________
Mountainboard Design Project with SolidWorks 395
Lesson 7: Sweeps and Lofts — Springs and Binding SolidWorks
Engineering Design and Technology Series
5 True or False. The location where you select each profile determines how the Loft
feature is created.
_____________________________________________________________________
6 What two sketches are required to create a Sweep feature?
_____________________________________________________________________
7 Where can you find additional sketch tools that are not located on the Sketch Tools
toolbar?
_____________________________________________________________________
_____________________________________________________________________
8 Multiple choice. Circle the best answer. Examine the illustration
at the right. How should you create this object?
a. Use a Revolve feature
b. Use a Sweep feature
c. Use an Extrude feature with the option Draft while extruding.
_____________________________________________________________________
9 True or False. A SolidWorks part can contain more than one closed volume.
_____________________________________________________________________
10 What is the name of the entity created by combining curves, sketch geometry and
model edges into a single curve?
_____________________________________________________________________
11 When exploding components in an assembly, how do you reorient the direction of the
Triad?
_____________________________________________________________________
12 How many exploded views can be created of an assembly?
_____________________________________________________________________
396 Mountainboard Design Project with SolidWorks
SolidWorks Lesson 7: Sweeps and Lofts — Springs and Binding
Engineering Design and Technology Series
Lesson Summary
Sweeps
• Sweeps are created my moving a profile sketch along a path.
• Guide curves can be used to control the twist of a sweep.
Composite curves can combine individual entities into a single curve that can be used
as a sweep path.
Lofts create a solid by connecting multiple profiles.
Multibody solids can be saved as individual parts.
Exploded views can be created to show how the components of an assembly go
together.
Parts can be created in the context of an assembly so that we can take advantage of the
geometry of other parts.
Mountainboard Design Project with SolidWorks 397
Lesson 7: Sweeps and Lofts — Springs and Binding SolidWorks
Engineering Design and Technology Series
398 Mountainboard Design Project with SolidWorks
8
Lesson 8: Final Assembly
Goals of This Lesson
Upon successful completion of this lesson, you will create the final assembly of the all
the parts created in the previous lessons into the finished mountainboard:
Before Beginning This Lesson
Complete lessons 1 through 7. The parts and assemblies needed to complete this lesson
were created in the previous lessons.
Mountainboard Design Project with SolidWorks
Lesson 8: Final Assembly SolidWorks
Engineering Design and Technology Series
Review of Lesson 7 — Sweeps and Lofts
1 What is the primary difference between a sweep and a loft?
2 What are Composite Curves?
3 How is the radius of a Full Round Fillet determined?
4 How do you hide a component in an assembly?
5 Can you hide a feature in a part?
6 How do you create an AVI recording of an assembly explode or collapse?
400 Mountainboard Design Project with SolidWorks
SolidWorks Lesson 8: Final Assembly
Engineering Design and Technology Series
Outline of Lesson 8
In Class Discussion — Assemblies and Mates
Active Learning Exercises, Part 1 — Assembly
Active Learning Exercises, Part 2 — Information From The Assembly
Active Learning Exercises, Part 3 — Exploded View
Exercises and Projects — Assembly Drawings
Lesson Summary
Mountainboard Design Project with SolidWorks 401
Lesson 8: Final Assembly SolidWorks
Engineering Design and Technology Series
In Class Discussion — Assemblies and Mates
Of all the parts designed by engineers, very few are used by themselves. Most become part
of an assembly that may then become part of a larger assembly.
Examine the things you see in your training room and notice how most objects you see are
an assembly of individual parts. Try to locate some part that is used by itself. There might
be a few, such as a rubber eraser or a ruler, but you probably won’t find many. Look for
assemblies. Most of what you see will be assemblies.
When we put together an assembly in SolidWorks, the assembly will follow the same
general rules as creating an assembly in the physical world. We will first put together the
sub-assemblies, then we will add sub-assemblies together until we get to the final product.
Think of the way an automobile is assembled. All the sub-components of the car are
assembled by the various manufacturers around the world. Things like the radio,
transmission, alternator, seats and head lamps. When the car is assembled on the assembly
line, they start with the frame because it is the foundation of car, all the other sub-
assemblies are somehow attached to the frame.
The assembly of the Mountainboard will follow as similar approach. Three of the sub-
assemblies have already been created, the Wheel Assembly, the Spring Assembly
and the Binding. We will put together the remaining sub-assemblies, then create the
final assembly. The final assembly will start with the Deck as it forms the foundation of
the Mountainboard.
Mates
The various parts and sub-assemblies are connected together with fasteners in the physical
world. In SolidWorks we use mating relationships, or just mates for short. While we will
add fasteners to our assembly, they do not actually hold the assembly together.
The general philosophy for adding mates will be to add mates that represent the real world
fasteners. One limitation is that we do not need to represent all fasteners with mates, we
only need enough mates to fix the part as it would be in the actual assembly. Adding
additional mates would be redundant and make the assembly harder to solve.
402 Mountainboard Design Project with SolidWorks
SolidWorks Lesson 8: Final Assembly
Engineering Design and Technology Series
Active Learning Exercises, Part 1 — Assembly
Now that we have created all the individual parts and some sub-assemblies, it is time to
put the entire project together.
We have already put together three assemblies, the wheel, the binding and the spring and
damper. We will first create an entire axle assembly using the Truck, Axle, Wheel
Assembly, Spring Assembly and some other hardware that will be provided to us.
Once together, we can combine this Axle Assembly with the Deck and the bindings to
complete the mountainboard.
Task 1— Create the Axle Assembly
The first part of this task is to create a new assembly.
1 Click File, New from the menu and select the Assembly_MM template.
2 Click Browse and locate the part Axle in the Mountainboard directory.
3 When the preview image appears with your cursor, move the cursor over the assembly
origin until the icon appears, then click the origin.
4 Save the new file as Axle Assembly to the Mountainboard directory.
5 Click Insert Component on the Assembly toolbar.
Mountainboard Design Project with SolidWorks 403
Lesson 8: Final Assembly SolidWorks
Engineering Design and Technology Series
6 Click Browse and locate the part
Axle Shaft in the
…\Mountainboard\Parts
directory.
7 Drop the part into the assembly.
Smart Mates
Mates can be added between components
while dragging and dropping them. This
method, called Smart Mates, can be done
in two ways. First is to drag the appropriate vertex, edge or face of the part from an open
part window onto the corresponding vertex, edge or face in the assembly window. The
second method uses the Alt key in conjunction with standard drag and drop techniques.
These mates use the same Mate Pop-up Toolbar as the Mate tool uses to set the type and
other attributes. All mate types can be created with this method.
Certain techniques generate multiple mates and do not use the toolbar. These require the
use of the Tab key to switch mate alignment.
Mating Entities Type of Mate Pointer
2 linear edges Coincident
2 planar faces Coincident
2 vertices Coincident
2 conical, or 2
axes, or 1 conical Concentric
face and 1 axis
Concentric and
2 circular edges
Coincident
404 Mountainboard Design Project with SolidWorks
SolidWorks Lesson 8: Final Assembly
Engineering Design and Technology Series
Task 2 — Mate the Axle Shaft
1 Add a Concentric mate
using the Smart Mate
technique as follows:
• Click and hold the
cylindrical face of the
axle Shaft.
• Press and hold the Alt key
as you drag the
component.
• Move the component
over the cylindrical face
of the axle.
• Drop the part when the Concentric pointer appears, indicating a concentric
mate.
• Confirm the Concentric type from the Mate Pop-up Toolbar.
A Concentric mate is added between the Axle Shaft and the Axle parts.
2 When assembled, the Axle Shaft should slide into the Axle until it bottoms.
Change the view orientation to the Front view and zoom in on the axle.
3 Change the display to Hidden
Lines Visible by clicking on
the View toolbar.
4 Click Mate on the Assembly
toolbar and select the edge of the Select
Axle Shaft and the conical face
shown. Click OK to accept the
Coincident mate.
5 Hold down the Control key and
drag another copy of the Axle
Shaft from the FeatureManager
design tree into the graphics area. This will insert another instance of the Axle Shaft
part into the assembly.
6 Apply the same Concentric and Coincident mates this shaft.
7 Open the part King Pin Sleeve from the Mountainboard\Hardware
directory.
8 Tile the two windows vertically by clicking Windows, Tile Vertically from the menu.
Mountainboard Design Project with SolidWorks 405
Lesson 8: Final Assembly SolidWorks
Engineering Design and Technology Series
9 Drag the edge of the King Pin Sleeve shown to the edge of the Axle indicated.
When you are on the correct edge the cursor will change to the Pin in Hole .
To this edge
Drag this edge
10 Press the Tab key to reverse the orientation of the mates. When the cursor shows the
Pin in Hole and the orientation is correct, drop the King Pin Sleeve. It will receive
both a Concentric and Coincident mate.
11 Finish the assembly by adding
Set screws
two Socket Set Screws. These set
screws are used to keep the axle
Shafts from backing out of the
axle. The set screws are located
in the …\Mountainboard\
Hardware folder as Socket
Set Screw Cup Point_AM.
Mate each set screw using one
Concentric and one Coincident
mate.
12 Save the assembly.
406 Mountainboard Design Project with SolidWorks
SolidWorks Lesson 8: Final Assembly
Engineering Design and Technology Series
Task 3 — Create the Truck Assembly
1 Click File, New from the menu and select the Assembly_MM template.
2 Click Browse and locate the part Truck in the Mountainboard directory.
3 When the preview image appears with your cursor, move the cursor over the assembly
origin until the pointer appears, then click the origin.
4 Save the new file as Truck Assembly to the Mountainboard directory.
5 Click Insert Component on the Assembly toolbar.
6 Click Browse and locate the part
8mm Threaded Insert in the
…\Mountainboard\Parts directory.
7 Drop the part into the assembly.
8 These inserts will actually be molded into the
Truck, so there will be an exact fit. We need
three coincident mates to position the insert.
9 Mate the Insert to the Truck with
three Coincident mates. Mate two Mate
adjacent faces on the insert to two
adjacent faces on the Truck. The third Mate
mate will be between the top of the
Insert and the top face of the Truck.
Mate
Mountainboard Design Project with SolidWorks 407
Lesson 8: Final Assembly SolidWorks
Engineering Design and Technology Series
10 Insert three more instances of the
8mm Threaded Insert into
the assembly and mate them to
the three remaining hex holes.
Mate References
Mate References allow you to realize the benefits of SmartMates without the requirement
of having the part you want to mate open. By identifying a face, edge or vertex in the part
as the mate reference, you can use SmartMates while dragging and dropping the part from
Windows Explorer, File Explorer or the Design Library.
Primary, Secondary, and Tertiary References
When you insert a part with a mate reference, the software identifies potential mate
partners for the specified entity. If the primary entity is not valid for the entity your pointer
is over, then the secondary entity is used. If neither the primary nor secondary entities are
valid, then the tertiary entity is used.
As you move the cursor in the assembly window, the pointer changes and the preview
snaps into place when a potential mate partner is found.
Task 4 — Add Mate References to the Truck bearing.
1 Open the part Bearing from the
Mountainboard\Parts directory.
2 Click Insert, Reference Geometry, Mate
Reference.
3 Select the edge and two faces as the
Primary, Secondary and Tertiary
references.
4 Click OK.
408 Mountainboard Design Project with SolidWorks
SolidWorks Lesson 8: Final Assembly
Engineering Design and Technology Series
5 The MateReferences will be listed in the FeatureManager
design tree.
6 Save and Close the part.
7 Drag a Bearing
from the
…\Mountainboar
d \Parts folder in
the File Explorer to
the edge shown The
Bearing will snap
into position and both
a Coincident and
Concentric mate will
be created. If the Bearing is sticking out of the hole, press the Tab key to reverse the
alignment.
8 There are two configurations of this bearing, select the
28mm OD x 12mm ID and click OK.
9 After you have placed the first Bearing, add a second
bearing to the other side of the Truck.
10 Save the assembly as Truck Assembly.
Task 5 — Assemble the entire wheel assembly
We now have all the sub-assemblies for the mountainboard.
Mountainboard Design Project with SolidWorks 409
Lesson 8: Final Assembly SolidWorks
Engineering Design and Technology Series
We will first put together all the sub-assemblies that make up the wheel assemblies. Then
we will add the wheel assemblies and bindings to the deck to complete the mountainboard.
1 Create a new assembly using the Assembly_MM.asmdot template.
2 If the Axle Assembly is not open, click Browse and locate the Axle Assembly in
the Mountainboard directory.
3 Drop the Axle Assembly on the origin of the new assembly.
4 Save the new assembly to the Mountainboard directory as
Truck_Axle_Wheel.sldasm.
5 Insert two instances of the Spring Assembly into the Truck_Axle_Wheel
assembly.
Suspension Adjustments
The springs and dampeners can be installed in two locations to adjust the ride of the
mountainboard. To create a stiffer ride, they are mounted in the set of holes further away
from the center. This does two things, first is to compress the spring further as the angle
between the Deck and Axle increases. This creates more force than if the springs were
mounted closer to the center. Second, being further away from the center, the lever arm is
longer which creates a larger restoring moment.
Stiff Ride
Soft Ride
410 Mountainboard Design Project with SolidWorks
SolidWorks Lesson 8: Final Assembly
Engineering Design and Technology Series
1 Mate each of the Spring Fender washers
Assemblies to the outer
holes in the Axle.
The end of the
Spring Assembly with
the Fender Washer
should be up.
2 Drag the
Truck Assembly
into the Mate to this hole
Truck_Axle_Wheel
assembly.
3 Add a Concentric mate
between the hole in the Bearing and the King Pin Sleeve.
4 Add a Coincident mate between the two faces show to position the axle the Truck.
Coincident Mate
5 Add a Parallel mate between
Parallel Mate
the two faces shown.
Mountainboard Design Project with SolidWorks 411
Lesson 8: Final Assembly SolidWorks
Engineering Design and Technology Series
Task 6 — Add the remaining hardware
While our CAD model is held together with mating relationships, we need to add the
remaining fasteners that will hold the real model together. The parts provided have mate
references so that we can drag and drop them from the Design Library to our assembly.
1 Add the King Pin and the B18.2.2.4M
Hex flange nut to the assembly. Select
B18.3.3M-10x80 SHSS--N for the
King Pin configuration. Both parts can
be found in the King Pin
…\Mountainboard\Parts folder.
Hex Flange Nut
2 Add, from Toolbox, two B18.3.5M -
4x0.7x10 Socket FCHS-10N screws to hold the
bottom of the spring assemblies to the axle.
412 Mountainboard Design Project with SolidWorks
SolidWorks Lesson 8: Final Assembly
Engineering Design and Technology Series
3 Open the part Adjusting Screw from the
…\Mountainboard\Parts folder. This part is used to
pre-load the springs to further adjust the ride of the
mountainboard. There are two configurations of this part,
the Default configuration that has all the threads
modeled and a Simplified configuration without the
threads. The Default configuration will take
considerably longer to rebuild because of all the additional
surfaces that must be calculated.
4 Drag two instances of the Simplified configuration of
the Adjusting Screw into the Truck_Axle_Wheel
assembly.
Default Simplified
5 Mate each Adjusting Screw with a
Concentric
Concentric and Distance mate as show.
Set the distance mate to 10 mm.
Task 7 — Add the Wheel Assembly
To complete this assembly, we only need to
add two wheel assemblies and a lock nut on
each axle shaft.
1 Click Insert, Component, Existing Part/
Assembly from the menu.
2 Click Browse and locate the
Wheel Assembly. Insert two instances of
the Wheel Assembly into the Distance
Truck_Axle_Wheel assembly. 10 mm
3 We will need two mates to position each of
the wheel assemblies. Add a Concentric mate between the inside face of one of the
wheel bearings and the cylindrical face of the Axle Shaft.
Note: Make sure that the valve stems are facing out.
Mountainboard Design Project with SolidWorks 413
Lesson 8: Final Assembly SolidWorks
Engineering Design and Technology Series
4 The Axle Shaft has a step
face. When assembled, the
wheel is pushed onto the
Stepped face
shaft until the face of the
bearing is stopped by the
step.
5 Add a Coincident mate
between this stepped face
and the side of the bearing.
TIP: To select the stepped face, you will have to zoom in close
as the face is only .5 mm wide.
6 Finish the assembly by
adding a B18.2.4.5M-
Hex jam nut, M10 x 1.5
to each axle Shaft to hold
on the wheels.
7 Save the assembly.
414 Mountainboard Design Project with SolidWorks
SolidWorks Lesson 8: Final Assembly
Engineering Design and Technology Series
Task 8 — Clean up the FeatureManager design tree
The FeatureManager design tree shows
the assembly as being made up of six
sub-assemblies and eight fasteners. We
can make the FeatureManager design
tree easier to understand if we group all
the fasteners together in a folder.
1 Right-click any of the fasteners in
the FeatureManager design tree and
select Add to New Folder.
2 Name the folder Fasteners.
3 Drag each of the fasteners into this
folder. Drag the part to the folder.
When the cursor changes to you
can drop the part and it will go into
the folder.
4 The FeatureManager design tree is
now easier to understand. We can
collapse the folder by clicking the
minus sign. This makes the
FeatureManager design tree even
shorter.
5 Save the assembly.
Mountainboard Design Project with SolidWorks 415
Lesson 8: Final Assembly SolidWorks
Engineering Design and Technology Series
Task 9 — Create an exploded view
Using the skills developed in the
previous lessons, create a
configuration named Exploded
and an exploded view of the
assembly.
When you are done creating the
exploded view, collapse the view.
Animations of the explode and
collapse sequence are included in the
…\Lesson08\Built Parts
folder.
Task 10 — Create a drawing of the Wheel Assembly
The procedure to create an assembly drawing are the same as creating a drawing of a part.
Bill Of Materials
Assembly drawings may also contain a Bill of Materials which is a list of the parts and
sub-assemblies. The Bill of Materials, called a BOM for short, may have different
columns to list additional information about each part or sub-assembly. The most common
information would be an item number, quantity and description. Other information that
may be included are: material, weight, cost, vendor, or stock size.
416 Mountainboard Design Project with SolidWorks
SolidWorks Lesson 8: Final Assembly
Engineering Design and Technology Series
Balloons
Balloons are used to identify parts and sub-assemblies in the drawing. The numbers in the
balloons correspond to the item number in the Bill Of Materials.
Balloons can be formatted to show the item number, quantity or a custom property.
Bill Of Materials
{
Balloons
1 Before we create the drawing, we will set an option that will control the size of new
views in the drawing. Click Tools, Options and select the System Options tab.
Select Drawings and then clear Automatically scale new drawing views.
If Automatically scale new drawing views is selected, SolidWorks will override the
scale of the drawing template to make the drawing view fit. In our case, we want to
have the drawing views use the scale of the drawing template.
2 Click OK to close the Options.
3 With the Truck_Axle_Wheel assembly still open, click Make Drawing from Part/
Assembly on the Standard toolbar.
4 Select the Drawing template B-Scale1to4.
Mountainboard Design Project with SolidWorks 417
Lesson 8: Final Assembly SolidWorks
Engineering Design and Technology Series
5 In the Task Pane, select the
Isometric view, then drag it onto the
drawing.
6 We want to show the exploded view
instead of the collapsed view. Right-
click Drawing View1 in the
FeatureManager design tree and select
Properties.
7 Select Use named configuration: and
select Exploded from the list. Click OK.
8 Select Show in exploded state. This will
change the view from collapsed to
exploded.
Note: Show in exploded state does not
create an exploded view, it only
displays the exploded view if one
exists in the selected
configuration. You must create
the exploded view manually.
9 Position the view as shown by dragging
its border.
10 Select the view and then click Insert,
Tables, Bill of Materials.
418 Mountainboard Design Project with SolidWorks
SolidWorks Lesson 8: Final Assembly
Engineering Design and Technology Series
11 Select the following choices:
• Table Template: bom-standard
• Table Anchor: Attach to anchor
• BOM Type: Indented assemblies
• Configurations: Exploded
Click OK.
12 The Bill Of Materials will be
inserted so that it fits into the
upper right corner of the drawing.
If it is too wide it may cover part
of the drawing view. Adjust the
column widths by dragging the
column borders. When the cursor
is over a column border it will
change to the pointer shown
below.
13 Examine the BOM. Each sub-assembly and independent part has its own item number.
14 Select the drawing view and click AutoBalloon on the Annotations toolbar.
Mountainboard Design Project with SolidWorks 419
Lesson 8: Final Assembly SolidWorks
Engineering Design and Technology Series
15 Select Bottom for Balloon Layout.
16 From the pull-down lists in the PropertyManager, select:
• Style: Circular Split Line
• Size: 2 Characters
• Balloon text: Item Number
• Lower: Quantity
17 Drag the balloons to a position that is centered under the drawing
view.
18 Click OK.
19 Save and Close the drawing.
Task 11 — Add the bindings to the deck
We only created one binding for the left foot. We could make a right footed version of
each part individually, or we can create all the right handed parts in a single operation in
the assembly.
1 Create a new assembly using the Assembly_MM template.
2 Insert the Deck part and mate it to the origin.
3 Save the assembly as Mountainboard.sldasm. This will be our top level
assembly.
420 Mountainboard Design Project with SolidWorks
SolidWorks Lesson 8: Final Assembly
Engineering Design and Technology Series
4 Add the Binding assembly. Click Insert Components and then Browse. Locate
the Binding assembly in the …\Mountainboard\Binding directory and click
Open.
5 Drop the Binding assembly into the Mountainboard assembly. There are no
SmartMates, so you can place the Binding anywhere.
6 We will create all the mates between the Deck and the Binding Anchor. This is
consistent with the way the actual binding works.
7 Add a Coincident
mate between the
bottom of the Coincident mate
Binding Anchor
and the planar face
where the binding will
rest.
8 Add a Coincident
mate between the
Front plane of the
Deck and the Right Coincident mate
plane of the Binding
Anchor. Reverse the
Mate Alignment if
necessary to get the
Binding to point in
the correct direction.
9 Add a Tangent mate
between the end surface of one of
the racetrack shaped holes in the
Binding Anchor and the
Tangent mate
appropriate mounting hole in the
Deck.
Switch between Aligned and Anti-
Aligned to center the slot over the
hole.
Mountainboard Design Project with SolidWorks 421
Lesson 8: Final Assembly SolidWorks
Engineering Design and Technology Series
Because the end face of the slot is a cylinder (even The face we
thought we only see half of it) we can have two don’t see
alignments. While we cannot see it, when SolidWorks
created the end faces of the slot, it created a full
cylinders. Part of the cylinder is trimmed away so that
we only see the end face.
As the hole is also a cylinder, the two alignments are created by mating to either the
near or far faces.
Aligned Anti-Aligned
TIP: It will be easier to select the proper faces if you Hide the
Strap Assembly.
Task 12 — Align the Binding Assembly
When a sub-assembly is inserted into another assembly, it behaves as if it were welded
together. Because we added mates between the Binding Anchor and the Deck, the
angle between the Binding and the Deck will be whatever angle exists between the
Binding Base Plate and the Binding Anchor. To change this angle, we have two
options:
• Change the angle in the Binding assembly
• Make the Binding assembly Flexible in the Mountainboard assembly
For the first binding, we will change the angle in the Binding assembly.
422 Mountainboard Design Project with SolidWorks
SolidWorks Lesson 8: Final Assembly
Engineering Design and Technology Series
1 In the FeatureManager design tree, right-click the Binding
assembly and select Open Assembly. The Binding
assembly will open in its own window.
2 Add an Angle mate between the Right plane of the
Binding Base Plate and the Right plane of the
Binding Anchor. Set the angle to 60°.
3 Click either Aligned or Anti-Aligned to get the orientation
the same as shown.
Note: The Strap Assembly has been hidden to make
it easier to see the angle.
4 Use the Window menu to return to the Mountainboard
assembly. The Binding should be oriented as shown.
Mirroring Components
Many assemblies have some degree of left-right symmetry. Components and sub-
assemblies can be mirrored to reverse their orientation. This can also generate “opposite
hand” parts.
When you mirror components in an assembly, they fall into two categories:
Those parts whose orientation in the assembly is mirrored and whose geometry is also
mirrored - they have right and left-hand versions.
Those parts whose orientation in the assembly is mirrored but whose geometry is not -
hardware, for example.
Mirror Components
Mirror Components allows you to generate an “opposite hand” component or sub-
assembly at the assembly level. Options allow for simply reversing or mirroring
components.
Mountainboard Design Project with SolidWorks 423
Lesson 8: Final Assembly SolidWorks
Engineering Design and Technology Series
Task 13 — Insert a mirrored Binding
The second binding will be a mirror image of the first binding. Some of the parts will need
to be mirrored, others will not.
Mirrored Parts
• Binding Base Plate
• Binding Pad
• Strap_right
• Strap_left
• Foam_Pad
Parts Not Mirrored
• Binding Anchor
• Clasp Assembly
1 Click Insert, Mirror Components from the menu.
2 Select the Right plane of the Deck as the Mirror plane.
3 Select the Binding in the fly-out FeatureManager design tree for the Components to
Mirror.
4 Expand the listing in the Components to Mirror section of the
PropertyManager by selecting each plus sign. We will select those
components that we want to be mirrored. Those components that
are not selected will be used without being mirrored.
5 Select everything that gets mirrored.
Select the following components in the Components to Mirror
box:
• Binding
• Binding Base Plate
• Strap Assembly
• Strap_right
• Strap_left
• Foam_Pad
• Binding Pad
6 Select Recreate mates to new components.
7 Click Next .
424 Mountainboard Design Project with SolidWorks
SolidWorks Lesson 8: Final Assembly
Engineering Design and Technology Series
8 The mirrored components are new parts that must be named. The
default is to add Mirror as a prefix to the existing file names so
that the mirrored assembly of Binding will be
MirrorBinding.
9 Click Next .
10 If we need to reorient components, we can do it now. Select
Preview mirrored components and Preview instanced
components to see the preview of the new assembly.
11 Click OK .
12 Some of the mates could not be
created automatically. We will
have to fix this manually.
Click OK.
13 The mirrored binding has
been created.
14 Try to move the new
binding. It is not mated
to the Deck, so we will
have to do it manually.
15 Add the three mates
between the Binding
Anchor and the Deck
that were used to mate
the original Binding.
Mountainboard Design Project with SolidWorks 425
Lesson 8: Final Assembly SolidWorks
Engineering Design and Technology Series
Task 14 — Add the wheel assemblies
The last major assembly to be added will be the wheel assemblies. They will be mated to
the Deck using mates similar to the effects of using fasteners. The fasteners used to hold
the wheel assemblies to the Deck would pull the face of the Truck in contact with the
underside of the Deck. This is a Coincident mate. The fasteners also line up the holes in
the Truck with the holes in the Deck. While there will be four bolts used to mount each
wheel assembly on the real Mountainboard, we only need to add two Concentric
mates to hold the alignment. Any additional mates would just be redundant.
1 Insert one instance of the Truck_Axle_Wheel assembly into the
Mountainboard assembly.
2 Mate the top face of the Truck to
Coincident mate
the mounting face on the bottom of
the Deck with a Coincident mate as
shown.
3 Add Concentric mates between the Rounded Edge
two holes in the Truck and the Concentric mate
corresponding holes in the Deck.
Make sure the Truck is oriented so
that the rounded face is near the end
of the Deck.
Concentric mate
426 Mountainboard Design Project with SolidWorks
SolidWorks Lesson 8: Final Assembly
Engineering Design and Technology Series
Note: If you get an mate error when adding the second Concentric mate, check the
positioning dimensions of the holes both the Deck and the Truck. They must
be exactly the same or the two Concentric mates will fight for control.
4 Add another instance of the Truck_Axle_Wheel assembly to the
Mountainboard assembly and mate it to the other end of the Deck.
5 Save the assembly.
Task 15 — Add fasteners
The only remaining tasks
to complete the assembly
are to add the fasteners
that hold the Bindings
and Trucks to the
Deck. Except for
specialized fasteners, we
generally purchase
fasteners and other
common components for
existing suppliers.
In addition to Toolbox,
we have additional
resources to locate
components that we
would buy instead of manufacture. To attach the Bindings to the deck, we need a
special type of nut called a T-nut which will not extend significantly below the bottom of
the Deck. There are no T-nuts in Toolbox, so we will find one in 3D ContentCentral®.
3D Content Central®
3D ContentCentral provides access to 3D models from component suppliers and
individuals in all major CAD formats. These models can be downloaded and saved
locally. Many suppliers provide both 2D and 3D models.
We can access 3D ContentCentral through the Design Library in the Task Pane. You must
have internet access to use 3D ContentCentral.
Note: In the next few steps, we will use 3D ContentCentral to download a fastener. If
you do not have internet access, the part is provided for you in the
…\Mountainboard\Hardware folder.
1 In the Design Library, click the plus sign next to 3D
ContentCentral.
The first time you logon to 3D ContentCentral you will be
asked to provide an email address and accept the licensing
agreement.
Mountainboard Design Project with SolidWorks 427
Lesson 8: Final Assembly SolidWorks
Engineering Design and Technology Series
2 Click the plus sign next to User Library, then click Home Page. In the lower pane,
click Click here for User Library to go to the start page.
3 Click Hardware, then click Nuts.
4 There are several pages of nuts, locate the T-nut shown.
428 Mountainboard Design Project with SolidWorks
SolidWorks Lesson 8: Final Assembly
Engineering Design and Technology Series
Note: 3D ContentCentral is continually being expanded so you
may have to search the listing for this specific T-nut.
5 Click on the image of the T-nut.
This T-nut comes in several sizes, select the size .25 x .313 std. head from the list.
Notice the three images of a mouse near the bottom of the window. These show you
which button or buttons to press to rotate, zoom or pan the model.
6 Select Configure & Download.
7 Select .25 x .313 std. head for
the size.
8 Select SolidWorks Part/
Assembly for the format and
2008 for the Version.
9 Clear the options to download
as a Zipped file and to
download all configurations.
10 Click Download.
Mountainboard Design Project with SolidWorks 429
Lesson 8: Final Assembly SolidWorks
Engineering Design and Technology Series
11 Drag the Toolbox icon to the SolidWorks graphics area.
Drag this to the graphics area
12 Save the part to the …\Mountainboard\Hardware folder.
13 Drag three more instances of the T-nut into the assembly.
14 Close 3D Content Central.
15 Using SmartMates, drag the
edge shown, while holding
down the Alt key, into the
proper hole. Use the Tab key to
reverse the direction of the T-
nut so that the shaft goes into
the hole.
16 Reorient the model so you can
see the tops of the four
T-nuts.
Note: It will be easier to insert the screws in the next step if you
hide the Binding Strap assembly.
430 Mountainboard Design Project with SolidWorks
SolidWorks Lesson 8: Final Assembly
Engineering Design and Technology Series
17 Click the pushpin in the Design Library to keep it open. Expand Toolbox, then Ansi
Inch, then Bolts and Screws by clicking the plus sign next to each. Select
Machine Screws.
18 Hold down Control and
select the top circular
edge of each of the four
T_nuts. In the lower
pane of the Design
Library, right-click the
Truss Head Screw
and select Insert Into
Assembly.
19 Select:
• Size - 1/4-20
• Length - .625
• Drive Type - Cross
• Thread Length - 0.625
• Thread Display - Simplified
Click OK.
All four Truss Head Screws will be inserted.
20 Add T-nuts and Truss Head Screws to the other
MirrorBinding.
Note: When you insert the Truss Head Screws you may be
asked if you would like to create new copies or to use the
existing copies of the parts, use the existing parts.
Mountainboard Design Project with SolidWorks 431
Lesson 8: Final Assembly SolidWorks
Engineering Design and Technology Series
21 Use Toolbox to add 8 - 32 x 1.125 inch Truss Head Screws and 8 - 32
Machine Screw Nut Hex to the eight locations to hold the Truck to the Deck.
Task 16 — Create a hardware folder
The FeatureManager design tree is getting relatively long. We can add all the hardware to
a new folder to make it easier to find things.
1 Select all the hardware in the FeatureManager design tree.
2 Right-click any of the selected pieces of hardware and select Add to New Folder.
3 Name the new folder Hardware.
4 Save the assembly.
Active Learning Exercise, Part 2 — Information From The Assembly
Now that the Mountainboard is assembled, we can get several pieces of information from
the assembly.
AssemblyXpert
Information can be extracted from an assembly to determine some of its parameters such
as size, depth and references. For statistics on the quantities of certain types of part
components and sub-assemblies, AssemblyXpert can be used.
Find References
Find References can be used to extract the exact locations of component part and
assembly files. The listing provides a full path name for each reference used. The Copy
Files button can be used to copy the files to another, common, directory.
Task 1— Determine the size of the assembly
1 Examine the size of the Mountainboard assembly. Click Tool, Assembly Statistics
from the menu.
432 Mountainboard Design Project with SolidWorks
SolidWorks Lesson 8: Final Assembly
Engineering Design and Technology Series
2 Assembly Statistics
show us that there are
181 total components in
our assembly. This is
the total of all parts and
sub-assemblies
3 There are 161 parts
which means that there
must be 181 - 161 = 20
sub-assemblies. This is
shown in the fifth line.
4 There are 41 unique
parts. The difference
between this and total
number of parts (181) is
a result of using many
of our parts, most
fasteners for example,
more than once in the
assembly.
5 Click OK to close the
Assembly Statistics.
6 Click File, Find
References to list the
references and full path
locations of the
components used in the
assembly.
Mountainboard Design Project with SolidWorks 433
Lesson 8: Final Assembly SolidWorks
Engineering Design and Technology Series
7 Examine the list. All the files should be in the …\SolidWorks Curriculum and
Courseware_2008\Mountainboard Design Project\
Mountainboard directory or one of its sub-folders. If we had made a mistake and
saved one or more of the files to other location, or we did not setup Toolbox correctly,
we could use Copy Files to copy all the files used in the Mountainboard assembly
to a common location.
8 Click Close to close the Search Results.
Task 2 — Check the weight of the assembly
We can use the Mass Properties tool to get the final weight of the entire
Mountainboard assembly. Before we do however, we need to make sure that there is a
correct material assigned to each of the 43 unique parts.
If we have been adding material to the parts as they are created, there should not be too
many that do not have material already assign. To check and assign the materials, we do
not have to leave the Mountainboard assembly, we can add the material while we are
still working with the assembly.
Edit Component - Review
While you are in an assembly, you can switch between editing the assembly — adding
mate relations, inserting components, etc. — and editing a specific part. Two commands,
Edit Part and Edit Assembly, are used to switch back and forth between editing one
component in an assembly and editing the assembly itself. When you are in Edit Part
mode, you have access to all the commands and functionality the part modeling portion of
SolidWorks.
To edit a part while in the assembly:
Click Edit, Part from the menu.
Or, from the right-mouse menu, select Edit Part or Edit Assembly.
Or, from the Assembly or Context toolbars, click Edit Component .
1 Check each part in the Mountainboard assembly to make sure it has the proper
material assigned as shown in the table below.
2 To add or change a material, right-click the part in the FeatureManager design tree and
select Edit Part from the menu.
434 Mountainboard Design Project with SolidWorks
SolidWorks Lesson 8: Final Assembly
Engineering Design and Technology Series
3 After editing the material, return to the Edit Assembly mode by selecting the part and
clicking the Edit Component tool.
Component Material
Deck Acrylic (Medium-high impact)
Binding
Binding Base Plate 2014 Alloy
Binding Anchor 2014 Alloy
Strap Right Rubber
Strap Left Rubber
Foam Pad PP Copolymer
Binding Pad Rubber
Clasp Assembly
Clasp-1 Chrome Stainless Steel
Clasp-2 Chrome Stainless Steel
Claps-pin Chrome Stainless Steel
Axle Assembly
Axle 6061 Alloy
Axle Shaft Alloy Steel
King Pin Sleeve Alloy Steel
Spring Assembly
Spring Chrome Stainless Steel
Spring Dampener PE High Density
Spring Retainer ABS PC
Fender Washer Alloy Steel
Truck Assembly
Truck Nylon 6/10
Bearings Chrome Stainless Steel
Threaded Insert Chrome Stainless Steel
Wheel Assembly
Wheel Hub PVC Rigid
Inner Tube Rubber
Tire Rubber
SKF-6001 Bearing Chrome Stainless Steel
Hardware
All fasteners Alloy Steel
Note: Remember that several of the fasteners are located in sub-
assemblies, insure that all the fasteners are Alloy Steel.
Mountainboard Design Project with SolidWorks 435
Lesson 8: Final Assembly SolidWorks
Engineering Design and Technology Series
4 Once all the materials are applied, we can
check the weight of the finished
Mountainboard. Click Tools, Mass
Properties from the menu.
5 The mass of the assembly is 8,955.559
grams or 8.955 kg which meets our original
design intent.
6 To check the mass in other units, click
Options.
Select Use custom settings and choose Inches and
Pounds from the lists.
Click OK.
The weight of the finished mountainboard is 19.744 pounds.
Click Close.
436 Mountainboard Design Project with SolidWorks
SolidWorks Lesson 8: Final Assembly
Engineering Design and Technology Series
Active Learning Exercises, Part 3 — Create an Exploded View
Task 3 — Create an exploded view
Create an exploded view of
the entire
Mountainboard. The end
result will be to explode the
components on the front of
the Mountainboard and
leave the components on the
rear as assembled. This will
allow us to see most
components exploded as well
assembled.
Exploded views created
within sub-assemblies can be
imported and reused. As we
have already created
exploded views of the
Truck_Axle_Wheel
assembly and the Binding, we can use them to simplify the process.
1 Create a new configuration of the Mountainboard called Exploded.
2 Change the sub-assemblies for
the front Truck_Axle_Wheel
and the Binding to their
Explode configurations. In the
FeatureManager design tree,
right-click the assembly instance
of the Truck_Axle_Wheel
that is positioned at the front of
the Mountainboard and
select Properties. Select the
Exploded configuration and
then OK.
3 Repeat this procedure for the
Binding.
4 Insert an Exploded view into the
Mountainboard assembly. Click
Insert, Exploded View from the
menu.
Mountainboard Design Project with SolidWorks 437
Lesson 8: Final Assembly SolidWorks
Engineering Design and Technology Series
5 Make sure that Select sub-assembly’s parts is cleared.
6 We only need to move two sub-assemblies, the Binding and the
front Truck_Axle_Wheel assembly. Select the Binding
assembly
7 We want to move the Binding away from the surface of the
Deck in a direction normal to that surface. The Move Triad is currently oriented to the
assembly coordinate system, so if we move the Binding along one of the three
principal directions, it will not be where we want it.
Aligning The Move Triad - Review
The move triad can be realigned by either right-clicking the center yellow ball and
selecting Align to Component [component name], or by dragging the yellow ball
onto a planar surface or linear edge.
1 Drag the yellow ball of the move triad to the face of the
Deck to which the Binding is mated. The move Triad
will realign to this face.
2 Use the triad to drag the Binding away from the
Deck. The exact position is very subjective, but we
want to make sure that it is clear that the Binding
has moved away from the Deck. Click anywhere in
the graphics area to complete the step.
3 Select the front Truck_Axle_Wheel assembly.
Right-click the yellow ball in the move Triad and
select Align to Component (Truck_axle_Wheel-1).
438 Mountainboard Design Project with SolidWorks
SolidWorks Lesson 8: Final Assembly
Engineering Design and Technology Series
4 Use the Triad to drag the sub-assembly away
from the Deck. We need to move this sub-
assembly further from the Deck than the
Binding because we will also explode this sub-
assembly. When we explode the sub-assembly,
some parts will move back in the direction of the
Deck. Click anywhere in the graphics area to
complete the step.
Re-use Sub-assembly Explode
When a sub-assembly has had exploded steps
created, they can be re-used in a higher level
assembly. This can save a considerable amount of
work.
To re-use a sub-assembly’s explode steps, while
creating explode steps, select the sub-assembly and
click Re-use Sub-assembly Explode.
5 Select the front Truck_Axle_Wheel assembly.
6 Click Re-use Sub-assembly Explode. All the
steps of the sub-assembly explode will be
recreated.
7 Use the Fly-out FeatureManager design tree to
select front right Wheel Assembly.
Mountainboard Design Project with SolidWorks 439
Lesson 8: Final Assembly SolidWorks
Engineering Design and Technology Series
8 Click Re-use Sub-assembly Explode. This
explodes a sub-assembly of the sub-
assembly.
Note: We had to select the Wheel Assembly using the FeatureManager design
tree rather than the graphics area to make sure we just selected the
Wheel Assembly. If we tried to select the Wheel Assembly in the
graphics area, we would have selected the Truck_Axle_Wheel assembly
instead.
9 Complete the exploded view of the Mountainboard by exploding the front
Binding and the fasteners that hold the front Binding and Truck.
440 Mountainboard Design Project with SolidWorks
SolidWorks Lesson 8: Final Assembly
Engineering Design and Technology Series
10 Adjust the positions of individual parts or assemblies for clarity.
11 Save the assembly.
Mountainboard Design Project with SolidWorks 441
Lesson 8: Final Assembly SolidWorks
Engineering Design and Technology Series
Task 4 — Create the assembly drawing
Create a drawing of the Mountainboard on a B-size sheet. Include both an exploded
view and an assembled view.
1 Save and Close all open documents.
442 Mountainboard Design Project with SolidWorks
SolidWorks Lesson 8: Final Assembly
Engineering Design and Technology Series
5 Minute Assessment – #8
1 Where do you find ready-to-use hardware components?
_____________________________________________________________________
2 True or False: Parts from Toolbox automatically size to the components they are being
placed on.
_____________________________________________________________________
3 How do you size Toolbox components as you are placing them?
_____________________________________________________________________
4 In an assembly, parts are referred to as ______________?
5 True or False: A fixed component is free to move.
_____________________________________________________________________
6 What is a Bill Of Materials?
_____________________________________________________________________
7 What information can be shown in a balloon?
_____________________________________________________________________
Mountainboard Design Project with SolidWorks 443
Lesson 8: Final Assembly SolidWorks
Engineering Design and Technology Series
Exercises and Projects — Assembly Drawings
Exercise 23: Wheel Assembly
Create a drawing of the Wheel Assembly.
Include a Bill of Materials and Balloons.
Exercise 24: Create an AVI of an assembly explosion sequence.
Record the explosion and collapse sequences as an AVI.
Exercise 25: Additional Practice
Create additional assembly drawings and AVIs of the other sub-assemblies of the
Mountainboard.
444 Mountainboard Design Project with SolidWorks
SolidWorks Lesson 8: Final Assembly
Engineering Design and Technology Series
Lesson 8 Quiz
Name: _______________________________Class: _________ Date:_______________
Directions: Answer each question by writing the correct answer or answers in the space
provided.
1 When calculating the mass properties of a part, what density is used if there is no
material applied to the part?
_____________________________________________________________________
2 How do you apply a mate using Smart Mates?
_____________________________________________________________________
3 True or False: Smart Mates can only add one mate at a time?
_____________________________________________________________________
4 What allows a part to be automatically mated when dragging it from the Windows
Explorer?
_____________________________________________________________________
5 How many mate references can be added to a part?
_____________________________________________________________________
6 How do you change the orientation of the Move Triad?
_____________________________________________________________________
Mountainboard Design Project with SolidWorks 445
Lesson 8: Final Assembly SolidWorks
Engineering Design and Technology Series
Lesson Summary
Assemblies are created by mating together parts and sub-assemblies.
Assembly components are put together in a similar manner to the physical world.
• Individual parts are used to create small assemblies.
• Small assemblies are put together to make larger assemblies.
• The top level assembly starts with a major piece that does not move.
Toolbox can be used to add standard hardware to an assembly.
3D Content Central provides additional hardware and parts from a variety of
manufactures.
Assembly drawings usually contain a Bill Of Materials that lists all the components in
the assembly.
Exploded views created in sub-assemblies can be reused in a higher level assembly.
Balloons are used to identify individual components on the assembly drawing.
Material Properties can be used to determine the weight and center of gravity of the
entire assembly.
446 Mountainboard Design Project with SolidWorks
9
Lesson 9: Presenting Results
Goals of This Lesson
Create Photorealistic renderings.
Create animations.
Create eDrawings® from existing SolidWorks files.
View and manipulate eDrawings.
Email eDrawings.
Before Beginning This Lesson
Complete the previous lesson — Final Assembly.
An email application has to be loaded on the your
computer. If email is not present on your computer,
you will not be able to complete More to Explore
which is an exercise that teaches you how to email an
eDrawing.
Verify that eDrawings2008 is set up and running on
your computer. eDrawings is a SolidWorks add-in
which is not loaded automatically. This add-in must be
specifically added during installation.
Verify that PhotoWorks is set up and running.
Verify that Adobe Acrobat Reader is installed.
Resources for This Lesson
This lesson plan corresponds to the eDrawings and PhotoWorks modules in the
SolidWorks Online Tutorials. For more information about the Online Tutorials, See
“Online Tutorials” on page 1.
Mountainboard Design Project with SolidWorks 447
Lesson 9: Presenting Results SolidWorks
Engineering Design and Technology Series
Review of Lesson 8— Assemblies
Assemblies are created from parts and sub-assemblies
The final assembly should be created in an order similar to the order used to assembly
the final product in the shop.
Smart Mates can be used to speed and simplify the assembly process.
Sub-assemblies can be mirrored in an assembly. Some parts are mirrored and some are
just copied.
Explode and collapse sequences can be saved as AVI files if you have Animator
installed.
Assembly Statistics can be used to determine the number of parts and sub-assemblies in
a higher level assembly.
A Bill of Materials is used in an assembly drawing and lists the parts and sub-
assemblies contained in the assembly.
448 Mountainboard Design Project with SolidWorks
SolidWorks Lesson 9: Presenting Results
Engineering Design and Technology Series
Outline of Lesson 9
In Class Discussion — Project documentation
Active Learning Exercises, Part 1 — Screen Outputs
Active Learning Exercises, Part 2 — Drawings and eDrawings
Active Learning Exercises, Part 3 — Basic PhotoWorks Rendering
Active Learning Exercises, Part 4 — Render the Truck
Active Learning Exercises, Part 5 — Texture Materials
Active Learning Exercises, Part 6 — Adding Decals
Active Learning Exercises, Part 7 — Adding Materials to assembly components
Active Learning Exercises, Part 8 — Final Rendering
Active Learning Exercises, Part 9 — Animations
More to Explore — Create a presentation to display the work created in this course
Lesson Summary
Mountainboard Design Project with SolidWorks 449
Lesson 9: Presenting Results SolidWorks
Engineering Design and Technology Series
In Class Discussion — Output
During the product design process, there are numerous requirements for output of the
design details.
During Design
• Product design review
During the design process there will be multiple reviews of the progress. These can
be informal between members of the workgroup or more formal presentations to the
project leadership.
For lower level reviews these might be done at your workstation, for higher level
reviews they could be done in a large conference room or presentation space.
• Collaboration
During the design process, work is generally shared between different engineers and
designers. Each will be responsible for certain parts of the project, but the end result
must be a product where all the parts fit together that achieves the design intent.
• Sub-contractors
Parts of the overall product design might be done by sub-contractors.
• Document Control
The Document Control organization needs to keep records of the design process and
any changes that are made to the product.
Manufacturing
• Drawings
Drawings are still used to provide information to the shop where the product will be
manufactured.
• Files for direct input to manufacturing machines
Electronic files are used to provide direct input to computer controlled
manufacturing equipment.
• Files to support manufacturing
Drawings are used to provide information to Quality Control inspectors as a source
to determine if parts are manufactured correctly.
Marketing
• Product brochures
• Trade shows
• Web pages
• PowerPoint presentations
Product Support
• Technical Manuals
• Assembly Procedures
• Training Manuals
450 Mountainboard Design Project with SolidWorks
SolidWorks Lesson 9: Presenting Results
Engineering Design and Technology Series
Types of Output
Screen Prints
Screen prints can be used for simple presentation where full photorealistic rendered
images are not required. If Realview is available, the screen prints will be Realview
images.
Photorealistic prints
Photorealistic images can be produced using PhotoWorks.
Animations
Product animations can be created with the SolidWorks MotionManager.
2D drawings
Two dimensional drawings can be created for parts and assemblies.
3D drawings (eDrawings)
EDrawings provide a method to transfer both 3D parts and assemblies as well as
drawings that contain 3 dimensional information.
PDF
The Portable Document Format is used to provide an output that can be read by anyone
with free reader software. The PDF format allows people at the receiving end to read a
document without having the source program such as SolidWorks.
SolidWorks Files
SolidWorks files can be sent to other people that use SolidWorks. If the receiver
doesn’t have SolidWorks, the files can still be read using the free version of eDrawings.
Non-SolidWorks files - STL, IGES, STEP
Non-SolidWorks files are used to transmit the 3D models to people that have other
CAD software that need to have the 3D data available.
Image files
Image files include several widely used formats including TIFF and JPG. They can be
created directly from SolidWorks. BMP, Mental Ray, EPS and others can be created
when using PhotoWorks.
PhotoWorks and MotionManager
Ideally, you want to view your designs in as realistic a manner as possible. Being able to
view designs realistically reduces prototyping costs and speeds time to market.
PhotoWorks lets you use realistic surface materials, lighting and advanced visual effects
to display you models. SolidWorks MotionManager lets you capture and replay motion.
Together, PhotoWorks and SolidWorks MotionManager display a model close to real life.
PhotoWorks uses advanced graphics to create photorealistic images of SolidWorks
models. You can select materials to display the model as the built part would appear — if
it existed. For example, if a part is being designed to have a chrome finish, you can display
it in chrome. If chrome does not look right, you can change the display to brass.
In addition to advanced materials, PhotoWorks also has advanced lighting, reflectance,
texture, transparency, and roughness display capabilities.
Mountainboard Design Project with SolidWorks 451
Lesson 9: Presenting Results SolidWorks
Engineering Design and Technology Series
SolidWorks MotionManager is effective in realistically communicating the basic design
intent of a SolidWorks part or assembly. You can animate and capture motion of
SolidWorks parts and assemblies that you can play back. This allows you to communicate
design intentions, using SolidWorks MotionManager, as a feedback tool. Often, an
animation is a quicker and more effective communication tool than static drawings.
You can animate standard behaviors such as explode and collapse or other behaviors such
as rotate.
SolidWorks MotionManager generates Windows-based animations (*.avi files). The
*.avi file uses a Windows-based Media Player to playback the animation. You can use
these animation files for product illustrations, design reviews, and so forth.
452 Mountainboard Design Project with SolidWorks
SolidWorks Lesson 9: Presenting Results
Engineering Design and Technology Series
Active Learning Experience, Part 1 — Screen Outputs
Task 1— Create printed versions of the Axle.
While working on the Axle Assembly, you will need to show your manager your
progress. You are also collaborating with another engineer on the design of the
Mountainboard, so you need some images of the part you are working on to show him.
1 Open the Axle Assembly.
2 Orient the model in the Isometric view.
3 Click View, Display, Shaded so that we do not see the edges of model.
4 Turn off RealView graphics. Click View, Display, and make sure that RealView
Graphics is not selected.
5 Click File, Print from the menu.
6 Select your printer.
7 Click Page Setup.
8 For Resolution and Scale select Scale
and type 80 in the spin box. We have to scale
this down because the part would be larger
than a standard sheet of paper.
9 Click OK.
10 Click Header/Footer.
11 Click Custom Header.
12 Click the Font button. Change the font to
Arial, Bold, 16 point. Click OK.
Mountainboard Design Project with SolidWorks 453
Lesson 9: Presenting Results SolidWorks
Engineering Design and Technology Series
13 Type Axle Assembly in the Center
box. Click OK.
14 Click Custom Footer.
15 Type your name in the center box.
16 Click in the Right section box, then
click to add the date. The actual
date will not appear in the Custom
Footer box, only the control code
&[date]. When the document is
printed, the actual date will appear.
Click OK.
17 Click OK to print the
document.
454 Mountainboard Design Project with SolidWorks
SolidWorks Lesson 9: Presenting Results
Engineering Design and Technology Series
RealView Graphics
RealView graphics can produce a much more realist image of the 3D model. It supports
real-time reflections and much more realistic surface characteristics.
To use RealView graphics, your computer must have a video graphics card and the
appropriate drivers that support RealView. If your graphics card supports RealView, the
following icon will appear on the View toolbar. If your graphics card does not support
RealView, the icon will be grayed out.
To view parts and assemblies with Realview graphics, materials must first be added to the
parts.
Note: If your computer does not support RealView graphics,
you will not be able to do the following steps.
1 Click RealView Graphics on
the View toolbar.
2 Change the material applied to
the Axle to Chrome
Stainless Steel.
3 Rotate the view and notice how
the reflections move as if created
by a scene behind the viewer
4 Change the scene. Click Apply
Scene from the Heads-up View
toolbar and select Factory
Background from the list.
Mountainboard Design Project with SolidWorks 455
Lesson 9: Presenting Results SolidWorks
Engineering Design and Technology Series
5 Click File, Print.
6 Select Print background.
7 Click Custom Header. Add the text
“RealView Graphics” to the Right
section.
8 Click OK three times to exit all the open
dialogs and print the image.
9 Compare this image to the
first image and notice the
improvement.
Task 2 — Create image files from a part
Creating a Slideshow
Another form of review can take place using prepared slides and Microsoft® PowerPoint.
Creating image files of our model and inserting them into PowerPoint slides is a simple
task.
456 Mountainboard Design Project with SolidWorks
SolidWorks Lesson 9: Presenting Results
Engineering Design and Technology Series
Saving the Image
You can save a SolidWorks and PhotoWorks images to an image file format that can be
used for design proposals, technical documentation and product presentations.
SolidWorks images can be saved as:
• JPEG (*.jpg)
• TIFF (*.tif)
• Adobe Illustrator (*.ai)
• Adobe PhotoShop (*.psd)
PhotoWorks Images can be rendered to the following file types:
• Windows Bitmap (*.bmp)
• TIFF (*.tif)
• TARGA (*.tga)
• Mental Ray Scene file (*.mi)
• JPEG (*.jpg)
• PostScript (*.ps)
• Encapsulated PostScript (*.eps)
• Silicon Graphics 8-bit RGBA (*.rgb)
• Portable pixmap (*.ppm)
• Utah/Wavefront color, type A (*.rla)
• Utah/Wavefront color, type B(*.rlb)
• Softimage color (*.pic)
• Alias color (*.alias)
• Abekas/Quantel, PAL (720x576) (*.qntpal)
• Abekas/Quantel, NTSC (720x486) (*.qntntsc)
• Mental images, 8-bit color (*.ct)
• High Dynamic Range (*.hdr)
• Portable Network Graphics (*.png)
• Adobe PhotoShop (*.psd)
Mountainboard Design Project with SolidWorks 457
Lesson 9: Presenting Results SolidWorks
Engineering Design and Technology Series
1 Click File, Save As. Save As is
used to save a file to a new
name or file type.
2 Select Tif (*.tif) in the Save as
type list.
3 The default file name should be
Axle Assembly.TIF.
4 Navigate to the Lesson09
folder. Click Save.
We now have a TIFF image that
can be used in a presentation or
written report.
5 Start Microsoft® Paint. Click
Start, All Programs, Accessories, Paint.
6 Open the image Axle Assembly.TIF.
7 Examine the image, it should be just like the image we printed except that there will not
be a header or footer.
8 Close Microsoft Paint.
9 Start Microsoft PowerPoint.
10 Open the presentation Mountainboard.ppt found in the Lesson09 folder. This
is a blank presentation with a a title slide and body slide.
11 Select the body slide.
12 Click “Click to add title” and type Axle Assembly.
13 Click in the center of the slide. Click Insert, Picture, From File from the menu.
14 Navigate to the Lesson09 folder and select the file Axle Assembly.tif. Click
Open.
15 The image will appear on the slide, but will be too large. Resize the image by dragging
the corner handles.
TIP: If you drag the corner handles, the image will maintain
the same length to width ratio. If you drag one of the side
handles, you will change the image proportions which is
not desired in this case.
458 Mountainboard Design Project with SolidWorks
SolidWorks Lesson 9: Presenting Results
Engineering Design and Technology Series
16 Create a new slide by clicking Insert, New Slide from the menu.
17 In SolidWorks click Image Capture on the Standard toolbar or View, Screen
Capture, Image Capture from the menu. This will copy an image of the graphics area
to the Windows clipboard.
18 In PowerPoint, select the new slide and click Edit, Paste. Resize the image as
necessary.
By using the screen capture and paste, we did not create another file.
19 Save the presentation and Close PowerPoint.
Active Learning Exercises, Part 2 — Drawings and eDrawings
Drawings
Drawings created in SolidWorks depend on references to the part or the assembly models
used to create them. When sending a drawing to another engineer, customer or supplier,
you send all the referenced files if you intend for them to work on the drawing.
If the intent is for the others to only view the drawing, there are many ways to send the
drawing as a self contained file.
Mountainboard Design Project with SolidWorks 459
Lesson 9: Presenting Results SolidWorks
Engineering Design and Technology Series
Some of the choices are:
Send the SolidWorks drawing and view it using SolidWorks in the view-only mode.
Send the SolidWorks drawing and view it using SolidWorks Viewer.
Create an eDrawing
Create a TIF file.
Create a PDF file.
1 Open the drawing Truck.slddrw from the Lesson09 folder.
2 If SolidWorks cannot locate the
referenced file, it will ask you to
locate it.
Click No.
3 Because the drawing cannot locate
the part, it will open with blank views.
This is what someone would see if you
just sent them the drawing without the
part.
4 Close the drawing without saving.
View-Only
SolidWorks files can be opened as view-only. When a file is opened as view-only, none of
the parametric data is loaded. Instead only the visualization data stored with the file is
shown. You can still zoom and pan. If you have opened a part or assembly as view-only,
you can also rotate the model.
When a file is loaded as view-only, the FeatureManager design tree will be empty.
SolidWorks Viewer
SolidWorks Viewer is a free program used to view SolidWorks files. When using
SolidWorks viewer, you can zoom, pan and rotate (parts and assemblies only) the model.
If you send a SolidWorks file to someone who does not have SolidWorks, they can
download the SolidWorks Viewer from the SolidWorks web site, www.solidworks.com.
460 Mountainboard Design Project with SolidWorks
SolidWorks Lesson 9: Presenting Results
Engineering Design and Technology Series
1 Click File, Open.
2 Locate the file Truck.slddrw in the Lesson09 folder but do not open it.
3 Select Quick View.
4 Click Open. The drawing will be opened and the FeatureManager will be empty. If you
try to locate the references, File, Find References will be grayed out. This is the same
results as using the SolidWorks Viewer.
5 Close the drawing.
Saving As Image Files
If we save our parts, assemblies or drawings as image file, we do not save any of the
intelligence of the 3D files.
There are two different ways to save files as images, raster or vector.
Raster Files
The image files we created are stored as raster information, that is, they store information
about each pixel in the image. Raster images do not scale well. As we zoom in on a raster
image, the individual pixels get larger and we lose resolution.
Raster files can be quite large as they have to keep information about every pixel
regardless of whether or not there any useful information at a particular pixel.
Vector Files
Vector files store information based on where entities start and how to get to where they
end (a vector). These images do scale well and are better suited to CAD drawings.
Vector files can be considerably smaller than raster files as they only store information
about the actual entities in the file.
1 Open the drawing Truck-1.slddrw. Do not open the file as View-Only.
2 Click File, Save As.
Mountainboard Design Project with SolidWorks 461
Lesson 9: Presenting Results SolidWorks
Engineering Design and Technology Series
3 Select Tif (*.tif) in the Save as type list.
The default file name should be Truck-1.tif.
4 Navigate to the Lesson09 folder. Click Save.
We now have a TIFF image of the drawing. TIFF files are raster files.
5 Click File, Save As.
6 Select Adobe Portable Document Format (*.pdf) in the Save as type list.
7 The default file name should be Truck-1.pdf
8 Navigate to the Lesson09 folder. Click Save.
We now have a PDF image of the drawing. PDF files are vector files.
9 Start Microsoft Paint.
10 Open the file Truck-1.tif.
11 Examine the drawing. At full screen it looks pretty good.
12 Zoom in to the title block area. Notice that the text is hard to read because it is made of
individual pixels that are now too large to properly display the characters. Look also at
the curved lines in the drawing, they are not smooth because of the pixilation.
462 Mountainboard Design Project with SolidWorks
SolidWorks Lesson 9: Presenting Results
Engineering Design and Technology Series
PDF Format
The Portable Document Format or PDF, created by Adobe, can be used to save essentially
any file format to a standard format that can be read with a free viewer. PDF insures that
the image seen by the receiver is the same as that created in the source program. It also
eliminates the need for the person receiving the file to have the same program as the
person creating the source file.
Acrobat Reader
Acrobat Reader is a free program crated by Adobe. If not already loaded on your
computer, it may be downloaded from www.adobe.com.
1 Use Windows Explorer to locate the file Truck-1.pdf in the Lesson09 folder.
2 Double-click Truck-1.pdf. This will start Adobe Acrobat Reader.
3 Zoom in on the same area of the drawing as we did in the last section. Notice that no
matter how far you zoom in, the text is still clear because this is vector information
instead of raster information.
4 Close Acrobat Reader and Microsoft Paint.
Task 3 — Create an eDrawing®
While the PDF format created a good, readable file, it still has limitations when used to
share data. We see things in the world around us as 3D, so 2D drawings by their very
nature are not as easily understood as 3D data. With eDrawings, we can create easy to use
and easy to understand documents to convey our design data.
Mountainboard Design Project with SolidWorks 463
Lesson 9: Presenting Results SolidWorks
Engineering Design and Technology Series
eDrawings
eDrawings is a free viewing and publishing application, created by SolidWorks
Corporation, for sharing and archiving 2D and 3D product design data.
eDrawings can be created by:
Click Publish eDrawing 2008 File on the eDrawings toolbar.
Click File, Publish eDrawing 2008 File.
Click File, Save As and select eDrawings (*.edrw).
1 Click Tools, Add-Ins.
2 Select eDrawings 2008.
3 Click OK.
eDrawings is a separate program in SolidWorks.
Although the program is installed on your computer
when you initially load SolidWorks, it is not available
until it is turned on.
4 Click File, Save As.
5 Select eDrawings (*.edrw)
from the Save as type list.
6 The default file name should be
Truck-1.edrw.
7 Navigate to the Lesson09
folder.
8 Click Options.
464 Mountainboard Design Project with SolidWorks
SolidWorks Lesson 9: Presenting Results
Engineering Design and Technology Series
9 Select Okay to
measure this
eDrawings file and
Save shaded data in
drawings.
10 Click OK then Save.
The eDrawing will be
created.
11 Locate the file
Truck-1.EDRW in
the Lesson09 folder
and double-click it.
12 eDrawings will open its own window.
13 The eDrawing looks very much like a standard 2D drawing, however there is much
more intelligence behind it. Click Play .
Mountainboard Design Project with SolidWorks 465
Lesson 9: Presenting Results SolidWorks
Engineering Design and Technology Series
14 eDrawings will display all the views in rotation, stopping at each view to show any
dimensions.
15 When you have seen all the views, click Stop .
16 To return to the view of the drawing sheet click Home .
17 Select the Top view in the graphics area.
18 Click the Rotate tool. You can now rotate the model just like you could inside
SolidWorks.
19 Click Home .
The 3D Pointer
You can use the 3D Pointer to point to a location in all of the drawing views in
drawing files. When you use the 3D Pointer, linked crosshairs appear in each of the
drawing views. For example, you can place the crosshairs on an edge in one view and the
crosshairs in the other views point to the same edge.
The crosshairs colors indicate the following:
Color Axis
Red X-Axis (perpendicular to YZ plane)
Blue Y-Axis (perpendicular to XZ plane)
Green Z-Axis (perpendicular to XY plane)
1 Click View,
3DPointer .
This displays a 3D
pointer which shows
the same point in all
views at the same
time.
2 In any of the views,
drag the intersection
of the three axis and
notice how the
pointer moves in all
the views at the same
time.
3 Click View,
3DPointer to
turn off the 3D pointer.
466 Mountainboard Design Project with SolidWorks
SolidWorks Lesson 9: Presenting Results
Engineering Design and Technology Series
Sending eDrawings
eDrawings can be sent as email in various forms.
If the receiving party has the eDrawing viewer, the eDrawing can be sent as an eDrawing
file (.edrw [drawing], .eprt [part], .easm [assembly]).
If the receiving party does not have the eDrawing viewer it can be sent with the file. Files
containing the viewer can be either executable (.exe), Zip (.zip), or HTML (.htm).
Task 4 — Send the eDrawing as email
1 Click File, Send from the menu or just click
Send on the toolbar.
2 Select HTML, then OK.
3 An email message will be
generated with the
eDrawing in HTML format
as an attachment.
4 Address the email to
yourself and send it.
5 When you get home, check
the email to see what the
receiving party would get.
6 Click File, Close to close
the eDrawing of the
Truck-1.
eDrawings As A Viewer
eDrawings can open any SolidWorks file from SolidWorks 97 Plus or later.
Mountainboard Design Project with SolidWorks 467
Lesson 9: Presenting Results SolidWorks
Engineering Design and Technology Series
Task 5 — Open a SolidWorks assembly with eDrawings
1 Click File, Open and
navigate to the
Truck_Axel_Whe
el assembly in the Move
…\Mountainboar
d folder.
Click Open.
Components Tab
2 Select the Components tab , then click Move . The Move tool can be used to
move the individual components of the assembly.
3 Drag the Truck away from the assembly.
4 Experiment by dragging other components.
5 Right-click on one of the tires and select Move Wheel Assembly. You can now drag
the assembly instead of just the single part.
6 To undo the move, right-click on the same tire and select Undo Move.
7 To return the assembly to its original condition, click Home .
8 Right-click the Truck and select Hide.
9 To hide assemblies, right-click the assembly in the eDrawing Manager and select Hide.
Measure and Markup
eDrawings can be used as a design review tool. Rather than requiring everyone in the
review chain to have SolidWorks, models can be reviewed by anyone with a copy of
eDrawings viewer.
Measure and Markup are part of eDrawings Professional. These functions must be turned
on by the person creating the ePart, eAssembly, or eDrawing using eDrawings
Professional. Once turned on, anyone with the standard eDrawings viewer may use the
functions.
Measure provides a capability similar to the Measure tool inside SolidWorks.
Markup allows the reviewers to add comments with arrows or clouds. The markup may be
saved as a separate file so that only the markup comments need be sent back to the
originator rather than the entire eFile.
468 Mountainboard Design Project with SolidWorks
SolidWorks Lesson 9: Presenting Results
Engineering Design and Technology Series
Markup Options
Markup options allow you to establish the name of each reviewer and the color that will be
used to display the comments.
1 Click Tools, Options. Select the Markup tab.
2 Type your name, or Student, for Name.
3 Select the color to be used for your comments by
clicking in the color box.
We can also change the line size and text font,
however we will leave then at the default for now.
4 Click OK to close the eDrawing Options.
5 Select the Markup tab , then click Text with
Leader .
6 Click on one of the
Click here
Wheel Hub parts near
the SolidWorks text,
then move the cursor to
the position where you
would like to drop the
text and click.
7 Type “Add color to
wheel hub molding”.
8 Click OK.
Mountainboard Design Project with SolidWorks 469
Lesson 9: Presenting Results SolidWorks
Engineering Design and Technology Series
9 Examine the Markup tab in the eDrawingManager. All
Markup comments will be listed on this tab.
10 Because the Mountainboard
is used in a dirty environment, we
do not want to use open type
bearings where the dirt can get
between the balls and the race.
Add another comment to change
to a sealed bearing.
11 Click File, Save Markup.
12 Select Student then OK.
13 Select the Axle-Truck
directory in the
Mountainboard folder, to store the markup file.
The file will be saved with a *.markup extension.
14 Now that the markup file is saved external to the eDrawing file, we can delete the
individual markups.
Right-click each comment and select Delete Comment.
The Markup tab should now be empty.
Markup Comments
Markup comments from other reviewers can be sent back using email. Only the markup
file need be sent back as it can be loaded into the original copy of the eDrawing.
TIP: When sending the eDrawing to each reviewer, tell them
which color to use for their comments.
1 We can restore not only our own comments, but also those of other reviewers.
2 Click File, Open Markup.
3 Navigate to the Axle-Truck directory and select the file
Truk_Axle_Wheel.sldasm.Student.markup.
Click Open.
The comments are restored.
4 Close all open files.
470 Mountainboard Design Project with SolidWorks
SolidWorks Lesson 9: Presenting Results
Engineering Design and Technology Series
5 Minute Assessment – #9-1
1 How do you create an eDrawing?
_____________________________________________________________________
2 How do you send eDrawings to others?
_____________________________________________________________________
3 What is the quickest way to return to the default view?
_____________________________________________________________________
4 True or False: You can make changes to a model in an eDrawing.
_____________________________________________________________________
5 True or False: You need to have the SolidWorks application in order to view
eDrawings.
_____________________________________________________________________
6 What eDrawings feature allows you to dynamically view parts, drawings, and
assemblies?
_____________________________________________________________________
Active Learning Exercises, Part 3 — Basic PhotoWorks Rendering
Photorealistic Rendering
Photorealistic rendering is the process of photography except that we are using a computer
model instead of a physical model.
Prior to actually producing a product we may need to show the customer what the product
will look like or we may need to produce marketing materials.
The PhotoWorks software
PhotoWorks is a software solution from SolidWorks, fully integrated into the SolidWorks
software to create photorealistic images directly from SolidWorks models. Renderings
may be created from SolidWorks parts and assemblies, but not drawings. PhotoWorks can
produce photorealistic images to add visual impact to presentations and documents.
Some of the key features of PhotoWorks are:
Photorealistic images directly from SolidWorks models
PhotoWorks interacts with the 3D geometry created with the SolidWorks software. All
changes to SolidWorks models are accurately represented in the PhotoWorks images.
Fully integrated into SolidWorks
PhotoWorks software is supplied as a SolidWorks dynamic link library (.dll) add-in.
You access all the controls for the PhotoWorks rendering interface from PhotoWorks
items on the main SolidWorks menu bar, the PhotoWorks toolbar or the Task Pane. The
menu bar is displayed whenever a SolidWorks part or assembly document is open.
Mountainboard Design Project with SolidWorks 471
Lesson 9: Presenting Results SolidWorks
Engineering Design and Technology Series
Appearances
Appearances are used in PhotoWorks to specify model surface properties such as color,
texture, reflectance and transparency. PhotoWorks is supplied with numerous predefined
appearances. Others can be downloaded from various web sites, created using image
creation software, or by scanning. Additionally, materials added in SolidWorks can be
used directly in PhotoWorks to avoid duplicating effort.
Lighting
Lights may be added in the same way a photographer adds lights when taking
photographs. PhotoWorks uses the same lights as SolidWorks but also contains numerous
predefined lighting schemes to simplify and speed up the rendering process. PhotoWorks
has the sophistication to trace light rays and reflections.
Scenes
Each SolidWorks model is associated with a PhotoWorks scene, for which you can
specify properties such as rooms, environments and backgrounds. Scenes help to put
products in context.
Decals
Images, such as company logos, can be applied to models.
Output
The PhotoWorks software can output to the screen, a printer, or a graphics file.
Starting PhotoWorks
When PhotoWorks is installed, the menu and toolbar do not automatically appear as part
of the SolidWorks screen. They must be turned on.
To turn on PhotoWorks:
From the Tools menu, select Add-Ins…, select PhotoWorks.
472 Mountainboard Design Project with SolidWorks
SolidWorks Lesson 9: Presenting Results
Engineering Design and Technology Series
Task 1— Start PhotoWorks
1 Click Tools, Add-Ins.
In the Add-Ins dialog box, select PhotoWorks.
Click OK.
PhotoWorks User Interface
The PhotoWorks software uses the same user interface as the Solidworks software. No
new interface techniques are required.
PhotoWorks Toolbar
Preview Window
RenderManager
Scene
Appearances
Decals
Scene Editor
Decal Editor
Mountainboard Design Project with SolidWorks 473
Lesson 9: Presenting Results SolidWorks
Engineering Design and Technology Series
PhotoWorks Toolbar
The PhotoWorks toolbar will
appear whenever a part or
assembly document is active. It
can be moved, resized or
docked like all other SolidWorks toolbars. If this toolbar is turned off, it can be turned on
by right-clicking an existing toolbar and selecting PhotoWorks or by using the View,
Toolbars menu.
PhotoWorks RenderManager
PhotoWorks creates an additional tab on the FeatureManager
design tree. This tab is called the RenderManager. The
RenderManager provides an outline view of the PhotoWorks
materials, decals, and scenery associated with the active
SolidWorks part or assembly.
The RenderManager indicates which items of geometry are attached
to which PhotoWorks materials and decals.
The RenderManager also makes it easy to:
Understand the way in which material and decal inheritance
works.
Select and edit materials and decals associated with the model.
Transfer materials and decals between components, features, and faces.
Getting Help
The PhotoWorks help system is part of the standard SolidWorks help system.
To Get Help
Select SolidWorks Help from the Help menu, then select PhotoWorks in the
Contents tab.
Wizards
Although not usually listed under Help, wizards are designed to help you through steps
that may be unfamiliar. PhotoWorks has one wizard, the Render Wizard. It helps to ensure
that the necessary steps to complete a basic rendering are completed to achieve the desired
result.
474 Mountainboard Design Project with SolidWorks
SolidWorks Lesson 9: Presenting Results
Engineering Design and Technology Series
Dynamic Help
Dynamic help is provided to assist you in
understanding the effects of various
PhotoWorks controls. Dynamic help is
enabled as a PhotoWorks System Option.
Whenever you select, or hover over, an
item on the Illumination tab of either the
Material Manager or Decal Manager,
dynamic help will appear.
Move the cursor over any active
illumination property to display dynamic
help pertaining to that property.
With the cursor over the Diffuse property,
dynamic help shows the way the model
will reflect light as the slider is moved.
Options
PhotoWorks has its own options dialog
box. Options allow you to customize the
PhotoWorks software to reflect your
preferences of default settings. Options are
divided into System Options, Document
Properties, Advanced, Illumination and
File Locations.
For a complete listing of all the settings available though the PhotoWorks Options dialog
refer to the Help menu.
To set PhotoWorks Options:
Click PhotoWorks, Options
Or, on the PhotoWorks toolbar, click Options .
Task 2 — Set PhotoWorks Options
Before beginning a project in PhotoWorks, system options need to be set to make sure
everyone sees the same results.
1 Open the part Axle.
Note: PhotoWorks options can only be set if a part or assembly
document is open.
Mountainboard Design Project with SolidWorks 475
Lesson 9: Presenting Results SolidWorks
Engineering Design and Technology Series
2 Set the PhotoWorks Options.
Click Options on the PhotoWorks toolbar.
Select the System Options tab and set the
options as follows:
• Clear image before rendering: Cleared
• Display progress/abort dialog: Selected
• Use SolidWorks part physical material as
default appearance: Cleared
• Use SolidWorks part physical materials as
default material: Cleared
• Enable dynamic help: Selected
• Hide decals in SolidWorks: Cleared
• Enable memory settings: Cleared
• Screen image gamma correction: 1
Click Apply.
3 Set the Document Properties.
Select the Document Properties tab.
Set the Document Properties options as follows:
• Anti-aliasing quality: Medium
• Ray tracing, Custom settings: Cleared
• Brightness: 0.50
• Contrast: 1.00
• Color Saturation: 0.50
• PhotoWorks Data: Cleared
Click Apply.
476 Mountainboard Design Project with SolidWorks
SolidWorks Lesson 9: Presenting Results
Engineering Design and Technology Series
4 Set the File Locations.
Select the File Locations tab.
• Autoload selected folder: Cleared
• Suppress standard appearances: Cleared
For File locations, click Add.
Browse to the directory
...\SolidWorks Curriculum and
Courseware_2008 and click OK.
Select Search sub-folders.
Click Apply.
5 Set the Illumination options.
Select the Illumination tab.
Set the Illumination options as follows:
• Enable indirect illumination: Selected
• Enable caustic: Cleared
• Enable global illumination: Cleared
Click Apply.
Mountainboard Design Project with SolidWorks 477
Lesson 9: Presenting Results SolidWorks
Engineering Design and Technology Series
6 Set the Advanced Options
Select the Advanced tab.
Select: Render model only (no contours)
Click Apply.
7 Close the Options dialog box.
PhotoWorks Rendering Procedure
For each SolidWorks model to be rendered, the process requires the same steps within
PhotoWorks. The following steps are repeated until a satisfactory output is obtained:
Position the Model
Use a standard view, or use zoom, rotate and move to position the model in the
desired position.
Apply Appearance
Apply appearances to the model, features and/or selected faces.
Set the Scene
Select one of the various preset scenes, or set your own background and scenery.
Set Lighting
Choose from the various preset lights, or create your own.
Render the Model
The model, in whole or in part, is rendered to the screen.
Choose Output
PhotoWorks can produce both electronic and printed output. Decisions are made to
determine type of output, the size, and resolution.
Post Processing
The PhotoWorks output is not always the final product. Often the PhotoWorks output
is used with other programs for additional effects.
478 Mountainboard Design Project with SolidWorks
SolidWorks Lesson 9: Presenting Results
Engineering Design and Technology Series
Render Wizard
When you are unsure of the proper steps to render a part, the Render Wizard can be used
to lead us through the basic steps. It will show us how to apply material and set a basic
scene.
To use the Render Wizard:
Click PhotoWorks, Render Wizard.
Task 3 — Use the Render Wizard
1 Open part Axle.
2 Orient the model to the Isometric view.
3 Render Wizard.
Click PhotoWorks, Render Wizard.
The Render Wizard lists three basic
steps to create the first rendering:
• Apply material
• Select a scene
• Render the image
Click Next.
4 Select an appearance.
The wizard instructs us to choose an
appearance from the Appearances
Editor.
The Appearances Editor will open in
the PropertyManager and the Task Pane
will open to the PhotoWorks Items tab.
Mountainboard Design Project with SolidWorks 479
Lesson 9: Presenting Results SolidWorks
Engineering Design and Technology Series
Appearances
Appearances affect the way a surface reacts to light. They may be applied to parts,
features or faces. Appearances are of two general types, Procedural and Textures.
To apply a material, select the object to which the material will be applied. Then, double-
click the material in the material selection area of the task pane, or drag the material onto
the selected part, feature or face.
To apply materials:
Click PhotoWorks, Appearances.
Or, click Appearances on the PhotoWorks toolbar.
Appearances Editor
The Appearances Editor lists all the materials that are available to be applied to the
model.
The top pane is the Appearances Library where
appearances are listed in Appearance Folders. The
appearance tree shows all the folders currently loaded.
Each folder can be expanded by clicking the plus sign
next to it to show the sub-folders. The bottom pane is
the Appearance Selection area.
Appearance
Library
Appearance
Folders
}
Procedural Appearances
Procedural appearances are defined by some
procedure and consist of one or more colors and the
way the appearance reacts to light. Procedural
appearances can be thought of as 3D, that is they go
all the way through the part. This is like adding dye to
a plastic to be injected; the color will go all the way
through the finished part. Procedural appearances are
shown in the material selection area as a sphere on a
Appearance
Selection
}
checkered background. Area
Texture Appearances
Texture appearances are applied like wallpaper.
During application, they can be stretched, shrunk, rotated, and reoriented to make them fit
the surface. The pattern will be duplicated as many times as necessary to cover the entire
surface.
480 Mountainboard Design Project with SolidWorks
SolidWorks Lesson 9: Presenting Results
Engineering Design and Technology Series
Appearances Display
Texture appearances and procedural appearances are included together in the appearances
folders. Procedural appearances have a preview image that is a sphere. Texture
appearances have a 2D image of the texture.
Procedural Texture
Texture
Procedural materials are
materials are show as
shown on a rectangular
rendered sphere images
in a showroom.
Appearance Hierarchy
PhotoWorks appearances follow the same hierarchy as do SolidWorks colors.
Appearances applied to a face override appearances applied to a feature, which override
appearances applied to the part. Unlike SolidWorks colors, PhotoWorks appearances
cannot be applied to a type of feature such as all Cut-Extrude features.
Mountainboard Design Project with SolidWorks 481
Lesson 9: Presenting Results SolidWorks
Engineering Design and Technology Series
5 Apply appearances to the part.
Click the plus sign to the left of the Metal folder, then select the sub-
folder Aluminum.
In the material selection area, scroll until you find polished
aluminum. Drag the material polished aluminum into the graphics
area. This will apply the material to the entire part.
The PropertyManager will show the material is applied to the entire
part.
Click OK.
Click Next in the Wizard.
6 Select a scene.
The next task is to apply a scene.
The Scene Editor will open in its own
window.
Non-Modal Dialog Boxes
All dialog boxes in PhotoWorks are non-modal, meaning that they do not lock up
SolidWorks or PhotoWorks when they are open.
482 Mountainboard Design Project with SolidWorks
SolidWorks Lesson 9: Presenting Results
Engineering Design and Technology Series
PhotoWorks Scenes
PhotoWorks scenes are made up of the things we see in the rendering that are not the
model. They can be thought of as a virtual box or sphere around the model. Scenes are
composed of backgrounds, foreground effects, and scenery. PhotoWorks has numerous
predefined scenes to make initial renderings quick and easy.
Scene Editor
The Scene Editor lists all the pre-defined
scenes that are available to be applied to
the model.
The left pane is the Scene Library where
scenes are listed in Scene Folders. The
scene tree lists all the scene folders
{
currently loaded. Each folder can be Scene Folders
expanded by clicking the plus sign next to
it to show the sub-folders. The right panel
is the Scene Selection area.
To apply a scene: Scene Selection Area
Select the scene in the scene selection Scene Library
area, then click Apply.
7 Select a scene.
Click the plus sign next to the
Presentation Scenes folder.
Select the sub-folder graduated.
Select the scene Factory Background.
Click Apply.
Click Next on the Render Wizard.
Mountainboard Design Project with SolidWorks 483
Lesson 9: Presenting Results SolidWorks
Engineering Design and Technology Series
8 Render.
The final instruction summarizes the
process.
The Render Wizard will close the Scene
Editor and render the model.
Click Finish to close the Render Wizard.
The Axle will be rendered.
Examine the rendering, you
should be able to see the
reflections of the holes on the flat
surfaces of the model.
The Render Wizard led us through
the steps to add material and a
scene to the model, but it didn’t
change the default lighting. We
can improve the rendering by
adding some additional light.
Lighting
Proper lighting can greatly enhance the quality of the rendering. The same principles used
by photographers work well in PhotoWorks.
Lights are created and positioned in SolidWorks. PhotoWorks has a few additional
controls to refine the quality of the light and shadows.
484 Mountainboard Design Project with SolidWorks
SolidWorks Lesson 9: Presenting Results
Engineering Design and Technology Series
Types of Lights
SolidWorks and PhotoWorks use four types of lights:
Ambient
Ambient light illuminates the model evenly from all directions. In a room with white
walls, the level of ambient light is high, because the light reflects off the walls and
other objects.
Directional
Directional light comes from a source that is infinitely far away from the model. It is
a collimated light source consisting of parallel rays arriving from a single direction,
like the sun. The central ray of a directional light points toward the center of the
model.
Spot
A spot light is a restricted, focused light with a cone-shaped beam that is brightest at
its center. A spot light can be aimed at a specific area of the model. You can adjust
the position and distance of the light source relative to the model, and the cone-angle
through which the beam spreads.
Point
A point light comes from a very small light source located at a specific coordinate in
the model space. This type of light source emits light in all directions. The effect is
like a tiny light bulb floating in space.
Creating Lights
SolidWorks creates multiple lights with each new part, depending on the RealView scene
selected. To create additional lights, right-click either the Lights and Cameras folder
or any light in the lighting folder. From the menu you can add additional spot, directional
or point lights.
Note: There is only one ambient light. You cannot add any
more, nor can you delete it.
Photographic Lighting
Model lighting is very subjective and is as much art as it is science. To obtain the best
results, you should think like a photographer. There are many books on the subject of
lighting, with different techniques, but most are based on a combination of using three
basic lights.
Key light
This is a strong, front light to provide overall illumination of the model. The Key light is
sometimes also called a Primary light.
Fill light
This light is generally of less intensity than the primary light and is used to lighten
shadows by reducing the overall contrast between light and dark areas of the model.
Mountainboard Design Project with SolidWorks 485
Lesson 9: Presenting Results SolidWorks
Engineering Design and Technology Series
Backlight
A light usually above and slightly behind the model to help outline the shape and make the
model easier to see against the background.
Special Lights
In addition to the basic three lights, special lights are used to focus attention on some part
or feature of the model, or to create some desired effect. For example, a point light might
be positioned inside a lamp, to simulate the illumination coming from the lamp itself.
Task 4 — Add a Fill Light
The default lighting has two Directional lights. As we are looking at the computer
monitor, the default lights are both on the right side of the model which makes some of the
faces dark and hard to see. We will move one of the lights over our left shoulder to act as a
Key light, then use the remaining light as a fill light to make the shadow areas easier to
see.
1 Clear the rendering. The model will only stay rendered if it is not moved. To clear the
rendering, move the model, then change the view back to Isometric.
2 In the FeatureManager design tree, right-click the Light
and Cameras folder and double-click the light
Directional2.
486 Mountainboard Design Project with SolidWorks
SolidWorks Lesson 9: Presenting Results
Engineering Design and Technology Series
3 The position of the light can be changed by dragging the
manipulator or by the sliders and entry boxes in the
PropertyManager.
For this rendering, drag the position of Directional2 to
the approximate position shown.
Click OK to close the Directional2
PropertyManager. Manipulator
4 Because this is a Key light, we are using it as the primary illumination, so it should be
brighter than the Fill light.
Adjust the brightness by either moving the slider or typing the value .8 in the box.
5 Render the model again by clicking Render on the PhotoWorks toolbar.
6 Examine the rendering. The model will look brighter and the rounded edges will
standout because they have two lights on them.
Mountainboard Design Project with SolidWorks 487
Lesson 9: Presenting Results SolidWorks
Engineering Design and Technology Series
7 Save and Close the Axle.
Active Learning Exercise, Part 4 — Rendering the Truck
In the last task, we let the Render Wizard lead us thought the steps. This time we will do
the steps manually to gain some additional control.
To review, we must do the following steps:
Position the model
Apply Appearance
Set the Scene
Set the Lights.
Render the model
488 Mountainboard Design Project with SolidWorks
SolidWorks Lesson 9: Presenting Results
Engineering Design and Technology Series
Task 1— Apply Appearance to the Truck.
1 Open the part Truck.
2 Orient the part to the Isometric view.
3 Click Appearance on the PhotoWorks toolbar or click the
RealView/PhotoWorks tab on the Task Pane.
4 Locate the material PW-MT11250 found under Plastic, Textured
and drag it into the graphics area.
Note: Why are we using a different appearance than the part will be made from?
With photorealistic rendering, our main concern is what the surface of the
model will look like, not the actual material itself. For instance, if we make a
part from steel and then apply a layer of paint, it is the paint that we will see,
not the steel.
5 Render the model by clicking Render on
the PhotoWorks toolbar.
Because we have not specified a scene,
PhotoWorks will render the model with a
default scene and lights. The appearance of the
part is acceptable except that it is hard to see
the details in several areas because of the lack
of light.
Task 2 — PhotoWorks Studio
PhotoWorks Studio provides a quick method to apply and adjust a stock scene and
lighting. With just two adjustments, you control many variables to create a rendering.
To start PhotoWorks Studio:
Click PhotoWorks, PhotoWorks Studio from the menu.
Or, click PhotoWorks Studio on the toolbar.
Mountainboard Design Project with SolidWorks 489
Lesson 9: Presenting Results SolidWorks
Engineering Design and Technology Series
1 Click PhotoWorks Studio on the toolbar.
2 You can choose different scenery by either using the pull-down list
or by clicking the forward or back arrows.
There are 22 different studios to select from. Using either the
forward/back arrows or the pull-down list, select Grill Lighting.
Do Not click OK.
3 Render the model. We did not click
OK, so the settings for this studio have
not been added to the Truck file.
Experiment with different studios by
selecting the studio and then rendering
the image. When you are done, return
to the Grill Lighting studio and click
OK.
4 Examine the results. Rendering is an iterative process. Rarely will
you get the image you are looking for on the first attempt. We
could continue to make adjustments to make it look better.
Some things we can see in the rendering:
• We can get a good idea of the light positions from the shadows,
but there are too many shadows. The image may look better if
we don’t see shadows from all the lights.
• The highlighted surfaces look good, but we can’t see the vertical
surfaces very well nor the rib structure.
• The shadows are much too sharp. You only get sharp shadows with tightly focused
lights. Most shadows have softer edges.
490 Mountainboard Design Project with SolidWorks
SolidWorks Lesson 9: Presenting Results
Engineering Design and Technology Series
Task 3 — Changing the light intensity
We are going to do two things to refine our rendering. First is to add a directional light.
We will use this light to shine into some of the dark areas. Second, we will turn off some
of the shadows.
1 In the FeatureManager design tree, right-click the Lights, Camera and Scene folder
and select Add Directional Light.
2 In the FeatureManager design tree, double-click the light
Directional3. This will open the properties of the light and
show the manipulator.
Note: We could also right-click the light and select Properties
to access the properties of the light.
3 Adjust the Brightness slider to a value of 0.5.
4 Adjust the light position to -50 degrees Longitude and 13 degrees
Latitude. Make sure that Lock to model is cleared. By clearing
Lock to model, the light position is relative to our point of view,
so it does not change when we rotate the model.
5 Click OK and render again.
6 Examine the rendering. The directional
light makes the rib structure easier to see,
but it is also casting a shadow on the model
and the floor. While some shadows are
good, we have too many so we will
eliminate the shadow from the directional
light.
Shadows
Shadows are important to the process of
creating realistic renderings. They can be used
to define spatial relationships
Without shadows, the relative position between model and the surface may be difficult to
understand. The model may look like it is sitting on the surface, but without shadows you
can’t tell. Adding shadows may show that the part is actually floating above the surface.
Mountainboard Design Project with SolidWorks 491
Lesson 9: Presenting Results SolidWorks
Engineering Design and Technology Series
Shadow Control
In the physical world, all lights cast shadows. In the computer world, we can have lights
that do not cast shadows. Shadows are controlled in two places, globally through the
Scene Manager and individually in the properties for each light.
Task 4 — Shadow Control
There are too many shadows in the rendering which causes shadow clutter. We will
remove the shadow from the light Directional3, then soften the edges of the
remaining shadows.
1 In the FeatureManager design tree, right-click
on the light Directional3 and select
Properties.
Select PhotoWorks Properties.
Select No shadows. This will turn off the
shadow for just this one light. Click OK.
2 Render the model.
The shadow on the back surface of the part
and the floor, caused by the directional light
is now gone.
3 In the RenderManager, right-click Scene and select Edit Scenery.
4 Click the Lighting tab.
5 Move the Edges slider to mid-scale.
6 Move the Edge quality slider to 8.
Caution: Do not move these sliders too far to the right as
rendering time goes up rapidly as the sliders move to
the right. Notice that the Edge quality slider has binary
units (1, 2, 4, 8, 16,...). Think of rendering time
doubling for every tick mark you move the slider to the
right.
492 Mountainboard Design Project with SolidWorks
SolidWorks Lesson 9: Presenting Results
Engineering Design and Technology Series
7 Click Apply and Close.
8 Render the model.
This rendering is acceptable for our needs.
9 Save the part.
Render to a Printer
Rendering directly to a printer is useful for creating a hard copy image of a project. It is
limited because you cannot add captions, put multiple images on a page or manipulate the
image. They are not useful for illustrations in manuals as they would have to be converted
into a graphics file. Some common uses of printer renderings might be for:
• Lobby displays of products before production begins.
• Display boards at conferences.
• Project reports.
To obtain rendered output from a printer, you must use the PhotoWorks print command,
not the SolidWorks print command.
To print a PhotoWorks rendering:
Click PhotoWorks, Print.
Task 5 — Print a rendering
Now that the Truck is setup to render on our screen, we will send a copy to the printer.
Note: If you do not have access to a color printer, you will not
be able to do this task.
Mountainboard Design Project with SolidWorks 493
Lesson 9: Presenting Results SolidWorks
Engineering Design and Technology Series
1 Click PhotoWorks, Page Setup.
2 The PhotoWorks Page Setup allows
us to size and position the image that
will be printed.
Note: If you do not have the
image rendered on the
screen, the Page Setup will
show an empty frame with
crosshatch instead of a
rendered preview.
3 Select Landscape orientation.
4 Make sure Fixed aspect ratio is
selected so we do not distort the image
when we change its size.
5 Select Center. This will automatically
center the image on the printed page.
6 Type 200 mm for the Width, the
Height will automatically adjust to a
value of around 132 mm to maintain
the aspect ratio.
The actual value of the height is
determined by the proportions of your
graphics area.
7 Clear Use rendered image quality
for printing. The rendered image on our screen is only 72 or 96 dpi (dots per inch), if
we use this quality for our print, it will be very grainy.
8 Adjust the Quality slider to 300 dpi.
Note: There is generally no need to print above 300 dpi. If you have a higher
quality printer, you can try a higher setting for print quality, but it will also
take longer to render.
9 Click OK.
10 Click PhotoWorks, Print to render the image and send it to the printer. Note that this
will take much longer than when we render to the screen as PhotoWorks must render
more than nine times more pixels.
11 Save and Close the Truck.
494 Mountainboard Design Project with SolidWorks
SolidWorks Lesson 9: Presenting Results
Engineering Design and Technology Series
Active Learning Exercises, Part 5 — Texture Appearances
Texture Appearances
Texture appearances are like elastic wallpaper. They are applied to the outside of the
model. They can be stretched and rotated to completely cover all the surfaces.
The textures are tileable, that is the pattern repeats so that you cannot see where one
instance of the pattern stops and the next one starts. PhotoWorks installs a variety of
texture appearances, however, it is easy to create additional texture materials. We can do
this from any image type that PhotoWorks recognizes.
Task 6 — Add A Texture Appearance
We will add a texture appearance to the Deck, then customize it.
1 Open the part Deck.
2 Click Appearance on the PhotoWorks toolbar.
3 Select the appearance carbon fiber dyneema plain in the
plastics, composite folder and drag it into the graphics area.
4 Click OK.
5 The material is previewed on the Deck with a blue and magenta
box that can be used to resize the mapping. We will use this resize
feature once we change the material to something else.
Mountainboard Design Project with SolidWorks 495
Lesson 9: Presenting Results SolidWorks
Engineering Design and Technology Series
6 If we can’t find something we like, we can make our own material from available
graphic images. A variety of images are provided in the directory …
\SolidWorks Curriculum and Courseware2008\
Mountainboard Design Project\Images\Texture Images.
The Deck is the one part of this product that can be customized with a variety of
designs and decals.
We will use the red006 image in the following steps to create a new texture
appearance. You can use any of the images supplied, or download an image from one
of the many sites available on the web. This is your chance to show some individuality
and show what you think the final Mountainboard should look like. Find an image
that will capture the way you think this product should look.
Material Files
PhotoWorks texture appearances require two files, an image file and appearance settings
file.
The image file (*.jpg, *.png, *.bmp, *.tga, *.tif) contains the pattern that will be used
on the surface.
The Appearance settings file (*.p2m) stores the location of the image file and the
information on how the surface will reflect light.
496 Mountainboard Design Project with SolidWorks
SolidWorks Lesson 9: Presenting Results
Engineering Design and Technology Series
Removing Appearance
Appearances can be removed from a part, feature or face by:
Editing the appearance and selecting a different appearance
Right-click the appearance and select Edit
Detaching the current appearance
Right-click the appearance and select Detach
Cutting the appearance
Right-click the appearance and select Cut
Task 7 — Change the material applied to the Deck
We will use the appearance we have applied to the Deck as a starting point from which we
will create a new material.
1 In the Appearances editor, select the Advanced button. Under Appearance, click
Browse and navigate to the …\SolidWorks Curriculum and
Courseware_2008\
Mountainboard Design Project\Images\Appearance Images directory.
2 Select the image red006.jpg or any other image you would like to use.
3 Click Open.
Mountainboard Design Project with SolidWorks 497
Lesson 9: Presenting Results SolidWorks
Engineering Design and Technology Series
4 Because this is a new
Appearance, we must save the
new Appearance file. It will
have a file extension of *p2m.
Save the file to the same
directory as the image with the
same name.
5 PhotoWorks will ask if you
want to open this new folder in
the Material Editor, click Yes.
6 The new folder will appear in
the RealView/PhotoWorks
section of the Task Pane with
the new material listed.
7 In the Appearance section of
the PropertyManager, we can see the two elements of the material
in the PropertyManager. The image is what the material looks
like, and the material file (*.p2m) contains the settings for how to
apply the image to our model.
8 The image is interesting, but we would only
like to see one pattern instance stretched
over the top surface.
9 Select the Mapping tab in the Material
Editor.
498 Mountainboard Design Project with SolidWorks
SolidWorks Lesson 9: Presenting Results
Engineering Design and Technology Series
10 Clear Fixed aspect ratio,
this will allow us to control
the width and height
separately.
11 We can either use the drag
box in the graphics area to Width
adjust the size of the image
Height
or type values directly into
the PropertyManager. Notice
that next to the Height and
Width boxes is a blue and magenta image showing which length is controlled by each
number.
12 Use the drag box to adjust the image so that it looks like the image. You could also type
800 mm for the Width and 225 mm for the Height. Click OK.
13 Select the Surface Finish tab. Select None from the list.
14 Render the model.
We have stretched a single
instance of the pattern to
cover the entire top face of
the Mountainboard.
Experiment with the
setting to see if you can
make the rendering look
better.
Note: In most situations, you will not determine the correct
settings for your rendering on the first try. There will be a
lot of trial and error associated with finding the correct
look.
15 In the final product, the pattern would not actually go through the entire deck, rather it
would be a thin laminated layer. Because we applied a texture material, the material is
wallpapered to each face individually. To correct this problem, we will add a different
material to the chamfer feature and the side faces.
Mountainboard Design Project with SolidWorks 499
Lesson 9: Presenting Results SolidWorks
Engineering Design and Technology Series
16 In the FeatureManager design tree select the feature Chamfer1. Click Appearances
on the PhotoWorks toolbar.
17 Double-click the material blue polished ABS plastic from the Plastics, High Gloss
folder. This will apply the material to just the chamfer feature.
18 Select the Color/Image tab.
19 Change the color to black by moving the three color sliders all the way to zero.
20 Click OK.
21 Render the model.
22 The chamfers are black, but we still
have to do the thin faces between the
chamfers.
23 Select the RenderManager tab. Click
the plus sign to expand the
Appearances folder so you can see
the two materials listed.
Right-click one of the faces between
the two chamfers and click Select
Tangency. Don’t worry if you don’t
get them all, we can add faces later.
24 In the RenderManager, right-click the material blue
polished ABS plastic, then click Attach to
Selection.
The individual faces are added to the material
selection.
25 Render the model to check your work.
500 Mountainboard Design Project with SolidWorks
SolidWorks Lesson 9: Presenting Results
Engineering Design and Technology Series
Active Learning Experience, Part 6 — Add Decals
In this exercise we will add a decal to the top of the Deck. In many cases, this will be a
manufacture’s logo or product identification.
Decals
Decals are similar to texture appearances except for two differences:
We only use one instance of the image.
We can mask out parts of the image to let the material behind the decal show through.
Decals are separate files, just like texture materials. They are made with essentially the
same procedure used to create texture materials.
Task 1— Create a Decal file
We have a JPG image file with our logo that
we want to add to the top face of the Deck.
1 We will create a new Decals using
essentially the same method we used to
create a new texture material in that we
will use an existing decal and modify it to
use our own image.
2 Click New Decal on the PhotoWorks
toolbar.
3 The Decal Editor opens. We will make a decal from the file
provided.
4 Under Image file path, Click Browse....
5 Navigate to the …\SolidWorks Curriculum and
Courseware_2008\Mountainboard Design
Project\Images\Decal Images folder.
6 Select the file SolidWorks.jpg, then click Open.
Mountainboard Design Project with SolidWorks 501
Lesson 9: Presenting Results SolidWorks
Engineering Design and Technology Series
Note: The image has a tan background color. This was done in
the image editing software to make it easier to mask out
the background.
7 Click Save Decal....
Save the decal file as SolidWorks.p2d to the …\SolidWorks Curriculum
and
Courseware_2008\Mountainboard Design Project\Images\Decal
Images folder.
Click Save.
502 Mountainboard Design Project with SolidWorks
SolidWorks Lesson 9: Presenting Results
Engineering Design and Technology Series
8 Click Yes to have PhotoWorks open the Decals folder in the Decal
Editor.
9 The Decal Editor will show the image.
10 In the graphics area, zoom in on the area shown and Select this face
select the face indicated.
11 The Preview shows the decal on the selected face.
Mountainboard Design Project with SolidWorks 503
Lesson 9: Presenting Results SolidWorks
Engineering Design and Technology Series
12 Select the Mapping tab in
the Decal Editor.
Notice that the colors used
in the Preview correspond to
the color shown in the
Mapping tab indicating:
• Width - Blue
• Height - Magenta
• Offset Horizontal - Red
• Offset Vertical - Green
15 Make sure Fixed aspect
ratio is selected.
16 Type 270.00 deg for Rotation Angle the press Enter.
17 The preview will show that the decal has been rotated to
the correct orientation. If the decal is upside down, use
90 deg instead of 270 deg
18 Adjust the size and position
of the decal by typing the
following values. Watch the
preview as you enter the
values. You can also adjust
the size by using the drag
box, just as we did for the
texture material.
• Offset Horizontal: -
10 mm
• Map Width: 60 mm
Click OK.
504 Mountainboard Design Project with SolidWorks
SolidWorks Lesson 9: Presenting Results
Engineering Design and Technology Series
19 Render the model.
The decal is located and sized
correctly but we only want the black
ellipse and the image inside of it.
We do not want the tan colored area.
To remove the image outside of the
ellipse, we will use a mask.
20 Right-click the decal in the
RenderManager and select Edit.
21 Select the Image tab.
22 Select Image mask file.
Click Browse... under Image mask file and locate the file
SolidWorks-mask.jpg in the
…\Images\Decal Images folder.
Image Mask
The image mask is a black and while image that will be overlaid on
the decal image. Where the mask is white, the decal will show through. Where the mask is
black, the decal will not show.
23 The Resulting image shows that all the area with the pink and white cross hatch will be
masked out. Only the black ellipse and the image inside of it will be placed on our
model.
Click OK.
Mountainboard Design Project with SolidWorks 505
Lesson 9: Presenting Results SolidWorks
Engineering Design and Technology Series
24 Render the model.
The tan area has now been masked out leaving only
the ellipse and the image inside.
The decal is a little dull as it takes on the reflective
properties of the material on which it is applied.
25 In the RenderManager, right-click the decal
SolidWorks and select Edit.
26 Select the Illumination tab.
27 Select Constant from the list.
28 Click OK.
29 Render the model. The decal now stands out as its
reflective characteristics are now different from the
Deck.
30 Save and Close the Deck.
Active Learning Experience, Part 7 — Adding Appearances to assembly
components
We will add appearances to all the remaining components of the mountainboard.
Adding Appearances to Assemblies
Appearances can be applied at the part or assembly level. At the part level we can add the
appearance to the entire part, a feature or face. At the assembly level we can add the
appearance to the entire assembly or individual parts. We can not add appearances to
features or faces while at the assembly level.
Where we apply the appearance depends on the different renderings we intend to create. If
we apply a appearance to the entire part while in a part file, every time that part is used in
an assembly it will render with the appearance.
If we apply appearance to a part while in the assembly, only that part instance will render
in that appearance.
506 Mountainboard Design Project with SolidWorks
SolidWorks Lesson 9: Presenting Results
Engineering Design and Technology Series
Task 1— Add appearances to the Spring Assembly
1 Open the Spring Assembly.
2 Select the PhotoWorks tab in the Task Pane then click the push pin to keep
the pane open .
3 Locate the material chromium plate in the Metals, Chrome folder. Drag the material
onto the Spring part in the FeatureManager design tree.
Click OK. This will apply the material to just the Spring part.
4 Use the same procedure to apply the other materials to the parts in this assembly:
• Fender Washer - metal, steel, brushed steel
• Spring Dampener - Plastics, High Gloss, white high gloss plastic (change color to
yellow)
• Spring Retainer - Plastics, High Gloss, white high gloss plastic (change color to
black)
Note: You can apply the material to one Spring Retainer,
then select the second Spring Retainer, right-click
the material and select Attach to Selection.
Mountainboard Design Project with SolidWorks 507
Lesson 9: Presenting Results SolidWorks
Engineering Design and Technology Series
5 Render the model.
6 The spring is chromium plate which shows reflections. If you
look carefully at the reflections you can see that the default scene
actually wraps around the model and behind your point of view.
7 Save and Close the Spring Assembly.
Task 2 — Add materials to the Wheel Assembly
We can add materials to the hardware and tire in the assembly, but
we must add material at the part level for the Wheel Hub and Tube because we need
multiple materials on each of these parts.
The text on the Wheel Hub needs to be a different color to stand out from the rest of the
Hub. The Inner Tube was modeled as a single part even though a real inner tube would
be made up of several pieces: rubber tube, valve stem, valve, valve stem cap. We only
need to add material to the surfaces that will show. because most of the inner tube is
unseen because it is inside the tire. We will only add material to the valve stem and valve
stem cap.
1 Open the Wheel Assembly.
2 Apply the following materials:
• Tire - Rubber, Matte, matte rubber
• Bearings, nuts and bolts - Metals, Steel, polished steel
3 Open the Wheel Hub in its own window by right-clicking the Wheel Hub in either
the graphics area or FeatureManager design tree and selecting Open Part.
4 Apply the material polished plastic1 from the Plastics, High Gloss folder to the
entire part. The default color should be gray, but it is a little too dark. Change to a
lighter gray by adjusting the Red, Green and Blue color sliders to 230.
5 In the FeatureManager design tree select the two features Text and CirPattern2.
6 In the Task Pane, double-click the material polished plastic1. This will apply the
material to just these two features. Select the Color/Image tab and change the color to
red.
7 Render the part to check your work.
8 Save the part.
9 Return to the Wheel Assembly by clicking
Window and selecting Wheel Assembly from the
list.
10 Open the Inner Tube in its own window.
508 Mountainboard Design Project with SolidWorks
SolidWorks Lesson 9: Presenting Results
Engineering Design and Technology Series
11 Zoom in on the valve stem and cap area.
12 Select the three yellow surfaces shown.
13 Apply the material polished brass from the Metals,
Brass folder by double-clicking the material in the
Task Pane.
14 Select all the visible faces of the valve stem cap.
15 Apply the material polished plastic1 from the
Select
plastics, High Gloss folder. Change the color
to black.
16 Save the part.
17 Return to the Wheel Assembly by clicking Window and selecting
Wheel Assembly from the list.
18 Click Scene on the PhotoWorks toolbar.
19 Select the Studio Scenes folder and the Light Cards studio.
Click Apply and Close.
20 Change the view to Trimetric by clicking Trimetric on the
Standard Views toolbar.
21 Render the model to check your work.
Mountainboard Design Project with SolidWorks 509
Lesson 9: Presenting Results SolidWorks
Engineering Design and Technology Series
22 Save the assembly.
Task 3 — Add materials to the Bindings
The two bindings and the hardware inserted at the top level assembly are the only
components that do not yet have material applied.
1 Open the Binding assembly.
2 Apply the following materials:
• Binding Pad - matte rubber
• Clasp assembly - polished steel
• Strap right - glossy rubber
• Strap left -glossy rubber
• Binding Base Plate - polished
aluminum
• Foam Pad curved - blue
polished ABS plastic (change
color to white)
• Binding Anchor - polished
aluminum
3 Save and Close the assembly.
4 Apply the same materials to the MirrorBinding assembly.
510 Mountainboard Design Project with SolidWorks
SolidWorks Lesson 9: Presenting Results
Engineering Design and Technology Series
Active Learning Exercises, Part 8 — Final Rendering
The final step is to apply materials to the fasteners in the top level assembly, then add
scenery and do the final rendering.
Task 1— Apply material to the fasteners and hardware
1 Open the Mountainboard assembly.
2 Select all the fasteners and hardware. Because we put all these files in their own folder
they are easier to find and select. Click the plus sign next to the Hardware folder to
expand the listing. Select the first fastener in the list, then press and hold the Shift key
and select the last fastener in the list. This will select the two fasteners you selected plus
everything in between.
3 Click Material on the PhotoWorks toolbar.
4 Double-click the material polished steel from the Metal, Steel folder.
5 Click Ok to apply the material and close the Material Editor.
Task 2 — Add a scene
To help add realism to our final rendering, we would like to show the mountainboard
outside on a trail.
We will first add a standard scene, then use a digital photograph to add realism to the final
output.
1 Reorient the Mountainboard to the Isometric view.
2 Click Scene in the PhotoWorks toolbar.
3 Select Basic Scenes and look at the available choices.
4 None of these studios are really what we want, so we can pick anyone of the existing
bases then modify it.
5 Select the Plain White, then click Apply.
6 Select the Room tab.
7 Type 3000 mm for the Length. If you have
Preserve length/width ratio selected, the
Width will also be 3000 mm.
8 Select Align with: Model X-Z Plane.
9 Clear Resize automatically to prevent the
size of the base from changing if we make
any changes to the model.
10 Type -50 mm for the Floor offset.
11 Click Browse for the floor. The Appearance PropertyManager will open.
Digital Images
To apply a digital image to a scenery element, such as a floor or wall, we must first create
an appearance from the image.
Mountainboard Design Project with SolidWorks 511
Lesson 9: Presenting Results SolidWorks
Engineering Design and Technology Series
12 In the Materials section, click Browse. Navigate to the …\Images\Scene Images
folder and select the image Trail.jpg.
13 Click Open.
14 Save the material file to the same folder with the name
Trail.p2m.
15 If the Preview window is not open, click on the
PhotoWorks toolbar. Notice that the trail image is tiled
(repeating pattern) on the background. To fix this we will
increase the size of each tile so that one tile fills the screen.
We also need to rotate the image to align the trail with the
direction the mountainboard is pointing.
16 Select the Mapping tab.
17 Using the Preview Window as a guide, adjust the position and
size of the Trail image so that the dirt portion is under the
Mountainboard.
• Offset Horizontal: 100 mm
• Offset Vertical: -300 mm
• Rotation Angle: 140 degrees
• Map Width: 2500 mm
• Map Height: 2500 mm
18 Click OK.
19 Click Apply.
20 Select the Lighting tab.
21 Turn on Opaque shadows.
512 Mountainboard Design Project with SolidWorks
SolidWorks Lesson 9: Presenting Results
Engineering Design and Technology Series
22 Adjust the Edges to mid-scale and Edge quality to 8.
23 Click Apply and Close.
24 Render the model.
Task 3 — Additional PhotoWorks practice
Now that we have a suitable rendering, it is time to experiment with changes. Try some of
the following:
Add your school logo as a decal.
Use a different image as the background scene.
Change the lighting.
Change the material color of the wheels.
Mountainboard Design Project with SolidWorks 513
Lesson 9: Presenting Results SolidWorks
Engineering Design and Technology Series
Create a new material and apply it to the Deck.
514 Mountainboard Design Project with SolidWorks
SolidWorks Lesson 9: Presenting Results
Engineering Design and Technology Series
Active Learning Exercise, Part 9 — Animations
To show off our mountainboard we will create an animation that we can send to
prospective clients.
Storyboard
To create a good animation, we first need an idea of what we want the finished animation
to look like. We put our ideas into a storyboard which lays out the different elements of
the animation. There is no set format for storyboards, and the amount of detail depends on
the level of complication of the final video. For for very short animations we just may
write down a few steps in a numbered list. For more complicated animations we may
layout a timeline.
Our first animation will be relatively simple so the storyboard will be like this:
• Start with the mountainboard in the center of the screen but zoomed out so it is quite
small.
• Zoom in until the mountainboard fills the screen.
• Rotate the mountainboard one full turn so we can see it from all sides.
• Zoom out so that we can explode the assembly without parts going out of view.
• Explode the assembly.
• Rotate the mountainboard one full turn so we can see it from all sides.
• Collapse the assembly.
• Zoom out until we are back to where we started.
Task 1— Establish viewpoints
Viewpoints establish the camera position. While we could do these “on the fly” while
creating the timeline, it is easier to save the different viewpoints as named views.
1 Orient the mountainboard to the Isometric view.
2 Make the Exploded configuration active.
3 Zoom out so that the mountainboard is very small in the center of the screen.
4 Click View, Modify, Orientation.
5 Click the pushpin to keep the box on the screen.
6 Click New View in the Orientation box.
7 Type Start for the name of the view and click OK.
8 The named view Start will appear as a view in the Orientation box.
9 Zoom in until the mountainboard fills the screen.
10 Click New View in the Orientation box.
11 Type Zoomed In for the name of the view and click OK.
12 Click the ConfigurationManager tab.
Mountainboard Design Project with SolidWorks 515
Lesson 9: Presenting Results SolidWorks
Engineering Design and Technology Series
13 Explode the assembly.
14 Zoom and Move the assembly until it fits on the screen.
15 Click New View in the box.
16 Type Explode for the name of the view and click OK.
17 Collapse the assembly.
18 Use View, Orientation to zoom to the Start view.
MotionManager Interface
The animation process is based on a key frame-based interface. You decide how your
assembly should look at various times, and then Animator computes the sequences needed
to go from one position to the next.
MotionManager Change bars
toolbar
Timebar Timeline
Key Frames
MotionManager FeatureManager design tree
Motion Study Tab
Change bars and key frames are color coded to show their function.
MotionManager Toolbar
The MotionManager has its own toolbar located above the timeline.
AutoKey
Add Key
Animation Wizard
Save
Timebar Position Display Animation Mode
Stop Playback Speed
Play
Play From Start
Calculate
Animation Mode
Animation Mode allows the animation to;
Play once through (Normal),
Play beginning to end repeatedly (Loop)
Play forward to the end then back to the beginning (Reciprocate)
516 Mountainboard Design Project with SolidWorks
SolidWorks Lesson 9: Presenting Results
Engineering Design and Technology Series
Task 2 — Animate Viewpoints
1 Select the Motion Study 1tab at the bottom of the graphics window.
This will open the Timeline.
2 In the MotionManager FeatureManager design tree, right-click Orientation and
Camera Views and clear Disable View Key Creation.
When a new animation is started, the View Orientation is locked to prevent the
MotionManager from placing keypoints every time you rotate, pan or zoom the model.
3 Drag the Timebar to four seconds.
4 Click once in the graphics area then press the spacebar to open the View Orientation
dialog.
Note: We had to click once in the graphics area to set the focus.
We essential told SolidWorks to interpret commands for
the graphics area instead of the animation timeline.
5 Double-click the named
view Zoomed In.
A key will be inserted at
the four second point.
The heavy black
Changebar indicates the
view will change from
the Start view to the
Zoomed In view from time zero to four.
Mountainboard Design Project with SolidWorks 517
Lesson 9: Presenting Results SolidWorks
Engineering Design and Technology Series
Animation Wizard
The Animation Wizard can be used to automate some of the animation steps. The wizard
can be used to animate rotation, explode, collapse and physical simulations.
Note: Explode and Collapse are only available after an
exploded view has been created.
Task 3 — Use the Animation Wizard to create a view rotation
The Animation Wizard makes it easy to rotate the model abut the three axis of our screen.
1 Click Animation Wizard on the
Animator toolbar.
2 Select Rotate Model for the type of
animation.
3 Click Next.
4 Select the Y-axis for the axis of rotation.
Note: The axes of rotation are based on the computer screen.
The X axis is a horizontal axis through the center of the
screen. The Y axis is a vertical axis thought the center of
the screen. The Z axis is normal to screen center.
5 Type 1 for the number of rotations and
select Clockwise for the direction.
6 Click Next.
518 Mountainboard Design Project with SolidWorks
SolidWorks Lesson 9: Presenting Results
Engineering Design and Technology Series
7 We want to pause the animation for one
second between the time the model is
zoomed in and when the rotation starts.
Type 4 for the Duration and 5 for the
Start Time.
We were fully zoomed in at 4 seconds so
starting the rotation at 5 seconds causes
the pause from 4 to 5 seconds.
Click Finished.
8 Review the animation. Click
Play from Start on the
MotionManager toolbar.
The MotionManager will step through
the animation. It may be a little jerky at this point, but don’t worry about it.
9 We want to hold the Zoomed In view for one second before we change the view to the
named view Exploded. Drag the Timebar to ten seconds.
10 Right-click the Timebar in line with the View Orientation feature and select Place
Key.
Right-click here
Drag the Timebar to thirteen seconds.
11
12 Click once in the graphics area then press the spacebar to open the View Orientation
dialog.
13 Double-click the named view Explode.
Another Key Frame will be added and a new Changebar.
14 Review the animation. Click Play from Start on the Animation toolbar.
Mountainboard Design Project with SolidWorks 519
Lesson 9: Presenting Results SolidWorks
Engineering Design and Technology Series
Task 4 — Animated Explode
1 Click Animation Wizard on the Animator toolbar.
2 Select Explode and then Next.
3 Type 5 for Duration and 14 for Start
Time.
Click Finish.
4 Examine the Timeline. All the
component that move during the
explosion have changbars.
5 Use the Animation Wizard to Collapse the assembly from time 20 seconds for a
duration of five seconds.
6 Place another View Orientation key at 25 seconds.
7 Move the timebar to 28 seconds and change the view to Zoomed in.
8 Review the animation. Click Play from Start on the MotionManager toolbar.
520 Mountainboard Design Project with SolidWorks
SolidWorks Lesson 9: Presenting Results
Engineering Design and Technology Series
Task 5 — Save the animation as an AVI file
To make the animation viewable on other computers or viewing systems, we must save it
as an AVI file. This file type can be viewed by Windows Media Player as well as many
other programs.
1 Click Save on the MotionManager
toolbar.
2 Save the animation to the file
Mountainboard.avi.
3 Select SolidWorks screen for Render.
4 Type 10 for Frames per second and
select Entire animation.
5 Click Save.
CODEC
Video files can be quite large, so to reduce their size, file compression is generally used.
CODEC is short for COmpressor/DECompressor. CODEC is any technology used to
compress and decompress data. Different technologies perform this in different ways with
either hardware, software, or a combination of the two.
The CODECs available on each computer may be different and will depend on the video
products that have been loaded. It is important to keep this in mind when choosing the
CODEC to compress you video files because the destination computers must also have the
same CODEC loaded.
1 Select Microsoft Video1 for the Compressor. This
CODEC is supplied with the Windows operating system
so it should be available on any computer you wish to
play the animation.
2 Click OK.
3 Observe the video recording process. Animator is essentially saving a series of images,
that will be shown in rapid succession during playback.
We set the frame rate to 10 frames per second so Animator records an image of the
assembly, then moves all parts to where they would be 1/10 second later and records
another image. Our total animation is 28 seconds long, so animator will record 281
images (28 seconds x 10 frames per second + one frame at time zero).
Mountainboard Design Project with SolidWorks 521
Lesson 9: Presenting Results SolidWorks
Engineering Design and Technology Series
4 When the animation process is finished, Open Microsoft Media Player, or any other
media player you have available, and play back the animation.
Notice that the motion is much smoother than when we previewed it using Animator.
During preview, the frame rate may be slower and each position must be calculated.
When we playback the recorded AVI file, the frames do not have to be calculated, just
displayed.
5 Save and Close all files.
Animator and PhotoWorks
PhotoWorks can be used in conjunction with Animator to Photorealistically render each
frame of the animation. This process can take considerable time as 281 renderings would
have to be done to show our animation rendered Photorealistically.
522 Mountainboard Design Project with SolidWorks
SolidWorks Lesson 9: Presenting Results
Engineering Design and Technology Series
5 Minute Assessment – #9-2
1 What is PhotoWorks?
_____________________________________________________________________
2 List the rendering effects that are used in PhotoWorks?
_____________________________________________________________________
3 The PhotoWorks_________ ___________ allows you to specify and preview
materials.
_____________________________________________________________________
4 Where do you set the scene background?
_____________________________________________________________________
5 What is SolidWorks MotionManager?
_____________________________________________________________________
6 List the five types of animations that can be created using the Animation Wizard.
Mountainboard Design Project with SolidWorks 523
Lesson 9: Presenting Results SolidWorks
Engineering Design and Technology Series
More to Explore
Exercise 26: Drawings
Create a set of drawings for the Mountainboard.
Exercise 27: Exploded Views
Create assembly instructions for the Mountainboard using exploded view drawings.
Exercise 28: Create a PowerPoint® Presentation
Create a presentation covering the design process of the Mountainboard.
Exercise 29: Written Report
Write a report detailing the design of the Mountainboard. Use images of the various parts
and assemblies. Include a description and images of the analysis done on the different
parts.
Exercise 30: PhotoWorks
Create a marketing brochure using photorealistic images of the Mountainboard and its
components.
Exercise 31: PhotoWorks and Animator
Create a web page showing the rendered Mountainboard and an animation of the explode
and collapse steps.
524 Mountainboard Design Project with SolidWorks
SolidWorks Lesson 9: Presenting Results
Engineering Design and Technology Series
Lesson 9 Vocabulary Worksheet
Name: _______________________________Class: _________ Date:_______________
Directions: Answer each question by writing the correct answer or answers in the space
provided.
1 The ability to dynamically view an eDrawing: ________________________________
2 Halting a continuous play of an eDrawing animation:___________________________
3 Command that allows you to step backwards one step at a time through an eDrawing
animation: _____________________________________________________________
4 Non-stop replay of eDrawing animation: _____________________________________
5 Rendering of 3D parts with realistic colors and textures: ________________________
6 Go forward one step in an eDrawing animation: _______________________________
7 Command used to create an eDrawing: ______________________________________
8 Graphic aid that allows you to see the model orientation in an eDrawing created from a
SolidWorks drawing: ____________________________________________________
9 Quickly return to the default view:__________________________________________
10 Command that allows you to use email eDrawings with others: ___________________
Mountainboard Design Project with SolidWorks 525
Lesson 9: Presenting Results SolidWorks
Engineering Design and Technology Series
Lesson 9 Quiz
Name: _______________________________Class: _________ Date:_______________
Directions: Answer each question by writing the correct answer or answers in the space
provided.
1 What is the window that shows you a thumbnail view of the whole eDrawing?
_____________________________________________________________________
2 Which command displays wireframe as solid surfaces with realistic colors and
textures? ______________________________________________________________
3 How do you create an eDrawing? __________________________________________
4 What action does the Home command perform?_______________________________
5 Which command performs a non-stop replay of eDrawing animation?______________
_____________________________________________________________________
6 True or False — eDrawings only displays part files, but not assemblies or drawings. __
_____________________________________________________________________
7 True or False — You can hide assembly components or drawing views. ____________
8 In an eDrawing created from a SolidWorks drawing, how do you view a sheet other
than the one currently displayed? ___________________________________________
9 What visual aid helps you identify model orientation in a drawing? ________________
_____________________________________________________________________
10 Holding Shift and pressing an arrow key rotates a view 90-degrees at a time. How
would you rotate a view 15-degrees at a time? ________________________________
_____________________________________________________________________
11 What is PhotoWorks?
_____________________________________________________________________
12 What is SolidWorks MotionManager?
_____________________________________________________________________
13 Where do you modify the scene background?
_____________________________________________________________________
526 Mountainboard Design Project with SolidWorks
SolidWorks Lesson 9: Presenting Results
Engineering Design and Technology Series
14 Image Background is the portion of the graphics area not covered by the __________.
_____________________________________________________________________
15 True of False. PhotoWorks output renders to the graphics window or renders to a file.
_____________________________________________________________________
_____________________________________________________________________
16 SolidWorks MotionManager produces what type of file?
_____________________________________________________________________
17 List the five types of animations that can be created using the Animation Wizard.
_____________________________________________________________________
18 For a given animation, list three factors that affect the file size when the animation is
recorded. ______________________________________________________________
_____________________________________________________________________
_____________________________________________________________________
Mountainboard Design Project with SolidWorks 527
Lesson 9: Presenting Results SolidWorks
Engineering Design and Technology Series
Lesson Summary
eDrawings can be created quickly from part, assembly, and drawing files.
You can share eDrawings with others — even if they don’t have SolidWorks.
Email is the easiest way to send an eDrawing to others.
Animations allow you to see all views of a model.
You can hide selected components of an assembly eDrawing and selected views of a
drawing eDrawing.
PhotoWorks creates photorealistic renderings of parts and assemblies.
PhotoWorks allows you to add materials, scenes, decals and lights to create images that
look like photographs.
PhotoWorks can output to the computer screen, printer or image files.
MotionManager is used to create animations of parts or assemblies.
Animations are saved as AVI files.
528 Mountainboard Design Project with SolidWorks
G
Glossary
animate View a model or eDrawing in a dynamic manner. Animation
simulates motion or displays different views.
assembly An assembly is a document in which parts, features, and other
assemblies (sub-assemblies) are mated together. The parts and sub-
assemblies exist in documents separate from the assembly. For
example, in an assembly, a piston can be mated to other parts, such
as a connecting rod or cylinder. This new assembly can then be used
as a sub-assembly in an assembly of an engine. The extension for a
SolidWorks assembly file name is.SLDASM. See also sub-assembly
and mate.
axis An axis is a straight line that can be used to create model geometry,
features, or patterns. An axis can be made in a number of different
ways, including using the intersection of two planes. See also
temporary axis, reference geometry
block A block is a user-defined annotation for drawings only. A block can
contain text, sketch entities (except points), and area hatch, and it can
be saved in a file for later use as, for example, a custom callout or a
company logo.
boss/base A base is the first solid feature of a part, created by a boss. A boss is
a feature that creates the base of a part, or adds material to a part, by
extruding, revolving, sweeping, or lofting a sketch, or by thickening
a surface.
broken-out A broken-out section exposes inner details of a drawing view by
section removing material from a closed profile, usually a spline.
chamfer A chamfer bevels a selected edge or vertex.
click-click As you sketch, if you click and then release the pointer, you are in
click-click mode. Move the pointer and click again to define the next
point in the sketch sequence.
click-drag As you sketch, if you click and drag the pointer, you are in click-drag
mode. When you release the pointer, the sketch entity is complete.
Mountainboard Design Project with SolidWorks 529
Glossary SolidWorks
Engineering Design and Technology Series
closed profile A closed profile (or closed contour) is a sketch or sketch entity with
no exposed endpoints; for example, a circle or polygon.
collapse Collapse is the opposite of explode. The collapse action returns an
exploded assembly's parts to their normal positions.
component A component is any part or sub-assembly within an assembly.
configuration A configuration is a variation of a part or assembly within a single
document. Variations can include different dimensions, features, and
properties. For example, a single part such as a bolt can contain
different configurations that vary the diameter and length. See design
table.
Configuration The ConfigurationManager on the left side of the SolidWorks
Manager window is a means to create, select, and view the configurations of
parts and assemblies.
coordinate A coordinate system is a system of planes used to assign Cartesian
system coordinates to features, parts, and assemblies. Part and assembly
documents contain default coordinate systems; other coordinate
systems can be defined with reference geometry. Coordinate systems
can be used with measurement tools and for exporting documents to
other file formats.
degrees of Geometry that is not defined by dimensions or relations is free to
freedom move. In 2D sketches, there are three degrees of freedom: movement
along the X and Y axes, and rotation about the Z axis (the axis
normal to the sketch plane). In 3D sketches and in assemblies, there
are six degrees of freedom: movement along the X, Y, and Z axes,
and rotation about the X, Y, and Z axes. See under defined.
design table A design table is an Excel spreadsheet that is used to create multiple
configurations in a part or assembly document. See configurations.
document A SolidWorks document is a file containing a part, assembly, or
drawing.
drawing A drawing is a 2D representation of a 3D part or assembly. The
extension for a SolidWorks drawing file name is.SLDDRW.
drawing sheet A drawing sheet is a page in a drawing document.
eDrawing Compact representation of a part, assembly, or drawing. eDrawings
are compact enough to email and can be created for a number of
CAD file types including SolidWorks.
face A face is a selectable area (planar or otherwise) of a model or surface
with boundaries that help define the shape of the model or surface.
For example, a rectangular solid has six faces. See also surface.
530 Mountainboard Design Project with SolidWorks
SolidWorks Glossary
Engineering Design and Technology Series
feature A feature is an individual shape that, combined with other features,
makes up a part or assembly. Some features, such as bosses and cuts,
originate as sketches. Other features, such as shells and fillets,
modify a feature's geometry. However, not all features have
associated geometry. Features are always listed in the
FeatureManager design tree. See also surface, out-of-context feature.
FeatureManager The FeatureManager design tree on the left side of the SolidWorks
design tree window provides an outline view of the active part, assembly, or
drawing.
fillet A fillet is an internal rounding of a corner or edge in a sketch, or an
edge on a surface or solid.
graphics area The graphics area is the area in the SolidWorks window where the
part, assembly, or drawing appears.
helix A helix is defined by pitch, revolutions, and height. A helix can be
used, for example, as a path for a swept feature cutting threads in a
bolt.
instance An instance is an item in a pattern or a component that occurs more
than once in an assembly.
layer A layer in a drawing can contain dimensions, annotations, geometry,
and components. You can toggle the visibility of individual layers to
simplify a drawing or assign properties to all entities in a given layer.
line A line is a straight sketch entity with two endpoints. A line can be
created by projecting an external entity such as an edge, plane, axis,
or sketch curve into the sketch.
loft A loft is a base, boss, cut, or surface feature created by transitions
between profiles.
mate A mate is a geometric relationship, such as coincident,
perpendicular, tangent, and so on, between parts in an assembly. See
also SmartMates.
mategroup A mategroup is a collection of mates that are solved together. The
order in which the mates appear within the mategroup does not
matter.
mirror (1) A mirror feature is a copy of a selected feature, mirrored about a
plane or planar face. (2) A mirror sketch entity is a copy of a selected
sketch entity that is mirrored about a centerline. If the original
feature or sketch is modified, the mirrored copy is updated to reflect
the change.
Mountainboard Design Project with SolidWorks 531
Glossary SolidWorks
Engineering Design and Technology Series
model A model is the 3D solid geometry in a part or assembly document. If
a part or assembly document contains multiple configurations, each
configuration is a separate model.
mold A mold cavity design requires (1) a designed part, (2) a mold base
that holds the cavity for the part, (3) an interim assembly in which
the cavity is created, and (4) derived component parts that become
the halves of the mold.
named view A named view is a specific view of a part or assembly (isometric,
top, and so on) or a user-defined name for a specific view. Named
views from the view orientation list can be inserted into drawings.
open profile An open profile (or open contour) is a sketch or sketch entity with
endpoints exposed. For example, a U-shaped profile is open.
origin The model origin appears as three gray arrows and represents the
(0,0,0) coordinate of the model. When a sketch is active, a sketch
origin appears in red and represents the (0,0,0) coordinate of the
sketch. Dimensions and relations can be added to the model origin,
but not to a sketch origin.
over defined A sketch is over defined when dimensions or relations are either in
conflict or redundant.
parameter A parameter is a value used to define a sketch or feature (often a
dimension).
part A part is a single 3D object made up of features. A part can become a
component in an assembly, and it can be represented in 2D in a
drawing. Examples of parts are bolt, pin, plate, and so on. The
extension for a SolidWorks part file name is .SLDPRT.
pattern A pattern repeats selected sketch entities, features, or components in
an array, which can be linear, circular, or sketch-driven. If the seed
entity is changed, the other instances in the pattern update.
planar An entity is planar if it can lie on one plane. For example, a circle is
planar, but a helix is not.
plane Planes are flat construction geometry. Planes can be used for a 2D
sketch, section view of a model, a neutral plane in a draft feature, and
others.
point A point is a singular location in a sketch, or a projection into a sketch
at a single location of an external entity (origin, vertex, axis, or point
in an external sketch). See also vertex.
532 Mountainboard Design Project with SolidWorks
SolidWorks Glossary
Engineering Design and Technology Series
profile A profile is a sketch entity used to create a feature (such as a loft) or
a drawing view (such as a detail view). A profile can be open (such
as a U shape or open spline) or closed (such as a circle or closed
spline).
Property The PropertyManager is on the left side of the SolidWorks window
Manager for dynamic editing of sketch entities and most features.
rebuild The rebuild tool updates (or regenerates) the document with any
changes made since the last time the model was rebuilt. Rebuild is
typically used after changing a model dimension.
relation A relation is a geometric constraint between sketch entities or
between a sketch entity and a plane, axis, edge, or vertex. Relations
can be added automatically or manually.
revolve Revolve is a feature tool that creates a base or boss, a revolved cut,
or revolved surface by revolving one or more sketched profiles
around a centerline.
section A section is another term for profile in sweeps.
section view A section view (or section cut) is (1) a part or assembly view cut by a
plane, or (2) a drawing view created by cutting another drawing view
with a section line.
shaded A shaded view displays a model as a colored solid. See also HLR,
HLG, and wireframe.
sheet format A sheet format typically includes page size and orientation, standard
text, borders, title blocks, and so on. Sheet formats can be
customized and saved for future use. Each sheet of a drawing
document can have a different format.
shell Shell is a feature tool that hollows out a part, leaving open the
selected faces and thin walls on the remaining faces. A hollow part is
created when no faces are selected to be open.
sketch A 2D sketch is a collection of lines and other 2D objects on a plane
or face that forms the basis for a feature such as a base or a boss. A
3D sketch is non-planar and can be used to guide a sweep or loft, for
example.
SmartMates A SmartMate is an assembly mating relation that is created
automatically. See mate.
sub-assembly A sub-assembly is an assembly document that is part of a larger
assembly. For example, the steering mechanism of a car is a sub-
assembly of the car.
Mountainboard Design Project with SolidWorks 533
Glossary SolidWorks
Engineering Design and Technology Series
surface A surface is a zero-thickness planar or 3D entity with edge
boundaries. Surfaces are often used to create solid features.
Reference surfaces can be used to modify solid features. See also
face.
sweep A sweep creates a base, boss, cut, or surface feature by moving a
profile (section) along a path.
template A template is a document (part, assembly, or drawing) that forms the
basis of a new document. It can include user-defined parameters,
annotations, or geometry.
toolbox A library of standard parts that are fully integrated with SolidWorks.
These parts are ready-to-use components — such as bolts and
screws.
under defined A sketch is under defined when there are not enough dimensions and
relations to prevent entities from moving or changing size. See
degrees of freedom.
vertex A vertex is a point at which two or more lines or edges intersect.
Vertices can be selected for sketching, dimensioning, and many
other operations.
wireframe Wireframe is a view mode in which all edges of the part or assembly
are displayed. See also HLR, HLG, shaded.
534 Mountainboard Design Project with SolidWorks
You might also like
- A Heartbreaking Work Of Staggering Genius: A Memoir Based on a True StoryFrom EverandA Heartbreaking Work Of Staggering Genius: A Memoir Based on a True StoryRating: 3.5 out of 5 stars3.5/5 (231)
- The Sympathizer: A Novel (Pulitzer Prize for Fiction)From EverandThe Sympathizer: A Novel (Pulitzer Prize for Fiction)Rating: 4.5 out of 5 stars4.5/5 (119)
- Never Split the Difference: Negotiating As If Your Life Depended On ItFrom EverandNever Split the Difference: Negotiating As If Your Life Depended On ItRating: 4.5 out of 5 stars4.5/5 (838)
- Devil in the Grove: Thurgood Marshall, the Groveland Boys, and the Dawn of a New AmericaFrom EverandDevil in the Grove: Thurgood Marshall, the Groveland Boys, and the Dawn of a New AmericaRating: 4.5 out of 5 stars4.5/5 (265)
- The Little Book of Hygge: Danish Secrets to Happy LivingFrom EverandThe Little Book of Hygge: Danish Secrets to Happy LivingRating: 3.5 out of 5 stars3.5/5 (399)
- Grit: The Power of Passion and PerseveranceFrom EverandGrit: The Power of Passion and PerseveranceRating: 4 out of 5 stars4/5 (587)
- The World Is Flat 3.0: A Brief History of the Twenty-first CenturyFrom EverandThe World Is Flat 3.0: A Brief History of the Twenty-first CenturyRating: 3.5 out of 5 stars3.5/5 (2219)
- The Subtle Art of Not Giving a F*ck: A Counterintuitive Approach to Living a Good LifeFrom EverandThe Subtle Art of Not Giving a F*ck: A Counterintuitive Approach to Living a Good LifeRating: 4 out of 5 stars4/5 (5794)
- Team of Rivals: The Political Genius of Abraham LincolnFrom EverandTeam of Rivals: The Political Genius of Abraham LincolnRating: 4.5 out of 5 stars4.5/5 (234)
- Shoe Dog: A Memoir by the Creator of NikeFrom EverandShoe Dog: A Memoir by the Creator of NikeRating: 4.5 out of 5 stars4.5/5 (537)
- The Emperor of All Maladies: A Biography of CancerFrom EverandThe Emperor of All Maladies: A Biography of CancerRating: 4.5 out of 5 stars4.5/5 (271)
- The Gifts of Imperfection: Let Go of Who You Think You're Supposed to Be and Embrace Who You AreFrom EverandThe Gifts of Imperfection: Let Go of Who You Think You're Supposed to Be and Embrace Who You AreRating: 4 out of 5 stars4/5 (1090)
- Her Body and Other Parties: StoriesFrom EverandHer Body and Other Parties: StoriesRating: 4 out of 5 stars4/5 (821)
- The Hard Thing About Hard Things: Building a Business When There Are No Easy AnswersFrom EverandThe Hard Thing About Hard Things: Building a Business When There Are No Easy AnswersRating: 4.5 out of 5 stars4.5/5 (344)
- Hidden Figures: The American Dream and the Untold Story of the Black Women Mathematicians Who Helped Win the Space RaceFrom EverandHidden Figures: The American Dream and the Untold Story of the Black Women Mathematicians Who Helped Win the Space RaceRating: 4 out of 5 stars4/5 (894)
- Elon Musk: Tesla, SpaceX, and the Quest for a Fantastic FutureFrom EverandElon Musk: Tesla, SpaceX, and the Quest for a Fantastic FutureRating: 4.5 out of 5 stars4.5/5 (474)
- The Unwinding: An Inner History of the New AmericaFrom EverandThe Unwinding: An Inner History of the New AmericaRating: 4 out of 5 stars4/5 (45)
- The Yellow House: A Memoir (2019 National Book Award Winner)From EverandThe Yellow House: A Memoir (2019 National Book Award Winner)Rating: 4 out of 5 stars4/5 (98)
- On Fire: The (Burning) Case for a Green New DealFrom EverandOn Fire: The (Burning) Case for a Green New DealRating: 4 out of 5 stars4/5 (73)
- Chill - Lease NotesDocument19 pagesChill - Lease Notesbellinabarrow100% (4)
- Inflatable Packers enDocument51 pagesInflatable Packers enDavid LuhetoNo ratings yet
- Proposed Delivery For PAU/AHU Method Statement SEC/MS/3-25Document4 pagesProposed Delivery For PAU/AHU Method Statement SEC/MS/3-25Zin Ko NaingNo ratings yet
- Fundamentals of Real Estate ManagementDocument1 pageFundamentals of Real Estate ManagementCharles Jiang100% (4)
- I. ICT (Information & Communication Technology: LESSON 1: Introduction To ICTDocument2 pagesI. ICT (Information & Communication Technology: LESSON 1: Introduction To ICTEissa May VillanuevaNo ratings yet
- Week 3 SEED in Role ActivityDocument2 pagesWeek 3 SEED in Role ActivityPrince DenhaagNo ratings yet
- Janapriya Journal of Interdisciplinary Studies - Vol - 6Document186 pagesJanapriya Journal of Interdisciplinary Studies - Vol - 6abiskarNo ratings yet
- SyllabusDocument4 pagesSyllabusapi-105955784No ratings yet
- Case Analysis - Compania de Telefonos de ChileDocument4 pagesCase Analysis - Compania de Telefonos de ChileSubrata BasakNo ratings yet
- Micromaster 430: 7.5 KW - 250 KWDocument118 pagesMicromaster 430: 7.5 KW - 250 KWAyman ElotaifyNo ratings yet
- John GokongweiDocument14 pagesJohn GokongweiBela CraigNo ratings yet
- Developing a Positive HR ClimateDocument15 pagesDeveloping a Positive HR ClimateDrPurnima SharmaNo ratings yet
- Aptio ™ Text Setup Environment (TSE) User ManualDocument42 pagesAptio ™ Text Setup Environment (TSE) User Manualdhirender karkiNo ratings yet
- ITS America's 2009 Annual Meeting & Exposition: Preliminary ProgramDocument36 pagesITS America's 2009 Annual Meeting & Exposition: Preliminary ProgramITS AmericaNo ratings yet
- Khadi Natural Company ProfileDocument18 pagesKhadi Natural Company ProfileKleiton FontesNo ratings yet
- HI - 93703 Manual TurbidimetroDocument13 pagesHI - 93703 Manual Turbidimetrojesica31No ratings yet
- Create A Gmail Account in Some Simple StepsDocument9 pagesCreate A Gmail Account in Some Simple Stepsptjain02No ratings yet
- ZOOLOGY INTRODUCTIONDocument37 pagesZOOLOGY INTRODUCTIONIneshNo ratings yet
- Ten Golden Rules of LobbyingDocument1 pageTen Golden Rules of LobbyingChaibde DeNo ratings yet
- Fundamental of Investment Unit 5Document8 pagesFundamental of Investment Unit 5commers bengali ajNo ratings yet
- High Altitude Compensator Manual 10-2011Document4 pagesHigh Altitude Compensator Manual 10-2011Adem NuriyeNo ratings yet
- Peter Wilkinson CV 1Document3 pagesPeter Wilkinson CV 1larry3108No ratings yet
- Cars Should Be BannedDocument3 pagesCars Should Be BannedIrwanNo ratings yet
- C.C++ - Assignment - Problem ListDocument7 pagesC.C++ - Assignment - Problem ListKaushik ChauhanNo ratings yet
- Elementary School: Cash Disbursements RegisterDocument1 pageElementary School: Cash Disbursements RegisterRonilo DagumampanNo ratings yet
- 9780702072987-Book ChapterDocument2 pages9780702072987-Book ChaptervisiniNo ratings yet
- ANDRITZ Company Presentation eDocument6 pagesANDRITZ Company Presentation eAnonymous OuY6oAMggxNo ratings yet
- 9IMJan 4477 1Document9 pages9IMJan 4477 1Upasana PadhiNo ratings yet
- RTL8316C GR RealtekDocument93 pagesRTL8316C GR RealtekMaugrys CastilloNo ratings yet
- Course Syllabus: Aurora Pioneers Memorial CollegeDocument9 pagesCourse Syllabus: Aurora Pioneers Memorial CollegeLorisa CenizaNo ratings yet