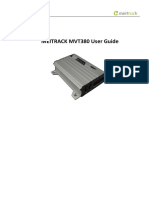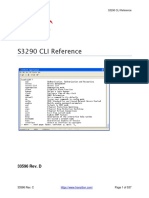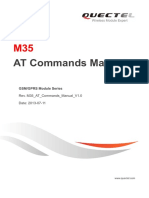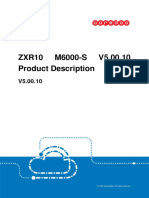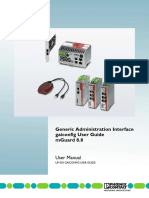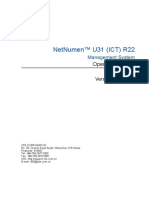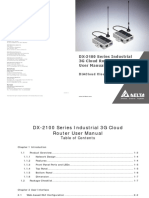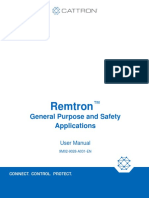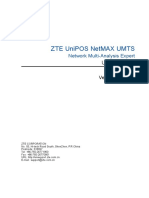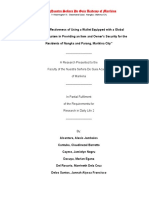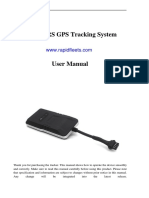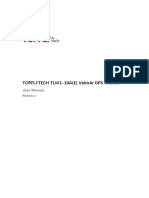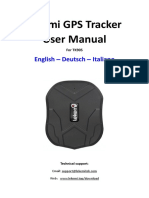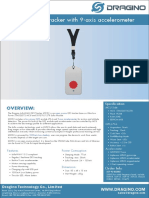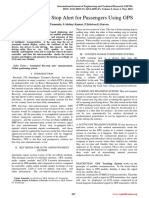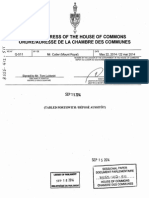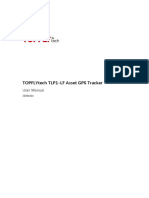Professional Documents
Culture Documents
Trinetra User Manual V1 1 March21
Uploaded by
Kapil DevCopyright
Available Formats
Share this document
Did you find this document useful?
Is this content inappropriate?
Report this DocumentCopyright:
Available Formats
Trinetra User Manual V1 1 March21
Uploaded by
Kapil DevCopyright:
Available Formats
TRINETRA Wireless
GPS Vehicle Tracking & Fleet Management Solutions
Developed By
TRINETRA Wireless Pvt Ltd info@trinetrawireless.com
1245 Trichy Road 80, Strathaven Drive, Suite 29 PO Box 6488
Coimbaore – 641045, Mississauga, Ontario L5R 3V9 Dubai
Tamil Nadu, India Canada UAE
Tel: +91 422 2313938 / 2313937 Tel: +1 416 907 6798 Tel: +971 50 1885785
Mobile: +91 936 1663945 Mobile: +1 647 204 5563 Mobile: +971 50 6440981
Document Release Notice
User Manual TRINETRA Wireless Pvt Ltd
Confidential Document GPS Vehicle Tracking & Fleet Management
Document Details
TRINETRA / User Guide / M/s <Client
Doc ID Ver. No. 1.0 Date 15-July-10
Name> / Feb / 2010
Client <<Client Name>>
Project Name User Manual
Doc. Title User Manual Document for Trinetra – Fleet Management Solutions
Doc. Type User Manual Document
Security Confidential. Unauthorized copying is prohibited.
File Name Trinetra-User Manual V 1.0.doc
Doc Ref 2.4: EIT/D 01/1.0
Revision History
Version No. Author Description of Revisions
V 1.0
TRIENTRA WIRELESS
Dated May 18, 2010
V 1.1
TRINETRA WIRELESS
Dated March 22, 2011
Submission To
Company Authority E-Mail ID
TRINETRA WIRELESS Prashanth, COO & Director prashanth@trinetrawireless.com
TRINETRA Wireless Pvt Ltd Page 2 of 124
www.trinetrawireless.com Canada | USA | UK | UAE | India | Singapore | Hong Kong
User Manual TRINETRA Wireless Pvt Ltd
Confidential Document GPS Vehicle Tracking & Fleet Management
Table of Contents
About this User Manual................................................................................................................................ 5
Introduction................................................................................................................................................... 6
Logging In...................................................................................................................................................... 7
Overview of Functions.................................................................................................................................. 9
1. Dashboard................................................................................................................................................ 9
2. Monitor Vehicles..................................................................................................................................... 15
3. History of Vehicle.................................................................................................................................... 18
3.1 Information Panel............................................................................................................................................... 20
3.2 Send Command / Control Panel........................................................................................................................21
3.2.1 Scheduling of Commands....................................................................................................... 23
3.3 Landmark Panel.................................................................................................................................................. 27
4. Alerts........................................................................................................................................................ 29
5. Landmarks............................................................................................................................................... 34
6. Geozone................................................................................................................................................... 38
6.1 Manage Geozones.............................................................................................................................................. 38
Working with the Map....................................................................................................................... 42
6.2 Assign Geozones............................................................................................................................................... 43
6.3 Vehicle Geozone Assignment...........................................................................................................................45
7. Reports.................................................................................................................................................... 48
7.1 Types of Reports................................................................................................................................................ 49
7.2 Emailing of Reports........................................................................................................................................... 54
7.3 Scheduling of Reports....................................................................................................................................... 55
8. Configuration.......................................................................................................................................... 60
8. 1 Organization Management...............................................................................................................................60
8.2 User Management.............................................................................................................................................. 63
8.2.1 Manage Users......................................................................................................................... 63
8.2.2 Manage User Group................................................................................................................ 67
8.2.3 Group Assignment.................................................................................................................. 70
8.3 Fleet Management............................................................................................................................................. 73
8.3.1 Manage Fleet.......................................................................................................................... 73
8.3.2 Vehicle Assignment................................................................................................................. 76
8.3.3 User Assignment..................................................................................................................... 78
8.4 Vehicle Management......................................................................................................................................... 80
8.4.1 Manage Vehicles..................................................................................................................... 80
8.4.2 Severity Settings..................................................................................................................... 83
8.5 Driver Management........................................................................................................................................... 86
8.5.1 Schedule Driver....................................................................................................................... 86
TRINETRA Wireless Pvt Ltd Page 3 of 124
www.trinetrawireless.com Canada | USA | UK | UAE | India | Singapore | Hong Kong
User Manual TRINETRA Wireless Pvt Ltd
Confidential Document GPS Vehicle Tracking & Fleet Management
8.5.2 Driver Schedule....................................................................................................................... 88
8.5.3 Vehicle Schedule.................................................................................................................... 89
8.5.4 Manage Drivers....................................................................................................................... 91
8.5.5 Demerit Rating........................................................................................................................ 93
8.6 Fleet Maintenance.............................................................................................................................................. 96
8.6.1 Maintenance Service............................................................................................................... 96
8.6.2 Maintenance Plan................................................................................................................. 103
8.6.3 Plan Assignment................................................................................................................... 108
8.6.4 Nearing Maintenance............................................................................................................ 112
8.6.5 Ad hoc Services.................................................................................................................... 117
8.6.6 Service History...................................................................................................................... 118
9. Preferences........................................................................................................................................... 120
TRINETRA Wireless Pvt Ltd Page 4 of 124
www.trinetrawireless.com Canada | USA | UK | UAE | India | Singapore | Hong Kong
User Manual TRINETRA Wireless Pvt Ltd
Confidential Document GPS Vehicle Tracking & Fleet Management
About this User Manual
This user manual contains the information you need to understand and operate TRINETRA – Software.
How this guide is organized
This user guide contains the following parts
Section 1: Product Introduction
This section describes the uses of TRINETRA and the technology it supports
Section 2: Login to the application
This section describes how to get started with TRINETRA
Section 3: Overview of the Functions
This section describes detailed overview of the functionalities of the TRINETRA
TRINETRA Wireless Pvt Ltd Page 5 of 124
www.trinetrawireless.com Canada | USA | UK | UAE | India | Singapore | Hong Kong
User Manual TRINETRA Wireless Pvt Ltd
Confidential Document GPS Vehicle Tracking & Fleet Management
Introduction
The Trinetra offers comprehensive solutions for your business challenges in Vehicle Tracking and Fleet
Management.
The ability to control your fleet efficiently is central to optimizing your business needs and maximizing
profitability. Whether you manage a small or large fleet, Vehicle Tracking & Asset Management can
fundamentally change the way you do your business, helping your company work smarter.
Trinetra is a next generation web-based GPS-powered platform providing ‘Real Time Automatic Vehicle
Location & Tracking’ to assist companies to manage their vehicles and assets. Our product integrates all
3 core elements of AVL solutions namely Location, Tracking & Security, thus providing an integrated
solution for your Fleet Management requirements.
Vehicle tracking assists you in monitoring your fleets, utilization of your assets and reduction of your
operational costs.
Trinetra uses industry leading web technologies and cutting-edge hardware design to bring you the highest
quality of vehicle tracking, digital mapping, routing, alerts, security, fleet maintenance and reports.
TRINETRA Wireless Pvt Ltd Page 6 of 124
www.trinetrawireless.com Canada | USA | UK | UAE | India | Singapore | Hong Kong
User Manual TRINETRA Wireless Pvt Ltd
Confidential Document GPS Vehicle Tracking & Fleet Management
Logging In
1. The application would start with the login screen.
2. Enter your Username, Password and Organization code.
3. Click Enter to begin your Trinetra session
Fig: Login Screen
4. If the user wants the application to remember the credentials for consecutive logins, the ‘Remember
me’ checkbox can be checked.
TRINETRA Wireless Pvt Ltd Page 7 of 124
www.trinetrawireless.com Canada | USA | UK | UAE | India | Singapore | Hong Kong
User Manual TRINETRA Wireless Pvt Ltd
Confidential Document GPS Vehicle Tracking & Fleet Management
5. Clicking the ‘Forgot your password?’ link will redirect the user to the password retrieval screen. Here the
user needs to enter the User Name & the Organization Code and click the Submit button. The
password will be mailed to the user’s email address. Clicking the Cancel button in the password
retrieval screen will return the user back to Login screen.
Fig: Password Retrieval screen
TRINETRA Wireless Pvt Ltd Page 8 of 124
www.trinetrawireless.com Canada | USA | UK | UAE | India | Singapore | Hong Kong
User Manual TRINETRA Wireless Pvt Ltd
Confidential Document GPS Vehicle Tracking & Fleet Management
Overview of Functions
1. Dashboard
The dashboard gives a snapshot of the important reports that the fleet manager would want to view at a
glance, thus saving time and assists fleet manager in easier view of important reports
Fig: Dashboard Screen
The fleet manager would be able to use filter option by selecting the type of fleet for which they prefer to
view the Charts, time period (i.e. last 8/ 24/ 48 hours) and could also prioritize the data for top 15, 20,
50 vehicles.
Fig: Filter Options
TRINETRA Wireless Pvt Ltd Page 9 of 124
www.trinetrawireless.com Canada | USA | UK | UAE | India | Singapore | Hong Kong
User Manual TRINETRA Wireless Pvt Ltd
Confidential Document GPS Vehicle Tracking & Fleet Management
The fleet manager could view the following statistical reports/ charts in the dashboard screen
Critical Alerts
The user can set different severity levels for the vehicles under the configuration section.
Based on the settings made in the configuration section the user would be able to view the
critical alerts
The status of the alert would get updated in the graph based on the alerts received from the
vehicle
Fig: Critical Alerts chart
Speed Violations
Speed Violations generated from the vehicle could be viewed in this graph
The user can set the speed limit for the vehicle by sending command to the vehicles in Monitor
screen and also in History screen
Fig: Speed Violations chart
TRINETRA Wireless Pvt Ltd Page 10 of 124
www.trinetrawireless.com Canada | USA | UK | UAE | India | Singapore | Hong Kong
User Manual TRINETRA Wireless Pvt Ltd
Confidential Document GPS Vehicle Tracking & Fleet Management
Running Vs Idling
The user could view the running time and idling time (i.e. in minutes) of the closed trips of the
vehicles under the selected fleet
Running time enables the user to view the travel time taken by the vehicle (i.e. when the vehicle
is traveling above 4 Km speed)
Idling time enables the user to view the time till which the vehicle was having its ignition on and
vehicle is not moving (i.e. when vehicles travel less than 4 Km speed)
Fig: Running vs. Idling chart
Distance Traveled
The user could view the distance traveled by the vehicles within time frame in this graph
The user could set the distance units in miles/ Kms in the Preferences section
Fig: Distance Traveled chart
TRINETRA Wireless Pvt Ltd Page 11 of 124
www.trinetrawireless.com Canada | USA | UK | UAE | India | Singapore | Hong Kong
User Manual TRINETRA Wireless Pvt Ltd
Confidential Document GPS Vehicle Tracking & Fleet Management
The fleet manager would be able to view all the statistical data charts either in graphical chart form/ grid
view as shown in sample below
Fig: Grid View of Alerts
The fleet manager would be able to export the report either in pdf / excel
Fig: Graphical View of Alerts
TRINETRA Wireless Pvt Ltd Page 12 of 124
www.trinetrawireless.com Canada | USA | UK | UAE | India | Singapore | Hong Kong
User Manual TRINETRA Wireless Pvt Ltd
Confidential Document GPS Vehicle Tracking & Fleet Management
The exported report could be viewed as shown below
Fig: Graphical Report
The fleet manager would be able to view the other details of the company (like latest News, tip of the
day and statistics of the organization) at the right side of the Dashboard screen as shown below.
TRINETRA Wireless Pvt Ltd Page 13 of 124
www.trinetrawireless.com Canada | USA | UK | UAE | India | Singapore | Hong Kong
User Manual TRINETRA Wireless Pvt Ltd
Confidential Document GPS Vehicle Tracking & Fleet Management
Fig: Organization Statistics
The organization statistics provides the details on the vehicles under the selected company’s fleet such
as
Number of vehicles that are currently running.
Number of vehicles remaining idle (i.e. vehicle having its ignition on and speed is less than 4 km/h).
Number of vehicles parked.
TRINETRA Wireless Pvt Ltd Page 14 of 124
www.trinetrawireless.com Canada | USA | UK | UAE | India | Singapore | Hong Kong
User Manual TRINETRA Wireless Pvt Ltd
Confidential Document GPS Vehicle Tracking & Fleet Management
2. Monitor Vehicles
The monitor screen is to assist the fleet manager to view all the fleet of the firm commuting around the
globe. The fleet manager can
Track the fleet anytime and from anywhere by logging into the application
View the alerts triggered from the devices for the past 24 hours which would be scrolling at the top
of the monitor screen. Further the alerts could be acknowledged and closed in this section
Obtain updated information on vehicle position at preset intervals
Send specific commands to each vehicle like assigning threshold limit, Geozones, etc, and can
receive current status information for multiple vehicles
Fig: Monitor Screen
TRINETRA Wireless Pvt Ltd Page 15 of 124
www.trinetrawireless.com Canada | USA | UK | UAE | India | Singapore | Hong Kong
User Manual TRINETRA Wireless Pvt Ltd
Confidential Document GPS Vehicle Tracking & Fleet Management
1. The fleet manager can view the alarm triggered from the vehicle (i.e. for last 24 hours) at the top of
the screen. The alarm details like Name of the vehicle, date and time of the alarm received and
location from where the alarm was received could be viewed in alarm information.
Fig: Scrolling Alarm Details
2. By clicking on the alarm, the alarm panel opens, where the fleet manager would be able to
acknowledge (or) close the alarms.
Fig: Acknowledge Alarm
3. Once the alarm/ alert are acknowledged, the background indication of the alarm would be changed
to green color and the alarm status would be changed to acknowledged
Fig: Status of Alarm/ Alert
TRINETRA Wireless Pvt Ltd Page 16 of 124
www.trinetrawireless.com Canada | USA | UK | UAE | India | Singapore | Hong Kong
User Manual TRINETRA Wireless Pvt Ltd
Confidential Document GPS Vehicle Tracking & Fleet Management
4. The alarm could be closed by selecting any alarm which would open a window as shown below, on
selecting the close option the alarm would be removed from the scroll at the top of the screen
Fig: Closing Alarm
5. At the bottom of the screen the fleet manager would be able to view the grid as shown below:
The fleet manager would be able to view the following information and fields in the grid
Vehicle Name: Displays the list of vehicles running under the selected fleet
Date & Time: Displays the last communicated date and time of the message
Address: Displays the address details of the vehicle position (i.e. last well known position)
Message Details: Displays the last message communicated by the device
Speed: Displays the speed of the vehicle (in MPH/ KMPH as set by the fleet manager in
Preferences section)
Status: Displays the status of the vehicle (i.e. Parked/ Running/ Idle)
- Indicates the current position of the vehicle
- Indicates that it is not the current position of the vehicle
TRINETRA Wireless Pvt Ltd Page 17 of 124
www.trinetrawireless.com Canada | USA | UK | UAE | India | Singapore | Hong Kong
User Manual TRINETRA Wireless Pvt Ltd
Confidential Document GPS Vehicle Tracking & Fleet Management
3. History of Vehicle
The History screen assists to track the entire transit details of a particular vehicle. The user can generate
the list of commands sent to the vehicle and the messages & alerts received from the vehicle. The history of
the vehicle can be generated for any of the past date ranges.
Fig: History Map
Fig: History Grid
TRINETRA Wireless Pvt Ltd Page 18 of 124
www.trinetrawireless.com Canada | USA | UK | UAE | India | Singapore | Hong Kong
User Manual TRINETRA Wireless Pvt Ltd
Confidential Document GPS Vehicle Tracking & Fleet Management
Fig: Fleet selection
1. On selecting a value from the Fleet drop-down, the Vehicle drop-down will be populated with the vehicles
under the selected fleet.
2. The From & To fields display a calendar each for the user to select a date range. On selecting a date
range & time range, clicking the Update Results button will display the history of the selected vehicle,
for the selected date & time range. If the selected date or time range is invalid, the user will be alerted
for the same.
3. According to the values in the grid, the map will be populated with appropriate markers for the entries
that have valid GPS information. If the markers to be plotted are more than 2,000 nos., the markers will
not be plotted in the map. User will be alerted to reduce the time range such that the no. of markers falls
below 2,000.
4. In the map the following icons can be observed:
Orange icon indicates start of the trip,
Purple icon indicates the end /stops of the trip and
Red Flag icon indicates the position where the vehicle has been parked.
Red arrow icon indicates the speed alert
Red icon indicates the Harsh breaking alert
Map IT icon
Landmark icon
The trip route is indicated by the red line which could be
selected for better view from the polylines style from the list.
5. On placing the mouse pointer over any of the markers plotted on the map, an info bubble containing the
message details of the marker is displayed (as shown in the Fig: History Screen). This info bubble
contains information like what message the marker is for, date & time of message origin, the location of
its origin, the name of the landmark and the speed of the vehicle. The info bubble also provides an
option to add the location of the marker as a new landmark (See the sub-heading Landmark).
TRINETRA Wireless Pvt Ltd Page 19 of 124
www.trinetrawireless.com Canada | USA | UK | UAE | India | Singapore | Hong Kong
User Manual TRINETRA Wireless Pvt Ltd
Confidential Document GPS Vehicle Tracking & Fleet Management
6. In the grid, selecting a Message Type from the drop-down filters the grid contents to display only the
messages of selected message type. For e.g., selecting ‘Alarms’ from the drop-down displays only the
alarms that were generated within the selected date & time range.
7. Page Count represents the no. of entries to be displayed for a page, in the grid.
8. Selecting a file format from the drop-down, and clicking the Export button exports the contents of the
grid to a file of the specified format.
9. The MapIT button highlights the selected entry’s marker on the map. This allows the user to pinpoint any
data on the map.
Fig: Map IT feature
3.1 Information Panel
Clicking a message in the grid displays an Information Panel, containing the following details:
Message details like the type of message, date & time of origin & receipt of the message.
Vehicle details like the name, device ID and license plate no.
Location details like Latitude & Longitude, address of the marker & validity of GPS information.
Sensor details displaying their statuses during the indicated time.
Other related details like the vehicle’s speed, direction, etc.
TRINETRA Wireless Pvt Ltd Page 20 of 124
www.trinetrawireless.com Canada | USA | UK | UAE | India | Singapore | Hong Kong
User Manual TRINETRA Wireless Pvt Ltd
Confidential Document GPS Vehicle Tracking & Fleet Management
Fig: Information Panel
3.2 Send Command / Control Panel
The user can send commands to the vehicle similar to the Monitor screen. Clicking the Send Command
button, a Control Panel is displayed for the user to select the commands and send to the device fitted in the
vehicle.
Fig: Send Command option
TRINETRA Wireless Pvt Ltd Page 21 of 124
www.trinetrawireless.com Canada | USA | UK | UAE | India | Singapore | Hong Kong
User Manual TRINETRA Wireless Pvt Ltd
Confidential Document GPS Vehicle Tracking & Fleet Management
Fig: Control Panel
The user can select a command from the Select Command drop-down and can send it to the vehicle by
clicking the Send Command button.
The following are some of the commands accessible to the user:
Command Description
Add Geozone Assigns the selected geozone to the vehicle (device).
Delete Geozone Unassigns the selected geozones from the vehicle (device).
Set the required odometer reading to calculate the distance traveled by the
Set Odometer Reading
vehicle.
Set Report Interval Set the frequency of receiving the messages from the vehicle.
TRINETRA Wireless Pvt Ltd Page 22 of 124
www.trinetrawireless.com Canada | USA | UK | UAE | India | Singapore | Hong Kong
User Manual TRINETRA Wireless Pvt Ltd
Confidential Document GPS Vehicle Tracking & Fleet Management
Sets the maximum allowed speed for the vehicle. If the vehicle exceeds the
Set Speed Threshold
set threshold, an alarm will be generated.
Update Position Displays the current position of the
On sending any command from the Control Panel, an indication of the command being sent is displayed in
the Control Panel. Also, the result of the command, whether the command is a success or the command
has timed out, will also be displayed.
3.2.1 Scheduling of Commands
Users can schedule the commands to the device installed in their vehicle, this enables them to execute the
commands even in their absence. The command will be automatically sent to the device on Ignition ON or
any message is received from the device. There is no restriction on the no. of commands that can be
scheduled for a vehicle. Scheduling of Commands option can be utilized through Control Panel or through
Configuration panel, as described below.
Command Scheduling
Users can select the command which is displayed in the drop-down of the Select Command option. Once
the parameters for the selected command are defined, users can select the Schedule button to save the
schedule. Clicking the Cancel button cancels and closes the scheduling option. The Control Panel will
return to its previous state. The scheduling of commands option is depicted below.
On successfully scheduling the command, a confirmation message will be displayed below the View
Schedules button. The scheduling option will close and the Control Panel will return to its previous state.
TRINETRA Wireless Pvt Ltd Page 23 of 124
www.trinetrawireless.com Canada | USA | UK | UAE | India | Singapore | Hong Kong
User Manual TRINETRA Wireless Pvt Ltd
Confidential Document GPS Vehicle Tracking & Fleet Management
Fig: Scheduling of Commands option
View Schedules
Users can view the scheduled commands assigned to the vehicle by clicking the View Schedules button.
The user would be redirected to a Schedule Details page, where they can see the status of the command
scheduled recently and of those scheduled earlier. Depending upon the filters selected, the user can view
the commands scheduled for other vehicles, along with their statuses. Among the listed schedules, the user
has the option to search for a particular item from any of the displayed columns.
TRINETRA Wireless Pvt Ltd Page 24 of 124
www.trinetrawireless.com Canada | USA | UK | UAE | India | Singapore | Hong Kong
User Manual TRINETRA Wireless Pvt Ltd
Confidential Document GPS Vehicle Tracking & Fleet Management
Fig: Schedule Details
Every time a message has been received from the device, the command will be tried for four times, to be
executed. The date & time of last attempt to execute the command will be recorded under the Executed On
column in Schedule Details.
The different statuses of the schedule and their meanings are as follows
Pending – The command is yet to be executed. The command will be retried again on receiving a message
from the device.
Expired – The command has been tried till the end of the Retries Period and has been unsuccessful in
execution. The command will not be retried.
Success – The command has been tried and has been successful in executing the command. The date &
time under Executed On is when the command has been executed.
In case of a Pending schedule, the user has the option to delete the schedule by clicking the Delete icon for
the corresponding entry. A Success or Expired schedule cannot be deleted from the Schedule Details list.
The user has an option to export the contents of the result of the above filters in the prescribed formats
(PDF, XLS, RTF, & CSV).
TRINETRA Wireless Pvt Ltd Page 25 of 124
www.trinetrawireless.com Canada | USA | UK | UAE | India | Singapore | Hong Kong
User Manual TRINETRA Wireless Pvt Ltd
Confidential Document GPS Vehicle Tracking & Fleet Management
Add Schedule
The user can also add a command from the scheduling of commands option, as shown below.
Fig: Add Schedule
Clicking the Commands button displays the following screen for selecting the command.
Fig: Select Command
TRINETRA Wireless Pvt Ltd Page 26 of 124
www.trinetrawireless.com Canada | USA | UK | UAE | India | Singapore | Hong Kong
User Manual TRINETRA Wireless Pvt Ltd
Confidential Document GPS Vehicle Tracking & Fleet Management
Clicking the Save button after saving the command, the user will be redirected to the Add Schedule page
where the user selects the Retries Period. Retries Period defines the no. of days the command has to be
tried until the command is successfully executed.
Clicking the Save button saves the schedule, while the Cancel button cancels the scheduling operation.
The scheduled command will be listed in the Scheduled Details list.
Limitations
1. In case the vehicle is in a non-coverage area, the scheduled command will not be executed until
the vehicle returns to the GRPS coverage area.
2. If more than one command has been scheduled, the commands will be executed sequentially. In
this case, one or more commands can fail / expire due to the vehicle moving into a non-coverage
area.
3.3 Landmark Panel
If the user wants to set a marker location as a landmark, he / she can do so by clicking the Add Landmark
link in the marker’s info bubble.
1. A Landmark Panel will be displayed as a pop-up in the History page. The user can fill in the required
details to create the landmark.
2. The Street Address will be filled automatically and will be non-editable.
3. Clicking the Manage Notifications button displays one more pop-up that has a list of organization
users who have to be notified when the vehicle reaches the landmark.
4. Clicking the Save button will save the marker location as a landmark.
5. Clicking the Cancel button will cancel the landmark creation process.
TRINETRA Wireless Pvt Ltd Page 27 of 124
www.trinetrawireless.com Canada | USA | UK | UAE | India | Singapore | Hong Kong
User Manual TRINETRA Wireless Pvt Ltd
Confidential Document GPS Vehicle Tracking & Fleet Management
Fig: History – Landmark creation
The marker details or the current history will not contain any references to the new landmark created from
the History panel. The landmark details will be updated only in the future, when the vehicle passes through
the landmark.
TRINETRA Wireless Pvt Ltd Page 28 of 124
www.trinetrawireless.com Canada | USA | UK | UAE | India | Singapore | Hong Kong
User Manual TRINETRA Wireless Pvt Ltd
Confidential Document GPS Vehicle Tracking & Fleet Management
4. Alerts
The alert screen displays all the alerts triggered from the vehicle, which enables the fleet manager to
analyze the type of alerts for all the vehicles.
Fig: Alert Screen
Icon Indications in the Alert screen:
- Indicates the Fleet Name
- Indicates the Vehicle Name
- Indicates the Severity Level (i.e. Notify/ Warning/ Critical)
- Indicates the Flag Status (i.e. Pending/ Acknowledged/ Closed)
TRINETRA Wireless Pvt Ltd Page 29 of 124
www.trinetrawireless.com Canada | USA | UK | UAE | India | Singapore | Hong Kong
User Manual TRINETRA Wireless Pvt Ltd
Confidential Document GPS Vehicle Tracking & Fleet Management
The fleet manager can search the alerts for their desired fleet and the vehicles would get listed for
the selected fleet, where they could select either all/ particular vehicle.
The fleet manager could select the type of fleet for which they prefer to view the alerts
Once the fleet is selected by the fleet manager, the vehicles would get listed for the selected fleet,
here they could select either all the vehicles / particular vehicle
The alerts could be viewed by selecting the severity levels (i.e. Critical/ Warning/ Notify)
The alerts could also be viewed based on their status by selecting the status type (i.e. Pending/
Acknowledged/ Closed)
The fleet manager could view all the alerts based on the time period (i.e. they could select the date
and time period for which they want to view the alerts)
Fig: Search Feature
TRINETRA Wireless Pvt Ltd Page 30 of 124
www.trinetrawireless.com Canada | USA | UK | UAE | India | Singapore | Hong Kong
User Manual TRINETRA Wireless Pvt Ltd
Confidential Document GPS Vehicle Tracking & Fleet Management
The status of the alert of the alert would be identified by three different colored flags:
The red flag indicates alerts that are pending, yellow flag indicates acknowledged alerts and
the green flag indicates alerts that are closed.
Once the fleet manager acknowledges the alert it implies that the fleet manager had attended
the alert and not yet closed it and the status of that alert would turn yellow.
Fig: Status of Alert
If the fleet manager closed the alert it implies that they had attended and closed that alert and
the status of the alert would turn green
Icon Observed during Search
Flag icons:
- Red Flag indicates that the alarm is not yet acknowledged by the fleet manager.
- Yellow Flag indicates that the fleet manager had acknowledged the alert but not yet closed.
- Green Flag indicates that the ALARM is CLOSED by the fleet manager.
Severity icons:
- This icon mentions the WARNING type of ALARMS
- This icon mentions the CRITICAL type of ALARMS
- This icon mentions the NO ALARM type of ALARMS.
The fleet manager can acknowledge/ close the alerts for the selected/ all the vehicles for the fleet
controlled by them.
The fleet manager can select the vehicle by selecting the check box against the vehicle name .
Under Change status, they can select either acknowledge/ close and select the update option to
change the status of the alert for the selected vehicles
TRINETRA Wireless Pvt Ltd Page 31 of 124
www.trinetrawireless.com Canada | USA | UK | UAE | India | Singapore | Hong Kong
User Manual TRINETRA Wireless Pvt Ltd
Confidential Document GPS Vehicle Tracking & Fleet Management
Fig: Acknowledge/ Close Alert
When user select status as “Acknowledge” and on updating the status the following confirmation
window would be seen, here they need to select ok to confirm the acknowledgement
Fig: Confirmation to acknowledge alarms
TRINETRA Wireless Pvt Ltd Page 32 of 124
www.trinetrawireless.com Canada | USA | UK | UAE | India | Singapore | Hong Kong
User Manual TRINETRA Wireless Pvt Ltd
Confidential Document GPS Vehicle Tracking & Fleet Management
When the user selects status as “Close” and on updating the status the following confirmation
window would be seen, here they need to select ok to confirm the “Close” status.
Fig: Confirmation to close alarms
The user can view confirmation message for the acknowledged/ closed status
Fig: Acknowledgement for closing alarms
In case if the user selects the closed alarm and updates the status again as closed they would
be alerted as shown in the following figure
Fig: Alert for already closed alarms
In case if the user selects the Acknowledged alarm and updates the status again as
Acknowledged they would be alerted as shown in the following figure
Fig: Alert for already acknowledged alarms.
TRINETRA Wireless Pvt Ltd Page 33 of 124
www.trinetrawireless.com Canada | USA | UK | UAE | India | Singapore | Hong Kong
User Manual TRINETRA Wireless Pvt Ltd
Confidential Document GPS Vehicle Tracking & Fleet Management
5. Landmarks
Landmarks may be a building or place of importance; etc that the user would set for easier identification of
the vehicles movement in any location, landmarks can also be created from History Click here
Fig: Landmark Screen
1. The user would be able to create a new landmark by giving street address/ by mentioned the map
coordinates
TRINETRA Wireless Pvt Ltd Page 34 of 124
www.trinetrawireless.com Canada | USA | UK | UAE | India | Singapore | Hong Kong
User Manual TRINETRA Wireless Pvt Ltd
Confidential Document GPS Vehicle Tracking & Fleet Management
Fig: Creating New Landmark
2. Symbol - specifies creation of new Landmark Category, on selecting this add button the below
mentioned window opens where the user can create/ edit landmark category. Category is the type of
landmark which the user prefers to have, for e.g. Indian Landmarks, Dubai landmarks, etc.
Fig: Landmark Category
3. Once a landmark is created and assigned to the vehicle, whenever the vehicle is nearing that location
fleet manager would be indicated through an alert with the landmark name instead of the location name.
4. The fleet manger can create a land mark either by giving the street address or by using the map
TRINETRA Wireless Pvt Ltd Page 35 of 124
www.trinetrawireless.com Canada | USA | UK | UAE | India | Singapore | Hong Kong
User Manual TRINETRA Wireless Pvt Ltd
Confidential Document GPS Vehicle Tracking & Fleet Management
coordinates. He can set the desired radius and assign users to whom the notifications are to be sent as
email or SMS.
Fig: Manage Notification - 1
Fig: Manage Notification - 2
5. The user would be able to view the list of landmarks at the bottom of the landmark screen as shown
below
TRINETRA Wireless Pvt Ltd Page 36 of 124
www.trinetrawireless.com Canada | USA | UK | UAE | India | Singapore | Hong Kong
User Manual TRINETRA Wireless Pvt Ltd
Confidential Document GPS Vehicle Tracking & Fleet Management
Fig: List of Landmarks
Symbol Identifications:
PENCIL: Used to edit the landmark
BINOCULAR: Used to view the landmark
CROSS: Used to delete the landmark
TRINETRA Wireless Pvt Ltd Page 37 of 124
www.trinetrawireless.com Canada | USA | UK | UAE | India | Singapore | Hong Kong
User Manual TRINETRA Wireless Pvt Ltd
Confidential Document GPS Vehicle Tracking & Fleet Management
6. Geozone
The Geozone Management includes
Manage Geozones for creating and updating the geozones
Assign Geozones for assigning and unassigning the geozones to the vehicle
Vehicle Geozone Assignment for assigning and unassigning the vehicles to the geozones
3.1 Manage Geozones
Manage Geozone module allows the user to manage the geozones by creating, updating and deleting
them.
Select Geozone →Geozone Management → Manage Geozones as shown in the below screen
Fig: Geozone Management Panel
Click the Manage Geozones button to view the following Geozone Listing Screen
Fig: Manage Geozones Listing
TRINETRA Wireless Pvt Ltd Page 38 of 124
www.trinetrawireless.com Canada | USA | UK | UAE | India | Singapore | Hong Kong
User Manual TRINETRA Wireless Pvt Ltd
Confidential Document GPS Vehicle Tracking & Fleet Management
There is a provision for search under each column in the above geozone listing screen such that the user
can search for a particular geozone or group of geozones based on the Geozone Name, Description,
Severity, Category, Emails Users and SMS Users.
The users can also sort the grid contents based on a particular column by clicking the appropriate column
header.
The following are the purpose of the symbols used in the above Manage Geozones Listing Screen
PENCIL: Used to edit the geozone
BINOCULAR: Used to view the geozone
CROSS: Used to delete the geozone
Add the Geozone – Click Add Geozone button as highlighted in the Manage Geozones Listing Screen
Figure: Manage Geozones Add Screen
The following are the purpose of the symbols used in the above Manage Geozones Add Screen
PLUS: Used to add the geozone category
PENCIL: Used to edit the geozone category
TRINETRA Wireless Pvt Ltd Page 39 of 124
www.trinetrawireless.com Canada | USA | UK | UAE | India | Singapore | Hong Kong
User Manual TRINETRA Wireless Pvt Ltd
Confidential Document GPS Vehicle Tracking & Fleet Management
The following are the steps to create the Geozone
Fill Geozone name and its description if necessary
Set the Severity Level (Notify / Warning / Critical / No Alarm) based on the need
Set the Direction (Disable / In Only / Out Only / In and Out) so that vehicle will trigger the message
based on it
Select the category. Geozone category helps the user to group the geozones so that geozones can be
easily managed by the user based on the country, state, region, etc.,
The user can also create, update and delete the geozone category.
Create Geozone Category – Click the Plus ( ) icon on the right side of the category drop-down as
highlighted, the following popup appears
Fig: Add Geozone Category pop-up
Enter the Category Name and its Description if required and click Save Button to create the geozone
category and the created category will be loaded in the dropdown for selection.
Edit Geozone Category – Click the Pencil ( ) icon on the right side of the category drop-down, the
following popup appears
Fig: Edit Geozone Category pop-up
TRINETRA Wireless Pvt Ltd Page 40 of 124
www.trinetrawireless.com Canada | USA | UK | UAE | India | Singapore | Hong Kong
User Manual TRINETRA Wireless Pvt Ltd
Confidential Document GPS Vehicle Tracking & Fleet Management
Change the Category Name and its Description if required and click Save Button to reflect the changes in
the drop down.
Delete Geozone Category – Click the Delete button to delete the geozone category. The geozone
category cannot be deleted once it is mapped to the geozone.
Select either polygon or rectangle radio button to draw the Polygon Geozone or Rectangle
Geozone. The user can draw the Geozone based on the requirement on the map. The user can
also clear the drawn Geozone by clicking the Clear Map button if needed
Select the landmark if required
Click the Manage Notification button if required to select the users to whom the notification related
to the Geozone has to be given. On clicking the highlighted Manage Notification button, following
popup appears
Figure: Manage Notifications Popup
Select the appropriate check box in the Email and Mobile column in the list corresponding to the users to
whom the notifications have to send and finally click Add Notification button to set the email and SMS
notifications to the selected users.
Finally click Save button to add the Geozone details or click Cancel button to cancel the add
Operation
Edit Geozone – Click the appropriate Edit ( ) icon in the right side of the Geozone Listing Screen
corresponding to the Geozone for which the details have to be updated. The Edit screen appears and
change the Geozone details as needed and click Save Button to reflect the changes. The rectangle or
polygon points and geozone details like direction and Geozone type cannot be changed once the Geozone
is assigned to the vehicles.
TRINETRA Wireless Pvt Ltd Page 41 of 124
www.trinetrawireless.com Canada | USA | UK | UAE | India | Singapore | Hong Kong
User Manual TRINETRA Wireless Pvt Ltd
Confidential Document GPS Vehicle Tracking & Fleet Management
Working with the Map
The map can be zoomed in by double clicking on the map. The map can also be zoomed in and out
either using the mouse scroll or by clicking the plus and minus symbol on the top left corner of the map.
The arrows on the top left corner of the map can be used to navigate the map.
To draw a Polygon Geozone, select Polygon as the Geozone Type.
Fig: Add / Edit Geozone – Polygon Geozone in Map
The symbol refers to the polygon points
The polygon points will be placed by clicking the particular location on the map. Clicking the polygon points
will remove it from the map. The polygon points can be moved to another location by dragging it.
To draw a Rectangle Geozone, select Rectangle as the Geozone Type.
TRINETRA Wireless Pvt Ltd Page 42 of 124
www.trinetrawireless.com Canada | USA | UK | UAE | India | Singapore | Hong Kong
User Manual TRINETRA Wireless Pvt Ltd
Confidential Document GPS Vehicle Tracking & Fleet Management
Fig: Add / Edit Geozone – Rectangle Geozone in Map
First click on the map will be considered as top left corner and the second click will be considered as the
bottom right corner to draw the rectangle geozone.
View Geozone – Click the appropriate View ( ) icon in the right side of the Manage Geozone Listing
Screen corresponding to the Geozone for which the details have to be viewed. The details will be viewed by
the user in the read only mode.
Delete Geozone – Click the appropriate Delete ( ) icon in the right side of the Manage Geozone Listing
Screen to delete the corresponding Geozone. User will be prompted to confirm the delete operation. The
Geozone cannot be deleted once it is assigned to vehicles.
Limitations
1. The total number of geozones allowed per organization is 65,534nos.
2. The maximum number of polygon points that can be drawn on the map for a polygon geozone, is 5.
3.2 Assign Geozones
Assign Geozones Modules allows the user to assign and unassign the geozones to the vehicle.
The geozones can be assigned to the vehicles, such that the vehicle will trigger a message when it
enters or exits the geozone based on the settings.
When the vehicle enters / exits from a geozone a notification will be triggered to the user based on the
severity settings.
TRINETRA Wireless Pvt Ltd Page 43 of 124
www.trinetrawireless.com Canada | USA | UK | UAE | India | Singapore | Hong Kong
User Manual TRINETRA Wireless Pvt Ltd
Confidential Document GPS Vehicle Tracking & Fleet Management
Select Geozone →Geozone Management →Assign Geozones as shown in the below screen
Fig: Assign Geozones - Geozone Management Panel
Click the Assign Geozones button in the Geozone Management Panel to view the following Assign
Geozones Screen
Fig: Assign Geozones
TRINETRA Wireless Pvt Ltd Page 44 of 124
www.trinetrawireless.com Canada | USA | UK | UAE | India | Singapore | Hong Kong
User Manual TRINETRA Wireless Pvt Ltd
Confidential Document GPS Vehicle Tracking & Fleet Management
There is a provision for searching the geozones based on the Geozone Name, Severity and Category for
both Unassigned Geozones and Assigned Geozones. The user can enter the Geozone Name or select
Severity or select Category and click Search Button for displaying the geozones as per the filtering criteria.
The users can sort the grid contents based on a particular column by clicking the appropriate column
header.
The user can select multiple geozones that are to be assigned from the unassigned geozones list and vice
versa.
The following are the steps to assign and unassign geozones to the vehicle
Select the required fleet. The vehicles will be loaded based on the fleet selected.
Select the vehicle for which the geozones have to be assigned or unassigned. By selecting the
vehicles, the geozones which were all assigned and unassigned will be displayed.
To assign the geozone to the selected vehicle, Select the check box of the corresponding geozones
from the Unassigned Geozones List and click Assign Geozones button to assign the selected
geozones to the vehicle as highlighted in the Assign Geozones Screen Shot.
To unassign the geozones from the selected vehicle, Select the check box of the corresponding
geozones from the Assigned Geozones List and click Unassign Geozones button to unassign the
selected geozones from the vehicle as highlighted in the Assign Geozones Screen Shot.
Limitations
1. The maximum number of geozones assigned per vehicle should not exceed 50.
3.3 Vehicle Geozone Assignment
Assign Geozone Assignment Modules allows the user to assign and unassign the vehicles to the geozone.
The vehicles can be assigned to the geozones, such that the vehicle will trigger a message when it
enters or exits the geozone based on the settings.
When the vehicle enters / exits from a geozone a notification will be triggered to the user based on the
severity settings.
Select Geozone → Geozone Management → Vehicle Geozone Assignment as shown in the below
screen
TRINETRA Wireless Pvt Ltd Page 45 of 124
www.trinetrawireless.com Canada | USA | UK | UAE | India | Singapore | Hong Kong
User Manual TRINETRA Wireless Pvt Ltd
Confidential Document GPS Vehicle Tracking & Fleet Management
Fig: Vehicle Geozone Assignment – Geozone Management Panel
Click the Vehicle Geozone Assignment button in the Geozone Management Panel to view the following
Vehicle Geozone Assignment Screen
Fig: Vehicle Geozone Assignment
There is a provision for search under each column in the above Unassigned Vehicles and Assigned
Vehicles such that the user can search for the particular or group of Unassigned Vehicles or Assigned
Vehicles based on the Vehicle Name, Vehicle Type, Make Name, Model Name, Model Year, Assigned
Geozones and Max. Geozones. The users can sort the grid contents based on a particular column by
clicking the appropriate column header.
TRINETRA Wireless Pvt Ltd Page 46 of 124
www.trinetrawireless.com Canada | USA | UK | UAE | India | Singapore | Hong Kong
User Manual TRINETRA Wireless Pvt Ltd
Confidential Document GPS Vehicle Tracking & Fleet Management
The user can select multiple vehicles that are to be assigned from the unassigned vehicles list and vice
versa.
The following are the steps to assign and unassign vehicles to the geozone
Select the geozone category. The geozones will be loaded based on the category selected.
Select the geozone for which the vehicles have to be assigned or unassigned. By selecting the
Geozone, the vehicles which were all assigned and unassigned will be displayed.
To assign the vehicles to the selected geozone, Select the check box of the corresponding vehicles
from the Unassigned Vehicles List and click Assign button to assign the selected vehicles to the
geozone as highlighted in the Vehicle Geozone Assignment Screen Shot.
To unassign the vehicles from the selected geozone, Select the check box of the corresponding
vehicles from the Assigned Vehicles List and click Unassign button to unassign the selected vehicles
from the geozone.
Limitations
1. The maximum number of geozones assigned per vehicle should not exceed 50.
TRINETRA Wireless Pvt Ltd Page 47 of 124
www.trinetrawireless.com Canada | USA | UK | UAE | India | Singapore | Hong Kong
User Manual TRINETRA Wireless Pvt Ltd
Confidential Document GPS Vehicle Tracking & Fleet Management
7. Reports
The reports module displays the data collected by the application, in a consolidated manner. It comprises of
various extensive reports based on the criteria specified
Fleet
Vehicle
Duration
Advance Filters based on the report types
Show / Hide Options to hide the information in the report
Sort By and Sort Direction to customize the sorting of the information
Export To option to export the report to required format like PDF, Word and Excel
Fig: Reports Main Screen
The reports can be viewed by following the below steps.
1. Select the required Fleet from the drop down. On selecting the fleet, the vehicles under the selected
fleet will be loaded in the vehicle drop down.
2. Select the required Vehicle from the vehicle drop down.
3. Select the Report Type. The Show / Hide Options, Advanced Filter and Sort By Options will vary based
on the report type selected.
4. Select the Duration for which the report data should be viewed.
5. Select PDF from the Export To drop-down and Click Show Report button to view the selected report
based on the selected criteria. If the Export To is selected as Word or Excel, then the selected reports
can be downloaded in Word or Excel formats and can be saved in the desired location of the system.
TRINETRA Wireless Pvt Ltd Page 48 of 124
www.trinetrawireless.com Canada | USA | UK | UAE | India | Singapore | Hong Kong
User Manual TRINETRA Wireless Pvt Ltd
Confidential Document GPS Vehicle Tracking & Fleet Management
3.4 Types of Reports
1. Trip Summary
2. Trip Details
3. Alarms
4. Violations
5. Geozone Activities
6. Idling
These reports are explained in detail below
1. Trip Summary
Trip Summary Report allows the user to view the details of the trips made by the vehicles in the
organization for the selected report duration. A trip is the distance covered from one place to another,
between an Ignition ON & an Ignition OFF. It provides the summarized information of each trip such as date
and time, address of the start and end of the trip, duration of the trip, distance traveled calculated in miles or
kilometers based on the user preferences, stop time and idling time.
Fig: Trip Summary Report
TRINETRA Wireless Pvt Ltd Page 49 of 124
www.trinetrawireless.com Canada | USA | UK | UAE | India | Singapore | Hong Kong
User Manual TRINETRA Wireless Pvt Ltd
Confidential Document GPS Vehicle Tracking & Fleet Management
2. Trip Details
Trip Details Report allows the user to view the details of each and every trip like date & time, speed, street
address and its message details for every vehicle in the organization. It also provides the trip summary at
the end of each trip details for the each vehicle. The trip summary includes date, time and address of trip
start and end, total distance traveled, total duration of the trip, average speed, total idling time and stop
time.
Fig: Trip Details Report
3. Alarms
Alarms Report allows the user to view the information about the alarms like vehicle name which have
generated the alarm, date time at which the alarms were generated, description, severity of the alarms
warning or critical, street address and status of the alarms pending or acknowledged or closed. The user
can also view the name of the user who have acknowledged or closed the alarms and date & time on which
the alarms were acknowledged or closed.
TRINETRA Wireless Pvt Ltd Page 50 of 124
www.trinetrawireless.com Canada | USA | UK | UAE | India | Singapore | Hong Kong
User Manual TRINETRA Wireless Pvt Ltd
Confidential Document GPS Vehicle Tracking & Fleet Management
Advanced filter like severity, alarm status and user name is provided for the user to select the report based
on the condition. The user name filter will only be available when the acknowledged or closed is selected
from the alarm status drop down.
Fig: Alarm Details Report
4. Violations
Violations Report allows the user to view the details of the violations that have been generated during the
trip for all vehicles in the organization. The information like vehicle name, date & time on which the violation
has occurred, address at which the violation has occurred, speed, duration and violation type namely Speed
Alert, Harsh Braking, Extreme Braking Harsh Acceleration & Extreme Acceleration will be shown in this
report. An advanced filter for violation type is provided to the user to select the report based on the violation
type.
TRINETRA Wireless Pvt Ltd Page 51 of 124
www.trinetrawireless.com Canada | USA | UK | UAE | India | Singapore | Hong Kong
User Manual TRINETRA Wireless Pvt Ltd
Confidential Document GPS Vehicle Tracking & Fleet Management
Fig: Violation Report
5. Geozone Activities
The Geozone Activities Report allows the user to view the information of all vehicles in the organization
when the vehicle enters or leaves the defined geozones. The user can view the information like vehicle
name that have entered or left the geozones, date & time on which the vehicle has entered or left the
geozones, geozone name through which the vehicle has entered or left, Severity – Notify or Warning or
Critical and the Street Address of the geozone activities. An advanced filter for geozone activities like All,
Entry only and Exit only is provided to the user to view the report based on the geozone activities.
TRINETRA Wireless Pvt Ltd Page 52 of 124
www.trinetrawireless.com Canada | USA | UK | UAE | India | Singapore | Hong Kong
User Manual TRINETRA Wireless Pvt Ltd
Confidential Document GPS Vehicle Tracking & Fleet Management
Fig: Geozone Activity Report
6. Idling
Idling Report allows the user to view the information about the number of trips made by the vehicle, ignition
on, idling time and percentage of idling.
% of Idling = (Total Idling duration / Total Trip duration) * 100
This will be helpful for the organization to identify the usage of each vehicle and its efficiency.
TRINETRA Wireless Pvt Ltd Page 53 of 124
www.trinetrawireless.com Canada | USA | UK | UAE | India | Singapore | Hong Kong
User Manual TRINETRA Wireless Pvt Ltd
Confidential Document GPS Vehicle Tracking & Fleet Management
Fig: Idling Report
3.5 Emailing of Reports
Emailing of Reports allows the application users to email the required report to the selected recipients.
The reports can be mailed by following the below steps.
Select Report Type
Select the various report criteria like Fleet, Vehicle, Duration, Sort By, Sort Direction and Export To
Click Send Email button in the Reports Main Screen. On clicking the Send Email Button, the
following Manage Recipients popup appears to get the email recipients for whom the selected
report should be emailed.
Choose the recipients by selecting the appropriate check boxes in the email column.
Finally click Send Email button as highlighted in the above figure, so that the selected report will be
emailed to the selected recipients.
TRINETRA Wireless Pvt Ltd Page 54 of 124
www.trinetrawireless.com Canada | USA | UK | UAE | India | Singapore | Hong Kong
User Manual TRINETRA Wireless Pvt Ltd
Confidential Document GPS Vehicle Tracking & Fleet Management
Fig: Manage Recipients pop-up
3.6 Scheduling of Reports
Scheduling of reports Module allows the users to schedule the reports by selecting the type of reports,
various report criteria and the recipients to whom the selected reports should be scheduled. The scheduling
of reports can be done Daily, Weekly and Monthly based on the requirement.
Schedule the Reports – Click Schedule Report button from the report main screen and the following
screen appears.
Fig: Schedule Reports screen
TRINETRA Wireless Pvt Ltd Page 55 of 124
www.trinetrawireless.com Canada | USA | UK | UAE | India | Singapore | Hong Kong
User Manual TRINETRA Wireless Pvt Ltd
Confidential Document GPS Vehicle Tracking & Fleet Management
Select the Report Type.
Select the various report criteria like Fleet, Vehicle, Duration, Sort By, Sort Direction and Export To
as required.
Select the Effective From date, from which the report scheduling should start.
If No End Date is checked, the report scheduling will take place until the user stops the scheduling.
If No End Date is not checked, the user has to select the Effective Till date up to which the
scheduling should take place.
Select the Frequency as Daily or Weekly or Monthly from the drop-down based on the
requirement.
If frequency is Daily, select the time duration of the report data by selecting the From & To time range and
select the report generation time by selecting the Generate at, as in the below figure.
Fig: Scheduling Reports Frequency – Daily Option
If frequency is Weekly, select the week duration for the report data by selecting the From & To and select
the report generation time by selecting the Generate at, as in the below figure
Fig: Scheduling Reports Frequency – Weekly Option
If frequency is Monthly, enter the date of month and select the Generate at time at which the report should
be scheduled.
Fig: Scheduling Reports Frequency – Monthly Option
Click the Email To Button in the Reports Main Screen. On clicking the Email To Button, the following
Manage Recipients pop-up appears to get the email recipients for whom the selected report should be
scheduled.
TRINETRA Wireless Pvt Ltd Page 56 of 124
www.trinetrawireless.com Canada | USA | UK | UAE | India | Singapore | Hong Kong
User Manual TRINETRA Wireless Pvt Ltd
Confidential Document GPS Vehicle Tracking & Fleet Management
Fig: Manage Recipients pop-up – Schedule Reports
Choose the recipients by selecting the appropriate check boxes in the email column.
Click Add to Email List button as highlighted in the Manage Recipients Popup to add the
recipients for scheduling the reports.
Finally click Save Button to schedule the selected report or click Cancel Button to cancel the
scheduling of reports.
View history of Scheduled Reports – Click the Scheduled Report button in the top right corner of the
report main screen and the following scheduled reports listing screen appears
There is a provision for search under each column in the above scheduled reports screen such that the
user can search for a particular scheduled report or group of scheduled reports based on the Report Type,
Fleet – Vehicle and Email Users.
The users can also sort the grid contents based on a particular column by clicking the appropriate column
header.
TRINETRA Wireless Pvt Ltd Page 57 of 124
www.trinetrawireless.com Canada | USA | UK | UAE | India | Singapore | Hong Kong
User Manual TRINETRA Wireless Pvt Ltd
Confidential Document GPS Vehicle Tracking & Fleet Management
Fig: Scheduled Reports Screen
The following are the purpose of the symbols used in the above Manage Users Listing Screen
Indicates that the scheduled report is running
Indicates that the scheduled report is stopped
Indicates that the scheduled report is expired
Used to view the scheduled reports details
Used to edit the scheduled reports details
Used to delete the scheduled reports
Stop the Report Scheduling – Click the appropriate Stop ( ) icon in the right side of the Scheduled
Reports Listing Screen corresponding to the Scheduled Report.
Resume Report Scheduling – Click the appropriate Resume ( ) icon in the right side of the scheduled
Reports Listing Screen corresponding to the Scheduled Report.
Edit the Scheduled Reports – Click the appropriate Edit ( ) icon in the right side of the Scheduled
Reports Listing Screen corresponding to the Scheduled Report for which the details have to be updated.
TRINETRA Wireless Pvt Ltd Page 58 of 124
www.trinetrawireless.com Canada | USA | UK | UAE | India | Singapore | Hong Kong
User Manual TRINETRA Wireless Pvt Ltd
Confidential Document GPS Vehicle Tracking & Fleet Management
The Edit screen appears and select No End Date or Effective Till, Modify the recipients and parameters like
From, To and Generate On as needed and click the Save button to reflect the changes.
View the Scheduled Reports – Click the appropriate View ( ) icon in the right side of the Scheduled
Reports Listing Screen corresponding to the Scheduled Report for which the details have to be viewed. The
scheduled reports details will be viewed by the user in the read only mode.
Delete the Scheduled Reports – Click the appropriate Delete ( ) icon in the right side of the
Scheduled Reports Listing Screen corresponding to the Scheduled Report which has to be deleted.
Limitations
1. Only the users having privileges can access the reports or schedule reports module.
2. The user cannot edit the parameters other than No End Date or Effective Till, From, To, Generated On
and Email To recipients.
3. The user cannot delete the scheduled reports when the report is under scheduling process.
TRINETRA Wireless Pvt Ltd Page 59 of 124
www.trinetrawireless.com Canada | USA | UK | UAE | India | Singapore | Hong Kong
User Manual TRINETRA Wireless Pvt Ltd
Confidential Document GPS Vehicle Tracking & Fleet Management
8. Configuration
Configuration Module allows the user to
Modify the organization details
Configure the user groups, users and assigning user group to users.
Configure the vehicles
Configure the fleet, assigning vehicles to the fleet and assigning users to the fleet
Configure the message & sensor severity settings
8. 1 Organization Management
Organization Management allows the users to modify the organization details.
Select Configuration → Organization Management → Organization Mgt. as shown in the below screen
Fig: Organization Management – Configuration Panel
Click the Organization Management button in the Configuration Panel to view the following Organization
Management Listing Screen
TRINETRA Wireless Pvt Ltd Page 60 of 124
www.trinetrawireless.com Canada | USA | UK | UAE | India | Singapore | Hong Kong
User Manual TRINETRA Wireless Pvt Ltd
Confidential Document GPS Vehicle Tracking & Fleet Management
Fig: Organization Management Listing
The following are the purpose of the symbols used in the above Manage Organization Listing Screen
PENCIL: Used to edit the organization details
Edit the Organization details – Click the Edit ( ) icon in the right side of the Manage Organization
Listing Screen and the following Edit screen appears
Fig: Organization Management Edit Screen
TRINETRA Wireless Pvt Ltd Page 61 of 124
www.trinetrawireless.com Canada | USA | UK | UAE | India | Singapore | Hong Kong
User Manual TRINETRA Wireless Pvt Ltd
Confidential Document GPS Vehicle Tracking & Fleet Management
The following are the steps to update the organization details
1. Update the organization details and contact information if required.
2. Set Enforce Password Policy and Enable Locking if required.
1. If Enforce Password Policy is selected, then there will be two options like Minimum
Characters and Change on first login. Select the Minimum Characters if required which
specifies the minimum password characters allowed throughout the system. If the Change
on first login is selected, then the change password screen will be displayed when the
user first logs into the system. The user cannot login into the system until the user changes
the password.
2. If Enable Locking is selected, then there will be two options like Lock IP and Lock User.
If Lock IP is selected, then select Lock IP hours and for how much invalid tries. The IP of the user
will be locked for certain hours when the user tries to logs into the system with certain number of
invalid tries. For e.g., the hours is set to 1 and number of invalid tries is set to 3. If the user tries to
log into the system with more than 3 invalid tries, the IP of the user will be locked for 1 hour
restricting the user from logging into the application, even with a valid set of credentials.
If Lock User is selected, then select the number of invalid tries after which the user should be
locked. If the user is locked, the organization’s Administrator or Security Admin has to unlock the
user using the Manage Users Screen. Until the user is unlocked, the user could not able to login to
the system.
Finally click the Save button to update the organization details and settings or click the Cancel
button to cancel the update operation.
Limitations
1. The organization administrator or users cannot edit the details like Total No of Email Tries, Total No of
SMS Tries, Total No of Fleet, Total No of Vehicles and Total No. of Users.
2. Only the users having privileges can view or edit the organization details.
TRINETRA Wireless Pvt Ltd Page 62 of 124
www.trinetrawireless.com Canada | USA | UK | UAE | India | Singapore | Hong Kong
User Manual TRINETRA Wireless Pvt Ltd
Confidential Document GPS Vehicle Tracking & Fleet Management
8.2 User Management
The User Management includes
1. Manage Users for creating and updating the users.
2. Manage User Group for creating, updating and deleting the user groups.
3. Group Assignment for assigning and unassigning the users to the user group.
8.2.1 Manage Users
Manage Users module allows the user to manage the organization users by creating and updating them.
Select Configuration → User Management → Manage Users as shown in the below screen
Fig: Manage Users – Configuration Panel
Click the Manage Users button in the Configuration Panel to view the following Manage Users Listing
screen.
TRINETRA Wireless Pvt Ltd Page 63 of 124
www.trinetrawireless.com Canada | USA | UK | UAE | India | Singapore | Hong Kong
User Manual TRINETRA Wireless Pvt Ltd
Confidential Document GPS Vehicle Tracking & Fleet Management
Fig: Manage Users
There is a provision for search under each column in the above manage users listing screen such
that the user can search for a particular user or group of users based on the User Name, Display Name,
Email and Group.
The users can also sort the grid contents based on a particular column by clicking the appropriate
column header.
There is a provision for exporting the contents from the manage users grid to PDF, XLS, CSV and
RTF as required. To export, select the file format and click Export button at the top right corner.
The Active Status and Unlocked Status can also be changed by clicking the icons in the appropriate
Active Status and Locked Status column in the grid.
The following are the purpose of the symbols used in the above Manage Users Listing Screen.
Used to edit the user details
Used to reset the password of the user
Add a User – Click Add Users button as highlighted in the above Manage Users screen.
TRINETRA Wireless Pvt Ltd Page 64 of 124
www.trinetrawireless.com Canada | USA | UK | UAE | India | Singapore | Hong Kong
User Manual TRINETRA Wireless Pvt Ltd
Confidential Document GPS Vehicle Tracking & Fleet Management
Fig: Add Users screen
The following are the steps to create the Users
1. Select the Title (Mr. / Miss / Mrs.).
2. Fill the personal details of the users like First Name, Last Name, Email Id, Phone Number and
Mobile Number, where Last Name, Phone and Mobile Number are optional.
3. Select the Unlocked checkbox. By default, it will be checked. If the Unlocked checkbox is not
checked, the user will be locked and would not be able to log into the system. The user will be
locked when the user attempts to log into the system with certain number of invalid tries which is
set for the organization. It determines whether the user can login into the system or not.
4. Select the Active checkbox. By default, it will be checked. If the Active checkbox is not checked,
then the user will be made in-active and could not able to login into the system. It determines
whether the user is available in the organization or not.
5. Fill User Name which allows the user to login to the system.
6. Fill Display Name which is displayed throughout in the system when the user logs into the system.
7. Fill Password and Confirm Password which allows the user to login to the system. The number of
password characters allowed should not be less than the number of password characters set for
the organization.
8. Select the User Group which applies the module and operation wise rights to the user.
TRINETRA Wireless Pvt Ltd Page 65 of 124
www.trinetrawireless.com Canada | USA | UK | UAE | India | Singapore | Hong Kong
User Manual TRINETRA Wireless Pvt Ltd
Confidential Document GPS Vehicle Tracking & Fleet Management
9. Select the user preferences like Default Fleet, Screen Refresh Frequency in seconds, Time
zone and Distance.
10. Finally click the Save button to add the User details or click Cancel button to cancel the add
operation.
Edit a User – Click the appropriate Edit ( ) icon in the right side of the Manage Users Listing Screen
corresponding to the User for which the details have to be updated. The Edit screen appears and change
the User details as needed and click Save Button to reflect the changes.
Reset the password of a User – Click the appropriate Reset ( ) icon in the right side of the Manage
Users screen, corresponding to the User for which the password has to reset. The following Reset
Password screen appears
Fig: Reset Password Screen
The following are the steps to reset the password
1. Fill New Password and Confirm Password. The number of password characters allowed should not
be less than the number of password characters set in the manage organization.
2. Click the Save button to reset the password of the selected user or click Cancel button to cancel the
reset password operation.
Update the Locked Status, Active Status and User Group for a group of users – There is a provision
called Mass Update in the Manage Users Listing Page.
The following are the steps for Mass Update
1. The user has to select the group of users using the check box in the grid at the left corner.
2. Select the User Group, Locked and Active Status if required.
3. Finally click the Update button for mass updation.
TRINETRA Wireless Pvt Ltd Page 66 of 124
www.trinetrawireless.com Canada | USA | UK | UAE | India | Singapore | Hong Kong
User Manual TRINETRA Wireless Pvt Ltd
Confidential Document GPS Vehicle Tracking & Fleet Management
Limitations
1. Only the users having the privileges can view or edit the user details or edit the user group.
2. Users cannot be created if the defined user count reaches more than the Total No of Users set in the
Manage Organization.
3. The users cannot edit their own user group, unlocked status and active status.
4. The users cannot edit the user group, unlocked status and active status of Organization Administrator’.
5. The users cannot reset their own password and the password of Organization ‘Administrator’.
8.2.2 Manage User Group
Manage User Group module allows the user to manage the organization user groups by creating, updating
and deleting them.
Select Configuration → User Management →Manage User Group as shown in the below screen
Fig: Manage User Group – Configuration Panel
Click the Manage User Group button in the Configuration Panel to view the following Manage User Group
screen.
TRINETRA Wireless Pvt Ltd Page 67 of 124
www.trinetrawireless.com Canada | USA | UK | UAE | India | Singapore | Hong Kong
User Manual TRINETRA Wireless Pvt Ltd
Confidential Document GPS Vehicle Tracking & Fleet Management
Fig: Manage User Group screen
The users can sort the grid contents based on a particular column by clicking the appropriate column
header.
The following are the purpose of the symbols used in the above Manage User Group Listing Screen
BINOCULARS: Used to view the user group details.
PENCIL: Used to edit the user group details
CROSS: Used to delete the user group
Add a User Group – Click Add User Group button as highlighted in the above Manage User Group
screen.
TRINETRA Wireless Pvt Ltd Page 68 of 124
www.trinetrawireless.com Canada | USA | UK | UAE | India | Singapore | Hong Kong
User Manual TRINETRA Wireless Pvt Ltd
Confidential Document GPS Vehicle Tracking & Fleet Management
Fig: Add User Group screen
The following are the steps to create the User Groups
1. Fill User Group Name (mandatory) and User Group Description (optional).
2. Select the required modules and operations by selecting the appropriate check box at the left corner.
3. Finally click the Save button to add the User Group details or click Cancel button to cancel the add
operation.
TRINETRA Wireless Pvt Ltd Page 69 of 124
www.trinetrawireless.com Canada | USA | UK | UAE | India | Singapore | Hong Kong
User Manual TRINETRA Wireless Pvt Ltd
Confidential Document GPS Vehicle Tracking & Fleet Management
Edit a User Group – Click the appropriate Edit ( ) icon in the right side of the Manage User Group
screen, corresponding to the User Group for which the details have to be updated. Change the user group
details, module and operation rights as needed, and click the Update button to reflect the changes.
View a User Group – Click the appropriate View ( ) icon in the right side of the Manage User Group
screen, corresponding to the User Group for which the details have to be viewed. The user group details
will be viewed by the user in the read only mode.
Delete a User Group – Click the appropriate Delete ( ) icon in the right side of the Manage User Group
screen, corresponding to the User Group which has to be deleted.
Limitations
1. Only the users having privileges can create, edit, view and delete the user group.
2. The users cannot able to edit their own user group details.
3. Other than the Security Admin group users, users of other group cannot update the details of Security
Admin group.
4. The User Group cannot be deleted once it is assigned to users.
5. The default User Group Security Admin cannot be deleted.
8.2.3 Group Assignment
Group Assignment Module allows the user to assign the user group to the users. Group Assignment
provides the module and operation wise rights to the users. The users without user group cannot login to
the system.
Select Configuration → User Management → Group Assignment as shown in the below screen
Figure: Group Assignment – Configuration Panel
TRINETRA Wireless Pvt Ltd Page 70 of 124
www.trinetrawireless.com Canada | USA | UK | UAE | India | Singapore | Hong Kong
User Manual TRINETRA Wireless Pvt Ltd
Confidential Document GPS Vehicle Tracking & Fleet Management
Click the Group Assignment button in the Configuration Panel to view the following Group Assignment
Screen
Fig: User Group Assignment
There is a provision for search under each column in both unassigned users list and assigned users list in
the above User Group Assignment screen such that the user can search for a particular user or group of
users based on the User Name and Display Name.
The users can also sort the grid contents based on a particular column by clicking the appropriate column
header in both unassigned users list and assigned users list.
The user can select multiple users that are to be assigned from the unassigned list and vice versa for the
particular User Group.
The following are the steps to assign and unassign the users to the user group
Select the required User Group. The users will be loaded based on the user group selected.
Select the user group for which the user has to be assigned or unassigned. By selecting the
user group, the users which were all assigned and unassigned will be displayed.
TRINETRA Wireless Pvt Ltd Page 71 of 124
www.trinetrawireless.com Canada | USA | UK | UAE | India | Singapore | Hong Kong
User Manual TRINETRA Wireless Pvt Ltd
Confidential Document GPS Vehicle Tracking & Fleet Management
To assign the users to the selected user group, Select the check box of the corresponding
users from the Unassigned Users List and click the Assign button to assign the selected users to the
User Group as highlighted in the Group User Assignment Screen Shot.
If the user is already assigned with other user group, then on clicking the assign button will replace the
user group with selected user group for the user.
To unassign the users from the selected User Group, Select the check box of the
corresponding users from the Assigned Users List and click the Unassign button to unassign the
selected users from the User Group as highlighted in the Group User Assignment Screen Shot.
If the user is already assigned with the same selected user group and on clicking the unassign button
will not allow the user to login into the system until the user group is assigned.
Limitations
1. Only the users having privileges can assign and unassign the users from the user group.
2. The users cannot assign or unassign their own user group.
3. The user cannot assign or unassign the user group of organization Administrator.
TRINETRA Wireless Pvt Ltd Page 72 of 124
www.trinetrawireless.com Canada | USA | UK | UAE | India | Singapore | Hong Kong
User Manual TRINETRA Wireless Pvt Ltd
Confidential Document GPS Vehicle Tracking & Fleet Management
8.3 Fleet Management
The Fleet Management includes
1. Manage Fleet for creating, updating and deleting the fleet.
2. Vehicle Assignment for assigning and unassigning the vehicles to the fleet.
3. User Assignment for assigning and unassigning the users to the fleet.
8.3.1 Manage Fleet
Manage Fleet Module allows the user to create, modify and delete the fleet. Fleet creation is used to group
the vehicles in the organization.
Select Configuration → Fleet Management → Manage Fleet as shown in the below screen
Fig: Manage Fleet – Configuration Panel
Click the Manage Fleet button in the Configuration Panel to view the following Manage Fleet screen.
TRINETRA Wireless Pvt Ltd Page 73 of 124
www.trinetrawireless.com Canada | USA | UK | UAE | India | Singapore | Hong Kong
User Manual TRINETRA Wireless Pvt Ltd
Confidential Document GPS Vehicle Tracking & Fleet Management
Fig: Manage Fleets
There is a provision for search under each column in the above manage fleet listing screen such that
the user can search for a particular fleet or group of fleet based on the Fleet Name and Description.
The users can also sort the grid contents based on a particular column by clicking the appropriate
column header.
There is a provision for exporting the contents from the Manage Fleet grid to PDF, XLS, CSV and
RTF as required. To export, select the file format and click Export button at the top right corner.
The following are the purpose of the symbols used in the above Manage Fleet Listing Screen
PENCIL: Used to edit the fleet details
CROSS: Used to delete the fleet
Add a Fleet – Click Add Fleet button as highlighted in the above Manage Fleets screen.
Fig: Manage Fleet Add Screen
TRINETRA Wireless Pvt Ltd Page 74 of 124
www.trinetrawireless.com Canada | USA | UK | UAE | India | Singapore | Hong Kong
User Manual TRINETRA Wireless Pvt Ltd
Confidential Document GPS Vehicle Tracking & Fleet Management
The following are the steps to create the Fleet
1. Fill Fleet Name and Description.
2. Select the Severity levels for the fleet as highlighted in the above Manage Fleet Add
Screen.
If no notification is required, then select No Alarm which will reset the other severity level selection and
no notification will be triggered at this fleet level.
If all other three severities are selected, whenever the vehicles under this fleet triggers the messages
with these severities then, Email / SMS / Both notification will be given to the intended user
automatically by the system.
3. Click the Manage Notification button as highlighted in the above Manage Fleet Add
Screen and following Manage Notifications pop-up appears.
Figure: Manage Notifications Popup
If the user has the Email then a check box will be shown along with the email address of the user and also
the same applies for the Mobile Number. Select the users to whom Email & SMS notifications have to be
sent.
4. Click Add Notifications to set the notification list against the selected Fleet.
5. Finally click the Save button to add the fleet or click Cancel button to cancel the add
operation.
Edit a Fleet – Click the appropriate Edit ( ) icon in the right side of the Manage Fleet Screen
corresponding to the Fleet for which the details have to be updated. The Edit screen appears and change
the fleet details as required and click the Save button to reflect the changes.
Delete a Fleet – Click the appropriate Delete ( ) icon in the right side of the Manage Fleet screen
corresponding to the Fleet which has to be deleted.
TRINETRA Wireless Pvt Ltd Page 75 of 124
www.trinetrawireless.com Canada | USA | UK | UAE | India | Singapore | Hong Kong
User Manual TRINETRA Wireless Pvt Ltd
Confidential Document GPS Vehicle Tracking & Fleet Management
Limitations
1. Only the users having privileges can create, edit, view and delete the fleet.
2. Users can manage only assigned fleets which are done in the Fleet User Assignment
module and rest of them will not be displayed in the list. But organization’s Administrator can manage
all the available fleets in the organization.
3. Fleets cannot be created more than the Total No. of Fleets, set in the Manage
Organization.
4. User cannot delete the default fleet All Vehicles.
5. User cannot delete the fleet which has assigned vehicles (or) users (or) set as default fleet
in user preferences.
8.3.2 Vehicle Assignment
Vehicle Assignment Module allows the user to assign the vehicles to the fleet.
Select Configuration → Fleet Management → Vehicle Assignment as shown in the below screen
Fig: Vehicle Assignment – Configuration Panel
Click the Vehicle Assignment Button in the Configuration Panel to view the following Vehicle Assignment
Screen
TRINETRA Wireless Pvt Ltd Page 76 of 124
www.trinetrawireless.com Canada | USA | UK | UAE | India | Singapore | Hong Kong
User Manual TRINETRA Wireless Pvt Ltd
Confidential Document GPS Vehicle Tracking & Fleet Management
Fig: Fleet Vehicle Assignment
There is a provision for search under each column in both unassigned vehicles list and assigned vehicles
list in the above Fleet Vehicle Assignment screen such that the user can search for a particular vehicle or
group of vehicles based on the Vehicle Name, Vehicle Type, Make and Model.
The users can also sort the grid contents based on a particular column by clicking the appropriate column
header in both unassigned vehicles list and assigned vehicles list.
The user can select multiple vehicles that are to be assigned from the unassigned vehicle list and vice
versa for the particular Fleet.
The following are the steps to assign and unassign the vehicles to the fleet
Select the required Fleet from the drop down. The vehicles will be loaded based on the fleet
selected.
Select the fleet for which the vehicles have to be assigned or unassigned. By selecting the fleet,
the vehicles which were all assigned and unassigned will be displayed.
TRINETRA Wireless Pvt Ltd Page 77 of 124
www.trinetrawireless.com Canada | USA | UK | UAE | India | Singapore | Hong Kong
User Manual TRINETRA Wireless Pvt Ltd
Confidential Document GPS Vehicle Tracking & Fleet Management
To assign vehicles to the selected fleet, Select the check box of the corresponding vehicles
from the Unassigned Vehicles List and click the Assign button to assign the selected vehicles to the
Fleet as highlighted in the Fleet Vehicle Assignment Screen Shot.
To unassign vehicles from the selected Fleet, Select the check box of the corresponding
vehicles from the Assigned Vehicles List and click the Unassign button to unassign the selected
vehicles from the Fleet as highlighted in the Fleet Vehicle Assignment Screen Shot.
Limitations
1. Only the users having privileges can assign and unassign the vehicles from the fleet.
2. By default, all vehicles created in the Manage Vehicles will be assigned to the default fleet 'All
Vehicles'. The user cannot unassign the vehicles from the default fleet 'All Vehicles'
3. Only the assigned fleet will be loaded in the Fleet drop down for the users other than the
organization’s Administrator.
8.3.3 User Assignment
User Assignment Modules allows the user to assign the users to the fleet. Only the assigned fleets will be
displayed for the user throughout the application when the user logs into the system and the organization’s
Administrator can manage all fleet.
Select Configuration → Fleet Management → User Assignment as shown in the below screen
Fig: User Assignment – Configuration Panel
TRINETRA Wireless Pvt Ltd Page 78 of 124
www.trinetrawireless.com Canada | USA | UK | UAE | India | Singapore | Hong Kong
User Manual TRINETRA Wireless Pvt Ltd
Confidential Document GPS Vehicle Tracking & Fleet Management
Click the User Assignment Button in the Configuration Panel to view the following User Assignment
Screen
Fig: User Assignment
There is a provision for search under each column in both unassigned users list and assigned users list in
the above Fleet User Assignment screen such that the user can search for a particular user or group of
users based on the User Name and Display Name.
The users can also sort the grid contents based on a particular column by clicking the appropriate column
header in both unassigned users list and assigned users list.
The user can select multiple users that are to be assigned from the unassigned users list and vice versa for
the particular Fleet.
TRINETRA Wireless Pvt Ltd Page 79 of 124
www.trinetrawireless.com Canada | USA | UK | UAE | India | Singapore | Hong Kong
User Manual TRINETRA Wireless Pvt Ltd
Confidential Document GPS Vehicle Tracking & Fleet Management
The following are the steps to assign and unassign the users to the fleet
Select the required Fleet from the drop down. The users will be loaded based on the fleet
selected.
Select the fleet for which the users have to be assigned or unassigned. By selecting the fleet,
the users which were all assigned and unassigned will be displayed.
Select the check box of the corresponding users from the Unassigned Users List and click the
Assign button to assign the selected users to the Fleet as highlighted in the Fleet User Assignment
Screen Shot.
Select the check box of the corresponding users from the Assigned Users List and click the
Unassign button to unassign the selected users from the Fleet as highlighted in the Fleet User
Assignment Screen Shot.
Limitations
1. Only the users having privileges can assign and unassign the users from the fleet.
2. The users cannot unassign their own fleet.
3. The user cannot assign or unassign the fleet for the organization’s Administrator.
4. Only the assigned fleet will be loaded in the Fleet drop down for the users other than the
organization’s Administrator.
8.4 Vehicle Management
The Vehicle Management includes
1. Manage Vehicles for creating and updating the details of the vehicles.
2. Severity Settings for setting the severity to messages and sensors.
8.4.1 Manage Vehicles
Manage Vehicles Modules allows the users to modify the vehicle details.
Select Configuration → Vehicle Management → Manage Vehicles as shown in the below screen
TRINETRA Wireless Pvt Ltd Page 80 of 124
www.trinetrawireless.com Canada | USA | UK | UAE | India | Singapore | Hong Kong
User Manual TRINETRA Wireless Pvt Ltd
Confidential Document GPS Vehicle Tracking & Fleet Management
Fig: Manage Vehicles – Configuration Panel
Click the Manage Vehicles Button in the Configuration Panel to view the following Manage Vehicles
Listing Screen
Fig: Manage Vehicles
There is a provision for search under each column in the above manage vehicles listing screen such
that the user can search for a particular vehicle or group of vehicles based on the Device ID, Vehicle
Name, Make Name, Model and License Plate.
The users can also sort the grid contents based on a particular column by clicking the appropriate
column header.
There is a provision for exporting the contents from the manage vehicles grid to PDF, XLS, CSV and
RTF as required. To export, select the file format and click Export button at the top right corner.
The following are the purpose of the symbols used in the above Manage Vehicles screen.
TRINETRA Wireless Pvt Ltd Page 81 of 124
www.trinetrawireless.com Canada | USA | UK | UAE | India | Singapore | Hong Kong
User Manual TRINETRA Wireless Pvt Ltd
Confidential Document GPS Vehicle Tracking & Fleet Management
PENCIL: Used to edit the vehicle details
Edit a vehicle’s details – Click the Edit ( ) icon in the right side of the Manage Vehicles screen. The
following Edit screen appears
Figure: Manage Vehicles Edit Screen
The following are the steps to update the vehicle details
1. Update the vehicle details like Vehicle Name, Display Name, VIN, Make, License Plate, Model, Year,
Vehicle Type and Color if required.
2. Set the required Severity for the vehicle.
3. Click the Manage Notification button to select the users to whom the Email / SMS notifications should
be sent for the selected vehicle.
4. Finally click the Update button to reflect the changes or click the Cancel button to cancel the edit
operation.
Limitations
1. Only the users having privileges can edit and view the vehicle details.
2. Users can manage only the vehicles of the assigned fleets which is done in Fleet User Assignment
Module and rest of them will not be displayed in the list but the organization’s Administrator can
manage vehicles under all fleets in the organization.
3. Vehicles cannot be created if the defined vehicles count reaches more than the Total No. of Vehicles
set in the Manage Organization.
TRINETRA Wireless Pvt Ltd Page 82 of 124
www.trinetrawireless.com Canada | USA | UK | UAE | India | Singapore | Hong Kong
User Manual TRINETRA Wireless Pvt Ltd
Confidential Document GPS Vehicle Tracking & Fleet Management
8.4.2 Severity Settings
Severity Settings Modules allows the users to set the severity for both messages and sensors. The various
severity settings for the messages that are triggered from the vehicle, sensor alarms can be setup. Also lists
the various outputs that can be controlled by the application for selected vehicle.
Select Configuration → Vehicle Management → Severity Settings as shown in the below screen
Fig: Severity Settings – Configuration Panel
Click the Severity Settings Button in the Configuration Panel to view the following Severity Settings
Screen
TRINETRA Wireless Pvt Ltd Page 83 of 124
www.trinetrawireless.com Canada | USA | UK | UAE | India | Singapore | Hong Kong
User Manual TRINETRA Wireless Pvt Ltd
Confidential Document GPS Vehicle Tracking & Fleet Management
Figure: Severity Settings Screen
The users can also sort the grid contents based on a particular column by clicking the appropriate column
header.
The following are the purpose of the symbols used in the above Manage Vehicles Listing Screen
PENCIL: Used to update the severity settings for messages and sensors.
The following are the steps to set the severity
1. Select the required Fleet from the drop down. On selecting the fleet, the vehicles under the selected
fleet will be loaded in the Vehicle drop down.
2. Select the required Vehicle from the drop down for which the severity has to be set.
3. On selecting the vehicle, appropriate Vehicle Message Severity Settings, Vehicle Sensor Severity
Settings and Vehicle Outputs will be displayed.
4. The user can update the severity level for messages as required. This is shown in the below figure.
TRINETRA Wireless Pvt Ltd Page 84 of 124
www.trinetrawireless.com Canada | USA | UK | UAE | India | Singapore | Hong Kong
User Manual TRINETRA Wireless Pvt Ltd
Confidential Document GPS Vehicle Tracking & Fleet Management
Fig: Severity Settings
Severity Levels
No Alarm – When this is set, then no notification will be given to the user and will not be shown as
an alarm in “Alerts” and “Monitor” pages.
Notify – Will notify the user but not be shown in the “Alerts” page.
Warning – Will trigger a notification if set and be shown in the “Alerts” and “Monitor” page.
Critical – Will trigger a notification if set and be shown in the “Alerts” and “Monitor” page.
Only Warning and Critical severity levels can be set for the default alarm messages like Tamper and Fuel
Drain. These messages will be shown in the Alerts page irrespective of the severity level set. these
messages are applicable to the organization only.
5. The user can update the severity level for sensors as required. This is shown in the below figure.
Fig: Severity Settings – Sensor Severity Settings
6. The user can also view the vehicles outputs for the selected vehicle.
Limitations
1. Only the users having privileges can set the severity level for messages and sensors.
TRINETRA Wireless Pvt Ltd Page 85 of 124
www.trinetrawireless.com Canada | USA | UK | UAE | India | Singapore | Hong Kong
User Manual TRINETRA Wireless Pvt Ltd
Confidential Document GPS Vehicle Tracking & Fleet Management
8.5 Driver Management
The Driver Management allows the user to
Schedule Driver for creating the driver schedule for a trip.
Manage Drivers for creating and updating the drivers’ details.
Demerit Rating for assigning the demerit points to the drivers, in case of any violations.
8.5.1 Schedule Driver
The Schedule Driver module allows the user to schedule the drivers for trips. The user can select the date
and time of the trip, from the provided calendar, to assign the driver to a selected vehicle.
Select Configuration Driver Management Schedule Driver as shown in the below screen
Fig: Schedule Driver – Configuration Panel
TRINETRA Wireless Pvt Ltd Page 86 of 124
www.trinetrawireless.com Canada | USA | UK | UAE | India | Singapore | Hong Kong
User Manual TRINETRA Wireless Pvt Ltd
Confidential Document GPS Vehicle Tracking & Fleet Management
Fig: Schedule Driver Listing
Select the driver name for the schedule in the highlighted drop down list. The existing driver
schedules will be highlighted in different dates of the calendar.
Select a date for the schedule in the calendar. A pop-up will be displayed as below. Fields in the
pop-up are mandatory for the schedule to be made.
Fig: Vehicle Schedule
Select the vehicle for the schedule, from the drop-down.
Select the From and To times of the schedule, from the appropriate drop-downs.
Click the Save button to add the schedule or click the Clear button to reset the fields.
Click the (X) icon in the top-right corner to close the pop-up.
TRINETRA Wireless Pvt Ltd Page 87 of 124
www.trinetrawireless.com Canada | USA | UK | UAE | India | Singapore | Hong Kong
User Manual TRINETRA Wireless Pvt Ltd
Confidential Document GPS Vehicle Tracking & Fleet Management
Limitations
1. Schedules can be made only by users with appropriate privileges.
2. Users can make the schedules for current and future dates only.
3. The Administrator has the rights to make schedules for the past dates.
8.5.2 Driver Schedule
Driver Schedule allows the user to view the driver schedules based on the selected date ranges, selected
driver. The user can also unassign / cancel a schedule as required.
Select Driver Schedule button as shown in the below screen
Fig: Driver Schedule button
Fig: Driver Schedule
TRINETRA Wireless Pvt Ltd Page 88 of 124
www.trinetrawireless.com Canada | USA | UK | UAE | India | Singapore | Hong Kong
User Manual TRINETRA Wireless Pvt Ltd
Confidential Document GPS Vehicle Tracking & Fleet Management
Select the driver name from the drop-down. Selecting ‘All’ will display the schedules of all the
drivers.
Select the From and To date range from the appropriate fields.
Select the Status from the drop-down. Selecting ‘All’ will display all the schedules irrespective of the
status.
Click the View Schedules button to view the schedule details with status.
The completed schedule statuses are indicated as “Completed”. The future schedules are indicated
as “Scheduled” and the current schedules are indicated as “Engaged”.
Unassign driver from a schedule – Click the appropriate Delete ( ) icon for a schedule.
Limitations
1. Only the users having the appropriate privileges can unassign / cancel the schedules.
2. ‘Completed’ and ‘Engaged’ schedules cannot be unassigned. Only the ‘Scheduled’ schedules can
be unassigned.
8.5.3 Vehicle Schedule
The Vehicle Schedule allows the user to view the vehicle schedules based on the selected date ranges,
selected driver. Like Driver Schedule, the user can unassign / cancel the schedules as required.
Select the Vehicle Schedule button as shown in the below screen
Fig: Vehicle Schedule
TRINETRA Wireless Pvt Ltd Page 89 of 124
www.trinetrawireless.com Canada | USA | UK | UAE | India | Singapore | Hong Kong
User Manual TRINETRA Wireless Pvt Ltd
Confidential Document GPS Vehicle Tracking & Fleet Management
Fig: Vehicle Schedule
Select the vehicle name from the drop-down. Selecting ‘All’ will display the schedules of all the
vehicles.
Select the From and To date range from the appropriate fields.
Select the Status from the drop-down. Selecting ‘All’ will display all the schedules irrespective of the
status.
Click the View Schedules button to view the schedule details with status.
The completed schedule statuses are indicated as “Completed”. The future schedules are indicated
as “Scheduled” and the current schedules are indicated as “Engaged”.
Unassigned a vehicle from a schedule – Click the appropriate Delete ( ) icon of the schedule.
Limitations
1. Only the users having privileges can unassign the schedules.
2. ‘Completed’ and ‘Engaged’ schedules cannot be unassigned. Only the ‘Scheduled’ schedules
can be unassigned.
TRINETRA Wireless Pvt Ltd Page 90 of 124
www.trinetrawireless.com Canada | USA | UK | UAE | India | Singapore | Hong Kong
User Manual TRINETRA Wireless Pvt Ltd
Confidential Document GPS Vehicle Tracking & Fleet Management
8.5.4 Manage Drivers
Manage Drivers module allows the user to manage the drivers’ details.
Select Configuration Driver Management Manage Drivers as shown in the below screen
Fig: Manage Drivers button
Fig: Manage Drivers Listing
TRINETRA Wireless Pvt Ltd Page 91 of 124
www.trinetrawireless.com Canada | USA | UK | UAE | India | Singapore | Hong Kong
User Manual TRINETRA Wireless Pvt Ltd
Confidential Document GPS Vehicle Tracking & Fleet Management
There is a provision for search under each column in the above Manage Drivers list enabling the
user to search for a particular driver or group of drivers based on the columns of the list.
The users can also sort the grid contents, based on a particular column, by clicking the appropriate
column header.
The following are the icons used in the Manage Driver screen:
PENCIL – Used to edit the driver details
CROSS – Used to delete the driver details
Add driver – Click the Add Driver button as highlighted in the above Manage Driver Listing Screen.
Fig: Manage Drivers Add Screen
The following are the steps to create a driver:
Fill the Driver Name and the Display Name (displayed throughout in the system).
Select the Gender and Date of Birth.
Fill the Mailing Address, Mobile Number and License Number.
Select the License Expires On and Date of Joining.
Fill the Permanent Address, Phone Number, and Insurance, Years Of Experience, Number of
Accidents, Driving Hours and Photo (Optional).
TRINETRA Wireless Pvt Ltd Page 92 of 124
www.trinetrawireless.com Canada | USA | UK | UAE | India | Singapore | Hong Kong
User Manual TRINETRA Wireless Pvt Ltd
Confidential Document GPS Vehicle Tracking & Fleet Management
Select the Active checkbox. By default, it will be checked. Inactive drivers will not be considered for
the scheduling.
Click the Save button to add the driver details or click the Cancel button to cancel the add driver
operation
Edit driver details – Click the appropriate Edit ( ) icon for the driver to edit the driver’s details. After
making the changes in the Edit screen, click the Update button to reflect the changes.
Delete driver details – Click the appropriate Delete ( ) icon for the driver to delete the driver’s details.
Limitations
1. Only the users having privileges can manage the drivers’ details.
2. Age of the drivers should be a minimum of 18 years to successfully create a driver profile.
3. Date of Joining can be more or less by one month from the current date.
4. If the Date of Joining is greater than the current date, the driver will not be considered for
scheduling until the date of joining.
5. The Photo of the driver should be of the JPEG / JPG format, of less than or equal to 10 KB & of the
dimension 90x90 maximum.
8.5.5 Demerit Rating
Demerit rating module allows the user to set the driver demerit rating points based on the driver behavior.
Select Configuration Driver Management Demerit Rating as shown in the below screen
TRINETRA Wireless Pvt Ltd Page 93 of 124
www.trinetrawireless.com Canada | USA | UK | UAE | India | Singapore | Hong Kong
User Manual TRINETRA Wireless Pvt Ltd
Confidential Document GPS Vehicle Tracking & Fleet Management
Fig: Demerit Rating – Configuration Panel
Fig: Demerit Rating list
There is a provision for search under each column in the above demerit rating listing screen such
that the user can search for a particular message or group of message based on the Message
Name and Demerit rating.
The users can also sort the grid contents based on a particular column by clicking the appropriate
column header.
The following icons used in the Demerit Rating screen:
TRINETRA Wireless Pvt Ltd Page 94 of 124
www.trinetrawireless.com Canada | USA | UK | UAE | India | Singapore | Hong Kong
User Manual TRINETRA Wireless Pvt Ltd
Confidential Document GPS Vehicle Tracking & Fleet Management
PENCIL – Used to edit the demerit rating.
Edit Demerit Rating – Click the appropriate Edit ( ) icon of the corresponding violation. After changing
the points in the Edit screen, click the Save button to reflect the changes.
Limitations
1. Only the users having privileges can set the demerit rating.
TRINETRA Wireless Pvt Ltd Page 95 of 124
www.trinetrawireless.com Canada | USA | UK | UAE | India | Singapore | Hong Kong
User Manual TRINETRA Wireless Pvt Ltd
Confidential Document GPS Vehicle Tracking & Fleet Management
8.6 Fleet Maintenance
Fleet Maintenance module allows the company to track their vehicles’ maintenance services history, without
tracking services manually or searching through piles of papers. This module includes
Maintenance Service
Maintenance Plan
Plan Assignment
Nearing Maintenance
Ad hoc Services
Service History
Fig: Fleet Maintenance page
8.6.1 Maintenance Service
Maintenance Service Module allows the user to manage the maintenance services of the vehicles. User can
create services for vehicles and add them to a Maintenance Plan for vehicles. For e.g., maintenance
services can be Oil Change, Changing Tires, Water Service, etc.
TRINETRA Wireless Pvt Ltd Page 96 of 124
www.trinetrawireless.com Canada | USA | UK | UAE | India | Singapore | Hong Kong
User Manual TRINETRA Wireless Pvt Ltd
Confidential Document GPS Vehicle Tracking & Fleet Management
User can also manage the maintenance Service Package and group the maintenance services under the
service packages. For e.g., service packages can be General Services, Services for Car, Services for Van,
etc. under which the services like Oil Change, Changing Tires, etc. can be assigned.
Select Fleet Maintenance → Maintenance Service
Fig: Maintenance Services list
There is a provision for search under each column in the above maintenance services listing screen such
that the user can search for a particular maintenance service or group of maintenance based on the
Maintenance Service Name. The users can also sort the grid contents based on a particular column by
clicking the appropriate column header. There is a provision for exporting the contents from the Manage
Maintenance Service grid to PDF, XLS, CSV and RTF as required. To export, select the file format and click
Export button at the top right corner.
The following are the symbols used in the Manage Maintenance Service page:
PENCIL – Used to edit the maintenance service details.
CROSS – Used to delete the maintenance service.
MAIL – Used to set the notifications for the service.
TRINETRA Wireless Pvt Ltd Page 97 of 124
www.trinetrawireless.com Canada | USA | UK | UAE | India | Singapore | Hong Kong
User Manual TRINETRA Wireless Pvt Ltd
Confidential Document GPS Vehicle Tracking & Fleet Management
Add a Maintenance Service – Click Create Service button as highlighted in the above Manage
Maintenance Service screen.
Fig: Manage Maintenance Service Notifications
The following are the steps to create the Maintenance Services, Maintenance Service Categories and
assigning the maintenance service to the maintenance service categories.
8.6.1.1. Creating Maintenance Service
The following are the steps to create a maintenance service
1. Fill the Maintenance Service Name (required) and Description (optional).
2. Click Save button to add the maintenance service or click Cancel button to cancel
the add operation.
8.6.1.2. Creating Maintenance Service Category
Managing the Maintenance Service Category helps the user to group the maintenance services so that
maintenance services can be easily managed by the user based on the vehicle type, service type, etc
TRINETRA Wireless Pvt Ltd Page 98 of 124
www.trinetrawireless.com Canada | USA | UK | UAE | India | Singapore | Hong Kong
User Manual TRINETRA Wireless Pvt Ltd
Confidential Document GPS Vehicle Tracking & Fleet Management
Create Service Category – In the Manage Service Assignment section, click the Add ( ) icon on the
right side of the Service Category drop-down to display the following popup.
Fig: Add Maintenance Service Category pop-up
Enter the Category Name (required), the category’s Description (optional) and click the Save button to
create the service category. The created service category will be loaded in the Service Category drop-
down for selection.
Edit Service Category – Click the Edit ( ) icon on the right side of the selected Service Category to
display the following popup.
Fig: Edit Maintenance Service Category pop-up
After making the required changes, click the Save button to reflect the changes in the drop down.
Delete Service Category – Click the Delete button to delete the selected Service Category. The service
category cannot be deleted if it is contains one or more maintenance services under it.
8.6.1.3. Maintenance Service Assignment
TRINETRA Wireless Pvt Ltd Page 99 of 124
www.trinetrawireless.com Canada | USA | UK | UAE | India | Singapore | Hong Kong
User Manual TRINETRA Wireless Pvt Ltd
Confidential Document GPS Vehicle Tracking & Fleet Management
The following are the steps to assign / unassign the maintenances services from the service category.
1. On selecting a Service Category from the drop-down, the list of defined maintenance services will
be displayed in the list. The assigned maintenance services will be checked in the list.
2. Check the maintenance services to be assigned to the service category & uncheck the
maintenance services to be unassigned from the category.
3. Click the Assign button to save the list of maintenance services under the category. Click the
Close button to cancel the operation and leave to the Maintenance Service list page.
Edit Maintenance Service – Click the appropriate Edit ( ) icon of the Maintenance Service. Make the
necessary changes in the maintenance service details and click the Save button to reflect the changes.
Delete Maintenance Service – Click the Delete ( ) icon of the Maintenance Service to be deleted.
Maintenance Services cannot be deleted if they are assigned to one or more service categories.
TRINETRA Wireless Pvt Ltd Page 100 of 124
www.trinetrawireless.com Canada | USA | UK | UAE | India | Singapore | Hong Kong
User Manual TRINETRA Wireless Pvt Ltd
Confidential Document GPS Vehicle Tracking & Fleet Management
8.6.1.4. Notifications Settings - Maintenance Service
The following are the steps to set the notifications for a service:
1. Click the Notifications icon in the Manage Maintenance Service screen. The list of registered
users will be listed under the Add Users to the Notifications List grid.
2. Option is available for adding ‘Unregistered Users’ for receiving the services notifications. How to
add an unregistered user is explained below.
3. Select the required users for the notifications and click the Save button to save the selected list of
users. The saved list of users will be displayed under the Email Users column of the Manage
Maintenance Services list.
4. Clicking the Cancel button will abort the notifications settings operation.
Add Unregistered Users – Click the Add Unregistered User button below the grids to display the
necessary fields. After filling the mandatory fields clicking the Save button displays the created user under
the Add Users to the Notification List grid.
Note
a) Unregistered users will be highlighted in blue color to differentiate them from the registered
users.
b) Unregistered users cannot be created in the name of an existing registered user.
c) Creating an unregistered user under the same name as an existing unregistered user will edit
the existing user’s details.
TRINETRA Wireless Pvt Ltd Page 101 of 124
www.trinetrawireless.com Canada | USA | UK | UAE | India | Singapore | Hong Kong
User Manual TRINETRA Wireless Pvt Ltd
Confidential Document GPS Vehicle Tracking & Fleet Management
Fig: Service Notifications Settings
Limitations
1. Only the users having privileges can manage the maintenance services & categories.
2. A Maintenance Service cannot be deleted once it is assigned to one or more service
categories.
3. A Maintenance Service Category cannot be deleted if it contains one or more
Maintenance Services under it.
4. Maintenance Services cannot be assigned or unassigned to the Maintenance Service
Category if it is assigned to the vehicles.
5. Unregistered users cannot be deleted once created.
TRINETRA Wireless Pvt Ltd Page 102 of 124
www.trinetrawireless.com Canada | USA | UK | UAE | India | Singapore | Hong Kong
User Manual TRINETRA Wireless Pvt Ltd
Confidential Document GPS Vehicle Tracking & Fleet Management
8.6.2 Maintenance Plan
Maintenance Plan Module allows the user to manage the maintenance plans for the vehicles.
Select Fleet Maintenance → Maintenance Plan
Fig: Manage Maintenance Plan
The following are the symbols used in the Manage Maintenance Plan page:
PENCIL – Used to edit the maintenance plan details.
CROSS – Used to delete the maintenance plan.
BINOCULARS – Used to view the contents of the maintenance plan.
8.6.2.1 Add Maintenance Plan
While adding a new maintenance plan, the user can select the required details in a comprehensive
manner. To create a new maintenance plan, click the Create Plan button as highlighted in the Manage
Maintenance Plan figure to display above.
The following are the tabs that are to be populated to successfully create a maintenance plan.
Maintenance Plan Details,
Service Details, and
Notification Settings.
TRINETRA Wireless Pvt Ltd Page 103 of 124
www.trinetrawireless.com Canada | USA | UK | UAE | India | Singapore | Hong Kong
User Manual TRINETRA Wireless Pvt Ltd
Confidential Document GPS Vehicle Tracking & Fleet Management
Fig: Maintenance Plan Details tab
Maintenance Plan Details
The following are the details to be filled up the Maintenance Plan Details tab
1. Fill the Plan Name (required) and Description (optional).
2. If the plan is a recurring one, check the Recurring Service checkbox.
3. Fill in the Overdue Reminder Interval. This interval is used to send the reminder mails to the
notified users, in case the plan is overdue. For ex., if ‘3’ is the entered value, the overdue reminder
mails will be sent to the notified users once in 3 days.
4. Select the Service Type (Engine Hours / Odometer / Time Based).
5. Enter the Service Interval. For ‘Engine Hours’ Service Type, the Service Interval has to be in
hours. For ‘Odometer Interval’ Service Type, the Service Interval will be in either kilometer or miles
depending on the user’s Preferences. For ‘Time Based’ Service Type, the service interval will be
entered in days, months or years, as required.
6. Select the Reminders as required. Reminders indicate the percentage on which the notification for
the maintenance service should be sent. Reminder 1 is mandatory. Reminder 2 & 3 are optional
and can be set to ‘None’.
TRINETRA Wireless Pvt Ltd Page 104 of 124
www.trinetrawireless.com Canada | USA | UK | UAE | India | Singapore | Hong Kong
User Manual TRINETRA Wireless Pvt Ltd
Confidential Document GPS Vehicle Tracking & Fleet Management
7. Click the Add To Plan button to add the maintenance plan details. These details will be shown in
the list below the button. The maintenance plan details can be deleted by clicking the appropriate
Delete ( ) icon of the maintenance plan details.
Note
1) Only one entry of a Service Type can be added to the plan.
2) Once a Service Type is added to the list, the Recurring Services checkbox will not be editable.
Service Details
The Service Details tab displays the list of available services, along with their Service Category. The user
can select the required services and enter the budgeted / planned cost for the service.
Fig: Service Details tab
After selecting the necessary services, clicking the Calculate Cost button displays the total budgeted /
planned cost of the maintenance plan.
TRINETRA Wireless Pvt Ltd Page 105 of 124
www.trinetrawireless.com Canada | USA | UK | UAE | India | Singapore | Hong Kong
User Manual TRINETRA Wireless Pvt Ltd
Confidential Document GPS Vehicle Tracking & Fleet Management
Notification Settings
The Notification Settings tab provides the option to select the users intended to receive the reminders of the
plan. The following figure shows the Notification Settings tab.
Fig: Notification Settings tab
The list of registered users will be displayed in the Add Users to Notifications List grid. In case an
unregistered user has to receive the notifications regarding that plan, he / she can be added using the Add
Unregistered Users option.
Add Unregistered Users – Click the Add Unregistered User button below the grids to display the
necessary fields. After filling the mandatory fields clicking the Save button displays the created user under
the Add Users to the Notification List grid.
TRINETRA Wireless Pvt Ltd Page 106 of 124
www.trinetrawireless.com Canada | USA | UK | UAE | India | Singapore | Hong Kong
User Manual TRINETRA Wireless Pvt Ltd
Confidential Document GPS Vehicle Tracking & Fleet Management
Note
a) Unregistered users will be highlighted in blue color to differentiate them from the registered
users.
b) Unregistered users cannot be created in the name of an existing registered user.
c) Creating an unregistered user under the same name as an existing unregistered user will edit
the existing user’s details.
After the necessary details have been filled in the appropriate tabs, click the Save button to create the
maintenance plan or click Cancel button to cancel the creation.
Edit Maintenance Plan – Click the Edit ( ) icon of the Maintenance Plan to be updated. Make the
necessary changes in the maintenance plan details and click the Save button to reflect the changes.
Vehicle Plans
This tab is available once the plan has been assigned to vehicles. The tab displays the list of vehicles that
have been assigned to this plan. The following figure shows the Vehicle Plans tab.
Fig: Vehicle Plans tab
Delete Maintenance Plan – Click the Delete ( ) icon of the Maintenance Plan to be deleted.
Maintenance Plan cannot be deleted if it is assigned to one or more vehicles.
Limitations
TRINETRA Wireless Pvt Ltd Page 107 of 124
www.trinetrawireless.com Canada | USA | UK | UAE | India | Singapore | Hong Kong
User Manual TRINETRA Wireless Pvt Ltd
Confidential Document GPS Vehicle Tracking & Fleet Management
1. Only the users having privileges can create, edit, view and delete the maintenance plans.
2. Neither the plan nor its details in the Maintenance Plan Details can be deleted once the plan has
been assigned to one or more vehicles.
8.6.3 Plan Assignment
Plan Assignment screens allows the user to assign one or more maintenance plans to the vehicles.
Select Fleet Maintenance → Plan Assignment
Fig: Plan Assignment screen
The Plan Assignment screen lists the vehicles that have already been assigned to plans. These vehicles
are listed based on the filters at the top of the grid, like Fleet, Vehicle, Plan, Status and Plan Type. The
page contains details like the Vehicle Name, the Plan assigned to it, Status of the vehicle’s plan and the
Last Executed On values depending on the Service Type selected in the plan.
TRINETRA Wireless Pvt Ltd Page 108 of 124
www.trinetrawireless.com Canada | USA | UK | UAE | India | Singapore | Hong Kong
User Manual TRINETRA Wireless Pvt Ltd
Confidential Document GPS Vehicle Tracking & Fleet Management
More than one plan can be assigned to a vehicle. In such cases, the vehicle name will be repeated as per
the number of plans assigned to it.
Clicking the Vehicle Name in the grid displays a pop-up that shows the details of the plan assigned to the
vehicle. The following figure shows the Plan Details pop-up.
Fig: Vehicle Plan Details pop-up
The pop-up shows the Services that are applicable for the vehicle, whether the plan is recurring or not, the
Service Type in the plan, the Service Interval and the different Reminder levels under the plan.
8.6.3.1 Assign Plan
The Assign Plan page lists the vehicles that are assigned and unassigned for the particular plan. By default,
the lists of vehicles for the first plan, alphabetically, will be displayed in the grids.
BINOCULARS – Used to view the contents of the maintenance plan.
Selecting a plan from the Plan drop-down and clicking the View ( ) icon displays a Vehicle Plan Details
pop-up, like the below figure, with the details of the selected plan.
TRINETRA Wireless Pvt Ltd Page 109 of 124
www.trinetrawireless.com Canada | USA | UK | UAE | India | Singapore | Hong Kong
User Manual TRINETRA Wireless Pvt Ltd
Confidential Document GPS Vehicle Tracking & Fleet Management
Fig: Vehicle Plan Details pop-up
The vehicles that are already assigned to the plan will be listed in the Assigned Vehicles grid. The Assigned
Vehicles grid contains the following icons:
- Status is ‘Active’. Clicking the icon deactivates the vehicle maintenance plan.
- Status is ‘Inactive’ Clicking the icon activates the vehicle maintenance plan.
Deactivating a vehicle maintenance plan will not display the vehicle / plan in the Nearing Maintenance list
even though the vehicle has reached the maintenance level according to the plan. The reminder
notifications that are yet to be sent will not be sent once the plan is deactivated.
Assigning / Unassigning a Maintenance Plan
TRINETRA Wireless Pvt Ltd Page 110 of 124
www.trinetrawireless.com Canada | USA | UK | UAE | India | Singapore | Hong Kong
User Manual TRINETRA Wireless Pvt Ltd
Confidential Document GPS Vehicle Tracking & Fleet Management
Fig: Assign Plan screen
The following are the steps to assign the Maintenance Plan to the vehicle:
1. Select the Fleet & Plan from the drop-downs to display the assigned and unassigned vehicles of
the selected maintenance plan.
2. Select the vehicles from the ‘Add Vehicles to Plan’ list to be assigned to the selected maintenance
plan.
3. As per the Service Types in the plan, either the Last Executed On or the Due On columns, or both,
will be displayed in the Add Vehicles to Plan grid. The Opening Value column will also be displayed.
Opening Value – This is the current engine hours / odometer of the vehicle.
Last Executed On – This value should be the engine hours / odometer / date at which the last
service was done to the selected vehicle.
Due On – This value should be the engine hours / odometer / date at which the maintenance plan
should be 100% due.
The Opening Value and Last Executed On columns will be displayed only for the recurring plans.
For non-recurring plans, the Opening Value and the Due On columns will be displayed.
TRINETRA Wireless Pvt Ltd Page 111 of 124
www.trinetrawireless.com Canada | USA | UK | UAE | India | Singapore | Hong Kong
User Manual TRINETRA Wireless Pvt Ltd
Confidential Document GPS Vehicle Tracking & Fleet Management
4. Click the Assign button to assign the selected maintenance plan to the selected vehicles.
The following are the steps to unassign the Maintenance Plan to the vehicle:
1. Select the Fleet & Plan from the dropdown to display the assigned and unassigned vehicles under
the selected fleet.
2. Select the vehicles from the Assigned Vehicles list to be unassigned from the selected maintenance
plan.
3. Click the Unassign button to unassign the selected vehicles from the maintenance plan.
Limitations
1. Only the users having privileges can assign or unassign the vehicles from the maintenance plan.
8.6.4 Nearing Maintenance
Nearing Maintenance page lists the vehicles which are nearing the service deadline. Based on the Fleet
and Vehicle selected, the plans assigned to the selected vehicle, nearing maintenance, will be displayed.
This is done if a maintenance service schedule reaches the ‘Reminder 1’ percentage.
Select Fleet Maintenance →Nearing Maintenance
Fig: Nearing Maintenance screen
TRINETRA Wireless Pvt Ltd Page 112 of 124
www.trinetrawireless.com Canada | USA | UK | UAE | India | Singapore | Hong Kong
User Manual TRINETRA Wireless Pvt Ltd
Confidential Document GPS Vehicle Tracking & Fleet Management
If the vehicle is due under more than one Service Type in a plan, the Service Type with the highest Nearing
% will be displayed in the Nearing Maintenance grid. If a vehicle is due under more than one plan, then they
will be displayed as separate entries in the Nearing Maintenance grid.
Besides the Vehicle Name and the Plan Name, the Nearing Maintenance grid displays the following details:
Service Type – The Service Type that has the highest nearing percentage in the plan.
Due On / Expected Due On Date – If the nearing percentage has reached or crossed 100%, this date
refers the actual Due On date at which the plan was 100% due. Otherwise, this is the tentative date at
which the plan will be 100% due.
Readings When Due – Here again, if the nearing percentage has reached or crossed 100%, these are the
vehicle’s readings when the plan reached 100% due. Otherwise, these are the vehicle’s readings at which
the plan will be 100% due.
Current – These are the current readings of the vehicle.
Overdue By – These will be displayed in days and the reading according to the Service Type (engine hours
or odometer). They represent the overdue readings. If they are displayed in negative values, the vehicle is
yet to reach 100% due.
Nearing % – This percentage represent how near the vehicle is ready for maintenance. If it is above 100%,
it will be displayed in red color to highlight and represent that the vehicle is overdue for maintenance.
Scheduled On – In case the user wants to postpone the maintenance of the vehicle, the date in this cell
displays the user-selected date for maintenance.
The following are the symbols used in the Nearing Maintenance page:
Enter the service details, cost of services and close the schedule.
Schedule the maintenance plan to a later date for execution.
Skip the maintenance service for the current schedule.
Entering Service Details / Closing A Plan
The below figure represents the Service Details pop-up used to save the service details or to close a plan.
Click the Service Details ( ) icon to display following pop-up.
TRINETRA Wireless Pvt Ltd Page 113 of 124
www.trinetrawireless.com Canada | USA | UK | UAE | India | Singapore | Hong Kong
User Manual TRINETRA Wireless Pvt Ltd
Confidential Document GPS Vehicle Tracking & Fleet Management
Fig: Service Details Popup
1. A date for the Executed On field needs to be selected. This date will be considered for calculating
the forthcoming maintenance dates.
2. The user can select the list of services, from the Services List, that needs to be closed.
3. For each of the selected service, the Serviced On date needs to be selected. This is the actual
date the maintenance was done.
4. Also, for the selected services, the Service Cost needs to be entered. This is the actual cost
incurred for the selected service.
5. Entering Comments is optional. The user can enter any specific details he wishes to notify with the
closing services.
6. The Next Schedule From option decides the date / odometer reading / engine hour in which the
next maintenance should be carried out.
Due On – This option will calculate the next schedule based on the current Due On value, even if
the plan is currently overdue.
Serviced Value – This option will calculate the next schedule based on the actual serviced value,
even if the plan’s Nearing % has not yet reached 100%.
7. Checking the Skip the remaining services and close the plan checkbox is optional. If the user
wants to enter only some of the services in the Services List and wants to skip the remaining
services in the plan, he can do so by checking this option. The plan will be closed, on saving, with
whatever service details have been entered.
TRINETRA Wireless Pvt Ltd Page 114 of 124
www.trinetrawireless.com Canada | USA | UK | UAE | India | Singapore | Hong Kong
User Manual TRINETRA Wireless Pvt Ltd
Confidential Document GPS Vehicle Tracking & Fleet Management
If this option is not checked and not all the services are selected, the user can return back any time
to close the remaining services, and thereby close the plan.
8. Click the Save button to save the plan details. Clicking the Cancel button cancels the above
operations.
Note
1) To use the ‘Skip the remaining services and close the plan’ option, at least one service must be
selected from the Services List.
2) There is no restriction that the Serviced On date should be within the Executed On date.
If the maintenance plan is not recurring, the plan will not be displayed for the vehicle in the future. The plan
will be unassigned for the vehicle. If the maintenance plan is recurring, the next ‘Due On’ will be calculated
based on the service interval, defined in the plan.
The maintenance plan will remain open until the user closes the schedule. When the open maintenance
service schedule reaches 100%, the notification for the schedule will be sent to the user based on the
Overdue Reminder Interval in the plan, until the plan is closed.
Rescheduling A Plan
If the user does not want to carry out the maintenance for the vehicle, but wants to acknowledge that the
vehicle is due for maintenance, the user can do so by rescheduling the maintenance to a later date. Click
the Reschedule ( ) icon to display the following ‘reschedule plan’ pop-up.
Fig: Reschedule Plan pop-up
The user can select the date at which he would like to execute the maintenance plan and add a comment to
save the rescheduled date of the maintenance plan.
TRINETRA Wireless Pvt Ltd Page 115 of 124
www.trinetrawireless.com Canada | USA | UK | UAE | India | Singapore | Hong Kong
User Manual TRINETRA Wireless Pvt Ltd
Confidential Document GPS Vehicle Tracking & Fleet Management
Note
1) Rescheduling a plan does changes neither its Nearing % nor stops the reminder notifications of a
plan.
Skipping A Plan
In case the user does not want the plan to be executed in this maintenance cycle, the user can choose to
skip the service. Click the Skip ( ) icon to display the following skip service pop-up.
Fig: Skip Service pop-up
Enter the appropriate Comments for skipping the schedule and click the Save button to skip the service. If
the schedule is not recurring, the schedule will be skipped and closed forever. If the schedule is recurring,
the selected schedule will be skipped and the next ‘Due On’ will be calculated based on the service interval.
Limitations
1. Only the users having privileges can view nearing maintenance, enter the service details or skip
the maintenance service schedule.
2. Ensure the Next Schedule On value before closing or skipping the plan.
3. In a recurring Time-based plan, the next schedule of the plan is based on the Executed On
date. Serviced On value will not be considered for the next schedule.
TRINETRA Wireless Pvt Ltd Page 116 of 124
www.trinetrawireless.com Canada | USA | UK | UAE | India | Singapore | Hong Kong
User Manual TRINETRA Wireless Pvt Ltd
Confidential Document GPS Vehicle Tracking & Fleet Management
8.6.5 Ad hoc Services
Ad hoc services are unplanned services, made available for unforeseen circumstances.
Select Fleet Maintenance → Ad hoc Services
Fig: Ad hoc Services screen
The following are the steps to log an Ad hoc maintenance service:
1. Select the Fleet & Vehicle from the drop-downs for which the ad hoc maintenance service
is to be done.
2. Select the date of execution of the unplanned maintenance in the Executed On field.
3. From the Services List, select the services done in the ad hoc maintenance, and enter their
costs.
4. Enter their Service Costs and click the Calculate Cost button to sum the entered service
costs.
TRINETRA Wireless Pvt Ltd Page 117 of 124
www.trinetrawireless.com Canada | USA | UK | UAE | India | Singapore | Hong Kong
User Manual TRINETRA Wireless Pvt Ltd
Confidential Document GPS Vehicle Tracking & Fleet Management
5. Enter the Comments to indicate the nature of the maintenance.
Once the details are entered, clicking the Save button saves the unplanned maintenance details. Clicking
the Cancel button clears the entered contents and resets the page.
On saving the ad hoc maintenance, the user will be redirected to the Service History page, where the
maintenance will be displayed under the Unplanned Type of maintenance.
8.6.6 Service History
Service History displays the list of completed, skipped and dismissed maintenance schedules of the
vehicles.
Select Fleet Maintenance → Service History
Fig: Service History Screen
The user can view the Maintenance Service History schedule based on the criteria like
TRINETRA Wireless Pvt Ltd Page 118 of 124
www.trinetrawireless.com Canada | USA | UK | UAE | India | Singapore | Hong Kong
User Manual TRINETRA Wireless Pvt Ltd
Confidential Document GPS Vehicle Tracking & Fleet Management
Fleet
Plan
Vehicle
Status – All, Completed and Skipped
Service Type – Engine Hours, Odometer, Time-based
Executed Date From & To
Click the Search button after selecting the criteria to view the service history.
In case the maintenance plan was closed after the vehicle has reached 100%, the corresponding entry will
be shown in red color, meaning it was overdue. Otherwise, the entry will be displayed in black. If the plan
was closed before 100% but the maintenance cost of the plan is more than the budgeted / planned cost, the
entry will be displayed in blue color.
The details of the services that were done in the maintenance plan can be viewed by clicking the Ref. No.
of the corresponding entry.
Fig: Service Details pop-up
Limitations
1. Only the users having privileges can view the service history for the vehicles.
TRINETRA Wireless Pvt Ltd Page 119 of 124
www.trinetrawireless.com Canada | USA | UK | UAE | India | Singapore | Hong Kong
User Manual TRINETRA Wireless Pvt Ltd
Confidential Document GPS Vehicle Tracking & Fleet Management
9. Preferences
The Preferences screen is to manipulate the user preferences like time zone, screen refresh frequency,
choose a default fleet setting and change the current password.
Fig: User Preferences
Time Zone
1. The user would be able to set their time zone. Based on the time zone selected, the time displayed in
the data throughout the application, and the output of some of the commands, will vary.
2. Some of the places where the a change of time zone will be reflected, are:
TRINETRA Wireless Pvt Ltd Page 120 of 124
www.trinetrawireless.com Canada | USA | UK | UAE | India | Singapore | Hong Kong
User Manual TRINETRA Wireless Pvt Ltd
Confidential Document GPS Vehicle Tracking & Fleet Management
Module Effect
Dashboard Based on the time zone selected, the chart data will be displayed.
Monitor The no. of alarms scrolling above the map will differ.
History The no. of entries displayed by the Update Results command will vary.
Alerts The no. of entries displayed for the selected criteria, will vary.
The output of the reports for the selected criteria will vary depending on the time
Reports
zone selected.
3. The time zone of the user can be changed in two ways:
Using the Preferences page.
By editing the user’s details, under Manage Users. This can be done either by a Security Admin
of the organization or by a user with appropriate privileges.
Fig: Time Zone
Distance
1. The user can choose to view the speed and distance related details either in Kilometers or in Miles.
TRINETRA Wireless Pvt Ltd Page 121 of 124
www.trinetrawireless.com Canada | USA | UK | UAE | India | Singapore | Hong Kong
User Manual TRINETRA Wireless Pvt Ltd
Confidential Document GPS Vehicle Tracking & Fleet Management
Fig: Distance
2. Selecting ‘Miles’ as the metric will allow the user to view the speeds and distances in miles. Selecting
‘Kilometers’ will convert the speeds and distances from miles into kilometers and display the
appropriate values. For e.g., if the speed of a vehicle is displayed as 20 miles / hr, it will be displayed as
32.19 km/hr when the Kilometers is selected as the metric.
3. Some of the modules where the change in Distance metric reflects are:
Module Effect
The data displayed in the Distance Traveled chart will be displayed as per the
Dashboard
metric selected
Monitor Speed details displayed in the Monitor grid will be displayed in the selected metric
History Speed displayed in the History grid will vary according to the selected metric.
Default Fleet
1. The user can choose the default fleet he / she wants to view the details. The selected default fleet will be
displayed in the below mentioned modules every time the logs in.
Fig: Default Fleet
TRINETRA Wireless Pvt Ltd Page 122 of 124
www.trinetrawireless.com Canada | USA | UK | UAE | India | Singapore | Hong Kong
User Manual TRINETRA Wireless Pvt Ltd
Confidential Document GPS Vehicle Tracking & Fleet Management
2. Other fleets will still be accessible to the user in all the modules. The user can select the required fleet
from the drop-down, in the respective module pages, to access the vehicles of other fleets.
3. The selection of default fleet will be reflected in the following modules:
Module Effect
The Fleet drop-down will be displaying the selected default fleet and the data
Dashboard
displayed in the charts will be for the vehicles under the default fleet.
Monitor Vehicles under the selected default fleet will be displayed in the Monitor grid
Data will be displayed for the default fleet vehicle(s) until the user chooses to view the
History
other fleets’ history.
Alerts related to the vehicles of the selected default fleet alone will be displayed in the
Alerts Alerts grid. The user can change the fleets in the drop-down to view the alerts of other
vehicles.
Screen Refresh frequency settings
1. The screen refresh frequency would enable the user to set the frequency rate at which the monitor
screen should get refreshed.
Fig: Screen Refresh Frequency
2. The user can select the refresh frequency from a range of half-minute to 5 minutes.
3. Every time the screen is refreshed, if any of the vehicles in the grid have been selected, the current
location of the vehicle(s) will be plotted on the map, with the details in the grid.
TRINETRA Wireless Pvt Ltd Page 123 of 124
www.trinetrawireless.com Canada | USA | UK | UAE | India | Singapore | Hong Kong
User Manual TRINETRA Wireless Pvt Ltd
Confidential Document GPS Vehicle Tracking & Fleet Management
4. Selecting ‘None’ as the value will not refresh the Monitor map and the grid at all. The content will be
updated only when the user issues an Update Position command.
Change Password
1. The user can change their password using the Change Password section.
Fig: Change Password
2. The user will have to provide their current password to change their password.
3. If the provided current password is incorrect, the user will not be allowed to change his / her password.
4. Once the password has been changed, the previous password will not be considered for logging into
the application.
TRINETRA Wireless Pvt Ltd Page 124 of 124
www.trinetrawireless.com Canada | USA | UK | UAE | India | Singapore | Hong Kong
You might also like
- Trinetra UserManual V2-1Document124 pagesTrinetra UserManual V2-1Kapil DevNo ratings yet
- Trinetra UserManual V2-2Document136 pagesTrinetra UserManual V2-2Kapil DevNo ratings yet
- Meitrack t333 User GuideDocument18 pagesMeitrack t333 User GuideMemo ArgaezNo ratings yet
- Zte Lte FDD Anr Feature Guidev10 OkDocument64 pagesZte Lte FDD Anr Feature Guidev10 OkabzakerNo ratings yet
- FJD Autosteering Kit User Manual v2.1 - CompressedDocument84 pagesFJD Autosteering Kit User Manual v2.1 - CompressedOlivér KarmacsiNo ratings yet
- 3500/25 Enhanced Keyphasor: Operation and Maintenance ManualDocument89 pages3500/25 Enhanced Keyphasor: Operation and Maintenance ManualNOEMINo ratings yet
- MEITRACK MVT380 User GuideDocument15 pagesMEITRACK MVT380 User GuideCarlos Salazar ZeladaNo ratings yet
- Data Manual: November 2006 Computer Interface SolutionsDocument93 pagesData Manual: November 2006 Computer Interface SolutionsRoberNo ratings yet
- D S3290 CLI ReferenceDocument537 pagesD S3290 CLI ReferenceHubert Reynaldo Chang EscalanteNo ratings yet
- NetNumen U31 R22 (V12.15.10) Online Help (CTN End-to-End Management)Document316 pagesNetNumen U31 R22 (V12.15.10) Online Help (CTN End-to-End Management)DavoodNo ratings yet
- 003-ElasticNet UME R32 (V16.22.40) Configuration ManagementDocument323 pages003-ElasticNet UME R32 (V16.22.40) Configuration ManagementYonas TadesseNo ratings yet
- Industrial Cellular Router With Integrated Firewall and VPN: User ManualDocument156 pagesIndustrial Cellular Router With Integrated Firewall and VPN: User ManualQuangNgocNo ratings yet
- m35 at CommandDocument186 pagesm35 at CommandMaiDungNo ratings yet
- RuggedDirector User GuideDocument38 pagesRuggedDirector User GuideBairon Alvira ManiosNo ratings yet
- ZXR10 M6000-S V5.00.10 Product DescriptionDocument103 pagesZXR10 M6000-S V5.00.10 Product DescriptionTrkNo ratings yet
- Quectel AG35 at Commands Manual V1.0Document238 pagesQuectel AG35 at Commands Manual V1.0Alex BaranciraNo ratings yet
- BT Connect IP Connect Global Product Definition Dec15Document170 pagesBT Connect IP Connect Global Product Definition Dec15TeotiaNo ratings yet
- ZXA10 C300: Optical Access Convergence EquipmentDocument75 pagesZXA10 C300: Optical Access Convergence EquipmentPeblo StantsNo ratings yet
- SJ-20140214110341-001-Unitrans ZXMP S385 (V3.30) Product DescriptionDocument153 pagesSJ-20140214110341-001-Unitrans ZXMP S385 (V3.30) Product DescriptionDavood SalehiNo ratings yet
- SJ 20130319141920 002 ZXMW nr8120 v20301 System Descriptionpdf PDFDocument80 pagesSJ 20130319141920 002 ZXMW nr8120 v20301 System Descriptionpdf PDFjose damianNo ratings yet
- Um en Gaiconfig User Guide 107326 en 06Document94 pagesUm en Gaiconfig User Guide 107326 en 06fiera669No ratings yet
- SJ-20180108102206-002-NetNumen U31 (ICT) R22 (V12.18.10) Management System Operation Guide - 806904Document129 pagesSJ-20180108102206-002-NetNumen U31 (ICT) R22 (V12.18.10) Management System Operation Guide - 806904Neus MifNo ratings yet
- Niftylift OperationDocument38 pagesNiftylift OperationJay MobNo ratings yet
- AP3917E.wing 5 9 1 System Reference Guide Part 1 3831157Document467 pagesAP3917E.wing 5 9 1 System Reference Guide Part 1 3831157Văn HảiNo ratings yet
- VT300 User Guide V7.3Document25 pagesVT300 User Guide V7.3MeitrackNo ratings yet
- 6758.Z-Stack Monitor and Test APIDocument103 pages6758.Z-Stack Monitor and Test APITrần LinhNo ratings yet
- Manual 6120sDocument116 pagesManual 6120skank riyan100% (1)
- DX-2100 Industrial 3G Cloud Router User ManualDocument115 pagesDX-2100 Industrial 3G Cloud Router User ManualEvandro Souza MeloNo ratings yet
- ZXA10 C300 Optical Access Convergence Equipment Maintenance ManualDocument75 pagesZXA10 C300 Optical Access Convergence Equipment Maintenance ManualDawid DudekNo ratings yet
- Gps 103 Car Tracker ManualDocument33 pagesGps 103 Car Tracker ManualCesar Antonio Mundaca AlarconNo ratings yet
- SJ-20201130103457-003-ZXMW (V3.05.03) Maintenance Guide - 1013679Document68 pagesSJ-20201130103457-003-ZXMW (V3.05.03) Maintenance Guide - 1013679مهدي مهديNo ratings yet
- SJ-20140314093122-003-ZXA10 C300M&C350M (V4.0.1) Multi-Service Access Equipment Feature GuideDocument158 pagesSJ-20140314093122-003-ZXA10 C300M&C350M (V4.0.1) Multi-Service Access Equipment Feature Guideardi.noczteNo ratings yet
- ZXR10 M6000 (V1.00.30) Carrier-Class Router Configuration Guide (IPv4 Routing) PDFDocument237 pagesZXR10 M6000 (V1.00.30) Carrier-Class Router Configuration Guide (IPv4 Routing) PDFcristopherNo ratings yet
- Lt408 Operators Manual (V1.00)Document110 pagesLt408 Operators Manual (V1.00)Eberle StefanNo ratings yet
- Datalogger NomadeDocument126 pagesDatalogger NomadeSergio PobleteNo ratings yet
- TP-Link Network Router TL-ER6120Document169 pagesTP-Link Network Router TL-ER6120Jose LuisNo ratings yet
- MNB-00003-29 - User Manual Tait DMR Tier 3Document253 pagesMNB-00003-29 - User Manual Tait DMR Tier 3Sergio100% (1)
- PTCRB PPMD V3.8 PDFDocument100 pagesPTCRB PPMD V3.8 PDFSUMIT KUMAR UPADHYAYANo ratings yet
- Vasona SmartAIR Memoria Tecnica E Neza 0 3 v2Document27 pagesVasona SmartAIR Memoria Tecnica E Neza 0 3 v2A Leon RNo ratings yet
- SJ-20141230145702-004-Unitrans ZXONE 9700 (V3.00R1) Routine Maintenance GuideDocument139 pagesSJ-20141230145702-004-Unitrans ZXONE 9700 (V3.00R1) Routine Maintenance GuideRaden Sugeng Aryo PambudiNo ratings yet
- SJ-20130930111159-002-ZXMW NR8250 (V2.03.02) System DescriptionDocument103 pagesSJ-20130930111159-002-ZXMW NR8250 (V2.03.02) System DescriptionkmadNo ratings yet
- Remtron General Purpose User Manual enDocument26 pagesRemtron General Purpose User Manual enAlejandro PereiraNo ratings yet
- Manual instalacion fjdynamicsDocument105 pagesManual instalacion fjdynamicsMiguel GarciaNo ratings yet
- 3GPP TS 23.003 - Numbering, Addressing and IdentificationDocument92 pages3GPP TS 23.003 - Numbering, Addressing and Identificationoscar609No ratings yet
- ZTE LTE FDD Inter-RAT Interoperability Feature Guide (V3.20.30) - V1.0Document121 pagesZTE LTE FDD Inter-RAT Interoperability Feature Guide (V3.20.30) - V1.0Aykut YilmazNo ratings yet
- GT300 @Track Air Interface Protocol V4.02Document69 pagesGT300 @Track Air Interface Protocol V4.02Cu DemNo ratings yet
- NetNumen U31 R10 V12.14.30 Unified Element Management System Product Description 595609Document59 pagesNetNumen U31 R10 V12.14.30 Unified Element Management System Product Description 595609Sammy Ulali100% (1)
- Switchgear and Instrumentation Motor Manager User GuideDocument89 pagesSwitchgear and Instrumentation Motor Manager User GuidePhuc PhamNo ratings yet
- LR02 RFID in Vehicle Distribution-1Document38 pagesLR02 RFID in Vehicle Distribution-1Issam AmellalNo ratings yet
- ZTE NetMAX UMTS - User Manual PDFDocument215 pagesZTE NetMAX UMTS - User Manual PDFakifiqbal1150% (2)
- Von9909 EricssonDocument18 pagesVon9909 EricssonAze AzeNo ratings yet
- 3rd Generation Partnership Project Technical Specification Group Services and Systems Aspects Network Architecture (Release 1999)Document37 pages3rd Generation Partnership Project Technical Specification Group Services and Systems Aspects Network Architecture (Release 1999)santanameroNo ratings yet
- ZTE LTE FDD Handover Feature Guide V1 0Document57 pagesZTE LTE FDD Handover Feature Guide V1 0pappuamin789100% (1)
- Mobile Messaging Technologies and Services: SMS, EMS and MMSFrom EverandMobile Messaging Technologies and Services: SMS, EMS and MMSRating: 5 out of 5 stars5/5 (2)
- Network Processors: Architecture, Programming, and ImplementationFrom EverandNetwork Processors: Architecture, Programming, and ImplementationNo ratings yet
- GSM - Architecture, Protocols and ServicesFrom EverandGSM - Architecture, Protocols and ServicesRating: 1 out of 5 stars1/5 (1)
- Practical Hydraulic Systems: Operation and Troubleshooting for Engineers and TechniciansFrom EverandPractical Hydraulic Systems: Operation and Troubleshooting for Engineers and TechniciansRating: 4 out of 5 stars4/5 (8)
- Triple Play: Building the converged network for IP, VoIP and IPTVFrom EverandTriple Play: Building the converged network for IP, VoIP and IPTVNo ratings yet
- T8803 PRO User ManualDocument19 pagesT8803 PRO User ManualSamuel LiuNo ratings yet
- GPRS Communication ProtocolDocument30 pagesGPRS Communication ProtocolAziz AzizNo ratings yet
- GSM GPS Tracker ManualDocument31 pagesGSM GPS Tracker ManualAbraham LopezNo ratings yet
- Track Bus Locations in Real-Time Using Mobile AppsDocument17 pagesTrack Bus Locations in Real-Time Using Mobile Apps20 Aravinth.N 4005No ratings yet
- 102 Nano Gps Tracker User Manual by Rewire SecurityDocument19 pages102 Nano Gps Tracker User Manual by Rewire SecurityRewire SecurityNo ratings yet
- 12abmb2 Group4 Chapter1Document20 pages12abmb2 Group4 Chapter1Kenneth Del RosarioNo ratings yet
- GSM GPRS GPS Tracking System User ManualDocument15 pagesGSM GPRS GPS Tracking System User ManualStay SatarkNo ratings yet
- Tracking Mantra Solutions Pvt. LTD.: Track Any Where Any TimeDocument6 pagesTracking Mantra Solutions Pvt. LTD.: Track Any Where Any TimeDeepanshu SharmaNo ratings yet
- GpsDocument3 pagesGpsSuraj SinghNo ratings yet
- TOPFLYTECH TLW1-10A (E) Vehicle GPS Tracker: User ManualDocument16 pagesTOPFLYTECH TLW1-10A (E) Vehicle GPS Tracker: User ManualSaulius StasysNo ratings yet
- Lekemi GPS Tracker User Manual: English - Deutsch - ItalianoDocument69 pagesLekemi GPS Tracker User Manual: English - Deutsch - ItalianoAlex Jaramillo PajueloNo ratings yet
- HI 604X ManualDocument44 pagesHI 604X ManualVali BoacărăNo ratings yet
- Lorawan Gps Tracker With 9-Axis Accelerometer Lgt-92: OverviewDocument1 pageLorawan Gps Tracker With 9-Axis Accelerometer Lgt-92: OverviewSilver ProNo ratings yet
- Software Platform User Manual 110218Document17 pagesSoftware Platform User Manual 110218Francisco SilvaNo ratings yet
- VT400 User Guide V2.5Document29 pagesVT400 User Guide V2.5MeitrackNo ratings yet
- AT09 Protocol & Commands V2.43Document25 pagesAT09 Protocol & Commands V2.43Chiphazi Banda100% (1)
- Automated Bus Stop Alert For Passengers Using GPS: Vijetha Tummala, S.Akshay Kumar, P.Srinivas, G.SravanDocument2 pagesAutomated Bus Stop Alert For Passengers Using GPS: Vijetha Tummala, S.Akshay Kumar, P.Srinivas, G.SravanerpublicationNo ratings yet
- VT600X User Manual GuideDocument15 pagesVT600X User Manual GuideRoberto Agustin Ramos PattersonNo ratings yet
- GPS Vehicle Tracker: User Manual V5.0Document14 pagesGPS Vehicle Tracker: User Manual V5.0harihaniNo ratings yet
- Irwin Cotler: Canadian Subscriber Information RequestsDocument272 pagesIrwin Cotler: Canadian Subscriber Information Requestsishmael daroNo ratings yet
- ELFADocument24 pagesELFAMayam AyoNo ratings yet
- G500 User GuideV2.3-Mobicom Telematics PDFDocument20 pagesG500 User GuideV2.3-Mobicom Telematics PDFJeson Zhu0% (1)
- G102 User GuideV2.3-Mobicom TelematicsDocument18 pagesG102 User GuideV2.3-Mobicom TelematicsJeson Zhu100% (2)
- Product Brochure: Ajnaview Fleet Management PlatformDocument8 pagesProduct Brochure: Ajnaview Fleet Management Platformbibinraj p kNo ratings yet
- Topflytech t8806 User ManualDocument19 pagesTopflytech t8806 User ManualSamuel LiuNo ratings yet
- TOPFLYtech TLP1-LF GPS Tracker User ManualDocument14 pagesTOPFLYtech TLP1-LF GPS Tracker User ManualsoledadNo ratings yet
- TK108 Waterproof GPS TrackerDocument12 pagesTK108 Waterproof GPS TrackerFeJuniorNo ratings yet
- RILTECH-GPS-PROPOSAL-2021. (5b)Document9 pagesRILTECH-GPS-PROPOSAL-2021. (5b)Mer CyNo ratings yet
- Gps Tracker CatalogDocument4 pagesGps Tracker Catalogarung duniadigitalNo ratings yet
- TK06A GPS Tracker User ManualDocument8 pagesTK06A GPS Tracker User ManualChambilla Lanchipa Alfredo LuisNo ratings yet