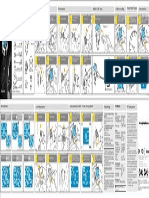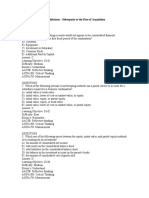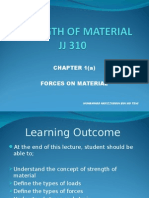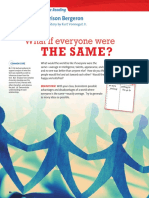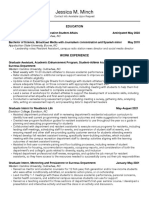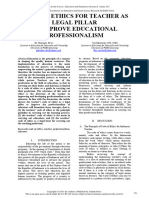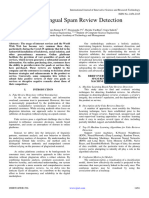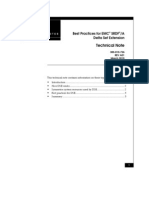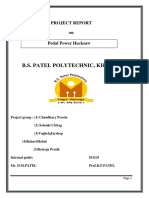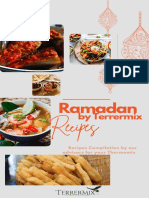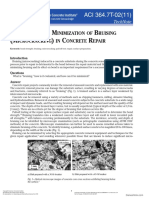Professional Documents
Culture Documents
Voice Thread
Voice Thread
Uploaded by
suzievesperCopyright:
Available Formats
You might also like
- The Subtle Art of Not Giving a F*ck: A Counterintuitive Approach to Living a Good LifeFrom EverandThe Subtle Art of Not Giving a F*ck: A Counterintuitive Approach to Living a Good LifeRating: 4 out of 5 stars4/5 (5820)
- The Gifts of Imperfection: Let Go of Who You Think You're Supposed to Be and Embrace Who You AreFrom EverandThe Gifts of Imperfection: Let Go of Who You Think You're Supposed to Be and Embrace Who You AreRating: 4 out of 5 stars4/5 (1093)
- Never Split the Difference: Negotiating As If Your Life Depended On ItFrom EverandNever Split the Difference: Negotiating As If Your Life Depended On ItRating: 4.5 out of 5 stars4.5/5 (852)
- Grit: The Power of Passion and PerseveranceFrom EverandGrit: The Power of Passion and PerseveranceRating: 4 out of 5 stars4/5 (590)
- Hidden Figures: The American Dream and the Untold Story of the Black Women Mathematicians Who Helped Win the Space RaceFrom EverandHidden Figures: The American Dream and the Untold Story of the Black Women Mathematicians Who Helped Win the Space RaceRating: 4 out of 5 stars4/5 (898)
- Shoe Dog: A Memoir by the Creator of NikeFrom EverandShoe Dog: A Memoir by the Creator of NikeRating: 4.5 out of 5 stars4.5/5 (540)
- The Hard Thing About Hard Things: Building a Business When There Are No Easy AnswersFrom EverandThe Hard Thing About Hard Things: Building a Business When There Are No Easy AnswersRating: 4.5 out of 5 stars4.5/5 (349)
- Elon Musk: Tesla, SpaceX, and the Quest for a Fantastic FutureFrom EverandElon Musk: Tesla, SpaceX, and the Quest for a Fantastic FutureRating: 4.5 out of 5 stars4.5/5 (474)
- Her Body and Other Parties: StoriesFrom EverandHer Body and Other Parties: StoriesRating: 4 out of 5 stars4/5 (822)
- The Sympathizer: A Novel (Pulitzer Prize for Fiction)From EverandThe Sympathizer: A Novel (Pulitzer Prize for Fiction)Rating: 4.5 out of 5 stars4.5/5 (122)
- The Emperor of All Maladies: A Biography of CancerFrom EverandThe Emperor of All Maladies: A Biography of CancerRating: 4.5 out of 5 stars4.5/5 (271)
- The Little Book of Hygge: Danish Secrets to Happy LivingFrom EverandThe Little Book of Hygge: Danish Secrets to Happy LivingRating: 3.5 out of 5 stars3.5/5 (403)
- The World Is Flat 3.0: A Brief History of the Twenty-first CenturyFrom EverandThe World Is Flat 3.0: A Brief History of the Twenty-first CenturyRating: 3.5 out of 5 stars3.5/5 (2259)
- Devil in the Grove: Thurgood Marshall, the Groveland Boys, and the Dawn of a New AmericaFrom EverandDevil in the Grove: Thurgood Marshall, the Groveland Boys, and the Dawn of a New AmericaRating: 4.5 out of 5 stars4.5/5 (266)
- The Yellow House: A Memoir (2019 National Book Award Winner)From EverandThe Yellow House: A Memoir (2019 National Book Award Winner)Rating: 4 out of 5 stars4/5 (98)
- A Heartbreaking Work Of Staggering Genius: A Memoir Based on a True StoryFrom EverandA Heartbreaking Work Of Staggering Genius: A Memoir Based on a True StoryRating: 3.5 out of 5 stars3.5/5 (231)
- Team of Rivals: The Political Genius of Abraham LincolnFrom EverandTeam of Rivals: The Political Genius of Abraham LincolnRating: 4.5 out of 5 stars4.5/5 (234)
- MINI Cooper Service Manual: 2002-2006 - Complete IndexDocument11 pagesMINI Cooper Service Manual: 2002-2006 - Complete IndexBentley Publishers14% (14)
- On Fire: The (Burning) Case for a Green New DealFrom EverandOn Fire: The (Burning) Case for a Green New DealRating: 4 out of 5 stars4/5 (74)
- The Unwinding: An Inner History of the New AmericaFrom EverandThe Unwinding: An Inner History of the New AmericaRating: 4 out of 5 stars4/5 (45)
- TPMS 77Document1 pageTPMS 77Miguel Andres PERSONALNo ratings yet
- File: Chapter 03 - Consolidations - Subsequent To The Date of Acquisition Multiple ChoiceDocument58 pagesFile: Chapter 03 - Consolidations - Subsequent To The Date of Acquisition Multiple Choicejana ayoubNo ratings yet
- Activity1 - nickiejaneGE1Document3 pagesActivity1 - nickiejaneGE1nickie jane gardoseNo ratings yet
- JJ310 STRENGTH OF MATERIAL Chapter 1 (A) Forces On MaterialDocument18 pagesJJ310 STRENGTH OF MATERIAL Chapter 1 (A) Forces On MaterialAh Tiang100% (1)
- What If Everyone Were: The Same?Document9 pagesWhat If Everyone Were: The Same?Eddie FongNo ratings yet
- Key Answer Org DevDocument15 pagesKey Answer Org DevSheennah Lee LimNo ratings yet
- Resume - Jessica Minch WebsiteDocument3 pagesResume - Jessica Minch Websiteapi-594661640No ratings yet
- Code of Ethics For Teacher As Legal Pillar To Improve Educational ProfessionalismDocument5 pagesCode of Ethics For Teacher As Legal Pillar To Improve Educational Professionalismjoycedacillo47No ratings yet
- A Multilingual Spam Review DetectionDocument5 pagesA Multilingual Spam Review DetectionInternational Journal of Innovative Science and Research TechnologyNo ratings yet
- Makerere UniversityDocument40 pagesMakerere UniversityWinnie Janice100% (1)
- Ii Sem Case Study - I PartDocument9 pagesIi Sem Case Study - I PartVenkatesh100% (1)
- Interpretation of Vane Shear Tests For Geotechnical Stability CalculationsDocument9 pagesInterpretation of Vane Shear Tests For Geotechnical Stability CalculationsiliavaNo ratings yet
- Cell Phone Controlled Robot With Fire Detection SystemDocument12 pagesCell Phone Controlled Robot With Fire Detection SystemRoystan DalmeidaNo ratings yet
- Alkyl Halide and Nucleophilic SubstitutionDocument65 pagesAlkyl Halide and Nucleophilic SubstitutionDanika PutriNo ratings yet
- Best Practices For SRDF A Delta Set Extension Technical NoteDocument7 pagesBest Practices For SRDF A Delta Set Extension Technical NotevinzarcevNo ratings yet
- Function 4Document61 pagesFunction 4Jegatheesh EashwaranNo ratings yet
- Higher Modern Languages: What Is New?Document28 pagesHigher Modern Languages: What Is New?bleinNo ratings yet
- Pedal Power HacksawDocument41 pagesPedal Power Hacksawsunny86% (7)
- Solar Generator (LB-P500-A) : Product DetailsDocument2 pagesSolar Generator (LB-P500-A) : Product Detailsbogdan danescuNo ratings yet
- Bryant and Smith 2001 - Refining The Architecture of AggressionDocument30 pagesBryant and Smith 2001 - Refining The Architecture of AggressionIstván BeregiNo ratings yet
- Human Resource Management IN: Submitted To: Doc. Maryjane LubosDocument9 pagesHuman Resource Management IN: Submitted To: Doc. Maryjane LubosJanine padronesNo ratings yet
- Terrermix Ramadhan RecipesDocument50 pagesTerrermix Ramadhan Recipesfirdaus hadzwanNo ratings yet
- DAC AnalysisDocument19 pagesDAC Analysisమురళీధర్ ఆది ఆంధ్రుడుNo ratings yet
- Cables: June 2015Document27 pagesCables: June 2015Gaurav NeermulNo ratings yet
- HistopathologyDocument1 pageHistopathologyHershei Vonne BaccayNo ratings yet
- Fema f2Document2 pagesFema f2santoshkumar86No ratings yet
- The European UnionDocument37 pagesThe European Unionvishrutak17No ratings yet
- 364.7T-02 (11) Evaluation and Minimization of Bruising (Microcracking) in Concrete Repair (TechNote)Document3 pages364.7T-02 (11) Evaluation and Minimization of Bruising (Microcracking) in Concrete Repair (TechNote)YaserNo ratings yet
Voice Thread
Voice Thread
Uploaded by
suzievesperOriginal Title
Copyright
Available Formats
Share this document
Did you find this document useful?
Is this content inappropriate?
Report this DocumentCopyright:
Available Formats
Voice Thread
Voice Thread
Uploaded by
suzievesperCopyright:
Available Formats
USING VOICETHREAD
A guide for educators
Voicethread is one of the best
tools available online for
education and it’s free too!!
Produced by Suzie Vesper
http://learningweb2.wikispaces.com
Using Voicethread
Voicethread Overview
What is Voicethread?
A VoiceThread is a collaborative, multimedia slide show that is stored and accessed online
that holds images, documents, and videos and allows people to navigate pages and leave
comments in 5 ways - using voice (with a microphone or telephone), text, audio file, or
video (via a webcam). A VoiceThread can be shared with other teachers, students, and the
wider community for them to record comments too. Voicethreads can also be downloaded
as a movie format but there is a cost for this function.
Supported media formats
VoiceThread supports PDF, Microsoft Word, Excel, and PowerPoint (including Office 2007
formats), images, and videos. VoiceThread also imports photos from Flickr, Facebook, or
the web.
Uses of Voicethread in Education
Voicethread is a very flexible tool so it can be used for a huge variety of
uses such as:
• Orally publishing written work with art work displayed on the slide
• Uploading speeches for comments and feedback
• Describing methods for solving maths problems
• Displaying videos of PE sessions for comment and feedback
• Art portfolios describing processes used at each step or just as a
simple art gallery
• Gathering perspectives on an idea or concept from the students
• Sharing news or exciting events for students
• Collecting comments from partner classes involved in
collaborative projects
Produced by Suzie Vesper http://learningweb2.wikispaces.com
Creating an Educator Voicethread account
1. Go to the Voicethread website at http://voicethread.com
Click on 'Sign in or Register' above the Voicethread title.
2. Click on the link at the bottom of the pop-up screen that
says 'Register'.
3. Click on the 'Educator? Click here' link
4. There are three options then shown for Educator
accounts. To get started, click on 'Apply' for the free
Educator account.
5. This will then take you to another login or register
screen - click on 'Register a new account'
6. Fill in the details on the next screen and then click on the
'Register' button. Remember to keep a record of the
email address and password you enter as this is what
you use to log in to your account.
7. You will then be asked to supply details about your
school - fill these in and then click 'Submit'. These are
US grade levels - K is New Entrant and Grade 12 is
the end of high school. When it asks for school email,
it is asking for your own school email address - not
the office email address. As soon as you enter all of
this information and submit it, your account is
instantly active.
Produced by Suzie Vesper http://learningweb2.wikispaces.com
Adding to a Voicethread discussion
1. Make sure you are signed in to your Voicethread account
using the email address and password you chose when you
set up your Voicethread account. You can do this by logging
in to your account at http://voicethread.com or by clicking the
'Sign in' option in the bottom corner of the Voicethread you
want to add your comments to.
2. You will see an image appear in the bottom left
hand corner of a Voicethread that represents
you. Click on the 'Comment' option.
3. You can record an audio comment with the 'Record' button
(you will need to have a microphone either attached or built
in to your computer), type a comment with the 'type' option
or record a video comment (need to have a webcam) using
the little video camera button.
4. When you click on 'record', a pop-up window will appear that
asks you to allow Voicethread to use your audio and video on
your computer. Click on 'Allow'. Be aware that as soon as you do
this, Voicethread will then start recording directly afterwards so
be ready with what you want to say.
5. When you have finished your comment, click
on 'Stop recording', You will then be able to
listen back to the comment you have left. If
you are happy with this, click 'Save'. Your
comment will now appear around the outside
of the Voicethread slide.
6. At times, there may be more than one slide in a Voicethread. The big
arrow at the bottom right of the Voicethread will move you to the next
slide. You can click on the little squares next to the arrow to see a view
of all of the slides to jump to a specific slide.
Using the ʻDoodleʼ tool while commenting
With Doodling, you can draw on top of the Voicethread slides as you record your
comment. This will be saved along with your recording and will be played back with your
comment. It has a range of uses such as highlighting part of an image you are talking
about or showing the ʻworking outʼ of a maths problem.
Produced by Suzie Vesper http://learningweb2.wikispaces.com
How to Doodle
1. You will see a circle with coloured circles around
the outside when you are recording a comment -
this is the Doodle tool.
2. You can click on a colour and then ʻdoodleʼ on the slide while talking -
both the audio and the doodle will be recorded in real time. The doodle
will be replayed when someone plays back that recorded audio.
3. The big circle in the middle can be solid coloured or half
faded. This controls whether or not the doodle ʻfades outʼ
over time or whether it stays solid. You click on the circle
to swap between the two options.
Oddly, when the middle circle looks faded, that is when the doodle doesnʼt fade away
and when the middle circle is solid the doodle will fade away.
Your Voicethread Account
Changing your account details and image
On the top right of the screen, there is a down arrow next to your
account image. Click on it and select ʻMy Accountʼ.
When you are on your account page,
you can click ʻEditʼ next to your account
name. This will give you the option to change your
account name and image.
Adding Identities to your VoiceThread Account
(for your students so they donʼt need accounts themselves)
1. Click on the + sign next to 'Add an Identityʼ.
!2. Choose a name for the identity
3. Upload an image for that identity. You will need to have an image
on your computer ready to upload.
4. Click ʻSaveʼ when the big pop-up window opens showing the !
details for that identity.
5. Keep doing this until you have an identity for each child or group of children in
your class.
A note on internet safety:
It is best to not include a last name if using a childʼs name for an identity.
Remember that you should have a signed agreement from parents if you
use photos of the children. An alternative is to let the children create avatars
(visual representations of themselves) using some online tools or by making
a drawing to use in a tool like Kidpix. You could also scan in an image of
their artwork to use.
Produced by Suzie Vesper http://learningweb2.wikispaces.com
Swapping Between Identities when Commenting
This is a relatively simple process. At the bottom of the VoiceThread screen is an
image showing which identity is the current one. Click on this image and select
another picture to change to that identity.
!
!
Creating a Voicethread
Uploading
1. Click on the ʻCreateʼ tab and then ʻUploadʼ. Generally, you
would choose the option to find photos from ʻMy Computerʼ
but there are other options for where to get the images
from such as Flickr.
If using the ʻMy Computerʼ option, a window will open up
into your iPhoto library (on Macs) or a file browser window
(PC)
2. Select the photos you want to upload. You can hold
down ʻShiftʼ key to select more than one in a row or the
Ctrl (apple key on macs) key to select photos not all in a
row.
Title for the entire
Voicethread
3. The photos will then upload in the window. You can click
and drag photos in the window to reorder them. You can
also add titles and descriptions to the photos as well as Title for the
adding recordings or text to your slides when in the specific slide
preview mode.
Comment option
This gives you a preview of how the Voicethread will look and you can add
a comment (in just the same way as described above) to set the scene or
give instructions for the VoiceThread.
Share option
Here you can send an invite people in your contact list to let them know
you have shared the Voicethread with them. The hyperlink for this
Voicethread is also available.
When sharing with friends, you can give them different levels of
access such as only viewing, able to make comments, or able to
edit the VoiceThread itself.
Produced by Suzie Vesper http://learningweb2.wikispaces.com
Publishing and playback options
There are many important settings and information in these options that run along
the bottom of the screen when you are creating a VoiceThread.
Playback Options
A Voicethread will play all the comments on a slide before
automatically moving to the next slide. You can change
options for how this playback will behave.
There are also some useful security settings in here. You can
choose if others can download the media you have used or
make a copy of your VoiceThread.
Export
With a free account, you donʼt get any exports
unless you purchase them (quite cheap).
Basically the VoiceThread can be downloaded
as a movie file so it can be viewed off line. Very
useful if you use VoiceThread for making e-portfolios you want the children to be
able to have on a CD or DVD at the end of the year. If looking to have an export per
child, I strongly suggest you purchase a Class Subscription VoiceThread account
for $60 US a year that allows for 30 exports as part of this price as well as having a
lot of other benefits for educators.
Embed
This is the option that provides you with the embed code for adding to blogs and
wikis.
Publishing options
Here you can decide how public your VoiceThread will be. I
normally allow anyone to view and leave comments but will choose
to moderate the comments and not have it show up on the
VoiceThread Browse page if I want it to be private. People will then
only know the VoiceThread is there if you give them the link to it.
Also, the advantage of doing it this way is if you embed the
Voicethread into a blog or wiki, people will still be able to leave
comment on it there
Where do I get further help?
There are tutorials available on the VoiceThread site. Click on ʻHelpʼ on the right
hand side and select ʻTutorialsʼ
Also, if you are having issues with VoiceThread not working at school, you might
need to unblock some sites. These are listed under Help > Troubleshooting> Your
Firewall/ Nework Settings.
Produced by Suzie Vesper http://learningweb2.wikispaces.com
You might also like
- The Subtle Art of Not Giving a F*ck: A Counterintuitive Approach to Living a Good LifeFrom EverandThe Subtle Art of Not Giving a F*ck: A Counterintuitive Approach to Living a Good LifeRating: 4 out of 5 stars4/5 (5820)
- The Gifts of Imperfection: Let Go of Who You Think You're Supposed to Be and Embrace Who You AreFrom EverandThe Gifts of Imperfection: Let Go of Who You Think You're Supposed to Be and Embrace Who You AreRating: 4 out of 5 stars4/5 (1093)
- Never Split the Difference: Negotiating As If Your Life Depended On ItFrom EverandNever Split the Difference: Negotiating As If Your Life Depended On ItRating: 4.5 out of 5 stars4.5/5 (852)
- Grit: The Power of Passion and PerseveranceFrom EverandGrit: The Power of Passion and PerseveranceRating: 4 out of 5 stars4/5 (590)
- Hidden Figures: The American Dream and the Untold Story of the Black Women Mathematicians Who Helped Win the Space RaceFrom EverandHidden Figures: The American Dream and the Untold Story of the Black Women Mathematicians Who Helped Win the Space RaceRating: 4 out of 5 stars4/5 (898)
- Shoe Dog: A Memoir by the Creator of NikeFrom EverandShoe Dog: A Memoir by the Creator of NikeRating: 4.5 out of 5 stars4.5/5 (540)
- The Hard Thing About Hard Things: Building a Business When There Are No Easy AnswersFrom EverandThe Hard Thing About Hard Things: Building a Business When There Are No Easy AnswersRating: 4.5 out of 5 stars4.5/5 (349)
- Elon Musk: Tesla, SpaceX, and the Quest for a Fantastic FutureFrom EverandElon Musk: Tesla, SpaceX, and the Quest for a Fantastic FutureRating: 4.5 out of 5 stars4.5/5 (474)
- Her Body and Other Parties: StoriesFrom EverandHer Body and Other Parties: StoriesRating: 4 out of 5 stars4/5 (822)
- The Sympathizer: A Novel (Pulitzer Prize for Fiction)From EverandThe Sympathizer: A Novel (Pulitzer Prize for Fiction)Rating: 4.5 out of 5 stars4.5/5 (122)
- The Emperor of All Maladies: A Biography of CancerFrom EverandThe Emperor of All Maladies: A Biography of CancerRating: 4.5 out of 5 stars4.5/5 (271)
- The Little Book of Hygge: Danish Secrets to Happy LivingFrom EverandThe Little Book of Hygge: Danish Secrets to Happy LivingRating: 3.5 out of 5 stars3.5/5 (403)
- The World Is Flat 3.0: A Brief History of the Twenty-first CenturyFrom EverandThe World Is Flat 3.0: A Brief History of the Twenty-first CenturyRating: 3.5 out of 5 stars3.5/5 (2259)
- Devil in the Grove: Thurgood Marshall, the Groveland Boys, and the Dawn of a New AmericaFrom EverandDevil in the Grove: Thurgood Marshall, the Groveland Boys, and the Dawn of a New AmericaRating: 4.5 out of 5 stars4.5/5 (266)
- The Yellow House: A Memoir (2019 National Book Award Winner)From EverandThe Yellow House: A Memoir (2019 National Book Award Winner)Rating: 4 out of 5 stars4/5 (98)
- A Heartbreaking Work Of Staggering Genius: A Memoir Based on a True StoryFrom EverandA Heartbreaking Work Of Staggering Genius: A Memoir Based on a True StoryRating: 3.5 out of 5 stars3.5/5 (231)
- Team of Rivals: The Political Genius of Abraham LincolnFrom EverandTeam of Rivals: The Political Genius of Abraham LincolnRating: 4.5 out of 5 stars4.5/5 (234)
- MINI Cooper Service Manual: 2002-2006 - Complete IndexDocument11 pagesMINI Cooper Service Manual: 2002-2006 - Complete IndexBentley Publishers14% (14)
- On Fire: The (Burning) Case for a Green New DealFrom EverandOn Fire: The (Burning) Case for a Green New DealRating: 4 out of 5 stars4/5 (74)
- The Unwinding: An Inner History of the New AmericaFrom EverandThe Unwinding: An Inner History of the New AmericaRating: 4 out of 5 stars4/5 (45)
- TPMS 77Document1 pageTPMS 77Miguel Andres PERSONALNo ratings yet
- File: Chapter 03 - Consolidations - Subsequent To The Date of Acquisition Multiple ChoiceDocument58 pagesFile: Chapter 03 - Consolidations - Subsequent To The Date of Acquisition Multiple Choicejana ayoubNo ratings yet
- Activity1 - nickiejaneGE1Document3 pagesActivity1 - nickiejaneGE1nickie jane gardoseNo ratings yet
- JJ310 STRENGTH OF MATERIAL Chapter 1 (A) Forces On MaterialDocument18 pagesJJ310 STRENGTH OF MATERIAL Chapter 1 (A) Forces On MaterialAh Tiang100% (1)
- What If Everyone Were: The Same?Document9 pagesWhat If Everyone Were: The Same?Eddie FongNo ratings yet
- Key Answer Org DevDocument15 pagesKey Answer Org DevSheennah Lee LimNo ratings yet
- Resume - Jessica Minch WebsiteDocument3 pagesResume - Jessica Minch Websiteapi-594661640No ratings yet
- Code of Ethics For Teacher As Legal Pillar To Improve Educational ProfessionalismDocument5 pagesCode of Ethics For Teacher As Legal Pillar To Improve Educational Professionalismjoycedacillo47No ratings yet
- A Multilingual Spam Review DetectionDocument5 pagesA Multilingual Spam Review DetectionInternational Journal of Innovative Science and Research TechnologyNo ratings yet
- Makerere UniversityDocument40 pagesMakerere UniversityWinnie Janice100% (1)
- Ii Sem Case Study - I PartDocument9 pagesIi Sem Case Study - I PartVenkatesh100% (1)
- Interpretation of Vane Shear Tests For Geotechnical Stability CalculationsDocument9 pagesInterpretation of Vane Shear Tests For Geotechnical Stability CalculationsiliavaNo ratings yet
- Cell Phone Controlled Robot With Fire Detection SystemDocument12 pagesCell Phone Controlled Robot With Fire Detection SystemRoystan DalmeidaNo ratings yet
- Alkyl Halide and Nucleophilic SubstitutionDocument65 pagesAlkyl Halide and Nucleophilic SubstitutionDanika PutriNo ratings yet
- Best Practices For SRDF A Delta Set Extension Technical NoteDocument7 pagesBest Practices For SRDF A Delta Set Extension Technical NotevinzarcevNo ratings yet
- Function 4Document61 pagesFunction 4Jegatheesh EashwaranNo ratings yet
- Higher Modern Languages: What Is New?Document28 pagesHigher Modern Languages: What Is New?bleinNo ratings yet
- Pedal Power HacksawDocument41 pagesPedal Power Hacksawsunny86% (7)
- Solar Generator (LB-P500-A) : Product DetailsDocument2 pagesSolar Generator (LB-P500-A) : Product Detailsbogdan danescuNo ratings yet
- Bryant and Smith 2001 - Refining The Architecture of AggressionDocument30 pagesBryant and Smith 2001 - Refining The Architecture of AggressionIstván BeregiNo ratings yet
- Human Resource Management IN: Submitted To: Doc. Maryjane LubosDocument9 pagesHuman Resource Management IN: Submitted To: Doc. Maryjane LubosJanine padronesNo ratings yet
- Terrermix Ramadhan RecipesDocument50 pagesTerrermix Ramadhan Recipesfirdaus hadzwanNo ratings yet
- DAC AnalysisDocument19 pagesDAC Analysisమురళీధర్ ఆది ఆంధ్రుడుNo ratings yet
- Cables: June 2015Document27 pagesCables: June 2015Gaurav NeermulNo ratings yet
- HistopathologyDocument1 pageHistopathologyHershei Vonne BaccayNo ratings yet
- Fema f2Document2 pagesFema f2santoshkumar86No ratings yet
- The European UnionDocument37 pagesThe European Unionvishrutak17No ratings yet
- 364.7T-02 (11) Evaluation and Minimization of Bruising (Microcracking) in Concrete Repair (TechNote)Document3 pages364.7T-02 (11) Evaluation and Minimization of Bruising (Microcracking) in Concrete Repair (TechNote)YaserNo ratings yet