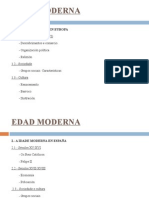Professional Documents
Culture Documents
Titorial Programa Avs
Titorial Programa Avs
Uploaded by
luisanamon7081Copyright:
Available Formats
You might also like
- Unidade Didactica NadalDocument32 pagesUnidade Didactica Nadalluisanamon7081No ratings yet
- Idade ModernaDocument3 pagesIdade Modernaluisanamon7081No ratings yet
- Llibros Texto Infantil 2011 12Document1 pageLlibros Texto Infantil 2011 12luisanamon7081No ratings yet
- Llibros Texto Infantil 2011 12Document1 pageLlibros Texto Infantil 2011 12luisanamon7081No ratings yet
Titorial Programa Avs
Titorial Programa Avs
Uploaded by
luisanamon7081Copyright
Available Formats
Share this document
Did you find this document useful?
Is this content inappropriate?
Report this DocumentCopyright:
Available Formats
Titorial Programa Avs
Titorial Programa Avs
Uploaded by
luisanamon7081Copyright:
Available Formats
TITORIAL ELABORADO POR INS SNCHEZ FRANCISCO
Este titorial est realizado sobre a versin 5.2.1.170 portable.
Unha vez temos o programa pincharemos nel e executarmolo:
Despois de que se execute o programa sempre se nos vai abrir est vent. Como a primeira vez que executamos o programa teremos que activalo pinchando nos nmeros 1 , 2 e 3. En sucesivas ocasins xa non fai falta e pinchamos na opcin que pon: AVSVideoEditor.
1 vez que executamos o programa SEMPRE QUE UTILICEMOS O PROGRAMA DESPOIS DA 1 VEZ.
Unha vez se nos abra o programa atoparmonos coa seguinte interfaz:
TITORIAL ELABORADO POR INS SNCHEZ FRANCISCO
ZONA DE PREVISUALIZACIN BARRA DE FERRAMENTAS
ZONA DE TRABALLO
Distinguidas as tres partes importantes do programa. Iremos explicando algunhas das posibilidades de edicin que podemos facer:
1 PARTE: CREAR UN PROXECTO NOVO E GARDALO.
Pinchamos en ARCHIVO
NUEVO PROYECTO. Automaticamente cambiar a interfaz:
TITORIAL ELABORADO POR INS SNCHEZ FRANCISCO
Aconsello que, a continuacin, gardemos o proxecto co fin de ir gardando as modificacins realizadas ou por se non nos da tempo acabalo nun da e temos que deixalo para outro momento. S temos que pinchar en ARCHIVO GUARDAR PROYECTO COMO, pmoslle un nome, eliximos onde queremos gardalo e listo! (o proceso o mesmo cando gardamos un documento de word, unha presentacin, etc.) O formato no que se nos gardar ser en .vep
2 PARTE: IMPORTAR IMAXES, VIDEOS E SONS AO NOSO PROXECTO
Dende a interfaz na que estamos s temos que pinchar na opcin IMPORTAR e agregar todo o que necesitemos para elaborar o noso vdeo.
TITORIAL ELABORADO POR INS SNCHEZ FRANCISCO
Este proceso o que faremos sempre que queiramos agregar imaxes, sons, vdeos. Todo quedar arquivado na BIBLIOTECA MEDIA da barra de ferramentas.
3 PARTE: BARRA DE FERRAMENTAS DO EDITOR
Agora xa temos o material de traballo e podemos comezar coa edicin, pero antes quero explicar cada unha das partes da barra de ferramentas:
Temos as nosas imaxes, vdeos, sons. A nosa biblioteca. Nestas opcin podemos atopar todas as transicins (pasos de diapositivas) e efectos de vdeo Permtenos gravar voz
Convertir ou crear o noso proxecto de vdeo nunha pelcula en diferentes formatos.
Aqu se recollen todos os tipos de texto que podemos incluir no vdeo
Permtenos crear un men do vdeo con captulos e de diferentes estilos.
TITORIAL ELABORADO POR INS SNCHEZ FRANCISCO
4 PARTE: ELABORACIN DE TEXTO
Normalmente comzase a edicin dun vdeo coa elaboracin dun texto, anda que se pode agregar sempre que queiramos. O procedemento que paso a explicar sempre o que seguiremos cada vez que o queiramos agregar: 1 Pincharemos na barra de ferramentas en TEXTO, elixiremos un deles e agregarmolo a zona de traballo:
Todas as posibilidades
ELIXIMOS O QUE SE ADAPTE O QUE QUEREMOS E ARRASTRMOLO A LIA DO VDEO PRINCIPAL
TITORIAL ELABORADO POR INS SNCHEZ FRANCISCO
Agora para modificar o texto pinchamos enriba da lia sinalada e abrirsenos a seguinte vent:
Agora pinchamos no texto, escribimos o que desexamos elixindo tipo de letra, cor, efecto.. Podemos agregar outro texto, mis imaxes. Para colocar todo teremos que xogar coas capas, colocando todo enviando atrs ou pondo en primeiro plano.
Engadir outro texto ou imaxes
Mover as capas: enviar atrs ou pr en primeiro plano . Tipo de letra, cor, alineacin
Animacin do texto
TITORIAL ELABORADO POR INS SNCHEZ FRANCISCO
Para cambiar a cor do fondo temos que pinchar no recadro sinalado na imaxe. Unha vez lista s temos que indicar a duracin. Para iso pinchamos co botn dereito e seleccionamos duracin.
Co botn dereito enriba da parte sinalada atopamos a opcin da DURACIN:
EXEMPLOS:
TITORIAL ELABORADO POR INS SNCHEZ FRANCISCO
5 PARTE: INSERIR IMAXES
Para inserir as imaxes ao noso vdeo s temos que ir arrastrndoas polo orde que queremos, colocndoas unha ao lado da outra. Cada vez que engadimos unha imaxe mrcasenos na biblioteca cunha marca amarela:
Para darlle unha duracin especfica, que non sexa a que nos dan por defecto, so temos que pinchar co botn dereito do rato enriba da imaxe e seleccionar a opcin duracin:
TITORIAL ELABORADO POR INS SNCHEZ FRANCISCO
5 PARTE: INSERIR VDEO
Para inserir vdeos ao noso proxecto s temos que ir arrastrndoos polo orde que queremos, colocndoos un ao lado do outro. Cada vez que engadimos unha imaxe mrcasenos na biblioteca cunha marca amarela:
Como vedes colcase sempre todo na primeira lia. Neste caso ao ser vdeo o son xa est incorporado. Se llo queremos quitar, s teremos que pinchar co botn dereito enriba do vdeo e seleccionar MUDO:
TITORIAL ELABORADO POR INS SNCHEZ FRANCISCO
Tamn o podemos recortar. Para iso, pinchamos co botn dereito do rato enriba do vdeo e seleccionamos a opcin RECORTE. Abrirsenos unha nova vent na que s teremos que colocar os datos:
Aviso: o vdeo recortado ser o arrastrado lia de traballo, non o vdeo base. As que poderamos volver a arrastrar o vdeo orixinal e recortar outra parte. Outras das opcins que me gusta moito a da velocidade do vdeo. Seguimos os pasos anteriores, pinchamos co botn dereito enriba do vdeo e seleccionamos a opcin VELOCIDAD. Abrirsenos unha nova vent na que realizaremos a variacin:
Se lle damos ao play poderemos ver como vai quedando.
Se avanzamos aumentaremos a velocidade e se retrocedemos disminuirmola.
TITORIAL ELABORADO POR INS SNCHEZ FRANCISCO
Aviso: ao aumentar a velocidade do vdeo faremos o mesmo co son. Aconsello que cando se modifique a velocidade poamos mudo o vdeo e insiramos unha msica de fondo. Existe tamn a posibilidade de inserir un vdeo dentro doutro vdeo, dicir, que se vexan dou vdeos vez. Para iso unha vez inserimos o primeiro na primeiro lia, inseriremos o segundo na cuarta lia:
LINEA PARA EL VDEO PRINCIPAL
LINEA PARA LAS SUPERPOSICIONES
Pinchamos enriba do vdeo da 4 lia e aparcesenos unha nova vent na que poderemos elixir a sa localizacin, tamao, mscara
TITORIAL ELABORADO POR INS SNCHEZ FRANCISCO
Permtenos marcarlle ao 2 vdeo un percorrido a seguir.
Forma ou presentacin do 2 vdeo.
1 vdeo
2 vdeo
6 PARTE: INSERIR SON
Para inserir son ao noso proxecto s temos que arrastralo, colocndoo na LNEA PARA A MEZCLA DE AUDIO. Cada vez que engadimos un son mrcasenos na biblioteca cunha marca amarela:
Aviso: Deixar o son para o final de todo, xa que calquera modificacin que fagamos no proxecto afectar a cancin: cortndoa, aumentando a velocidade .
TITORIAL ELABORADO POR INS SNCHEZ FRANCISCO
7 PARTE: INSERIR TRANSICIN
Para inserir transicins ao noso proxecto s temos que ir a opcin TRANSICIONES, elixir a adecuada e ir engadndoas ao vdeo, pero primeiro imos cambiar a interfaz da zona de traballo pinchando enriba de STORYBOARD:
Agora s teremos que arrastrar as transicins ao seu lugar. Non ten que ser sempre a mesma, podemos ir modificndoas.
Se queremos volver a interfaz anterior na zona de traballo volveremos pinchar, agora, en TIMELINE.
TITORIAL ELABORADO POR INS SNCHEZ FRANCISCO
7 PARTE: CREAR A PELCULA
Cando teamos o proxecto rematado, s nos queda crealo en forma de pelcula. Para iso temos que pinchar enriba da opcin CREAR:
Abrirsenos esta vent:
Eliximos o formato onde o queremos gardar.
Eliximos os parmetros. Varan dependendo da eleccin anterior.
TITORIAL ELABORADO POR INS SNCHEZ FRANCISCO
Seleccionamos o destino de salida. Escribimos o nome do noso vdeo.
Recomendo gardar sempre o proxecto , xa que para realizar calquera modificacin na pelcula sempre teremos que facelo sobre o proxecto.
Este programa coma outros, garda a ruta de procedencia dos arquivos utilizados (imaxes, sons, vdeos ) Se abrimos o proxecto pero non temos estes arquivos no mesmo sitio que cando o realizamos diranos que non pode atopalos e aparecer todo o proxecto en negro. O mellor crear unha carpeta co nome do vdeo onde se gardar todo, includo o proxecto.
You might also like
- Unidade Didactica NadalDocument32 pagesUnidade Didactica Nadalluisanamon7081No ratings yet
- Idade ModernaDocument3 pagesIdade Modernaluisanamon7081No ratings yet
- Llibros Texto Infantil 2011 12Document1 pageLlibros Texto Infantil 2011 12luisanamon7081No ratings yet
- Llibros Texto Infantil 2011 12Document1 pageLlibros Texto Infantil 2011 12luisanamon7081No ratings yet