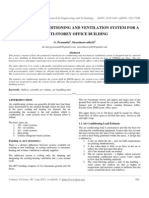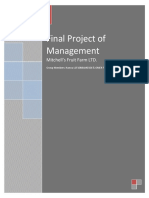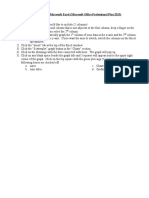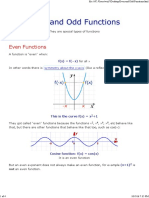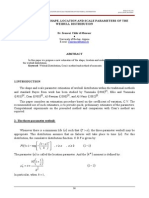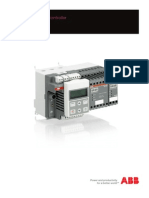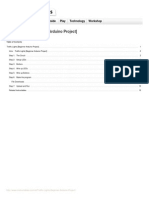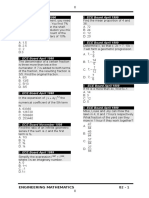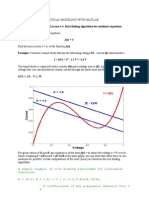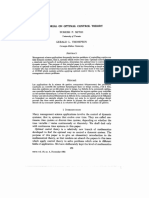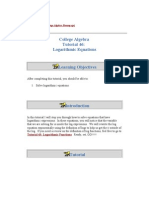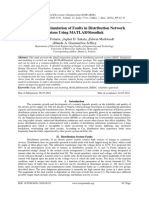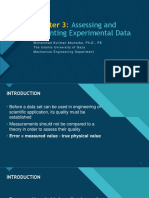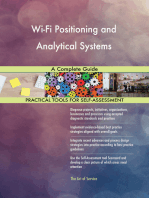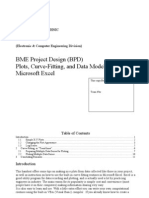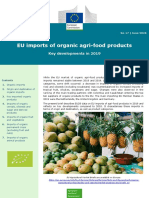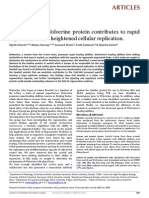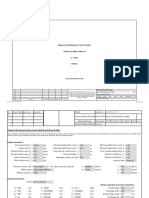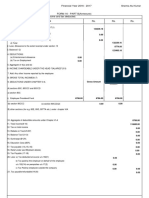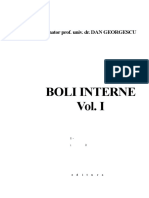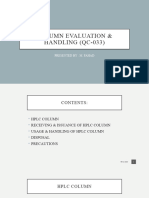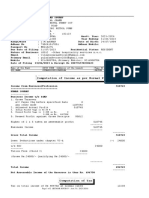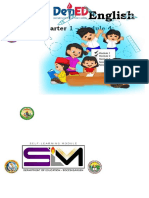Professional Documents
Culture Documents
How To Plot Data MS Office 2003
How To Plot Data MS Office 2003
Uploaded by
Tim FooOriginal Title
Copyright
Available Formats
Share this document
Did you find this document useful?
Is this content inappropriate?
Report this DocumentCopyright:
Available Formats
How To Plot Data MS Office 2003
How To Plot Data MS Office 2003
Uploaded by
Tim FooCopyright:
Available Formats
NGEE ANN POLYTECHNIC
School of Engineering
(Electronic & Computer Engineering Division)
BME Project Design (BPD)
Plots, Curve-Fitting, and Data Modelling in
Microsoft Excel
Table of Contents
Introduction....................................................................................................................................................................... 1
1.1 Simple X-Y Plots .............................................................................................................................................. 2
1.2 Changing the Plot Appearance.......................................................................................................................... 3
1.3 Log Scales......................................................................................................................................................... 5
2 Curve-Fitting, or Trend lines ................................................................................................................................. 6
2.1 Preparing Multiple Data Series for Ploting ....................................................................................................... 7
2.2 Ploting Multiple Data Series ........................................................................................................................... 10
3 Concluding Remarks............................................................................................................................................... 11
Introduction
This handout offers some tips on making nice plots from data collected like those in your project,
as well as instruction on how to use the built-in curve-fitting routines in Microsoft Excel. Excel is a
good utility program for data recording and plotting, and is actually used a lot by practicing
engineers in industry. The main reason for its popularity is simply cost and convenience (most
people have it on their computers) making information sharing very easy.
It is also easy to learn and use. With a little extra effort you can write your own computational
routines using the built-in VBA (Visual Basic) compiler. If you already know how to create a
This copy Belongs to:
Team Nbr:
Ngee Ann Polytechnic ECE
BPD fwj16/06/2012
2
basic X-Y plot on Excel, then skip ahead to page 5 and go straight to section 1.2 Changing the
Plot Appearance..
1.1 Simple X-Y Plots
Table 1 includes measured data on the current-
voltage relationship of a diode that we can use
for demonstration of the plotting and curve-
fitting features of Excel.
Start by entering the data in two columns as
shown in the figure below.
Select the two columns (hold down the Left
Mouse Button and Drag out a rectangular box )
and then from menu: Insert > Chart (or
just click on the Chart icon from the toolbar if it
is visible). You will then see a dialog box like
that shown in the figure below. Select the XY
(Scatter) chart type as shown. In this case there
are some options (sub-types) that control whether
each data point is highlighted by a marker of
some kind, and whether a smoothed (or straight)
line is shown connecting these data points. That
isnt really important at this stage because one
can always change the appearance later, but lets
start by choosing the smoothed-lines with data
markers (highlighted selection in the figure).
Now select Next and you will see the Source
Data dialog box. Click on the SeriesTab and
you will see something like this:
This gives a snapshot of what the graph will look
like so far, and the source of data. It will look a
little strange for a diode characteristic because it
generally do not conform to the way the theory
was taught in the textbooks. Excel has assumed the first column represents the horizontal
coordinate, so we need to switch the X and Y data range around.
Table 1 Sample Diode I-V Data
(Note: these are actual
data recorded from a
certain diode. In this
study an exponential
dependence was
expected. So a list of
diode currents that
would yield a nice
plot was used and
those diode voltages
that produced those
currents was
recorded.)
I V
[mA] [Volt]
0 0
0.001 0.24
0.005 0.34
0.01 0.36
0.02 0.39
0.05 0.43
0.1 0.46
0.2 0.49
0.5 0.53
1.0 0.57
2.0 0.60
5 0.65
10 0.68
14 0.69
Step 1, enter data
then
select the columns
Step 2, from
menu
Insert > Chart
or use toolbar
Ngee Ann Polytechnic ECE
BPD fwj16/06/2012
3
This is easy, just interchange the data
ranges for the X and Y values. It is also
useful to give the data series a name like
Data (or Measurements) which will
appear in the legend.
Now select Next and you will see the
Chart Options dialog box below. Here
you can add labels for the x- and y-axes
by keying in the Value (X) axis and
Value (X) axis as shown:
At this point click Finish and the plot
appears in the worksheet.
1.2 Changing the Plot Appearance
The plot shown is the default Excel format for plots, which looks OK on a computer screen but not
great in a printed document or presentation. If you right-click anywhere within the xy axis, you
will see a list of options for changing the plot appearance.
First, to change the plot area background colour from gray to no colour (or white); right-click in
the plot and select:
Format plot area > area >none.
To add major gridlines on the x-axis, right-click inside the charts Plot Area and select Chart
Options.
After the major gridlines are added for both axis, these grid lines can be reformatted (to change
Style and Weight) to be dashed lines. Similarly the title and legend can also be moved and be
suitably modified:
Ngee Ann Polytechnic ECE
BPD fwj16/06/2012
4
In the example, the legend was moved inside the chart (just drag it in there), the plot was resized,
and the border was eliminated around the chart area.
That is starting to look like a nicely formatted plot, but there is still changes that are generally
strongly recommended, and that is increasing the:
weight of the connecting line
Format Data Series > Line> Weight , the
size of the markers and the
fonts used in Title Label.
Do this by double-clicking on one of the data points to launch the following dialog box.
You edit the font size of the axis labels and legend by double-clicking on those labels and making
the appropriate change. After doing this you should get the following:
Measurement of Diode V-I Characteristics
0
2
4
6
8
10
12
14
16
0 0.2 0.4 0.6 0.8
Diode Voltage V, Volts
C
u
r
r
e
n
t
I
,
m
A
Data
This is a suitably formatted plot for a professional looking report or power-point presentation.
Measurement of Diode V-I Characteristics
0
2
4
6
8
10
12
14
16
0 0.2 0.4 0.6 0.8
Diode Voltage V, Volts
C
u
r
r
e
n
t
I
,
m
A
Data
Ngee Ann Polytechnic ECE
BPD fwj16/06/2012
5
1.3 Log Scales
Since many of the diode data points
involve small currents, they appear close
to zero on the linear scale shown above. A
logarithmic scale is sometimes used to
effectively expand the scale for small
currents. This is done in Excel by double-
clicking on the appropriate axis (Y axis in
this case)
Format Axis > Scale >Logarithmic
scale ; click this and press OK
The data seems to fall on a straight line,
which is what wed expect for an
exponential dependence. Minor
formatting issues can be addressed here;
note that the x-axis intersects the y-axis at
1 mA; on a log plot like this wed prefer
to have the x-axis and labels lie along the
bottom of the chart. This can be done by
going back to the Format axis dialog box (by double-clicking on the y-axis) and typing in the
appropriate intercept value for the x-axis inside the Value (X) axis crosses at: box. In this case
the appropriate value is 0.001. Now your plot should look something like this:
Diode V-I Characteristics
0.001
0.01
0.1
1
10
100
0 0.2 0.4 0.6 0.8
Diode Voltage V, Volts
C
u
r
r
e
n
t
I
,
m
A
Data
Measurement of Diode V-I Characteristics
0.001
0.01
0.1
1
10
100
0 0.2 0.4 0.6 0.8
Diode Voltage V, Volts
C
u
r
r
e
n
t
I
,
m
A
Data
Here a shorter title was used and the
line connecting the data points was
removed in preparation for the next
step, which is to add a second Model
curve to compare the data (measured
values of V-I) against our diode model.
Just double-click on one of the data
points and
Format Data Series > Patterns
>Line > None
Note that the limits of the vertical scale
can be adjusted, but in this example
Excel has automatically chosen
appropriate values. So we now have
something that looks like:
Ngee Ann Polytechnic ECE
BPD fwj16/06/2012
6
Diode V-I Characteristics
0.0001
0.001
0.01
0.1
1
10
100
0 0.2 0.4 0.6 0.8
Diode Voltage V, Volts
C
u
r
r
e
n
t
I
,
m
A
Data
Expon. (Data)
2 Curve-Fitting, or Trend lines
Semiconductor diodes are usually modelled by a relationship of the form:
I = I
s
[e
qV/nkT
1 ] (eq 1)
where n is the ideality factor, I
s
is the reverse saturation current, and kT/q ~ 0.026 V at room
temperature. How can we use the measured data to determine appropriate parameters for the
saturation current and ideality factor for this diode? There is an easy way to do this using the
Trendline feature in Microsoft Excel.
Click on the data series to which you want to add a trendline. Right click on the data series in the
chart to Add Trendline.; you will then see a new dialog box appear as shown below:
You can see that there are a few different options for curve-fitting the data, but if you do not grab
the corner of the data seris and remove the 0,0 entry the one important type (Exponential) will be
grayed out.
Do you know why?
The reason is that our data set
includes an I (0) = 0 data point,
which theoretically can never
have a simple exponential
model!
The trick here is to remove that
(0,0) data point from the plot;
the easiest way to do this is to
just grab one of the top corners
of the boxes enclosing the data
and adjust the series-data range
to exclude this point. Do that
for both the current and voltage
columns, and now you should
Grab this
corner
with the
cursor
and drag it
down
one row to
remove the
I=0
data point
Ngee Ann Polytechnic ECE
BPD fwj16/06/2012
7
see all of the available curve-fitting options when you select Add Trendline again:
Now select the exponential model and hit OK. Excel will find the best fit of the data to a model
of the form
I = Ae
oV
and plot this on the chart as shown:
A pretty good fit in this case. But wed really like to
know what the curve-fit parameters are, right?
Double-click on the trendline and select the options
tab to get the following:
Here we want to select Display equation on chart.
You can also change the name of the trendline to
Model. With a few additional but minor formatting
changes
The last step is to simply compute the parameters we
want from the information Excel has provided. In this
case Excel has told us that I = Ae
oV
is a pretty good
fit to the data when
A = 5 10
6
and
o = 21.557 ~ 21.6
Note that our vertical scale is
in milliamps, so the fitting
parameter A also has these
units; in other words,
A = 5 nA .
Now, going back to our diode
model in (eq 1), we see that for
I
s
<< I the model reduces to:
I ~ I
s
e
qV/nkT
Hence we may conclude
that:
I
s
~ A=5 nA and q/nkT = o ~ 21.6 (eq 2)
You can use Excel to compute the ideality factor n, from the last equation. Assuming the data was
taken at room temperature we can get n =1.78 ~ 1.8 , which is comfortably within the range to be
expected for real devices.
2.1 Preparing Multiple Data Series for Ploting
As an example of plotting multiple curves, lets make a plot showing how the diode would behave
at other temperatures using the model parameters just provided by our curve-fitting exercise. Note
that the saturation current I
s
is temperature dependent, approximately given by the relation
I
s
(T) T
3
e
-Eg/kT
(eq 3)
where E
g
is the bandgap energy of the semiconductor (1.13 eV for Silicon). If we know the
saturation current at some reference temperature T
0
, then we can write
Diode V-I Characteristics
y = 5E-06e
21.557x
0.0001
0.001
0.01
0.1
1
10
100
0 0.2 0.4 0.6 0.8
Diode Voltage V, Volts
C
u
r
r
e
n
t
I
,
m
A
Data
Expon. (Data)
Ngee Ann Polytechnic ECE
BPD fwj16/06/2012
8
( )
|
|
.
|
\
|
|
|
.
|
\
|
|
|
.
|
\
|
=
0
3
0
0
1 1
exp ) (
T T k
qE
T
T
T I T I
g
S S
(eq 4)
In the spreadsheet some room was made so that columns F-G-H will describe the predicted
currents at the three different temperatures entered into cells F9, G9, and H9.
The fitting constants for the diode saturation current I
s
, ideality factor n, and the measurement
temperature T
0
are included in cells F4:F7 as shown.
To define the voltages at which well compute the currents, enter the first two points in the series
(starting value and the next value or increment) and then drag downward to let Excel
automatically edit>fill>series in the rest of the cells as shown. The range of 0.00 to 0.75 Volts
should be sufficient.
Now we can enter the equation for the diode current in the appropriate boxes. There is a simple
way to do this in Excel such that we only need to enter the formula once.
Start with the temperature-dependent saturation current.
First click on the cell F10 and enter the formula from (eq 4) as shown in the spreadsheet below
(formulas are always preceded by an = sign inside the cell).
Note that the temperature is referenced as F$9; this tells Excel that no matter which cell this
formula ends up in when we drag it around, we always want to keep the 9th row as constant
reference. Similarly, the measured diode saturation current at T
0
is referenced as $F$5, which tells
Excel to keep both the column and row reference (as an absolute reference) position when the
formula moves to another cell. Without the $ in front of a row or column reference, the reference
will be interpreted as a relative position and changes according to the relative position of the cell in
the spreadsheet. The constant qE
g
/k is taken to be 13109.
Constants found by trendline fitting data
at room temperature
Temperature (in K) at which we compute
the diode current in col F-H
Enter the first two points and
drag down to fill the rest
Ngee Ann Polytechnic ECE
BPD fwj16/06/2012
9
The equation for cell F11 is as shown:
Now grab the corner of the box surrounding cell F11 and drag it down to F26, to fill (or
populate) up to the last cell in that column; you should now see the following:
Once the formula is
entered you can
grab one corner of
the box around cell
F10 and drag it to
H10 to fill in the
saturation current
for the other
temperatures.
Next we enter the
equation for the full
diode current from
(eq 1) in cell F11 as
shown below.
Note that this time
we reference the
voltage as $E11,
because we want the
voltage to change
as we drag the
formula down, but
we dont want it to
change when we
drag it sideways.
Ngee Ann Polytechnic ECE
BPD fwj16/06/2012
10
Now, each cell should compute the diode current for the voltage in the particular row, and for the
temperature at the top of the particular column that the cell appears in. If you then click in any of
these boxes, you can see how the references to the voltage and temperature change as you move
from cell to cell.
2.2 Ploting Multiple Data Series
To plot all three of these curves together we could use the same procedure as before and select the
range of data to plot
(cell E11 : H26) and then insert a
new chart (or plot). However,
doing it that way means wed have
to go through all of the formatting
business again. A somewhat
easier alternative is to copy and
paste a previously formatted graph
(like the one we made for our
measured data) and then just
change the references for the source
data relating to the plot.
To do this, right click somewhere
inside the area of the new chart and
select Source Data.
1. Click here to add a
new line to the plot
2. Name the new line
3. Click on these
symbols to define the
location of the
X and Y values
Saturation currents at
each temperature
Last step: grab the corner of
box around cell F11 and
drag down to F26. Drag to
H26 to fill in all the cells
within this column.
Equation in cell F11
for computing the I-V
curve at 290K
Ngee Ann Polytechnic ECE
BPD fwj16/06/2012
11
1. Click on the Series tab in the dialog box to add a new data series, then click the Add
button. 2. after doing this, enter a new Name: Model at T=290K we can get the following as a
3 step sequence:
The next step is to define where the X-Y data for this new series is located. The easiest way is to
click on the little spreadsheet symbols as shown above, and then use the cursor to select the
appropriate cells in the spreadsheet. Note that if you do it this way, you have to first delete the
={1} entry in the Y-values: box, otherwise you will get an error message. Now do this for the
other two data sets for Model at 300K and Model at 310K.
3 Concluding Remarks
By now all of the required data should
be on the spreadsheet for the plot and we
just need to do some (additional)
formatting to polish it up.
The plot shown is what can be done on a
log scale:
Note the use of different line styles so
that the chart will still look good and
serve its purpose if and when the chart is
printed in B/W. Note that Excel doesnt
by default make very intelligent choices
of colors and line styles and widths for
the plots.
For good quality reports and presentations you need to choose bold, dark colors (good contrast
and) thicker line widths than the Excel defaults, as was done here. Also note that the data point
marker symbols (dark blue diamonds) appear on top of the orange-red curve to Model at 300K; to
make this happen you need to double click on one of the markers to launch the Format Data
Series dialog box, and then select the Series Order tab to define the order in which the plot lines
are drawn.
As a last note, most people do not
realize that Excel, like many of the
MS Office products, includes
similar drawing features that
appears in PowerPoint. To access
the drawing tools you just select
View >Toolbars>Drawing.
This allows you to add graphics or
comments to the plots very easily.
For example, here the plot can be
reformatted for a linear scale, the
scales can be adjusted a bit, and a
load line added by drawing in a
straight line through the appropriate
intercepts. Depending on the objective of the presentation, the use of Cut & Pasted on schematic
for the load line into the Excel chart from a PowerPoint drawing will enhance the quality of the
presentation.
Diode V-I Characteristics
0
5
10
15
20
0 0.2 0.4 0.6 0.8 1
Diode Voltage V, Volts
C
u
r
r
e
n
t
I
,
m
A
Data
Model at 290K
Model at 300K
Model at 310K
Load Line
Diode V-I Characteristics
0.00001
0.0001
0.001
0.01
0.1
1
10
100
1000
0 0.2 0.4 0.6 0.8
Diode Voltage V, Volts
C
u
r
r
e
n
t
I
,
m
A
Data
Model at 290K
Model at 300K
Model at 310K
You might also like
- PROJECT Multi-Agent Model of An Industrial Power Consumer DESCRIPTIONDocument17 pagesPROJECT Multi-Agent Model of An Industrial Power Consumer DESCRIPTIONShoma Prince SefolosheNo ratings yet
- Cambridge Igcse Chemistry Revision Guide - Public PDFDocument50 pagesCambridge Igcse Chemistry Revision Guide - Public PDFMoarz Galaxy62% (13)
- 1 The Basics 1Document19 pages1 The Basics 11202blackNo ratings yet
- Module 3.2 LD 4-Stage Compressor TMS CARDIFF-En 2014 - Rev02 PDFDocument40 pagesModule 3.2 LD 4-Stage Compressor TMS CARDIFF-En 2014 - Rev02 PDFiuliiulianNo ratings yet
- BL0683 6EJ517 Electronic Devices and SystemsDocument19 pagesBL0683 6EJ517 Electronic Devices and Systemskhan aliNo ratings yet
- Lab 5Document6 pagesLab 5Ross LevineNo ratings yet
- Electrical Machines Lab Manual - 2014-15 - Cycle I-11!08!2014Document52 pagesElectrical Machines Lab Manual - 2014-15 - Cycle I-11!08!2014Abuturab MohammadiNo ratings yet
- Design of Air Conditioning and Ventilation System For A Multi Storey Office BuildingDocument5 pagesDesign of Air Conditioning and Ventilation System For A Multi Storey Office BuildingIppiNo ratings yet
- Mitchell S Fruit Foods LimitedDocument43 pagesMitchell S Fruit Foods LimitedRahila Saeed0% (1)
- Graphing With Excel Rev 6-10-13Document6 pagesGraphing With Excel Rev 6-10-13Fahad AreebNo ratings yet
- 0306 INST Graphing On Microsoft Excel (2014)Document3 pages0306 INST Graphing On Microsoft Excel (2014)jNo ratings yet
- Gauss-Seidel Power Flow SolutionDocument10 pagesGauss-Seidel Power Flow SolutionPauline LunaNo ratings yet
- Method For Extracting Positive and Negative Sequence CurrentDocument7 pagesMethod For Extracting Positive and Negative Sequence CurrentPratik RanjanNo ratings yet
- Thyristor Firing ControlDocument1 pageThyristor Firing ControlDulon40No ratings yet
- Even and Odd FunctionsDocument4 pagesEven and Odd FunctionsZarabottaNo ratings yet
- Estimation The Shape, Location and Scale Parameters of The Weibull DistributionDocument5 pagesEstimation The Shape, Location and Scale Parameters of The Weibull DistributionArshavin Watashi WaNo ratings yet
- 23 3 Even Odd Fns PDFDocument10 pages23 3 Even Odd Fns PDFUnknownNo ratings yet
- Curve Graphing in MS Excel and ApplicationsDocument23 pagesCurve Graphing in MS Excel and ApplicationsShashi TapsiNo ratings yet
- Manual UMC100Document158 pagesManual UMC100percy_aragon_1No ratings yet
- Even and Odd FunctionDocument25 pagesEven and Odd FunctionMuhammad Izzat ShafawiNo ratings yet
- Traffic Lights Beginner Arduino ProjectDocument10 pagesTraffic Lights Beginner Arduino ProjectPrasad PawaskarNo ratings yet
- EE 392 Measurement Lab Manual PDFDocument29 pagesEE 392 Measurement Lab Manual PDF002Pradeep002No ratings yet
- UPS Proposal 09publicDocument6 pagesUPS Proposal 09publicshimymbNo ratings yet
- Gauss Seidel MethodDocument2 pagesGauss Seidel MethodgalingeNo ratings yet
- MATH 223 Advanced Engineering Mathematics W9 To W13 PDFDocument54 pagesMATH 223 Advanced Engineering Mathematics W9 To W13 PDFGreen zolarNo ratings yet
- Regression Analysis Tutorial Excel MatlabDocument15 pagesRegression Analysis Tutorial Excel MatlabFAUC)N100% (1)
- SpssDocument87 pagesSpssAkshay PoplyNo ratings yet
- Negative Sequence Diffrerential ProtectionDocument17 pagesNegative Sequence Diffrerential ProtectionNguyen Xuan TungNo ratings yet
- Mini Project ReportDocument8 pagesMini Project ReportSrikanth SriNo ratings yet
- Matlab Simulink IntroDocument14 pagesMatlab Simulink IntrobdeepeshNo ratings yet
- Lecture 5 - Load Flow SolutionsDocument5 pagesLecture 5 - Load Flow Solutions12onn1eNo ratings yet
- Power System Analysis: Transformers, Load & Generator Models, YbusDocument33 pagesPower System Analysis: Transformers, Load & Generator Models, YbusAhmedKhaledSalahNo ratings yet
- Basic Electrical LabDocument32 pagesBasic Electrical Labsrinu247No ratings yet
- Reliability Basics 1 StudentDocument66 pagesReliability Basics 1 StudentMetallurgy OE 2021No ratings yet
- Thyristor Control QuestionDocument3 pagesThyristor Control QuestionAnonymous TJRX7CNo ratings yet
- Power System Dynamics and Control - Video CourseDocument2 pagesPower System Dynamics and Control - Video CoursehsesmaNo ratings yet
- Algebra QuestionsDocument29 pagesAlgebra QuestionsRandy ViolaNo ratings yet
- Chapter 4: Mathematical Modeling With MatlabDocument10 pagesChapter 4: Mathematical Modeling With MatlabaQantoOsenyuMNo ratings yet
- Experiment 1: Introduction To MATLAB IDocument17 pagesExperiment 1: Introduction To MATLAB IsanabelNo ratings yet
- Using Excel To Graph FunctionsDocument10 pagesUsing Excel To Graph Functionsapi-26344229100% (2)
- Modeling and Rendering With AGI 32Document36 pagesModeling and Rendering With AGI 32Mark JavierNo ratings yet
- A Tutorial On Optimal Control Theory: Suresh P. SethiDocument14 pagesA Tutorial On Optimal Control Theory: Suresh P. Sethiعبدالرحمن الزهرانيNo ratings yet
- Introduction of Electric Power Transmission and DistributionDocument12 pagesIntroduction of Electric Power Transmission and Distributionnageen100% (1)
- Voltage Stability ReviewsDocument12 pagesVoltage Stability Reviewsmkashkooli_scribd0% (1)
- Ei 7211-Circuit Simulation Lab List of ExperimentsDocument61 pagesEi 7211-Circuit Simulation Lab List of ExperimentsKʀɩsʜŋʌ KʌŋʌŋNo ratings yet
- Cs Pole Placement DesignDocument15 pagesCs Pole Placement Design18U208 - ARJUN A100% (1)
- Spss Tutorial Guide CompleteDocument34 pagesSpss Tutorial Guide CompleteJoemar TarlitNo ratings yet
- College Algebra Tutorial 46: Logarithmic EquationsDocument8 pagesCollege Algebra Tutorial 46: Logarithmic Equationssalman saeedNo ratings yet
- 1 4 ExercisesDocument4 pages1 4 Exercisesusman3686No ratings yet
- B D Bonatto PHD ThesisDocument185 pagesB D Bonatto PHD Thesisdmsoares1989100% (1)
- LPP INTRODUCTION DEFINITIONAND EXAMPLES OF Linear Programming IntroDocument18 pagesLPP INTRODUCTION DEFINITIONAND EXAMPLES OF Linear Programming IntroBharathwaj AruNo ratings yet
- BTEC NC - Further Mathematics For Technicians - Applied CalculusDocument15 pagesBTEC NC - Further Mathematics For Technicians - Applied CalculusBrendan BurrNo ratings yet
- Reliability Engg Lect 3Document68 pagesReliability Engg Lect 3Amrit Paudel100% (1)
- Symmetrical Components ExamplesDocument3 pagesSymmetrical Components ExamplesjosembosemNo ratings yet
- Modeling and Simulation of Faults in DSDocument9 pagesModeling and Simulation of Faults in DSrupamandalNo ratings yet
- Sinowon Vertical Profile Projector Operation Manual enDocument16 pagesSinowon Vertical Profile Projector Operation Manual enJohnny DaiNo ratings yet
- Advanced SensorsDocument23 pagesAdvanced SensorsAzharuddin Mansoori100% (1)
- Power SupplyDocument13 pagesPower SupplyDinesh MahajanNo ratings yet
- Matrix Inverse.Document3 pagesMatrix Inverse.ps3266_753186479No ratings yet
- Chapter 3 - Assessing and Presenting Experimental DataDocument184 pagesChapter 3 - Assessing and Presenting Experimental Dataفارس الليلNo ratings yet
- CH 4 Order StatisticsDocument5 pagesCH 4 Order StatisticsSupraja NiranjanNo ratings yet
- How To Plot Data Mar2012Document11 pagesHow To Plot Data Mar2012Tim FooNo ratings yet
- How To Install A Strain GaugesDocument25 pagesHow To Install A Strain GaugesTim FooNo ratings yet
- Project Management: For BME Project Design (1BPD)Document54 pagesProject Management: For BME Project Design (1BPD)Tim FooNo ratings yet
- How To Plot Data Mar2012Document11 pagesHow To Plot Data Mar2012Tim FooNo ratings yet
- NF-Coupling W PCB Layout FWJDocument4 pagesNF-Coupling W PCB Layout FWJTim FooNo ratings yet
- Astro-Logics Pub PDFDocument7 pagesAstro-Logics Pub PDFlbedar100% (1)
- Aprovel TabletDocument7 pagesAprovel Tabletramesh4321No ratings yet
- EU Imports of Organic Agri-Food Products: Key Developments in 2019Document17 pagesEU Imports of Organic Agri-Food Products: Key Developments in 2019Dani FrancoNo ratings yet
- Background of Money Market in BangladeshDocument5 pagesBackground of Money Market in Bangladeshanamikabhoumik100% (1)
- Howlett Paper 09182013Document6 pagesHowlett Paper 09182013FutantxxyzNo ratings yet
- DumbDocument10 pagesDumbJura LauraNo ratings yet
- Lecture Two: Theories of SLA: Input, Output and The Role of Noticing How Does SLA Take Place?Document4 pagesLecture Two: Theories of SLA: Input, Output and The Role of Noticing How Does SLA Take Place?Hollós DávidNo ratings yet
- Power EPC ConsultantsDocument189 pagesPower EPC Consultantsanooppellissery20097159100% (1)
- Beam-Column-Design-SBC-306-2007-by KoushikDocument37 pagesBeam-Column-Design-SBC-306-2007-by KoushikSuperkineticNo ratings yet
- Claims and Counter ClaimsDocument13 pagesClaims and Counter ClaimsRk VaitlaNo ratings yet
- Ase Sag 1 PDFDocument376 pagesAse Sag 1 PDFZack HastleNo ratings yet
- Form 16 Part B 2016-17Document4 pagesForm 16 Part B 2016-17atulsharmaNo ratings yet
- Planar TouchstonesDocument5 pagesPlanar TouchstonesA̶l̶b̶e̶r̶t̶h CuaylaNo ratings yet
- LevellingDocument11 pagesLevellingetikaf50% (2)
- Boli Interne Vol I Partea 1Document454 pagesBoli Interne Vol I Partea 1Murariu Diana100% (2)
- Fybaf Sem 2 Business Law1 Sample Question BankDocument21 pagesFybaf Sem 2 Business Law1 Sample Question BankDeepa BhatiaNo ratings yet
- S - 5 1 0 L, S - 5 1 0 R: PioneerDocument4 pagesS - 5 1 0 L, S - 5 1 0 R: PioneermiliindianuNo ratings yet
- Sikkim ENVIS-REPORT ON WED 2021Document25 pagesSikkim ENVIS-REPORT ON WED 2021CHANDER KUMAR MNo ratings yet
- Column Evaluation & Handling (QC-033)Document40 pagesColumn Evaluation & Handling (QC-033)muhammad fahadNo ratings yet
- CS2023 SunnyDocument2 pagesCS2023 Sunnyrohit. remooNo ratings yet
- 1 s2.0 S1359431115011898 MainDocument11 pages1 s2.0 S1359431115011898 MainPatrice PariNo ratings yet
- English8 q1 Mod4of5 Cohesivedevices v2Document19 pagesEnglish8 q1 Mod4of5 Cohesivedevices v2shania puppyNo ratings yet
- Dsem TRM 0514 0052 1 - LRDocument68 pagesDsem TRM 0514 0052 1 - LRAbhishek JirelNo ratings yet
- A Comparative Study On Rigid and Flexible Pavement: A ReviewDocument6 pagesA Comparative Study On Rigid and Flexible Pavement: A Reviewpubg mobileNo ratings yet
- Dwnload Full Icd 10 CM Pcs Coding Theory and Practice 2016 Edition 1st Edition Lovaasen Test Bank PDFDocument33 pagesDwnload Full Icd 10 CM Pcs Coding Theory and Practice 2016 Edition 1st Edition Lovaasen Test Bank PDFjacobgrahamlet100% (13)