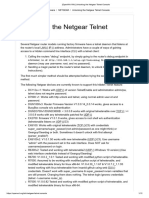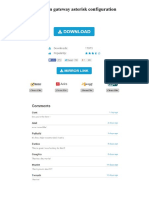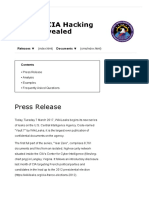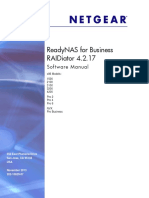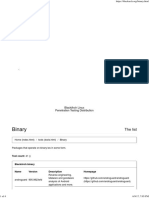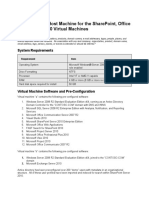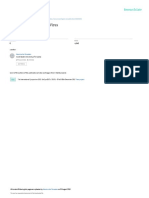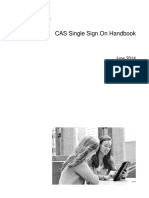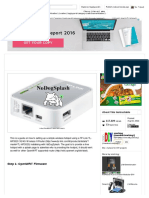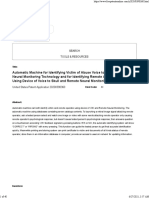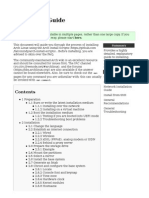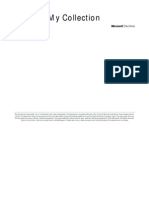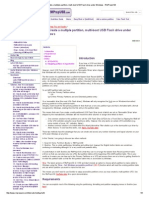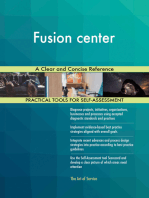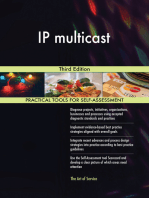Professional Documents
Culture Documents
Virtual Machine Installation
Virtual Machine Installation
Uploaded by
Eric TooleyOriginal Description:
Copyright
Available Formats
Share this document
Did you find this document useful?
Is this content inappropriate?
Report this DocumentCopyright:
Available Formats
Virtual Machine Installation
Virtual Machine Installation
Uploaded by
Eric TooleyCopyright:
Available Formats
Virtual Machine Installation
1. Download the free Virtual PC application from from MS web site for the appropriate machine (Windows 7 32 bit, 64 bit, etc). http://www.microsoft.com/windows/virtual-pc/ 2. Run the downloaded executable and install the Virtual PC application on your PC. 3. If the external Hard Drive that contains the 50 GB Virtual Hard Drive file (which has a file extension of *.vhd) is available, connect the external drive to the PC that the image is being installed on, and copy it over to the C: drive, then skip steps 4 and 5, and go to step 6. Moving this image could take anywhere from 90 minutes, to over two hours. If the external drive is not available, go to step 4. 4. Download Visual Studio 2010 and TFS Virtual Machine (21 files, 15GB) from MS web site... http://www.microsoft.com/download/en/details.aspx?displaylang=en&id=240 5. Extract the VS 2010 TFS virtual machine (into a virtual hard drive, *.vhd file) by running the downloaded executable (*part0001.exe). This might also appear as a Microsoft update, and it could, again take between 2 and 3 hours to complete. 6. Create and run the VS 2010 TFS virtual machine using the vhd file. Some helpful instructions can be found on the following web site. http://www.howtogeek.com/56158/beginner-how-tocreate-a-virtual-machine-in-windows-7-using-virtual-pc/ 6.1. Start the Virtual PC application from the start menu. At this point, the program will look like an
empty Windows Explorer window.
6.2. Click the Create Virtual Machine button from the VPC panel.
6.3. Choose a name for this Virtual Machine (e.g. WS 2008 - MTM) 6.4. Allocate 2GB RAM (or half of your RAM available if you have less than 4GB RAM) 6.5. Select existing Virtual Hard Disk and browse to enter the vhd file location. 6.6. Fixed Hard Drive, 50 GB 7. Start the VM by Selecting the VM from the Virtual PC application page, right click and open.
8. When prompted to press ctrl-alt-del, press the icon button that appears as ctrl-alt-del, not the individual buttons. 9. When the VN first starts, it will request the domain of the server that TFS is installed on, along with the password. The domain is sprcompanies\username, and the password is pass@word1. 10. When first logging in, choose the icon of the fictional developer Abu, and type in the password P2ssw0rd. Visual Studio should then open normally.
You might also like
- (OpenWrt Wiki) Unlocking The Netgear Telnet ConsoleDocument12 pages(OpenWrt Wiki) Unlocking The Netgear Telnet ConsoleLee HomeuseNo ratings yet
- Goip GSM Gateway Asterisk ConfigurationDocument3 pagesGoip GSM Gateway Asterisk ConfigurationNicole100% (1)
- Assessment 2: Outcomes Covered 2, 3 and 4 Assessment InstructionsDocument4 pagesAssessment 2: Outcomes Covered 2, 3 and 4 Assessment InstructionsChamoadh DissanayakeNo ratings yet
- Pulse and Pulsefit ManualDocument287 pagesPulse and Pulsefit ManualHRCNo ratings yet
- SploitlistDocument287 pagesSploitlistdammitbg0% (1)
- Attacking Hypervisors Via Firmware and Hardware: Alex Matrosov (@matrosov)Document44 pagesAttacking Hypervisors Via Firmware and Hardware: Alex Matrosov (@matrosov)Никита СанкинNo ratings yet
- Nanotech BadDocument106 pagesNanotech BadMason OwenNo ratings yet
- 7 CIA Hacking Tools Revealed - Vault7Document25 pages7 CIA Hacking Tools Revealed - Vault7codyNo ratings yet
- Open Source Static Code Analysis Tool A Complete Guide - 2020 EditionFrom EverandOpen Source Static Code Analysis Tool A Complete Guide - 2020 EditionNo ratings yet
- Osa TV VTDocument49 pagesOsa TV VTkappa100No ratings yet
- Manual - Netgear ReadyNAS Pro 6 RNDP6000Document132 pagesManual - Netgear ReadyNAS Pro 6 RNDP6000Anonymous ry9mwv3AUNo ratings yet
- Binary ToolsDocument4 pagesBinary ToolswhitergNo ratings yet
- Android App Development Course OutlineDocument6 pagesAndroid App Development Course OutlinemehediNo ratings yet
- Phishing Attack - Step by Step Demo Using Kali Linux Free Tool!Document1 pagePhishing Attack - Step by Step Demo Using Kali Linux Free Tool!chrisNo ratings yet
- Virtual Machine Setup GuideDocument7 pagesVirtual Machine Setup Guidesrituraj17No ratings yet
- Dude Linux InstallationDocument8 pagesDude Linux InstallationDaniel BlackNo ratings yet
- Pelicanhpc: A Linux Cluster Distribution For Mpi-Based Parallel ComputingDocument9 pagesPelicanhpc: A Linux Cluster Distribution For Mpi-Based Parallel ComputingforwalrusNo ratings yet
- Basic Key Logger DocumentationDocument22 pagesBasic Key Logger DocumentationUsman ShahidNo ratings yet
- The Impact of Computer VirusDocument8 pagesThe Impact of Computer VirusJB BalingitNo ratings yet
- Unpacking For Dummies CompressedDocument78 pagesUnpacking For Dummies CompressedrobertNo ratings yet
- Computational IntelligenceDocument723 pagesComputational IntelligenceAlbert ButanNo ratings yet
- Unix Linux BSD CheatDocument46 pagesUnix Linux BSD CheatRodrigo OrqueraNo ratings yet
- CAS Single Sign On HandbookDocument131 pagesCAS Single Sign On HandbookMuntashir Islam100% (1)
- Dual Boot Puppy Linux With UbuntuDocument1 pageDual Boot Puppy Linux With UbuntuAndresNo ratings yet
- Uncover, Understand, Own: Regaining Control Over Your Amd CpuDocument60 pagesUncover, Understand, Own: Regaining Control Over Your Amd CpulabashlkNo ratings yet
- ESM Banner Provisioning - Installation - PNUDocument34 pagesESM Banner Provisioning - Installation - PNUerp technicalNo ratings yet
- PHP Security: Daniel Egeberg PHP Freaks June 30, 2008Document14 pagesPHP Security: Daniel Egeberg PHP Freaks June 30, 2008silomorgyNo ratings yet
- Setting Up A Wireless Hotspot Using TP-Link TL-MR3020 Wireless N Router - AllDocument16 pagesSetting Up A Wireless Hotspot Using TP-Link TL-MR3020 Wireless N Router - AllMarcelo Kobs Kurz0% (1)
- Def Con 24 ProgramDocument35 pagesDef Con 24 ProgramAgung Setiobudi100% (1)
- Manuel Apk ToolDocument43 pagesManuel Apk ToolerixsNo ratings yet
- Embedded Linux Kernel Usage LabsDocument6 pagesEmbedded Linux Kernel Usage Labsnvenkatesh485No ratings yet
- Dechaining Macros and Evading EDR PDFDocument10 pagesDechaining Macros and Evading EDR PDFjdwhite9No ratings yet
- FAT32 File System SpecificationDocument34 pagesFAT32 File System SpecificationCrend King100% (3)
- Win 10 Crack HackDocument3 pagesWin 10 Crack HackakashNo ratings yet
- Nanotechnology By: AbstractDocument13 pagesNanotechnology By: Abstractapi-197993690% (1)
- Bad USB As HID and It's MitigationsDocument6 pagesBad USB As HID and It's MitigationsIJRASETPublicationsNo ratings yet
- Busybox ReplacementDocument15 pagesBusybox ReplacementAlina OtellNo ratings yet
- 4 Mysql2Document29 pages4 Mysql2Jay100% (1)
- Moblie Virus DescriptionsDocument49 pagesMoblie Virus DescriptionsDozdiNo ratings yet
- Privilege Manager For macOS User GuideDocument21 pagesPrivilege Manager For macOS User GuideHeavilessNo ratings yet
- Enter Your Search Here: TitleDocument40 pagesEnter Your Search Here: TitleChristopher MarshallNo ratings yet
- Good Attitudes To Practice For The UAP Movement and Life in GeneralDocument3 pagesGood Attitudes To Practice For The UAP Movement and Life in GeneralLibNo ratings yet
- IBM Spectrum Protect For Virtual EnvironmentsDocument262 pagesIBM Spectrum Protect For Virtual Environmentsgambini80No ratings yet
- Captcha Sniper Users GuideDocument11 pagesCaptcha Sniper Users GuideJedd GardnerNo ratings yet
- Pdfeetesep 2015Document70 pagesPdfeetesep 2015mikadahlNo ratings yet
- This Is The Fastest Way To Hunt Windows Endpoints PDFDocument31 pagesThis Is The Fastest Way To Hunt Windows Endpoints PDFozkhan786No ratings yet
- Installing ArchLinuxDocument28 pagesInstalling ArchLinuxbaluskbNo ratings yet
- BitLocker Step by StepDocument33 pagesBitLocker Step by StepwahyuabadiNo ratings yet
- Reverse Enginnering Microsoft Binaries - Alexander SotirovDocument33 pagesReverse Enginnering Microsoft Binaries - Alexander SotirovVaibhav BankarNo ratings yet
- (U) Sonic Screwdriver v1.0 User's Guide: November 29, 2012Document8 pages(U) Sonic Screwdriver v1.0 User's Guide: November 29, 2012sarifudinaqNo ratings yet
- Crash Crash Linux KernelDocument36 pagesCrash Crash Linux Kernelhero_trojanNo ratings yet
- Create A Multiple Partition, Multi-Boot USB Flash Drive Under Windows - RMPrepUSBDocument6 pagesCreate A Multiple Partition, Multi-Boot USB Flash Drive Under Windows - RMPrepUSBदिब्यम प्रभात्No ratings yet
- The Surreptitious Reincarnation of COINTELPRO With The COPS Gang-Stalking Program August 22, 2016 Written by Rahul D. Manchanda, Esq.Document14 pagesThe Surreptitious Reincarnation of COINTELPRO With The COPS Gang-Stalking Program August 22, 2016 Written by Rahul D. Manchanda, Esq.Stan J. Caterbone100% (2)
- Linux FinalDocument69 pagesLinux FinalABHIJITH DASNo ratings yet