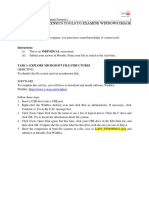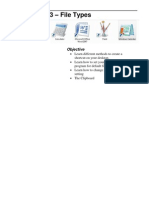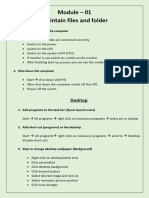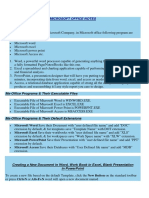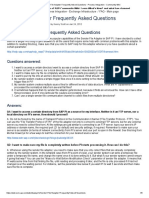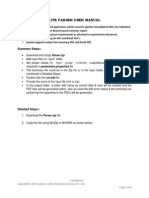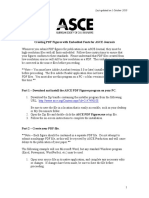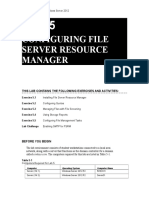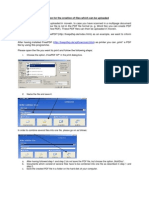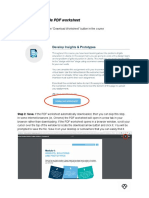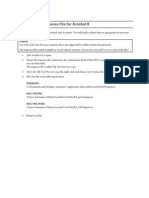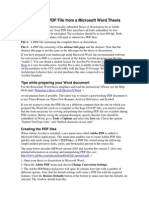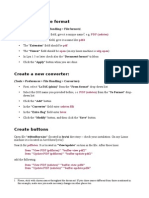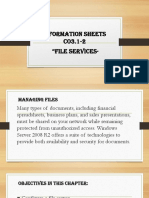Professional Documents
Culture Documents
Batch Publisher Guide
Batch Publisher Guide
Uploaded by
安斎 幹Copyright:
Available Formats
You might also like
- SC-200 RenewalDocument128 pagesSC-200 Renewal3resesNo ratings yet
- Lab 05: Using Forensics Tools To Examine Windows ImageDocument11 pagesLab 05: Using Forensics Tools To Examine Windows ImageVivekBubuNo ratings yet
- TopWin7 Manual EnglishDocument49 pagesTopWin7 Manual EnglishMustafa HasanNo ratings yet
- Nitro PDF SpecificationDocument8 pagesNitro PDF SpecificationAnonymous eRvc9QENo ratings yet
- Sender File Adapter QuestionsDocument4 pagesSender File Adapter Questionsrajeshec83No ratings yet
- Windows File Management Lesson 3 - File TypesDocument16 pagesWindows File Management Lesson 3 - File TypesHeman LeeNo ratings yet
- Guide To File Transfer Protocol (FTP) : Office of Academic Computing ServicesDocument7 pagesGuide To File Transfer Protocol (FTP) : Office of Academic Computing ServicesrampyksNo ratings yet
- Chapter 4 FileDocument14 pagesChapter 4 Filesemerekahsu8No ratings yet
- Module 1 NotesDocument7 pagesModule 1 Notesredmiphone17319No ratings yet
- Creating A New Label: Style Bar Set The Label Setup OptionsDocument3 pagesCreating A New Label: Style Bar Set The Label Setup OptionsOmar PerezNo ratings yet
- Microsoft Office NotesDocument34 pagesMicrosoft Office NotesVikas SharmaNo ratings yet
- Creating A New Forensics ImageDocument11 pagesCreating A New Forensics ImageGabou BassNo ratings yet
- Sender File Adapter Frequently Asked Questions - Process Integration - Community WikiDocument5 pagesSender File Adapter Frequently Asked Questions - Process Integration - Community WikifziwenNo ratings yet
- Export Data To CSV PDFDocument3 pagesExport Data To CSV PDFdinhvuNo ratings yet
- Equifax - Lite - Parser - User Manual Equifax@2015Document4 pagesEquifax - Lite - Parser - User Manual Equifax@2015avashborahNo ratings yet
- MGW Upload Files 37127 1Document7 pagesMGW Upload Files 37127 1Martha IsraelNo ratings yet
- Creating A New JobDocument13 pagesCreating A New JobSting EyesNo ratings yet
- Creating PDFs With Embedded Fonts For ASCEDocument8 pagesCreating PDFs With Embedded Fonts For ASCEkutancanNo ratings yet
- Delmia DPM M6 Create Output Files PDFDocument25 pagesDelmia DPM M6 Create Output Files PDFairshow19No ratings yet
- Changing Your Default PDF Program On Your Windows XP DesktopDocument6 pagesChanging Your Default PDF Program On Your Windows XP DesktopongelukNo ratings yet
- Working With Compressed (ZIP) Files PDFDocument6 pagesWorking With Compressed (ZIP) Files PDFImran MattooNo ratings yet
- 70 411 R2 Lab05Document13 pages70 411 R2 Lab05Jacob Vowles67% (3)
- Silk Presentation 2Document27 pagesSilk Presentation 2api-3738664No ratings yet
- DriveFS Test CasesDocument12 pagesDriveFS Test CasesyyNo ratings yet
- Beginning Acrobat 7.0: I. What Is Acrobat?Document6 pagesBeginning Acrobat 7.0: I. What Is Acrobat?nandi_scrNo ratings yet
- Deploy Your Project - Install ShieldDocument2 pagesDeploy Your Project - Install ShieldKhurram_Iqbal_6346No ratings yet
- EM Hub ConfigurationDocument13 pagesEM Hub ConfigurationsrivasthavNo ratings yet
- Dateianhaenge Move in EnglDocument2 pagesDateianhaenge Move in Englklumer_xNo ratings yet
- Scope To Usb DriveDocument2 pagesScope To Usb DriveNalin Lochan GuptaNo ratings yet
- Reading Material 2.2Document8 pagesReading Material 2.2Lorry Angela SalvatierraNo ratings yet
- Versa Calc Manual 4Document25 pagesVersa Calc Manual 4Edgar BenitesNo ratings yet
- Adhoc Multifile in AbinitioDocument1 pageAdhoc Multifile in Abinitionaresh2219642No ratings yet
- LightwaveCommunicationSystemsAPracticalPerspective Chapter8Document11 pagesLightwaveCommunicationSystemsAPracticalPerspective Chapter8chenthiltrNo ratings yet
- Uploading Documents - GuideDocument5 pagesUploading Documents - GuideEwoirNo ratings yet
- Notes: The Issues and Solutions Presented Here Are Meant For Troubleshooting IssuesDocument3 pagesNotes: The Issues and Solutions Presented Here Are Meant For Troubleshooting IssuessandeepNo ratings yet
- Ocr With WindowsDocument4 pagesOcr With Windowsmadhu babuNo ratings yet
- Configuring File Server Resource Manager: This Lab Contains The Following Exercises and ActivitiesDocument14 pagesConfiguring File Server Resource Manager: This Lab Contains The Following Exercises and ActivitiesAhmed Aljack SulimanNo ratings yet
- C++010 (Working With Files) ADocument13 pagesC++010 (Working With Files) ADeepak Kumar PrajapatNo ratings yet
- How To Use A Fillable PDF Worksheet: Step 1Document4 pagesHow To Use A Fillable PDF Worksheet: Step 1sourav goyalNo ratings yet
- Installing The Sequence File For Acrobat 8Document1 pageInstalling The Sequence File For Acrobat 8baanaadiNo ratings yet
- EEE2139 Lecture 5Document26 pagesEEE2139 Lecture 5Ali UmaliNo ratings yet
- Libre OfficeDocument12 pagesLibre OfficeToan HangNo ratings yet
- HTML Tutorial: How The Web Works, Part I: Introduction To HTMLDocument24 pagesHTML Tutorial: How The Web Works, Part I: Introduction To HTMLJacin TomasNo ratings yet
- Assignment 4 SolutionDocument12 pagesAssignment 4 SolutioneliamakhoulNo ratings yet
- Aconex Bulk Upload ProcessDocument5 pagesAconex Bulk Upload ProcessMohsin MemonNo ratings yet
- Creating A PDF File From A Microsoft Word ThesisDocument3 pagesCreating A PDF File From A Microsoft Word ThesisNA NANo ratings yet
- Watch 4 Folder GuideDocument19 pagesWatch 4 Folder GuideRaheel FaroukNo ratings yet
- LyX and XeLaTeXDocument2 pagesLyX and XeLaTeXHmida KilaniNo ratings yet
- Delmia DPM M6 - Create Output FilesDocument25 pagesDelmia DPM M6 - Create Output Fileskakaka22100% (1)
- C++010 (Working With Files)Document10 pagesC++010 (Working With Files)Deepak Kumar PrajapatNo ratings yet
- Open Doc ManDocument9 pagesOpen Doc ManansanaNo ratings yet
- FTP-WatchDog Setup InstructionsDocument4 pagesFTP-WatchDog Setup InstructionsingemajaryNo ratings yet
- ProjectWise IntegrationDocument11 pagesProjectWise IntegrationFabio MiguelNo ratings yet
- Information Sheets CO3.1-2 "File ServicesDocument42 pagesInformation Sheets CO3.1-2 "File ServicesEd ManalangNo ratings yet
- FR Manuel - Data Injection - Forge INDEPNETDocument2 pagesFR Manuel - Data Injection - Forge INDEPNETbec08busNo ratings yet
Batch Publisher Guide
Batch Publisher Guide
Uploaded by
安斎 幹Original Description:
Copyright
Available Formats
Share this document
Did you find this document useful?
Is this content inappropriate?
Report this DocumentCopyright:
Available Formats
Batch Publisher Guide
Batch Publisher Guide
Uploaded by
安斎 幹Copyright:
Available Formats
Batch Publisher 1.
0
Data File method
1. 2. 3. 4. 5. Ensure the files to be published are all in the same folder on your PC or network Click on Administration -> Application Library -> Batch Publisher Datafile Template Download the template to the folder containing the files to be published Open the template in Excel (or any other spreadsheet application) Complete the FileName, FileExtension, Description, Revision and IssueNotes columns with your file details, using one line for each file (all fields must be completed - you can enter a dash if you don't want to enter any information) 6. Save the Data File - ensure that you select csv as the file format 7. In the project screen, click in the project toolbar - you may need to wait a few seconds for the batch publisher window to open, and you may need to accept a security warning 8. Click and browse for the CSV file 9. When prompted, select the Document Register, Document Status, and any other required details 10. Click on the Notification tab and select the issue list for these files 11. Click Ok - you may need to wait for a few seconds while the file details are pouplated in the batch publisher 12. Click to publish the documents
Note: When using the datafile method, you can automatically upload zip file attachments to your files. To do so, ensure that... attachments are in the zip file format (other file formats are not automatically recognised as attachments and uploaded) they have the same filenames as the main uploaded file (eg, file.zip will automatically be uploaded as an attachment to file.pdf) they are stored in the same folder as the datafile and main uploaded files their details must not be added to the datafile
Manual selection method
To publish a batch of files using the manual selection method: 1. Click in the project toolbar - you may need to wait a few seconds for the batch publisher window to open, and you may need to accept a security warning 2. Click and browse for the first file to upload 3. When prompted, select a document register for the file to be published to 4. Select the Document Status, and any other required or mandatory details (mandatory fields are not highlighted with a * as with single document publishing) 5. Click on the Notification tab and select the users to issue the document to 6. Repeat steps 2 - 5 with the rest of the files to be uploaded 7. Click to publish the documents
You might also like
- SC-200 RenewalDocument128 pagesSC-200 Renewal3resesNo ratings yet
- Lab 05: Using Forensics Tools To Examine Windows ImageDocument11 pagesLab 05: Using Forensics Tools To Examine Windows ImageVivekBubuNo ratings yet
- TopWin7 Manual EnglishDocument49 pagesTopWin7 Manual EnglishMustafa HasanNo ratings yet
- Nitro PDF SpecificationDocument8 pagesNitro PDF SpecificationAnonymous eRvc9QENo ratings yet
- Sender File Adapter QuestionsDocument4 pagesSender File Adapter Questionsrajeshec83No ratings yet
- Windows File Management Lesson 3 - File TypesDocument16 pagesWindows File Management Lesson 3 - File TypesHeman LeeNo ratings yet
- Guide To File Transfer Protocol (FTP) : Office of Academic Computing ServicesDocument7 pagesGuide To File Transfer Protocol (FTP) : Office of Academic Computing ServicesrampyksNo ratings yet
- Chapter 4 FileDocument14 pagesChapter 4 Filesemerekahsu8No ratings yet
- Module 1 NotesDocument7 pagesModule 1 Notesredmiphone17319No ratings yet
- Creating A New Label: Style Bar Set The Label Setup OptionsDocument3 pagesCreating A New Label: Style Bar Set The Label Setup OptionsOmar PerezNo ratings yet
- Microsoft Office NotesDocument34 pagesMicrosoft Office NotesVikas SharmaNo ratings yet
- Creating A New Forensics ImageDocument11 pagesCreating A New Forensics ImageGabou BassNo ratings yet
- Sender File Adapter Frequently Asked Questions - Process Integration - Community WikiDocument5 pagesSender File Adapter Frequently Asked Questions - Process Integration - Community WikifziwenNo ratings yet
- Export Data To CSV PDFDocument3 pagesExport Data To CSV PDFdinhvuNo ratings yet
- Equifax - Lite - Parser - User Manual Equifax@2015Document4 pagesEquifax - Lite - Parser - User Manual Equifax@2015avashborahNo ratings yet
- MGW Upload Files 37127 1Document7 pagesMGW Upload Files 37127 1Martha IsraelNo ratings yet
- Creating A New JobDocument13 pagesCreating A New JobSting EyesNo ratings yet
- Creating PDFs With Embedded Fonts For ASCEDocument8 pagesCreating PDFs With Embedded Fonts For ASCEkutancanNo ratings yet
- Delmia DPM M6 Create Output Files PDFDocument25 pagesDelmia DPM M6 Create Output Files PDFairshow19No ratings yet
- Changing Your Default PDF Program On Your Windows XP DesktopDocument6 pagesChanging Your Default PDF Program On Your Windows XP DesktopongelukNo ratings yet
- Working With Compressed (ZIP) Files PDFDocument6 pagesWorking With Compressed (ZIP) Files PDFImran MattooNo ratings yet
- 70 411 R2 Lab05Document13 pages70 411 R2 Lab05Jacob Vowles67% (3)
- Silk Presentation 2Document27 pagesSilk Presentation 2api-3738664No ratings yet
- DriveFS Test CasesDocument12 pagesDriveFS Test CasesyyNo ratings yet
- Beginning Acrobat 7.0: I. What Is Acrobat?Document6 pagesBeginning Acrobat 7.0: I. What Is Acrobat?nandi_scrNo ratings yet
- Deploy Your Project - Install ShieldDocument2 pagesDeploy Your Project - Install ShieldKhurram_Iqbal_6346No ratings yet
- EM Hub ConfigurationDocument13 pagesEM Hub ConfigurationsrivasthavNo ratings yet
- Dateianhaenge Move in EnglDocument2 pagesDateianhaenge Move in Englklumer_xNo ratings yet
- Scope To Usb DriveDocument2 pagesScope To Usb DriveNalin Lochan GuptaNo ratings yet
- Reading Material 2.2Document8 pagesReading Material 2.2Lorry Angela SalvatierraNo ratings yet
- Versa Calc Manual 4Document25 pagesVersa Calc Manual 4Edgar BenitesNo ratings yet
- Adhoc Multifile in AbinitioDocument1 pageAdhoc Multifile in Abinitionaresh2219642No ratings yet
- LightwaveCommunicationSystemsAPracticalPerspective Chapter8Document11 pagesLightwaveCommunicationSystemsAPracticalPerspective Chapter8chenthiltrNo ratings yet
- Uploading Documents - GuideDocument5 pagesUploading Documents - GuideEwoirNo ratings yet
- Notes: The Issues and Solutions Presented Here Are Meant For Troubleshooting IssuesDocument3 pagesNotes: The Issues and Solutions Presented Here Are Meant For Troubleshooting IssuessandeepNo ratings yet
- Ocr With WindowsDocument4 pagesOcr With Windowsmadhu babuNo ratings yet
- Configuring File Server Resource Manager: This Lab Contains The Following Exercises and ActivitiesDocument14 pagesConfiguring File Server Resource Manager: This Lab Contains The Following Exercises and ActivitiesAhmed Aljack SulimanNo ratings yet
- C++010 (Working With Files) ADocument13 pagesC++010 (Working With Files) ADeepak Kumar PrajapatNo ratings yet
- How To Use A Fillable PDF Worksheet: Step 1Document4 pagesHow To Use A Fillable PDF Worksheet: Step 1sourav goyalNo ratings yet
- Installing The Sequence File For Acrobat 8Document1 pageInstalling The Sequence File For Acrobat 8baanaadiNo ratings yet
- EEE2139 Lecture 5Document26 pagesEEE2139 Lecture 5Ali UmaliNo ratings yet
- Libre OfficeDocument12 pagesLibre OfficeToan HangNo ratings yet
- HTML Tutorial: How The Web Works, Part I: Introduction To HTMLDocument24 pagesHTML Tutorial: How The Web Works, Part I: Introduction To HTMLJacin TomasNo ratings yet
- Assignment 4 SolutionDocument12 pagesAssignment 4 SolutioneliamakhoulNo ratings yet
- Aconex Bulk Upload ProcessDocument5 pagesAconex Bulk Upload ProcessMohsin MemonNo ratings yet
- Creating A PDF File From A Microsoft Word ThesisDocument3 pagesCreating A PDF File From A Microsoft Word ThesisNA NANo ratings yet
- Watch 4 Folder GuideDocument19 pagesWatch 4 Folder GuideRaheel FaroukNo ratings yet
- LyX and XeLaTeXDocument2 pagesLyX and XeLaTeXHmida KilaniNo ratings yet
- Delmia DPM M6 - Create Output FilesDocument25 pagesDelmia DPM M6 - Create Output Fileskakaka22100% (1)
- C++010 (Working With Files)Document10 pagesC++010 (Working With Files)Deepak Kumar PrajapatNo ratings yet
- Open Doc ManDocument9 pagesOpen Doc ManansanaNo ratings yet
- FTP-WatchDog Setup InstructionsDocument4 pagesFTP-WatchDog Setup InstructionsingemajaryNo ratings yet
- ProjectWise IntegrationDocument11 pagesProjectWise IntegrationFabio MiguelNo ratings yet
- Information Sheets CO3.1-2 "File ServicesDocument42 pagesInformation Sheets CO3.1-2 "File ServicesEd ManalangNo ratings yet
- FR Manuel - Data Injection - Forge INDEPNETDocument2 pagesFR Manuel - Data Injection - Forge INDEPNETbec08busNo ratings yet