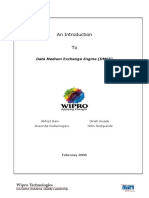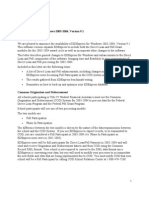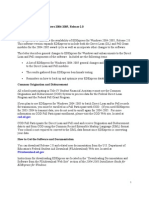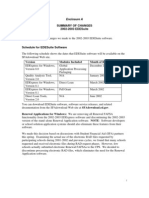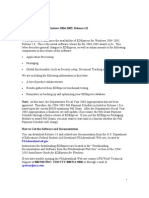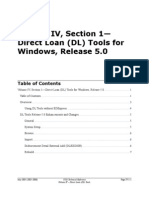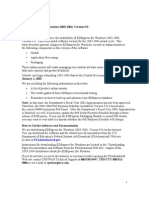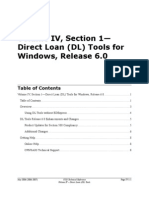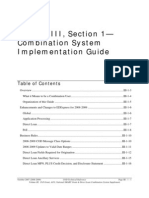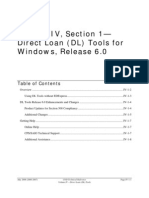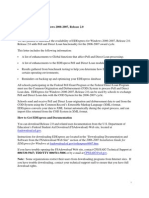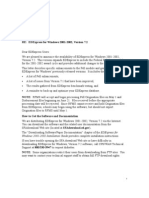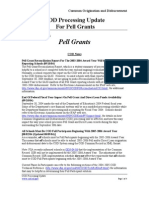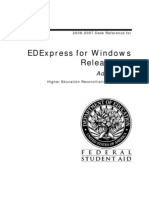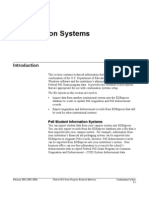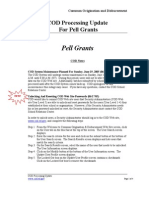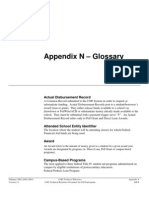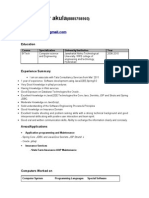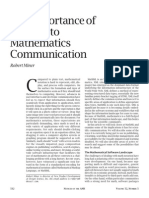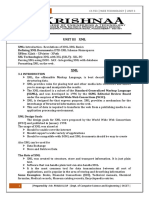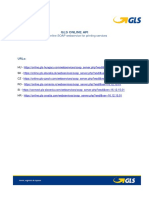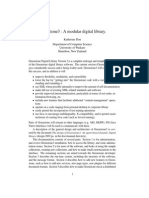Professional Documents
Culture Documents
Description: Tags: 0304CODVol5Sec1ImplementationGuidevSept03
Description: Tags: 0304CODVol5Sec1ImplementationGuidevSept03
Uploaded by
anon-96172Original Title
Copyright
Available Formats
Share this document
Did you find this document useful?
Is this content inappropriate?
Report this DocumentCopyright:
Available Formats
Description: Tags: 0304CODVol5Sec1ImplementationGuidevSept03
Description: Tags: 0304CODVol5Sec1ImplementationGuidevSept03
Uploaded by
anon-96172Copyright:
Available Formats
Volume V, Section 1 –
Direct Loan & Pell Grant
Combination System
Supplement
Implementation Guide
Overview
Welcome to Volume V of the Common Origination and Disbursement (COD) Technical
Reference. As an EDExpress for Windows user, you are a full participant. Be sure to also read
the 2003-2004 COD Technical Reference, Volume I: Getting Started and Volume II: Common
Record Full Participant Technical Reference.
This volume of the COD Technical Reference contains all of the same technical system
information about the William D. Ford Federal Direct Loan Program and the Federal Pell Grant
Program that was found in the previous years’ individual program Technical References. If you
use a custom system or combination of systems, this volume provides you with the essential
record layouts for using EDExpress with a combination of systems.
This volume also provides guidance for using EDExpress. Everything you need to know to use
EDExpress for Windows (the free software package provided by the U.S. Department of
Education) in combination with your own system or vendor-provided software is provided in this
volume.
What It Means to Be a Combination User
As a financial aid administrator at a combination school, you are aware of how complicated the
entire financial aid process can be. Fortunately, while the COD system may be new and
September 2003 (2003-2004) COD Technical Reference Page V - 1 - 1
Volume V – Direct Loan & Pell Grant Combination System Supplement
unfamiliar, it improves the flow of financial aid processing and can streamline the workload in
your financial aid office.
With the COD system, the basic process of submitting records and receiving responses changes
little from what you know today if you use EDExpress with your mainframe or third-party
software. EDExpress will act as an intermediary between the school’s system and the COD
system as far as XML is concerned. Your school’s mainframe system provides data in a Flat File
format which is imported into EDExpress. Then, on the export, EDExpress converts that data to
the XML Common Record format that is required by COD. You then import the response file
from COD into EDExpress and export the information you need for your mainframe or third-
party software from EDExpress in the flat file format.
By 2004-2005, all schools must be XML compliant in order to exchange data with the COD
system for processing Direct Loans and Pell Grants. If you use EDExpress, you are a Full
Participant in the COD process, and we have done the programming work for you. Refer to
Volume I – Getting Started for a complete explanation of XML and the common record process.
Note: Schools that use EDExpress software must contact COD School Relations and sign up to
become a Full Participant. The contact information is as follows:
• 1-800-474-7268 for Pell Grant assistance
• 1-800-848-0978 for Direct Loan assistance
• CODSupport@acs-inc.com
September 2003 (2003-2004) COD Technical Reference Page V - 1 - 2
Volume V – Direct Loan & Pell Grant Combination System Supplement
Organization of this Guide
This Implementation Guide is a reference to assist school financial aid administrators who use
EDExpress for Windows software in combination with their mainframe system or third-party
software to process Direct Loans and/or Pell Grants. This guide also assists schools in
implementing changes for the COD system for the 2003–2004 award year.
The following sections in Volume V contain pertinent combination system information:
• Section 2: Combination System Message Classes
• Section 3: Combination System Record Layouts
• Section 4: Combination System Edits
September 2003 (2003-2004) COD Technical Reference Page V - 1 - 3
Volume V – Direct Loan & Pell Grant Combination System Supplement
Changes to EDExpress for the COD System
Many updates to the EDExpress software were made to accommodate the change from the Direct
Loan operations and Pell/RFMS systems to accommodate the COD “way of processing.”
EDExpress still contains separate modules for processing Direct Loan and Pell for the award year
2003-2004.
EDExpress Direct Loan and Pell users are Full Participants for COD in 2003-2004. They
send and receive origination and disbursement data to and from COD using the Common
Record XML format. If your school does not use EDExpress for all of its Direct Loan or Pell
processing, you are not required to move to XML now, but you will need to modify your
processes to accommodate the new fields and edits that are being implemented due to COD.
Below you will find the changes related to COD that have been made to EDExpress for Windows,
Version 9.1.
• Entity IDs are entered in Setup (soon to be renamed to Routing IDs).
• Batches are now renamed “Documents” throughout the software.
• Acknowledgements are now renamed “Response” throughout the software.
• Disbursement Release Indicator (DRI) (formerly called “Payment Trigger in the 2002-
2003 Technical References) for actual disbursements cannot be set to true more than
30/7/0 days in advance. (30 days only applies to Pell.)
- Based on Funding Method.
- Will apply to both Direct Loan and Pell Payment.
- Funding Method will be defined in Setup.
• Pell and Direct Loan Disbursement Tabs
- Pell looks more like Direct Loan because sequence numbers are required.
- Disbursement Release Indicator was added. Schools can create Edit Only
Disbursements at any time.
- For Direct Loan the disbursement sequence #1s for all disbursements will be in
sync for the Edit Only and Actual Disbursement sections on the Disbursement tab.
September 2003 (2003-2004) COD Technical Reference Page V - 1 - 4
Volume V – Direct Loan & Pell Grant Combination System Supplement
• External Add/Change Import is kept in a flat file format.
- Schools do not have to change their current technology in order to participate if
using these functions. However, any new fields added must be included in the flat
file format.
• The new verification code of S imports from the Demo tab to the Pell tab.
• Pell and Direct Loan have only one Import Type and message class for
Origination/Disbursement, receipts and responses: COMRECOP.
- All origination (edit only) records, all disbursement records and all change records
are returned in one message class. The TG# in the SAIG header is the same TG#
that the file is sent back to.
- Import Edit reports divide the XML response data blocks by transaction type for
both Pell and Direct Loan (to keep the same look and feel schools currently are
provided).
• Exports from EDExpress to COD are now one message class that combines originations,
changes, and disbursements. You also have the option of exporting:
- Pell only records.
- Direct Loan only records.
- All records (Direct Loan & Pell) ready to be batched.
- Selection Criteria are available for both Pell and Direct Loan modules if All
Records is selected.
• Estimated Disbursement Dates have been removed from Disbursement Profile in Direct
Loan.
• Direct Loan Anticipated Disbursements Grid is renamed Edit Only Disbursements to more
closely follow COD terminology.
• Direct Loan Disbursement Profiles are still required. (The new Pell Disbursement Profiles
are optional.)
September 2003 (2003-2004) COD Technical Reference Page V - 1 - 5
Volume V – Direct Loan & Pell Grant Combination System Supplement
• The Disbursement Release Indicator (DRI) and
Disbursement Profile Code are available under Multiple
Entry for Pell. For Direct Loan, the DRI is set based on
current edits.
Note: Direct Loan Multiple Entry is already set up to only add actual disbursements;
therefore, the DRI is not needed in this module.
• Estimated Disbursement Dates for Pell Payment have been removed from the Pell Tab.
• Disbursement Profiles are new for Pell.
- Schools can create Pell Disbursement Profiles which are used to calculate Edit
Only disbursements.
- Use of the Pell Disbursement Profiles is not required.
- Pell Disbursement Profiles include Disbursement Dates, which are used to create
disbursement amounts. Once the profile is attached to a student record, you can
have the software create disbursement records using the Calculate option on the
Process menu (if an award amount is not present) or save on the Pell tab. The
amount calculated or entered on the Pell tab is split evenly between the # of
Disbursement Dates defined.
September 2003 (2003-2004) COD Technical Reference Page V - 1 - 6
Volume V – Direct Loan & Pell Grant Combination System Supplement
Business Rules
For a complete listing of all business rules affecting Full Participant schools please refer to the
Implementation Guide found in the 2003-2004 COD Technical Reference, Volume II: Common
Record Full Participant Technical Reference. Please note, there is a 2003-2004 Master
Promissory Note and Disclosure.
The following are the most pertinent issues that may affect your combination system:
• Ancillary Services (for example, where to mail a MPN)
• MPN and Disclosure Statement (for example, use of the new PLUS MPN and PLUS
Disclosure Statement)
Ancillary Services
All Master Promissory Notes (MPNs) must be mailed and accepted before the loans are booked.
The hardcopy MPNs must be accompanied by a paper manifest that lists the borrower's name and
MPN ID for each promissory note in the shipment. Also, the paper manifest provides a
certification to be signed by an official at the school.
Note: For 2003-2004, schools send batches of MPNs with paper shipping manifests to the
following address:
Common Origination
P.O. Box 5692
Montgomery, AL 36103-5692
Sub/Unsub Master Promissory Notes and PLUS Master Promissory Notes must be batched
separately and a separate paper manifest created for each. Each document may contain up to 100
notes. Additionally, separate documents (manifests) must be created for each Direct Loan school
code. The MPN Manifest option is available through the EDExpress Print process.
Receiving MPN Responses
If you are using EDExpress for Direct Loan process you will not receive an acknowledgement
from COD. Rather, you will receive a response. More information on this topic can be found in
the 2003-2004 COD Technical Reference, Volume II: Common Record Full Participant
Technical Reference.
September 2003 (2003-2004) COD Technical Reference Page V - 1 - 7
Volume V – Direct Loan & Pell Grant Combination System Supplement
Promissory Note Status
The Promissory Note status is also returned in the common record for schools that use
EDExpress.
Promissory Note Rejects
Promissory Note Reject Codes indicate why a note is rejected. If a note is rejected, a new MPN
must be printed with the corrected data and resubmitted to COD.
Promissory Notes that are rejected are generally handled through a manual process. Once the
notes are received in the mailroom, the notes are manually inspected for missing or incorrect
information. A generic checklist is used. If it is determined that there are errors or information is
missing, the checklist is marked in the appropriate blank describing the error that needs to be
corrected. The checklist and MPN are returned to the school or borrower.
However, two electronic error codes may be returned on a Promissory Note Response. These
error codes are “01” and “S.” The reject code “01”indicates a missing origination record and “S”
indicates the sum of actual disbursements is greater than promissory note amount (PLUS loans
only).
For a further explanation of these business rules, please refer to the Implementation Guide found
in the 2003-2004 COD Technical Reference, Volume II: Common Record Full Participant
Technical Reference. You may want to become familiar with all volumes in the COD Technical
Reference to gain a full understanding of the new COD system.
September 2003 (2003-2004) COD Technical Reference Page V - 1 - 8
Volume V – Direct Loan & Pell Grant Combination System Supplement
MPN and Disclosure Statement
Note: Please refer to the 2003-2004 COD Technical Reference, Volume II: Common Record
Full Participant Technical Reference, page II-1-85 for additional information and business rules
for MPNs.
Master Promissory Note
2003-2004 Modifications: The Master Promissory Note (MPN) was implemented in the 1999-
2000 award year for Direct Subsidized (Sub) and Direct Unsubsidized (Unsub) Loans. The MPN
for Direct PLUS Loans is implemented for award year 2003-2004 and forward.
Starting in 2003-2004, the Master Promissory Note (MPN) is the approved promissory note for
Direct Subsidized and Unsubsidized Loans and PLUS loans for all schools. All MPN processes
and procedures apply to all loan types.
Note: Please refer to the Implementation Guide found in the 2003-2004 COD Technical
Reference, Volume II: Common Record Full Participant Technical Reference for complete
details regarding Direct Loan Master Promissory Notes including electronically signing the MPN.
The Master Promissory Note (MPN) is a legal document requiring the borrower to repay the
funds borrowed under the Direct Loan Program. The MPN is the only approved promissory note
for Direct Subsidized, Unsubsidized and PLUS Loans for all schools. The MPN must be printed
by the school or COD and signed by the student borrower before disbursement (subsidized loan
or an unsubsidized loan) or signed by the parent/endorser and student borrower before
disbursement (PLUS loan). Schools process MPNs using either multi-year note functionality or
single-year note functionality.
The MPN ID prints on the MPN. This identification is used by COD to link loans to the MPN.
For printed Sub/Unsub MPNs for 2000-2001 and forward, the format of the MPN ID changed to
use “M” as the MPN indicator instead of “S” or “U” in the loan type code field. For printed
PLUS MPNs for 2003-2004 and forward, the MPN indicator is “N”.
Note: MPNs are linked to a Loan Origination record using the first two letters of the First Name.
If the First Name field is blank on the Loan Origination Record or on the MPN, the first two
letters of the Last Name are used.
September 2003 (2003-2004) COD Technical Reference Page V - 1 - 9
Volume V – Direct Loan & Pell Grant Combination System Supplement
Multi-Year Functionality
Multi-Year use of the MPN applies to all four-year and graduate/professional schools that are not
subject to an emergency action or limitation, suspension, or termination (LS & T) action per
Direct Loan regulations.
Any school with questions regarding eligibility can contact Direct Loan Operations at (202) 377-
3150.
Note: When processing 2003-2004 Subsidized/Unsubsidized loan records, COD is aware of open
MPNs generated prior to 2003-2004 and will link loans appropriately.
If a borrower is attending a school eligible for multi-year functionality, the borrower may have
only one open MPN for all subsidized and unsubsidized loans disbursed for program year 1999-
2000 and forward. For example, the open Sub/Unsub MPN at COD can be a MPN processed for
year 2000-2001. The 2000-2001 loans and forward are linked to this open MPN. Since multiple
loans are linked to a MPN, the promissory note print sequence number is no longer necessary.
If a school is using multi-year functionality, that school must have a confirmation process in place.
Schools are also allowed to adjust upward and downward within an academic year without having
to originate a new loan.
If a borrower is attending a school eligible for multi-year functionality, the borrower may have
only one open MPN for all PLUS loans disbursed for program year 2003-2004 and forward. All
future PLUS MPNs with an approved credit decision can be linked to this PLUS MPN.
An open MPN on file at COD is assigned to the borrower and is not limited for use at a specific
Direct Loan school. Therefore, a school using Multi-Year Note (MYN) functionality can use any
MPN accepted by COD. Thus, all loans for a student are linked to the same MPN across schools
and academic years.
September 2003 (2003-2004) COD Technical Reference Page V - 1 - 10
Volume V – Direct Loan & Pell Grant Combination System Supplement
EDExpress MPN Status Determination When Multi-Year Functionality is Used
Determining the MPN Status for schools using multi-year functionality is a two-step decision
making process within EDExpress.
First, EDExpress checks for other existing originated subsidized, unsubsidized, or PLUS loans for
the student. When another loan exists within EDExpress for a student, EDExpress reviews the
MPN Status of the existing loan.
IF… THEN…
The MPN Status of the existing loan EDExpress updates the MPN Status of the originating
indicates a valid MPN exists or assumes a loan to “T,” assumes a valid MPN exists
valid MPN exists (A, P, S, M, or T)
The MPN Status of the existing loan EDExpress sets the MPN Status of the originating loan
indicates no valid MPN exists (R or N) to “R,” ready to print, and a new MPN can be printed
N: Not ready to print (Sub/Unsub only), R: Ready to print, P: Printed or request to print sent to COD, S: Signed
& returned (available when current value is P), M: Manifested, A: MPN Accepted by COD, X: MPN Pending, T:
MPN Exists (available when current value is N, R, P, S or M), I: Inactive, C: Closed, U: Unavailable
When no other loan(s) exist within EDExpress for a student, EDExpress reviews the ISIR MPN
Indicator if ISIRs were imported into EDExpress.
IF… THEN…
The ISIR MPN Indicator indicates an EDExpress updates the MPN of the originating loan to
active MPN at COD (A) “T,” assumes a valid MPN exists
The ISIR MPN Indicator is blank or EDExpress sets the MPN Status of the originating loan to
indicates no valid MPN (I, C, N, or U) “R,” ready to print, and a new MPN can be printed
N: Not ready to print (Sub/Unsub only), R: Ready to print, P: Printed or request to print sent to COD, S: Signed
& returned (available when current value is P), M: Manifested, A: MPN Accepted by COD, X: MPN Pending, T:
MPN Exists (available when current value is N, R, P, S or M), I: Inactive, C: Closed, U: Unavailable
September 2003 (2003-2004) COD Technical Reference Page V - 1 - 11
Volume V – Direct Loan & Pell Grant Combination System Supplement
Single-Year Functionality
If a school is NOT eligible for MYN functionality (i.e., the school is single-year), a new MPN
must be generated each academic year for each borrower. A single-year school must use a MPN
generated at or for that school only. A single-year school can link multiple subsidized,
unsubsidized, and PLUS loans for the same academic year, for the same student, to the same
MPN. The academic year start and academic year-end dates must be the same on all loan records
linked to a specific MPN.
On the Response, there is a MPN Indicator for subsidized/unsubsidized/PLUS loans. If the loan
record has been linked to a MPN at COD, the MPN Indicator is populated with a “Y.” Loan
records not linked to a MPN on file at COD have the MPN Indicator populated with an “N.”
September 2003 (2003-2004) COD Technical Reference Page V - 1 - 12
Volume V – Direct Loan & Pell Grant Combination System Supplement
EDExpress MPN Status Determination When Single-Year Functionality is Used
When determining the MPN Status of a loan at a school using single-year functionality,
EDExpress looks for other originated subsidized, unsubsidized, or PLUS loans for the student
with the same academic year within EDExpress.
IF… THEN…
No other loans exist for this student within EDExpress sets the MPN Status of the originating loan to
EDExpress “R,” ready to print and a new MPN can be printed
Another loan exists and the academic year EDExpress sets the MPN Status of the originating loan to
start and end dates do NOT match the “R,” ready to print and a new MPN can be printed
loan being originated
Another loan exists and the academic year
start and end dates match the loan being
originated and EDExpress reviews the
MPN Status of the existing loan:
If the MPN Status of the existing loan EDExpress updates the MPN Status of the originating
indicates a valid MPN exists or assumes a loan to “T” and assumes a valid MPN exists
valid MPN exists (A, P, S, M, or T)
If the MPN Status of the existing loan EDExpress sets the MPN Status of the originating loan to
indicates no valid MPN exists (R or N) “R,” ready to print, and a new MPN can be printed
N: Not ready to print (Sub/Unsub only), R: Ready to print, P: Printed or request to print sent to COD, S: Signed
& returned (available when current value is P), M: Manifested, A: MPN Accepted by COD, X: MPN Pending, T:
MPN Exists (available when current value is N, R, P, S or M), I: Inactive, C: Closed, U: Unavailable
Note: For schools implementing single-year functionality the ISIR MPN Indicator is not used in
the process to determine if a new MPN should be printed.
September 2003 (2003-2004) COD Technical Reference Page V - 1 - 13
Volume V – Direct Loan & Pell Grant Combination System Supplement
Importing the MPN Status from COD
When COD accepts the loan, COD links the loan to a MPN, if possible. EDExpress imports the
COD Common Record Response file (COMRECOP) containing COD’s MPN status for the loan
record.
Upon import of the COD response file, EDExpress updates the MPN Status of a loan.
IF COD MPN Status Imported is: THEN EDExpress Updates to:
A = Accepted MPN at COD A = Accepted by COD
P = MPN not on file at COD R = Ready to Print
I = Inactive R = Ready to Print
C = Closed R = Ready to Print
Q = Rejected R = Ready to Print
X = Pending MPN at COD X = Pending
Valid MPN
Upon system start up for award year 2003-2004, the MPN expiration date calculation performed
by the COD system for all MPNs is modified to use the date the MPN is received at COD instead
of the date of the first anticipated disbursement. If a student wants to close a MPN, he or she
must provide a request in writing to close a MPN to Ancillary Services or to the school. If the
closed notification is received at the school, the school must forward the original documentation
to COD. COD, upon receipt of the original close MPN notification, closes the MPN. Once a
MPN has been closed, no new loans can be linked to it. A new MPN must be generated if new
loans are originated. However, all disbursements and booking activities for the loans already
linked to the closed MPN continue to be processed by COD.
Note: For 2003-2004, written MPN cancellation requests are mailed to Ancillary Services at the
following address:
Common Origination
P.O. Box 5692
Montgomery, AL 36103-5692
September 2003 (2003-2004) COD Technical Reference Page V - 1 - 14
Volume V – Direct Loan & Pell Grant Combination System Supplement
PLUS Credit Decision Endorser Override Response
New for 2003-2004: The PLUS Credit Decision Override Response file has a new field for the
Endorser Amount. The Endorser Amount is the amount for which the Endorser has agreed to co-
sign. When a PLUS loan has an approved Endorser, the PLUS MPN becomes a Single-Loan
MPN and no other PLUS loan awards can be linked to that Single Loan MPN. Please refer to the
Implementation Guide found in the 2003-2004 COD Technical Reference, Volume II: Common
Record Full Participant Technical Reference for complete details regarding the Single Loan
Feature of the PLUS MPN.
Generating Disclosure Statements
Starting in 2003-2004, Disclosure Statements are generated for all loan types (subsidized,
unsubsidized, and PLUS loans).
2003-2004 Modification: Disclosure Statements are generated for subsidized, unsubsidized
loans and PLUS loans. “S” (School Prints and Sends to Borrower) is a valid value for the
Disclosure Statement Print Code in the 2003-2004 Common Record Layout.
Note: Please refer to the Implementation Guide found in the 2003-2004 COD Technical
Reference, Volume II: Common Record Full Participant Technical Reference for complete
details regarding Generating Disclosure Statements.
September 2003 (2003-2004) COD Technical Reference Page V - 1 - 15
Volume V – Direct Loan & Pell Grant Combination System Supplement
System Options
To help you decide how best to incorporate EDExpress for Windows, consider the following
questions.
Pell Grant and Direct How large is the Pell Grant and Direct Loan volume at your school?
Loan Volume
Available Resources How much of the following resources are available: staff, data
processing resources, equipment, and money?
Existing Systems What existing systems are in place and how easy are they to
integrate?
Time Constraints Is there enough time available for a system to be developed?
Campus Are there existing means of communication between offices involved
Communications in the Direct Loan Program and/or the Federal Pell Grant Program?
(These offices could include registrar and bursars.)
The U.S. Department of Education gives you maximum flexibility in fashioning a system solution
that best meets your school’s needs. As a combination school, you should consider the following
options:
EDExpress for Windows
EDExpress for Windows is a comprehensive financial aid management system provided at no cost
by the U.S. Department of Education.
• It is a student-based system that allows you to process federal application data, including
loading and printing Institutional Student Information Records (ISIRs) received
electronically from the Central Processing System (CPS).
• It also computes student award packages, maintains funds, tracks file documents,
generates reports, establishes Direct Loan and Pell origination records, prints promissory
notes, manages Direct Loan and Pell disbursement data, and reconciles and reports Direct
Loan and Federal Pell Grant payment data.
September 2003 (2003-2004) COD Technical Reference Page V - 1 - 16
Volume V – Direct Loan & Pell Grant Combination System Supplement
EDExpress supports all the necessary tasks required to participate in the William D. Ford Federal
Direct Loan Program and the Federal Pell Grant Program. Schools using this software can refer to
the Direct Loan and Pell Desk References or the online Help in EDExpress for assistance.
EDExpress and its desk references along with other documentation are located at
FSAdownload.ed.gov.
September 2003 (2003-2004) COD Technical Reference Page V - 1 - 17
Volume V – Direct Loan & Pell Grant Combination System Supplement
Combination EDExpress/Custom System
You can choose to use any of the processing functions provided by EDExpress in conjunction
with external systems or software from another vendor.
EDExpress allows you to import data captured in other on-campus systems (for example, a
financial aid packaging system).
You can export data needed by other on-campus systems (such as the school’s business office)
from the EDExpress database.
Interface with Other Software Systems on Campus
Your other school computer systems, used for registration or accounting, are potential providers
of data to EDExpress. EDExpress is designed to import data captured in other systems and is
reformatted according to specifications provided in this technical reference. Likewise, data in
EDExpress can be exported for use in other on-campus systems.
Benefits to Using EDExpress
If you currently use another system for Direct Loan and Pell processing, consider that
EDExpress for Windows V9.1:
• Is already fully XML-compliant to communicate with the COD system
• Translates the flat file that you imported into EDExpress from your mainframe or third-
party software upon export to COD
• Converts XML records from COD to flat ASCII and exports them to a flat file for your
mainframe or another system on campus
• Offers a powerful SQL-based query function for extracting data
• Uses a friendly Windows interface
• Is proven to work well in combination with mainframe systems
• Is backed by expert technical support
September 2003 (2003-2004) COD Technical Reference Page V - 1 - 18
Volume V – Direct Loan & Pell Grant Combination System Supplement
PC Requirements for EDExpress
For PC requirements, see the Installation Guide for EDExpress for Windows (year specific),
located at FSAdownload.ed.gov or contact CPS/WAN Technical Support at 800/330-5947 or
cpswan@ncs.com.
September 2003 (2003-2004) COD Technical Reference Page V - 1 - 19
Volume V – Direct Loan & Pell Grant Combination System Supplement
The Basic Process for Combination Systems
As you review your processing methods and how you currently use EDExpress, or if you are
considering using EDExpress, ask these questions:
• What is the source of my data?
• How will I synchronize updates to the data between EDExpress and the mainframe?
• How will I synchronize updates to the data my office shares with other offices on campus?
Every combination school’s processing environment is unique. As a simple example, however, the
steps for processing Direct Loan records with EDExpress and the COD system in a combination
system environment could be similar to these:
1. In EDExpress, import an ASCII file of records from the mainframe using the Import
External Add function.
2. Update records in EDExpress by importing an ASCII file from the mainframe using the
Import External Change function.
3. Create or verify MPNs if needed. (These can come from the External Add or Change
files.)
4. In EDExpress, create documents (formerly batches).
5. Export the information from EDExpress (is translated to XML format) to COD for
origination via the Student Aid Internet Gateway (SAIG) using EDconnect.
6. Import Response file from COD via SAIG using EDconnect.
Note: The COD System sends one Response document for each Common Record
document submitted.
For Responses received via the SAIG mailbox, schools also have the option to receive a
Full or Standard Response to Common Records processed by the COD System. A Full
Response contains all the original tags sent by the school and the rejected data elements
and reason codes. A Standard Response contains only the rejected data elements and
reason codes.
For further information, record layouts and processes, Full Participants should refer to the
2003-2004 COD Technical Reference, Volume II: Common Record Full Participant
Technical Reference.
September 2003 (2003-2004) COD Technical Reference Page V - 1 - 20
Volume V – Direct Loan & Pell Grant Combination System Supplement
7. Import the records into EDExpress.
8. If the records and MPNs were submitted successfully and accepted, disburse funds to the
students.
9. Export disbursement information to COD.
10. Use the Query function in EDExpress to extract student information from the records and
print the information to a file or to an e-mail for the bursar’s office.
11. Export the updated records to an ASCII file from EDExpress using the Export External
function.
12. Load the file of updated records to your mainframe or third-party software.
13. If corrections are needed, make changes to the student records and repeat the process.
An example of the steps for processing Pell records with EDExpress and the COD system in a
combination system environment could be similar to these:
1. In EDExpress, import an ASCII file of records from your school’s system using the
Import Origination– External or Import Disbursement– External function (PGEO).
2. Mark the Include Records in Next Document Submission checkbox so the end-of-entry
edits will be performed and conflicting information will not be added.
3. Export the data from EDExpress (translated to XML format) to COD via the Student Aid
Internet Gateway (SAIG) using EDconnect.
4. Import the Response file from COD via SAIG using EDconnect.
5. Create a file format in EDExpress by marking the fields you want to extract.
6. Use the Query function in EDExpress to extract information from a particular document.
See online help text for more information about Query.
September 2003 (2003-2004) COD Technical Reference Page V - 1 - 21
Volume V – Direct Loan & Pell Grant Combination System Supplement
Combination System Record Layouts
If you already have student data stored in another system on your campus, you can move that
data into EDExpress for Windows. Doing so reduces the time you spend entering data. You can
also take advantage of the built-in edits in EDExpress to ensure that your records contain valid
data.
Before you move the data, it must be in a format that EDExpress can read. Volume V, Section 3
contains the Direct Loan and Pell record layouts that enable you to format your existing data for
importing into EDExpress.
After processing Direct Loan or Pell records with EDExpress, you can create a
customized export file to move the data back to your other system or to share the data
with your school’s other systems. This section also contains instructions for the export
process.
Imports
The import process allows you to quickly move data from your mainframe system to
EDExpress or third-party software. Remember, to import data from another system to
EDExpress, you must format the data according to the record layouts in Section 3 of this
volume.
EDExpress receives data from external systems without a header and trailer record but
does require ASCII format, with the end of each record marked with carriage return/line
feed characters (ASCII 13 and 10). There is no end of file marker (EOF), only the final
carriage return/line feed marker after the last record.
Note: If the file is incorrectly formatted without the carriage return/line feed, the import
fails and the following error message displays: invalid record length. (You are given the
record size of the import file.)
The figure on the next page shows the External Import process.
September 2003 (2003-2004) COD Technical Reference Page V - 1 - 22
Volume V – Direct Loan & Pell Grant Combination System Supplement
External Import
Data created on a Check to be sure the school's
sy stems lay out matches the
school sy stem.
lay out in the Technical
Ref erence.
All records f ailing edits produce an on-
line Edit Report generated by
Import the data into EDExpress. Entries on the report
EDExpress. (Indicate to indicate rejected data.
EDExpress whether or not
to prompt f or duplicates.)
EDExpress takes the f ile
through f ield-by -f ield editing
during the sav e process.
Check that the lay out and number of by tes match
Did the f ile import
No EDExpress specif ications; resolv e all errors. Then,
successf ully ?
resav e the f ile and begin the import process again.
Y es
Imported records hav e now
been added to the database
in EDExpress.
September 2003 (2003-2004) COD Technical Reference Page V - 1 - 23
Volume V – Direct Loan & Pell Grant Combination System Supplement
Import External Add or External Change Records
Here are the basic steps for importing external data into EDExpress for Windows.
1. Select File, Import from the menu bar.
2. Click the tab of the module you want use (Direct Loan or Pell).
3. Click the down arrow on the Import Type text box to display a list of file types to import.
4. Select the file type.
For Direct Loan, choose Loan Data – External Add or Loan Data – External Change.
For Pell, choose Origination Data – External or Disbursement Data – External.
5. Confirm that the default filename and data directory you established in Setup appears in
the Import From box.
Or, if you want to import from a different filename, click the File button to locate and name
the file, then click OK. EDExpress enters the filename in the text box.
6. Click Printer, File, or Screen as the report output destination.
If you want to send the report to a file, click the File button to locate and name the file, then
click OK. EDExpress enters the filename in the text box. Remember that if you print to a
file, no hard copy prints on your printer. To print a hard copy, repeat the print process and
select Printer as your output destination.
7. Mark the Prompt For Duplicates checkbox if you want EDExpress to display the IDs for
records that are duplicates of those already in your database. If you are importing external
change records for Direct Loan, skip this step.
8. Pell users: Mark the Include Records in Next Document Submission? checkbox if you
want EDExpress to set the record “R- Ready” to be sent in the next document submission
if they pass end-of-entry edits.
9. Click OK to import the file and send the report to the destination you chose. The
Database Load statistics dialog box appears.
10. Click OK to close the Database Load statistics dialog box. If you chose Screen as your
output destination, use the scroll bars to view and click OK when you are finished.
11. Review the results. If errors occurred, correct them in your import file, resave the file,
and import the file again.
September 2003 (2003-2004) COD Technical Reference Page V - 1 - 24
Volume V – Direct Loan & Pell Grant Combination System Supplement
Prompt for Duplicates
If you want to be warned when EDExpress encounters a record in the database with the same ID
as a record being imported, mark the Prompt for Duplicates option in the Import dialog box.
EDExpress prompts you for the following actions when it encounters a duplicate record and
Prompt for Duplicates is enabled:
• Skip? This option skips the current record and the import process advances to read the
next record in the file. No updates are made to the current record.
• Skip All? This option skips the current record and no updates are made to any of the
duplicate records that are found. EDExpress does not prompt you when it finds
duplicates during the process.
• Update? The update option processes the current record, then advances to the next
record and prompts you again when another duplicate record is found.
• Update All? This option updates the current record and all other duplicate records
throughout the process without warning you of duplicate records found.
Import Edits for Valid Values
As the import progresses, all records are passed through field-by-field edits. EDExpress checks
each field for valid content. If any field fails an edit, the record is rejected. The fields causing the
rejection and any appropriate invalid value messages are displayed on the Import Edit Report.
All records that successfully pass the valid values edits are saved to the EDExpress database.
End-of-Entry Edits
During the External Import process, EDExpress passes the data through these edits. If any edit is
set or hit, an error message appears on the Import Edit Report at the end of the process. You
may also see “Invalid Value” errors on this edit report. If this type of error appears, go to the data
element in the record layout and refer to the “Valid Values” column in the record layout for help in
resolving it.
September 2003 (2003-2004) COD Technical Reference Page V - 1 - 25
Volume V – Direct Loan & Pell Grant Combination System Supplement
Correcting Errors
Invalid or missing data must be updated on the external system. You must then recreate the
External Add or Change record and re-import it into EDExpress.
If you are importing only to add previously rejected records, you can reuse the original import file
after updating the rejected records. You do not need to remove the previously accepted records
from the import file. EDExpress skips these records unless you use the Prompt for Duplicates
option to choose a different action.
As with the original import, the corrected records run through the edits again. If they pass all
edits, EDExpress saves them to the database. The correction and re-import process can be
repeated until all errors are resolved.
Import Edit Report
An Import Edit Report is created for each file of imported records. This report identifies rejected
records and provides statistics on the number of records added to the database.
September 2003 (2003-2004) COD Technical Reference Page V - 1 - 26
Volume V – Direct Loan & Pell Grant Combination System Supplement
Direct Loan
This section contains information on processing Direct Loans using EDExpress in combination
with your school’s system.
Note: In the COD process, a Loan ID is referred to as an Award ID. For Phase-in Participants,
the term Loan ID will continue to be used. However, be aware that the terms Loan ID and Award
ID are synonymous.
External Import Add
When importing new records to the Direct Loan database in EDExpress, you must create a file of
borrower records according to a standard file layout. See the External Import Add record layout
in this volume for layout and file creation specifications. The school creates a file and names it
message class DIEA04OP for this import.
If the record passes reject editing and a loan ID is not specified in the import file, the loan record
is added to the EDExpress database and a 21-digit Loan ID is assigned. The Loan ID is
important to systems interfacing with EDExpress, because it is needed when making changes to
existing records.
When a loan record is imported, EDExpress searches for records with an identical student SSN,
Loan Type, Program Year, and Direct Loan School Code. If there is no match, EDExpress
assigns 001 as the Loan Sequence Number.
More about the Loan Data Add File Layout
Certain borrower information is required before you can originate a loan. This information
includes data about the borrower such as the name, address, date of birth, citizenship, and year in
college. Also, it includes information specific to the loan, such as the loan amount approved, loan
period start and end dates, and assumed MPN status. When creating the import file, please refer
to the column marked “required field” in the External Import Loan Origination Add file (DIEA)
record layout.
EDExpress performs the origination process for all records containing all of the required
origination fields. This step is performed during the import process for all records with a loan
origination status of N.
If your school chooses to fill field #1 with a pre-assigned loan ID, you can assign any loan
sequence number (001-999). However, we strongly recommend that you start the loan sequence
number creation with 001 and do not start with 101.
September 2003 (2003-2004) COD Technical Reference Page V - 1 - 27
Volume V – Direct Loan & Pell Grant Combination System Supplement
External Import Change
This type of import allows you to submit changes from your school’s systems to the EDExpress
Direct Loan database. To do this, as with originations, you must create a file of borrower records
according to a standard file layout. Use the External Import Change record layout and the table
of Loan Origination Import Change Field Numbers to create your change record. These can be
found in this volume of the 2003-2004 COD Technical Reference. The school creates a file using
message class DIEC04OP for this import.
Each record must contain the borrower’s loan ID, the field number of the field to be updated, and
the updated value.
To import most efficiently, you should import the records in Social Security Number order, and
the fields to be updated within each change record should appear in numerical order. For
example, if you are changing fields S013 (Borrower’s Telephone Number) and S101 (Student’s
Local Address City), field S013 should appear first in the change record, followed by field S101.
Each change record contains space for up to 10 data element changes. Multiple change records
can be imported for a Loan ID if more than 10 changes are required. For example, if you have 14
changes, put 10 in the first and 4 in the second, and import both records to process all 14
changes.
Formatting Corrected Values
Corrected values must be left-justified within the 50-byte change value field. Numeric fields are
left–justified and blank-filled up to the maximum number of positions for that field. For example,
when correcting a 5-byte numeric field to a value of “900,” the correction record would display
00900 with 45 blank spaces.
Example:
Two changes are submitted to a loan record whose ID is 012345678U03G99999001:
• a change in the borrower’s last name to SMITH, and
• a change in the 1st disbursement Edit Only gross amount to $900.
September 2003 (2003-2004) COD Technical Reference Page V - 1 - 28
Volume V – Direct Loan & Pell Grant Combination System Supplement
The following would be the contents of the change record excluding the create time, batch
number, and User ID fields at the end of the record:
Field Number (4 bytes) Field Number (4 bytes)
{012345678U03G99999001 S007SMITH S04000900 ...}
Loan ID (21 bytes) Correction Data (50 bytes) Correction Data (50 bytes)
September 2003 (2003-2004) COD Technical Reference Page V - 1 - 29
Volume V – Direct Loan & Pell Grant Combination System Supplement
Importing Actual Data into EDExpress
You can create a change record to import actual disbursement data from an external institutional
system into EDExpress. To do this, use the External Import Change record layout (DIEC04OP)
in this volume of the 2003-2004 COD Technical Reference. The change record should include
the following data elements:
Field Change Field Number
Loan ID N/A
Sequence Number N/A
Disbursement Number D003
Transaction Date D004
Action Type (Actual Disbursement) D006
Action Amount (Actual Disbursement) D007
Actual First Disbursement Change Flag D008
Disbursement Action Types
The gross, fee, interest rebate, and net amounts are sent to COD for all Edit Only and Actual
Disbursements. Disbursement records can be recorded in EDExpress by entering either actual
gross or net amounts. EDExpress calculates the other amounts.
You indicate whether disbursements are entered using the gross amount or net amount in Direct
Loan System Setup. Once a disbursement is entered into EDExpress using a disbursement gross
amount or a disbursement net amount, all Actual Disbursement records for that loan must be
entered using the same method.
In addition to entering the amount of a disbursement, the disbursement number and the action
date, you must enter the Action Type field. This field tells EDExpress what the amount
represents.
September 2003 (2003-2004) COD Technical Reference Page V - 1 - 30
Volume V – Direct Loan & Pell Grant Combination System Supplement
The following chart describes the Action Types available.
Description Action Type
Enter Gross or Net Amount of the disbursement D
Enter Gross or Net Amount of the adjustment A
Use Edit Only Disbursement amounts in the Edit U
Only Disbursement grid to enter Gross or Net
Amounts to the Actual Disbursement grid
Enter Net Adjustment Amount (positive or N
negative) of the adjustment
Adjusted Disbursement Date Q
Sequence of Disbursement Records
Disbursement records should occur in the file grouped by Loan ID. The records must be sorted
within Loan ID by Disbursement Number and Disbursement Sequence Number. For example, a
loan has one actual disbursement and two adjustments. Record type D should precede record type
A, and the two adjustments (record type A) should be in ascending date order.
For the import to work most efficiently, you should create the file so that the records are imported
in transaction date order. If you have more than one record for a single transaction date, they
should be sorted in Social Security Number order.
Remember, disbursement activity must be submitted to COD within 30 days of the transaction
date.
Inactive Loan Process (Adjustments to Zero)
Individual disbursements and the Loan Amount Approved can be adjusted to zero. This process
provides you the flexibility to increase the loan by simply recording and sending COD an upward
adjustment if the loan or disbursement is to be reactivated after being adjusted to zero.
September 2003 (2003-2004) COD Technical Reference Page V - 1 - 31
Volume V – Direct Loan & Pell Grant Combination System Supplement
When you select the Inactive flag in EDExpress, a dialog box appears with two options. Option 1
marks the loan inactive and no longer displays the loan on reports. The Loan Amount Approved
and Edit Only Disbursement are not adjusted by this option. Option 2 marks the loan inactive, no
longer displays the loan on reports, adjusts the Loan Amount Approved to zero, and adjusts all
Edit Only Disbursements to zero. The selection of Option 2 also generates all necessary change
records to be exported to COD.
Note: If the sum of Actual Disbursements is changed to $0, EDExpress displays a message
suggesting that you may also want to change the Loan Amount Approved to $0. If you only
adjust the disbursement down to zero without adjusting the Loan Amount Approved
appropriately, the student’s loan data at NSLDS may not be reported correctly.
The following scenarios demonstrate this process:
Scenario A
Description: School A needs to cancel an entire loan and no Actual Disbursements have been
made. Then, at a later date, the school needs to reactivate the loan.
Step 1: Reduce the Loan Amount Approved to $0 or mark the loan Inactive and select the option
to reduce the Loan Amount Approved to $0.
Step 2: Save the record.
Note: The process within EDExpress reduces each Edit Only Disbursement to $0.
Step 3: Export the Direct Loan data document that contains the change to the Loan Amount
Approved and all Edit Only Disbursements to COD.
Step 4: Increase the Loan Amount Approved to the appropriate amount, which resets the
Inactive Flag to active, in case you need to reactivate this loan.
Step 5: EDExpress recalculates the Edit Only Disbursements.
Step 6: Export the Direct Loan data document that contains the change to the Loan Amount
Approved and all Edit Only Disbursements to COD.
September 2003 (2003-2004) COD Technical Reference Page V - 1 - 32
Volume V – Direct Loan & Pell Grant Combination System Supplement
Scenario B
Description: School B needs to cancel an entire loan and no Actual Disbursements have been
made. The school never has a need to reactivate the loan.
Step 1: Reduce the Loan Amount Approved to $0 or mark the loan Inactive and select the option
to reduce the Loan Amount Approved to $0.
Step 2: Save the record.
Note: The save process within EDExpress automatically reduces each Edit Only
Disbursement to $0.
Step 3: Export the Direct Loan data document that contains the change to the Loan Amount
Approved and all Edit Only Disbursements to COD.
Scenario C
Description: School C wants to cancel an entire loan, but Actual Disbursements have been
made. Then, at a later date, the school needs to reactivate the loan.
Step 1: Adjust all Actual Disbursements to $0 and send in a disbursement record that contains
the adjusted disbursement amount to COD.
Step 2: At the same time, reduce the Loan Amount Approved to $0 or mark the loan Inactive
and select the option to reduce the Loan Amount Approved to $0.
Step 3: Save the record.
Note: The save process in EDExpress reduces each Edit Only Disbursement.
Step 4: Export the Direct Loan data document to COD, which contains the change to the Loan
Amount Approved and all Edit Only Disbursements.
Note: This change record (Step 3) can be forwarded to COD at the same time the
Disbursement Record in Step 1 is forwarded to COD.
Step 5: (As in Step 3 for Scenario B above) Increase the Loan Amount Approved to the
appropriate amount if you need to reactivate this loan.
Step 6: Enter the recalculated Edit Only Disbursements. A Direct Loan data document is sent to
COD to report the new amounts.
Step 7: Adjust the appropriate Disbursement number back up to the disbursement amount if an
Actual Disbursement is to be recorded. A disbursement record is sent to COD to report
the new Actual Disbursement amounts.
September 2003 (2003-2004) COD Technical Reference Page V - 1 - 33
Volume V – Direct Loan & Pell Grant Combination System Supplement
Scenario D
Description: School D wants to only cancel individual Actual Disbursements:
Step 1: Adjust the individual Actual Disbursements to $0.
Step 2: Export the Direct Loan data document that contains this adjusted disbursement to COD.
Step 3: Reactivate this disbursement by entering an upward adjustment to that same
disbursement, then export the Direct Loan data document with the new amounts to COD.
Prompt for Duplicates
If you marked the Prompt for Duplicates checkbox in the Import dialog box and EDExpress
discovers a record with the same student SSN, Loan Type, Program Year, and Direct Loan
School Code as on a record being imported, it proceeds according to the action you select. For
example, when you select:
• C (Create All), EDExpress creates a new loan record when a duplicate record is found and
assigns it the next highest Loan Sequence Number.
• N (Skip Duplicate Record), EDExpress skips the duplicate. The record is skipped and
counted on the Import Edit Report as a skipped record.
Loan Types in the Database
EDExpress maintains separate records for each borrower loan type. For example, if a borrower is
approved for a subsidized loan, unsubsidized loan, and PLUS loan, three records are imported to
EDExpress, one for each loan type. For each imported record, a record is established in the Loan
Origination database.
For all loan types, the Loan Origination database maintains demographic information about the
borrower. In addition, student demographic information is maintained for PLUS loans.
September 2003 (2003-2004) COD Technical Reference Page V - 1 - 34
Volume V – Direct Loan & Pell Grant Combination System Supplement
Loan Period Codes
Here are some notes regarding imported Loan Period Codes in EDExpress:
• You can include a Loan Period Code without including the Loan Period Start/End dates,
Academic Year Start/End dates, or the Edit Only Disbursement dates (Loan Period Code
must already be included in your Disbursement Profile Setup).
• You can include a Loan Period Code with corresponding Loan Period Start/End dates,
Academic Year Start/End dates, and Edit Only Disbursement dates (EDExpress adds this
Loan Period Code, Loan Period Start/End dates, Academic Year Start/End dates, and Edit
Only Disbursement dates to your Disbursement Profile Setup).
• You can include Loan Period Start/End dates, Academic Year Start/End dates, and Edit
Only Disbursement dates, without a Loan Period Code (EDExpress creates a generic
Loan Period Code in your Disbursement Profile Setup).
September 2003 (2003-2004) COD Technical Reference Page V - 1 - 35
Volume V – Direct Loan & Pell Grant Combination System Supplement
Pell
This section contains information on processing Pell awards using EDExpress in combination with
your school’s system.
Once you set up the Reporting Campus option in the Pell module of EDExpress, you can import
external origination or external disbursement files from another system. Records can be set to
Ready to Batch when you import these external files.
External Origination Add/Change Record
This layout designates the data elements that are required for the origination record type. It is
used by external automated systems to add and change origination award records in your
EDExpress database. The detail of each record is based upon a set of predefined field elements.
EDExpress creates a file in message class PGEO04OP for this import.
Note: Changes to the Origination record use the same record layout and apply to the entire
award period. More information on the External Origination Add/Change Record is found in
2003-2004 COD Technical Reference, Volume V, Section 3-Combination System Record Layouts.
External Disbursement Add/Change Record
This layout designates the data elements that are required for the disbursement record type. It is
to be used by external automated systems to add and change disbursement records in the
EDExpress database. The detail of each record is based upon a set of predefined field elements.
EDExpress creates a file in message class PGED04OP for this import
Note: Changes to disbursement records use the same layout. More information on the External
Disbursement Add/Change Record is found in 2003-2004 COD Technical Reference, Volume V,
Section 3-Combination System Record Layouts.
Include Records in Next Document Submission
If you select Include Records in Next Document Submission in the Import dialog box,
EDExpress applies end-of-entry edits to the origination records. They are reviewed for the
integrity of their content before they are saved to the Pell database. The origination status of all
records that meet the conditions of all required edits is then set to R-Ready to Export.
Records that contain inadequate information are rejected and the import report displays the details
of the failed edit condition. Users are not able to set the record to the R-Ready to Export status
until it is changed to conform to edit specifications.
September 2003 (2003-2004) COD Technical Reference Page V - 1 - 36
Volume V – Direct Loan & Pell Grant Combination System Supplement
If you do not select Include Records in Next Document Submission, you must use the
Multiple Entry feature in EDExpress or set the origination records to R-Ready to Export one at a
time. See the online Help in EDExpress for information on Multiple Entry.
Disbursement records that successfully pass valid field content edits are systematically added to
the Pell database at the R-Ready to Export Status. Therefore, the option to include them in the
next document submission is not necessary.
Resolving Edits
To resolve field-by-field edits or data element edits, refer to the Valid Values column in the record
layout and the End-of-Entry Edits table at the end of this section.
Import Edit Report
At the completion of the import process, an Import Edit Report is generated. The Import Edit
Report gives record level detail as well as summary information for the outcome of the import
file. The following statuses are printed in summary at the end of the report.
Records Added Total of 1st time records added
Records Read Total of all records read
Records Updated Total of records changed
Records Rejected Total of records with errors
Records Skipped Total of records disregarded
September 2003 (2003-2004) COD Technical Reference Page V - 1 - 37
Volume V – Direct Loan & Pell Grant Combination System Supplement
File Formats
File Formats is a utility in EDExpress that helps you export data to your school’s system. The
first step is to choose the fields you want to export. Next, use File Formats to arrange the fields
into a format for the export file. Finally, use the Export function in EDExpress to create the
export file.
Each file format is identified by a two-character code that you define and the specific fields you
select from the File Formats dialog box. The order in which you select the fields display in the
Sequence column and indicate the sequence in which the fields appear in the exported file.
Files exported out of EDExpress using File Formats can be exported as standard fixed-length files
or each field can be separated by a delimiter. When exporting a file, if you choose fixed-length,
the system exports the file in a standard layout, with each field exported into a specific field
position within the layout. If you choose comma, tab, or custom delimiter, the software exports
the file with each field separated by the chosen delimiter. Some systems may find it easier to
import the file with a selected delimiter, rather than using a fixed-length layout for all exports.
For more information on File Formats, see the online Help in EDExpress.
Create File Formats
The specific steps for creating file formats in EDExpress follow.
1. Select Tools, File Format from the menu bar.
2. Click the module for which you want to create the file format.
3. (Optional) If you have previously created file formats, click Add.
4. Type a two-character format code for the file you are creating (the code must be unique).
5. Type a description of the format you are creating.
6. Click the down arrow on the right to scroll through the list of fields.
7. (Optional) If you want to select all the fields, click Select All.
8. (Optional) If you want to select specific fields, mark the checkbox next to the fields you
want to select.
September 2003 (2003-2004) COD Technical Reference Page V - 1 - 38
Volume V – Direct Loan & Pell Grant Combination System Supplement
9. Click the Resequence button to shift all selected fields to the top of the list for easy
viewing. Click OK to continue.
10. Click Save to save the format, then click OK to continue.
11. (Optional) Click Add and repeat steps 3 through 10 to add more formats.
12. Click OK to return to the EDExpress main window.
September 2003 (2003-2004) COD Technical Reference Page V - 1 - 39
Volume V – Direct Loan & Pell Grant Combination System Supplement
Exporting Pell and/or Direct Loan data to your External
Systems
The Export function in EDExpress allows you to extract the data you need, in a format you
create, for whatever purpose you choose. For example, when you receive responses for the
disbursement records you sent to COD, you can create an ASCII file from the data that contains
only the information needed by your business office to update student accounts.
Consider the following scenario:
The Business Office at your school wants to pay all the Pell recipients. They want a list of the
Pell recipients and their disbursed amount, not the student’s entire financial aid record, and they
want to use the data on their mainframe computer. You find you can accommodate their request
easily by exporting the data from EDExpress. You would follow these steps:
1. Identify the fields on the Pell Grant record that will collect the information the Business
Office needs.
2. Create a file format that contains those fields using the File Formats tool in EDExpress.
To create the file format first, you assign a code to the file format and enter a description
so that you can identify it. Then you select the data fields you want to be included in the
file format from a menu. (See “File Formats” earlier in this section and the online Help in
EDExpress for information about creating and using file formats.)
3. Assign a code to the file format and enter a description so that you can identify it.
4. Export the data. When you begin the export process, you select the records you want to
export using queries. You also select the format code so EDExpress knows which format
to use. In other words, EDExpress exports exactly the data you specify, from only the
records you select. The data you export is always in ASCII format. The Business Office
staff told you that having the file delimited by tabs would make moving the data onto their
mainframe much simpler, so you choose the Tab Delimited option in the Export to File
dialog box and proceed with the export.
5. Print the format you used to export the data and give the printout to the Business
Office’s computer system administrators. The format lists the fields you selected. When
the administrators match the format to the exported data, they can identify the data
elements in each student’s record.
September 2003 (2003-2004) COD Technical Reference Page V - 1 - 40
Volume V – Direct Loan & Pell Grant Combination System Supplement
Header and Trailer Records
Because each school’s system has unique requirements for importing data files, the export files
created by EDExpress for use by external systems are created without header or trailer records
attached. If needed, the appropriate header or trailer records must be created by your school’s
system upon import.
Also, these export files are created in ASCII format and the end of each record is delineated or
marked with carriage return/line feed characters (ASCII 13 and 10). There is no end of file
marker (EOF), only the final carriage return/line feed marker after the last record.
Remember that before you can export external data, you must first establish file formats to format
the data for the external systems that will use it. Each file format is identified by a code. Select
Tools from the EDExpress menu bar to access the File Format function.
Export Data to an External System
The specific steps for this process in EDExpress follow.
1. Select File, Export from the menu bar.
2. Click the tab for the module from which you are exporting data (Direct Loan or Pell).
3. Click the down arrow on the Export Type text box to display and select from a list of data
types to export.
For Direct Loan, select External Loan Data.
For Pell, select External Export.
4. Confirm that the default filename and data directory you established in Setup appears in
the Export To box.
5. (Optional for Direct Loan) Set Export Status to Y (Yes), N (No), or B (Both). Export
Status refers to the Export to External flag in the database. Choosing Export Status as Y
on the export screen exports all records with the Export to External System flag set to Y.
Once the export process completes, this flag is set to N.
Type the code of the file format you want to use in the Format Code text entry box in the
lower portion of the screen. Or, click the ellipsis (...) button to open the File Format grid and
select a code from the list. Click the code you want to use, then click OK to return to the
Export dialog box. (See “File Formats” later in this section and the online Help in EDExpress
for information about creating and using file formats.)
September 2003 (2003-2004) COD Technical Reference Page V - 1 - 41
Volume V – Direct Loan & Pell Grant Combination System Supplement
6. (Optional) Click the Select Delimiter option and choose the delimiter method you want to
use to separate the data in your file. If you chose to use a custom delimiter, type the
character/string you want to use in the Custom Delimiter entry box.
7. (Optional) Click the Selection Criteria button to narrow the group of records you want
to work with. When you are finished, click OK.
8. Click OK to export the file. EDExpress exports the file to the file shown in the Export To
box, and an export statistics dialog box appears.
9. Click OK to close the export statistics dialog box.
September 2003 (2003-2004) COD Technical Reference Page V - 1 - 42
Volume V – Direct Loan & Pell Grant Combination System Supplement
The Query Function
EDExpress contains a powerful SQL-based query function that offers you great flexibility in
locating and extracting information from the records in your database. It enables you to create
files tailored with information, for example just for the business office, or to print reports that
identify specific student populations.
General information on Query follows. For more detailed information, see the online Help in
EDExpress.
What is a Query?
A query is a request for certain records from your EDExpress database. It identifies records
meeting certain criteria that you specify. Queries are used in functions like Print and Export to
select specific groups of student records from all the records in the database. Some queries have
fixed values or different values can be entered each time you use the query.
Why Create a Query?
Use a query any time you want to work with a subset of all the records on your database. For
instance, you may want to print a list of seniors to whom you have disbursed Pell. Or, you might
want to create unsubsidized loan records for all dependent students with parent’s credit decisions
of credit denied.
Queries are used in all modules of EDExpress to perform specific functions, such as printing and
exporting. Generally, any time working with a subset of records makes sense, EDExpress
provides the option to use a query. Queries are available in any dialog box where the Selection
Criteria button is enabled.
September 2003 (2003-2004) COD Technical Reference Page V - 1 - 43
Volume V – Direct Loan & Pell Grant Combination System Supplement
Simple Query Statements
A query statement has three components:
• Data field
• Operator
• Value
Query Examples
Example of a Direct Loan Query
For a Direct Loan example, if you want to find all first year, incoming students with an
approved loan amount of less than $2,000, the query statement may look like this:
(GRADE LEVEL IN COLLEGE <= “0”) AND (LOAN AMOUNT APPROVED < 2000)
Example of a Pell Grant Query
For a Pell Grant example, if you wanted to find all students who are residents of Missouri, who
received the maximum amount of Pell Grant funding, the query statement may look like this:
(STUDENT’S STATE OF LEGAL RESIDENCE = “MO”) AND
(AWARD AMOUNT FOR ENTIRE YEAR = 4000)
You can build queries like these easily in EDExpress by selecting fields, operators, and values
from lists. Help for the valid values for all fields is available on the Query screen.
September 2003 (2003-2004) COD Technical Reference Page V - 1 - 44
Volume V – Direct Loan & Pell Grant Combination System Supplement
Predefined Queries
To get you started, EDExpress offers sets of queries that are commonly used in Direct Loan, Pell,
and the other modules of the software. You can use these predefined queries as they are, or as
templates for building other queries useful to your school and the way you process data.
When you open the Query dialog box for the first time, you will see that the predefined queries
are stored as the first set of records in the Query database. You will know a query is predefined if
you see “PREDEFINED QUERY” in the upper right corner of the Query dialog box.
You cannot change a predefined query, but you can create new queries using predefined queries as
templates. Here are the steps for creating a new query from a predefined query:
1. Select Tools, Query from the EDExpress menu bar.
2. Click the tab of the module you want to use.
3. Use the arrow buttons in the database buttons box to locate the predefined query you
want to use for a template.
4. Type a new title for the query. You can modify and save a predefined query only if you
rename it. Click Save to establish the new query. “PREDEFINED QUERY” no longer
appears for this new, added query.
5. Modify the query. Click any line to select it and change the Field, Operator, or Value.
Then click the Change button.
6. You can also delete lines or add new lines to the query. To add new lines, select the line
that should appear after the new line. Specify the Field, Operator, and Value for the new
line, then click Append. Use the other buttons located around the Criteria box to fine-
tune the query statement if necessary.
7. Click Save to save the query, then click OK.
8. Click OK to close the Query dialog box or click Add to create another query.
See the online Help in EDExpress for a complete list of predefined queries.
September 2003 (2003-2004) COD Technical Reference Page V - 1 - 45
Volume V – Direct Loan & Pell Grant Combination System Supplement
Create a Query
The specific steps for the process in EDExpress follow.
1. Select Tools, Query from the EDExpress menu bar.
2. Click the tab of the module for which you want to create a query (Direct Loan or Pell).
3. Click the Add button.
4. Type a descriptive title for the query.
5. Select a field from the Field list. You can type the first few letters of the field name to
find the field names that begin with those letters.
6. Click the down arrow in the Operator field to select an operator.
7. Type a value for the field. Click the Value Help button to see the valid values for the
field.
If you want to be prompted for a value at the time you use the query, do not specify a value
for the query statement. Instead, click the Prompt at Execution checkbox.
8. Click the Append button to add the query statement to the Criteria box.
9. (Optional) Click the And button or the Or button to add another statement to the query.
Repeat steps 5-8 until you have added all statements for the query, then continue with
step 10.
10. Click Save to save the query, then click OK.
11. Click OK to close the Query dialog box or click Add to create another query.
September 2003 (2003-2004) COD Technical Reference Page V - 1 - 46
Volume V – Direct Loan & Pell Grant Combination System Supplement
Combination System Edits
Volume V, Section 4 contains Direct Loan and Pell Grant EDExpress edits. They are
provided in a table format and are listed by edit number. The field name, table, condition,
and message associated with each edit are also provided.
Example End-of-Entry Edits and Resolution Steps
The following End-of-Entry Edits are commonly encountered whenever External Origination or
Disbursement Add data is imported into Direct Loan and Pell. Please refer to these example edits
for resolution help.
Direct Loan General End-of-Entry Edits
Edit 1025 Description: This edit occurs if the change record importing the
Borrower Default On Education Loans is set to a Y and an actual
All current and future disbursement exists.
disbursements must be
adjusted to $0 prior to Resolution Steps: EDExpress prompts you to adjust the actual
changing default status to disbursement to $0 (Disbursement tab) and set Default on Student
(Y)es. Loan to Y (Loans tab). Or, you can correct the Import Change file
to include the correct data. Once corrected, the changes are ready to
send to COD.
Edit 1060 Description: If making an external change to a PLUS loan for the
amount approved, this edit checks that the amount approved is not
Loan Amount Approved greater than the amount requested.
may not be greater than
the Loan Amount Resolution Steps: You can correct these amounts on the Loans
Requested tab, or you can correct the Import Change file. Once corrected, the
changes are ready to send to COD.
September 2003 (2003-2004) COD Technical Reference Page V - 1 - 47
Volume V – Direct Loan & Pell Grant Combination System Supplement
Direct Loan General End-of-Entry Edits (Continued)
Edit 1180 Description: This edit indicates the Disbursement Edit Date is in
error, because the dates imported were out of order.
Edit disbursement must be
in ascending order. Resolution Steps: You can correct this by importing an Actual
Disbursement Date that occurs prior to the first Actual
Disbursement Date. Once the date is corrected, you can re-import
data to update the record in EDExpress, or you can make the
change in the record in EDExpress and then send the change to
COD. Once corrected, re-import data to update the record in
EDExpress or to make the changes in the record in EDExpress and
send the change to COD.
Edit 1215 Description: This edit looks at the Inactive Loan flag. If the
Inactive Loan checkbox is marked, updates to Actual Disbursements
This loan is currently are not allowed.
Inactive. You must
remove the Inactive Flag Resolution Steps: Check the Inactive Loan flag in the Loan
before making any Information box on the Loans tab. If the loan should be active, you
disbursements. can unmark the Inactive Loan checkbox and then make changes to
the disbursement fields.
September 2003 (2003-2004) COD Technical Reference Page V - 1 - 48
Volume V – Direct Loan & Pell Grant Combination System Supplement
Direct Loan Origination End-of-Entry Edits
Edit 1010 Description: You receive this error when the student’s date of birth
is the same as the parent’s date of birth on a PLUS loan.
Parent’s date of birth may
not be the same as the Resolution Steps: Correct either the student’s date of birth or the
student’s date of birth. parent’s date of birth.
Edit 1035 Description: You receive this error if the dependency status = D
for dependent and year in college is six or seven. Graduate students
Graduate students cannot cannot be dependent.
be dependent.
Resolution Steps: Either change the dependency status or the year
in college.
Edit 1125 Description: You receive this error if the Loan Period End Date is
less than or equal to Loan Period Start Date.
Loan Period Start Date
must be prior to Loan Resolution Steps: Correct this error by adjusting the Loan Period
Period End Date. End Date.
Direct Loan MPN End-of-Entry Edits
Edit 1065 Description: You receive this error:
MPN/Promissory Note (1) If the MPN Status is changed to S and the current MPN
Status may not be changed status is not P, or
to S (Signed) from any
status other than P (2) If the current MPN status is not an R and the Prom Note
(Printed) or from any status Indicator is F (On-site Custom System).
other than R (Ready) when
the Prom Note Print Resolution Steps: Change the status to P, then change the status
Indicator is F (On-site - to S.
Custom System).
Edit 4006 Description: You receive this error when the MPN status is
changed to T, and the Loan Type is S or U, and the current MPN
MPN Status may not be status is not N, R, P, S, or M.
changed to T (Exists) when
the current status is not N, Resolution Steps: Change the current MPN status to R or P.
R, P, S, or M. Then, change the MPN status to T.
September 2003 (2003-2004) COD Technical Reference Page V - 1 - 49
Volume V – Direct Loan & Pell Grant Combination System Supplement
Pell Origination End-of-Entry Edits
Edit 1200-1211 Description: EDExpress validates the student’s Award Amount for
the Entire School Year based on the student’s EFC, Academic
Award amount exceeds Calendar, Cost of Attendance, and Enrollment Status or
payment amount ceiling. Weeks/Hours used to calculate payment. If the Award Amount for
the Entire Year in the External Origination Add file is greater than
the EDExpress calculated amount, the record will not import.
Resolution Steps: Confirm each record has the correct Award
Amount for the Entire School Year in the External Add file.
Payment Methodology and Academic Calendar – When calculating
Award Amounts, you must use the correct Payment Methodology
and Academic Calendar combination. EDExpress has a variety of
edits that ensures consistent and accurate Award Amounts, provided
the values are correct.
Edit 1550 Description: This edit results when the student’s Date of Birth in
the External Origination Add field is blank.
Student’s Date of Birth
(Demo tab) cannot be Resolution Steps: Add the student’s Date of Birth in
blank. CCYYMMDD format to the External Add file.
Pell Disbursement End-of-Entry Edits
Edit 1302 Description: EDExpress rejects the Disbursement Record and
displays Edit 1302 if the Disbursement Amount in the External
“W” Verification Status – Disbursement Add file is greater than one half of the Scheduled
student should receive Award and the Verification Status Code is “W.”
only ½ of the Scheduled
Award Amount. Resolution Steps: To correct this edit, the External Add file must
contain a disbursement amount that is equal to or less than one-half
the Award Amount for the Entire School Year. When the
Verification Status Code in the Pell Grant tab has been accurately
updated and accepted by COD, an External Add file with another
payment can be imported.
September 2003 (2003-2004) COD Technical Reference Page V - 1 - 50
Volume V – Direct Loan & Pell Grant Combination System Supplement
Pell Disbursement End-of-Entry Edits (Continued)
Edit 1520 The U.S. Department of Education assigns a Funding Methodology
to schools which indicates when a school can disburse funds. More
Current date cannot be information on the Processing Options and Funding Methods can be
more than 7 days prior to found in the 2003-2004 COD Technical Reference, Volume VIII:
the Disbursement date. Appendices, Section 2-Funding Methods, page VIII-2-7 for Direct
Loan and page VIII-2-8 for Pell.
Edit 1530
1520 – Description: This edit applies to Just-in-Time Funding,
Current date cannot be
Pushed Cash, or Cash Monitoring 1. When the current date is more
more than 30 days prior to
than 7 days prior to the disbursement date and the Disbursement
the Disbursement date.
Release Indicator (DRI) is set to true.
Edit 1540
Resolution Steps: To correct this edit, enter a disbursement date
Current date cannot be that falls between 06/21/2003 to 09/30/2008 and is no more than 7
more than 0 days prior to days greater than the current date.
the Disbursement date.
1530 – Description: This edit affects Advanced Funding (MC1).
The current date is more than 30 days prior to the disbursement date
and the Disbursement Release Indicator (DRI) is set to true.
Resolution Steps: To correct this edit, enter a disbursement date
that falls between 06/21/2003 to 09/30/2008 and is no more than 30
days greater than the current date.
1540 – Description: This edit applies to Cash Monitoring 2 or
Reimbursement. The current date is greater than the disbursement
date and the Disbursement Release Indicator (DRI) is set to true.
Resolution Steps: To correct this edit, enter a disbursement date
that falls between 06/21/2003 to 09/30/2008 and matches the
current date.
September 2003 (2003-2004) COD Technical Reference Page V - 1 - 51
Volume V – Direct Loan & Pell Grant Combination System Supplement
Combination System Message Classes
Volume V, Section 2 contains Direct Loan EDExpress and Pell Grant EDExpress message
classes. They are provided in a table format and are listed by message class.
How to Read the Message Class Tables in Section 2
The first four characters of the message class identify the type of data. The number “04” in the
message classes represents the year indicator for the 2003-2004 cycle year. For the External Add
and Change files, the message classes that end in an OP are for imported documents and those
that end in an IN are for exported documents. “N/A” means that this does not apply to this
Document.
Note: In the COD process, a Batch ID is referred to as a Document ID. For exchanges between
a mainframe and EDExpress, the term “batch” is still used. However, be aware that the terms
Batch ID/Type and Document ID are synonymous.
The message class is followed by the following information:
• Sent or Received by School,
• Batch Type,
• Data Description, and
• Record Length.
September 2003 (2003-2004) COD Technical Reference Page V - 1 - 52
Volume V – Direct Loan & Pell Grant Combination System Supplement
Documents (Batches)
The COD Process begins when a Full Participant school submits a Common Record. For the
2003-2004 Award Year, the Common Record is submitted by Full Participants in one of three
ways:
• Document (Batch) Submission (Note: This is the option for EDExpress users.)
• On-Line Submission via the COD Web site
• Direct transmission via the Enterprise Application Integration (EAI) Bus
EDExpress in combination with EDconnect and SAIG allows users to participate in the COD
System via the document submission process. For questions regarding the other two submission
options, please refer to 2003-2004 COD Technical Reference, Volume II: Common Record Full
Participant Technical Reference.
Note: For 2003-2004, Batches are referred to as Documents throughout the EDExpress
software.
Document (Batch) Submission
All Common Records sent in document mode are submitted to COD’s SAIG mailbox. The EAI
Bus performs periodic sweeps of COD’s SAIG mailbox and transmits the Common Record data
to the COD System.
EDExpress will continue to export Direct Loan and Pell files with document headers and trailers.
The document header contains a Document ID (formally Batch ID) that is unique to the export
document.
For more information regarding transmitting to SAIG, refer to the SAIG Host Communication
Guide at FSAdownload.ed.gov.
The Document (Batch) Integrity Rule
EDExpress requires document integrity. As a result, COD returns a response for every Pell or
Direct Loan record submitted by the school. If a school submits a document with 1,000 Pell
records, COD returns a response corresponding to only those 1,000 records. The response file
always contains the same Document ID originally submitted by the school.
September 2003 (2003-2004) COD Technical Reference Page V - 1 - 53
Volume V – Direct Loan & Pell Grant Combination System Supplement
Tracking Document IDs
Schools should track Document IDs on their systems. The EDExpress software provides
document-level tracking capability through the Browse feature located within the Tools menu
option. You can track both Pell and Direct Loan submissions with the Document Activity grid
through this system option.
All Document IDs transmitted to COD using EDExpress have the same format and are 24
characters long. The format is:
CCYYMMDDHHmmssff99999999
This format contains the current system date, time, and the Source Entity ID from the Direct
Loan or Pell System Setup. All of the document identifiers are listed within the Combination
System Message Class table.
Note: The Combination System Message Class table, along with other message class
information, such as document identifiers, are found in Section 2—Combination System Message
Classes within this volume.
September 2003 (2003-2004) COD Technical Reference Page V - 1 - 54
Volume V – Direct Loan & Pell Grant Combination System Supplement
You might also like
- Solution Manual For Succeeding in Business With Microsoft Excel 2013 A Problem Solving Approach 1st EditionDocument6 pagesSolution Manual For Succeeding in Business With Microsoft Excel 2013 A Problem Solving Approach 1st EditionDanielHernandezqmgx100% (40)
- Fee Management Project Report 1 1Document35 pagesFee Management Project Report 1 1Mamta Vinod Taparia100% (1)
- DMEE Complete TutorialDocument37 pagesDMEE Complete Tutorialbikash das100% (3)
- Description: Tags: EDExpress9Document15 pagesDescription: Tags: EDExpress9anon-967524No ratings yet
- Description: Tags: 0203overviewDocument22 pagesDescription: Tags: 0203overviewanon-550461No ratings yet
- Description: Tags: 0506CODVol3Sec1ComboImplementationGuideAug05Document60 pagesDescription: Tags: 0506CODVol3Sec1ComboImplementationGuideAug05anon-882786No ratings yet
- Description: Tags: 0506CODVol3Sec1ComboImplementationGuideAug05Document59 pagesDescription: Tags: 0506CODVol3Sec1ComboImplementationGuideAug05anon-374815No ratings yet
- Description: Tags: Release2CoverLetterDocument19 pagesDescription: Tags: Release2CoverLetteranon-779653No ratings yet
- Description: Tags: Gen0116aDocument17 pagesDescription: Tags: Gen0116aanon-360315No ratings yet
- Description: Tags: 0506CODVol4Sec1DLToolsImpJuly05Document10 pagesDescription: Tags: 0506CODVol4Sec1DLToolsImpJuly05anon-13142No ratings yet
- Description: Tags: 0304CODVol1Sec3FPPIOverviewv1pt0sdDocument20 pagesDescription: Tags: 0304CODVol1Sec3FPPIOverviewv1pt0sdanon-272152No ratings yet
- Re: Edexpress For Windows 2002-2003, Version 8.0: Installation GuideDocument29 pagesRe: Edexpress For Windows 2002-2003, Version 8.0: Installation Guideanon-682461No ratings yet
- Description: Tags: 0405EDExpressRelease1CoverLetterDocument14 pagesDescription: Tags: 0405EDExpressRelease1CoverLetteranon-115853No ratings yet
- Description: Tags: 0506CODVol4Sec1DLToolsImpJuly05Document10 pagesDescription: Tags: 0506CODVol4Sec1DLToolsImpJuly05anon-24778No ratings yet
- Description: Tags: FinalEDExpressCoverletterV9Document12 pagesDescription: Tags: FinalEDExpressCoverletterV9anon-185654No ratings yet
- Description: Tags: 0304CODVol1Sec3FP&PIOverviewvJan03Document18 pagesDescription: Tags: 0304CODVol1Sec3FP&PIOverviewvJan03anon-279895No ratings yet
- Description: Tags: 0405CODVol6Sec1DLToolsImpDocument14 pagesDescription: Tags: 0405CODVol6Sec1DLToolsImpanon-560023No ratings yet
- Windows Installation Guide Provides Complete Installation InstructionsDocument9 pagesWindows Installation Guide Provides Complete Installation Instructionsanon-574735No ratings yet
- Description: Tags: 0607CODVol3Sec1ComboIGApril07Document74 pagesDescription: Tags: 0607CODVol3Sec1ComboIGApril07anon-638623No ratings yet
- Description: Tags: EDExpress0708R2DeskRef HERAAddendumOct2007Document12 pagesDescription: Tags: EDExpress0708R2DeskRef HERAAddendumOct2007anon-785368No ratings yet
- Description: Tags: 0607CODVol4Sec1DLToolsImpJul06Document9 pagesDescription: Tags: 0607CODVol4Sec1DLToolsImpJul06anon-311610No ratings yet
- When You Join Zoom, Your Computer Will Automatically Connect To The Audio StreamDocument50 pagesWhen You Join Zoom, Your Computer Will Automatically Connect To The Audio StreamSwapNo ratings yet
- Description: Tags: 0708CODVol4Sec1-DLToolsImpGuideJul07Document7 pagesDescription: Tags: 0708CODVol4Sec1-DLToolsImpGuideJul07anon-114077No ratings yet
- Description: Tags: 0809CODTechRefVol3Sec1ComboIGDocument75 pagesDescription: Tags: 0809CODTechRefVol3Sec1ComboIGanon-596008No ratings yet
- Description: Tags: 0607CODVol4Sec1DLToolsImpJul06Document8 pagesDescription: Tags: 0607CODVol4Sec1DLToolsImpJul06anon-72904No ratings yet
- Description: Tags: 03session24Document32 pagesDescription: Tags: 03session24anon-54978No ratings yet
- Description: Tags: 0708CODVol4Sec1-DLToolsImpGuideJul07Document7 pagesDescription: Tags: 0708CODVol4Sec1-DLToolsImpGuideJul07anon-554174No ratings yet
- Windows Installation Guide Provides Complete Installation InstructionsDocument9 pagesWindows Installation Guide Provides Complete Installation Instructionsanon-246825No ratings yet
- Description: Tags: 0607EDExpressRelease2CoverLetterDocument15 pagesDescription: Tags: 0607EDExpressRelease2CoverLetteranon-722707No ratings yet
- Description: Tags: 0401CODProcUpdatesDLPGDocument8 pagesDescription: Tags: 0401CODProcUpdatesDLPGanon-808803No ratings yet
- Description: Tags: 2002NASFACODDocument41 pagesDescription: Tags: 2002NASFACODanon-880343No ratings yet
- Description: Tags: 62coverDocument18 pagesDescription: Tags: 62coveranon-492349No ratings yet
- Description: Tags: 0102DLCoverLetterDocument18 pagesDescription: Tags: 0102DLCoverLetteranon-973554No ratings yet
- Description: Tags: 0910CODProcUpdatePellDocument4 pagesDescription: Tags: 0910CODProcUpdatePellanon-848380No ratings yet
- Description: Tags: EDExpress06-07Release2DeskRef HERAAddendumDocument14 pagesDescription: Tags: EDExpress06-07Release2DeskRef HERAAddendumanon-672989No ratings yet
- Description: Tags: 0512CODProcUpdatesPellDocument3 pagesDescription: Tags: 0512CODProcUpdatesPellanon-200158No ratings yet
- Description: Tags: DLToolsv3CoverLetterDocument8 pagesDescription: Tags: DLToolsv3CoverLetteranon-861874No ratings yet
- Description: Tags: 0607EDExpressRelease1CoverLetterDocument15 pagesDescription: Tags: 0607EDExpressRelease1CoverLetteranon-166475No ratings yet
- Description: Tags: 0602CODProcUpdatesPellDocument4 pagesDescription: Tags: 0602CODProcUpdatesPellanon-344259No ratings yet
- Description: Tags: 0909CODProcUpdatesPellDocument4 pagesDescription: Tags: 0909CODProcUpdatesPellanon-820229No ratings yet
- Description: Tags: 0203PTRComboSystemNewDocument55 pagesDescription: Tags: 0203PTRComboSystemNewanon-975245No ratings yet
- Description: Tags: 1-Overview0809EDETROct2007Document17 pagesDescription: Tags: 1-Overview0809EDETROct2007anon-998037No ratings yet
- Description: Tags: 0506EDExpressRelease1CoverLetterDocument18 pagesDescription: Tags: 0506EDExpressRelease1CoverLetteranon-956128No ratings yet
- Description: Tags: 0617CODProcUpdatesPellDocument4 pagesDescription: Tags: 0617CODProcUpdatesPellanon-118066No ratings yet
- Description: Tags: 0304CODVol1Sec2OverviewofChangesv1pt0sdDocument6 pagesDescription: Tags: 0304CODVol1Sec2OverviewofChangesv1pt0sdanon-713057No ratings yet
- Description: Tags: 04SpringSession20Document31 pagesDescription: Tags: 04SpringSession20anon-648029No ratings yet
- Description: Tags: DLToolsRelease6CoverLetterDocument9 pagesDescription: Tags: DLToolsRelease6CoverLetteranon-629482No ratings yet
- Description: Tags: 0405CODVol1Sec2OverviewofChangesvMay04Document14 pagesDescription: Tags: 0405CODVol1Sec2OverviewofChangesvMay04anon-210094No ratings yet
- Description: Tags: 1201CODProcUpdatesPellDocument4 pagesDescription: Tags: 1201CODProcUpdatesPellanon-375394No ratings yet
- 20-Jul-12 TRS Tracker 5.1 Overview Presentation SlidesDocument27 pages20-Jul-12 TRS Tracker 5.1 Overview Presentation SlidesBao NguyenNo ratings yet
- Description: Tags: 0203CODTechRefv3pt2AppendixNDocument8 pagesDescription: Tags: 0203CODTechRefv3pt2AppendixNanon-716340No ratings yet
- Description: Tags: 1124CODProcUpdatesPellDocument4 pagesDescription: Tags: 1124CODProcUpdatesPellanon-363908No ratings yet
- Stage: Initiation Project Proposal 2006/7 Upgrade of ERI SUN Accounting SystemDocument6 pagesStage: Initiation Project Proposal 2006/7 Upgrade of ERI SUN Accounting SystemKevin Ruel Manuto OlivesNo ratings yet
- Common Origination and Disbursement (COD) Update: Se Ssi On 20Document31 pagesCommon Origination and Disbursement (COD) Update: Se Ssi On 20anon-417679No ratings yet
- COD Full Participant Test Case Guide For Phases III and IVDocument92 pagesCOD Full Participant Test Case Guide For Phases III and IVanon-928826No ratings yet
- Oracle DBI For Financials: Daily Business Intelligence - Automating Operational ReportingDocument16 pagesOracle DBI For Financials: Daily Business Intelligence - Automating Operational Reportingmaanee.8No ratings yet
- Nintex Workflow 2007 SDK 1.2Document235 pagesNintex Workflow 2007 SDK 1.2wregweNo ratings yet
- Con8522 - Casey-Fdmee Epm and Erp Integration Con8522Document41 pagesCon8522 - Casey-Fdmee Epm and Erp Integration Con8522parmitchoudhuryNo ratings yet
- New ResumeDocument3 pagesNew ResumePraveenReddyNo ratings yet
- Anil Kumar Akula: EmailidDocument5 pagesAnil Kumar Akula: EmailidAnil KumarNo ratings yet
- Oracle® Iprocurement: User Guide Release 12.2Document174 pagesOracle® Iprocurement: User Guide Release 12.2nandugopalNo ratings yet
- Logicaldoc Devmanual 1.4Document11 pagesLogicaldoc Devmanual 1.4hthung08No ratings yet
- Chapter 1: Introduction: Database System Concepts, 6 EdDocument31 pagesChapter 1: Introduction: Database System Concepts, 6 Edberk100% (1)
- Tora WapDocument2 pagesTora Wapanon-78702100% (2)
- 01 11 B1 TB1300 LM en Sol Di XMLDocument5 pages01 11 B1 TB1300 LM en Sol Di XMLganjimadhuNo ratings yet
- Iec TR 62325-501-2005Document52 pagesIec TR 62325-501-2005Amer AmeryNo ratings yet
- Model For Profiling Users With Disabilities On E-Learning PlatformsDocument17 pagesModel For Profiling Users With Disabilities On E-Learning PlatformsSandra SanchezNo ratings yet
- GP Card Customization Guide v1.0Document83 pagesGP Card Customization Guide v1.0Said KhalfaouiNo ratings yet
- The Importance of Mathml To Mathematics Communication: Robert MinerDocument7 pagesThe Importance of Mathml To Mathematics Communication: Robert MinerMark ReinhardtNo ratings yet
- Testng: Table of ContentsDocument24 pagesTestng: Table of ContentsJulio Fernando González AlonzoNo ratings yet
- XML and Web ServicesDocument527 pagesXML and Web Servicesvijayakumar100% (3)
- MemoQ Server Migration GuideDocument5 pagesMemoQ Server Migration GuideLeonNo ratings yet
- Unit Iii XML: Cs T63 - Web Technology - Unit 3Document46 pagesUnit Iii XML: Cs T63 - Web Technology - Unit 3sankrajegowdaNo ratings yet
- PME UserGuideDocument312 pagesPME UserGuidejaierNo ratings yet
- XML SAD StructureDocument13 pagesXML SAD StructureIvonnesitaOchoaNo ratings yet
- Consuming REST Web Service (With Parameters) In..Document4 pagesConsuming REST Web Service (With Parameters) In..Pallavi KoppulaNo ratings yet
- OReilly - SAX2Document241 pagesOReilly - SAX2Lucas CoutoNo ratings yet
- Tanker Report 1Document61 pagesTanker Report 1Yogesh YadavNo ratings yet
- Salesforce CLI Day 2Document2 pagesSalesforce CLI Day 2reilyshawnNo ratings yet
- MultiTerm iXFirstSteps PDFDocument40 pagesMultiTerm iXFirstSteps PDFTijana DoberšekNo ratings yet
- Anushka Yadav (INDTRIAL)Document81 pagesAnushka Yadav (INDTRIAL)Anushka YadavNo ratings yet
- Syllabus of AP (v3.0)Document161 pagesSyllabus of AP (v3.0)Tanat TonguthaisriNo ratings yet
- Lenex 3.0 Technical DocumentationDocument31 pagesLenex 3.0 Technical DocumentationGalina DNo ratings yet
- (MS Customui) PDFDocument554 pages(MS Customui) PDFOdeen OdNo ratings yet
- Crear Reportes en MasshunterDocument28 pagesCrear Reportes en Masshunteramucal2006No ratings yet
- GLS Online Api v.16.12.15.01Document33 pagesGLS Online Api v.16.12.15.01matei88No ratings yet
- Beautiful Soup 4Document78 pagesBeautiful Soup 4Siva TarunNo ratings yet
- DON Greenstone3 A Modular Digital Library Manual PDFDocument71 pagesDON Greenstone3 A Modular Digital Library Manual PDFThiago Macedo100% (1)
- Android Hacking: by Kyle B3nacDocument24 pagesAndroid Hacking: by Kyle B3nacElite Sack100% (2)