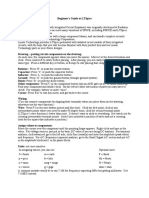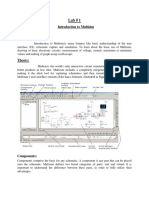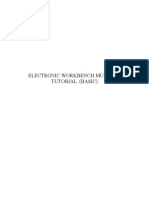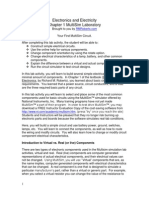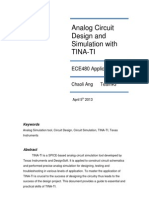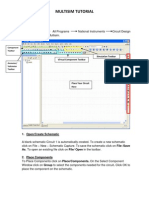Professional Documents
Culture Documents
Cap Itulo 1 Graph Based Simulation Tutorial
Cap Itulo 1 Graph Based Simulation Tutorial
Uploaded by
pibetokasOriginal Description:
Original Title
Copyright
Available Formats
Share this document
Did you find this document useful?
Is this content inappropriate?
Report this DocumentCopyright:
Available Formats
Cap Itulo 1 Graph Based Simulation Tutorial
Cap Itulo 1 Graph Based Simulation Tutorial
Uploaded by
pibetokasCopyright:
Available Formats
Cap tulo 1 Graph based simulation tutorial
1.1. Introduction
The purpose of this tutorial is to show you, by use of a simple amplier circuit, how to perform a graph based simulation using PROTEUS VSM. It takes you, in a step-by-step fashion, through: Placing graphs, probes and generators. Performing the actual simulation. Using graphs to display results and take measurements. A survey of the some of the analysis types that are available. The tutorial does not cover the use of ISIS in its general sense - that is, procedures for placing components, wiring them up, tagging objects, etc. This is covered to some extent in the Interactive Simulation Tutorial and in much greater detail within the ISIS manual itself. If you have not already made yourself familiar with the use of ISIS then you must do so before attempting this tutorial. We do strongly urge you to work right the way through this tutorial before you attempt to do your own graph based simulations: gaining a grasp of the concepts will make it much easier to absorb the material in the reference chapters and will save much time and frustration in the long term.
1.2.
Getting Started
The circuit we are going to simulate is an audio amplier based on a 741 op-amp, as shown overleaf. It shows the 741 in an unusual conguration, running from a single 5 volt supply. The feedback resistors, R3 and R4, set the gain of the stage to be about 10. The input bias components, R1, R2 and C1, set a false ground reference at the non-inverting input which is decoupled from the signal input.
Generators
+5V
R2 C1
IN 0.1u 3 6 2 OUT 7 470k
U1
R1
470k 4 1 5 741
R4
9k1
R3
1k
C2
22u
As is normally the case, we shall perform a transient analysis on the circuit. This form of analysis is the most useful, giving a large amount of information about the circuit. Having completed the description of simulation with transient analysis, the other forms of analysis will be contrasted. If you want, you can draw the circuit yourself, or you can load a ready made design le from Samples/Tutorials/ASIMTUT1.DSN within your Proteus installation. Whatever you choose, at this point ensure you have ISIS running and the circuit drawn.
1.3.
Generators
To test the circuit, we need to provide it with a suitable input. We shall use a voltage source with a square wave output for our test signal. A generator object will be used to generate the required signal. Click on the Generator icon: the Object Selector displays a list of the available generator types. For our simulation, we want a Pulse generator. Select the Pulse type, move the mouse over to the edit window, to the right of the IN terminal, and click left on the wire to place the generator.
Captulo 1. Graph based simulation tutorial
Generator objects are like most other objects in ISIS; the same procedures for previewing and orienting the generator before placement and editing, moving, re-orienting or deleting the object after placement apply (see Generators and Probes in this manual). As well as being dropped onto an existing wire, as we just did, generators may be placed on the sheet, and wired up in the normal manner. If you drag a generator o a wire, then ISIS assumes you want to detach it, and does not drag the wire along with it, as it would do for components. Notice how the generator is automatically assigned a reference - the terminal name IN. Whenever a generator is wired up to an object (or placed directly on an existing wire) it is assigned the name of the net to which it is connected. If the net does not have a name, then the name of the nearest component pin is used by default. Finally, we must edit the generator to dene the pulse shape that we want. To edit the generator, tag it with the right mouse button and then click left on it to access its Edit Generator dialogue form. Select the High Voltage eld and set the value to 10mV. Also set the pulse width to 0.5s. Select the OK button to accept the changes. Generators and Probes gives a complete reference of the properties recognized by all the types of generator. For this circuit only one generator is needed, but there is no limit on the number which may be placed.
1.4.
Probes
Having dened the input to our circuit using a generator, we must now place probes at the points we wish to monitor. We are obviously interested in the output, and the input after it has been biased is also a useful point to probe. If needs be, more probes can always be added at key points and the simulation repeated.
Graphs
+5V
R2 C1
IN IN 0.1u R2(2) 3 7 470k
U1
OUT 6 2 OUT
R1
470k 4 1 5 741
R4
9k1
R3
1k
C2
22u
To place a probe, click left on the Voltage Probe icon (ensure you have not selected a current probe by accident - we shall come to these later). Probes can be placed onto wires, or placed and then wired, in the same manner as generators. Move the mouse over to the edit window, to the left of U1 pin 3, and click left to place the probe on the wire joining pin 3 to R1 and R2. Be sure to place the probe on the wire, as it cannot be placed on the pin itself. Notice the name it acquires is the name of the nearest device to which it is connected, with the pin name in brackets. Now place the second probe by clicking left just to the left of the OUT terminal, on the wire between the junction dot and the terminal pin. Probe objects are like generators and most other objects in ISIS; the same procedures for previewing and orienting the probe before placement, and editing, moving, re-orienting or deleting the probe after placement apply (see the section on Probes for more information). Probes may be edited in order to change their reference labels. The names assigned by default are ne in our case, but a useful tip when tagging probes is to aim for the tip of the probe, not the body or reference label. Now that we have set up the circuit ready for simulation, we need to place a graph to display the results on.
1.5.
Graphs
Graphs play an important part in simulation: they not only act as a display medium for results but actually dene what simulations are carried out. By placing one or more graphs and indicating what sort of data you expect to see on the graph (digital, voltage, impedance, etc.) ISIS knows what type or types of simulations to perform and which parts of a circuit need to be included in the simulation. For a transient analysis we need an Analogue type graph. It is termed analogue rather than transient in order to distinguish it from the Digital graph type, which is used to display results from a digital analysis,
Captulo 1. Graph based simulation tutorial
which is really a specialized form of transient analysis. Both can be displayed against the same time axis using a Mixed graph. To place a graph, rst select the Gadgets Mode icon, and then the Graph icon: the Object Selector displays a list of the available graph types. Select the Analogue type, move the mouse over to the edit window, click (and hold down) the left mouse button, drag out a rectangle of the appropriate size, and then release the mouse button to place the graph. Graphs behave like most objects in ISIS, though they do have a few subtleties. We will cover the features pertinent to the tutorial as they occur, but the reference chapter on graphs is well worth a read. You can tag a graph in the usual way with the right mouse button, and then (using the left mouse button) drag one of the handles, or the graph as a whole, about to resize and/or reposition the graph.
We now need to add our generator and probes on to the graph. Each generator has a probe associated with it, so there is no need to place probes directly on generators to see the input wave forms. There are three ways of adding probes and generators to graphs: The rst method is to tag each probe/generator in turn and drag it over the graph and release it - exactly as if we were repositioning the object. ISIS detects that you are trying to place the probe/generator over the graph, restores the probe/generator to its original position, and adds a trace to the graph with the same reference as that of the probe/generator. Traces may be associated with the left or right axes in an analogue graph, and probes/generators will add to the axis nearest the side they were dropped. Regardless of where you drop the probe/generator, the new trace is always added at the bottom of any existing traces. The second and third method of adding probes/generators to a graph both use the Add Trace command on the graph menu; this command always adds probes to the current graph (when there is more than one graph, the current graph is the one currently selected on the Graph menu). If the Add Trace command is invoked without any tagged probes or generators, then the Add Transient Trace dialogue form is displayed, and a probe can be selected from a list of all probes in the design (including probes on other sheets).
Graphs
If there are tagged probes/generators, invoking the Add Trace command causes you to be prompted to Quick Add the tagged probes to the current graph; selecting the No option invokes the Add Transient Trace dialogue form as previously described. Selecting the Yes option adds all tagged probes/generators to the current graph in alphabetical order. We will Quick Add our probes and the generator to the graph. Either tag the probes and generators individually, or, more quickly, drag a tag box around the entire circuit the Quick Add feature will ignore all tagged objects other than probes and generators. Select the Add Trace option from the Graph menu and answer Yes to the prompt. The traces will appear on the graph (because there is only one graph, and it was the last used, it is deemed to be the current graph). At the moment, the traces consist of a name (on the left of the axis), and an empty data area (the main body of the graph). If the traces do not appear on the graph, then it is probably too small for ISIS to draw them in. Resize the graph, by tagging it and dragging a corner, to make it suciently big. As it happens, our traces (having been placed in alphabetical order) have appeared in a reasonable order. We can however, shue the traces about. To do this, ensure the graph is not tagged, and click right over the name of a trace you want to move or edit. The trace is highlighted to show that it is tagged. You can now use the left mouse button to drag the trace up or down or to edit the trace (by clicking left without moving the mouse) and the right button to delete the trace (i.e. remove it from the graph). To untag all traces, click the right mouse button anywhere over the graph, but not over a trace label (this would tag or delete the trace). There is one nal piece of setting-up to be done before we start the simulation, and this is to set the simulation run time. ISIS will simulate the circuit according to the end time on the x-scale of the graph, and for a new graph, this defaults to one second. For our purposes, we want the input square wave to be of fairly high audio frequency, say about 10kHz. This needs a total period of 100ms. Tag the graph and click left on it to bring up its Edit Transient Graph dialogue form. This form has elds that allow you to title the graph, specify its simulation start and stop times (these correspond to the left and right most values of the x axis), label the left and right axes (these are not displayed on Digital graphs) and also species general properties for the simulation run. All we need to change is the stop time from 1.00 down to 100u (you can literally type in 100u - ISIS will covert this to 100E-6) and select OK. The design is now ready for simulation. At this point, it is probably worthwhile loading our version of the design (Samples/Tutorials/ASIMTUT2.DSN) to avoid any problems during the actual simulation and subsequent sections. Alternatively, you may wish to
Captulo 1. Graph based simulation tutorial
continue with the circuit you have entered yourself, and only load the ASIMTUT2.DSN le if problems arise.
+5V
R2 C1
IN IN HIGH=10m 0.1u U1(POS IP) 3 7 470k
U1
OUT 6 2 OUT
R1
470k 4 1 5 741
R4
9k1
R3
1k
C2
22u
1.6.
Simulation
To simulate the circuit, all you need do is invoke the Simulate command on the Graph menu (or use its keyboard short-cut: the space bar). The Simulate command causes the circuit to be simulated and the current graph (the one marked on the Graph menu) to be updated with the simulation results. Do this now. The status bar indicates how far the simulation process has reached. When the simulation is complete, the graph is redrawn with the new data. For the current release of ISIS and simulator kernels, the start time of a graph is ignored - simulation always starts at time zero and runs until the stop time is reached or until the simulator reaches a quiescent state. You can abort a simulation mid-way through by pressing the ESC key. A simulation log is maintained for the last simulation performed. You can view this log using the View Log command on the Graph menu (or the CTRL+V keyboard shortcut). The simulation log of an analogue simulation rarely makes for exciting reading, unless warnings or errors were reported, in which case it is where you will nd details of exactly what went wrong. In some cases, however, the simulation log provides useful information that is not easily available from the graph traces. If you invoke the Simulate command a second time, you may notice something odd - no simulation occurs. This is because ISISs partition management is clever enough to work out whether or not the part(s) of a design being probed by a particular graph have changed and thus it only performs a simulation when required. In terms of our simple circuit, nothing has changed, and therefore no simulation takes place. If for some reason you want to always re-simulate a graph, you can check the Always Simulate check box on the graphs Edit Transient Analysis dialogue form. If you are in doubt as to what was
Taking Measurements
actually simulated, you can check the Log Netlist check box on the same dialogue form; this causes the simulator netlist to be included in the simulation log. So the rst simulation is complete. Looking at the traces on the graph, its hard to see any detail. To check that the circuit is working as expected, we need to take some measurements...
1.7.
Taking Measurements
A graph sitting on the schematic, alongside a circuit, is referred to as being minimized. To take timing measurements we must rst maximice the graph. To do this, rst ensure the graph is not tagged, and then click the left mouse button on the graphs title bar; the graph is redrawn in its own window . Along the top of the display, the menu bar is maintained. Below this, on the left side of the screen is an area in which the trace labels are displayed and to right of this are the traces themselves. At the bottom of the display, on the left is a toolbar, and to the right of this is a status area that displays cursor time/state information. As this is a new graph, and we have not yet taken any measurements, there are no cursors visible on the graph, and the status bar simply displays a title message. The traces are color coded, to match their respective labels. The OUT and U1(POS IP) traces are clustered at the top of the display, whilst the IN trace lies along the bottom. To see the traces in more detail, we need to separate the IN trace from the other two. This can be achieved by using the left mouse button to drag the trace label to the right-hand side of the screen. This causes the right y-axis to appear, which is scaled separately from the left. The IN trace now seems much larger, but this is because ISIS has chosen a ner scaling for the right axis than the left. To clarify the graph, it is perhaps best to remove the IN trace altogether, as the U1(POS IP) is just as useful. Click right on the IN label twice to delete it. The graph now reverts to a single, left hand side, y-axis. We shall measure two quantities: The voltage gain of the circuit. The approximate fall time of the output. These measurements are taken using the Cursors. Each graph has two cursors, referred to as the Reference and Primary cursors. The reference cursor is displayed in red, and the primary in green. A cursor is always locked to a trace, the trace a cursor is locked to being indicated by a small X which rides the waveform. A small mark on both the x- and y-axes will follow the position of the X as it moves in order to facilitate accurate reading of the axes. If moved using the keyboard, a cursor will move to the next small division in the x-axis. Let us start by placing the Reference cursor. The same keys/actions are used to access both the Reference and Primary cursors. Which is actually aected is selected by use of the CTRL key on the keyboard; the Reference cursor, as it is the least used of the two, is always accessed with the CTRL key (on the keyboard) pressed down. To place a cursor, all you need to do is point at the trace data (not the trace label - this is used for another purpose) you want to lock the cursor to, and click left. If the CTRL key is down, you will place (or move) the Reference cursor; if the CTRL key is not down, then you will place
Captulo 1. Graph based simulation tutorial
(or move) the Primary cursor. Whilst the mouse button (and the bkey for the Reference cursor) is held down, you can drag the cursor about. So, hold down (and keep down) the CTRL key, move the mouse pointer to the right hand side of the graph, above both traces, and press the left mouse button. The red Reference cursor appears. Drag the cursor (still with the CTRL key down) to about 70u or 80u on the x-axis. The title on the status bar is removed, and will now display the cursor time (in red, at the left) and the cursor voltage along with the name of the trace in question (at the right). It is the OUT trace that we want. You can move a cursor in the X direction using the left and right cursor keys, and you can lock a cursor to the previous or next trace using the up and down cursor keys. The LEFT and RIGHT keys move the cursor to the left or right limits of the x-axis respectively. With the control key still down, try pressing the left and right arrow keys on the keyboard to move the Reference cursor along small divisions on the time axis. Now place the Primary cursor on the OUT trace between 20u and 30u. The procedure is exactly the same as for the Reference cursor, above, except that you do not need to hold the CTRL key down. The time and the voltage (in green) for the primary cursor are now added to the status bar. Also displayed are the dierences in both time and voltage between the positions of the two cursors. The voltage dierence should be a fraction above 100mV. The input pulse was 10mV high, so the amplier has a voltage gain of 10. Note that the value is positive because the Primary cursor is above the Reference cursor - in delta read-outs the value is Primary minus Reference. We can also measure the fall time using the relative time value by positioning the cursors either side of the falling edge of the output pulse. This may be done either by dragging with the mouse, or by using the cursor keys (dont forget the CTRL key for the Reference cursor). The Primary cursor should be just to the right of the curve, as it straightens out, and the Reference cursor should be at the corner at the start of the falling edge. You should nd that the falling edge is a little under 10ms.
1.8.
Using Current Probes
Now that we have nished with our measurements, we can return to the circuit just close the graph window in the usual way, or for speed you can press ESC on the keyboard. We shall now use a current probe to examine the current ow around the feedback path, by measuring the current into R4. Current probes are used in a similar manner to voltage probes, but with one important dierence. A current probe needs to have a direction associated with it. Current probes work by eectively breaking a wire, and inserting themselves in the gap, so they need to know which way round to go. This is done simply by the way they are placed. In the default orientation (leaning to the right) a current probe measures current ow in a horizontal wire from left to right. To measure current ow in a vertical wire, the probe needs to be rotated through 90 or 270 . Placing a probe at the wrong angle is an error, that will be reported when the simulation is executed. If in doubt, look at the arrow in the symbol. This points in the direction of current ow. Select a current probe by clicking on the Current Probe icon. Click left on the clockwise Rotation icon such that the arrow points downwards. Then place the probe on the vertical wire between the right hand side of R4 and U1 pin 6. Add the probe to the right hand side
10
Frequency Analysis
of the graph by tagging and dragging onto the right hand side of the minimized graph. The right side is a good choice for current probes because they are normally on a scale several orders of magnitude dierent than the voltage probes, so a separate axis is needed to display them in detail. At the moment no trace is drawn for the current probe. Press the space bar to re-simulate the graph, and the trace appears. Even from the minimized graph, we can see that the current in the feedback loop follows closely the wave form at the output, as you would expect for an op-amp. The current changes between 10mA and 0 at the high and low parts of the trace respectively. If you wish, the graph may be maximized to examine the trace more closely.
+5V
R2 C1
IN IN 0.1u R2(2) 3 7 470k
U1
OUT 6 OUT OUT
R1
470k 4 1 5 741
R4
9k1
R3
1k
C2
22u
1.9.
Frequency Analysis
As well as transient analysis, there are several other analysis types available in analogue circuit simulation. They are all used in much the same way, with graphs, probes and generators, but they are all dierent variations on this theme. The next type of analysis that we shall consider is Frequency analysis. In frequency analysis, the x-axis becomes frequency (on a logarithmic scale), and both magnitude and phase of probed points may be displayed on the y-axes. To perform a frequency analysis a Frequency graph is required. Click left on the Graph icon, to re-display the list of graph types in the object selector, and click on the Frequency graph type. Then place a graph on the schematic as before, dragging a box with the left mouse button. There is no need to remove the existing transient graph, but you may wish to do so in order to create some more space (click right twice to delete a graph). Now to add the probes. We shall add both the voltage probes, OUT and U1(POS IP). In a frequency graph, the two y-axes (left and right) have special meanings. The left y-axis is used to display the magnitude of the probed signal, and the right y-axis the phase. In order to see both, we must add the probes to both sides of the graph. Tag and drag the OUT probe onto the left of the graph, then drag it onto the right. Each trace has
Captulo 1. Graph based simulation tutorial
11
a separate colour as normal, but they both have the same name. Now tag and drag the U1(POS IP) probe onto the left side of the graph only. Magnitude and phase values must both be specied with respect to some reference quantity. In ISIS this is done by specifying a Reference Generator. A reference generator always has an output of 0dB (1 volt) at 0 . Any existing generator may be specied as the reference generator. All the other generators are in the circuit are ignored in a frequency analysis. To specify the IN generator as the reference in our circuit, simply tag and drag it onto the graph, as if you were adding it as a probe. ISIS assumes that, because it is a generator, you are adding it as the reference generator, and prints a message on status line conrming this. Make sure you have done this, or the simulation will not work correctly. There is no need to edit the graph properties, as the frequency range chosen by default is ne for our purposes. However, if you do so (by pointing at the graph and pressing CTRL-E), you will see that the Edit Frequency Graph dialogue form is slightly dierent from the transient case. There is no need to label the axes, as their purpose is xed, and there is a check box which enables the display of magnitude plots in dB or normal units. This option is best left set to dB, as the absolute values displayed otherwise will not be the actual values present in the circuit.
Now press the space bar (with the mouse over the frequency graph) to start the simulation. When it has nished, click left on the graph title bar to maximise it. Considering rst the OUT magnitude trace, we can see the pass-band gain is just over 20dB (as expected), and the useable frequency range is about 50Hz to 20kHz. The cursors work in exactly the same manner as before - you may like to use the cursors to verify the above statement. The OUT phase trace shows the expected phase distortion at the extremes of the response, dropping to -90 just o the right of the graph, at the unity gain frequency. The high-pass lter eect of the input bias circuitry can be clearly seen if the U1(POS IP) magnitude trace is examined. Notice that the x-axis scale is logarithmic, and to read values from the axis it is best to use the cursors.
12
Swept Variable Analysis
1.10.
Swept Variable Analysis
It is possible with ISIS to see how the circuit is aected by changing some of the circuit parameters. There are two analysis types that enable you to do this - the DC Sweep and the AC Sweep. A DC Sweep graph displays a series of operating point values against the swept variable, while an AC Sweep graph displays a series of single point frequency analysis values, in magnitude and phase form like the Frequency graph. As these forms of analysis are similar, we shall consider just one - a DC Sweep. The input bias resistors, R1 and R2, are aected by the small current that ows into U1. To see how altering the value of both of these resistors aects the bias point, a DC Sweep is used. To begin with place a DC Sweep graph on an unused space on the schematic. Then tag the U1(POS IP) probe and drag it onto the left of the graph. We need to set the sweep value, and this is done by editing the graph (point at it and press CTRL-E). The Edit DC Sweep Graph dialogue form includes elds to set the swept variable name, its start and ending values, and the number of steps taken in the sweep. We want to sweep the resistor values across a range of say 100k to 5M, so set the Start eld to 100k and the Stop eld to 5M. Click on OK to accept the changes.
Captulo 1. Graph based simulation tutorial
13
Of course, the resistors R1 and R2 need to be altered to make them swept, rather than the xed values they already are. To do this, click right and then left on R1 to edit it, and alter the Value eld from 470k to X. Note that the swept variable in the graph dialogue form was left at X as well. Click on OK, and repeat the editing on R2 to set its value to X. Now you can simulate the graph by pointing at it and pressing the space-bar. Then, by maximizing the graph, you can see that the bias level reduces as the resistance of the bias chain increases. By 5M it is signicantly altered. Of course, altering these resistors will also have an eect on the frequency response. We could have done an AC Sweep analysis at say 50Hz in order to see the eect on low frequencies.
1.11.
Noise Analysis
The nal form of analysis available is Noise analysis. In this form of analysis the simulator will consider the amount of thermal noise that each component will generate. All these noise contributions are then summed (having been squared) at each probed point in the circuit. The results are plotted against the noise bandwidth. There are some important peculiarities to noise analysis: The simulation time is directly proportional to the number of voltage probes (and generators) in the circuit, since each one will be considered. Current probes have no
14
Noise Analysis
meaning in noise analysis, and are ignored. A great deal of information is presented in the simulation log le. PROSPICE computes both input and output noise. To do the former, an input reference must be dened - this is done by dragging a generator onto the graph, as with a frequency reference. The input noise plot then shows the equivalent noise at the input for each output point probed. To perform a noise analysis on our circuit, we must rst restore R1 and R2 back to 470k. Do this now. Then select a Noise graph type, and place a new graph on an unused area of the schematic. It is really only output noise we are interested in, so tag the OUT voltage probe and drag it onto the graph. As before, the default values for the simulation are ne for our needs, but you need to set the input reference to the input generator IN. The Edit Noise Graph dialogue form has the check box for displaying the results in dBs. If you use this option, then be aware that 0dB is considered to be 1 volt r.m.s. Click on Cancel to close the dialogue form. Simulate the graph as before. When the graph is maximized, you can see that the values that result from this form of analysis are typically extremely small (pV in our case) as you might expect from a noise analysis of this type. But how do you track down sources of noise in your circuit? The answer lies in the simulation log. View the simulation log now, by pressing CTRL+V. Use the down arrow icon to move down past the operating point printout, and you should see a line of text that starts Total Noise Contributions at ... This lists the individual noise contributions (across the entire frequency range) of each circuit element that produces noise. Most of the elements are in fact inside the op-amp, and are prexed with U1. If you select the Log Spectral Contributions option on the Edit Noise Graph dialogue form, then you will get even more log data, showing the contribution of each component at each spot frequency.
You might also like
- Work Bench PDFDocument25 pagesWork Bench PDFJimi DbonoNo ratings yet
- Lecture 18: Circuit Simulation in ProteusDocument7 pagesLecture 18: Circuit Simulation in ProteusHuzaifa RehanNo ratings yet
- LTSpice Tutorial PDFDocument43 pagesLTSpice Tutorial PDFRasoul Gmdri100% (1)
- LTSpice TutorialDocument5 pagesLTSpice TutorialNanta FakihNo ratings yet
- Beginner's Guide To LTSpiceDocument10 pagesBeginner's Guide To LTSpiceNicolás VillegasNo ratings yet
- PSpice16 6 TutorialDocument20 pagesPSpice16 6 TutorialAmbili MuraliNo ratings yet
- Electronic Workbench Multisim Tutorial (Basic)Document25 pagesElectronic Workbench Multisim Tutorial (Basic)ជើងកាង ភូមិNo ratings yet
- MultiSim TutorialDocument25 pagesMultiSim TutorialskelleonNo ratings yet
- Introduction To Pspice PDFDocument7 pagesIntroduction To Pspice PDFAseem GhimireNo ratings yet
- MtE-205 EPD LAB 03Document7 pagesMtE-205 EPD LAB 03Syed Suleman Ayub - Section-BNo ratings yet
- PSPICE Tutorial: A Simple DC Circuit: Getting StartedDocument19 pagesPSPICE Tutorial: A Simple DC Circuit: Getting StartedPulakrit BokalialNo ratings yet
- Simulating DC Circuits Using Pspice SoftwareDocument8 pagesSimulating DC Circuits Using Pspice SoftwareAhmar KhanNo ratings yet
- ADS TutorialDocument7 pagesADS TutorialNithesh Chakravarthi NekkantiNo ratings yet
- Lab ManualDocument12 pagesLab ManualAvinash VikramNo ratings yet
- H64RFP Course Work UK Guideline Part2Document15 pagesH64RFP Course Work UK Guideline Part2akeedtheNo ratings yet
- Lab 3 - Intro To Multisim - Revised - 07202009Document16 pagesLab 3 - Intro To Multisim - Revised - 07202009Vivian Hana NguyenNo ratings yet
- Notes For Orcad Pspice Ece 65Document13 pagesNotes For Orcad Pspice Ece 65Mido MohamedNo ratings yet
- Linear and Non Linear On PspiceDocument11 pagesLinear and Non Linear On PspiceAseem GhimireNo ratings yet
- Lab 1Document6 pagesLab 1Anonymous qWuKnyZdNo ratings yet
- TINA Tutorial: Starting UpDocument10 pagesTINA Tutorial: Starting UpĐinh Bá ThànhNo ratings yet
- Pspice TransientDocument7 pagesPspice TransientSatya YadavNo ratings yet
- Lab 1: Introduction To Pspice: ObjectivesDocument6 pagesLab 1: Introduction To Pspice: ObjectivesJajagshshhshhNo ratings yet
- Lab - 2 Handout-ELEC 201Document11 pagesLab - 2 Handout-ELEC 201AmroKashtNo ratings yet
- Concise Multi SimDocument17 pagesConcise Multi SimMULUKEN DESALEGNNo ratings yet
- Laboratory Activity No.1 Transient Analysis For A RC CircuitDocument6 pagesLaboratory Activity No.1 Transient Analysis For A RC CircuitPatricia Grace PerezNo ratings yet
- Electronic Workbench Multisim Tutorial (Basic)Document25 pagesElectronic Workbench Multisim Tutorial (Basic)Silver WolvesNo ratings yet
- Multisim Extensions: ObjectiveDocument9 pagesMultisim Extensions: ObjectiveTara GonzalesNo ratings yet
- Getting Started With Circuit MakerDocument4 pagesGetting Started With Circuit MakerShadma ShafiqueNo ratings yet
- Multisim TutorialDocument9 pagesMultisim Tutorialapi-240822427No ratings yet
- EEE111 Multisim ManualDocument14 pagesEEE111 Multisim ManualSHADOW manNo ratings yet
- 1 - Introduction To OrcadDocument4 pages1 - Introduction To OrcadRoxana RazecNo ratings yet
- Ee Assignment 1Document13 pagesEe Assignment 1Aman AnandNo ratings yet
- Principles & ApplicationsDocument85 pagesPrinciples & ApplicationsMrToxic01No ratings yet
- Introduction To Pspice: 1 ObjectivesDocument6 pagesIntroduction To Pspice: 1 ObjectivesjonNo ratings yet
- MultiSim 8 Quick StartDocument8 pagesMultiSim 8 Quick StartRahul SushruthNo ratings yet
- Pspice TutorialDocument6 pagesPspice TutorialkidusNo ratings yet
- 2019-CPE-27 M.usama Saghar CA Lab5Document7 pages2019-CPE-27 M.usama Saghar CA Lab5Usama SagharNo ratings yet
- Lab1 - Pspce Tutorial and CS AmplifierDocument15 pagesLab1 - Pspce Tutorial and CS AmplifierAdnan HossainNo ratings yet
- Essentials: Experiment No. 1 Introduction To NI MultisimDocument6 pagesEssentials: Experiment No. 1 Introduction To NI MultisimBiancaVillenoNo ratings yet
- Orcad 9.2 Lite Edition Getting Started GuideDocument7 pagesOrcad 9.2 Lite Edition Getting Started GuideCloud WindNo ratings yet
- Express PCB Tutorial: Entering The Schematic Into ExpressschDocument35 pagesExpress PCB Tutorial: Entering The Schematic Into Expressschgyuvaraj10100% (1)
- Electronics and Electricity Chapter 1 Multisim Laboratory: Introduction To Virtual vs. Real (Or Live) ComponentsDocument13 pagesElectronics and Electricity Chapter 1 Multisim Laboratory: Introduction To Virtual vs. Real (Or Live) ComponentsRubia IftikharNo ratings yet
- 5 2021 11 0911 19 47 AmDocument25 pages5 2021 11 0911 19 47 Am29 - 003 - MD.Obayed HasanNo ratings yet
- ADS Tutorial: A Beginners Tutorial: Modes of OperationDocument22 pagesADS Tutorial: A Beginners Tutorial: Modes of OperationFredCamoneNo ratings yet
- Multisim Tutorial: Component ToolbarDocument9 pagesMultisim Tutorial: Component ToolbarDeepikaNo ratings yet
- Attachment 2Document5 pagesAttachment 2Brandon WanyonyiNo ratings yet
- Tina Ti Spice ModelsDocument17 pagesTina Ti Spice Modelsdragos_bondNo ratings yet
- Laboratory-Experiment-1 - Cruz, Erika Mae v. - Bsee 2-3Document22 pagesLaboratory-Experiment-1 - Cruz, Erika Mae v. - Bsee 2-3asdekafgNo ratings yet
- Live Wire TutorialDocument6 pagesLive Wire TutorialMagfur RamdhaniNo ratings yet
- Eca Lab Manual Using PspiceDocument30 pagesEca Lab Manual Using PspiceArjun AryanNo ratings yet
- Introduction: Oscilloscope Arduino-ProcessingDocument26 pagesIntroduction: Oscilloscope Arduino-ProcessingBenjamin HouseNo ratings yet
- Multisim TutorialDocument9 pagesMultisim TutorialfreepizzaNo ratings yet
- Hacks To Crush Plc Program Fast & Efficiently Everytime... : Coding, Simulating & Testing Programmable Logic Controller With ExamplesFrom EverandHacks To Crush Plc Program Fast & Efficiently Everytime... : Coding, Simulating & Testing Programmable Logic Controller With ExamplesRating: 5 out of 5 stars5/5 (1)
- Arduino Measurements in Science: Advanced Techniques and Data ProjectsFrom EverandArduino Measurements in Science: Advanced Techniques and Data ProjectsNo ratings yet
- Projects With Microcontrollers And PICCFrom EverandProjects With Microcontrollers And PICCRating: 5 out of 5 stars5/5 (1)
- Arduino Projects with Tinkercad | Part 2: Design & program advanced Arduino-based electronics projects with TinkercadFrom EverandArduino Projects with Tinkercad | Part 2: Design & program advanced Arduino-based electronics projects with TinkercadNo ratings yet