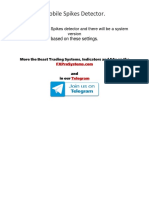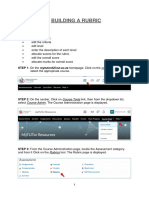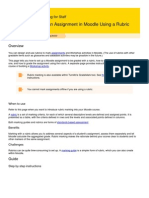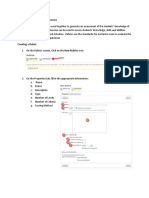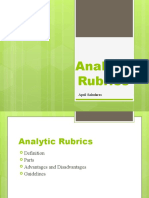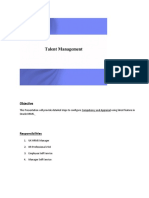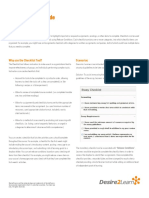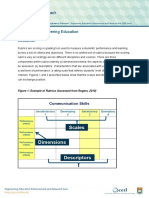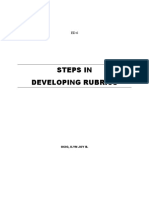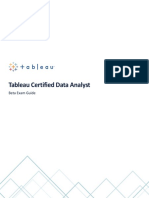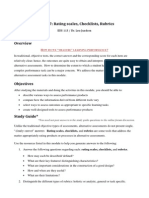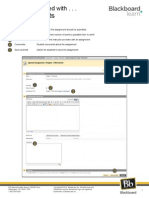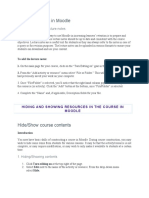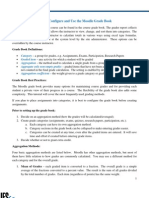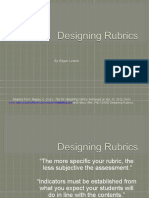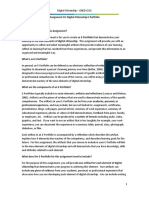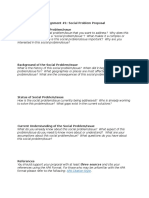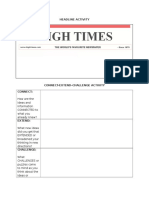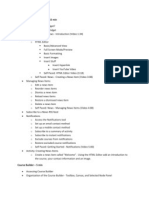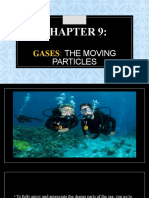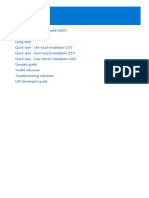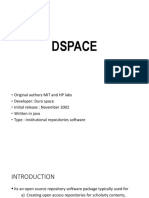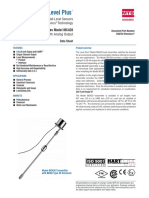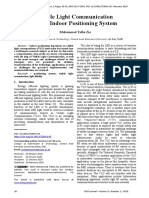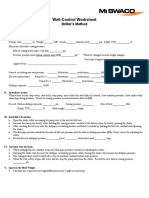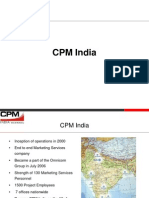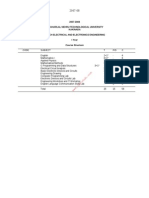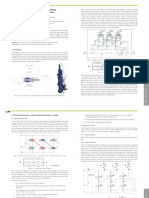Professional Documents
Culture Documents
DC Connect - Rubrics
DC Connect - Rubrics
Uploaded by
Jordanne ChristieOriginal Description:
Copyright
Available Formats
Share this document
Did you find this document useful?
Is this content inappropriate?
Report this DocumentCopyright:
Available Formats
DC Connect - Rubrics
DC Connect - Rubrics
Uploaded by
Jordanne ChristieCopyright:
Available Formats
Unit
topic: Introduction:
Rubrics
Rubrics are grading tools that explicitly represent the performance expectations for an assignment or piece of work. A rubric divides the assigned work into component parts and provides clear descriptions of the characteristics of the work associated with each component, at varying levels of mastery. A well-designed rubric can reduce instructor subjectivity, provide a guide to students as to what is expected, act as a learning tool, and reduce the time spent in marking! Content: This document covers the following topics: Adding the Rubrics and Competencies Tool Accessing the Rubrics Tool Creating a Rubric o Defining Achievement Levels and Criteria Managing Rubrics o Copying a Rubric o Editing a Rubric's Properties o Edit a Level, Criterion or Criteria Group o Add a Level, Criterion or Criteria Group o Reorder Levels or Criteria o Delete a Level, Criterion or Criteria Group o Delete a Rubric Using a Rubric to Mark a Dropbox Folder Using a Rubric to Mark a Discussion Topic
Centre for Academic & Faculty Enrichment
May, 2012
Adding the Rubrics and Competencies Tool
To add the Rubrics and Competencies tool: 1. Click on the 2. Click on Edit Course icon. Tools. Rubrics and Competencies tool and select the
3. Click the checkbox next to Set to Active State icon. 4. Click Save.
Note: It can take a few minutes for the Rubric tool to show up in your Course Navigation bar.
Accessing the Rubrics Tool
To access Rubrics: Click the Rubrics icon on the course navigation bar.
Creating
a
Rubric
To
create
a
rubric:
1. Click
New
Rubric
in
the
top
tool
menu
of
the
Rubric
List
page.
2. Enter
a
Rubric
Name
3. Select
the
Rubric
Status
Draft
-
This
is
the
initial
status
for
any
new
rubric.
It
means
the
rubric
is
not
yet
available
for
new
associations.
Published
-
This
status
means
you
can
make
associations
with
the
rubric.
Once
a
rubric
has
an
association,
you
cannot
change
its
name,
description,
levels
and
criteria.
Archived
-
Archived
rubrics
do
not
appear
in
default
search
results
and
are
not
available
for
new
associations.
Existing
associations
with
Archived
rubrics
remain
functional.
4. Enter
a
Description
(Optional)
5. Choose
the
Type
of
Rubric
Analytic
Rubrics
-
Most
rubrics
are
analytic.
An
analytic
rubric
breaks
performance
into
multiple
criteria.
You
assess
each
criterion
separately,
resulting
in
an
overall
assessment
score.
Holistic
Rubrics
-
Holistic
rubrics
do
not
break
performance
into
separate
criteria.
Performance
is
assessed
holistically,
so
that
you
consider
several
different
criteria,
but
make
only
one
overall
assessment.
6. Choose
the
Number
of
Levels
and
the
Number
of
Criteria
you
would
like
to
have
for
your
rubric.
7. Choose
your
Scoring
Method
Centre
for
Academic
&
Faculty
Enrichment
May,
2012
2
Text Only - Performance levels are expressed using only text. For example, three performance levels for a rubric could be Poor, Good, and Excellent. Points - Includes points to assess performance. For example, three performance levels for a rubric could be Poor (0 points), Good (1 point), and Excellent (2 points). Custom Points - Similar to the Points scoring method, but you can customize the points given for each criterion (row). For example, if performance levels are "Poor", "Good", and "Excellent", then the criterion "Spelling and Grammar" could be worth 0 points, 10 points, and 20 points for each level, but the criterion "Expression" could be worth 0 points, 30 points, and 60 points, making it worth 3 times the points for "Spelling and Grammar". Percentages - Percentages can be used only for Holistic type rubrics. Percentages is similar to Points, but measures performance in percentages instead of points 8. If you would like to attach a Rubric to a Discussion item, make sure the Competencies box is checked in the Advanced Availability section. 9. Click Save. Defining Achievement Levels and Criteria 1. Click on the Levels and Criterion tab. 2. In the Criteria drop-down menu select Edit Criteria Group. 3. Enter the name of the criteria as a whole, as well as the name of each level of assessment (ex. Excellent - Poor). 4. When finished, click Save. 5. Click the Actions context menu (drop-down) for a criterion and select Edit Criterion. 6. Enter a Criterion Name. 7. Add a Description at each criterion level, as well as Feedback if you wish. 8. Click Save. 9. Repeat for other levels. 10. In the Overall drop-down menu, select the Edit Levels option. 11. Give a name for each performance level and a minimum score to achieve for each level. 12. Click Save. 13. To be able to assign the rubric to any assessment it must first be Published. To publish your rubric go back into the Properties tab and select Published from the Status drop-down menu. Note: Once a rubric is published it cannot be edited so be sure everything is correct. 14. Click Save. 15. When creating an assessment simply click the Add Rubric button and select the rubric from the rubric list.
Centre for Academic & Faculty Enrichment
May, 2012
Managing
Rubrics
Copying
a
Rubric
Copying
a
rubric
creates
a
new
rubric
based
on
an
existing
rubric
in
the
same
org
unit.
The
new
rubric
has
the
same
properties,
levels
and
criteria,
and
is
shared
with
the
same
org
units
as
the
original
rubric.
To
copy
a
rubric:
1. On
the
Rubric
List
page,
click
the
Actions
context
menu
(drop-down)
for
the
rubric
you
want
to
copy.
2. Select
Copy
Rubric.
Editing
a
Rubric's
Properties
1. On
the
Rubric
List
page,
click
the
rubric
name.
2. Make
the
appropriate
changes.
3. Click
Save.
Edit
a
Level,
Criterion
or
Criteria
Group
1. On
the
Rubric
List
page,
click
the
rubrics
name.
2. Select
the
Levels
(holistic
rubrics)
or
Levels
and
Criteria
(analytic
rubrics)
tab.
3. Click
the
Actions
context
menu
(drop-down)
for
the
level,
criterion
or
criteria
group
you
want
to
edit
and
select
Edit
Level,
Edit
Criterion,
Edit
Criteria
Group.
4. Make
the
appropriate
changes.
5. Click
Save.
Add
a
Level,
Criterion
or
Criteria
Group
1. On
the
Rubric
List
page,
click
the
rubrics
name.
2. Select
the
Levels
(holistic
rubrics)
or
Levels
and
Criteria
(analytic
rubrics)
tab.
3. Select
Add
Level,
Add
Criterion
or
Add
Criteria
Group
in
the
action
bar
above
the
rubric
table.
4. Fill
in
the
appropriate
fields.
5. Click
Save.
Reorder
Levels
or
Criteria
1. On
the
Rubric
List
page,
click
the
rubrics
name.
2. Select
the
Levels
(holistic
rubrics)
or
Levels
and
Criteria
(analytic
rubrics)
tab.
3. Select
Reorder
Criteria,
Reverse
Level
Order
or
Reorder
Levels
in
the
action
bar
above
the
rubric
table.
4. Make
the
appropriate
changes.
5. Click
Save.
Delete
a
Level,
Criterion
or
Criteria
Group
1. On
the
Rubric
List
page,
click
the
rubrics
name.
2. Select
the
Levels
(holistic
rubrics)
or
Levels
and
Criteria
(analytic
rubrics)
tab.
3. Click
the
Actions
context
menu
(drop-down)
for
the
level
or
criterion
you
want
to
delete
and
select
Delete
Level,
Delete
Criterion,
or
Delete
Criteria
Group.
Delete
a
Rubric
1. On
the
Rubric
List
page,
click
the
Actions
context
menu
(drop-down)
for
the
rubric
you
want
to
delete.
2. Select
Delete.
Centre
for
Academic
&
Faculty
Enrichment
May,
2012
4
Using a Rubric to Mark a Dropbox Folder
Adding a Rubric to a Dropbox Folder If you want students to be able to view the rubric from both the Dropbox and the Grades areas you need to do the following: 1. In the Dropbox Folder Properties select New Grade Item 2. Under Grading click Add Rubric 3. Click the checkbox next to the Rubric and click Add Selected 4. Ensure that the Max Points entered matches the Max Points for the Rubric 5. Click Save 6. Within the Folder Properties click the Add Rubric button (yes, you have to do this process twice) 7. Click the checkbox next to the Rubric and click Add Selected 8. Ensure that the Max Points entered matches the Max Points for the Rubric 9. Click Save Grading a Dropbox Item with a Rubric 1. In the list of submitted files, select Leave Feedback for a students submission. 2. On the Leave Feedback screen, under Evaluation, select the rubric. 3. Complete the rubric using the radio buttons. The rubric should automatically total the points. 4. Click Save or Save and Record to transfer the score to the dropbox/grades.
Using a Rubric to Mark a Discussion Topic
Adding a Rubric to a Discussion Topic 1. Click on the Assessment tab within your Discussion Topic. 2. Click on New Grade Item 3. Under Grading click Add Rubric 4. Click the checkbox next to the Rubric and click Add Selected 5. Ensure that the Max Points entered matches the Max Points for the Rubric 6. Click Save 7. Enter the Max Points for the Discussion Topic and ensure it matches the Max Points for the Rubric. 8. Click Save.
Centre
for
Academic
&
Faculty
Enrichment
May,
2012
5
Grading a Discussion Topic with a Rubric 1. It is suggested that you open two screens to make the process of marking a Discussion Topic easier: On screen #1 go to Discussions and click the click the Assess Topic icon for the topic you want to assess. Click the Assessments tab. On screen #2 go to Grades and select the Grade Item icon beside the grade item that you created for the discussion topic.
2. On screen #2 in the Grade Item area, select the the item. rubric icon. Complete the rubric for
3. On screen #1 enter the calculated rubric score into the Topic Score textbox, Click the checkbox beside Graded and click Save.
Centre for Academic & Faculty Enrichment
May, 2012
4. On screen #2 click Save, and close the rubric. 5. Refresh your browser and you should see the grade show up in the Grade column.
6. Click Save when you are finished entering the grades.
Centre for Academic & Faculty Enrichment
May, 2012
You might also like
- Mobile Spikes DetectorDocument6 pagesMobile Spikes DetectorFia Inno50% (2)
- Examview Dyanmic QuestionsDocument105 pagesExamview Dyanmic QuestionsSeth JasonNo ratings yet
- Briefings in Bioinformatics Latex TemplateDocument3 pagesBriefings in Bioinformatics Latex TemplateAwlia Khan KakarNo ratings yet
- A3 Example 2-ColDocument1 pageA3 Example 2-ColKrunal PandyaNo ratings yet
- Topic E - Creating RubricDocument4 pagesTopic E - Creating RubricSipho-esihle ZumaNo ratings yet
- Mark An Assignment in Moodle Using A Rubric - 2015-07-21Document8 pagesMark An Assignment in Moodle Using A Rubric - 2015-07-21Bob OkumuNo ratings yet
- Creating A Rubric: Tutorial: What Is A Rubric? Why Use A Rubric? Steps To Create A RubricDocument5 pagesCreating A Rubric: Tutorial: What Is A Rubric? Why Use A Rubric? Steps To Create A RubricJeff ErniNo ratings yet
- Using Turnitin Rubrics To Mark and Provide FeedbackDocument12 pagesUsing Turnitin Rubrics To Mark and Provide FeedbackVickram MungulNo ratings yet
- Developing THE Scoring RubricDocument43 pagesDeveloping THE Scoring RubricRona BuhatNo ratings yet
- GGGA 5022: Pentaksiran PembelajaranDocument85 pagesGGGA 5022: Pentaksiran PembelajaranAhmad FirdausNo ratings yet
- Process in Developing and Using Rubrics Fro Alternative AssessmentDocument30 pagesProcess in Developing and Using Rubrics Fro Alternative Assessmentjeremyperegrino137No ratings yet
- 4.1 Rubric Workshop Handout-Mary AllenDocument6 pages4.1 Rubric Workshop Handout-Mary AllenkarimNo ratings yet
- Analytic Rubrics PresentationDocument20 pagesAnalytic Rubrics PresentationQueenie Joy Tamayo BaguioNo ratings yet
- Use Rubrics To Make Assessment Consistent Across Multiple MarkersDocument2 pagesUse Rubrics To Make Assessment Consistent Across Multiple MarkersSachin KhotNo ratings yet
- Objective and CompetenceDocument37 pagesObjective and CompetenceMohamed Shanab100% (1)
- How To Configure and Use The Moodle Grade BookDocument8 pagesHow To Configure and Use The Moodle Grade BookMoustaffa Louis AbduNo ratings yet
- Talent ReviewDocument5 pagesTalent ReviewVi ViNo ratings yet
- Chapter 12 Crafting Performance Tasks and RubricsDocument5 pagesChapter 12 Crafting Performance Tasks and Rubricsnoura.k.ghannamNo ratings yet
- Checklist Tool GuideDocument2 pagesChecklist Tool GuideAldrinNo ratings yet
- Canvas Gradebook Hand OutDocument11 pagesCanvas Gradebook Hand OutRoger federerNo ratings yet
- Assessments PDFDocument90 pagesAssessments PDFveronicaNo ratings yet
- Crafting Rubrics For Integrative AssessmentDocument22 pagesCrafting Rubrics For Integrative AssessmentIvy Novero SibuloNo ratings yet
- Assessment Tools 2024Document19 pagesAssessment Tools 2024Kai BrightNo ratings yet
- 10 Rubric CharacteristicsDocument2 pages10 Rubric CharacteristicsBisheng YangNo ratings yet
- Two Types of RubricsDocument2 pagesTwo Types of Rubricsgel anNo ratings yet
- Research Paper Content RubricDocument5 pagesResearch Paper Content Rubricofahxdcnd100% (1)
- PTG Standards QuickRefCardDocument6 pagesPTG Standards QuickRefCardMuskegon ISD PowerSchool Support ConsortiumNo ratings yet
- Grading TutorialsDocument19 pagesGrading TutorialsRicardoNo ratings yet
- Types of RubricsDocument3 pagesTypes of RubricsEroll Reezy MalebeNo ratings yet
- RubricDocument17 pagesRubricw2ncy99yvqNo ratings yet
- Grade CenterDocument11 pagesGrade CentershusseinNo ratings yet
- Schoology Grade SetupDocument9 pagesSchoology Grade Setupapi-272859385No ratings yet
- Thinkcentral QuickstartDocument6 pagesThinkcentral Quickstartapi-237149878No ratings yet
- Rubrics For Engineering EducationDocument19 pagesRubrics For Engineering EducationNelson ZaidiNo ratings yet
- Blackboard Learn 9.1 Getting Started With AssignmentsDocument6 pagesBlackboard Learn 9.1 Getting Started With Assignmentsbugme22No ratings yet
- How To Create A Rubric in Moodle AssignmentDocument6 pagesHow To Create A Rubric in Moodle AssignmentnootiNo ratings yet
- Types of RubricsDocument6 pagesTypes of Rubricsmaria joy asiritNo ratings yet
- Written Report 1Document6 pagesWritten Report 1Ilyn Joy OcioNo ratings yet
- E-Content (Q) Programme: Laboratory and Workshop Management (Module III) Performance Assessment in Laboratory and WorkshopDocument7 pagesE-Content (Q) Programme: Laboratory and Workshop Management (Module III) Performance Assessment in Laboratory and WorkshoppriyaNo ratings yet
- Tableau Certified Data Analyst: Beta Exam GuideDocument15 pagesTableau Certified Data Analyst: Beta Exam GuideJamie WongNo ratings yet
- RubricsDocument3 pagesRubricsAyesha Calmerin PenuelaNo ratings yet
- Getting Started With AssignmentsDocument4 pagesGetting Started With AssignmentssteveokaiNo ratings yet
- Posting Lectures in MoodleDocument12 pagesPosting Lectures in MoodleKamau GabrielNo ratings yet
- Rubric Making LessonDocument21 pagesRubric Making LessonJessica De QuintosNo ratings yet
- Rubrics For AssessmentDocument6 pagesRubrics For AssessmentNoor Khairul Azwan100% (2)
- Chapter 5 Developing Scoring RubricsDocument33 pagesChapter 5 Developing Scoring RubricsJUDY ANN DE GUZMANNo ratings yet
- Gupton Joe Id-3 Designing Objectives and Assessments ModuleDocument16 pagesGupton Joe Id-3 Designing Objectives and Assessments Moduleapi-328508213No ratings yet
- How To Configure and Use The Moodle Grade BookDocument11 pagesHow To Configure and Use The Moodle Grade BookEdTechSystemsNo ratings yet
- ftw5 Usingrubricsmeasurestuperf-Spr13 PDFDocument70 pagesftw5 Usingrubricsmeasurestuperf-Spr13 PDFLie BuajonNo ratings yet
- Evaluation Rubrics TheoryDocument9 pagesEvaluation Rubrics TheoryKim ArggieNo ratings yet
- Steps in Making Scoring RubricsDocument5 pagesSteps in Making Scoring RubricsJun BelloNo ratings yet
- Types of RubricsDocument7 pagesTypes of Rubricsanon-16865688% (8)
- Scoring Rubrics: Bulacan State University Hagonoy Campus Iba-Carillo, Hagonoy, BulacanDocument10 pagesScoring Rubrics: Bulacan State University Hagonoy Campus Iba-Carillo, Hagonoy, BulacanJohn Carlo MartinNo ratings yet
- OLM - Lma Evaluations & Question Banks: Standard Operating ProcedureDocument5 pagesOLM - Lma Evaluations & Question Banks: Standard Operating ProcedureEhab El MasryNo ratings yet
- WrittenReportGroup3RUBRICS PDFDocument11 pagesWrittenReportGroup3RUBRICS PDFKYLA FRANCHESKA GARCIANo ratings yet
- Educ 106Document5 pagesEduc 106rosalindaNo ratings yet
- Tips in Designing RubricsDocument23 pagesTips in Designing RubricsalexNo ratings yet
- Rubrics: Useful Assessment ToolsDocument3 pagesRubrics: Useful Assessment ToolsRose Dumayac100% (1)
- Rubric: Virgilio BernardinoDocument28 pagesRubric: Virgilio BernardinoBernardino VirgilioNo ratings yet
- Topik 5Document13 pagesTopik 5aienNo ratings yet
- Asl 1 - RubricsDocument18 pagesAsl 1 - RubricsNhalyn Torres AquinoNo ratings yet
- Catalog Content Management A Complete Guide - 2020 EditionFrom EverandCatalog Content Management A Complete Guide - 2020 EditionNo ratings yet
- Digital Citizenship E-Portfolio AssignmentDocument4 pagesDigital Citizenship E-Portfolio AssignmentJordanne ChristieNo ratings yet
- Assignment #2 - Case Study Part 1 InstructionsDocument5 pagesAssignment #2 - Case Study Part 1 InstructionsJordanne ChristieNo ratings yet
- Assignment # 1 - Social Problem Proposal TemplateDocument1 pageAssignment # 1 - Social Problem Proposal TemplateJordanne ChristieNo ratings yet
- Headline Activity: How Are The Ideas and Information Connected To What You Already Knew?Document2 pagesHeadline Activity: How Are The Ideas and Information Connected To What You Already Knew?Jordanne ChristieNo ratings yet
- Getting Connected OutlineDocument2 pagesGetting Connected OutlineJordanne ChristieNo ratings yet
- USP 2010 SWS: Ballast Distributing and Profiling MachineDocument1 pageUSP 2010 SWS: Ballast Distributing and Profiling MachineRohit BaliNo ratings yet
- VTU - B.E B.Tech - 2019 - 4th Semester - July - CBCS 17 Scheme - MECH - 17ME44 Fluid PDFDocument2 pagesVTU - B.E B.Tech - 2019 - 4th Semester - July - CBCS 17 Scheme - MECH - 17ME44 Fluid PDFFakhruddin AnsariNo ratings yet
- Libero 11 7 Release NotesDocument14 pagesLibero 11 7 Release NotesVarun NagpalNo ratings yet
- Manual Heavy Duty Trucks Air Conditioning System Safety Operation Refrigerant Components Service Diagnosis DiagramsDocument109 pagesManual Heavy Duty Trucks Air Conditioning System Safety Operation Refrigerant Components Service Diagnosis DiagramsRasoolKhadibi100% (1)
- Small Form Factor To Handle Big Tasks: R&S®Spectrum Rider FPH Handheld Spectrum AnalyzerDocument20 pagesSmall Form Factor To Handle Big Tasks: R&S®Spectrum Rider FPH Handheld Spectrum AnalyzerjojetoneNo ratings yet
- Catia Sheet Metal Design PDFDocument90 pagesCatia Sheet Metal Design PDFNasos MasourasNo ratings yet
- QWSXCDocument77 pagesQWSXCsandeepNo ratings yet
- Lesson 2Document12 pagesLesson 2Kassandra PaculanNo ratings yet
- Toolkit Reference For The Microsoft Deployment Toolkit PDFDocument1,191 pagesToolkit Reference For The Microsoft Deployment Toolkit PDFAaron SemoNo ratings yet
- DSPACEDocument12 pagesDSPACEdoraemonNo ratings yet
- Brochure Retrofit APW 23092013 enDocument9 pagesBrochure Retrofit APW 23092013 enTulia Concepcion PerezNo ratings yet
- SAP QM DMS IntegrationDocument21 pagesSAP QM DMS IntegrationGildo De M. QueirozNo ratings yet
- Steven Runciman - Konstantinápoly Eleste 1453 PDFDocument128 pagesSteven Runciman - Konstantinápoly Eleste 1453 PDFBelko Iosif100% (1)
- Ukasha Sajjad IIDocument15 pagesUkasha Sajjad IIRizwan SamorNo ratings yet
- ID Analisis Tata Kelola Pajak Bumi BangunanDocument11 pagesID Analisis Tata Kelola Pajak Bumi Bangunandiky ermizaNo ratings yet
- MASINT-CommonSensorCOI To M-CS COIDocument25 pagesMASINT-CommonSensorCOI To M-CS COIZainuddin Bin MohamadNo ratings yet
- MSeries Model MC420Document6 pagesMSeries Model MC420galih santosoNo ratings yet
- 2-25 HP Reciprocating Air CompressorsDocument12 pages2-25 HP Reciprocating Air CompressorsDiana Muñoz0% (1)
- Visible Light Communication Positioning SystemDocument7 pagesVisible Light Communication Positioning SystemMesho HussainNo ratings yet
- Well-Control Worksheet: Driller's MethodDocument2 pagesWell-Control Worksheet: Driller's Methodahmed otmanNo ratings yet
- Letters IIDocument8 pagesLetters IIksriniwasNo ratings yet
- CPM India - CredentialsDocument38 pagesCPM India - CredentialsRajesh SainiNo ratings yet
- EEE R07 SyllabusDocument85 pagesEEE R07 SyllabusHima Chandu KakiNo ratings yet
- Product Information CSS FenderDocument6 pagesProduct Information CSS FenderUsable ToolsNo ratings yet
- News Operation EntryDocument70 pagesNews Operation EntryUSA TODAY NetworkNo ratings yet
- 2oo3plus - A New Design of Electro-Hydraulic Safety Controls For Critical ApplicationsDocument6 pages2oo3plus - A New Design of Electro-Hydraulic Safety Controls For Critical Applicationsultrasonic81No ratings yet
- Patents: Methanol Synthesis Method Using Synthesis Gas Generated by A Mixed Reforming of Natural Gas and Carbon DioxideDocument14 pagesPatents: Methanol Synthesis Method Using Synthesis Gas Generated by A Mixed Reforming of Natural Gas and Carbon DioxideAditi SharmaNo ratings yet