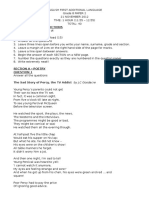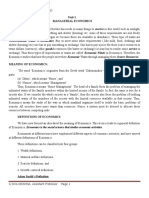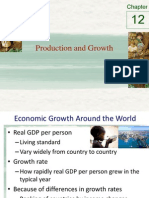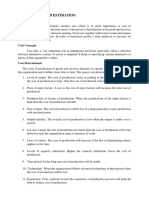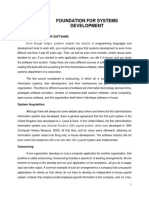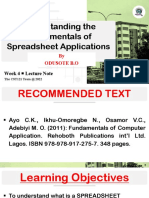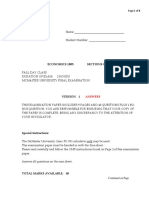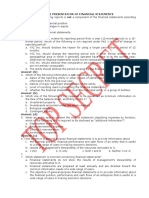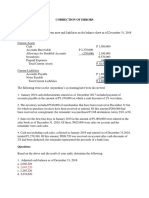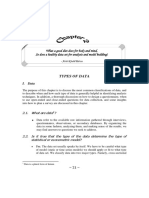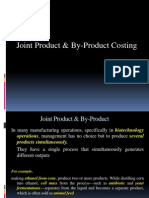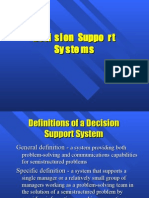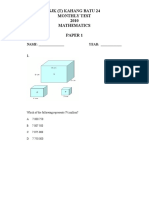Professional Documents
Culture Documents
Create A Table in Microsoft Word
Create A Table in Microsoft Word
Uploaded by
Sharmila SathiaselanCopyright:
Available Formats
You might also like
- Lesson 1 Introduction To Xero: Cloud ComputingDocument17 pagesLesson 1 Introduction To Xero: Cloud ComputingLeah ManalangNo ratings yet
- Efal GR 8 Nov 2012 p2Document4 pagesEfal GR 8 Nov 2012 p2Sharmila SathiaselanNo ratings yet
- 2 Operate A Spreadsheet Application AdvanceDocument32 pages2 Operate A Spreadsheet Application Advanceapi-247871582No ratings yet
- Expert Systems: Unit-VDocument24 pagesExpert Systems: Unit-VasarvigaNo ratings yet
- Data and Information ManagementDocument6 pagesData and Information ManagementPraveen TrivediNo ratings yet
- Introduction To Managerial EconomicsDocument11 pagesIntroduction To Managerial Economicssiva883No ratings yet
- Module 1 Overview of Management ScienceDocument10 pagesModule 1 Overview of Management ScienceRaphael GalitNo ratings yet
- Social, Ethical, and Legal Issues in Information Systems: Chapter FourDocument39 pagesSocial, Ethical, and Legal Issues in Information Systems: Chapter FourRyanNo ratings yet
- Chapter 25 - Production and GrowthDocument22 pagesChapter 25 - Production and GrowthvanvobboyNo ratings yet
- Data Warehouse Concepts PresentationDocument60 pagesData Warehouse Concepts PresentationThirumal Selvaraj100% (1)
- Advanced Cost AccountingDocument5 pagesAdvanced Cost AccountingPrathamesh ChawanNo ratings yet
- Cost Theory and Estimation PDFDocument14 pagesCost Theory and Estimation PDFAngie BobierNo ratings yet
- Unit 3-Production and Cost AnalysisDocument24 pagesUnit 3-Production and Cost AnalysisSri HimajaNo ratings yet
- Cost Theory and Estimation (Group 4)Document48 pagesCost Theory and Estimation (Group 4)Angelica Mae ReyesNo ratings yet
- Chapter: 4.2 Word Processing Concepts Topic: 4.2.1 Introduction To Word ProcessingDocument44 pagesChapter: 4.2 Word Processing Concepts Topic: 4.2.1 Introduction To Word ProcessingETL LABSNo ratings yet
- The Origins of SoftwareDocument7 pagesThe Origins of SoftwareMay Ann Agcang SabelloNo ratings yet
- Production and Cost Analysis: Trogo, Cyryll Ice Diamante, Rickony Huerto, AndreaDocument49 pagesProduction and Cost Analysis: Trogo, Cyryll Ice Diamante, Rickony Huerto, AndreaJohn Stephen EusebioNo ratings yet
- Chapter 03 - The Accounting Cycle: Capturing Economic EventsDocument143 pagesChapter 03 - The Accounting Cycle: Capturing Economic EventsElio BazNo ratings yet
- Statistical Quality ControlDocument35 pagesStatistical Quality ControlHassaan Naeem100% (1)
- 18 x12 ABC A Traditional Cost Accounting (MAS) BobadillaDocument12 pages18 x12 ABC A Traditional Cost Accounting (MAS) BobadillaAnnaNo ratings yet
- t3. Measuring The Cost of LivingDocument26 pagest3. Measuring The Cost of Livingmimi96No ratings yet
- Quiz 1 Ia2Document4 pagesQuiz 1 Ia2Angelica NilloNo ratings yet
- Share Based PaymentDocument13 pagesShare Based PaymentPHI NGUYEN HOANGNo ratings yet
- Advance Word Processing Skills: Prepared By: Myrrha Michaela CascaroDocument25 pagesAdvance Word Processing Skills: Prepared By: Myrrha Michaela CascaroDaku Fureimu MasutaNo ratings yet
- CISM SyllabusDocument4 pagesCISM SyllabusBirhanNo ratings yet
- Principles of Accounting Chapter 13Document43 pagesPrinciples of Accounting Chapter 13myrentistoodamnhigh100% (1)
- Fundamentals of Spreadsheet ApplicationsDocument30 pagesFundamentals of Spreadsheet ApplicationsTimon Wilson100% (1)
- ECON1B03 Exam 2012fall SolutionDocument8 pagesECON1B03 Exam 2012fall SolutionIshahNo ratings yet
- HRM CaseDocument8 pagesHRM CaseSharif Usman SanawanNo ratings yet
- Basic Parts of MS Word WindowDocument7 pagesBasic Parts of MS Word Windowmerinisa carreosNo ratings yet
- 13 x11 Financial Management ADocument7 pages13 x11 Financial Management AamirNo ratings yet
- Final Dbms PDFDocument90 pagesFinal Dbms PDFShailendra Kumar YadavNo ratings yet
- Revenue RecognitionDocument9 pagesRevenue Recognitionrietzhel22No ratings yet
- Relevant CostingDocument13 pagesRelevant CostingREGINo ratings yet
- Chapter 14 - Cash Flow Statement MCQDocument2 pagesChapter 14 - Cash Flow Statement MCQfrieda20093835100% (3)
- PAS 01 Presentation of FSDocument12 pagesPAS 01 Presentation of FSRia GayleNo ratings yet
- Correction of ErrorsDocument6 pagesCorrection of ErrorsJanjielyn MoralesNo ratings yet
- Chapter 2Document23 pagesChapter 2Abrha636100% (1)
- CHAPTER 1 Intermediate Acctg 1Document58 pagesCHAPTER 1 Intermediate Acctg 1Tessang OnongenNo ratings yet
- AKN4509 Accounting Information SystemsDocument57 pagesAKN4509 Accounting Information SystemsAgnes Teoh Sook SianNo ratings yet
- Cost Terms, Concepts, and ClassificationsDocument33 pagesCost Terms, Concepts, and ClassificationsKlub Matematika SMANo ratings yet
- Ch12 Simple Linear RegressionDocument18 pagesCh12 Simple Linear RegressionsameerNo ratings yet
- Variable & Absorption Costing LectureDocument11 pagesVariable & Absorption Costing LectureElisha Dhowry PascualNo ratings yet
- Chapter 2 Types of DataDocument24 pagesChapter 2 Types of Datatemesgen yohannesNo ratings yet
- Cost AccountingDocument16 pagesCost AccountingIndu GuptaNo ratings yet
- Financial Modeling & Analysis Course - Trinidad & TobagoDocument4 pagesFinancial Modeling & Analysis Course - Trinidad & TobagoThe Vair CompaniesNo ratings yet
- Financial StatementDocument25 pagesFinancial StatementRajane Alexandra DequitoNo ratings yet
- Decision Analysis NotesDocument8 pagesDecision Analysis NotesLumumba KuyelaNo ratings yet
- Joint Product L7 UpdatedDocument14 pagesJoint Product L7 Updatedviony catelinaNo ratings yet
- Systems Security-BIC3263 - Course OutlineDocument9 pagesSystems Security-BIC3263 - Course OutlineBorotho MolemoNo ratings yet
- Business Modules of ERPDocument8 pagesBusiness Modules of ERPSRK HONEYNo ratings yet
- Problem Set #8: 1 Semester 2021-2022 ECON 11 General Economics RecitationDocument5 pagesProblem Set #8: 1 Semester 2021-2022 ECON 11 General Economics RecitationKasandra GudaoNo ratings yet
- Joint Product by ProductDocument31 pagesJoint Product by ProductMahfuzulNo ratings yet
- Financial and Managerial AccountingDocument1 pageFinancial and Managerial Accountingcons theNo ratings yet
- Decision Support SystemDocument20 pagesDecision Support Systemapi-3773807100% (1)
- FAR 2733 - Share-Based-Payment PDFDocument4 pagesFAR 2733 - Share-Based-Payment PDFPHI NGUYEN HOANGNo ratings yet
- Audit of The Revenue and Collection Cycle: Test of Controls and Substantive Test of TransactionsDocument25 pagesAudit of The Revenue and Collection Cycle: Test of Controls and Substantive Test of TransactionsJudy Urcia100% (1)
- Financial Modeling Syllabus Spring 2015Document5 pagesFinancial Modeling Syllabus Spring 2015Siddhartha ThakurNo ratings yet
- Auditor - S Report Lecture NotesDocument4 pagesAuditor - S Report Lecture NotesJosh TorcedoNo ratings yet
- Excel TutorialDocument39 pagesExcel TutorialStephanie CordoniNo ratings yet
- Microsoft Excel TutorialDocument90 pagesMicrosoft Excel Tutorialteacher.lexleo2782100% (1)
- Program Peningkatan Matematik: Sjktrawang/THN 4/ SIVASANGKERDocument31 pagesProgram Peningkatan Matematik: Sjktrawang/THN 4/ SIVASANGKERSharmila SathiaselanNo ratings yet
- Integer RevisionDocument4 pagesInteger RevisionSharmila SathiaselanNo ratings yet
- HandwritingDocument1 pageHandwritingSharmila SathiaselanNo ratings yet
- 2011 Top School Test Papers: Primary 1 EnglishDocument416 pages2011 Top School Test Papers: Primary 1 EnglishSharmila SathiaselanNo ratings yet
- 1313 Section 1 2 ExercisesDocument2 pages1313 Section 1 2 ExercisesSharmila SathiaselanNo ratings yet
- SJK (T) Kahang Batu 24 Monthly Test 2010 Mathematics Paper 1Document17 pagesSJK (T) Kahang Batu 24 Monthly Test 2010 Mathematics Paper 1Sharmila SathiaselanNo ratings yet
Create A Table in Microsoft Word
Create A Table in Microsoft Word
Uploaded by
Sharmila SathiaselanOriginal Description:
Original Title
Copyright
Available Formats
Share this document
Did you find this document useful?
Is this content inappropriate?
Report this DocumentCopyright:
Available Formats
Create A Table in Microsoft Word
Create A Table in Microsoft Word
Uploaded by
Sharmila SathiaselanCopyright:
Available Formats
Create a Table in Microsoft Word
Tables can be quite fiddly to set up and format. But they are very good for presenting figures and statistics. We're going to design three tables. We'll see how to set up the first one now. When it's finished it will look like this:
As you can see, not many tourists wander into the vilage. I think the people of Evercrease like it that way! To set up your first table, then, do the following:
Start a new Word document From the menu bar, click on Table From the menu that drops down, click Insert A sub menu appears From the sub menu, click Table
When you click Insert > Table you get a dialogue box popping up. This one below:
The table we're going to draw has 8 columns and 2 rows. So change the Number of columns to 8. Then click the OK button. Your page will look like this:
The squares in the table that Word has drawn for you are called Cells. Your cursor will be flashing in the first cell. You can go ahead and type into cells. Type the following into the first row of your table: French, Americans, Welsh, Scots, Irish, Germans, Japanese, Others To get the cursor into the next cell you can either press the tab key on your keyboard, or just click inside the cell with your left mouse button. When you're finished, your table will look like this one:
If you move your mouse pointer up to the top left of the table, you'll notice that a little cross appears in a box. While in the bottom right of the table a white square appears. Like in the image below:
The black cross in the box is the table Move symbol. To use it, hold down your left mouse button and drag the table somewhere else on your page. But the process is a bit fiddly. The white square, bottom right, is the resize symbol. It works in the same way as the other white resize squares you have met.
You might also like
- Lesson 1 Introduction To Xero: Cloud ComputingDocument17 pagesLesson 1 Introduction To Xero: Cloud ComputingLeah ManalangNo ratings yet
- Efal GR 8 Nov 2012 p2Document4 pagesEfal GR 8 Nov 2012 p2Sharmila SathiaselanNo ratings yet
- 2 Operate A Spreadsheet Application AdvanceDocument32 pages2 Operate A Spreadsheet Application Advanceapi-247871582No ratings yet
- Expert Systems: Unit-VDocument24 pagesExpert Systems: Unit-VasarvigaNo ratings yet
- Data and Information ManagementDocument6 pagesData and Information ManagementPraveen TrivediNo ratings yet
- Introduction To Managerial EconomicsDocument11 pagesIntroduction To Managerial Economicssiva883No ratings yet
- Module 1 Overview of Management ScienceDocument10 pagesModule 1 Overview of Management ScienceRaphael GalitNo ratings yet
- Social, Ethical, and Legal Issues in Information Systems: Chapter FourDocument39 pagesSocial, Ethical, and Legal Issues in Information Systems: Chapter FourRyanNo ratings yet
- Chapter 25 - Production and GrowthDocument22 pagesChapter 25 - Production and GrowthvanvobboyNo ratings yet
- Data Warehouse Concepts PresentationDocument60 pagesData Warehouse Concepts PresentationThirumal Selvaraj100% (1)
- Advanced Cost AccountingDocument5 pagesAdvanced Cost AccountingPrathamesh ChawanNo ratings yet
- Cost Theory and Estimation PDFDocument14 pagesCost Theory and Estimation PDFAngie BobierNo ratings yet
- Unit 3-Production and Cost AnalysisDocument24 pagesUnit 3-Production and Cost AnalysisSri HimajaNo ratings yet
- Cost Theory and Estimation (Group 4)Document48 pagesCost Theory and Estimation (Group 4)Angelica Mae ReyesNo ratings yet
- Chapter: 4.2 Word Processing Concepts Topic: 4.2.1 Introduction To Word ProcessingDocument44 pagesChapter: 4.2 Word Processing Concepts Topic: 4.2.1 Introduction To Word ProcessingETL LABSNo ratings yet
- The Origins of SoftwareDocument7 pagesThe Origins of SoftwareMay Ann Agcang SabelloNo ratings yet
- Production and Cost Analysis: Trogo, Cyryll Ice Diamante, Rickony Huerto, AndreaDocument49 pagesProduction and Cost Analysis: Trogo, Cyryll Ice Diamante, Rickony Huerto, AndreaJohn Stephen EusebioNo ratings yet
- Chapter 03 - The Accounting Cycle: Capturing Economic EventsDocument143 pagesChapter 03 - The Accounting Cycle: Capturing Economic EventsElio BazNo ratings yet
- Statistical Quality ControlDocument35 pagesStatistical Quality ControlHassaan Naeem100% (1)
- 18 x12 ABC A Traditional Cost Accounting (MAS) BobadillaDocument12 pages18 x12 ABC A Traditional Cost Accounting (MAS) BobadillaAnnaNo ratings yet
- t3. Measuring The Cost of LivingDocument26 pagest3. Measuring The Cost of Livingmimi96No ratings yet
- Quiz 1 Ia2Document4 pagesQuiz 1 Ia2Angelica NilloNo ratings yet
- Share Based PaymentDocument13 pagesShare Based PaymentPHI NGUYEN HOANGNo ratings yet
- Advance Word Processing Skills: Prepared By: Myrrha Michaela CascaroDocument25 pagesAdvance Word Processing Skills: Prepared By: Myrrha Michaela CascaroDaku Fureimu MasutaNo ratings yet
- CISM SyllabusDocument4 pagesCISM SyllabusBirhanNo ratings yet
- Principles of Accounting Chapter 13Document43 pagesPrinciples of Accounting Chapter 13myrentistoodamnhigh100% (1)
- Fundamentals of Spreadsheet ApplicationsDocument30 pagesFundamentals of Spreadsheet ApplicationsTimon Wilson100% (1)
- ECON1B03 Exam 2012fall SolutionDocument8 pagesECON1B03 Exam 2012fall SolutionIshahNo ratings yet
- HRM CaseDocument8 pagesHRM CaseSharif Usman SanawanNo ratings yet
- Basic Parts of MS Word WindowDocument7 pagesBasic Parts of MS Word Windowmerinisa carreosNo ratings yet
- 13 x11 Financial Management ADocument7 pages13 x11 Financial Management AamirNo ratings yet
- Final Dbms PDFDocument90 pagesFinal Dbms PDFShailendra Kumar YadavNo ratings yet
- Revenue RecognitionDocument9 pagesRevenue Recognitionrietzhel22No ratings yet
- Relevant CostingDocument13 pagesRelevant CostingREGINo ratings yet
- Chapter 14 - Cash Flow Statement MCQDocument2 pagesChapter 14 - Cash Flow Statement MCQfrieda20093835100% (3)
- PAS 01 Presentation of FSDocument12 pagesPAS 01 Presentation of FSRia GayleNo ratings yet
- Correction of ErrorsDocument6 pagesCorrection of ErrorsJanjielyn MoralesNo ratings yet
- Chapter 2Document23 pagesChapter 2Abrha636100% (1)
- CHAPTER 1 Intermediate Acctg 1Document58 pagesCHAPTER 1 Intermediate Acctg 1Tessang OnongenNo ratings yet
- AKN4509 Accounting Information SystemsDocument57 pagesAKN4509 Accounting Information SystemsAgnes Teoh Sook SianNo ratings yet
- Cost Terms, Concepts, and ClassificationsDocument33 pagesCost Terms, Concepts, and ClassificationsKlub Matematika SMANo ratings yet
- Ch12 Simple Linear RegressionDocument18 pagesCh12 Simple Linear RegressionsameerNo ratings yet
- Variable & Absorption Costing LectureDocument11 pagesVariable & Absorption Costing LectureElisha Dhowry PascualNo ratings yet
- Chapter 2 Types of DataDocument24 pagesChapter 2 Types of Datatemesgen yohannesNo ratings yet
- Cost AccountingDocument16 pagesCost AccountingIndu GuptaNo ratings yet
- Financial Modeling & Analysis Course - Trinidad & TobagoDocument4 pagesFinancial Modeling & Analysis Course - Trinidad & TobagoThe Vair CompaniesNo ratings yet
- Financial StatementDocument25 pagesFinancial StatementRajane Alexandra DequitoNo ratings yet
- Decision Analysis NotesDocument8 pagesDecision Analysis NotesLumumba KuyelaNo ratings yet
- Joint Product L7 UpdatedDocument14 pagesJoint Product L7 Updatedviony catelinaNo ratings yet
- Systems Security-BIC3263 - Course OutlineDocument9 pagesSystems Security-BIC3263 - Course OutlineBorotho MolemoNo ratings yet
- Business Modules of ERPDocument8 pagesBusiness Modules of ERPSRK HONEYNo ratings yet
- Problem Set #8: 1 Semester 2021-2022 ECON 11 General Economics RecitationDocument5 pagesProblem Set #8: 1 Semester 2021-2022 ECON 11 General Economics RecitationKasandra GudaoNo ratings yet
- Joint Product by ProductDocument31 pagesJoint Product by ProductMahfuzulNo ratings yet
- Financial and Managerial AccountingDocument1 pageFinancial and Managerial Accountingcons theNo ratings yet
- Decision Support SystemDocument20 pagesDecision Support Systemapi-3773807100% (1)
- FAR 2733 - Share-Based-Payment PDFDocument4 pagesFAR 2733 - Share-Based-Payment PDFPHI NGUYEN HOANGNo ratings yet
- Audit of The Revenue and Collection Cycle: Test of Controls and Substantive Test of TransactionsDocument25 pagesAudit of The Revenue and Collection Cycle: Test of Controls and Substantive Test of TransactionsJudy Urcia100% (1)
- Financial Modeling Syllabus Spring 2015Document5 pagesFinancial Modeling Syllabus Spring 2015Siddhartha ThakurNo ratings yet
- Auditor - S Report Lecture NotesDocument4 pagesAuditor - S Report Lecture NotesJosh TorcedoNo ratings yet
- Excel TutorialDocument39 pagesExcel TutorialStephanie CordoniNo ratings yet
- Microsoft Excel TutorialDocument90 pagesMicrosoft Excel Tutorialteacher.lexleo2782100% (1)
- Program Peningkatan Matematik: Sjktrawang/THN 4/ SIVASANGKERDocument31 pagesProgram Peningkatan Matematik: Sjktrawang/THN 4/ SIVASANGKERSharmila SathiaselanNo ratings yet
- Integer RevisionDocument4 pagesInteger RevisionSharmila SathiaselanNo ratings yet
- HandwritingDocument1 pageHandwritingSharmila SathiaselanNo ratings yet
- 2011 Top School Test Papers: Primary 1 EnglishDocument416 pages2011 Top School Test Papers: Primary 1 EnglishSharmila SathiaselanNo ratings yet
- 1313 Section 1 2 ExercisesDocument2 pages1313 Section 1 2 ExercisesSharmila SathiaselanNo ratings yet
- SJK (T) Kahang Batu 24 Monthly Test 2010 Mathematics Paper 1Document17 pagesSJK (T) Kahang Batu 24 Monthly Test 2010 Mathematics Paper 1Sharmila SathiaselanNo ratings yet