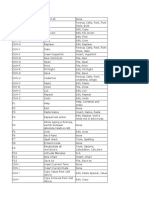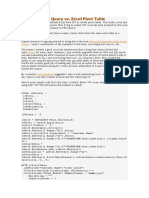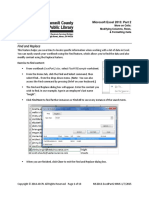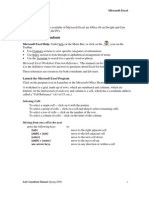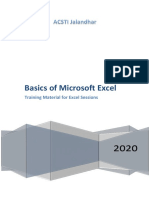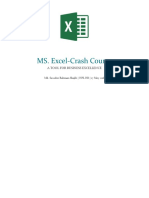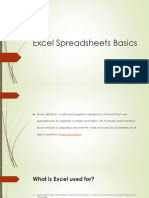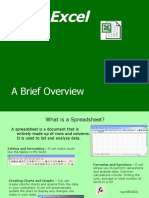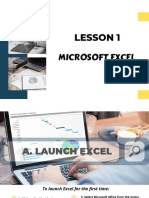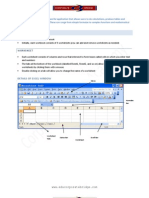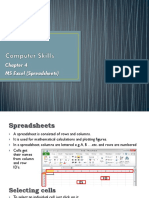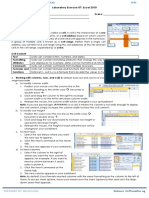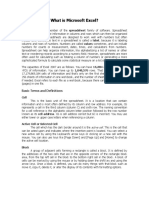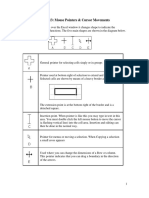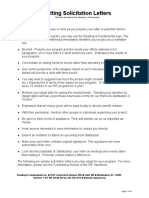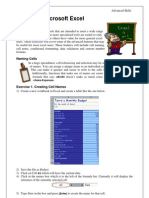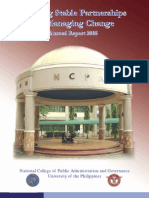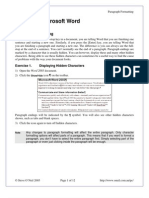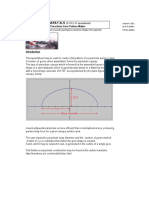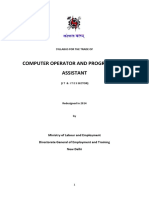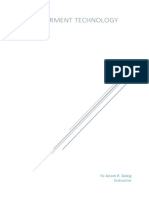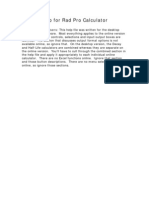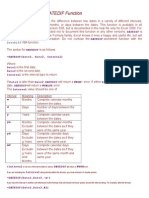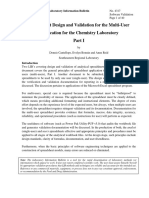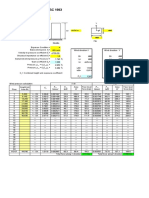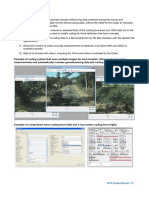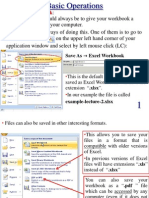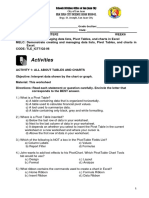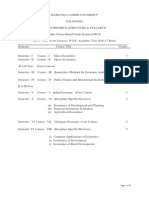Professional Documents
Culture Documents
Microsoft Excel Shortcuts
Microsoft Excel Shortcuts
Uploaded by
amit kumar dewanganCopyright
Available Formats
Share this document
Did you find this document useful?
Is this content inappropriate?
Report this DocumentCopyright:
Available Formats
Microsoft Excel Shortcuts
Microsoft Excel Shortcuts
Uploaded by
amit kumar dewanganCopyright:
Available Formats
Microsoft Excel Shortcuts
Shortcut Ctrl O Ctrl S Ctrl N Ctrl X Ctrl C Ctrl V Ctrl P F2 F4 Icon Description
Open a spreadsheet. Save a spreadsheet. Create a new blank spreadsheet. Cut the selection to the Office Clipboard. Copy the selection to the Office Clipboard. Paste the selection from the Office Clipboard. Print the current spreadsheet. Note that the icon wont give you any printing options. The shortcut will. Enter edit mode for a cell. Change formula references between absolute, relative and mixed references. E.g. Absolute - $A$1, Relative A1, Mixed $A1 or A$1. Merge cells and centre text. Useful for table headings. Change the cell border. Click the arrow for more border options. Change cell background colour. Click the arrow for more colours. Change cell text colour. Click the arrow for more colours.
Ctrl Enter Ctrl ; Ctrl Shift ;
Fill several cells with what you type. Insert the current date. Insert the current time.
Editing a cells contents
Select the cell you want to edit and then click in the Excel formula bar. Double click the cell you want to edit. Select the cell you want to edit and press F2.
Format Painter
The format painter can be used to copy formatting from one part of your spreadsheet to another. To copy formatting once click in the cell that has the formatting you want to copy. Click the format painter icon. Drag over the cells you want to format. To copy formatting more than once - click in the cell that has the formatting you want to copy. Double-click the format painter icon. Drag over the first cells you want to format. Drag over all the other cells you want to format. Click the format painter icon to turn it off.
Rules for formulas
Start with a = sign. Order of operations: Brackets. ( ) Exponentials. ^ (E.g. 2^4 the same as 24) Multiplication & Division. * / Addition & Subtraction. + -
Microsoft Excel Shortcuts
Shortcuts For Selecting
Click on the first cell, and hold Shift while clicking at another cell to select all the cells between. Position your mouse in the middle of a cell So your mouse pointer appears as a white cross. Drag over the cells you want to select. Click a column heading to select the column. Drag to select more than one column. Click a row heading to select a row. Drag to select more than one row. To select the entire spreadsheet, press Ctrl A or click the top left corner of the sheet. To add more cells to the selected range, hold down Ctrl while you make further selections.
Shortcuts For Moving
Hold down Control and press an arrow key to move to the last used cell in that direction. Hold down Control and press Home to move to cell A1 in the current sheet. Hold down Control and press the Page up or Page down arrow key to move between sheets. To move cells with the mouse, select the cells first, and then position your mouse on the edge of the selection so your pointer appears as an arrow. Drag the cells with your mouse. If you want to copy cells instead of moving them, hold down Ctrl as you drop the cells in the new location.
Auto fill
Excels fill handle may be used to copy the contents of a cell to several other cells. To use it, move your mouse to the bottom right corner of the cell until your mouse pointer changes to a black cross. Then you can drag over the cells you want to fill. E.g.
Drag down to fill
Auto fill can also be used to fill a series, such as a series of days or months. E.g. Mon Monday January Nov 02 Quarter 3 Tue Tuesday February Dec 02 Quarter 4 Wed Wednesday March Jan 03 Quarter 1 Thu Thursday April Feb 03 Quarter 3 If you have a column of cells and you want to auto fill the next column using the top cell, you can do it by double-clicking the fill handle. The cells will fill downwards until there are no longer any used cells to the left. For large amounts of cells this is easier than dragging. E.g. The third column has a formula that needs to be Double clicking the fill handle fills until the bottom of the column to the left is reached. copied to the cells below.
Re-sizing columns
Position your mouse between column headings. Drag to change the width of the selected columns. Drag left or right Double-click between column headings to make the columns fit the widest text in the column. Double-click
Stephen ONeil 2005
Page 2 Of 2
www.oneil.com.au/pc
You might also like
- Empowerment Technology 1st Quarter ExamDocument4 pagesEmpowerment Technology 1st Quarter ExamChristine74% (23)
- EXCEL Shortcut KeysDocument4 pagesEXCEL Shortcut Keysruzsi07No ratings yet
- Assignment1-Car Loan Exercise 2Document3 pagesAssignment1-Car Loan Exercise 2seeme000No ratings yet
- VFP Cross Tab Query VsDocument2 pagesVFP Cross Tab Query VsrafohornaNo ratings yet
- Getting Started - ExcelDocument13 pagesGetting Started - ExcelBindu Devender MahajanNo ratings yet
- 2013 Excel Part 2Document13 pages2013 Excel Part 2MuktarNo ratings yet
- Excel Tips Tricks Ebook DLDocument27 pagesExcel Tips Tricks Ebook DLRohit PanwarNo ratings yet
- Basic Excel: Moving The Active CellDocument8 pagesBasic Excel: Moving The Active CellPratik JadhavNo ratings yet
- Week 9 (Introduction To Microsoft Excel)Document24 pagesWeek 9 (Introduction To Microsoft Excel)College Data ComptrollerNo ratings yet
- Unit 3 Worksheet Operations & Rows & Columns OperationsDocument21 pagesUnit 3 Worksheet Operations & Rows & Columns OperationsKomal NandanNo ratings yet
- Class 8 ExcelDocument34 pagesClass 8 ExcelmwenyachrisjrNo ratings yet
- Excel 2019 - Part 1Document20 pagesExcel 2019 - Part 1NJERI MichaelNo ratings yet
- Microsoft Excel: References and HandoutsDocument6 pagesMicrosoft Excel: References and HandoutsAzuchukwuene Chikeluba DominicNo ratings yet
- Excel BasicsDocument61 pagesExcel BasicsKhushrajNo ratings yet
- Practical Uses of Microsoft Excel: WorksheetsDocument10 pagesPractical Uses of Microsoft Excel: Worksheetsfester lineNo ratings yet
- Learning Docs MS Excel VLookupDocument22 pagesLearning Docs MS Excel VLookupParvez AlamNo ratings yet
- Excel BasicsDocument37 pagesExcel Basics12110159No ratings yet
- EXCEL - LABS - 2014-15-MNG2200 New NewDocument44 pagesEXCEL - LABS - 2014-15-MNG2200 New NewDanita CatoNo ratings yet
- Schools Division of Paranaque City Ict - Empowerment Technologies First Quarter Week 5 Introduction To Microsoft Excel 365Document8 pagesSchools Division of Paranaque City Ict - Empowerment Technologies First Quarter Week 5 Introduction To Microsoft Excel 365john beatoNo ratings yet
- ITC LAB 5 - MS ExcelDocument9 pagesITC LAB 5 - MS ExcelpathwayNo ratings yet
- Excel: A Brief OverviewDocument31 pagesExcel: A Brief Overviewprakash1010100% (1)
- Ms ExcelDocument26 pagesMs ExcelMamataMaharanaNo ratings yet
- Microsoft Excel XP/2003,: Level IDocument8 pagesMicrosoft Excel XP/2003,: Level IvishwassinghagraNo ratings yet
- Microsoft Excel 2010 (1) : Computer Skills2 2018-2019Document34 pagesMicrosoft Excel 2010 (1) : Computer Skills2 2018-2019بلسم محمود شاكرNo ratings yet
- Blue Yellow Simple Modern Professional Business Company Presentation TemplateDocument26 pagesBlue Yellow Simple Modern Professional Business Company Presentation TemplateMourin GonzalesNo ratings yet
- Introduction To Microsoft ExcelDocument4 pagesIntroduction To Microsoft Exceligwe nnabuikeNo ratings yet
- Experiment # 04: ObjectiveDocument6 pagesExperiment # 04: ObjectiveAbuzarNo ratings yet
- Chapter 5Document21 pagesChapter 5bisratNo ratings yet
- MS Excel For BegineersDocument13 pagesMS Excel For BegineersIsraelNo ratings yet
- Excel Overview - NotesDocument11 pagesExcel Overview - Notessribalakarthik_21435No ratings yet
- MS Excel (Basic Formulas and Functions)Document8 pagesMS Excel (Basic Formulas and Functions)Ranjith ReddyNo ratings yet
- Using MSExcelto Create WorksheetsDocument14 pagesUsing MSExcelto Create WorksheetsJmmu NottNo ratings yet
- Lesson 7 EtechDocument16 pagesLesson 7 EtechRm mestidioNo ratings yet
- Unit 4Document12 pagesUnit 4sailesh reddyNo ratings yet
- Working Smart in ExcelDocument11 pagesWorking Smart in ExcelekogenNo ratings yet
- Module 3 - Electronic Spreadsheet 2007Document69 pagesModule 3 - Electronic Spreadsheet 2007Ernesto Albeus Villarete Jr.No ratings yet
- Adv Excel - Chapter 2Document56 pagesAdv Excel - Chapter 2Anuj ShankarNo ratings yet
- ICT SKILLS - Microsoft Excel-1Document40 pagesICT SKILLS - Microsoft Excel-1Sindayiheba PatrickNo ratings yet
- Creating A Worksheet With Excel: What You'll DoDocument24 pagesCreating A Worksheet With Excel: What You'll DopalashbdNo ratings yet
- Chapter 4 - ExcelDocument68 pagesChapter 4 - ExcelHaitham yousifNo ratings yet
- Laboratory 7 ExcelDocument4 pagesLaboratory 7 ExcelAira Mae AluraNo ratings yet
- Ms Excel 2007Document24 pagesMs Excel 2007GorishsharmaNo ratings yet
- What Is Microsoft Excel - Exam1Document7 pagesWhat Is Microsoft Excel - Exam1Kim UrsalNo ratings yet
- Business Correspondence - Excel ReportDocument53 pagesBusiness Correspondence - Excel ReportRozel VenzonNo ratings yet
- Introductiontomicrosoftexcel2007 01 DikonversiDocument127 pagesIntroductiontomicrosoftexcel2007 01 Dikonversielfi saharaNo ratings yet
- Microsoft Office Excel 2007Document101 pagesMicrosoft Office Excel 2007Xtian Josef Oalin OsioNo ratings yet
- Excel Intro To 2007Document20 pagesExcel Intro To 2007arya_priyanggaNo ratings yet
- Excel Tips Tricks Ebook DLDocument30 pagesExcel Tips Tricks Ebook DLSiamNo ratings yet
- Excel 2007 TutorialDocument8 pagesExcel 2007 TutorialMuhammad AliNo ratings yet
- Excel Pointer Shapes PDFDocument4 pagesExcel Pointer Shapes PDFSandy Ramones100% (1)
- Modifying Columns, Rows, and Cells: To Modify Column WidthDocument28 pagesModifying Columns, Rows, and Cells: To Modify Column WidthanvarNo ratings yet
- Microsoft ExcelDocument143 pagesMicrosoft ExcelJoyian SelacovNo ratings yet
- Microsoft Excel 2011: Basic Tutorial: 1. Create A New Blank WorkbookDocument18 pagesMicrosoft Excel 2011: Basic Tutorial: 1. Create A New Blank WorkbookRajesh RajendranNo ratings yet
- Microsoft Excel Booklet: With One or More Worksheets. A Worksheet (Sheet1) Is Your Work AreaDocument11 pagesMicrosoft Excel Booklet: With One or More Worksheets. A Worksheet (Sheet1) Is Your Work Areaapi-307110187No ratings yet
- Lesson 7 Unit Vii Electronic Spreadsheet 125627Document63 pagesLesson 7 Unit Vii Electronic Spreadsheet 125627rhea89412No ratings yet
- 0316 Excel Basic Create FormulasDocument10 pages0316 Excel Basic Create FormulasMichael MikeNo ratings yet
- Excel NotesDocument3 pagesExcel NotesCollins AbereNo ratings yet
- Excel 2007Document57 pagesExcel 2007esen turkayNo ratings yet
- Introductiontomicrosoftexcel2007 131031090350 Phpapp01Document21 pagesIntroductiontomicrosoftexcel2007 131031090350 Phpapp01SJ BatallerNo ratings yet
- 5 Cell BasicsDocument30 pages5 Cell BasicsanvarNo ratings yet
- Microsoft Excel - SPREADSHEETSDocument8 pagesMicrosoft Excel - SPREADSHEETSSuzanna OllivierreNo ratings yet
- Writing Solicitation Letters: Technical Assistance From Reading Is FundamentalDocument4 pagesWriting Solicitation Letters: Technical Assistance From Reading Is Fundamentalarban_marevilNo ratings yet
- A Chemistry Laboratory Technician Applies Knowledge of Chemistry and Scientific Laboratory ProceduresDocument2 pagesA Chemistry Laboratory Technician Applies Knowledge of Chemistry and Scientific Laboratory Proceduresarban_marevilNo ratings yet
- Using Microsoft Excel: Working With ListsDocument8 pagesUsing Microsoft Excel: Working With Listsarban_marevilNo ratings yet
- Using Microsoft Excel: Advanced SkillsDocument15 pagesUsing Microsoft Excel: Advanced Skillsarban_marevilNo ratings yet
- NullDocument40 pagesNullarban_marevilNo ratings yet
- University of Santo Tomas Department of Information & Computer Studies First Year First Semester Sy 2008 - 2009Document2 pagesUniversity of Santo Tomas Department of Information & Computer Studies First Year First Semester Sy 2008 - 2009arban_marevilNo ratings yet
- Using Microsoft Excel: Formatting A SpreadsheetDocument12 pagesUsing Microsoft Excel: Formatting A Spreadsheetarban_marevilNo ratings yet
- Using Microsoft Word: Tabs and ListsDocument13 pagesUsing Microsoft Word: Tabs and Listsarban_marevilNo ratings yet
- Using Microsoft Word: TablesDocument19 pagesUsing Microsoft Word: Tablesarban_marevilNo ratings yet
- Using Microsoft Word: Paragraph FormattingDocument12 pagesUsing Microsoft Word: Paragraph Formattingarban_marevilNo ratings yet
- Using Microsoft Word: Text EditingDocument12 pagesUsing Microsoft Word: Text Editingarban_marevilNo ratings yet
- Parachute Gore Size CalculatorDocument5 pagesParachute Gore Size CalculatorLeonardo Santos AndradeNo ratings yet
- Brent Maxfield - Engineering With Mathcad Using Mathcad To Create and Organize Your Engineering Calculations (2006, Butterworth-Heinemann)Document521 pagesBrent Maxfield - Engineering With Mathcad Using Mathcad To Create and Organize Your Engineering Calculations (2006, Butterworth-Heinemann)moisesramosNo ratings yet
- SYLLBUS COPA2014reviesed PDFDocument16 pagesSYLLBUS COPA2014reviesed PDFcniraj743566No ratings yet
- E-Tech Module (F.A.R.D)Document27 pagesE-Tech Module (F.A.R.D)fe airam dakig100% (1)
- Day 01 Basic of Ms-ExcelDocument3 pagesDay 01 Basic of Ms-ExcelSOFTWARE HUBNo ratings yet
- Technical Document of WebAdiDocument20 pagesTechnical Document of WebAdiAadii GoyalNo ratings yet
- There Are Some Important Functions of ExcelDocument5 pagesThere Are Some Important Functions of ExcelRohit SinghNo ratings yet
- 2.5 Modeling Real-World DataDocument17 pages2.5 Modeling Real-World DataKushagra TiwaryNo ratings yet
- RadproDocument21 pagesRadproNikolić MladenNo ratings yet
- The DATEDIF Worksheet FunctionDocument5 pagesThe DATEDIF Worksheet FunctionesercompNo ratings yet
- FDA Expectation On Software ValidationDocument40 pagesFDA Expectation On Software ValidationHong HuangNo ratings yet
- Function StoreReportDocument3 pagesFunction StoreReportMohamed MostafaNo ratings yet
- Analyzing Data With Power BIDocument298 pagesAnalyzing Data With Power BIAriana100% (7)
- Wind Load Calculation, BNBC 1993: ProjectDocument14 pagesWind Load Calculation, BNBC 1993: ProjectAdam Michael Green0% (1)
- iRAP Coding Manual Drive On Left - Vida-1-48-13-24 PDFDocument12 pagesiRAP Coding Manual Drive On Left - Vida-1-48-13-24 PDFMarco DanielNo ratings yet
- 50 Essential Excel TipsDocument17 pages50 Essential Excel TipsAdnan SohailNo ratings yet
- What Is Microsoft Dataverse? - Power Apps - MicroDocument6 pagesWhat Is Microsoft Dataverse? - Power Apps - Micro////No ratings yet
- Ret Screen Error LogDocument8 pagesRet Screen Error LogMuhammad Zulkifli HarahapNo ratings yet
- Oracle BI Publisher 11.1.1.6Document60 pagesOracle BI Publisher 11.1.1.6r.thogitiNo ratings yet
- Lecture VBA Part 2Document20 pagesLecture VBA Part 2JonahJuniorNo ratings yet
- CONTRACER CV-3200/4500 SERIES: Contour Measuring SystemsDocument16 pagesCONTRACER CV-3200/4500 SERIES: Contour Measuring SystemsR KathirasanNo ratings yet
- Working With Statistics Using Excel: K.V.S. Sarma Professor of Statistics Sri Venkateswara University Tirupati - 517 502Document50 pagesWorking With Statistics Using Excel: K.V.S. Sarma Professor of Statistics Sri Venkateswara University Tirupati - 517 502Jitendra KumarNo ratings yet
- Tle Ict-Grade7 Quarter2-Week6 5pages Ito Yun JuanscieDocument5 pagesTle Ict-Grade7 Quarter2-Week6 5pages Ito Yun JuanscieWheteng YormaNo ratings yet
- B.A EconomicsDocument21 pagesB.A Economicskishan singhNo ratings yet
- Financial Modeling Using Excel Xavier Institute of Management, BhubaneswarDocument3 pagesFinancial Modeling Using Excel Xavier Institute of Management, BhubaneswarkanirajNo ratings yet
- AspenEngineeringSuiteV8 0 IssuesDocument52 pagesAspenEngineeringSuiteV8 0 IssuesChem.EnggNo ratings yet