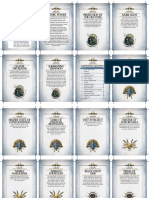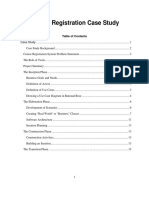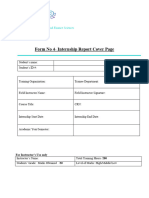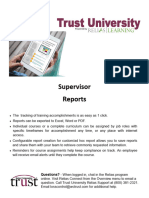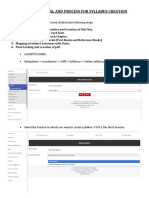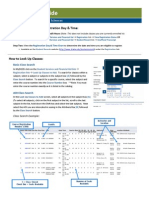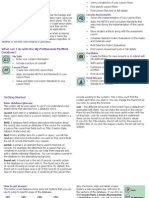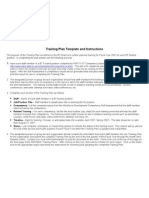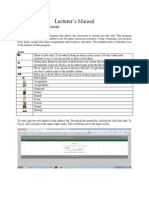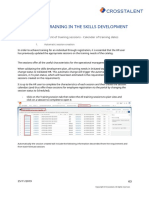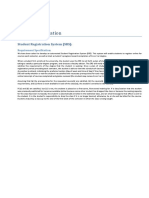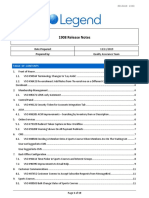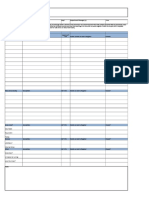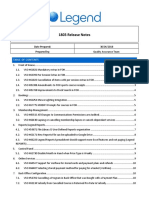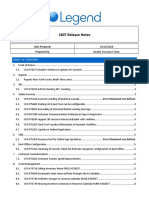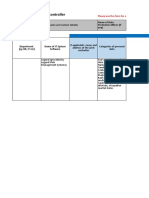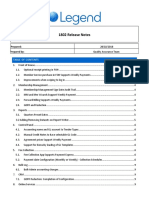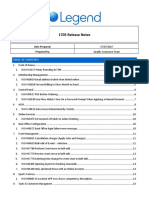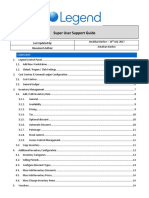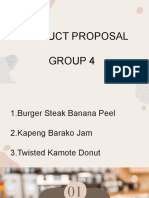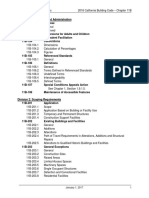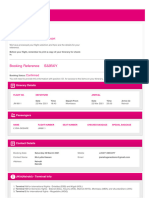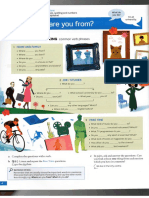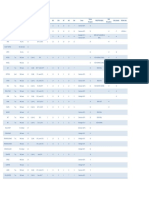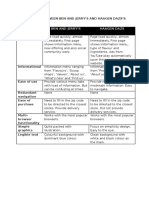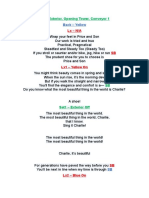Professional Documents
Culture Documents
Course Creation Guide
Course Creation Guide
Uploaded by
api-137303031Original Description:
Original Title
Copyright
Available Formats
Share this document
Did you find this document useful?
Is this content inappropriate?
Report this DocumentCopyright:
Available Formats
Course Creation Guide
Course Creation Guide
Uploaded by
api-137303031Copyright:
Available Formats
Courses Date prepared: Prepared by: Section One Section One - Course Setup, an introduction ..........................................................................
2 Section Two - Resource Setup..............................................................................................2 Section Three - Category and Term setup............................................................................3 Section Four - Skills Setup...................................................................................................5 Section 5 - Course Creation....................................................................................................6 Section Six - Exporting/Importing Courses, An Introduction ..................................................10 Section Seven - Exporting Courses....................................................................................10 Section Eight - Modifying Import File..................................................................................12 Section Nine - Importing Courses.......................................................................................12 Section Eleven - Front Of House.........................................................................................16 Section Twelve - Viewing Details of Courses within Bookings ...............................................18 Section Thirteen Viewing Details of Courses within Front of House..................................19 Section Fourteen - Moving A Member....................................................................................20 Section Fifteen - Cancelling A Course Session.......................................................................22 Section Sixteen - Re-Enrolling Members................................................................................23
25/06/12 Lindsi Blakeman
S E C T I ON O N E - C O U R S E S E T U P ,
A N I N T R O D U C T I ON
The courses functionality is designed to allow the user to easily enroll a member onto a series of pre created sessions which make up a Course. The courses are setup through the Bookings application and members can be added either through Bookings or FOH with more functionality offered by the latter. Courses can either be created using an import spreadsheet or manually through the booking application. If you wish to create the courses manually then you will need to have a resource setup in a similar fashion to below to allow the choice of both activity and instructor. S E C T I ON T W O - R E S O U R C E S E T U P In the bookings application a new resource will be required. This can be added by going to Manage -> Resources -> New Physical. This will open up the add resource form. The information is filled out as below with the Resource name usually associating to the type of Course (Gymnastics, Climbing, Swimming). The resource type will always be set to physical and as parent will always need to be ticked. All other options in the configuration are as for a normal location.
In the linkage tab of the resource configuration then the resource needs to be linked to 2 sub types: 1. An activity subtype for the type of activity that is taking place. Eg If the course is for swimming then link it to the appropriate pool activity subtype so that lane hire, half pool hire or whole pool hire can be chosen as required.
2. An instructor subtype for the group of courses that is taking place. Eg if this is a swimming course then link it to the appropriate sub type that contains all the instructors for swimming. NOTE: A number of the reports for the courses application are based around there being an instructor attached to the booking and the sub type they are a member of as such this step is very important.
In the availability tab enable all days to be booked at all times. No other configuration is required against the resource so click on OK to create the resource. S E C T I ON T H R E E - C A T E G O R Y
AND
TERM
SETUP
For easier searching of courses within the bookings and FOH applications courses are assigned a main and sub category. The main category is usually related to the type and level of course (Eg Swimming Level 1 or Beginners Gymnastics) and the sub category related to either the day or time of the course (Eg Monday or AM). Terms also allow the separation of one group of courses from another, adding terms against a course allows you to find members who have not re-enrolled for the latest term. To create a new Main Category in the bookings application, go to Manage -> Courses -> Main Category. In here the Name of the main category is added and then Active is checked to make it available within the bookings application. Course stills can be added to the main category so that the skills gained within a course can be printed on the register and ticked off as completed (to create a new course skill please see the section Four Skills Setup). Once the appropriate information has been entered click on OK to create the main category.
To add in a new sub category in the bookings application go to Manage -> Courses -> Sub Category. In this form the following information is required: 1. The name of the sub category 2. The main category this sub category belongs to 3. The default capacity allowed in this sub category 4. The default in inventory item that is charged for enrolment 5. If the course sub category is active and so is available to the bookings application 6. Once this has been completed click on OK to create the new sub category.
To add in a new term in the bookings application, go to Manage -> Courses Booking Course Terms. In this form a short name for the course term is added followed by: 1. The dates it will be available S 2. Search drop downs 3. The order in which it is to be displayed in the list 4. Once the term information has been added then click on Add to add the new term. NOTE: It is recommended to end the term names in the year so that when looking at re-enrollments after the system has been running for a year the previous years pupils are not found when reporting on terms.
S E C T I ON F OU R - S K I L L S S E T U P To add a new Course Skill to the system in the bookings application, go to Manage -> Courses -> Course Skills
In this form a name (eg Swim 50 metres continuously using 1 stroke) and description for the skill can be added.
These can then be assigned to the main category using the skills tab contained within the main category configuration. To add the appropriate skill highlight it and then click on the arrow to add it into the Selected Skills Column. The skills in this column will be printed on the Course Register.
S E C T I ON 5 - C OU R S E C R E A T I ON To add a new course in the bookings application go to Manage -> Courses -> Add Course
This will open a new form in which the name of the course can be entered (Eg 1800 Group 1), the main and sub category that the course is a member of. Upon selecting the sub category the inventory and capacity will be automatically populated, these can be overridden if required. The course term and be selected.
Once this information has been entered click on new event in the bottom right hand corner, in this new form the Event name is entered which will on most occasions be the same as the Course Name. The resource to select in the dropdown will be the resource created in the resource setup section of this document. In here select the appropriate activity, instructor and sectors uses. In the drop in price select the price per session if the member were to drop in.
The event type can either be selected dates or recurrence. If you are having multiple sessions per week at different times then use selected sessions and choose the dates and times then click on add to add it into the available sessions. If the sessions are the same time every week for a number of weeks then use the recurrence option and enter the appropriate information.
Once the sessions have all been added click on OK to create the event. This will return you to the new course screen with the new event in place.
Click on OK. The course will then be created and you will be asked if you want to schedule the course now. Click on OK and all the sessions within the course will be generated and a message displayed. As with all the bookings screens to leave the course you will need to click on cancel to close the window.
S E C T I O N S I X - E X P OR T I N G /I M P O R T I N G C OU R S E S , A N I N T R O D U C T I O N Courses can also be exported and imported into the bookings system in bulk. This is used to export the current terms courses, make any changes to these for the new term and then importing the courses again. S E C T I O N S E V E N - E X P OR T I N G C OU R S E S To export the current sessions in the bookings application go to File -> Import/Export -> Export Course. This will display a wizard which allows you to select the course categories and date ranges you are wanting to export to Excel.
Highlight the main categories that require exporting and then click on the > arrow to add them into the right hand column. Any main categories in the right hand column will be exported. Clicking on >> will add all the main categories into the right hand column. Modify the date range so that the From date is the first date of the term which currently exists within the system and the To date is the last date of that term. Then click Next
A list of courses which are then going to be exported will be displayed, if not all the courses you require are displayed then click on Back to make changes to the main category selection or date ranges. If the correct courses are shown click Next.
The final step of the Wizard is to choose the file path to where the Excel file will be exported. Click on browse and choose the file path and name then click on Save to return to the export wizard. Finally click on Export to produce the Excel file.
Once the file has been exported a message will be displayed to say that the selected courses have been successfully exported. Click on OK to close the wizard.
S E C T I O N E I G H T - M OD I F Y I N G I M P O R T F I L E The Excel file which is produced contains a number of columns which relate to the names of fields when creating the course manually. The most common changes which will be made to the course export sheet would be to change the Term and Start date values. Once the appropriate changes have been saved in the Excel file this can then be imported back into the bookings module. Need to ensure that any modifications and written exactly the way the courses are within the bookings module. SECTI ON NINE - IMPORTI NG COURSES To import the modified Excel file within the bookings application go to File -> Import/Export -> Import Course. This will load the course import wizard.
In the first screen of the wizard click on Browse and select the Excel file which needs to be imported and click on Open. Once the file path field is populated click on Next.
The next screen will show the courses which are due to be imported. Click on Process to validate the import file against the bookings system.
If there are any errors file with the data provided in the import file then a warning will produced which will outline the errors in the file. You will need to cancel the wizard and fix the Excel file and then start the import again.
Once the import file is valid the message Your file is successfully processed will be displayed.
Click on next at the bottom of screen and now the final step of the wizard will be displayed which shows the number of courses which will be imported. NOTE: At this stage the courses have still not imported
Clicking on Finish will import the courses and a message to say the data has been successfully imported when the process has finished. Click on OK to end the import wizard.
S E C T I O N T E N - E N R OL L I N G M E M B E R S
I N T H E B O O K I N G M OD U L E
The courses can now be viewed in either the bookings or FOH applications. To search for courses in the bookings application click the Courses icon at the top of screen. This will display the search courses screen below. From here you can filter the courses returned by selecting Main and Sub Categories and also the date range or course terms you are wanting to search in. Then click on search and the list of courses will be returned. Double clicking on one of the courses in the list at the bottom of the screen will display the details about the course. To print the course registers select the appropriate tick boxes to the left of the course names and then select print register at the bottom of screen, the registers will then be exported into Excel and can then be printed out.
To add a member onto the course click on the attendees tab and then a list of members enrolled onto the course will be displayed. To add a member, click on Add member at the bottom of the screen. Search for the member and click on select and they will be added to the course, click on OK and the course will be updated with that member and a message displayed to show the member has been added. Then click Cancel to close the course screen. NOTE: If adding a member onto a course after the course has started then they will only be charged for the number of sessions remaining. Also if a members membership entitles them to a discount and the membership runs out half way through the course they will only be discounted for the sessions before the end of their membership.
S E C T I O N E L E V E N - F R O N T O F H OU S E To enrol members onto a course within FOH click on the bookings tab and then select Courses from the folder list, this will then display a list of main categories, and then selecting a main category will display the appropriate sub categories. After a sub category has been selected all the courses within that sub category will be displayed.
After the appropriate course has been selected click on enroll member and the member who is contained within the member passport will then be enrolled onto the course. Options will be displayed to enroll the member onto either the whole course (includes past sessions), all future sessions left in the course, selected sessions (user can pick which sessions the member wants to go to).
Each of the options above is controlled by a security token so that the options provided to each user can be limited depending on requirements.
The appropriate fees will then be added to the basked in FOH and can be paid off to complete the enrolment.
SE CTI ON TWE LV E - VIE WI NG DET AI LS
OF
C OU R S E S
WITHIN
BOOKINGS
To find out which members have been enrolled onto a course through the Bookings application, click on the Courses option at the top of screen and then select the appropriate Main and Sub Categories, there are 4 date parameters which can be searched: 1. Current Only 2. Current and future 3. Past 4. All The results can also be filtered by selecting a course term. Once the appropriate filters have been placed against the search click on Search. A list of available courses will then be displayed.
Double clicking on one of the results will display details about the course. There are a number of tabs which display different information: 1. Schedule - displays the number of sessions and start and end dates of the course. 2. Schedule Summary shows the dates and times of each of the individual sessions. 3. Attendees shows the members enrolled onto the course 4. Waiting List shows members who want to enrol onto the course should a space become free 5. Attributes used for online courses, currently not in use.
SE CTI ON THIRT EE N VIE WI NG DET AI LS
OF
C OU R S E S
WITHIN
FRONT
OF
HOUSE
To find out which members have been enrolled onto a course through Front of House, go to the Bookings tab at the top of screen and then select Courses. Available Main Categories will be displayed, upon selecting one of the main categories the appropriate sub categories will be displayed and when a sub category is selected then the available courses will be selected. There are options to apply filters to the courses for that sub category. There are 4 date parameters which can be searched: 1. Current Only 2. Current and future 3. Past 4. All The results can also be filtered by selecting a course term. To see the details about a course click on the question mark at the top right hand corner of the bookings section of the screen and then click on the course you would like to see more information about.
S E C T I O N F O U R T E E N - M OV I N G A M E M B E R Within the FOH application there is the ability to move a member from one course to another. To carry this out navigate to the course which the member is currently enrolled into. When in the course click on Move Member (you will be asked to authenticate that you want to move the member). A booking course movement screen will be shown. This replicates the screens shown when enrolling a member through FOH.
After the appropriate Main and Sub Categories are selected available courses will be displayed. Select the course onto which the member wants to be moved and then select Move.
Select if they are going to all future or selected sessions of the course they are being moved onto.
Once the appropriate option has been selected a price difference screen will be displayed. If there is no difference in cost between the 2 courses then just an OK button is displayed. If there is a difference in cost between the 2 courses then you will be asked if the member wants to pay for this now, pay later of if the difference in cost needs to be removed (This is controlled by a security token)
Once the member has been moved they will remain in the original course they were enrolled in however they will now have a status of moved.
When the member swipes into FOH then there will be an event displayed within the member control screen to show the course that they were moved from and moved to.
S E C T I O N F I F T E E N - C A N C E L L I N G A C O U R S E S E S S I ON To cancel a session navigate to the required course within the bookings application and select the Schedule Summary tab, highlight the session which needs to be cancelled and click on Cancel Session
Upon cancelling the course you will be asked if you wish to give users who have paid for the course a credit note which can be used against future purchases.
After a selection has been made the course session will be cancelled and a message produced to confirm this. Click OK to finish the session cancellation.
S E C T I O N S I X T E E N - R E -E N R OL L I N G M E M B E R S It is possible to re-enroll all or a number of members from one course to another with just a couple of clicks. To do this navigate to the appropriate course within the bookings application and then click on the Rollover Attendees button at the bottom of the screen.
A course attendee rollover screen will be displayed. To select the course onto which the members will be rolled over onto click on Search at the top right and then select the new course you wish the members to be enrolled onto. If certain members do not need to be rolled over then click un check the tick box to the left of the appropriate members name. Once the appropriate members are selected click on Rollover.
Once the members have been rolled over a message will be shown to say that the attendees of the course have been rolled over.
You might also like
- Clear Desk Audit TemplateDocument1 pageClear Desk Audit Templateapi-137303031100% (1)
- Order Seraphon 2023Document14 pagesOrder Seraphon 2023Rigel ReyesNo ratings yet
- Dwnload Full Using Sage 300 Erp 2017 1st Edition Heaney Solutions Manual PDFDocument36 pagesDwnload Full Using Sage 300 Erp 2017 1st Edition Heaney Solutions Manual PDFpasakazinum100% (11)
- Drizzt Do'Urden v3.5Document2 pagesDrizzt Do'Urden v3.5pentay67% (3)
- Course Registration Case StudyDocument25 pagesCourse Registration Case StudyPalaniappan Naga Elanthirayan100% (2)
- How To Create A Info Set QueryDocument17 pagesHow To Create A Info Set QueryAnupa Wijesinghe100% (8)
- LSO ConfigDocument175 pagesLSO ConfigSuneetha Venati100% (3)
- A340 VacTestLocationsDocument8 pagesA340 VacTestLocationsMauricio Exequiel ChavezNo ratings yet
- Berin Kinsman - Converting D20 Creatures To ConanDocument3 pagesBerin Kinsman - Converting D20 Creatures To ConanJoseph Anthony MarchettiNo ratings yet
- Audition Scripts & FormatDocument9 pagesAudition Scripts & FormatGary YeoNo ratings yet
- Short Story Conventions - "A Temporary Matter", Jhumpa LahiriDocument2 pagesShort Story Conventions - "A Temporary Matter", Jhumpa Lahirijovanka kurniawanNo ratings yet
- Attachment 1Document4 pagesAttachment 1sammiepetez8No ratings yet
- Administrators GuideDocument22 pagesAdministrators GuidemusokedaudiNo ratings yet
- Myclass Teacher Portal v2 - User GuideDocument18 pagesMyclass Teacher Portal v2 - User GuideislamNo ratings yet
- TU Supervisor Report Kit Final 10 11 22Document53 pagesTU Supervisor Report Kit Final 10 11 22Sangita KumarNo ratings yet
- CPD Recording User GuideDocument19 pagesCPD Recording User Guideseth.ruhan89vs3pplNo ratings yet
- Process Manual FOR Learning Management SystemDocument11 pagesProcess Manual FOR Learning Management Systemdpak111No ratings yet
- Academics User ManualDocument118 pagesAcademics User ManualIrfan AhmedNo ratings yet
- Learning Organization With FinanceDocument11 pagesLearning Organization With FinanceEllieNo ratings yet
- Cost Accounting PDFDocument33 pagesCost Accounting PDFKofi OwusuNo ratings yet
- Automated Class Scheduling System Jeralyn M. Gamale Edward C. Anuta Zina D. SaysonDocument12 pagesAutomated Class Scheduling System Jeralyn M. Gamale Edward C. Anuta Zina D. SaysonMarlon Benson QuintoNo ratings yet
- Course Registration Steps For FresherDocument7 pagesCourse Registration Steps For FresherSanjeevNo ratings yet
- Moodle Quick Guide Fall 2011Document2 pagesMoodle Quick Guide Fall 2011praful_kohale6642No ratings yet
- USERGUIDEDocument16 pagesUSERGUIDEmusokedaudiNo ratings yet
- Entering M-Cap Benchmarks and Progress Monitoring How-ToDocument6 pagesEntering M-Cap Benchmarks and Progress Monitoring How-Toapi-290381387No ratings yet
- HRMS Budget SetupDocument6 pagesHRMS Budget Setupshyam123gNo ratings yet
- PowerSchool System ReportsDocument94 pagesPowerSchool System ReportsMuskegon ISD PowerSchool Support ConsortiumNo ratings yet
- FAQs Student Sched AssistDocument3 pagesFAQs Student Sched AssistGeorge GeorgeNo ratings yet
- Shs e Class Program 24 SectionsDocument339 pagesShs e Class Program 24 SectionsJuven LuzaNo ratings yet
- Name of The Organization: Industrial Training ReportDocument4 pagesName of The Organization: Industrial Training Reportkavitha saravananNo ratings yet
- Business Communication Training GuideDocument65 pagesBusiness Communication Training GuideChong Guan FengNo ratings yet
- User Manual For Syllabus CreationDocument11 pagesUser Manual For Syllabus CreationTomble BravoNo ratings yet
- Usermanual BanglarShiksha SMS-1 PDFDocument15 pagesUsermanual BanglarShiksha SMS-1 PDFArman AliNo ratings yet
- Physics 1 SemesterDocument13 pagesPhysics 1 Semesterivanhorvat12No ratings yet
- Registration Guide: How To Determine Your Registration Day & TimeDocument3 pagesRegistration Guide: How To Determine Your Registration Day & Timejennifer_tran7693No ratings yet
- Internship Report TemplateDocument5 pagesInternship Report TemplateAnonymous meZq8ezNo ratings yet
- 2 Applying For Courses - Desktop ViewDocument1 page2 Applying For Courses - Desktop View吕圣业No ratings yet
- Internship Outline FormatDocument7 pagesInternship Outline FormatAA BB MMNo ratings yet
- PTProguide 2020-2021Document42 pagesPTProguide 2020-2021doms elladoraNo ratings yet
- Epracto Admin ModuleDocument40 pagesEpracto Admin ModuleSekhar Bliss DNo ratings yet
- Program Approval: Using The CATS SystemDocument21 pagesProgram Approval: Using The CATS SystemsatechprepNo ratings yet
- Internship Report IMS University of PeshawarDocument13 pagesInternship Report IMS University of Peshawarsanagulljan702No ratings yet
- U D E W U DEW: Create A List ReportDocument20 pagesU D E W U DEW: Create A List ReportHarry KonnectNo ratings yet
- LearnPress Course Setting Options - EditedDocument5 pagesLearnPress Course Setting Options - EditedNguyễn Quốc ĐạiNo ratings yet
- For Registration, Please Mail (Name, Designation and E-Mail) Details ToDocument10 pagesFor Registration, Please Mail (Name, Designation and E-Mail) Details Tokavin4uNo ratings yet
- Write On CompetitionDocument4 pagesWrite On CompetitionAboyeji E IyinoluwaNo ratings yet
- Academic WorkloadDocument53 pagesAcademic WorkloadMind PropsNo ratings yet
- LearnPress Course Setting OptionsDocument5 pagesLearnPress Course Setting OptionsNguyễn Quốc ĐạiNo ratings yet
- Companion DVD Help: Lesson AssessmentsDocument10 pagesCompanion DVD Help: Lesson AssessmentsLee LeeNo ratings yet
- Training Plan Template and InstructionsDocument2 pagesTraining Plan Template and InstructionsMahmoud Hatem IbrahemNo ratings yet
- PLSQL Project Enhancement Semester 2 StudentDocument7 pagesPLSQL Project Enhancement Semester 2 StudentVedran KopanjaNo ratings yet
- Content Details GuidelinesDocument5 pagesContent Details GuidelinesnithansaNo ratings yet
- CMS Student Portal - User Manual For StudentsDocument17 pagesCMS Student Portal - User Manual For StudentsKatyu MashashiNo ratings yet
- Guidelines For Internship ReportDocument10 pagesGuidelines For Internship ReportUmer KhanNo ratings yet
- SHS Electronic Class Program v2.4Document135 pagesSHS Electronic Class Program v2.4Victoria Beltran SubaranNo ratings yet
- Summer Training GuidelineDocument8 pagesSummer Training GuidelinePranit JhaNo ratings yet
- Lecturer ManualDocument30 pagesLecturer ManualAndrew JoriNo ratings yet
- Assignment3 V1.1Document8 pagesAssignment3 V1.1Maryam ZulfiqarNo ratings yet
- Frequently Asked QuestionsDocument6 pagesFrequently Asked QuestionsGeanina MitNo ratings yet
- Shs e Class Program 8 SectionsDocument195 pagesShs e Class Program 8 SectionsNoi M. FuentesNo ratings yet
- Coursework DeletedDocument7 pagesCoursework Deletedjxaeizhfg100% (2)
- Crosstalent LearningDevelopment Module Documentation 64 End (1) .FR - enDocument61 pagesCrosstalent LearningDevelopment Module Documentation 64 End (1) .FR - enPinkbleeNo ratings yet
- CSCI 160 Project Specification: Student Registration System (SRS)Document7 pagesCSCI 160 Project Specification: Student Registration System (SRS)Arooj fatimaNo ratings yet
- Coursework DirectoryDocument8 pagesCoursework Directoryafazamfbk100% (2)
- 2004 Release NotesDocument56 pages2004 Release Notesapi-137303031No ratings yet
- 1906 Release Notes UkDocument35 pages1906 Release Notes Ukapi-137303031No ratings yet
- 1908 Release NotesDocument19 pages1908 Release Notesapi-137303031No ratings yet
- 1907 Release NotesDocument24 pages1907 Release Notesapi-137303031No ratings yet
- 1904 Release NotesDocument12 pages1904 Release Notesapi-137303031No ratings yet
- 1901 Release NotesDocument17 pages1901 Release Notesapi-137303031No ratings yet
- Device Audit TemplateDocument1 pageDevice Audit Templateapi-137303031No ratings yet
- 1905 Release NotesDocument26 pages1905 Release Notesapi-137303031No ratings yet
- 1803 Release NotesDocument15 pages1803 Release Notesapi-137303031No ratings yet
- 1807 Release NotesDocument10 pages1807 Release Notesapi-137303031No ratings yet
- 1704 Release NotesDocument18 pages1704 Release Notesapi-137303031No ratings yet
- 1708 Release NotesDocument14 pages1708 Release Notesapi-137303031No ratings yet
- Legend GDPR Information DocumentDocument7 pagesLegend GDPR Information Documentapi-137303031No ratings yet
- 1802 Payment SupplementDocument6 pages1802 Payment Supplementapi-137303031No ratings yet
- Legend Register of Processing Activities RopaDocument12 pagesLegend Register of Processing Activities Ropaapi-137303031No ratings yet
- Legend GDPR ToolkitDocument11 pagesLegend GDPR Toolkitapi-137303031No ratings yet
- 1706 Release NotesDocument14 pages1706 Release Notesapi-137303031No ratings yet
- 1802 Release NotesDocument15 pages1802 Release Notesapi-137303031No ratings yet
- 1705 Release NotesDocument15 pages1705 Release Notesapi-137303031No ratings yet
- Sports Courses Support GuideDocument47 pagesSports Courses Support Guideapi-137303031No ratings yet
- Super User Support Guide 1704Document49 pagesSuper User Support Guide 1704api-137303031No ratings yet
- Coffee Vibes XL by SlidesgoDocument17 pagesCoffee Vibes XL by SlidesgoMorales Janelle M.No ratings yet
- Reviewer in Music and Arts 8Document1 pageReviewer in Music and Arts 8Janine EstacioNo ratings yet
- WaniaDocument6 pagesWaniaherky napiNo ratings yet
- Panasonic TX-P50U20B, E - Chassis GPF13DEDocument122 pagesPanasonic TX-P50U20B, E - Chassis GPF13DEYoly Rio Ramos100% (1)
- Helston Flora Day ProjectDocument12 pagesHelston Flora Day ProjectNick WillsNo ratings yet
- Wenger Legacy Classic Acoustical Shell-TSDocument2 pagesWenger Legacy Classic Acoustical Shell-TSJohn WilkinsNo ratings yet
- Fonts in TkinterDocument7 pagesFonts in TkinterTechBXdNo ratings yet
- Kettlebell and Plates VariationsDocument3 pagesKettlebell and Plates VariationsKysie TalatayodNo ratings yet
- Diderot ParadoxDocument148 pagesDiderot ParadoxMichael Newman100% (1)
- Accessibility 2016 CBC Chapter 11B TOCDocument16 pagesAccessibility 2016 CBC Chapter 11B TOCsteve_proughNo ratings yet
- Sri Sangita MadhavaDocument45 pagesSri Sangita MadhavaAmit Shukla0% (1)
- Your Jambojet Reservation For Mombasa - Nairobi (S32BXY)Document3 pagesYour Jambojet Reservation For Mombasa - Nairobi (S32BXY)excelsiorkenyaltdNo ratings yet
- Assignment 2 Front SheetDocument47 pagesAssignment 2 Front SheetQuan PhanNo ratings yet
- Pre 1A P4Document1 pagePre 1A P4KhachaturianNo ratings yet
- Snaptube 2Document15 pagesSnaptube 2PatriciaHidalgoHernandezNo ratings yet
- Grade 3 Daily Language ActivitiesDocument31 pagesGrade 3 Daily Language ActivitiessaranNo ratings yet
- USALS Installation Guide (En)Document16 pagesUSALS Installation Guide (En)Anonymous cPQjO9No ratings yet
- D&D 5e - Find Familiar Animal Stats 1222Document1 pageD&D 5e - Find Familiar Animal Stats 1222Lucas LoboNo ratings yet
- Sliding Door Detail 1Document1 pageSliding Door Detail 1Daniel NamanyaNo ratings yet
- Comparison Between Ben and Jerry'S and Haagen Dazs'S WebsiteDocument4 pagesComparison Between Ben and Jerry'S and Haagen Dazs'S WebsiteSiti Intan FarahindianaNo ratings yet
- Kinky Boots DSM ScriptDocument22 pagesKinky Boots DSM ScriptLewis AspinallNo ratings yet
- Wizard - Pathfinder 2e Beginner Box PregenDocument4 pagesWizard - Pathfinder 2e Beginner Box PregenRahul GhatakNo ratings yet
- Faa Handbook PDFDocument2 pagesFaa Handbook PDFBornNo ratings yet
- Hammering: M. Ilham Ramadhan (10) Wanda Pandu WiditirtoDocument14 pagesHammering: M. Ilham Ramadhan (10) Wanda Pandu WiditirtoJoniNo ratings yet