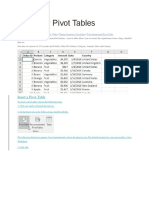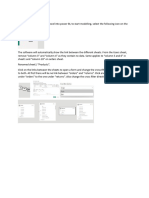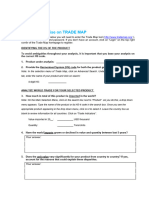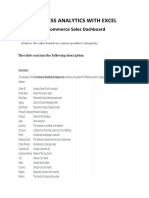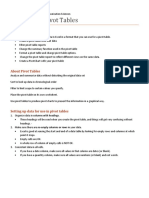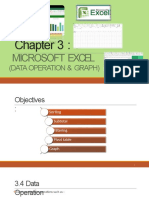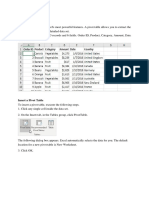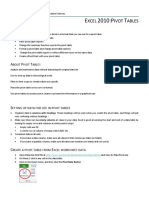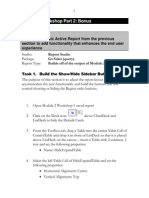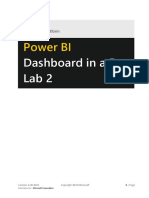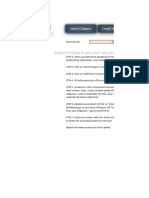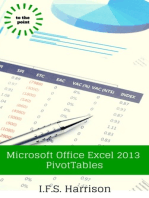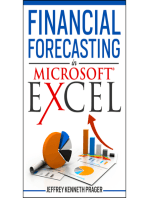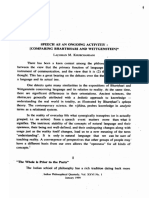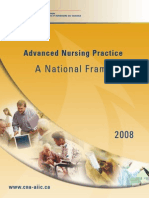Professional Documents
Culture Documents
Part A: Creating Basic Charts: Step 1: INSERT A Column Called Sales
Part A: Creating Basic Charts: Step 1: INSERT A Column Called Sales
Uploaded by
ujju7Copyright:
Available Formats
You might also like
- Product Profitability Analysis TemplateDocument6 pagesProduct Profitability Analysis Templatenobi26No ratings yet
- AnalytixLabs - Sports Equipment Case StudyDocument2 pagesAnalytixLabs - Sports Equipment Case StudySarthak SharmaNo ratings yet
- Hands-On Lab 5 - Different Methods For Creating Dashboard Visualizations With Cognos Analytics (45 Min)Document14 pagesHands-On Lab 5 - Different Methods For Creating Dashboard Visualizations With Cognos Analytics (45 Min)Galacaesar Khambali0% (1)
- I. Insert A Pivot TableDocument9 pagesI. Insert A Pivot TableCee CeeNo ratings yet
- Practical 2:: Analyzing Data With Pivot TablesDocument10 pagesPractical 2:: Analyzing Data With Pivot TablesEvy Wong0% (1)
- Pivot Tables: Insert A Pivot TableDocument27 pagesPivot Tables: Insert A Pivot TableNimish MadananNo ratings yet
- Pivot TablesDocument24 pagesPivot TablesOmprakash SharmaNo ratings yet
- Pract 1Document19 pagesPract 1ram ramNo ratings yet
- Practice Exercise #6-Table-AssessmentDocument3 pagesPractice Exercise #6-Table-Assessmentevelyn.samsonNo ratings yet
- Pivottable For Data Analysis in ExcelDocument12 pagesPivottable For Data Analysis in Excel030529pahNo ratings yet
- GMet (EXAM 3)Document5 pagesGMet (EXAM 3)AnnaNo ratings yet
- 01 - Ugly Model - Demo and Then Show How To FixDocument8 pages01 - Ugly Model - Demo and Then Show How To FixjoshtbotNo ratings yet
- 2nd Meeting Midterm Advance Spreadsheet PDFDocument14 pages2nd Meeting Midterm Advance Spreadsheet PDFChristopher CristobalNo ratings yet
- Membuat Graph Menggunakan Pivot TableDocument8 pagesMembuat Graph Menggunakan Pivot Tablerahman wNo ratings yet
- Power BI Documentation-2Document3 pagesPower BI Documentation-2nenekagiso2No ratings yet
- Week 2 Day 2 Pivot Table NotesDocument50 pagesWeek 2 Day 2 Pivot Table NotesCassandra KarolinaNo ratings yet
- Itvoyagers Bi Practical 2 A Etl Powerbi Mu TyitDocument15 pagesItvoyagers Bi Practical 2 A Etl Powerbi Mu TyitShweta ShirsatNo ratings yet
- Pivot TablesDocument44 pagesPivot TablesGiri RajNo ratings yet
- Microsotf AccessDocument1 pageMicrosotf AccesssnkcbmNo ratings yet
- Pivot Tables: Insert A Pivot TableDocument7 pagesPivot Tables: Insert A Pivot Tableavisek_basuNo ratings yet
- Digital Scholarship Laboratory Workshop Series: I Can Email You A License To Install Tableau On Your Laptop!Document18 pagesDigital Scholarship Laboratory Workshop Series: I Can Email You A License To Install Tableau On Your Laptop!Ank SagaNo ratings yet
- Exercises TradeMap Exercises 1Document4 pagesExercises TradeMap Exercises 1kimtuyenvuthi99No ratings yet
- Assignment Webpivot TableDocument4 pagesAssignment Webpivot TableAleeza AnjumNo ratings yet
- Insert A Pivot Table: Mba102-Advanced Statistics With Computer Application Module 4 Exercises Pivot TablesDocument12 pagesInsert A Pivot Table: Mba102-Advanced Statistics With Computer Application Module 4 Exercises Pivot TablesAdoree RamosNo ratings yet
- Step-by-Step Microsoft Excel XP: Product PricingDocument5 pagesStep-by-Step Microsoft Excel XP: Product PricingrsowmiyaNo ratings yet
- Pilot Appliance Wholesale - PZhangDocument5 pagesPilot Appliance Wholesale - PZhangDurodolaNo ratings yet
- Business Analytics With ExcelDocument8 pagesBusiness Analytics With Excelprekyath chikkuNo ratings yet
- Spreadsheet 1 4Document16 pagesSpreadsheet 1 4Christopher CristobalNo ratings yet
- Experiment - 6 Objective: Implementation of Pivot Table in MS-ExcelDocument3 pagesExperiment - 6 Objective: Implementation of Pivot Table in MS-Excelr8t nowNo ratings yet
- E-Commerce DashboardDocument10 pagesE-Commerce DashboardashikargangatkarNo ratings yet
- Lesson 15 Notes Generating Sales InvoicesDocument5 pagesLesson 15 Notes Generating Sales InvoicesBarry HolmesNo ratings yet
- Assignment No 1Document15 pagesAssignment No 1Aamir SayyedNo ratings yet
- Tableau Exercise 2Document2 pagesTableau Exercise 2GSPNo ratings yet
- Database Creation: Table: EmployeeDocument15 pagesDatabase Creation: Table: EmployeeabhijeetNo ratings yet
- Excel 2013: Pivot TablesDocument18 pagesExcel 2013: Pivot TablesKhuda BukshNo ratings yet
- OBIEE 11G Creating Level-Based MeasuresDocument27 pagesOBIEE 11G Creating Level-Based MeasuresChanukya Reddy MekalaNo ratings yet
- Assignment 1 - Basic Graphs and Charts in TableauDocument6 pagesAssignment 1 - Basic Graphs and Charts in TableaupremheenaNo ratings yet
- 20759.prac 7Document10 pages20759.prac 7hardeep digraNo ratings yet
- Chapter 3 - Excel Data OperationDocument30 pagesChapter 3 - Excel Data Operationnurin humairaNo ratings yet
- 19 (SOP) Create Inventory Analysis Report (FL) - Danah - August 2020Document11 pages19 (SOP) Create Inventory Analysis Report (FL) - Danah - August 2020Leah LeopoldoNo ratings yet
- Pivot Table Notes PDFDocument3 pagesPivot Table Notes PDFIMRAN ALAM100% (1)
- Nguyen Chi A3Document4 pagesNguyen Chi A3Einstein AlbertNo ratings yet
- Excel2010 PivotTablesDocument18 pagesExcel2010 PivotTablessumitNo ratings yet
- Tableau AssignmentDocument7 pagesTableau Assignmentnachiket lokhandeNo ratings yet
- Yashh Gupta - X - E - Practicle File - ITDocument25 pagesYashh Gupta - X - E - Practicle File - ITYashh GuptaNo ratings yet
- Power BI Training Course - Day 1 - Lab ManualDocument18 pagesPower BI Training Course - Day 1 - Lab ManualAmish DebNo ratings yet
- Activity Creating A Matrix Report PDFDocument3 pagesActivity Creating A Matrix Report PDFRadnumNo ratings yet
- AR Module 2 Workshop Part 2, 6-27-2012Document9 pagesAR Module 2 Workshop Part 2, 6-27-2012AnthonyKNo ratings yet
- Week - 8 - Pivot TablesDocument34 pagesWeek - 8 - Pivot TableseynullabeyliseymurNo ratings yet
- 2015 Sylabus - Lab Backlog May 2018Document24 pages2015 Sylabus - Lab Backlog May 2018Tilakraj MishraNo ratings yet
- Business / Functional Requirement DocumentDocument3 pagesBusiness / Functional Requirement DocumentNitish ChopkarNo ratings yet
- Lab 2 - Data Modeling and Exploration A4Document44 pagesLab 2 - Data Modeling and Exploration A4umairNo ratings yet
- X IT Record 2023 24 Without LastpageDocument20 pagesX IT Record 2023 24 Without Lastpageyogimathu07No ratings yet
- Product Feed Tool 3.5.3Document18 pagesProduct Feed Tool 3.5.3Rajat GargNo ratings yet
- Data Visualization LAB MANUALDocument85 pagesData Visualization LAB MANUALnoamanaijaz38No ratings yet
- Rudri Book Edition 1Document82 pagesRudri Book Edition 1ujju7No ratings yet
- lAxMi nIbAnDhA sAnGrAhADocument216 pageslAxMi nIbAnDhA sAnGrAhAVu On Awasthi100% (2)
- Bhartrihari and WittgensteinDocument18 pagesBhartrihari and Wittgensteinujju7100% (1)
- Recursionism and RealityDocument171 pagesRecursionism and Realityujju7No ratings yet
- Maggio 2014Document5 pagesMaggio 2014ujju7No ratings yet
- N SuperlistDocument32 pagesN Superlistujju7No ratings yet
- Introduction To Social Network MethodsDocument149 pagesIntroduction To Social Network MethodsRobert LevyNo ratings yet
- Anp National Framework eDocument53 pagesAnp National Framework eujju7No ratings yet
- 73-213 Winter 2011 Microsoft Excel In-Lab Tutorial #1: Part A: Download and Prepare The File For The TutorialDocument5 pages73-213 Winter 2011 Microsoft Excel In-Lab Tutorial #1: Part A: Download and Prepare The File For The Tutorialujju7No ratings yet
Part A: Creating Basic Charts: Step 1: INSERT A Column Called Sales
Part A: Creating Basic Charts: Step 1: INSERT A Column Called Sales
Uploaded by
ujju7Original Description:
Original Title
Copyright
Available Formats
Share this document
Did you find this document useful?
Is this content inappropriate?
Report this DocumentCopyright:
Available Formats
Part A: Creating Basic Charts: Step 1: INSERT A Column Called Sales
Part A: Creating Basic Charts: Step 1: INSERT A Column Called Sales
Uploaded by
ujju7Copyright:
Available Formats
Part A: Creating Basic Charts
1. OPEN YourName GBI.xls completed in Tutorial #1. If you dont have this file, then download it from CLEW.
2. Click on tab US Sales. a. SORT the sales orders by Product Category.
b. Calculate the SUBTOTAL sales amount of each product category. Step 1: INSERT a column called Sales
Page 1 of 8
Step 2: CACULATE the amount of individual sales order and input the data in the Sales column.
Step 3: Click on Data -> Subtotal to calculate the SUBTOTAL sales amount of each product category.
Page 2 of 8
c. Create a Pie Chart to show the subtotals of each product category. Step 1: Click on 2 on the subtotal control panel
Step 2: Select data in the Sales column
Page 3 of 8
Step 3: INSERT Pie
Page 4 of 8
Step 4: Adjust the label options based on sales numbers.
Page 5 of 8
d. Create a Bar Chart to show the subtotals of each product category. Step 1: Move the pie chart to the left side of your screen
Step 2: Click on the any field outside of the pie chart to remove the selection of the sales data for the pie chart.
Page 6 of 8
Step 3: Select Sales data again to prepare for the bar chart.
Step 4: INSERT Bar 2-D Bar
e. Create a Bar Chart to show the subtotals of each product category
Page 7 of 8
Steps: Repeat Step 1-3 in section d then choose column chart to present your data
f. What are your observations? _______________________________________ 3. Click on tab Canada Sales. a. SORT the sales orders by Product Category. b. Calculate the SUBTOTAL sales amount of each product category. c. Create a Pie Chart to show the subtotals of each product category. d. Create a Bar Chart to show the subtotals of each product category. e. What are your observations? _______________________________________ 4. Create a Column Chart to show the difference in US and Canada sales for each product category. What are your observations? ____________________________________________________________ 5. Click on tab Purchase Order. a. SORT purchase orders by Date of Order. b. Calculate the SUBTOTAL of purchase amount for each month. c. Create a Line Chart to show each months purchase order. d. What are your observations? _________________________________________
Page 8 of 8
You might also like
- Product Profitability Analysis TemplateDocument6 pagesProduct Profitability Analysis Templatenobi26No ratings yet
- AnalytixLabs - Sports Equipment Case StudyDocument2 pagesAnalytixLabs - Sports Equipment Case StudySarthak SharmaNo ratings yet
- Hands-On Lab 5 - Different Methods For Creating Dashboard Visualizations With Cognos Analytics (45 Min)Document14 pagesHands-On Lab 5 - Different Methods For Creating Dashboard Visualizations With Cognos Analytics (45 Min)Galacaesar Khambali0% (1)
- I. Insert A Pivot TableDocument9 pagesI. Insert A Pivot TableCee CeeNo ratings yet
- Practical 2:: Analyzing Data With Pivot TablesDocument10 pagesPractical 2:: Analyzing Data With Pivot TablesEvy Wong0% (1)
- Pivot Tables: Insert A Pivot TableDocument27 pagesPivot Tables: Insert A Pivot TableNimish MadananNo ratings yet
- Pivot TablesDocument24 pagesPivot TablesOmprakash SharmaNo ratings yet
- Pract 1Document19 pagesPract 1ram ramNo ratings yet
- Practice Exercise #6-Table-AssessmentDocument3 pagesPractice Exercise #6-Table-Assessmentevelyn.samsonNo ratings yet
- Pivottable For Data Analysis in ExcelDocument12 pagesPivottable For Data Analysis in Excel030529pahNo ratings yet
- GMet (EXAM 3)Document5 pagesGMet (EXAM 3)AnnaNo ratings yet
- 01 - Ugly Model - Demo and Then Show How To FixDocument8 pages01 - Ugly Model - Demo and Then Show How To FixjoshtbotNo ratings yet
- 2nd Meeting Midterm Advance Spreadsheet PDFDocument14 pages2nd Meeting Midterm Advance Spreadsheet PDFChristopher CristobalNo ratings yet
- Membuat Graph Menggunakan Pivot TableDocument8 pagesMembuat Graph Menggunakan Pivot Tablerahman wNo ratings yet
- Power BI Documentation-2Document3 pagesPower BI Documentation-2nenekagiso2No ratings yet
- Week 2 Day 2 Pivot Table NotesDocument50 pagesWeek 2 Day 2 Pivot Table NotesCassandra KarolinaNo ratings yet
- Itvoyagers Bi Practical 2 A Etl Powerbi Mu TyitDocument15 pagesItvoyagers Bi Practical 2 A Etl Powerbi Mu TyitShweta ShirsatNo ratings yet
- Pivot TablesDocument44 pagesPivot TablesGiri RajNo ratings yet
- Microsotf AccessDocument1 pageMicrosotf AccesssnkcbmNo ratings yet
- Pivot Tables: Insert A Pivot TableDocument7 pagesPivot Tables: Insert A Pivot Tableavisek_basuNo ratings yet
- Digital Scholarship Laboratory Workshop Series: I Can Email You A License To Install Tableau On Your Laptop!Document18 pagesDigital Scholarship Laboratory Workshop Series: I Can Email You A License To Install Tableau On Your Laptop!Ank SagaNo ratings yet
- Exercises TradeMap Exercises 1Document4 pagesExercises TradeMap Exercises 1kimtuyenvuthi99No ratings yet
- Assignment Webpivot TableDocument4 pagesAssignment Webpivot TableAleeza AnjumNo ratings yet
- Insert A Pivot Table: Mba102-Advanced Statistics With Computer Application Module 4 Exercises Pivot TablesDocument12 pagesInsert A Pivot Table: Mba102-Advanced Statistics With Computer Application Module 4 Exercises Pivot TablesAdoree RamosNo ratings yet
- Step-by-Step Microsoft Excel XP: Product PricingDocument5 pagesStep-by-Step Microsoft Excel XP: Product PricingrsowmiyaNo ratings yet
- Pilot Appliance Wholesale - PZhangDocument5 pagesPilot Appliance Wholesale - PZhangDurodolaNo ratings yet
- Business Analytics With ExcelDocument8 pagesBusiness Analytics With Excelprekyath chikkuNo ratings yet
- Spreadsheet 1 4Document16 pagesSpreadsheet 1 4Christopher CristobalNo ratings yet
- Experiment - 6 Objective: Implementation of Pivot Table in MS-ExcelDocument3 pagesExperiment - 6 Objective: Implementation of Pivot Table in MS-Excelr8t nowNo ratings yet
- E-Commerce DashboardDocument10 pagesE-Commerce DashboardashikargangatkarNo ratings yet
- Lesson 15 Notes Generating Sales InvoicesDocument5 pagesLesson 15 Notes Generating Sales InvoicesBarry HolmesNo ratings yet
- Assignment No 1Document15 pagesAssignment No 1Aamir SayyedNo ratings yet
- Tableau Exercise 2Document2 pagesTableau Exercise 2GSPNo ratings yet
- Database Creation: Table: EmployeeDocument15 pagesDatabase Creation: Table: EmployeeabhijeetNo ratings yet
- Excel 2013: Pivot TablesDocument18 pagesExcel 2013: Pivot TablesKhuda BukshNo ratings yet
- OBIEE 11G Creating Level-Based MeasuresDocument27 pagesOBIEE 11G Creating Level-Based MeasuresChanukya Reddy MekalaNo ratings yet
- Assignment 1 - Basic Graphs and Charts in TableauDocument6 pagesAssignment 1 - Basic Graphs and Charts in TableaupremheenaNo ratings yet
- 20759.prac 7Document10 pages20759.prac 7hardeep digraNo ratings yet
- Chapter 3 - Excel Data OperationDocument30 pagesChapter 3 - Excel Data Operationnurin humairaNo ratings yet
- 19 (SOP) Create Inventory Analysis Report (FL) - Danah - August 2020Document11 pages19 (SOP) Create Inventory Analysis Report (FL) - Danah - August 2020Leah LeopoldoNo ratings yet
- Pivot Table Notes PDFDocument3 pagesPivot Table Notes PDFIMRAN ALAM100% (1)
- Nguyen Chi A3Document4 pagesNguyen Chi A3Einstein AlbertNo ratings yet
- Excel2010 PivotTablesDocument18 pagesExcel2010 PivotTablessumitNo ratings yet
- Tableau AssignmentDocument7 pagesTableau Assignmentnachiket lokhandeNo ratings yet
- Yashh Gupta - X - E - Practicle File - ITDocument25 pagesYashh Gupta - X - E - Practicle File - ITYashh GuptaNo ratings yet
- Power BI Training Course - Day 1 - Lab ManualDocument18 pagesPower BI Training Course - Day 1 - Lab ManualAmish DebNo ratings yet
- Activity Creating A Matrix Report PDFDocument3 pagesActivity Creating A Matrix Report PDFRadnumNo ratings yet
- AR Module 2 Workshop Part 2, 6-27-2012Document9 pagesAR Module 2 Workshop Part 2, 6-27-2012AnthonyKNo ratings yet
- Week - 8 - Pivot TablesDocument34 pagesWeek - 8 - Pivot TableseynullabeyliseymurNo ratings yet
- 2015 Sylabus - Lab Backlog May 2018Document24 pages2015 Sylabus - Lab Backlog May 2018Tilakraj MishraNo ratings yet
- Business / Functional Requirement DocumentDocument3 pagesBusiness / Functional Requirement DocumentNitish ChopkarNo ratings yet
- Lab 2 - Data Modeling and Exploration A4Document44 pagesLab 2 - Data Modeling and Exploration A4umairNo ratings yet
- X IT Record 2023 24 Without LastpageDocument20 pagesX IT Record 2023 24 Without Lastpageyogimathu07No ratings yet
- Product Feed Tool 3.5.3Document18 pagesProduct Feed Tool 3.5.3Rajat GargNo ratings yet
- Data Visualization LAB MANUALDocument85 pagesData Visualization LAB MANUALnoamanaijaz38No ratings yet
- Rudri Book Edition 1Document82 pagesRudri Book Edition 1ujju7No ratings yet
- lAxMi nIbAnDhA sAnGrAhADocument216 pageslAxMi nIbAnDhA sAnGrAhAVu On Awasthi100% (2)
- Bhartrihari and WittgensteinDocument18 pagesBhartrihari and Wittgensteinujju7100% (1)
- Recursionism and RealityDocument171 pagesRecursionism and Realityujju7No ratings yet
- Maggio 2014Document5 pagesMaggio 2014ujju7No ratings yet
- N SuperlistDocument32 pagesN Superlistujju7No ratings yet
- Introduction To Social Network MethodsDocument149 pagesIntroduction To Social Network MethodsRobert LevyNo ratings yet
- Anp National Framework eDocument53 pagesAnp National Framework eujju7No ratings yet
- 73-213 Winter 2011 Microsoft Excel In-Lab Tutorial #1: Part A: Download and Prepare The File For The TutorialDocument5 pages73-213 Winter 2011 Microsoft Excel In-Lab Tutorial #1: Part A: Download and Prepare The File For The Tutorialujju7No ratings yet