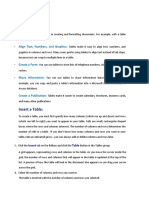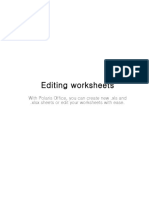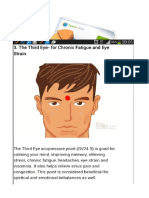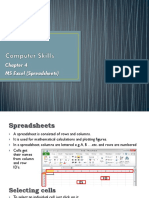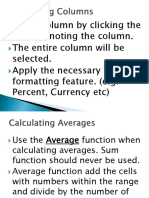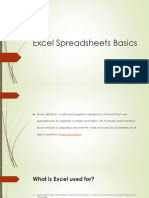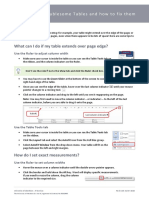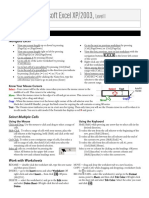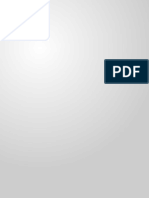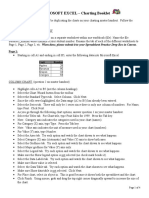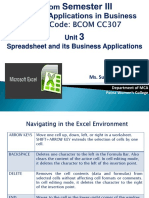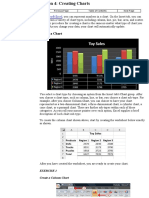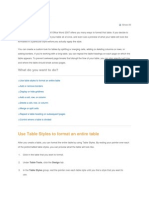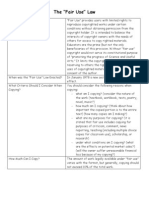Professional Documents
Culture Documents
Tables
Tables
Uploaded by
jlhyersOriginal Description:
Copyright
Available Formats
Share this document
Did you find this document useful?
Is this content inappropriate?
Report this DocumentCopyright:
Available Formats
Tables
Tables
Uploaded by
jlhyersCopyright:
Available Formats
USING TABLES IN SMART NOTEBOOK
Creating a Table Click the Table icon on the toolbar OR Insert | Table and drag to select the number of columns and rows. Moving a Table The table must be selected as an object, but clicking on it doesnt work! Instead, use the Marquee Select technique to drag around the table; be sure to click and drag outside the table. To move the table, click and drag the box at the top left. Deleting a Table Select the table and press the Delete key (or the red X icon on the toolbar or Delete on the objects menu!). Re-Sizing a Table Drag and drop the circle at the bottom right.
Re-Sizing a Column/Row Drag the vertical/horizontal border line. Re-Sizing Altered Columns/Rows
If the original dimensions of your columns/rows have been changed, you can return them to a proportionate size by selecting the table, clicking its menu, clicking Adjust size, and selecting one of the three options.
Tables, 11/11/2012
The Starke Mark It Report
Page 1 of 2
Adding/Deleting a Column/Row/Cell Click inside a column/row and drag to select the target area. Rightclick | Add/Delete. Merging/Splitting a Cell Select the target area. Rightclick. Click Merge/Split. Note that Split has several options. Inserting Text into a Cell Doubleclick the cell. Enter and format the text. You can also drag and drop a text object into a cell, but the cell could be re-sized. Inserting an Object into a Cell Drag and drop the object into the cell. The object will be re-sized to fit the cell. You may want to re-size the cell before you put the object in it. NOTE: If you drag an object from one cell to another, you activate the Infinite Clone command.
Changing the Color of Borders and Cells Select the target area. Rightclick | Properties |Line Style or Fill Effects. Note: A border color change affects the entire table, not just one cell. You can also color a cell by using the Fill tool (paint can icon on the toolbar). Adding/Removing Cell Shades in Cell(s) or Table Select the target area. Rightclick | Add/Remove Cell Shade. To easily add/remove cell shades for the entire table, select the table, click its menu, click Add/Remove Table Shade.
Tables, 11/11/2012
The Starke Mark It Report
Page 2 of 2
You might also like
- El Raquis LumbarDocument6 pagesEl Raquis LumbarRenzoNo ratings yet
- Editing Worksheets: With Polaris Office, You Can Create New .Xls and .XLSX Sheets or Edit Your Worksheets With EaseDocument10 pagesEditing Worksheets: With Polaris Office, You Can Create New .Xls and .XLSX Sheets or Edit Your Worksheets With Easeaffandi3339No ratings yet
- 1 Spreadsheet Basics 2Document27 pages1 Spreadsheet Basics 2api-247871582No ratings yet
- ARK Grade5 Chapter2 Word Table JUNE 23Document10 pagesARK Grade5 Chapter2 Word Table JUNE 23Anu ReddyNo ratings yet
- Modifying A Table: Tasks Pane OptionsDocument15 pagesModifying A Table: Tasks Pane OptionsNeuer FamilyNo ratings yet
- Modify A Table Format A Table Convert Text To A TableDocument17 pagesModify A Table Format A Table Convert Text To A TablePilar Angelie Palmares VillarinNo ratings yet
- MS Word Chapter 5Document13 pagesMS Word Chapter 5Shahwaiz Bin Imran BajwaNo ratings yet
- Polaris Office 4.0 SampleDocument5 pagesPolaris Office 4.0 SampleAkash FarooqiNo ratings yet
- Editing Worksheets: With Polaris Office, You Can Create New .Xls and .XLSX Sheets or Edit Your Worksheets With EaseDocument10 pagesEditing Worksheets: With Polaris Office, You Can Create New .Xls and .XLSX Sheets or Edit Your Worksheets With EaseSaim HussainNo ratings yet
- Chapter 4 - ExcelDocument68 pagesChapter 4 - ExcelHaitham yousifNo ratings yet
- EXCEL Ppt..ChonaDocument65 pagesEXCEL Ppt..ChonaChona RectinNo ratings yet
- Inserarea Unui TabelDocument6 pagesInserarea Unui Tabelmili_ccNo ratings yet
- ChartsDocument3 pagesChartsHey LucyNo ratings yet
- CAT100 Microsoft Excel Tutorial: 1. Spreadsheet BasicsDocument28 pagesCAT100 Microsoft Excel Tutorial: 1. Spreadsheet Basicsகோகுல்நாத் ஸ்ரீ கிNo ratings yet
- Module Insert TableDocument4 pagesModule Insert TableRAFAEL ANTHONIO NANDA SOELISTINo ratings yet
- POLARIS Office 5 - SampleDocument5 pagesPOLARIS Office 5 - SampleVher DucayNo ratings yet
- Adjusting Column Widths: To Manually Adjust A Column WidthDocument14 pagesAdjusting Column Widths: To Manually Adjust A Column WidthTokyo Tokyo TribeNo ratings yet
- TablesDocument51 pagesTablesAudrey Celestine DescallarNo ratings yet
- POLARIS Office 5 - SampleDocument6 pagesPOLARIS Office 5 - SampleRenzoNo ratings yet
- Lesson 9 - SpreadsheetDocument16 pagesLesson 9 - SpreadsheetUnknownKidNo ratings yet
- Basic Skills in Excel in 2013Document3 pagesBasic Skills in Excel in 2013savannaheyzNo ratings yet
- Excel BasicsDocument37 pagesExcel Basics12110159No ratings yet
- Microsoft Office Excel 2007Document101 pagesMicrosoft Office Excel 2007Xtian Josef Oalin OsioNo ratings yet
- Lesson 4: Creating Charts: Create A ChartDocument8 pagesLesson 4: Creating Charts: Create A ChartMahesh RengaswamyNo ratings yet
- Advanced Excel: Multiple WorksheetsDocument9 pagesAdvanced Excel: Multiple WorksheetsGajendra TodakarNo ratings yet
- Graphics Formatting A Worksheet : ChartsDocument24 pagesGraphics Formatting A Worksheet : ChartsNaveen K. SurayNo ratings yet
- Msword Troublesome TablesDocument4 pagesMsword Troublesome TablesAlia NoorNo ratings yet
- Microsoft Excel XP/2003,: Level IDocument8 pagesMicrosoft Excel XP/2003,: Level IvishwassinghagraNo ratings yet
- AbcdDocument6 pagesAbcdAvinash LoveNo ratings yet
- Charts Excel 2007Document11 pagesCharts Excel 2007pavanraneNo ratings yet
- Beginning Excel Tips: Screen AppearanceDocument5 pagesBeginning Excel Tips: Screen AppearanceJayson PintoNo ratings yet
- The Works in Worksheets: Lesson 7Document20 pagesThe Works in Worksheets: Lesson 7Michael Angelo GarciaNo ratings yet
- To Open Excel, Click On START. - Choose PROGRAMS. - Choose EXCELDocument16 pagesTo Open Excel, Click On START. - Choose PROGRAMS. - Choose EXCELMaria ManziNo ratings yet
- Advanced Excel: Multiple WorksheetsDocument9 pagesAdvanced Excel: Multiple WorksheetsankurNo ratings yet
- Excel 2007: Charting: Learning GuideDocument11 pagesExcel 2007: Charting: Learning GuideIyadJordanNo ratings yet
- Excel ProduceDocument29 pagesExcel ProduceAb Aziz IkhwanNo ratings yet
- Office 2016: Excel Tips and Tricks: Split WindowDocument4 pagesOffice 2016: Excel Tips and Tricks: Split WindowTudor SardeniNo ratings yet
- Ms Excel 2007Document24 pagesMs Excel 2007GorishsharmaNo ratings yet
- Spreadsheetbooklet 3Document4 pagesSpreadsheetbooklet 3api-307110187No ratings yet
- Handout 4 - Advanced Excel PDFDocument3 pagesHandout 4 - Advanced Excel PDFJosh CastilloNo ratings yet
- Excel 2002Document35 pagesExcel 2002Matondora TendaiNo ratings yet
- Working With Shapes:: Adding Wordart in DocumentDocument5 pagesWorking With Shapes:: Adding Wordart in Documentrama.narayanareddy963No ratings yet
- Basic Worksheet FormattingDocument13 pagesBasic Worksheet FormattingVictor Brightfuture MaxwellNo ratings yet
- Excel 2013 Cheat SheetDocument3 pagesExcel 2013 Cheat SheetSureshArigelaNo ratings yet
- Modifying Columns, Rows, and Cells: To Modify Column WidthDocument3 pagesModifying Columns, Rows, and Cells: To Modify Column WidthYayaNo ratings yet
- Unit 3 Worksheet Operations & Rows & Columns OperationsDocument21 pagesUnit 3 Worksheet Operations & Rows & Columns OperationsKomal NandanNo ratings yet
- Create A Chart: Microsoft ExcelDocument7 pagesCreate A Chart: Microsoft ExcelManuelo VangieNo ratings yet
- Ms Excel 2013: G.D. de Leon 1Document13 pagesMs Excel 2013: G.D. de Leon 1Jussa Leilady AlberbaNo ratings yet
- EXCEL - LABS - 2014-15-MNG2200 New NewDocument44 pagesEXCEL - LABS - 2014-15-MNG2200 New NewDanita CatoNo ratings yet
- Format A Table: Use Table Styles To Format An Entire TableDocument7 pagesFormat A Table: Use Table Styles To Format An Entire TablerayascribdNo ratings yet
- Library Services: Department ofDocument6 pagesLibrary Services: Department ofsdahalNo ratings yet
- IT Practicals SampleDocument19 pagesIT Practicals SampleNagaraj SettyNo ratings yet
- Excel 2003: Quick Reference CardDocument2 pagesExcel 2003: Quick Reference Cardprs75No ratings yet
- Rena College Mayuge ICT DepartmentDocument12 pagesRena College Mayuge ICT Departmentnayebare ambroseNo ratings yet
- Senior S Notes MS Excel NotesDocument32 pagesSenior S Notes MS Excel NotesMayank GuptaNo ratings yet
- Microsoft Excel: Microsoft Excel User Interface, Excel Basics, Function, Database, Financial Analysis, Matrix, Statistical AnalysisFrom EverandMicrosoft Excel: Microsoft Excel User Interface, Excel Basics, Function, Database, Financial Analysis, Matrix, Statistical AnalysisNo ratings yet
- Title Wave Print ListDocument2 pagesTitle Wave Print ListjlhyersNo ratings yet
- Smart Grant ApplicationDocument11 pagesSmart Grant ApplicationjlhyersNo ratings yet
- FontDocument1 pageFontjlhyersNo ratings yet
- Ethical Uses of InfoDocument3 pagesEthical Uses of InfojlhyersNo ratings yet
- AlignmentDocument1 pageAlignmentjlhyersNo ratings yet
- Jenna H. HuttoDocument2 pagesJenna H. HuttojlhyersNo ratings yet