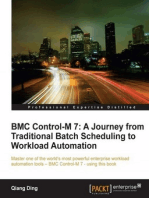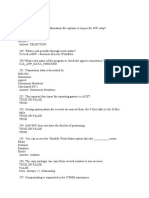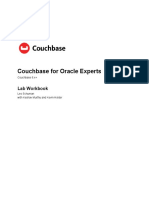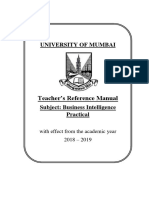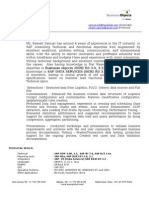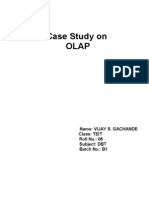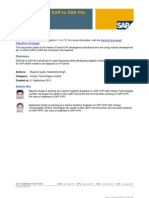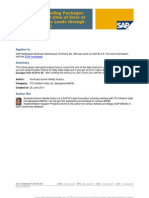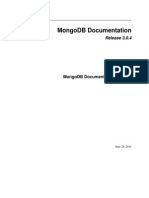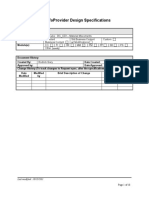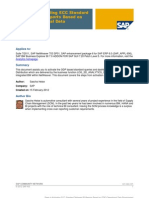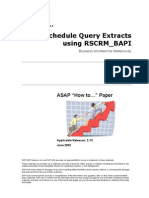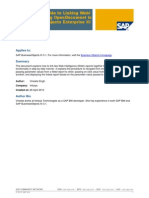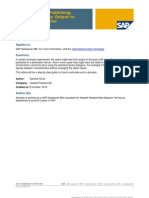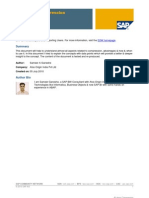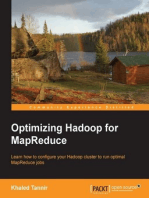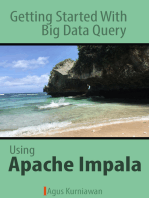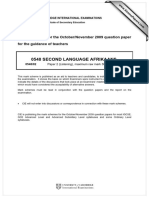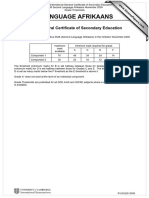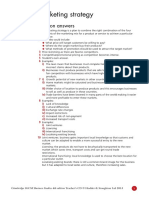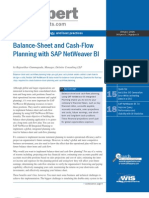Professional Documents
Culture Documents
How To Install Buisness Content in SAP BI
How To Install Buisness Content in SAP BI
Uploaded by
Catherine WreyfordOriginal Description:
Original Title
Copyright
Available Formats
Share this document
Did you find this document useful?
Is this content inappropriate?
Report this DocumentCopyright:
Available Formats
How To Install Buisness Content in SAP BI
How To Install Buisness Content in SAP BI
Uploaded by
Catherine WreyfordCopyright:
Available Formats
August 11, 2012 Hi Everyone,
HOW TO ACTIVATE BUSINESS CONTENT IN SAP BI
SAP ANALYTICS GURU
In this Article I would like to explain the step by step procedure to install business content in SAP BI system. As we all know one of the beauty of SAP BW is it delivers lot of pre-delivered content (Objects) for different Industries and Line Of Business (LOB).Identifying and utilizing Business Content plays a major role in Implementation Project. In this document I am going to explain the navigations and major steps included in activating Business Content. Step1: We can access the Business Content in SAP BW by going through RSA1 t-code. Once we enter in DWW (Data Warehousing Workbench), click on BI Content to see all the delivered Objects.
Step2: Now we can see the below screen where in all the objects are categorized in given format. Category In left side Info Providers by Info Areas What all it contains Contains Info Cubes and Data Store objects, based Info Area Contains Info Objects, grouped by Info Object catalogue and by Info Area Contains Info Sources for master data and transaction data grouped by Application Component.
Info Objects by Application Component
Info Sources by Application Component
SAP Analytics Guru2012
Page 1
August 11, 2012 Roles
HOW TO ACTIVATE BUSINESS CONTENT IN SAP BI
SAP ANALYTICS GURU
Contains all standard roles and industry roles
Object Types
Contains the most important objects according to their types (ex: Info Object, DSO, Info Cube) Contains all the BI patches installed, including a list of the new and modified objects delivered with each patch. The Select Request/Task dialog box appears. Choose the request that you want to use. List of packages containing SAP objects
Objects in BI Patch
Transport Request
Packages
The right side pane shows the objects selected for activation.
Step3: Lets click on Info Providers by Info Areas which shows all the avaiable Info Providers sorted by Info Proiders in middle Pane as shown below.
SAP Analytics Guru2012
Page 2
August 11, 2012
HOW TO ACTIVATE BUSINESS CONTENT IN SAP BI
SAP ANALYTICS GURU
Note: If you are not able to see the middle pane, follow the below steps to get it. Go to Menu Bar Click on Data Warehousing Workbench Click on All Objects Window On/Off. Now you will able to see this screen.
Step4: Suppose if we install the any Roles (SAP BW has provided lot of Industry Specific Roles), system activates all the required objects for this Role (Info Objects, Data Sources, DSO, Info Cubes and Queries). As an example we can see the roles for Retail in the below screen.
SAP Analytics Guru2012
Page 3
August 11, 2012
HOW TO ACTIVATE BUSINESS CONTENT IN SAP BI
SAP ANALYTICS GURU
In the below screen we can see the delivered Info Providers (DSO, Info Cubes and Multi Providers) for Payroll under Human Resources. One Info Area also contains child Info Area and Info Providers.
SAP Analytics Guru2012
Page 4
August 11, 2012
HOW TO ACTIVATE BUSINESS CONTENT IN SAP BI
SAP ANALYTICS GURU
Steps need to take care before Objects Collection: Select Source System: We have to select to which Source System we are activating this Objects (If we have multiple source systems connected to SAP BW), systems activates objects in respective Source System also. Navigation: Click on Source System icon we will get all the connected source systems to SAP BW. Select which source system is required. If we want to load data manually then select Self Defined system, i.e. same SAP BW system. Now click on Ok.
Grouping: This is most important option and affects the number of objects installed in the systems while installing Business Content. We have four options available in this.
SAP Analytics Guru2012
Page 5
August 11, 2012
HOW TO ACTIVATE BUSINESS CONTENT IN SAP BI
SAP ANALYTICS GURU
Only Necessary Objects: This selects the minimum number of objects required to activate the selected objects and activates them into the system. Say we have selected Info Object A for activation, Info Objects B & C are attributes of A then system activates all three info Objects. For our example we have selected this option. In Data Flow Before: This option activates all the objects which are required to supply the data to the selected object. Say we have selected DSO A for activation and this DSO requires Data Sources B & C to get the data the system activates all the Info Objects required to activate the DSO and two Data Sources. In Data Flow Afterwards: This option activates all the objects which will access the data from the selected objects. Say we have selected Info Cube A for activation and this Info Cube is source for Queries B & C and these queries are source for Web Template D then systems activates all the objects. In Dataflow Before and Afterwards: This works as combination of 2 & 3 option which activated entire data flow for selected target.
Collection Mode: In this we have two options. Collect Automatically: This option automatically collects all the necessary objects when we drag and drop one objects into the Collected Objects screen. Start Manual Collection: This option will not collect required objects for the selected object.
If we select Start Manual Collection option, once the objects selection is completed we need to click on Gather Dependent Objects to collect required objects for successful activation. We can see this in the below screen.
SAP Analytics Guru2012
Page 6
August 11, 2012
HOW TO ACTIVATE BUSINESS CONTENT IN SAP BI
SAP ANALYTICS GURU
Display: We can display the selected objects in two formats. Hierarchy and List. The preferred one will be Hierarchy where we can easily identify which object is dependent on what.
Step5: For this example I am going to activate the Info Objects 0VENDOR. As we need only one info Object. Click on Object Types double click on Select Objects
Now search for 0VENDOR and select the info object, click on Transfer Selection to move it to the Collected Objects screen.
SAP Analytics Guru2012
Page 7
August 11, 2012
HOW TO ACTIVATE BUSINESS CONTENT IN SAP BI
SAP ANALYTICS GURU
As we have selected collection mode Collect Automatically, in the below screen we can see system collected all the required objects to activate 0VENDOR (Info Area, Info Objects and Application Components).
Note: Green button in Active version column indicates active version for that objects already exist in system.
SAP Analytics Guru2012
Page 8
August 11, 2012
HOW TO ACTIVATE BUSINESS CONTENT IN SAP BI
SAP ANALYTICS GURU
If activate version exists for any object the system skip that object while activating. If we want to overwrite the existing versions then we have to select Match /Copy check box. Install: while installing we have four options as shown in below screen. Simulate Installation: Using this option we can check whether we get any error if we install the selected objects in the system. Install: Activates the selected objects in the system. This will be done in foreground and not recommended if we have lot of objects to activate. Install in Background: This option activates the objects by creating background job using which we can monitor the activation process. Installation and Transport: This option activates and transport to the next system in landscape (as per defined in STMS) and request number has to mention.
Now click on Simulation Installation to check the simulation result. Tick mark refers there will be no errors if we install this objects.
SAP Analytics Guru2012
Page 9
August 11, 2012
HOW TO ACTIVATE BUSINESS CONTENT IN SAP BI
SAP ANALYTICS GURU
As we didnt get any errors in the above screen, we can go and install the objects. Hope this document helpful for beginners.
SAP Analytics Guru2012
Page 10
You might also like
- Debi Prasad Ratha: Tableau Developer - Softwar E EngineerDocument2 pagesDebi Prasad Ratha: Tableau Developer - Softwar E EngineerDebi PrasadNo ratings yet
- BMC Control-M 7: A Journey from Traditional Batch Scheduling to Workload AutomationFrom EverandBMC Control-M 7: A Journey from Traditional Batch Scheduling to Workload AutomationNo ratings yet
- BI Usefull TablesDocument5 pagesBI Usefull TablesCosmin_DoeMan_1062No ratings yet
- BW Object Equivalent To A BPC CubeDocument31 pagesBW Object Equivalent To A BPC Cubesshah2112No ratings yet
- Information Design ToolDocument2 pagesInformation Design ToolUsman MohammadNo ratings yet
- DB2BP HPU Data Movement 1212Document35 pagesDB2BP HPU Data Movement 1212Gsr SandeepNo ratings yet
- CB116-Lab-Workbook (6.x)Document28 pagesCB116-Lab-Workbook (6.x)Moumita RahaNo ratings yet
- Availability and Disaster Recovery Foe SAP HANADocument4 pagesAvailability and Disaster Recovery Foe SAP HANAbebetto38No ratings yet
- Talend TipsDocument9 pagesTalend TipsPoorna Chandra RaoNo ratings yet
- BI Publisher OverviewDocument14 pagesBI Publisher Overviewpatra_robin9157No ratings yet
- Subject: Business IntelligenceDocument30 pagesSubject: Business IntelligenceArun Mathapati100% (1)
- SAP Analysis Process DesignerDocument14 pagesSAP Analysis Process Designerbaljinder4uNo ratings yet
- Aafaaq OBIEE AdminDocument7 pagesAafaaq OBIEE AdminBhimavarapu RamiReddyNo ratings yet
- Document:: Oracle Data Integrator 11g (11.1.1.3) Password Recovery of User (Advance ODI Administration)Document15 pagesDocument:: Oracle Data Integrator 11g (11.1.1.3) Password Recovery of User (Advance ODI Administration)Amit SharmaNo ratings yet
- Oracle Database Advanced PL-SQLDocument2 pagesOracle Database Advanced PL-SQLBENKHELOUF Walid Hocem EddineNo ratings yet
- Interrupting The Process ChainDocument10 pagesInterrupting The Process ChainFunandmore ForallNo ratings yet
- University of Mumbai: Teacher's Reference ManualDocument66 pagesUniversity of Mumbai: Teacher's Reference ManualAdrian D'souzaNo ratings yet
- Histogram in SQL TuningDocument5 pagesHistogram in SQL Tuningizzudin_aqNo ratings yet
- +91-9959911066 (Preferred) : Rakesh Samuel PilliDocument4 pages+91-9959911066 (Preferred) : Rakesh Samuel PilliSriReddyNo ratings yet
- Olap Case Study - VJDocument16 pagesOlap Case Study - VJVijay S. GachandeNo ratings yet
- DP 300Document67 pagesDP 300kandimallaramakrishna78No ratings yet
- Hyperlink Implementation in SAP BusinessObjects Web Intelligence Report To ECC Transaction and BEx QueryDocument12 pagesHyperlink Implementation in SAP BusinessObjects Web Intelligence Report To ECC Transaction and BEx QueryKeshav RamNo ratings yet
- Convert EAR To SDADocument10 pagesConvert EAR To SDADev NoronhaNo ratings yet
- Errors While Sending Packages From OLTP To BI (One of Error at The Time of Data Loads Through Process Chains)Document19 pagesErrors While Sending Packages From OLTP To BI (One of Error at The Time of Data Loads Through Process Chains)rajivrdNo ratings yet
- MongoDB ManualDocument944 pagesMongoDB ManualPera PisarNo ratings yet
- TechSpec-0IC C03Document18 pagesTechSpec-0IC C03Vinoth Kumar PeethambaramNo ratings yet
- OBIEE Performance TuningDocument9 pagesOBIEE Performance TuningVincenzo PetrucciNo ratings yet
- Power BI Gateway RequirementDocument2 pagesPower BI Gateway RequirementAdebola OgunleyeNo ratings yet
- BW - BC Business Content Activation SDDocument7 pagesBW - BC Business Content Activation SDjavito6000No ratings yet
- How To Schedule Query Extracts Using RSCRM - BAPIDocument14 pagesHow To Schedule Query Extracts Using RSCRM - BAPIPiedone64No ratings yet
- DTP and Error HandlingDocument4 pagesDTP and Error HandlingVinoth Kumar PeethambaramNo ratings yet
- 8DAX in Power BI For Market Basket Analysis and Sales Data AnalysisDocument29 pages8DAX in Power BI For Market Basket Analysis and Sales Data AnalysistinasheNo ratings yet
- Attribute Change RunDocument10 pagesAttribute Change RunsyllusNo ratings yet
- RealTime BW 740 PDFDocument36 pagesRealTime BW 740 PDFchrysophylaxNo ratings yet
- Using Query Extract To Export BW Data, With Pros and Cons AnalyzedDocument6 pagesUsing Query Extract To Export BW Data, With Pros and Cons AnalyzedRamachandra ReddyNo ratings yet
- Lecture Sheet-Power QueryDocument17 pagesLecture Sheet-Power QueryRas AltNo ratings yet
- Step-By-step Guide To Linking WebI Documents Using OpenDocument in SAP BusinessObjects Enterprise XI 3.1Document33 pagesStep-By-step Guide To Linking WebI Documents Using OpenDocument in SAP BusinessObjects Enterprise XI 3.1knjajzisNo ratings yet
- U2k2 VN CM Im020 BW Bex 7.0 Overview v1.0Document94 pagesU2k2 VN CM Im020 BW Bex 7.0 Overview v1.0nguyencaohuygmailNo ratings yet
- Autonomous Database Self Driving 5116034Document13 pagesAutonomous Database Self Driving 5116034ankurdiwanNo ratings yet
- Working With Mongo DB PDFDocument12 pagesWorking With Mongo DB PDFPiyush KulkarniNo ratings yet
- APD Application ServerDocument12 pagesAPD Application ServerMushtaq Quraishi MohammedNo ratings yet
- Berg 2016 Advancedperformanceoptimization v2Document53 pagesBerg 2016 Advancedperformanceoptimization v2BabyNo ratings yet
- How To Do Compression in SAP BWDocument15 pagesHow To Do Compression in SAP BWreddybeemuNo ratings yet
- DOC-25391 - How To Broadcast A BEx Report Through E-Mail PDFDocument9 pagesDOC-25391 - How To Broadcast A BEx Report Through E-Mail PDFeltonheNo ratings yet
- How To Find The Where Used List of Query RestrictionsDocument14 pagesHow To Find The Where Used List of Query RestrictionsClaudio PiñevskyNo ratings yet
- ETLODocument13 pagesETLOmanjunathganguly771275No ratings yet
- Berg 2015 Upgrade To BW 74 v11Document54 pagesBerg 2015 Upgrade To BW 74 v11ruship5No ratings yet
- OBIEe ResumeDocument7 pagesOBIEe Resumehdurgaprasad100% (1)
- Question: Dimension Modeling Types Along With Their SignificanceDocument27 pagesQuestion: Dimension Modeling Types Along With Their SignificanceAngajala AngajalaNo ratings yet
- SAP XI 3.0 Ex4 - Abap Proxy To RFCDocument5 pagesSAP XI 3.0 Ex4 - Abap Proxy To RFCumesh.soniNo ratings yet
- Red Hat OpenShift The Ultimate Step-By-Step GuideFrom EverandRed Hat OpenShift The Ultimate Step-By-Step GuideRating: 1 out of 5 stars1/5 (1)
- Pro Oracle SQL Development: Best Practices for Writing Advanced QueriesFrom EverandPro Oracle SQL Development: Best Practices for Writing Advanced QueriesNo ratings yet
- Beginning Microsoft SQL Server 2012 ProgrammingFrom EverandBeginning Microsoft SQL Server 2012 ProgrammingRating: 1 out of 5 stars1/5 (1)
- DRBD-Cookbook: How to create your own cluster solution, without SAN or NAS!From EverandDRBD-Cookbook: How to create your own cluster solution, without SAN or NAS!No ratings yet
- Understanding Azure Monitoring: Includes IaaS and PaaS ScenariosFrom EverandUnderstanding Azure Monitoring: Includes IaaS and PaaS ScenariosNo ratings yet
- IBM InfoSphere Replication Server and Data Event PublisherFrom EverandIBM InfoSphere Replication Server and Data Event PublisherNo ratings yet
- 0548 Second Language Afrikaans: MARK SCHEME For The October/November 2009 Question Paper For The Guidance of TeachersDocument11 pages0548 Second Language Afrikaans: MARK SCHEME For The October/November 2009 Question Paper For The Guidance of TeachersCatherine WreyfordNo ratings yet
- Second Language Afrikaans: International General Certificate of Secondary EducationDocument1 pageSecond Language Afrikaans: International General Certificate of Secondary EducationCatherine WreyfordNo ratings yet
- CHECK - Chapter 16 TCD Answers PDFDocument4 pagesCHECK - Chapter 16 TCD Answers PDFCatherine WreyfordNo ratings yet
- Balance Sheet Cash Flow Planning Final TechwaveDocument7 pagesBalance Sheet Cash Flow Planning Final TechwaveCatherine WreyfordNo ratings yet