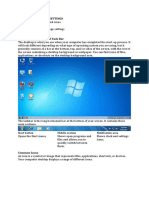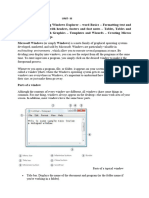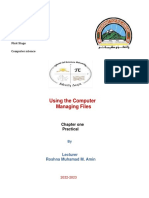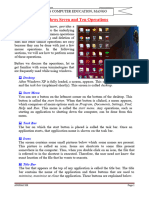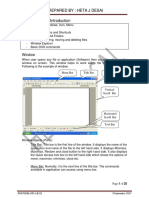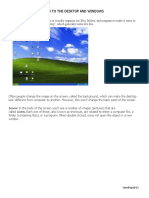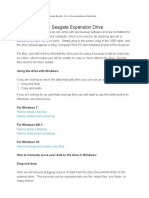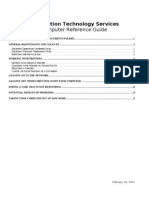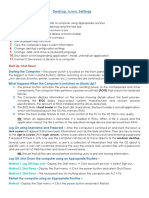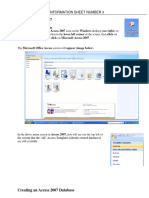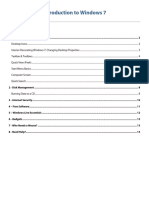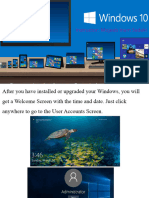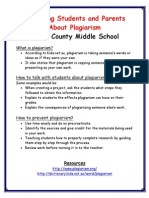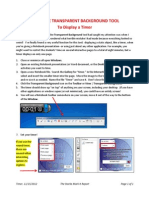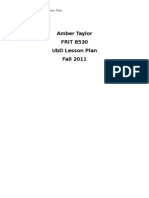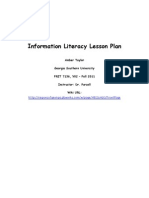Professional Documents
Culture Documents
Copy Pages
Copy Pages
Uploaded by
Niki TaylorOriginal Description:
Copyright
Available Formats
Share this document
Did you find this document useful?
Is this content inappropriate?
Report this DocumentCopyright:
Available Formats
Copy Pages
Copy Pages
Uploaded by
Niki TaylorCopyright:
Available Formats
COPYING NOTEBOOK PAGES AND FILES INTO NOTEBOOK FILES
Copying ALL the Pages of One Notebook File to Another 1. Place the icon of the Notebook file to be copied on the Desktop. 2. Open the Notebook file that will receive the pages. If the Window is maximized, Restore it by clicking the middle button at the top right of the window (The three buttons are Minimize, Restore, Close.) Restore--think Restore Down--reduces the size of the Window so that you can see behind it. You can now use the re-sizing arrows to adjust the size of the window as needed. In this case, you want to see the icon of the file to be copied. 3. Drag and drop the icon of the file to be copied into the Work Area of your receiving file. Copying a Page from One Notebook File to Another 1. Open both files. You need to see the Page Sorter panel of each Notebook file. You can set this up in either of two ways: Follow the Restore process above and manually arrange the windows of the two files to be side by side. Close all open windows except the two Notebook files. Rightclick your Taskbar and select Show windows side by side. This is the easiest method, but sometimes it doesnt work very well on the SMART Board because of screen resolution differences. 2. Its easier if your Page Sorter panels are side by side. Move the panels by clicking the double arrow.
3. Drag the page you want to copy into the other files Page Sorter panel. (You can change the order of the pages at any time by dragging a page up or down in the Page Sorter panel.)
Copying Pages, 11/15/2012
The Starke Mark It Report
Page 1 of 1
You might also like
- Operate PersonaleDocument51 pagesOperate PersonaleDestu Happy DestaNo ratings yet
- WINDOWS: GUI, Desktop and Its Elements, Windows Explorer, Working With Files and Folders, Setting Time and Date, Starting and Shutting Down WindowsDocument18 pagesWINDOWS: GUI, Desktop and Its Elements, Windows Explorer, Working With Files and Folders, Setting Time and Date, Starting and Shutting Down WindowsbrinthaveniNo ratings yet
- L3 FCS Gui Operating SystemDocument20 pagesL3 FCS Gui Operating SystemAlex MainaNo ratings yet
- Unit 3Document25 pagesUnit 3Samy MwambaNo ratings yet
- Windows Desktop: Parts of The Desktop ScreenDocument15 pagesWindows Desktop: Parts of The Desktop ScreenayeshashafeeqNo ratings yet
- Introduction To Windows XPDocument39 pagesIntroduction To Windows XPfahadlakhani100% (2)
- Windows XP Basic Training V.2Document21 pagesWindows XP Basic Training V.2Philip A. SenessieNo ratings yet
- Using The Computer Managing FilesDocument18 pagesUsing The Computer Managing FilesSozyar SalamNo ratings yet
- Basic PC Troubleshooting: 1. Screen and Desktop QuestionsDocument18 pagesBasic PC Troubleshooting: 1. Screen and Desktop QuestionsZain UlabidinNo ratings yet
- Introduction To MS Windows 98Document13 pagesIntroduction To MS Windows 98mpvukNo ratings yet
- Exploring Windows: Scrolling Through A WindowDocument7 pagesExploring Windows: Scrolling Through A Windowjayzell villadolidNo ratings yet
- Final Windows 7 10Document5 pagesFinal Windows 7 10Anu GuptaNo ratings yet
- Windows 7 TutorialDocument23 pagesWindows 7 TutorialRev DezviNo ratings yet
- Nti Backup User's ManualDocument47 pagesNti Backup User's Manualcdla14No ratings yet
- Unit 3 Introduction To WindowsDocument25 pagesUnit 3 Introduction To WindowsRahul DodiyaNo ratings yet
- Introduction To Computers Session 3 Files Folders WindowsDocument14 pagesIntroduction To Computers Session 3 Files Folders WindowsRaymoon Twopass DaysNo ratings yet
- Basic Desktop NavigationDocument17 pagesBasic Desktop NavigationsteveNo ratings yet
- Windows 7 Getting Started GuideDocument11 pagesWindows 7 Getting Started GuideNitin AmbreNo ratings yet
- Lesson 3: Introduction To The Desktop and WindowsDocument3 pagesLesson 3: Introduction To The Desktop and WindowsPrody LacasaNo ratings yet
- Seagate GuideDocument5 pagesSeagate GuideSK KashyapNo ratings yet
- Chapter-4: Start!Document22 pagesChapter-4: Start!Pritam MahapatraNo ratings yet
- Windows 10 NoteDocument35 pagesWindows 10 NoteAnish ShresthaNo ratings yet
- Windows and Its PartsDocument4 pagesWindows and Its PartsJobie D. CasipongNo ratings yet
- Unit 1 Windows Introduction: 105 Office Automation ToolsDocument26 pagesUnit 1 Windows Introduction: 105 Office Automation ToolsShaikh Samir100% (1)
- Handout LabDocument18 pagesHandout LabedrisNo ratings yet
- Wk3 LabExer2 Windows7Document14 pagesWk3 LabExer2 Windows7Ivan GonzalesNo ratings yet
- Computer Reference GuideDocument10 pagesComputer Reference GuideAadarsh SinhaNo ratings yet
- Fernando Ni Lab1Document12 pagesFernando Ni Lab1macleo fernandohyuhyiNo ratings yet
- 2 UsingpcworkingwithfilesDocument5 pages2 Usingpcworkingwithfilesapi-324536322No ratings yet
- PhotoDocument28 pagesPhotoRabi'atul Adawiyah IsmailNo ratings yet
- (Chapter 2) Desktop, Icons, and SettingsDocument5 pages(Chapter 2) Desktop, Icons, and Settingsmithal tiraniNo ratings yet
- Word Lesson 2 SBSDocument6 pagesWord Lesson 2 SBSZílpa Arely Castañon tipolNo ratings yet
- Module Number: 2 TOPIC: Getting Started With Windows 7 Alloted Time: 9 Hours Course DescriptionDocument33 pagesModule Number: 2 TOPIC: Getting Started With Windows 7 Alloted Time: 9 Hours Course DescriptionMac CayabanNo ratings yet
- GUI Interface CE-QUAL-W2 V3.7/4.1 User ManualDocument8 pagesGUI Interface CE-QUAL-W2 V3.7/4.1 User ManualMaria Camila Valencia CárdenasNo ratings yet
- Operating SystemDocument3 pagesOperating Systemkunaldujari.224018No ratings yet
- Ict - World of Computers - Grade 2Document14 pagesIct - World of Computers - Grade 2Lokeeshwar SridharNo ratings yet
- Win7 QuickReferenceGuideDocument2 pagesWin7 QuickReferenceGuideAdelineLeeMewKuanNo ratings yet
- Information Sheet No. 03 PrelimsssDocument7 pagesInformation Sheet No. 03 PrelimsssericajanesarayanNo ratings yet
- كتاب مهارات الحاسوب1 المادة العملية (المختبر)Document61 pagesكتاب مهارات الحاسوب1 المادة العملية (المختبر)فوزية حمدانNo ratings yet
- Pcbasics HandoutDocument19 pagesPcbasics Handoutventure87No ratings yet
- Running Your Desktop From Start To FinishDocument36 pagesRunning Your Desktop From Start To FinishJason LozadaNo ratings yet
- Wa0005.Document14 pagesWa0005.Zaid MemonNo ratings yet
- Organizing File Folders WINDOWS 10Document14 pagesOrganizing File Folders WINDOWS 10wasiuNo ratings yet
- Intro Windows 7Document16 pagesIntro Windows 7Shimpli KulkarniNo ratings yet
- Windows7 PDFDocument13 pagesWindows7 PDFManliguis AisaNo ratings yet
- TLE-TE 10 - Q2 - Mod2Document9 pagesTLE-TE 10 - Q2 - Mod2Joy Dolorzo MahilumNo ratings yet
- My ComputerDocument1 pageMy Computerhappy kumarNo ratings yet
- User's Guide Print MateDocument19 pagesUser's Guide Print MateСергій МенжинськийNo ratings yet
- Class 6Document5 pagesClass 6Timo- SchutzNo ratings yet
- Definition of A Computer: A Computer Is An Electronic Device That Accepts Data, Processes Them and Gives The ResultDocument12 pagesDefinition of A Computer: A Computer Is An Electronic Device That Accepts Data, Processes Them and Gives The ResultkaushikarubasingheNo ratings yet
- Intro To Digital Photography (2010)Document34 pagesIntro To Digital Photography (2010)Tom O'Haver100% (1)
- Chapter 3 OE C ProgrammingDocument10 pagesChapter 3 OE C ProgrammingraghavNo ratings yet
- Windows 10Document37 pagesWindows 10Khan JamalNo ratings yet
- 2 Slkm-css-7 - 8 4 Manipulating Window (No Answer Key)Document21 pages2 Slkm-css-7 - 8 4 Manipulating Window (No Answer Key)Lyssa BasNo ratings yet
- Windows 11 Manual For Seniors: A Beginners Guide to Navigate Your Computer with Step-by-Step InstructionsFrom EverandWindows 11 Manual For Seniors: A Beginners Guide to Navigate Your Computer with Step-by-Step InstructionsRating: 3 out of 5 stars3/5 (1)
- Reference CollectionDocument2 pagesReference CollectionNiki TaylorNo ratings yet
- Educating Students and Parents About PlagiarismDocument1 pageEducating Students and Parents About PlagiarismNiki TaylorNo ratings yet
- Transparency TimerDocument1 pageTransparency TimerNiki TaylorNo ratings yet
- AnimationDocument1 pageAnimationNiki TaylorNo ratings yet
- UbD Lesson Plan GeometryDocument5 pagesUbD Lesson Plan GeometryNiki TaylorNo ratings yet
- 2012 Grant ApplicationDocument11 pages2012 Grant ApplicationNiki TaylorNo ratings yet
- Amber N. TaylorDocument2 pagesAmber N. TaylorNiki TaylorNo ratings yet
- UbD Lesson Plan GeometryDocument5 pagesUbD Lesson Plan GeometryNiki TaylorNo ratings yet
- Information Literacy Lesson Plan FRIT 7136Document7 pagesInformation Literacy Lesson Plan FRIT 7136Niki TaylorNo ratings yet