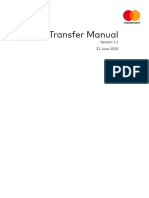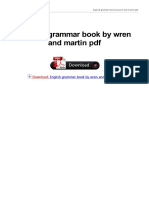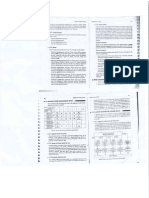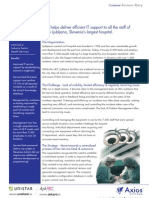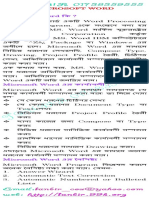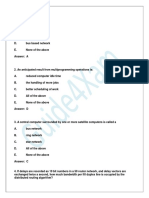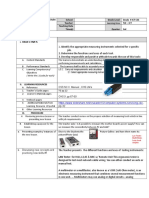Professional Documents
Culture Documents
Readme
Readme
Uploaded by
Jeremic JovicaCopyright:
Available Formats
You might also like
- The Subtle Art of Not Giving a F*ck: A Counterintuitive Approach to Living a Good LifeFrom EverandThe Subtle Art of Not Giving a F*ck: A Counterintuitive Approach to Living a Good LifeRating: 4 out of 5 stars4/5 (5825)
- The Gifts of Imperfection: Let Go of Who You Think You're Supposed to Be and Embrace Who You AreFrom EverandThe Gifts of Imperfection: Let Go of Who You Think You're Supposed to Be and Embrace Who You AreRating: 4 out of 5 stars4/5 (1093)
- Never Split the Difference: Negotiating As If Your Life Depended On ItFrom EverandNever Split the Difference: Negotiating As If Your Life Depended On ItRating: 4.5 out of 5 stars4.5/5 (852)
- Grit: The Power of Passion and PerseveranceFrom EverandGrit: The Power of Passion and PerseveranceRating: 4 out of 5 stars4/5 (590)
- Hidden Figures: The American Dream and the Untold Story of the Black Women Mathematicians Who Helped Win the Space RaceFrom EverandHidden Figures: The American Dream and the Untold Story of the Black Women Mathematicians Who Helped Win the Space RaceRating: 4 out of 5 stars4/5 (903)
- Shoe Dog: A Memoir by the Creator of NikeFrom EverandShoe Dog: A Memoir by the Creator of NikeRating: 4.5 out of 5 stars4.5/5 (541)
- The Hard Thing About Hard Things: Building a Business When There Are No Easy AnswersFrom EverandThe Hard Thing About Hard Things: Building a Business When There Are No Easy AnswersRating: 4.5 out of 5 stars4.5/5 (349)
- Elon Musk: Tesla, SpaceX, and the Quest for a Fantastic FutureFrom EverandElon Musk: Tesla, SpaceX, and the Quest for a Fantastic FutureRating: 4.5 out of 5 stars4.5/5 (474)
- Her Body and Other Parties: StoriesFrom EverandHer Body and Other Parties: StoriesRating: 4 out of 5 stars4/5 (823)
- The Sympathizer: A Novel (Pulitzer Prize for Fiction)From EverandThe Sympathizer: A Novel (Pulitzer Prize for Fiction)Rating: 4.5 out of 5 stars4.5/5 (122)
- The Emperor of All Maladies: A Biography of CancerFrom EverandThe Emperor of All Maladies: A Biography of CancerRating: 4.5 out of 5 stars4.5/5 (271)
- The Little Book of Hygge: Danish Secrets to Happy LivingFrom EverandThe Little Book of Hygge: Danish Secrets to Happy LivingRating: 3.5 out of 5 stars3.5/5 (403)
- The World Is Flat 3.0: A Brief History of the Twenty-first CenturyFrom EverandThe World Is Flat 3.0: A Brief History of the Twenty-first CenturyRating: 3.5 out of 5 stars3.5/5 (2259)
- The Yellow House: A Memoir (2019 National Book Award Winner)From EverandThe Yellow House: A Memoir (2019 National Book Award Winner)Rating: 4 out of 5 stars4/5 (98)
- Devil in the Grove: Thurgood Marshall, the Groveland Boys, and the Dawn of a New AmericaFrom EverandDevil in the Grove: Thurgood Marshall, the Groveland Boys, and the Dawn of a New AmericaRating: 4.5 out of 5 stars4.5/5 (266)
- Ebook PDF Fundamentals of Logic Design Enhanced Edition 7th EditionDocument61 pagesEbook PDF Fundamentals of Logic Design Enhanced Edition 7th Editionjack.williams32096% (54)
- A Heartbreaking Work Of Staggering Genius: A Memoir Based on a True StoryFrom EverandA Heartbreaking Work Of Staggering Genius: A Memoir Based on a True StoryRating: 3.5 out of 5 stars3.5/5 (231)
- Team of Rivals: The Political Genius of Abraham LincolnFrom EverandTeam of Rivals: The Political Genius of Abraham LincolnRating: 4.5 out of 5 stars4.5/5 (234)
- File Transfer ManualDocument141 pagesFile Transfer ManualAhmed Alobaede100% (1)
- On Fire: The (Burning) Case for a Green New DealFrom EverandOn Fire: The (Burning) Case for a Green New DealRating: 4 out of 5 stars4/5 (74)
- The Unwinding: An Inner History of the New AmericaFrom EverandThe Unwinding: An Inner History of the New AmericaRating: 4 out of 5 stars4/5 (45)
- Activity 1: Debug Familiarization 1.1 Program Outcomes (Pos) Addressed by The ActivityDocument22 pagesActivity 1: Debug Familiarization 1.1 Program Outcomes (Pos) Addressed by The ActivityKimCanillasVincereNo ratings yet
- 9.5.1.2 Packet Tracer - Putting It All Together: Addressing TableDocument6 pages9.5.1.2 Packet Tracer - Putting It All Together: Addressing TableGaz ArtimisNo ratings yet
- Internet Programming ReportDocument20 pagesInternet Programming ReportKhalid Ali MohamedNo ratings yet
- English Grammar Book by Wren and Martin PDF: Download: DownloadDocument3 pagesEnglish Grammar Book by Wren and Martin PDF: Download: Downloadhabib50% (4)
- Scan 10001Document1 pageScan 10001Karthik BvsNo ratings yet
- Head First Python PDFDocument494 pagesHead First Python PDFASHISH KUMAR100% (1)
- Centum VP Especificações Gs33j01a10-01en 017Document35 pagesCentum VP Especificações Gs33j01a10-01en 017Wellington MachadoNo ratings yet
- Wireless Telecommunications Systems & Networks: Gary J. MullettDocument36 pagesWireless Telecommunications Systems & Networks: Gary J. MullettAkshaya HegdeNo ratings yet
- Installing Backtrack 2 in VMware 6Document3 pagesInstalling Backtrack 2 in VMware 6Yefta SutantoNo ratings yet
- Arduino LAB 2 Serial CommunicationDocument12 pagesArduino LAB 2 Serial CommunicationanakayamNo ratings yet
- Logix RM001B en PDocument232 pagesLogix RM001B en PPaola Vicencio HernandezNo ratings yet
- TR 4505Document19 pagesTR 4505Trey DavisNo ratings yet
- Top Practices To Ensure A Successful BPM MigrationDocument39 pagesTop Practices To Ensure A Successful BPM MigrationingudjhonNo ratings yet
- Egate-2000 MNDocument326 pagesEgate-2000 MNprajeeshckNo ratings yet
- Axios Systems: UKC Ljubljana ITSM Case StudyDocument4 pagesAxios Systems: UKC Ljubljana ITSM Case StudyAxiosSystemsNo ratings yet
- Cisco IronPort Async OS 7.2.0 For The Security Management Appliance User GuideDocument590 pagesCisco IronPort Async OS 7.2.0 For The Security Management Appliance User GuidemrittoNo ratings yet
- MSo Microsoft WordDocument47 pagesMSo Microsoft WordPINACLENo ratings yet
- APC Ap9617 Users ManualDocument32 pagesAPC Ap9617 Users Manualmbonnier2100% (1)
- Allen Bradley PLC Interview QueDocument3 pagesAllen Bradley PLC Interview Quesuhailfarhaan100% (1)
- PCB Designing For Engineers PDFDocument4 pagesPCB Designing For Engineers PDFIset LabNo ratings yet
- Data Communication & Networking MCQs For IBPS IT Specialist OfficerDocument227 pagesData Communication & Networking MCQs For IBPS IT Specialist OfficerchapoonkzNo ratings yet
- K320i Successfully Unlocked in Seconds Cid 50 Here!!Document5 pagesK320i Successfully Unlocked in Seconds Cid 50 Here!!purycellNo ratings yet
- User Manual Furuno 701 901Document22 pagesUser Manual Furuno 701 901Nedjeljko PlazonićNo ratings yet
- Voyager How To Guide v1.15 28 March 17 Web 1 1Document17 pagesVoyager How To Guide v1.15 28 March 17 Web 1 1.cheng.No ratings yet
- Digital Communication Prof. Bikash Kumar Dey Department of Electrical Engineering Indian Institute of Technology, Bombay Lecture - 02 SamplingDocument15 pagesDigital Communication Prof. Bikash Kumar Dey Department of Electrical Engineering Indian Institute of Technology, Bombay Lecture - 02 SamplingSharath MunduriNo ratings yet
- EEM Scripts Used To TroubleshootDocument4 pagesEEM Scripts Used To TroubleshootJorge AbarcaNo ratings yet
- DLL CSS 9Document4 pagesDLL CSS 9Edgar Ocos Nagalisac100% (2)
- Virus and WormsDocument5 pagesVirus and WormsChe Andrea Arandia AbarraNo ratings yet
Readme
Readme
Uploaded by
Jeremic JovicaCopyright
Available Formats
Share this document
Did you find this document useful?
Is this content inappropriate?
Report this DocumentCopyright:
Available Formats
Readme
Readme
Uploaded by
Jeremic JovicaCopyright:
Available Formats
Command & Conquer(tm) Generals Zero Hour
STATUS REPORT FROM THE BATTLEFIELD
2003 Electronic Arts Inc. All rights reserved.
September 22, 2003 For latest news and updates visit GENERALS.EA.COM
Thank you for purchasing Command & Conquer Generals(tm) Zero Hour. Please read through this readme to troubleshoot any technical difficulties that you may encounter with the game. Additional tech support information can be found in section 4.1. of this document.
1. WINDOWS 98/98SE/ME/2000/XP 1.1. Microsoft DirectX 2. TROUBLE SHOOTING 2.1. Before You Start 2.2. The Minimum System Spec 2.3. Known Video Card Issues 2.4. Known Sound Card Issues 2.5. Virtual Memory Settings 2.6. AutoPlay 2.7. East Asian Font 2.8. Game Updates and Patches 2.9. NETGEAR Firewalls 2.10. Linksys and Other Firewalls 2.11. Uninstalling 2.12. Windows XP Issues 3. ADVANCED DISPLAY OPTIONS 3.1. Options Explained 4. OTHER INFO 4.1. EA Tech Support
1. WINDOWS 98/98SE/ME/2000/XP 1.1. Microsoft DirectX:
Command & Conquer(tm) Generals Zero Hour is a Microsoft DirectX application. Version 8.1 of
Microsoft DirectX is included on the CD and you have the option to install it when Command & Conquer Generals Zero Hour is installed.
2. TROUBLE SHOOTING 2.1. Before You Start:
Before running Command & Conquer Generals Zero Hour, be sure that you have the latest drivers for your video and audio cards installed onto your PC. You can download the appropriate drivers from your video and audio card manufacturer's Web site. Be sure that you have disabled anti-aliasing in your Windows display properties before running Command & Conquer Generals Zero Hour. Leaving this feature enabled might conflict with some of the game's effects. Do not run any other programs in the background, as this may conflict with Command & Conquer Generals Zero Hour. This includes any virus-protection program that you have running. If you should experience problems running Command & Conquer Generals Zero Hour after changing something in the game's Options, you can always revert back to the default settings by deleting the "options.ini" file. If youre running Windows XP, you can find this file by doubleclicking "My Computer" icon, opening the "My Documents" folder, and then opening the "Command and Conquer Generals Zero Hour Data" directory. If you're running Windows 98, 98SE, ME, or 2000, simply double-click on the "My Documents" folder located on your Windows desktop, and then open the folder named "Command and Conquer Generals Zero Hour Data." The "options.ini" file will be located in there. Do not attempt to install Command & Conquer Generals Zero Hour on a network drive, as the game will not install properly. When installing Command & Conquer Generals Zero Hour, the game will prompt you with a default installation directory. It is highly recommended that you install the game to that default directory.
2.2. The Minimum System Spec:
The minimum required system specifications to run Command & Conquer Generals Zero Hour is as follows: A retail copy of Command & Conquer (tm) Generals already installed on your PC OS: Windows XP/ME/2000/98 (Windows 95/NT not supported) CPU: 800 MHz Intel Pentium III or AMD Athlon processor RAM: 128 MB CD/DVD-Rom Speed: 8x Hard Drive Space: 1.4 GB free hard disk space plus space for saved games, Windows swapfile, and DirectX 8.1 Video: 32 MB AGP video card using the Nvidia GeForce 2, ATI Radeon 7500, or more recent chipset with DirectX 8.1 compatible driver Sound: DirectX 8.1 compatible PCI 16-bit sound card Input: Keyboard, Mouse
Additionally, the following specifications are required for multiplayer: 256 MB RAM for 3-8 players One set of game discs per player. Disc 1 and Disc 2 cannot be used simultaneously for multiplayer games. Internet (2-4 players): 56Kbps or faster direct Internet connection Internet (5-8 players): Cable, DSL, or a faster direct Internet connection Network (2-8 players): TCP/IP compliant network
Recommended system specifications: CPU: 1.8 GHz or faster Intel Pentium IV or AMD Athlon processor RAM: 256 MB or more Video: Nvidia GeForce3 or better Direct3D capable video card
Note: Some PCs equipped with the VIA KT133a chipset might encounter problems with Command & Conquer Generals Zero Hour.
2.3. Known Video Card Issues:
For optimum video performance, we highly recommend that you run Command & Conquer Generals Zero Hour with an AGP video card. PCI video cards are generally much slower than AGP cards, and you may experience abnormally slow performance and poor graphics with a PCIbased graphics card. Additionally, the video cards listed below are below our minimum supported specs. 3dfx chipsets Nvidia TNT2 ATI Radeon Mobility ATI Radeon 7200 ATI Rage 128 ATI IIC AGP S3 ProSavage S3 Graphics Twister SiS650 Integrated VGA chipsets Trident Blade 3D Vivid XS VIA Tech graphics controllers Quadro4 Leadtek Winfast GeForce 2 GTA SiS Xabre Gainward Xabre Intel Extreme Graphics2 82865/G
If you attempt to run Command & Conquer Generals Zero Hour with any of the video cards listed above, you may encounter a Serious Error message. Additionally, Some Nvidia GeForce 2 MX owners may experience some stuttering problems during movies. If you attempt to run Zero Hour at 1600x1200 with a 32MB Nvidia GeForce 2 video card, the game may crash to the desktop. If this happens, try reducing the game's resolution. On some computers, supported ATI video cards will cause occasional graphics artifacts to appear
onscreen briefly. Make sure that you have the latest drivers installed. If you are running under Windows 98, have an ATI Radeon 9200 video card installed, and are experiencing random crashes, add a -noshaders command line to your Command & Conquer Generals Zero Hour shortcut. To do so, right-click on the Command & Conquer Generals Zero Hour icon on your Windows Desktop, choose Properties, and add noshaders to the end of the path in the Target field. If you installed the game to the default directory, the command line should like this: "C:\Program Files\EA Games\Command & Conquer Generals Zero Hour\generals.exe -noshaders Under all resolutions, you may experience that some objects like trees, walls, and pillars will flicker briefly. If this happens, saving and reloading your game will resolve the issue.
2.4. Known Sound Card Issues:
Before running Command & Conquer Generals Zero Hour, be sure that you have your sound card's latest drivers installed onto your PC. You can download the appropriate audio drivers from your sound card manufacturer's Web site. Command & Conquer Generals Zero Hour does not support any ISA sound cards. If you own an ISA sound card, you will experience stuttering or dropped sound effects as well as frequent pauses during gameplay.
2.5. Virtual Memory Settings:
Command & Conquer Generals Zero Hour may need to use more RAM than is present on your system. Windows will automatically take care of this by using what is known as "Virtual Memory," which uses space on your hard disk to simulate the memory it needs and swaps data back and forth from your hard disk as required. Ensure that the maximum setting is at least 512MB.
2.6. AutoPlay:
If the Command & Conquer Generals Zero Hour Disc 1 CD does not AutoPlay when inserted in the drive, you may have this feature disabled. To enable AutoPlay, please consult your Windows user manual. If you are running Windows XP, AutoPlay should be always enabled. You can customize your AutoPlay options by opening "My Computer," and right clicking on your CD-ROM or DVD Drive icon and choosing "Properties," and then selecting the "AutoPlay" tab. If AutoPlay doesn't work properly, please consult your Windows XP user manual.
2.7. East Asian Fonts:
All players who use a Western version of Windows will see boxes in place of Asian text in the Command & Conquer Generals Zero Hour online lobby. If you are running Windows XP, you can install the Asian language font pack by opening your Control Panel in Windows, double-clicking on the "Regional and Language Options" icon, selecting the "Languages" tab, and checking the "Install files for East Asian Languages" box. You will be asked for your Windows XP CD, and
you will need to restart your PC. Once this process has been done, be sure that the "Asian Text" option has been selected under your "Persona" screen in Command & Conquer Generals Zero Hour's "Online" menu.
2.8. Game Updates and Patches:
Command & Conquer Generals Zero Hour contains an auto-update feature that will automatically let you know when new patches and updates are available to you. When an update to the game is available, you will be prompted to download and install it when you click on "Multiplayer" and then Online from the game's main menu. If you don't intend to play Zero Hour online, but still wish to download the latest updates, you can either log onto the official Command & Conquer Generals Web site at generals.ea.com or choose the "Check for Updates" option from the Command & Conquer Generals Zero Hour AutoRun feature.
2.9. NETGEAR Firewalls:
If you are running a NETGEAR firewall and are unable to connect to other players while in the Command & Conquer Generals Zero Hour multiplayer lobby, check the Send Delay box under the Network Options portion of the game's Options menu. If you have made changes to your firewall configuration since the last time that you played Command & Conquer Generals Zero Hour online and are experiencing connection difficulties, click the Refresh NAT box under the Network Options portion of the game's Option menu. It is highly recommended that you click this box every time you change your Internet or firewall settings. If you are running Windows XP and are having trouble connecting to other players online, check to make sure that your Windows XP firewall setting isnt turned on. Windows XP defaults this setting to on. To check this setting, open your Windows Control Panel and double-click on the Network Connections icon. Right-click on your active connection, choose Properties from the menu, and then click on the Advanced tab. Make sure that the box underneath Internet Connection Firewall, which is labeled Protect my computer and network is unchecked. If your firewall does not allow outgoing packets to open ports to incoming traffic, or you experience problems connecting to other players, you will have to specify which port you want Command & Conquer Generals Zero Hour to use for communicating with other players. You can specify that port in the Firewall Port Override field under the Network Options portion of the games Options menu. You will need to open the chosen port in your firewall for communication with players external to your firewall or NAT device. If you use the port override feature, the port you have chosen can not be masqueraded by a NAT device. The game will need to talk to external servers that use the following port numbers. These ports need to be open in your firewall in order to play on Generals Zero Hour Online: TCP ports: 80, 6667, 28910, 29900, 29920 UDP ports: 4321, 27900
2.10. Linksys and Other Firewalls:
While many people will be able to play Command & Conquer Generals Zero Hour online without making any changes to their router/firewall, there are instances when some configuration may be necessary. Read the following section to learn how to setup your SMC Wireless Router or Linksys Router to play Command & Conquer Generals Zero Hour online. For other routers, a basic overview is provided at the end of the section. To set up a SMC Model# SMC7004VWBR Wireless Barricade Router: These instructions show how to set up your SMC Wireless Router to open ports in your firewall so that Command & Conquer Generals Zero Hour can create or connect to an online game. NOTE: This configuration is intended only for people experiencing connection problems from behind a SMC SMC7004VWBR Wireless Barricade Router/Firewall. Other SMC Routers may or may not work with similar setups. Before you attempt to configure your router please visit www.smc.com and download the latest firmware update. 1. To access the SMC Wireless Barricade's management interface, open your web browser (Microsoft Internet Explorer, Netscape Navigator, etc.). In the address box enter http://192.168.2.1 which is the default address for the SMC7004VWBR Wireless Router. Then click Login. (By default there is no password.) NOTE: If you changed the router's IP address or specified a password, then enter the new address in your web browser and specified password at the login screen. For more information, please consult your SMC User's Guide. 2. At the home page of the SMC management interface, click Advanced Setup. 3. On the left hand side of the Advanced Setup screen click on NAT and then select Special Application from the sub menu. 4. On the Special Application screen you will need to set up an individual rule for each computer connected to your Router/Firewall to be used while playing Command & Conquer Generals Zero Hour online. For each computer define the following settings. TRIGGER PORT: Enter a port number that is used to initiate the connection. Do not use a standard port. For example, you can use 27901 for the first computer and 27902 for the second and so on. The trigger port must be unique for each computer. TRIGGER TYPE: Select UDP, the protocol used by the game. PUBLIC PORT: Enter the same port number here that you entered in the Trigger Port field for each computer. PUBLIC TYPE: Select UDP, the protocol used by the game. ENABLED: Check this box to enable the settings you entered for each computer. NOTE: Write down each port number used in step 4. You'll need to know this for step 6.
5. Repeat step 4 for each computer connected to your Router/Firewall that is used to play Command & Conquer Generals Zero Hour online. To finish click Apply and then close your web browser. 6. Now you must tell the game what port to use. Start Command & Conquer Generals Zero Hour on each computer. At the Main Menu select Options. At the bottom of the Options screen under Network Options look for Firewall Port Override. In the dialog box type a port number that matches one of the port numbers entered in step 4. Then, on the same screen click Refresh NAT. Click Accept to apply your settings and exit the Options screen. 7. Repeat step 6 for each computer connected to your Router/Firewall that is being used to play Command & Conquer Generals Zero Hour online. Again, each computer must use a unique port number that matches one used in step 4. 8. You are now ready to play Command & Conquer Generals Zero Hour online. To set up a Linksys Model# BEFSR11 or BEFSR41 Router These instructions show how to set up your Linksys Router to open ports in your firewall so that Command & Conquer Generals Zero Hour can create or connect to an online game. NOTE: This configuration is intended only for people experiencing connection problems from behind a Linksys BEFSR11 or BEFSR41 Router/Firewall. Other Linksys Routers may or may not work with similar setups. Before you attempt to configure your router please visit www.linksys.com and download the latest firmware update. 1. To access the web based utility of your Linksys Router, open your web browser (Microsoft Internet Explorer, Netscape Navigator, etc.). In the address box enter http://192.168.1.1 which is the default address for the Linksys BEFSR11/BEFSR41 Router. A password request page window will pop up. Leave the user name blank and enter admin (all lower case, no capitol letters) in the password field. Then, click OK. NOTE: If you changed the routers IP address, or specified a user name or new password, then enter the new IP address in your web browser and/or enter the specified user name and new password at the password request window. For more information, consult your Linksys User's Guide. 2. From the main setup page click on the Advanced tab, then the Forwarding tab and finally at the bottom of the screen click on Port Triggering. 3. On the Port Triggering screen you will need to set up an individual rule for each computer connected to your Router/Firewall to be used while playing Command & Conquer Generals Zero Hour online. For each computer define the following settings. APPLICATION NAME: Enter the name of the connection. It can be anything: Generals1, Generals2, etc. TRIGGER PORT RANGE: Enter a port number that is used to initiate the connection. Do not use a standard port. For example, you can use 27901 for the first computer and 27902 for the second and so on. Be sure to enter the same port number in both fields under this heading. As an example your first computer would be 27901~27901, the second 27902~27902 and so on. The trigger port must be unique for each computer. INCOMING PORT RANGE: Enter the same port number here that you entered in the Trigger Port Range field for each computer. Be sure to enter the same port number in both fields under this heading.
NOTE: Write down each port number used in step 3. You'll need to know this for step 5. 4. Repeat step 3 for each computer connected to your Router/Firewall that is used to play Command & Conquer Generals Zero Hour online. To finish click Apply and then close your web browser. 5. Now you must tell the game what port to use. Start Command & Conquer Generals Zero Hour on each computer. At the Main Menu select Options. At the bottom of the Options screen under Network Options look for Firewall Port Override. In the dialog box type a port number that matches one of the port numbers entered in step 3. Then, on the same screen click Refresh NAT. Click Accept to apply your settings and exit the Options screen. 6. Repeat step 5 for each computer connected to your Router/Firewall that is being used to play Command & Conquer Generals Zero Hour online. Again, each computer must use a unique port number that matches one used in step 3. 7. You are now ready to play Command & Conquer Generals Zero Hour online. Other Routers If you own a different brand of router, try to apply the settings listed above in similar areas or your router configuration. While different routers may use different terminologies you basically want to specify the same port for the outgoing and incoming packets and set the game to use the same port as well. NOTE: Before applying any changes to your router configuration, review the documentation that came with the router. Also note that making any changes to your router could have adverse effects on your current network configuration if done improperly. It's generally a good idea to record your current settings before making any changes. For more information regarding setting up a proper firewall, please refer to the Command & Conquer Generals Zero Hour Install Guide.
2.11. Uninstalling:
If you encounter any problems reinstalling Command & Conquer Generals Zero Hour after the game has been uninstalled, insert the first game disk into your CD-ROM drive, choose "Install" from the splash screen, and then select the "Repair" option. Once this process has been completed, install the game once again.
2.12. Windows XP Issues:
Limited user accounts are not supported by Command & Conquer Generals Zero Hour. You must have administrator access to install or uninstall the game. If you are playing under a Limited User account, you must use the Run as Administrator option.
3. ADVANCED DISPLAY OPTIONS
3.1. Advanced Options Explained
If you are experiencing slow framerate during gameplay, you can try adjusting one or several of the Advanced Display Options under the Options menu in Command & Conquer Generals Zero Hour. To access the Advanced Display Options, choose the Custom option from the Detail pulldown menu. Turning off the following options will improve game performance. 3D Shadows: This toggles showing the dynamic 3D shadows that units and buildings have in the game. 2D Shadows: This toggles showing 2D shadows in the game. Cloud Shadows: This toggles the appearance of moving cloud shadows on the ground in the game. Extra Ground Lighting: This toggles the appearance of detailed lighting on the ground in the game. Smooth Water Borders: This toggles smooth water borders along the shores in the game. Behind Building: This toggles the silhouettes of any units that are standing or moving behind structures. Show Props: This toggles the appearance of trees and shrubs that are scattered throughout the various levels in the game. Extra Animations: This toggles extra effects like tree-swaying motions in the game. Disable Dynamic Level of Detail: This toggles the automatic adjustment of the game's detail level. Leave this unchecked for optimum performance. Heat Effects: This toggles heat-distortion visual effects on certain units in the game. Texture Resolution Slider: Moving the slider to the left will reduce the visual clarity of the textures in the game, but it will also improve performance. Particle Cap Slider: Moving the slider to the left will reduce the amount of particle effects, like explosions and dust clouds, that appear in the game, but it will also improve performance.
4. OTHER INFO 4.1. EA Tech Support:
If you have questions about the program or trouble with Command & Conquer Generals Zero Hour, please refer to the user manual. Command & Conquer Generals Zero Hour also includes the EA Help file that provides solutions and answers to the most common difficulties and questions about how to properly use this product. It also allows you to send a detailed report of your problem directly to EA Technical Support via e-mail. To access the EA Help file: 1. Start the Windows operating system. 2. Insert the Command & Conquer Generals Zero Hour Disc 1 CD into your CDROM/DVD-ROM drive. The AutoRun menu appears. 3. If the AutoRun menu does not automatically appear, left-click the "Start" button from the Windows Taskbar and select Run. Type "D:\autorun.exe" in the Run dialog box, then click OK (substitute the correct letter of your CD-ROM/DVD-ROM drive if other than D:). 4. Click the Help button on the AutoRun menu. EA Help opens. If you are still experiencing difficulty after utilizing the information in the EA Help file, you can also use it to contact EA Technical Support. EA Help contains a utility that detects your systems hardware and organizes this information into a detailed report. This report helps EA Technical Support solve your problem in the quickest possible time. Please note that you will need to have registered your copy of Command & Conquer Generals Zero Hour in order to take advantage of
this utility. To run the utility: 1. Launch the EA Help file. 2. Go to page 2 of the Welcome screen by clicking the small arrow in the bottom corner. 3. Click the Contact Technical Support button. The utility opens. 4. Click OK to begin detecting your hardware. When it finishes, you can view the gathered information by looking through the various category tabs. To send this information to EA Technical Support, fill out the blank sections under the User tab including a detailed description of the problem you are experiencing and click Send (if you have an open Internet connection) or Save Info (if you wish to e-mail the file manually). A copy of the report is automatically saved to your Windows desktop.
You might also like
- The Subtle Art of Not Giving a F*ck: A Counterintuitive Approach to Living a Good LifeFrom EverandThe Subtle Art of Not Giving a F*ck: A Counterintuitive Approach to Living a Good LifeRating: 4 out of 5 stars4/5 (5825)
- The Gifts of Imperfection: Let Go of Who You Think You're Supposed to Be and Embrace Who You AreFrom EverandThe Gifts of Imperfection: Let Go of Who You Think You're Supposed to Be and Embrace Who You AreRating: 4 out of 5 stars4/5 (1093)
- Never Split the Difference: Negotiating As If Your Life Depended On ItFrom EverandNever Split the Difference: Negotiating As If Your Life Depended On ItRating: 4.5 out of 5 stars4.5/5 (852)
- Grit: The Power of Passion and PerseveranceFrom EverandGrit: The Power of Passion and PerseveranceRating: 4 out of 5 stars4/5 (590)
- Hidden Figures: The American Dream and the Untold Story of the Black Women Mathematicians Who Helped Win the Space RaceFrom EverandHidden Figures: The American Dream and the Untold Story of the Black Women Mathematicians Who Helped Win the Space RaceRating: 4 out of 5 stars4/5 (903)
- Shoe Dog: A Memoir by the Creator of NikeFrom EverandShoe Dog: A Memoir by the Creator of NikeRating: 4.5 out of 5 stars4.5/5 (541)
- The Hard Thing About Hard Things: Building a Business When There Are No Easy AnswersFrom EverandThe Hard Thing About Hard Things: Building a Business When There Are No Easy AnswersRating: 4.5 out of 5 stars4.5/5 (349)
- Elon Musk: Tesla, SpaceX, and the Quest for a Fantastic FutureFrom EverandElon Musk: Tesla, SpaceX, and the Quest for a Fantastic FutureRating: 4.5 out of 5 stars4.5/5 (474)
- Her Body and Other Parties: StoriesFrom EverandHer Body and Other Parties: StoriesRating: 4 out of 5 stars4/5 (823)
- The Sympathizer: A Novel (Pulitzer Prize for Fiction)From EverandThe Sympathizer: A Novel (Pulitzer Prize for Fiction)Rating: 4.5 out of 5 stars4.5/5 (122)
- The Emperor of All Maladies: A Biography of CancerFrom EverandThe Emperor of All Maladies: A Biography of CancerRating: 4.5 out of 5 stars4.5/5 (271)
- The Little Book of Hygge: Danish Secrets to Happy LivingFrom EverandThe Little Book of Hygge: Danish Secrets to Happy LivingRating: 3.5 out of 5 stars3.5/5 (403)
- The World Is Flat 3.0: A Brief History of the Twenty-first CenturyFrom EverandThe World Is Flat 3.0: A Brief History of the Twenty-first CenturyRating: 3.5 out of 5 stars3.5/5 (2259)
- The Yellow House: A Memoir (2019 National Book Award Winner)From EverandThe Yellow House: A Memoir (2019 National Book Award Winner)Rating: 4 out of 5 stars4/5 (98)
- Devil in the Grove: Thurgood Marshall, the Groveland Boys, and the Dawn of a New AmericaFrom EverandDevil in the Grove: Thurgood Marshall, the Groveland Boys, and the Dawn of a New AmericaRating: 4.5 out of 5 stars4.5/5 (266)
- Ebook PDF Fundamentals of Logic Design Enhanced Edition 7th EditionDocument61 pagesEbook PDF Fundamentals of Logic Design Enhanced Edition 7th Editionjack.williams32096% (54)
- A Heartbreaking Work Of Staggering Genius: A Memoir Based on a True StoryFrom EverandA Heartbreaking Work Of Staggering Genius: A Memoir Based on a True StoryRating: 3.5 out of 5 stars3.5/5 (231)
- Team of Rivals: The Political Genius of Abraham LincolnFrom EverandTeam of Rivals: The Political Genius of Abraham LincolnRating: 4.5 out of 5 stars4.5/5 (234)
- File Transfer ManualDocument141 pagesFile Transfer ManualAhmed Alobaede100% (1)
- On Fire: The (Burning) Case for a Green New DealFrom EverandOn Fire: The (Burning) Case for a Green New DealRating: 4 out of 5 stars4/5 (74)
- The Unwinding: An Inner History of the New AmericaFrom EverandThe Unwinding: An Inner History of the New AmericaRating: 4 out of 5 stars4/5 (45)
- Activity 1: Debug Familiarization 1.1 Program Outcomes (Pos) Addressed by The ActivityDocument22 pagesActivity 1: Debug Familiarization 1.1 Program Outcomes (Pos) Addressed by The ActivityKimCanillasVincereNo ratings yet
- 9.5.1.2 Packet Tracer - Putting It All Together: Addressing TableDocument6 pages9.5.1.2 Packet Tracer - Putting It All Together: Addressing TableGaz ArtimisNo ratings yet
- Internet Programming ReportDocument20 pagesInternet Programming ReportKhalid Ali MohamedNo ratings yet
- English Grammar Book by Wren and Martin PDF: Download: DownloadDocument3 pagesEnglish Grammar Book by Wren and Martin PDF: Download: Downloadhabib50% (4)
- Scan 10001Document1 pageScan 10001Karthik BvsNo ratings yet
- Head First Python PDFDocument494 pagesHead First Python PDFASHISH KUMAR100% (1)
- Centum VP Especificações Gs33j01a10-01en 017Document35 pagesCentum VP Especificações Gs33j01a10-01en 017Wellington MachadoNo ratings yet
- Wireless Telecommunications Systems & Networks: Gary J. MullettDocument36 pagesWireless Telecommunications Systems & Networks: Gary J. MullettAkshaya HegdeNo ratings yet
- Installing Backtrack 2 in VMware 6Document3 pagesInstalling Backtrack 2 in VMware 6Yefta SutantoNo ratings yet
- Arduino LAB 2 Serial CommunicationDocument12 pagesArduino LAB 2 Serial CommunicationanakayamNo ratings yet
- Logix RM001B en PDocument232 pagesLogix RM001B en PPaola Vicencio HernandezNo ratings yet
- TR 4505Document19 pagesTR 4505Trey DavisNo ratings yet
- Top Practices To Ensure A Successful BPM MigrationDocument39 pagesTop Practices To Ensure A Successful BPM MigrationingudjhonNo ratings yet
- Egate-2000 MNDocument326 pagesEgate-2000 MNprajeeshckNo ratings yet
- Axios Systems: UKC Ljubljana ITSM Case StudyDocument4 pagesAxios Systems: UKC Ljubljana ITSM Case StudyAxiosSystemsNo ratings yet
- Cisco IronPort Async OS 7.2.0 For The Security Management Appliance User GuideDocument590 pagesCisco IronPort Async OS 7.2.0 For The Security Management Appliance User GuidemrittoNo ratings yet
- MSo Microsoft WordDocument47 pagesMSo Microsoft WordPINACLENo ratings yet
- APC Ap9617 Users ManualDocument32 pagesAPC Ap9617 Users Manualmbonnier2100% (1)
- Allen Bradley PLC Interview QueDocument3 pagesAllen Bradley PLC Interview Quesuhailfarhaan100% (1)
- PCB Designing For Engineers PDFDocument4 pagesPCB Designing For Engineers PDFIset LabNo ratings yet
- Data Communication & Networking MCQs For IBPS IT Specialist OfficerDocument227 pagesData Communication & Networking MCQs For IBPS IT Specialist OfficerchapoonkzNo ratings yet
- K320i Successfully Unlocked in Seconds Cid 50 Here!!Document5 pagesK320i Successfully Unlocked in Seconds Cid 50 Here!!purycellNo ratings yet
- User Manual Furuno 701 901Document22 pagesUser Manual Furuno 701 901Nedjeljko PlazonićNo ratings yet
- Voyager How To Guide v1.15 28 March 17 Web 1 1Document17 pagesVoyager How To Guide v1.15 28 March 17 Web 1 1.cheng.No ratings yet
- Digital Communication Prof. Bikash Kumar Dey Department of Electrical Engineering Indian Institute of Technology, Bombay Lecture - 02 SamplingDocument15 pagesDigital Communication Prof. Bikash Kumar Dey Department of Electrical Engineering Indian Institute of Technology, Bombay Lecture - 02 SamplingSharath MunduriNo ratings yet
- EEM Scripts Used To TroubleshootDocument4 pagesEEM Scripts Used To TroubleshootJorge AbarcaNo ratings yet
- DLL CSS 9Document4 pagesDLL CSS 9Edgar Ocos Nagalisac100% (2)
- Virus and WormsDocument5 pagesVirus and WormsChe Andrea Arandia AbarraNo ratings yet