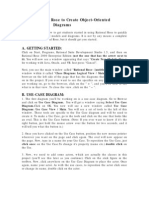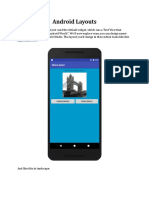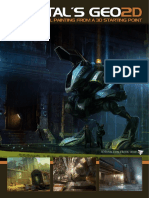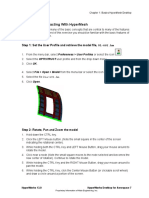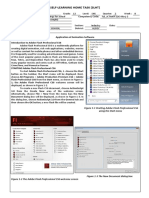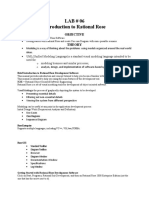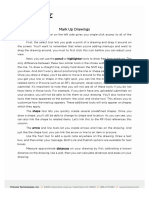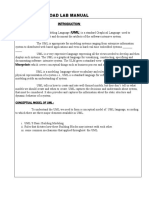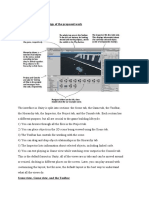Professional Documents
Culture Documents
How To Construct A Use Case Diagram in Rational Rose SE
How To Construct A Use Case Diagram in Rational Rose SE
Uploaded by
Lokesh KumarOriginal Description:
Original Title
Copyright
Available Formats
Share this document
Did you find this document useful?
Is this content inappropriate?
Report this DocumentCopyright:
Available Formats
How To Construct A Use Case Diagram in Rational Rose SE
How To Construct A Use Case Diagram in Rational Rose SE
Uploaded by
Lokesh KumarCopyright:
Available Formats
How to construct a use case diagram in Rational Rose SE
First click on Main under the Use Case View This will open up the main use case diagram window In more complex applications you may have a number of use case diagrams
You can create new use case diagram window by selecting
Browse and then Use Case Diagram.
You should see a dialogue box like the one below.
After selecting <new> you can enter the name of a new diagram.
We will illustrate the construction of figure 2-1 from the text. First click on the actor icon on the tool palette, then click on the diagram and one actor symbol should appear. Repeat this to create the second actor.
Right clicking on the actor will display a pop-up menu. Select Specification.
You should now see the following dialogue in which you can enter the name and any documentation for the actor.
WatchUser
WatchRepair Person
To add the use cases you essentially follow the same procedure as you did for the actors, click on the use case icon on the palette then click within the diagram, then right click to add the specification.
ChangeBattery
WatchRepair Person
SetTime WatchUser
ReadTime
To connect the actors to the use cases, select unidirectional association. Then click on the actor, hold down the mouse button and drag the mouse arrow to the appropriate use case.
SimpleWatch
SetTime WatchRepair Person ChangeBattery WatchUser ReadTime
You can complete the diagram by using a package to represent the system boundary. You can resize any object by clicking on it and then dragging on one of the corners with the mouse. You can delete any object by selecting it and pressing the delete key. Once you complete a diagram you go to the edit menu, select all, select copy and then paste into your rtf file.
You might also like
- Basic Solid Edge V19 TutorialDocument48 pagesBasic Solid Edge V19 TutorialGoran Miodragovic100% (6)
- Desktop Publishing Lecture NotesDocument42 pagesDesktop Publishing Lecture Notesas14jn80% (5)
- Creating A Use Case Diagram in Rational RoseDocument2 pagesCreating A Use Case Diagram in Rational RoseRaguramrecNo ratings yet
- Using Rational Rose To Create Object-Oriented Diagrams: A. Getting StartedDocument5 pagesUsing Rational Rose To Create Object-Oriented Diagrams: A. Getting Startedsripriya3191No ratings yet
- Creating A Sequence Diagram in Rational RoseDocument3 pagesCreating A Sequence Diagram in Rational RoseInara TusseyevaNo ratings yet
- Aula 02 - E - Basic Solid Edge V20 Tutorial - Part 01Document18 pagesAula 02 - E - Basic Solid Edge V20 Tutorial - Part 01Ernesto D. Aguirre0% (1)
- Introduction To Unreal Engine Blueprints For BeginDocument14 pagesIntroduction To Unreal Engine Blueprints For BeginDivine SolutionsNo ratings yet
- Rose Creating Usecase and ClassdiagramDocument7 pagesRose Creating Usecase and Classdiagramapi-26304929100% (1)
- Argo Uml Tool TutorialDocument9 pagesArgo Uml Tool TutorialAdrian AdrNo ratings yet
- Android LayoutsDocument51 pagesAndroid LayoutsLona Jean AberillaNo ratings yet
- Creating Revit Annotation Symbol Exit Access 100107Document5 pagesCreating Revit Annotation Symbol Exit Access 100107Phuong MaitanlienNo ratings yet
- Basic Solid Edge v19 TutorialDocument48 pagesBasic Solid Edge v19 TutorialDymitr WiśniewskiNo ratings yet
- Vensim User ManualDocument34 pagesVensim User ManualMahdan LondoNo ratings yet
- Basic Solid Edge ST TutorialDocument48 pagesBasic Solid Edge ST Tutorialgaurishankar51No ratings yet
- Vensim PLE TutorialDocument25 pagesVensim PLE TutorialEkta GhongeNo ratings yet
- Lesson 4 Visual Basic ControlsDocument7 pagesLesson 4 Visual Basic ControlslalithaNo ratings yet
- URC UI Tool User GuideDocument17 pagesURC UI Tool User GuideBernardo VilelaNo ratings yet
- Model Builder DocumentationDocument45 pagesModel Builder DocumentationLUIS MARCELO DELFIM (A)No ratings yet
- Introduction To Revit ArchitectureDocument99 pagesIntroduction To Revit ArchitectureOgunwusi Olubodun Samuel100% (1)
- Vectoring Photo With PhotoshopDocument29 pagesVectoring Photo With PhotoshopFredrick SayadianNo ratings yet
- Use Case Diagram: ActorDocument14 pagesUse Case Diagram: ActorJAYANTHI BNo ratings yet
- An Introduction To ChemDrawDocument6 pagesAn Introduction To ChemDrawerin rossNo ratings yet
- Potential of Personal Computers, As Far Back As The 1970sDocument11 pagesPotential of Personal Computers, As Far Back As The 1970sAleNo ratings yet
- AspedjhayzelmarcDocument8 pagesAspedjhayzelmarcShannara21No ratings yet
- 04 - StarUML 5.0 User Guide (Modeling With StarUML)Document25 pages04 - StarUML 5.0 User Guide (Modeling With StarUML)tcskumarNo ratings yet
- 3dtotal's Geo2d - Creating A Digital Painting From A 3d Starting PointDocument65 pages3dtotal's Geo2d - Creating A Digital Painting From A 3d Starting PointSome oneNo ratings yet
- Pro Engineer Basic Pro MechanicaDocument7 pagesPro Engineer Basic Pro MechanicaMatheus StefaniNo ratings yet
- Basic VLSI Layout Design Using MicrowindDocument13 pagesBasic VLSI Layout Design Using MicrowindSamranaIslam67% (3)
- Chapter1 Demonstration PDFDocument9 pagesChapter1 Demonstration PDFJohny SmithNo ratings yet
- Tutorial - SD - Bass Diffusion Model - ENGDocument41 pagesTutorial - SD - Bass Diffusion Model - ENGDang Khoa NgoNo ratings yet
- Beginner Guide To Solidworks 2011 Level 2Document60 pagesBeginner Guide To Solidworks 2011 Level 2CindyNo ratings yet
- 2D Animation-2nd Q-W8Document6 pages2D Animation-2nd Q-W8RUFINO MEDICONo ratings yet
- Visual Basic NotesDocument6 pagesVisual Basic NotessuntiwariNo ratings yet
- Rational Rose ManualDocument34 pagesRational Rose ManualVivy FonNo ratings yet
- AutoCAD InstructionsDocument8 pagesAutoCAD Instructionsbora19seNo ratings yet
- Spriter Free Beta VersionDocument7 pagesSpriter Free Beta VersionMikeNo ratings yet
- Chapter3 Starting A PictureDocument17 pagesChapter3 Starting A Pictureeman71No ratings yet
- AutoCAD TutorialDocument9 pagesAutoCAD TutorialSatish Annigeri100% (3)
- 2.1 Introduction To Process DesignerDocument42 pages2.1 Introduction To Process DesignerYagneswarNo ratings yet
- LAB # 06 Introduction To Rational Rose: Objective TheoryDocument7 pagesLAB # 06 Introduction To Rational Rose: Objective Theoryghazi membersNo ratings yet
- PM Pm-Mark Up DrawingsDocument3 pagesPM Pm-Mark Up DrawingsNavneet SinghNo ratings yet
- Creating A Vector Image in PhotoshopDocument29 pagesCreating A Vector Image in PhotoshopminztineNo ratings yet
- Interface Introduction 1Document138 pagesInterface Introduction 1A Ropei RopeiNo ratings yet
- Goal of This Tutorial:: Tampl Reu 99 Labview TutorialDocument4 pagesGoal of This Tutorial:: Tampl Reu 99 Labview TutorialEmmanuel LunaNo ratings yet
- Drawing Sketches For Solid Models: Learning ObjectivesDocument38 pagesDrawing Sketches For Solid Models: Learning ObjectivesjayctaNo ratings yet
- Ooad Lab Manual: U UMLDocument110 pagesOoad Lab Manual: U UMLJagadeesh Kumar GNo ratings yet
- EdgeCAM Lesson2Document23 pagesEdgeCAM Lesson2aralvoiNo ratings yet
- System ArchitectireDocument8 pagesSystem ArchitectireASTHA THAKURNo ratings yet
- Build A Simple User Interface: Seatwork #1Document10 pagesBuild A Simple User Interface: Seatwork #1Marcos JeremyNo ratings yet
- Cambridge International AS & A Level Information Technology: Topic Support GuideDocument9 pagesCambridge International AS & A Level Information Technology: Topic Support Guideloiuse shepiralNo ratings yet
- Thunkable Notes 2023Document93 pagesThunkable Notes 2023angeliamisha84No ratings yet
- Powermill 3axisDocument12 pagesPowermill 3axisAldo LimaNo ratings yet
- Common Tools in Ni Labview: Included in The SectionDocument7 pagesCommon Tools in Ni Labview: Included in The SectionNirmal Kumar PandeyNo ratings yet
- Concise Multi SimDocument17 pagesConcise Multi SimMULUKEN DESALEGNNo ratings yet
- 433-254 Software Design Lab - UML Case Tools: Getting StartedDocument7 pages433-254 Software Design Lab - UML Case Tools: Getting StartednemonizerNo ratings yet
- NX 9 for Beginners - Part 1 (Getting Started with NX and Sketch Techniques)From EverandNX 9 for Beginners - Part 1 (Getting Started with NX and Sketch Techniques)Rating: 3.5 out of 5 stars3.5/5 (8)
- NX 9 for Beginners - Part 3 (Additional Features and Multibody Parts, Modifying Parts)From EverandNX 9 for Beginners - Part 3 (Additional Features and Multibody Parts, Modifying Parts)No ratings yet
- RelDocument5 pagesRelLokesh KumarNo ratings yet
- MusicrrrDocument60 pagesMusicrrrAswin JohnNo ratings yet
- Address MappingDocument26 pagesAddress MappingLokesh KumarNo ratings yet
- DSP System DesignDocument35 pagesDSP System DesignLokesh KumarNo ratings yet