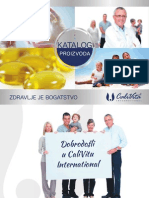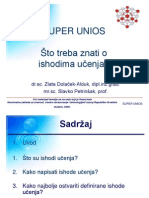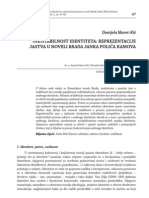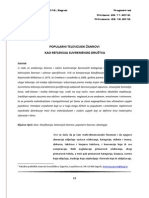Professional Documents
Culture Documents
Iphone Upute Za Uporabu
Iphone Upute Za Uporabu
Uploaded by
arieka1Original Title
Copyright
Available Formats
Share this document
Did you find this document useful?
Is this content inappropriate?
Report this DocumentCopyright:
Available Formats
Iphone Upute Za Uporabu
Iphone Upute Za Uporabu
Uploaded by
arieka1Copyright:
Available Formats
iPhone
Upute za uporabu
Za iOS 5.0 softver
Sadraj
9 Poglavlje 1: Pregled iPhone ureaja
9 Znaajke iPhone ureaja
9 Pribor
10 Tipke
12 Ikone statusa
14 Poglavlje 2: Poetak
14 itanje ovih uputa za uporabu na iPhone ureaju
14 Sistemski zahtjevi
14 Instalacija SIM kartice
15 Podeavanje i aktivacija
15 Spajanje na internet
16 Spajanje iPhone ureaja na raunalo
16 Podeavanje rauna za e-mail i drugih
16 Upravljanje sadrajem na vaim iOS ureajima
17 iCloud
18 Sinkronizacija s aplikacijom iTunes
19 Poglavlje 3: Osnove
19 Uporaba aplikacija
22 Podeavanje poetnog zaslona
24 Tipkanje
27 Ispis
28 Pretraivanje
29 Upravljanje glasom
30 Obavijesti
31 Twitter
32 Apple slualice s upravljaem i mikrofonom
32 AirPlay
33 Bluetooth ureaji
34 Baterija
35 Sigurnosne znaajke
37 ienje iPhone ureaja
37 Restartanje ili resetiranje iPhone ureaja
38 Poglavlje 4: Siri
38 Uporaba znaajke Siri
40 Ako Siri ne uje pravilno
40 Diktat
41 Poglavlje 5: Telefon
41 Telefonski pozivi
45 FaceTime
2
46 Vizualna govorna pota
48 Kontakti
48 Popis omiljenih brojeva
48 Prosljeivanje poziva, poziv na ekanju i ID pozivatelja
49 Melodije, preklopka zvonjava/iskljuen zvuk i vibracija
50 Meunarodni pozivi
52 Podeavanje opcija za Telefon
53 Poglavlje 6: Mail
53 Provjera i itanje e-mail poruka
54 Rad s vie rauna
54 Slanje e-mail poruka
55 Uporaba linkova i detektiranih podataka
56 Gledanje privitaka
56 Ispis poruka i privitaka
57 Organiziranje e-mail poruka
57 Pretraivanje e-mail poruka
58 Rauni i postavke aplikacije Mail
60 Poglavlje 7: Safari
60 Pregled internetskih stranica
61 Linkovi
61 Popis za itanje
61 ita
62 Unos teksta i popunjavanje obrazaca
62 Pretraivanje
62 Oznake i povijest
63 Ispis internetskih stranica, PDF datoteka i drugih dokumenata
63 Web isjeci
64 Poglavlje 8: Glazba
64 Dodavanje glazbe i drugih audio zapisa
64 Reprodukcija pjesama i ostalih zvunih zapisa
66 Dodatne audio kontrole
66 Kontrole za reprodukciju podcastova i audio knjiga
67 Uporaba znaajke Siri ili Voice Control s glazbom
67 Pretraivanje omota albuma u aplikaciji Cover Flow
67 Prikaz zapisa u albumu
68 Pretraivanje audio sadraja
68 iTunes usklaivanje
68 Genius
69 Reprodukcijske liste
70 Dijeljenje unutar doma
71 Poglavlje 9: Poruke
71 Slanje i primanje poruka
72 Slanje poruka skupini
73 Slanje fotografja, videozapisa i ostalih sadraja
73 Ureivanje razgovora
73 Pretraivanje poruka
3 Sadraj
74 Poglavlje 10: Kalendar
74 Aplikacija Kalendar
74 Pregled vaih kalendara
75 Dodavanje dogaaja
75 Odgovaranje na pozivnice
76 Pretraivanje kalendara
76 Pretplata na kalendare
76 Importiranje kalendarskih dogaaja iz aplikacije Mail
76 Rauni i postavke aplikacije Kalendar
78 Poglavlje 11: Aplikacija Foto
78 Gledanje fotografja i videozapisa
79 Prikaz slideshowa
79 Organiziranje fotografja i videozapisa
79 Slanje fotografja i videozapisa
80 Ispis fotografja
81 Poglavlje 12: Kamera
81 Aplikacija Kamera
81 Snimanje fotografja i videozapisa
82 HDR fotografje
82 Gledanje, dijeljenje i ispisivanje
83 Ureivanje fotografja
83 Skraivanje videozapisa
83 Prijenos fotografja i videozapisa na raunalo
84 Foto stream
85 Poglavlje 13: YouTube
85 O aplikaciji YouTube
85 Pregled i pretraivanje videozapisa
86 Reprodukcija videozapisa
87 Gledanje YouTube videozapisa na TV prijemniku
87 Praenje videozapisa koji vam se sviaju
87 Dijeljenje videozapisa, komentara i ocjena
87 Uitavanje informacija o videozapisu
87 Objavljivanje videozapisa na YouTube servisu
88 Poglavlje 14: Burze
88 Pregled burzovnih izvjea
89 Dodatne informacije
90 Poglavlje 15: Karte
90 Nalaenje lokacija
91 Uitavanje uputa
92 Uitavanje i dijeljenje informacija o lokaciji
92 Prikaz prometnih uvjeta
93 Satelitski i ulini prikaz
94 Poglavlje 16: Vrijeme
94 Uitavanje informacija o vremenu
4 Sadraj
95 Poglavlje 17: Biljeke
95 Aplikacija Biljeke
95 Pisanje biljeaka
96 itanje i ureivanje biljeaka
96 Pretraivanje biljeki
96 Ispis ili slanje biljeaka u e-mail poruci
97 Poglavlje 18: Sat
97 Aplikacija Sat
97 Podeavanje satova
97 Podeavanje alarma
98 Uporaba toperice
98 Podeavanje brojaa
99 Poglavlje 19: Podsjetnici
99 O podsjetnicima
99 Podeavanje podsjetnika
100 Upravljanje podsjetnicima u prikazu popisa
101 Upravljanje podsjetnicima u datumskom prikazu
101 O podsjetnicima za lokacije
101 Upravljanje dovrenim podsjetnicima
101 Pretraivanje podsjetnika
103 Poglavlje 20: Game Center
103 Aplikacija Game Center
104 Prijava u Game Center
104 Kupnja i preuzimanje igara
104 Igranje igara
104 Igranje s prijateljima
105 Postavke aplikacije Game Center
106 Poglavlje 21: iTunes Store
106 iTunes Store trgovina
106 Traenje glazbe, videozapisa i ostalih sadraja
107 Kupovanje glazbe, audioknjiga i melodija
107 Kupnja ili unajmljivanje videozapisa
107 Praenje izvoaa i prijatelja
108 Gledanje ili preuzimanje podcastova
108 Provjera statusa preuzimanja
109 Zamjena tipaka za pretraivanje
109 Pregled informacija o raunu
109 Provjera preuzimanja
110 Poglavlje 22: Kiosk
110 Aplikacija Kiosk
110 itanje najnovijih izdanja
111 Poglavlje 23: App Store
111 App Store trgovina
111 Pronalaenje i preuzimanje aplikacija
112 Brisanje aplikacija
113 Postavke Trgovina
5 Sadraj
114 Poglavlje 24: Kontakti
114 Aplikacija Kontakti
114 Sinkroniziranje kontakata
115 Pretraivanje kontakata
115 Dodavanje i ureivanje kontakata
116 Ujedinjeni kontakti
116 Rauni i postavke aplikacije Kontakti
117 Poglavlje 25: Videozapisi
117 Aplikacija Video
117 Reprodukcija videozapisa
118 Traenje videozapisa
118 Gledanje unajmljenih flmova
119 Gledanje videozapisa na TV-u
119 Brisanje videozapisa s iPhone ureaja
120 Uporaba dijeljenja unutar doma
120 Podeavanje Sleep timera
120 Konvertiranje videozapisa za iPhone
121 Poglavlje 26: Kalkulator
121 Uporaba aplikacije Kalkulator
121 Znanstveni kalkulator
122 Poglavlje 27: Kompas
122 Aplikacija Kompas
122 Kalibriranje kompasa
123 Pronalaenje smjera
123 Uporaba aplikacije Kompas s aplikacijom Karte
124 Poglavlje 28: Diktafon
124 Aplikacija Diktafon
125 Snimanje
125 Sluanje snimke
125 Upravljanje snimkama i slanje
126 Slanje snimaka pomou raunala
127 Poglavlje 29: Nike + iPod
127 Aplikacija Nike + iPod
127 Aktivacija znaajke Nike + iPod
127 Spajanje senzora
128 Vjebanje uz upotrebu Nike + iPod
128 Kalibriranje Nike + iPod
128 Slanje podataka o vjebanju na Nikeplus.com
129 Poglavlje 30: iBooks
129 Aplikacija iBooks
129 Uporaba usluge iBookstore
129 Sinkroniziranje knjiga i PDF dokumenata
130 itanje knjiga
131 itanje PDF dokumenata
131 Promjena izgleda knjige
132 Pretraivanje knjiga i PDF dokumenata
6 Sadraj
132 Traenje defnicije rijei
132 Sluanje knjige
132 Ispis PDF datoteke ili slanje u e-mail poruci
133 Organiziranje police s knjigama
134 Sinkroniziranje knjinih oznaka i biljeaka
135 Poglavlje 31: Pristupanost
135 Znaajke univerzalnog pristupa
136 VoiceOver
146 Usmjeravanje zvuka dolaznih poziva
146 Siri
146 Trostruki pritisak tipke Home
146 Zum
147 Veliki tekst
147 Bijelo na crnom
147 Odabir govora
147 Govor auto teksta
148 Mono zvuk
148 Kompatibilnost sa slunim pomagalima
148 Nain vibriranja
149 LED svjetlo za alarme
149 AssistiveTouch
150 Univerzalan pristup na Mac OS X
150 TTY podrka
150 Minimalna veliina fonta e-mail poruka
150 Dodjeljivanje melodije zvona
150 Vizualna govorna pota
150 Tipkovnice u poloenoj orijentaciji
151 Velika tipkovnica
151 Upravljanje glasom
151 Proireni titlovi
152 Poglavlje 32: Postavke
152 Zrakoplovni mod
152 Wi-Fi
153 Obavijesti
154 Lokacijske usluge
154 VPN
154 Osobni hotspot
155 Operater
155 Zvukovi i preklopka zvonjava/iskljuenje zvuka
156 Svjetlina
156 Pozadinska slika
156 Openito
163 Postavke za aplikacije
164 Dodatak A: Meunarodne tipkovnice
164 Dodavanje i uklanjanje tipkovnica
164 Izmjena tipkovnica
164 Kineski
166 Japanski
166 Unos Emoji znakova
7 Sadraj
166 Uporaba popisa kandidata
167 Uporaba preica
167 Vijetnamski
168 Dodatak B: Podrka i ostale informacije
168 iPhone stranica za podrku
168 Restartanje ili resetiranje iPhone ureaja
168 Izrada sigurnosnih kopija iPhone ureaja
170 Auriranje i obnavljanje iPhone softvera
171 Dijeljenje datoteka
171 Informacije o sigurnosti, softveru i servisu
172 Uporaba iPhone ureaja u poslovnom okruenju
172 Uporaba iPhone ureaja s drugim operaterima
172 Informacije o odlaganju i recikliranju
174 Apple i briga za okoli
174 Radna temperatura iPhone ureaja
8 Sadraj
Pregled iPhone ureaja
1
Znaajke iPhone ureaja
Prikljunica
za slusalice
Prijemnik
Preklopka
Zvonjava/tiho
Gornji
mikrofon
Tipke za
podesavanje
glasnoce
Apple Retina
zaslon
Zvunik
Tipka Home
Prednja kamera
Glavna kamera
LED bljeskalica
Uloznica za
SIM karticu
Dock
prikljunica
Tipka za
ukljuenje/iskljuenje
Donji
mikrofon
Ikone aplikacija
Traka statusa
iPhone
Va iPhone i poetni zaslon moe izgledati drugaije, ovisno o modelu vaeg iPhone ureaja te
o tome jeste li prilagoavali poetni zaslon.
Pribor
S iPhone ureajem je isporuen sljedei pribor:
Dock-USB kabel
Apple slualice
s upravljaem i mikrofonom
Alat za izbacivanje SIM kartice USB adapter napajanja
9
Predmet emu slui
Apple slualice s upravljaem i
mikrofonom
Za sluanje glazbe, zvuka videosadraja i telefonskih poziva. Pogledajte
Apple slualice s upravljaem i mikrofonom na stranici 32.
Dock-USB kabel Ovim kabelom spojite iPhone na svoje raunalo radi sinkronizacije i
punjenja. Kabel se moe koristiti s dodatno nabavljivim dock prikljukom
ili se moe spojiti izravno na iPhone.
USB mreni adapter Mreni adapter spojite na iPhone pomou isporuenog kabela, zatim ga
spojite na standardnu zidnu utinicu kako biste napunili iPhone.
Alat za izbacivanje SIM kartice (ne
isporuuje se u svim regijama)
Izbacite ulonicu za SIM karticu.
Tipke
Tipka za ukljuenje/iskljuenje
Kad ne koristite iPhone, moete ga zakljuati te tako iskljuiti zaslon i utedjeti bateriju.
Zakljuavanje iPhone ureaja: Pritisnite tipku za ukljuenje/iskljuenje.
Kad je iPhone zakljuan, ne reagira na dodir zaslona. iPhone moe i dalje primati pozive,
tekstualne poruke i druga auriranja. Takoer moete:
Sluanje glazbe
Podesite glasnou tipkama na bonoj strani iPhone ureaja (ili na slualicama iPhone ureaja)
tijekom telefonskog razgovora ili sluanja glazbe.
Sredinju tipku na slualicama iPhone ureaja koristite za odgovaranje ili prekid poziva, ili
za upravljanje audioreprodukcijom (pogledajte Reprodukcija pjesama i ostalih zvunih
zapisa na stranici 64)
Tipka za
ukljuenje/iskljuenje
Otkljuavanje iPhone ureaja Pritisnite tipku Home ili tipku za ukljuenje/iskljuenje, zatim povucite
kliznik.
Iskljuenje iPhone ureaja Pritisnite i zadrite tipku za ukljuenje/iskljuenje na nekoliko sekundi dok
se ne pojavi crveni kliznik, zatim povucite kliznik.
Ukljuenje iPhone ureaja Pritisnite i zadrite tipku za ukljuenje/iskljuenje sve dok se ne pojavi
Apple logotip.
Standardno, ako ne dodirnete zaslon jednu minutu, iPhone se automatski zakljua. Za
iskljuenje automatskog zakljuavanja ili za promjenu perioda nakon kojeg se iPhone
zakljuava, pogledajte Automatsko zakljuavanje na stranici 159. Kako bi iPhone zatraio
zaporku za otkljuavanje, pogledajte Zakljuavanje zaporkom na stranici 159.
Tipka Home
Tipka Home omoguuje vam povratak na poetni zaslon u bilo kojem trenutku. Takoer prua
dodatne praktine preace.
Prijelaz na poetni zaslon: Pritisnite tipku Home .
10 Poglavlje 1 Pregled iPhone ureaja
U poetnom zaslonu aplikacija se otvara jednostavnim dodirom. Pogledajte Otvaranje i izmjena
aplikacija na stranici 19.
Prikaz trake viezadanosti za
provjeru zadnjih koritenih
aplikacija
Dok je iPhone otkljuan, dvaput pritisnite tipku Home .
Prikaz kontrola za reprodukciju
zvuka
Kad je iPhone zakljuan: Dvaput pritisnite tipku Home . Pogledajte
Reprodukcija pjesama i ostalih zvunih zapisa na stranici 64.
Prilikom uporabe druge aplikacije: Dvaput pritisnite tipku Home i zatim
napravite potez po izmjenjivau aplikacija slijeva nadesno.
Otvorite Siri (iPhone 4S) ili Voice
Control
Pritisnite i zadrite tipku Home . Pogledajte Poglavlje 4, Siri, na
stranici 38 i Upravljanje glasom na stranici 29.
Tipke za podeavanje glasnoe
Kad telefonirate ili sluate pjesme, flmove ili druge sadraje, tipkama na bonoj strani iPhone
ureaja moete podesiti glasnou. Inae, ove tipke reguliraju glasnou zvonjave, alarma i ostalih
zvunih efekata.
UPOZORENJE: Za vane informacije o sprjeavanju gubitka sluha, proitajte Prirunik s vanim
informacijama o proizvodu na support.apple.com/hr_HR/manuals/iphone/.
Pojaavanje
glasnoce
Stisavanje
glasnoce
Za ograniavanje glasnoe glazbe i zvuka videozapisa otvorite Postavke > Glazba.
Tipku za pojaavanje glasnoe moete takoer koristiti za snimanje fotografje ili videozapisa.
Pogledajte Snimanje fotografja i videozapisa na stranici 81.
Preklopka Zvonjava/iskljuen zvuk
Pomaknite preklopku Zvonjava/iskljuen zvuk na iPhone ureaju za ukljuenje moda zvonjave
ili iskljuenje zvuka .
Zvonjava
Iskljuen
zvuk
Kad je ukljuen mod zvonjave, iPhone reproducira sve zvukove. Kad je podeen na mod
iskljuenja zvuka, iPhone ne reproducira zvonjavu niti bilo koje podsjetnike ili zvune efekte.
Vano: Ipak, alarmi, audio aplikacije kao to je Glazba, kao i mnoge igre i dalje reproduciraju
zvukove putem ugraenog zvunika kad je iPhone podeen na mod iskljuenja zvuka.
11 Poglavlje 1 Pregled iPhone ureaja
Za informacije o promjeni zvuka i postavkama vibracije pogledajte Zvukovi i preklopka
zvonjava/iskljuenje zvuka na stranici 155.
Ikone statusa
Ikone statusa u statusnoj traci pri vrhu zaslona pruaju informacije o iPhone ureaju:
Ikona statusa Znaenje
Signal mree* Pokazuje nalazite li se u dometu mobilne mree i da li
moete pozivati i primati pozive. to je vie stupaca, to je
signal jai. Ako nema signala, umjesto stupaca prikae se
"Nema usluge".
Zrakoplovni mod Oznaava da je ukljuen zrakoplovni modne moete
koristiti telefon, pristupiti internetu, niti koristiti
Bluetooth ureaje. Znaajke koje ne zahtijevaju beinu
vezu su dostupne. Pogledajte Zrakoplovni mod na
stranici 152.
UMTS/EV-DO Pokazuje da je dostupna 3G UMTS (GSM) ili EV-DO
(CDMA) mrea vaeg operatera i da se iPhone ureaj
moe spojiti na internet putem te mree. Pogledajte
Mrea na stranici 157.
EDGE Pokazuje da je dostupna EDGE (GSM) mrea vaeg
pruatelja telekomunikacijskih usluga, te da se iPhone
moe spojiti na internet putem te mree. Pogledajte
Mrea na stranici 157.
GPRS/1xRTT Pokazuje da je dostupna GPRS (GSM) ili 1xRTT (CDMA)
mrea vaeg operatera i da se iPhone moe spojiti
na internet putem te mree. Pogledajte Mrea na
stranici 157.
Wi-Fi* Pokazuje da je iPhone spojen na internet putem Wi-Fi
mree. to je vie stupaca, to je signal jai. Pogledajte
Wi-Fi na stranici 152.
Osobni hotspot Pokazuje da je iPhone spojen na drugi iPhone koji
prua Osobni hotspot. Pogledajte Osobni hotspot na
stranici 154.
Sinkroniziranje Pokazuje da se iPhone sinkronizira s aplikacijom iTunes.
Mrena aktivnost Pokazuje mrenu aktivnost. Neke aplikacije nezavisnih
proizvoaa takoer mogu koristiti ovu ikonu za
oznaavanje aktivnog procesa.
Prosljeivanje poziva Prikazuje da je na iPhone ureaju podeeno
proslijeivanje poziva. Pogledajte Prosljeivanje
poziva na stranici 48.
VPN Prikazuje da ste spojeni na mreu putem VPN-a.
Pogledajte Mrea na stranici 157.
Lokot Oznaava da je iPhone zakljuan. Pogledajte Tipka za
ukljuenje/iskljuenje na stranici 10.
TTY Oznaava da je iPhone podeen na rad s TTY ureajem.
Pogledajte TTY podrka na stranici 150.
Reprodukcija Oznaava da je u tijeku reprodukcija pjesme, audio
knjige ili podcast sadraja. Pogledajte Reprodukcija
pjesama i ostalih zvunih zapisa na stranici 64.
12 Poglavlje 1 Pregled iPhone ureaja
Ikona statusa Znaenje
Lokot portretne orijentacije Oznaava da je zaslon iPhone ureaja zakljuan u
portretnoj orijentaciji. Pogledajte Gledanje u portretnoj
ili poloenoj orijentaciji na stranici 21.
Alarm Oznaava da je alarm podeen. Pogledajte Podeavanje
alarma na stranici 97.
Lokacijske usluge Oznaava da neka stavka koristi lokacijske usluge.
Pogledajte Lokacijske usluge na stranici 154.
Bluetooth* Plava ili bijela ikona: Bluetooth je ukljuen i ureaj je
spojen, primjerice, slualice ili oprema za automobil.
Siva ikona: Bluetooth je ukljuen ali ureaj nije spojen.
Pogledajte Bluetooth ureaji na stranici 33.
Bluetooth baterija Oznaava razinu baterije podranog uparenog Bluetooth
ureaja.
Baterija Oznaava razinu baterije ili status punjenja. Pogledajte
Baterija na stranici 34.
* Uporaba odreenog dodatnog pribora s iPhone ureajem moe utjecati na uinkovitost
beine komunikacije.
13 Poglavlje 1 Pregled iPhone ureaja
Poetak
2
UPOZORENJE: Kako biste izbjegli ozljede, proitajte sve upute za uporabu u ovom priruniku i
sigurnosne informacije u iPhone priruniku s vanim informacijama o proizvodu na
support.apple.com/hr_HR/manuals/iphone/ prije uporabe iPhone ureaja.
itanje ovih uputa za uporabu na iPhone ureaju
Upute za uporabu iPhone ureaja mogu se pregledavati na iPhone ureaju u aplikaciji Safari i
besplatnoj aplikaciji iBooks.
Gledanje uputa za uporabu u aplikaciji Safari: Dodirnite , zatim dodirnite oznaku iPhone
upute za uporabu.
Za dodavanje ikone uputa u poetni zaslon, dodirnite i zatim dodirnite "Dodaj u poetni
zaslon". Za prikaz na drugom jeziku dodirnite "Change Language" na glavnoj stranici sa
sadrajem.
Gledanje uputa za uporabu u aplikaciji iBooks: Ako niste instalirali iBooks, otvorite App Store
i zatim potraite i instalirajte "iBooks". Otvorite iBooks i dodirnite Store. Potraite "iPhone User" i
zatim odaberite i preuzmite upute.
Za dodatne informacije o aplikaciji iBooks, pogledajte Poglavlje 30, iBooks, na stranici 129.
Sistemski zahtjevi
Za koritenje iPhone ureaja potrebni su:
Beini servisni plan koji prenosi iPhone uslugu u vaem podruju
Apple ID (za neke znaajke), kojeg moete izraditi tijekom podeavanja
Mac ili PC raunalo s USB 2.0 prikljunicom i jednim od sljedeih operativnih sustava:
Mac OS X v10.5.8 ili noviji
Windows 7, Windows Vista ili Windows XP Home ili Professional (SP3)
Raunalo treba biti spojeno na internet (preporueno irokopojasni)
Aplikacija iTunes 10.5 ili novija (za neke znaajke), dostupna na www.apple.com/hr/itunes/
download/
Instalacija SIM kartice
Ukoliko ste dobili SIM karticu odvojeno, umetnite je prije podeavanja iPhone ureaja.
14
Vano: SIM kartica je potrebna za koritenje mobitelskih usluga prilikom spajanja na GSM mree
i neke CDMA mree. iPhone 4S koji je aktiviran na CDMA beinoj mrei takoer moe koristiti
SIM karticu za spajanje na GSM mreu, prvenstveno radi meunarodnog roaminga. Va iPhone
je podloan pravilima vaeg pruatelja beinih usluga, koja mogu sadravati ogranienja
vezana za promjenu operatera i roaminga, ak i nakon zakljuenja bilo kojeg potrebnog
ugovora za minimalnu uslugu. Za dodatne informacije, obratite se vaem pruatelju beinih
usluga. Dostupnost mobilnih mogunosti ovisi o beinoj mrei.
Instalacija SIM kartice u iPhone 4S
Micro SIM
kartica
Uloznica za
Micro SIM
karticu
Spajalica za
papir ili alat za
izbacivanje
SIM kartice
Instalacija SIM kartice: Umetnite kraj male spojnice ili alata za izbacivanje SIM kartice u otvor
na ulonici za SIM karticu. Izvucite ulonicu za SIM karticu i poloite SIM karticu na ulonicu
kao to je prikazano na slici. S poravnatom ulonicom i SIM karticom na vrhu paljivo vratite
ulonicu.
Podeavanje i aktivacija
Za podeavanje i aktivaciju iPhone ureaja ukljuite iPhone i slijedite Asistent za podeavanje.
Asistent za podeavanje vas vodi kroz postupak podeavanja, ukljuujui spajanje na Wi-Fi
mreu, prijavu ili podeavanje besplatnog Apple ID rauna, podeavanje iClouda, ukljuenje
preporuenih znaajki, kao to su Lokacijske usluge i Nai moj iPhone i aktivaciju iPhone
ureaja kod vaeg operatera. Tijekom podeavanja moete takoer izvesti obnavljanje iz iCloud
ili iTunes sigurnosne kopije.
Aktivacija se moe izvoditi putem Wi-Fi mree ili putem mobilne mree vaeg operatera (nije
dostupno u svim podrujima). Ako nije dostupno nijedno od navedenog, trebate spojiti iPhone
na raunalo. Pogledajte sljedei odjeljak. Ako nije umetnuta SIM kartica (za GSM mree), iPhone
je potrebno spojiti na Wi-Fi mreu ili na raunalo s otvorenom aplikacijom iTunes radi dovretka
aktivacije. U podrujima gdje moete birati operatere potrebno je umetnuti SIM karticu kako
biste izvrili poetnu aktivaciju.
Spajanje na internet
iPhone se spaja na internet kad god je to potrebno, koristei Wi-Fi vezu (ako je dostupna) ili
mobilnu mreu vaeg operatera. Za informacije o spajanju na Wi-Fi mreu, pogledajte Wi-Fi na
stranici 152.
Napomena: Ako nije dostupna Wi-Fi veza s internetom, odreene znaajke i usluge iPhone
ureaja mogu prenositi podatke preko mobilne mree vaeg operatera, to moe rezultirati
dodatnim naknadama. Za dodatne informacije o naknadama za podatkovne pakete, obratite
se vaem operateru. Za informacije o uporabi mobilnih podataka, pogledajte Mrea na
stranici 157.
15 Poglavlje 2 Poetak
Spajanje iPhone ureaja na raunalo
Ako nemate Wi-Fi ili mobilni pristup, moda ete trebati spojiti iPhone na vae raunalo za
dovretak aktivacije. Spajanje iPhone ureaja na vae raunalo omoguuje vam takoer
sinkroniziranje informacija, glazbe i drugih sadraja pomou aplikacije iTunes. Pogledajte
Sinkronizacija s aplikacijom iTunes na stranici 18.
Spajanje iPhone ureaja na raunalo: Koristite Dock-USB kabel isporuen s iPhone ureajem.
Podeavanje rauna za e-mail i drugih
iPhone radi s iCloud, Microsoft Exchange i mnogim drugim popularnim web mailovima,
kontaktima i kalendarima. Ako ve ne posjedujete e-mail raun, moete podesiti besplatan
iCloud raun tijekom prvog podeavanja iPhone ureaja ili kasnije u izborniku Postavke >
iCloud.
Podeavanje rauna: Otvorite Postavke > Mail, kontakti, kalendari.
Za informacije o znaajci iCloud pogledajte iCloud na stranici 17.
Moete dodati kontakte pomou LDAP ili CardDAV rauna ako to vaa tvrtka ili organizacija
podrava. Pogledajte Sinkroniziranje kontakata na stranici 114.
Moete dodati CalDAV kalendarski raun i moete se pretplatiti na iCal (.ics) kalendare ili ih
importirati iz aplikacije Mail. Pogledajte stranica 76.
Upravljanje sadrajem na vaim iOS ureajima
Moete prenositi informacije i datoteke izmeu iOS ureaja i raunala koristei iCloud ili iTunes.
iCloud pohranjuje vae fotografje, aplikacije, kontakte, kalendare i ostale sadraje te ih
beino prosljeuje na vae ureaje. Kad se neto promijeni na jednom od vaih ureaja, vai
ostali ureaji automatski se auriraju. Pogledajte iCloud, ispod.
iTunes sinkronizira glazbu, videozapise, fotografje i ostale sadre izmeu vaeg raunala i
iPhone ureaja. Izmjene nainjene na jednom ureaju kopiraju se na drugi pri sinkronizaciji.
iTunes moete takoer koristiti za kopiranje datoteke na iPhone radi koritenja u nekoj
aplikaciji, ili kako biste na raunalo kopirali dokument koji ste izradili na iPhone ureaju.
Pogledajte Sinkronizacija s aplikacijom iTunes na stranici 18.
Moete koristiti samo iCloud ili samo iTunes ili oboje, ovisno o potrebama. Primjerice, moete
koristiti iCloud Foto stream kako bi se na sve vae ureaje automatski kopirale fotografje koje
ste snimili iPhone ureajem, i moete koristiti iTunes za sinkroniziranje fotoalbuma sa svog
raunala na iPhone.
16 Poglavlje 2 Poetak
Napomena: Ne biste trebali sinkronizirati stavke u prozoru Informacije unutar aplikacije
iTunes (primjerice, kontakte, kalendare i biljeke) i takoer koristiti iCloud za odravanje
ovih informacija aurnima na vaim ureajima. Ukoliko uinite oboje, moe doi do pojave
dupliciranih podataka.
iCloud
iCloud pohranjuje vae fotografje, aplikacije, kontakte, kalendare i ostale sadraje te ih beino
prosljeuje na vae iOS ureaje i raunala i tako automatski odrava sve informacije aurnima.
Neke iCloud znaajke:
Automatska preuzimanjaKupljena glazba, aplikacije i knjige automatski se prikazuju na
vaim ureajima.
Prethodno kupljene stavkePrikaz prethodno kupljenih stavki u trgovinama iTunes Store,
App Store i iBookstore te njihovo ponovno preuzimanje ako je potrebno.
Foto streamKad snimite fotografju na iOS ureaju, automatsko preuzimanje na vaim
ostalim ureajima. PogledajteFoto stream na stranici 84 .
Dokumenti i podaciPohrana i auriranje dokumenata na vaim ureajima za aplikacije koje
podravaju dokumente u oblaku.
Nai moj iPhoneLociranje vaeg iPhone ureaja na karti, prikaz poruke, reproduciranje
zvuka, zakljuavanje zaslona ili daljinsko brisanje podataka. Pogledajte Nai moj iPhone na
stranici 36.
Na iCloudu moete takoer izraditi sigurnosnu kopiju iPhone ureaja. Pogledajte Izrada
sigurnosnih kopija iPhone ureaja na stranici 168.
Uz iCloud dobivate besplatan e-mail raun i 5 GB prostora za pohranu vaih e-mail poruka,
dokumenata i sigurnosnih kopija. Kupljena glazba, aplikacije, TV emisije i knjige, kao i va Foto
stream, ne uraunavaju se u va besplatan prostor.
Napomena: iCloud nije dostupan u svim podrujima i iCloud znaajke mogu varirati ovisno o
podruju.
Prijava na iCloud raun: U Postavkama dodirnite iCloud.
Posjedujete li MobileMe pretplatu, moete je migrirati na iCloud, na me.com/move.
Odabir informacija za pohranu na
iCloud
Otvorite Postavke > iCloud.
Ukljuenje ili iskljuenje
automatskih preuzimanja
Otvorite Postavke > Trgovina.
Prikaz i preuzimanje prethodno
kupljenih stavki u iTunes Store
Otvorite iTunes, zatim dodirnite Kupljeno.
Prikaz i preuzimanje prethodno
kupljenih stavki u App Store
Otvorite App Store, dodirnite Auriranja i zatim dodirnite Kupljeno.
Prikaz i preuzimanje prethodno
kupljenih stavki u iBookstore
Otvorite iBooks, dodirnite Trgovina, zatim dodirnite Kupljeno.
Ukljuenje ili iskljuenje Foto
streama
Otvorite Postavke > iCloud.
Pronaite va iPhone Posjetite www.icloud.com.
Vano: Na vaem iPhone ureaju, trebate ukljuiti znaajku Nai moj
iPhone u izborniku Postavke > iCloud kako bi vam bile dostupne opcije
znaajke Nai moj iPhone.
17 Poglavlje 2 Poetak
Kupnja dodatnog iCloud prostora
za pohranu
Otvorite Postavke > iCloud > Pohrana i sig. kopije, zatim dodirnite
Upravljanje memorijom. Za informacije o kupnji iCloud prostora za
pohranu, pogledajte help.apple.com/icloud.
Za vie informacija o znaajci iCloud posjetite www.apple.com/hr/icloud. Za informacije
korisnike podrke, posjetite www.apple.com/emea/support/icloud/.
Sinkronizacija s aplikacijom iTunes
Sinkronizacija s aplikacijom iTunes kopira informacije s raunala na iPhone i obratno. Moete
sinkronizirati spajanjem iPhone ureaja na svoje raunalu pomou Dock-USB kabela, ili
moete podesiti iTunes na beino sinkroniziranje putem Wi-Fi veze. iTunes moete podesiti
na sinkronizaciju glazbe, fotografja, videozapisa, podcastova, aplikacija i jo mnogo toga. Za
informacije o sinkronizaciji iPhone ureaja s raunalom otvorite iTunes i zatim odaberite iTunes
pomo u izborniku Pomo.
Podeavanje beinog iTunes sinkroniziranja: Spojite iPhone na raunalo pomou Dock-USB
kabela. U aplikaciji iTunes, ukljuite opciju "Sinkroniziraj putem Wi-Fi veze" u kartici Saetak za
ureaj.
Kad je ukljuena Wi-Fi sinkronizacija, iPhone se automatski sinkronizira svaki dan. iPhone treba
biti spojen na napajanje, iPhone i vae raunalo trebaju se nalaziti na istoj beinoj mrei i
aplikacija iTunes treba biti otvorena na vaem raunalu. Za dodatne informacije, pogledajte
iTunes Wi-Fi sinkronizacija na stranici 159.
Savjeti za sinkronizaciju s aplikacijom iTunes
Koristite li za pohranu svojih kontakata, kalendara, oznaka i biljeki znaajku iCloud, nemojte
sadraje takoer sinkronizirati na ureaj aplikacijom iTunes.
Sadraj koji ste iPhone ureajem kupili u iTunes Store ili App Store trgovini sinkronizira se u
vau iTunes medijateku. Takoer moete kupovati ili preuzimati sadraj i aplikacije izravno iz
iTunes Store trgovine na raunalo, te ih zatim sinkronizirati na iPhone.
U kartici Saetak za ureaj moete podesiti iTunes da automatski sinkronizira vae ureaje
kad je spojen na raunalo. Za privremeno zaobilaenje ovog podeenja, zadrite pritisnutima
tipke Command i Option (Mac) ili Shift i Control (PC) dok se ne prikae va iPhone u rubnom
stupcu.
U kartici Saetak za ureaj odaberite "Kriptiraj iPhone sigurnosnu kopiju" ako elite kodirati
informacije koje se pohrane kad iTunes izradi sigurnosnu kopiju. Kodirane sigurnosne kopije
oznaene su ikonom lokota , a za obnavljanje iz sigurnosne kopije na ureaju potrebno
je unijeti zaporku. Ne odaberete li ovu opciju, zaporke (npr. za e-mail raune) se ne dodaju
u sigurnosnu kopiju i trebat ete ih ponovno unijeti budete li sigurnosnu kopiju koristili za
obnavljanje ureaja.
U kartici Info se pri sinkroniziranju e-mail rauna prenose samo postavke iz vaeg raunala
na iPhone. Promjene koje unesete u e-mail raun na iPhone ureaju ne utjeu na raun na
raunalu.
U kartici Info kliknite Napredno za odabir opcija koje vam omoguuju zamjenu informacija na
iPhone ureaju informacijama s vaeg raunala prilikom sljedee sinkronizacije.
Ako sluate dio podcast sadraja ili audio knjigu, vae mjesto u prii se ukljuuje ako
sinkronizirate sadraj pomou iTunes aplikacije. Ako ste poeli sluati priu na iPhone ureaju,
moete nastaviti tamo gdje ste stali koristei iTunes na vaem raunaluili obratno.
U kartici Fotografje moete sinkronizirati fotografje i videozapise iz odreene mape na
vaem raunalu.
18 Poglavlje 2 Poetak
Osnove
3
Uporaba aplikacija
Multi-touch zaslon visoke razluivosti i jednostavni pokreti prstima olakavaju uporabu iPhone
aplikacija.
Otvaranje i izmjena aplikacija
Pritisnite tipku Home za prijelaz na poetni zaslon i prikaz vaih aplikacija.
Otvaranje aplikacije: Dodirnite je.
Za povratak na poetni zaslon ponovno pritisnite tipku Home . Potezom ulijevo ili udesno
moete pogledati drugi poetni zaslon.
Napravite potez u lijevo ili desno za
prijelaz na drugi poetni zaslon.
Dvaput pritisnite tipku Home za prikaz trake viezadanosti koja prikazuje zadnje koritene
aplikacije. Dodirnite aplikaciju kako biste je ponovno otvorili ili potegnite prstom za prikaz vie
aplikacija.
Nedavno koritene aplikacije
19
Uklanjanje aplikacije iz trake
viezadanosti
Dodirnite i zadrite ikonu aplikacije, sve dok ne pone podrhtavati, zatim
dodirnite . Uklanjanje aplikacije iz trake viezadanosti takoer je
prisilno zatvara.
Listanje sadraja
Za listanje sadraja, povucite prstom prema gore ili dolje. Kod nekih sadraja, primjerice,
internetskih stranica, moete prelistavati i u stranu.
Kad povlaite prst radi listanja, neete odabrati ni aktivirati niti jednu stavku na zaslonu.
Za brzo listanje, lagano udarite prstom te ga povucite.
Moete priekati da se listanje zaustavi ili dodirnuti zaslon za trenutano zaustavljanje. Kad
dodirnete zaslon kako biste zaustavili listanje, niti jedna stavka nee se odabrati ili aktivirati.
Za brzo prelistavanje do vrha popisa stranice, jednostavno dodirnite statusnu traku pri vrhu
zaslona.
Povucite prst duz kazala
za brze listanje. Dodirnite
slovo za prijelaz na odjeljak.
20 Poglavlje 3 Osnove
Dodirnite stavku u popisu kako biste je odabrali. Ovisno o popisu, dodir stavke moe znaiti
razliite stvariprimjerice, otvaranje novog popisa, reprodukciju pjesme, otvaranje e-mail
poruke ili prikaz informacija o odabranom kontaktu radi pozivanja te osobe.
Uveanje ili smanjenje prikaza
Kod gledanja fotografja, internetskih stranica, e-mail poruka ili karata moete uveati i
ponovno umanjiti uveani prikaz. Simetrino povucite dva prsta du prikaza u smjeru spajanja
ili razdvajanja prstiju. Kod fotografja i internetskih stranica, moete dvaput dodirnuti (dodirnite
brzo dvaput) za uveanje, zatim ponovno dodirnite dvaput za smanjenje prikaza. Kod pregleda
karata, dodirnite dvaput za uveanje i dodirnite jedanput s dva prsta za smanjenje prikaza.
Zum je znaajka pristupanosti koja omoguuje uveanje zaslona bilo koje aplikacije koju
koristite, kako biste lake vidjeli to je prikazano. Pogledajte Zum na stranici 146.
Gledanje u portretnoj ili poloenoj orijentaciji
Mnoge iPhone aplikacije omoguuju gledanje zaslona u portretnoj ili poloenoj orijentaciji.
Kad zakrenete iPhone prikaz se takoer zakree te se automatski prilagoava novoj orijentaciji
zaslona.
Primjerice, moda e vam za pregled internetskih stranica u aplikaciji Safari ili za unos teksta
vie odgovarati poloena orijentacija. Internetske stranice se skaliraju prema irem zaslonu u
poloenoj orijentaciji, ime tekst i slike postaju vei. Zaslonska tipkovnica je takoer vea.
Filmovi gledani u aplikacijama Videozapisi i YouTube prikazuju se samo u poloenoj orijentaciji.
Pregled ulica u aplikaciji Karte takoer se prikazuje samo u poloenoj orijentaciji.
Zakljuavanje zaslona u portretnoj orijentaciji: Dvaput pritisnite tipku Home , pri dnu
zaslona prstom napravite potez s lijeve u desnu stranu i zatim dodirnite .
21 Poglavlje 3 Osnove
Kad je orijentacija zaslona zakljuana, u statusnoj traci prikazuje se ikona zakljuane portretne
orijentacije .
Podeavanje poetnog zaslona
Promjena rasporeda aplikacija
Moete promijeniti raspored ikona u poetnom zaslonuukljuujui i raspored Dock aplikacija
smjetenih pri dnu zaslona. Ako elite, moete ih rasporediti preko vie povrina poetnog
zaslona. Takoer moete organizirati aplikacije u mape.
Promjena rasporeda ikona:
1 Dodirnite i zadrite bilo koju aplikaciju poetnog zaslona sve dok ne pone podrhtavati.
2 Razmjestite aplikacije povlaei ih.
3 Pritisnite tipku Home za pohranu eljenog rasporeda.
Premjetanje ikone na drugi
zaslon
Tijekom premjetanja aplikacija, povucite aplikaciju na rub zaslona.
Izrada dodatnih poetnih zaslona: Tijekom premjetanja aplikacija, odaberite krajnji desni poetni zaslon i
povucite ikonu do desnog ruba zaslona. Moete izraditi do 11 poetnih
zaslona.
Resetiranje poetnog zaslona na
standardan raspored
Otvorite Postavke > Openito > Resetiraj i zatim dodirnite Resetiraj
raspored po. zaslona.
Resetiranjem poetnog zaslona uklanjaju se sve mape koje ste izradili i
podeava se standardna pozadinska slika.
Moete dodati ikone u poetni zaslon kako bi se otvarale vae omiljene web-stranice. Pogledajte
Web isjeci na stranici 63.
Kad je iPhone fziki spojen s raunalom (pomou Dock-USB kabela), moete prilagoditi poetne
zaslone pomou aplikacije iTunes. U aplikaciji iTunes odaberite iPhone u popisu Ureaji i zatim
kliknite Aplikacije pri vrhu zaslona.
Organiziranje pomou mapa
Mape omoguuju organiziranje aplikacija poetnog zaslona. U jednu mapu moete staviti
najvie 12 aplikacija. iPhone automatski imenuje mapu kad je izradite, ovisno o kategoriji
aplikacija koju koristite za izradu nape. Moete promijeniti naziv u bilo kojem trenutku. Poput
aplikacija, mape se mogu razmjestiti povlaenjem u poetnom zaslonu ili na Dock.
22 Poglavlje 3 Osnove
Izrada mape: Dodirnite i zadrite aplikaciju sve dok aplikacije poetnog zaslona ne ponu
podrhtavati, zatim povucite aplikaciju na drugu aplikaciju.
iPhone izrauje novu mapu koja sadri dvije aplikacije te se prikae naziv mape. Moete
dodirnuti polje s nazivom i unijeti drugo ime.
Dodirnite mapu kako biste je otvorili, zatim moete dodirom otvoriti aplikaciju unutra. Za
zatvaranje mape dodirnite izvan mape ili pritisnite tipku Home .
Pri organiziranju aplikacija:
Dodavanje aplikacije u mapu: Povucite aplikaciju na mapu.
Uklanjanje aplikacije iz mape Dodirnite za otvaranje mape, zatim povucite aplikaciju izvan mape.
Brisanje mape Premjestite sve aplikacije izvan mape. Mapa se automatski izbrie.
Promjena naziva mape Dodirnite za otvaranje mape, zatim dodirnite naziv pri vrhu i unesite novi
naziv pomou prikazane tipkovnice.
Kad zavrite s organiziranjem vaeg poetnog zaslona, pritisnite tipku Home za spremanje
vaih promjena.
Dodavanje pozadinske slike
Moete podesiti sliku ili fotografju kao pozadinsku sliku koja se prikazuje kad je zaslon
zakljuan. Takoer moete podesiti pozadinsku sliku za poetni zaslon. Moete odabrati sliku
ve pohranjenu u iPhone, fotografju iz Albuma kamere ili drugog albuma na iPhone ureaju.
Podeavanje pozadinske slike:
1 U izborniku Postavke, odaberite Pozadina, dodirnite slike zakljuanog i poetnog zaslona, zatim
dodirnite pozadinu ili album.
2 Dodirnite za odabir slike ili fotografje. Ako odaberete fotografju, povucite je u poloaj i
utipnite za uveanje ili smanjenje, sve dok ne postignete eljeni izgled.
3 Dodirnite Podesi, zatim odaberite elite li da se fotografja koristi kao pozadina za zakljuani,
poetni ili oba zaslona.
23 Poglavlje 3 Osnove
Tipkanje
Tipkovnica se prikae svaki put kad trebate unijeti tekst.
Unos teksta
Unesite tekst pomou tipkovnice. Tipkovnica ispravlja krivi pravopis, predvia zavretak
rijei koju tipkate i ui nove rijei tijekom tipkanja. Ovisno o aplikaciji koju upotrebljavate,
inteligentna tipkovnica moe predloiti ispravke radi sprjeavanja pogreaka u tipkanju.
Unos teksta: Dodirnite polje za tekst kako bi se pojavila tipkovnica i zatim dodirom tipkajte po
tipkovnici.
Kako tipkate, svako slovo se pojavi iznad vaeg palca ili prsta. Ako dodirnete pogrenu tipku,
povucite prst do ispravne tipke. Slovo nije registrirano sve dok ne otpustite prst s tipke.
Brisanje prethodnog znaka Dodirnite .
Odabir velikog slova Dodirnite tipku Shift prije nego to dodirnete slovo. Ili dodirnite i
zadrite tipku Shift, zatim povucite prst do slova.
Brzo upisivanje toke i razmaka Dvaput dodirnite razmaknicu. Za ukljuenje ili iskljuenje ove znaajke
otvorite Postavke > Openito > Tipkovnica.
Odabir velikih slova Dvaput dodirnite tipku Shift . Za iskljuenje unosa velikih slova,
ponovno dodirnite tipku Shift. Moete ukljuiti ili iskljuiti ovu znaajku u
Postavke > Openito > Tipkovnica.
Unos brojeva, interpunkcije ili
simbola
Dodirnite tipku Broj . Dodirnite tipku Simbol za prikaz dodatne
interpunkcije i simbola.
Podeavanje opcija za unos Otvorite Postavke > Openito > Tipkovnica.
Za unos preinaenog znaka,
dodirnite i zadrzite tipku, zatim
pomaknite prst na jednu od
opcija.
Diktat
Na iPhone 4S ureaju, moete diktirati tekst, umjesto da ga unosite putem virtualne tipkovnice.
Primjerice, moete diktirati poruku u aplikaciji Mail ili biljeku u aplikaciji Biljeke. Trebate
ukljuiti Siri u izborniku Postavke > Openito > Siri.
Diktiranje teksta: Na zaslonskoj tipkovnici dodirnite , zatim diktirajte. Kad zavrite, dodirnite
OK.
24 Poglavlje 3 Osnove
Za dodavanje poruke dodirnite ponovno .
Unos zareza, toke ili drugog
interpunkcijskog znaka.
Izgovorite interpunkcijski znak.
Automatski ispravak i provjera pravopisa
Za mnoge jezike iPhone automatski ispravlja krivi pravopis ili predlae rijei pri tipkanju. Kad
iPhone predlae rije, moete prihvatiti prijedlog bez prekida tipkanja.
Napomena: Za popis podranih jezika, posjetite www.apple.com/iphone/specs.html.
Predlozena rije
Prihvaanje prijedloga: Utipkajte razmak, interpunkcijski znak ili znak za povratak.
Odbijanje prijedloga: Dodirnite x.
Svaki put kad odbijete prijedlog za istu rije, vjerojatnije je da e iPhone prihvatiti vau rije.
iPhone takoer moe podcrtavati unesene rijei koje su moda krivo napisane.
Zamjena pogreno napisane rijei Dodirnite rije, zatim dodirnite jedan od predloenih ispravaka.
Ako se ne prikae eljena rije, ispravite rije ponovnim utipkavanjem.
Ukljuenje/iskljuenje
automatskog ispravljanja ili
provjere pravopisa
Otvorite Postavke > Openito > Tipkovnica.
Preice i osobni rjenik
Preice vam omoguuju utipkavanje samo nekoliko znakova umjesto due rijei ili fraze. Pri
svakom utipkavanju preice pojavljuje se proireni tekst. Primjerice, preica "stiem" proiruje se
na "Stiem!"
Izrada preice: Otvorite Postavke > Openito > Tipkovnica i zatim dodirnite Dodaj novu
preicu.
Dodavanje rijei ili fraze u va osobni rjenik kako je iPhone ne bi pokuao ispraviti ili
zamijeniti: Izradite preicu, ali ostavite polje Preica praznim.
Ureivanje preice: Otvorite Postavke > Tipkovnica i dodirnite preicu.
Ureivanje teksta
Zaslon osjetljiv na dodir olakava unos promjena u uneseni tekst. Prikaz poveala pomae u
odreivanju toke umetanja tono na mjestu na kojem je potrebna. Hvataljke na oznaenom
tekstu omoguuju brz odabir vee ili manje koliine teksta. Takoer moete izrezivati, kopirati i
lijepiti tekst i fotografje unutar aplikacije ili izmeu vie aplikacija.
25 Poglavlje 3 Osnove
Odreivanje toke umetanja: Dodirnite tekst i zadrite prst za prikaz poveala, zatim povucite
do mjesta umetanja.
Odabir teksta: Dodirnite mjesto umetanja za prikaz tipaka za odabir.
Takoer moete dodirnuti dvaput za odabir rijei. U dokumentima koji se mogu samo itati, kao
to su internetske stranice ili e-mail poruke koje ste primili, dodirnite i zadrite za odabir rijei.
Povucite toke za odabir za oznaavanje vie ili manje teksta.
Izrezivanje ili kopiranje teksta Oznaite tekst, zatim dodirnite Izrei ili Kopiraj.
Lijepljenje teksta Dodirnite mjesto umetanja i dodirnite Zalijepi. Umee se tekst kojeg ste
posljednjeg izrezali ili kopirali. Ili odaberite tekst i dodirnite Zalijepi kako
biste zalijepili tekst preko postojeeg.
Ponitavanje zadnjeg unosa Protresite iPhone i dodirnite Vrati.
Podebljavanje, ukoavanje ili
podvlaenje teksta
Kad je dostupno, dodirnite , i zatim dodirnite B/I/U.
Prikaz defnicije rijei Kad je dostupno, dodirnite , i zatim dodirnite Defniraj.
Prikaz alternativnih rijei Kad je dostupno, dodirnite Predloi i zatim dodirnite jednu od rijei.
Rasporedi tipkovnice
Moete upotrijebiti izbornik Postavke za podeavanje rasporeda tipkovnice kod softverskih i
hardverskih tipkovnica. Dostupni rasporedi ovise o jeziku tipkovnice.
Odabir rasporeda tipkovnice: Otvorite Postavke > Openito > Tipkovnica > Meunarodne
tipkovnice, zatim odaberite tipkovnicu.
Moete odvojeno odabrati raspored za softversku i vanjsku hardversku tipkovnicu za svaki
jezik. Raspored softverske tipkovnice odreuje raspored tipkovnice na zaslonu iPhone ureaja.
Raspored hardverske tipkovnice odreuje raspored Apple beine tipkovnice koja je spojena na
iPhone.
26 Poglavlje 3 Osnove
Uporaba Apple beine tipkovnice
Moete upotrijebiti Apple beinu tipkovnicu (dostupna odvojeno) za tipkanje na iPhone
ureaju. Apple beina tipkovnica povezuje se putem Bluetootha. Pogledajte Uparivanje
Bluetooth i iPhone ureaja na stranici 33.
Kad je tipkovnica uparena s iPhone ureajem, ureaji se povezuju kad je tipkovnica unutar
dometa (do 9 metara). Moete provjeriti je li tipkovnica spojena tako da dodirnete polje za unos
teksta; u tom sluaju se ne prikazuje tipkovnica na zaslonu. Za manje troenje baterije iskljuite
tipkovnicu ili ponitite njeno uparivanje kad je ne koristite.
Ispis
AirPrint
AirPrint omoguuje beian ispis na AirPrint-kompatibilnim pisaima. Moete ispisivati iz:
Maile-mail poruke i privitci koji se mogu pregledavati u aplikaciji Quick Look
Foto i Kamerafotografje
Safariinternetske stranice, PDF dokumenti i drugi privitci koji se mogu pregledavati u
aplikaciji Quick Look
iBooksPDF dokumenti
Karteprikaz karte vidljiv na zaslonu
Biljeketrenutno prikazana biljeka
Neke druge aplikacije dostupne u App Store takoer podravaju AirPrint.
AirPrint-kompatibilni pisa ne zahtijeva podeavanjesamo ga spojite na istu Wi-Fi mreu kao
iPhone. Za dodatne informacije, posjetite support.apple.com/kb/HT4356.
Ispis dokumenta
AirPrint koristi vau Wi-Fi mreu za slanje naredbi za ispis beino vaem pisau. (iPhone i pisa
trebaju biti u istoj Wi-Fi mrei.)
Ispis dokumenta:
1 Dodirnite , ili (ovisno o aplikaciji koju koristite), zatim dodirnite Ispis.
2 Dodirnite Odaberi pisa za odabir pisaa.
3 Podesite opcije pisaa, kao to su broj kopija i dvostrani ispis (ako ih pisa podrava). Neke
aplikacije takoer omoguavaju podeavanje raspona stranica za ispis.
4 Dodirnite Ispis.
Prikaz statusa ispisa Dvaput pritisnite tipku Home , zatim dodirnite Ispis.
Aplikacija Ispis prikazuje se kao najnovija aplikacija prilikom ispisa dokumenta. Bed na ikoni
aplikacije prikazuje koliko dokumenata eka na ispis.
Ispisujete li vie od jednog dokumenta, odaberite stavku za ispis kako biste vidjeli saetak
njenog statusa.
27 Poglavlje 3 Osnove
Ponitavanje stavke za ispis Dvaput pritisnite tipku Home , dodirnite Ispis, odaberite stavku za ispis
(ako ispisujete vie od jednog dokumenta) i zatim dodirnite Poniti ispis.
Pretraivanje
Moete pretraivati mnoge aplikacije na iPhone ureaju, ukljuujui Kontakte, Mail, Kalendar,
Glazbu, Poruke, Biljeke i Podsjetnike. Moete pretraivati pojedine aplikacije ili sve aplikacije
odjednom.
Pretraivanje iPhone ureaja: Prijeite na zaslon za pretraivanje: (U prvom poetnom zaslonu
napravite potez udesno ili pritisnite tipku Home .) Unesite tekst u polje za Trai.
Rezultati pretraivanja prikazuju se tijekom tipkanja. Dodirnite stavku u popisu rezultata za
njeno otvaranje. Dodirnite Trai za iskljuenje tipkovnice i pregled veeg broja rezultata.
Ikona pored rezultata pretraivanja prikazuje aplikaciju iz koje rezultat dolazi.
iPhone moe prikazati glavni rezultat, na osnovi vaih prethodnih pretraivanja. Rezultati Safari
pretraivanja sadre opcije za pretraivanje interneta ili Wikipedije.
Aplikacije Podruje koje se pretrauje
Kontakti Ime, prezime i naziv kompanije
Mail Polja "Za", "Od" i "Predmet" i poruke za sve raune
Kalendar Naslovi dogaaja, sudionici, lokacije i biljeke
Glazba Glazba (nazivi pjesama, izvoaa i albuma) te naslovi podcastova,
videozapisa i audio knjiga
Poruke Imena i tekst poruka
Biljeke Tekst biljeki
Podsjetnicima Naslovi
Pretraivanjem se takoer trae nazivi ugraenih i instaliranih aplikacija na iPhone ureaju, pa
ako imate velik broj aplikacija moete koristiti pretraivanje za nalaenje i otvaranje aplikacija.
Otvaranje aplikacija iz zaslona za
pretraivanje
Unesite naziv aplikacije, zatim dodirnite za otvaranje aplikacije izravno iz
rezultata pretrage.
Upotrijebite postavke Rezultati pretrage za odabir sadraja koji se pretrauje i redoslijed prikaza
rezultata. Pogledajte Spotlight pretraivanje na stranici 159.
28 Poglavlje 3 Osnove
Upravljanje glasom
Opcija upravljanja glasom omoguuje telefoniranje i upravljanje reprodukcijom glazbe koristei
glasovne naredbe. Na iPhone 4S ureaju, takoer moete koristiti Siri za glasovno upravljanje
iPhone ureajem. Pogledajte Poglavlje 4, Siri, na stranici 38.
Napomena: Upravljanje glasom nije dostupno na svim jezicima. Upravljanje glasom je
nedostupno iPhone 4S kad je ukljuena znaajka Siri.
Uporaba opcije Upravljanje glasom: Pritisnite i zadrite tipku Home sve dok se ne prikae
zaslon Upravljanje glasom i zaujete zvuni signal. Moete takoer pritisnuti i zadrati sredinju
tipku na slualicama iPhone ureaja.
Za najbolje rezultate:
Govorite u mikrofon iPhone ureaja kao da telefonirate. Takoer moete upotrijebiti mikrofon
vae Bluetooth slualice ili kompatibilan Bluetooth komplet za automobil.
Govorite jasno i prirodno.
Izgovarajte samo iPhone naredbe, imena i brojeve. Napravite kratku pauzu izmeu rijei.
Izgovorite puno ime.
Za vie o uporabi Upravljanja glasom, ukljuujui informacije o uporabi Upravljanja glasom na
razliitim jezicima posjetite support.apple.com/kb/HT3597.
Upravljanje glasnom oekuje da izgovarate naredbe jezikom koji je podeen za iPhone (otvorite
Postavke > Openito > Meunarodno > Jezik). Podeenje Upravljanje glasom omoguuje
promjenu jezika glasovnih naredbi. Neki jezici su dostupni na razliitim dijalektima ili
naglascima.
Promjena jezika ili zemlje: Otvorite Postavke > Openito > Meunarodno > Upravljanje glasom
i dodirnite jezik ili zemlju.
Upravljanje glasom za aplikaciju Glazba je uvijek ukljueno, ali iz sigurnosnih razloga moete
iskljuiti glasovno biranje kad je iPhone zakljuan.
Iskljuenje glasovnog biranja kad je iPhone zakljuan: Otvorite Postavke > Openito > Zaklj.
zaporkom i iskljuite Glasovno biranje. Otkljuajte iPhone za uporabu glasovnog biranja.
Pogledajte Glasovno biranje na stranici 42 i Uporaba znaajke Siri ili Voice Control s
glazbom na stranici 67.
29 Poglavlje 3 Osnove
Obavijesti
Centar za obavijesti prikazuje obavijesti na jednom mjestu, ukljuujui obavijesti o:
Proputenim telefonskim pozivima i govornim porukama
Novom e-mailu
Novim SMS porukama
Podsjetnicima
Dogaajima kalendara
Zahtjevima za prijateljstvom (Game Center)
Vremenu
Burzama
Prikaz Centra za obavijesti: Povucite prema dolje s vrha zaslona. Prelistajte popis kako biste
vidjeli dodatna upozorenja.
Obavijesti se takoer prikazuju na zakljuanom zaslonu, ili kratko na vrhu zaslona pri uporabi
iPhone ureaja. Sve trenutne obavijesti moete vidjeti u Centru za obavijesti.
Mnoge aplikacije, primjerice Telefon, Poruke, Mail, i App Store na ikonama u poetnom
zaslonu prikazuju bed obavijesti s brojem (za oznaavanje dolaznih stavki) ili usklinikom
(za oznaavanje problema). Ako ove aplikacije pohranite u mapu, bed se prikazuje na mapi.
Bed s brojem prikazuje ukupan broj proputenih stavki, primjerice, ukupan broj dolaznih
telefonskih poziva, e-mail poruka, SMS poruka i auriranja aplikacija koja se mogu preuzeti. Bed
s usklinikom oznaava da postoji problem s aplikacijom.
Odgovor na obavijest u Centru za
obavijesti
Dodirnite obavijest.
Odgovor na obavijest na
zakljuanom zaslonu
Napravite potez preko ikone prikazane u podsjetniku s desne strane.
Uklanjanje obavijesti iz Centra za
obavijesti
Dodirnite , zatim dodirnite Oisti.
Podeavanje opcija za obavijesti Otvorite Postavke > Obavijesti.
30 Poglavlje 3 Osnove
Prijava na va Twitter raun (ili izrada novog rauna) u Postavkama kako biste omoguili
tweetove s prilozima iz sljedeih aplikacija:
Kamera ili Fotos fotografjom
Safaris internetskim stranicama
Kartes lokacijom
YouTubes videozapisom
Prijava na Twitter raun ili izrada rauna: Otvorite Postavke > Twitter. Unesite korisniko ime i
zaporku za postojei raun ili dodirnite Izradi novi raun.
U aplikaciji Kamera ili
Foto, dodirnite tipku za
postavljanje fotografije
na Twitter.
Postavite fotografiju
na Twitter.
Tweetanje fotografje, videozapisa
ili web-stranice
Prikaite stavku, dodirnite , zatim dodirnite Tweet. Ako se ne
prikazuje, dodirnite zaslon.
Za ukljuenje lokacije dodirnite Dodaj lokaciju. Trebate ukljuiti lokacijske
usluge u Postavke > Lokacijske usluge.
Tweetanje lokacije u aplikaciji
Karte
Dodirnite pribadau lokacije, dodirnite , dodirnite Podijeli lokaciju,
zatim dodirnite Tweet.
Dodavanje vae trenutne lokacije
na tweet
Dodirnite . Trebate ukljuiti lokacijske usluge u Postavke > Lokacijske
usluge.
Dodavanje Twitter korisnikih
imena i fotografja u vae kontakte
Otvorite Postavke > Twitter, zatim dodirnite Auriraj kontakte.
Ukljuenje ili iskljuenje Twittera
za Foto ili Safari
Otvorite Postavke > Twitter.
Pri pisanju tweeta broj u donjem desnom uglu Tweet zaslona prikazuje broj preostalih znakova
koje moete unijeti Prilozi iskoriste neke od 140 znakova tweeta.
Aplikaciju Twitter moete instalirati i koristiti za tweetanje, praenje svoje vremenske linije,
traenje tema koje su u trendu i sl.
Instaliranje aplikacije Twitter: Otvorite Postavke > Twitter, zatim dodirnite Instaliraj.
Za upute o koritenju aplikacije Twitter otvorite aplikaciju, dodirnite tipku Jo (...), dodirnite
Rauni i postavke, dodirnite Postavke i zatim dodirnite Prirunik.
31 Poglavlje 3 Osnove
Apple slualice s upravljaem i mikrofonom
Apple slualice s upravljaem i mikrofonom, koje su isporuene uz iPhone sadre mikrofon, tipke
za podeavanje glasnoe i integriranu tipku koja omoguuje jednostavno javljanje na poziv i
zavravanje poziva, kao i kontrolu audio i video reprodukcije.
Sredinja tipka
Spojite slualice za sluanje glazbe ili telefoniranje. Pritisnite sredinju tipku za upravljanje
reprodukcijom glazbe, javljanje ili zavretak poziva, ak i kad je iPhone zakljuan.
Pauziranje pjesme ili videozapisa Pritisnite sredinju tipku. Za nastavak reprodukcije, ponovno pritisnite
tipku.
Prijelaz na sljedeu pjesmu Pritisnite sredinju tipku brzo dvaput.
Povratak na prethodnu pjesmu Pritisnite sredinju tipku brzo tri puta.
Pretraivanje prema naprijed Pritisnite sredinju tipku brzo dvaput i zadrite.
Pretraivanje prema natrag Pritisnite sredinju tipku brzo tri puta i zadrite.
Podeavanje glasnoe Pritisnite tipku + ili .
Javljanje na dolazni poziv Pritisnite sredinju tipku.
Zavretak tekueg poziva Pritisnite sredinju tipku.
Odbijanje dolaznog poziva Pritisnite i zadrite sredinju tipku na priblino dvije sekunde, zatim je
otpustite. Dva niska zvuna signala potvruju da ste odbili poziv.
Odabir dolaznog poziva ili poziva
na ekanju i stavljanje tekueg
poziva na ekanje
Pritisnite sredinju tipku. Ponovno pritisnite tipku za prijelaz na prvi poziv.
Odabir dolaznog poziva ili poziva
na ekanju i zavretak tekueg
poziva
Pritisnite i zadrite sredinju tipku na priblino dvije sekunde, zatim je
otpustite. Dva niska zvuna signala potvruju da ste zavrili prvi poziv.
Uporaba znaajke Siri ili
Upravljanje glasom
Pritisnite i zadrite sredinju tipku. Pogledajte Poglavlje 4, Siri, na
stranici 38 ili Upravljanje glasom na stranici 29.
Ako vas netko nazove kad su slualice spojene na ureaj, melodija zvona uje se kroz zvunik
iPhone ureaja kao i kroz slualice.
AirPlay
Uz AirPlay i Apple TV moete pokrenuti beini streaming glazbe, fotografja i videozapisa na
svoj HDTV. AirPlay moete takoer koristiti za streaming zvuka na Airport Express baznu stanicu.
Ostali prijemnici koji podravaju AirPlay dostupni su od nezavisnih proizvoaa. Za dodatne
informacije, posjetite online Apple Store.
Streaming sadraja prema AirPlay-kompatibilnom ureaju: Pokrenite videozapis, slideshow
ili glazbu i zatim dodirnite te odaberite AirPlay ureaj. Kad streaming zaponie, moete
zatvoriti aplikaciju koja reproducira sadraj.
iPhone i AirPlay ureaj trebaju biti na istoj Wi-Fi mrei.
32 Poglavlje 3 Osnove
Brzi pristup AirPlay kontrolama Kad je zaslon ukljuen, dvaput pritisnite tipku Home i listajte do lijevog
kraja trake viezadanosti.
Prijelaz s AirPlay ureaja na iPhone Dodirnite i odaberite iPhone.
Na iPhone 4S ureaju, moete zrcaliti iPhone zaslon na TV zaslonu koristei Apple TV. Sve to je
na zaslonu iPhone ureaja, prikazuje se na TV-u.
Zrcaljenje iPhone zaslona na TV-u: Dodirnite na lijevom kraju trake viezadanosti,
odaberite Apple TV i dodirnite tipku Zrcaljenje.
Kad je ukljueno AirPlay zrcaljenje, pri vrhu iPhone 4S zaslona prikazuje se plava traka. Takoer
moete zrcaliti iPhone zaslon na TV-u koristei kabel. Pogledajte Gledanje videozapisa na
TV-u na stranici 119.
Bluetooth ureaji
S iPhone ureajem moete koristiti Apple beinu tipkovnicu i ostale Bluetooth ureaje,
primjerice, Bluetooth slualice, komplete za automobil i stereo slualice. Bluetooth slualice
drugih proizvoaa mogu podravati upravljanje glasnoom i reprodukcijom. Pogledajte
dokumentaciju isporuenu uz va Bluetooth ureaj. Za podrane Bluetooth profle posjetite
support.apple.com/kb/HT3647.
Uparivanje Bluetooth i iPhone ureaja
UPOZORENJE: Za vane informacije o sprjeavanju gubitka sluha i sigurnoj vonji, proitajte
Prirunik s vanim informacijama o proizvodu na support.apple.com/hr_HR/manuals/iphone/.
Kako biste Bluetooth ureaj mogli koristiti s iPhone ureajem, trebate ih prvo upariti.
Uparivanje Bluetooth slualica, automobilskog kompleta ili drugog ureaja s iPhone
ureajem:
1 Slijedite upute isporuene uz ureaj kako biste ga uinili dostupnim ili ga podesili na
pretraivanje ostalih Bluetooth ureaja.
2 Otvorite Postavke > Openito > Bluetooth i ukljuite opciju Bluetooth.
3 Odaberite ureaj na iPhone ureaju i unesite zaporku ili PIN broj ureaja. Za informacije o
zaporci ili PIN broju, pogledajte upute isporuene uz ureaj.
Nakon to uparite Bluetooth ureaj s iPhone, ureajem, potrebno je podesiti vezu kako bi
iPhone koristio ureaj prilikom telefoniranja. Pogledajte dokumentaciju isporuenu uz ureaj.
Kad je iPhone spojen na Bluetooth slualice ili automobilski komplet, izlazni pozivi usmjereni su
kroz ureaj. Dolazni pozivi usmjereni su kroz ureaj ako se javite na poziv pomou ureaja i kroz
iPhone ako se javite na poziv koristei iPhone.
Uparivanje Apple beine tipkovnice s iPhone ureajem:
1 Otvorite Postavke > Openito > Bluetooth i ukljuite opciju Bluetooth.
2 Pritisnite tipku napajanja na Apple beinoj tipkovnici kako biste je ukljuili.
3 Na iPhone ureaju odaberite tipkovnicu navedenu pod Ureaji.
4 Utipkajte lozinku na tipkovnici prema uputama, potom pritisnite Return.
Napomena: Istovremeno moete upariti samo jednu Apple beinu tipkovnicu s iPhone
ureajem. Za uparivanje druge tipkovnice, prvo trebate ponititi uparivanje trenutne.
Za dodatne informacije, pogledajte Uporaba Apple beine tipkovnice na stranici 27.
33 Poglavlje 3 Osnove
Status Bluetooth ureaja
Bluetooth ikona prikazana je u statusnoj traci iPhone ureaja, pri vrhu zaslona:
ili : Bluetooth je ukljuen i ureaj je spojen na iPhone. (Boja ovisi o trenutnoj boji statusne
trake.)
: Bluetooth je ukljuen ali ureaj nije spojen. Ako ste uparili ureaj s iPhone ureajem,
moda je van dometa ili iskljuen.
Bez Bluetooth ikone: Bluetooth je iskljuen.
Odjava Bluetooth ureaja s iPhonea
Moete ponititi uparivanje Bluetooth ureaja ako ga vie ne elite koristiti s iPhone ureajem.
Odjava Bluetooth ureaja:
1 Otvorite Postavke > Openito > Bluetooth i ukljuite opciju Bluetooth.
2 Dodirnite pored naziva ureaja i zatim dodirnite "Zaboravi ovaj ureaj".
Baterija
iPhone sadri ugraenu punjivu bateriju.
Punjenje baterije
UPOZORENJE: Za vane sigurnosne informacije o punjenju iPhone ureaja, pogledajte
Prirunik s vanim informacijama o proizvodu na support.apple.com/hr_HR/manuals/iphone.
Ikona baterije u gornjem desnom uglu zaslona prikazuje razinu baterije ili status punjenja.
Takoer moete prikazati postotak kapaciteta baterije. Otvorite Postavke > Openito > Upotreba
i ukljuite podeenje pod Uporaba baterije.
Punjenje Puno
Punjenje baterije: Spojite iPhone na zidnu utinicu pomou isporuenog Dock-USB kabela i
USB mrenog adaptera.
Napomena: Spajanje iPhone ureaja na elektrinu utinicu moe zapoeti izradu iCloud
sigurnosne kopije ili beino sinkroniziranje s aplikacijom iTunes. Pogledajte Izrada sigurnosnih
kopija iPhone ureaja na stranici 168 i Sinkronizacija s aplikacijom iTunes na stranici 18.
Punjenje baterije i sinkronizacija iPhone ureaja: Spojite iPhone na raunalo pomou
isporuenog Dock-USB kabela. Ili spojite iPhone na raunalo pomou isporuenog kabela i Dock
prikljuka, dostupnog odvojeno.
34 Poglavlje 3 Osnove
Ako vaa tipkovnica nema USB 2.0 prikljunicu, iPhone je potrebno spojiti na USB 2.0
prikljunicu na vaem raunalu.
Vano: Baterija iPhone ureaja se moe isprazniti umjesto da se puni ako je iPhone spojen na
raunalo koje je iskljueno ili u sleep modu ili u pripravnom stanju.
Ako za vrijeme punjenja baterije sinkronizirate ili upotrebljavate iPhone ureaj, bateriji e trebati
vie vremena za punjenje.
Vano: Ako je baterija iPhone ureaja gotovo prazna, moda e se prikazati jedna od sljedeih
oznaka, koja oznaava da se iPhone treba puniti barem deset minuta prije nego to ga moete
koristiti. Ako je baterija iPhone ureaja ekstremno blizu ispranjenja, zaslon se moe zatamniti i
ostati prazan do dvije minute prije nego to se pojavi jedna od oznaka za praznu bateriju.
ili
Produljenje trajanja baterije
iPhone koristi litij-ionske baterije. Za dodatne informacije o maksimalnom produljenju radnog
vijeka baterije iPhone ureaja posjetite www.apple.com/batteries.
Zamjena baterije
Punjive baterije mogu se puniti ogranieni broj puta i nakon nekog vremena ih je potrebno
zamijeniti. Bateriju iPhone ureaja ne smije mijenjati korisnik; zamjenu prepustite samo
ovlatenom servisu. Za dodatne informacije, posjetite
www.apple.com/batteries/replacements.html.
Sigurnosne znaajke
Sigurnosne znaajke pomau zatiti informacije na iPhone ureaju, kako im drugi ne bi mogli
pristupiti.
Zaporke i zatita podataka
Moete podesiti zaporku koju je potrebno unijeti svaki put kad ukljuite iPhone.
Podeavanje zaporke: Otvorite Postavke > Openito > Zaklj. zaporkom i unesite
etveroznamenkastu zaporku, zatim ponovno unesite zaporku kako biste je potvrdili. iPhone
e ubudue traiti da unesete zaporku kako biste otkljuali ureaj ili prikazali postavke
zakljuavanja zaporkom.
35 Poglavlje 3 Osnove
Podeavanje zakljuavanja zaporkom ukljuuje zatitu podataka . Zatita podataka koristi
vau zaporku kao klju za enkripciju e-mail poruka i njihovih privitaka pohranjenih na iPhone
ureaju. (Zatitu podataka takoer mogu koristiti neke aplikacije dostupne u App Store.)
Obavijest pri dnu izbornika Zaklj. zaporkom u Postavke oznaava je li aktivirana zatita
podataka.
Za poboljanje sigurnosti iPhone ureaja, iskljuite opciju Jednostavna zaporka i upotrijebite
dulju zaporku s kombinacijom brojeva, slova, interpunkcijskih znakova i posebnih znakova.
Pogledajte Zakljuavanje zaporkom na stranici 159.
Vano: Na iPhone 3GS ureaju uz koji nije isporuen iOS 4 ili noviji, potrebno je takoer
aurirati iOS softver za aktiviranje zatite podataka. Pogledajte Auriranje i obnavljanje iPhone
softvera na stranici 170.
Iskljuenje glasovnog biranja kad je iPhone zakljuan: Otvorite Postavke > Openito > Zaklj.
zaporkom i iskljuite Glasovno biranje. Otkljuajte iPhone za uporabu glasovnog biranja.
Nai moj iPhone
Nai moj iPhone pomae vam da pronaete ili zatitite svoj iPhone pomou besplatne
aplikacije Nai moj iPhone na drugom iPhone, iPad ili iPod touch ureaju ili pomou Mac ili PC
internetskog preglednika prijavljenog na icloud.com ili me.com.
Opcija Nai moj iPhone ukljuuje:
Lociranje na karti: Prikaz pribline lokacije vaeg iPhone ureaja na cjelozaslonskoj karti.
Slanje poruke ili reprodukcija zvuka: Omoguuje sastavljanje poruke koja e se prikazati na
zaslonu vaeg iPhone ureaja ili reproduciranje zvuka pri punoj glasnoi na dvije minute, ak i
ako je preklopka zvonjava/iskljuen zvuk podeena na iskljuen zvuk.
Udaljeno zakljuavanje zaporkom: Omoguuje daljinsko zakljuavanje vaeg iPhone
ureaja i izradu etveroznamenkaste zaporke ukoliko je prethodno niste podesili.
Daljinsko brisanje: Omoguuje zatitu vae privatnosti brisanjem sadraja i podataka na
iPhone ureaju te resetiranje na tvornike postavke.
Vano: Prije uporabe ovih znaajki, trebate ukljuiti opciju Nai moj iPhone u iCloud ili
MobileMe postavkama na vaem iPhone ureaju. Znaajku Nai moj iPhone moete ukljuiti
samo u jednom raunu.
Ukljuenje znaajke Nai moj
iPhone koristei iCloud
Otvorite Postavke > iCloud i ukljuite Nai moj iPhone.
Ukljuenje znaajke Nai moj
iPhone koristei MobileMe
Otvorite Postavke > Mail, kontakti, kalendari, dodirnite va MobileMe
raun, zatim ukljuite znaajku Nai moj iPhone.
Pogledajte iCloud na stranici 17 ili Podeavanje rauna za e-mail i drugih na stranici 16.
36 Poglavlje 3 Osnove
ienje iPhone ureaja
Odmah oistite iPhone ako doe u kontakt s bilo kakvim tvarima koje mogu uzrokovati mrlje,
kao to su tinta, boje, kozmetika, prljavtina, hrana, ulja ili losioni. Prije ienja iPhone ureaja
odspojite sve kabele i iskljuite iPhone (pritisnite i zadrite tipku za ukljuenje/iskljuenje i
povucite kliznik na zaslonu). Upotrijebite mekanu, lagano vlanu krpu koja ne isputa vlakna.
Pripazite da vlaga ne ue u otvore. Ne koristite sredstva za ienje prozora i domainstva,
komprimirani zrak, sprejeve, otapala, alkohol, amonijak ili abrazivna sredstva za ienje iPhone
ureaja. Prednja maska iPhone 3GS ureaja te prednja i stranja maska iPhone 4S i iPhone 4
ureaja izraene su od stakla i sadre premaz koji odbija masnou. Te povrine istite samo
mekanom krpom koja ne ostavlja vlakna. Uinkovitost ovog premaza za odbijanje masnoe
slabi tijekom vremena kod normalne uporabe, a ukoliko trljate zaslon abrazivnim materijalom
ubrzavate ovaj proces i moete ogrepsti staklo.
Za dodatne informacije o rukovanju iPhone ureajem pogledajte iPhone Prirunik s vanim
informacijama o proizvodu na support.apple.com/hr_HR/manuals/iphone/.
Restartanje ili resetiranje iPhone ureaja
Ako ureaj ne radi pravilno, pokuajte iskljuiti i ponovno ukljuiti iPhone, prisilno zatvoriti
aplikaciju ili resetirati iPhone.
Restartanje iPhone ureaja: Pritisnite i zadrite tipku za ukljuenje/iskljuenje sve dok se ne
pojavi crveni kliznik. Za iskljuenje iPhone ureaja, povucite prst du kliznika. Za ponovno
ukljuenje iPhone ureaja, pritisnite i zadrite tipku za ukljuenje/iskljuenje sve dok se ne
pojavi Apple logotip.
Ako ne moete iskljuiti iPhone ili je problem i dalje prisutan, moda ete trebati resetirati
iPhone. Resetiranje se provodi samo ako iskljuenje i ponovno ukljuenje iPhone ureaja ne
rijei problem.
Prisilno zatvaranje aplikacije: Pritisnite i zadrite tipku za ukljuenje/iskljuenje na nekoliko
sekundi dok se ne pojavi crveni kliznik i zatim pritisnite i zadrite tipku Home dok se aplikacija
ne iskljui.
Aplikaciju moete prisilno zatvoriti i tako da je uklonite iz trake viezadanosti. Pogledajte
Otvaranje i izmjena aplikacija na stranici 19.
Resetiranje iPhone ureaja: Istovremeno pritisnite i zadrite tipku za ukljuenje/iskljuenje i
tipku Home na najmanje deset sekundi, sve dok se ne prikae Apple logotip.
Za dodatne informacije o ispravljanju nepravilnosti u radu, pogledajte Dodatak B, Podrka i
ostale informacije, na stranici 168.
37 Poglavlje 3 Osnove
Siri
4
Uporaba znaajke Siri
Siri vam omoguuje koritenje ureaja na jednostavan nain. Sve to trebate uiniti je zatraiti
to elite. Moete zatraiti od Siri da bira telefonski broj, pronae poduzea i uita upute, izradi
podsjetnike i zabiljei sastanke, pretrauje internet, diktira tekst i jo mnogo toga.
Napomena: Siri je dostupan samo na iPhone 4S ureaju i zahtijeva internetski pristup. Funkcija
Siri nije dostupna na svim jezicima ni u svim podrujima i znaajke mogu varirati ovisno o
podruju. Za uporabu mobilnog podatkovnog prometa moda e biti potrebno platiti naknadu.
Ono sto je Siri uo da ste
rekli
Dodirnite za prianje Siriju.
Odgovor Sirija
Povezane informacije-
dodirnite za otvaranje
aplikacije.
Uporaba funkcije Siri Pritisnite i zadrite tipku Home . Nakon tona postavite pitanje ili recite
funkciji Siri to da radi.
Koristite li iPhone slualice ili podrane Bluetooth slualice, pritisnite i zadrite sredinju (ili
ekvivalentnu) tipku.
Takoer moete pribliiti iPhone vaem uhu kad je zaslon ukljuen.
Siri vam moe pomoi sa sljedeim aplikacijama i uslugama:
Telefon Uspostavite telefonski ili FaceTime poziv.
Primjer: Call Jason. ili FaceTime Joe.
Glazba Upravljajte reprodukcijom glazbe.
Primjer: "Play The Light of the Sun."
Poruke itajte i aljite SMS poruke.
Primjer: "Tell Susan Ill be right there."
Kalendar Kreirajte i pregledajte dogaaje.
Primjer: "Set up a meeting at 9."
38
Podsjetnici Kreirajte, pretraite i aurirajte podsjetnike.
Primjer: "Remind me to call mom."
Karte Pronaite lokacije, uitajte upute i kontaktirajte poduzea.
Primjer: "How do I get home?"
Mail aljite i traite e-mail poruke.
Primjer: "Email Lisa about the trip."
Vrijeme Uitajte trenutne informacije o vremenu i prognoze.
Primjer: "Whats the weather for today?"
Burze Pratite burzovna izvjea.
Primjer: "What is Apples stock price?"
Sat Uitajte datum i vrijeme za vee gradove, podesite alarme i pokrenite
broja.
Primjer: "Wake me up tomorrow at 7 a.m."
Kontakti Uitajte i koristite informacije o svojim kontaktima.
Primjer: "Whats Michaels address?"
Biljeke Kreirajte, pretraite ili dodajte biljeke.
Primjer: "Note that I spent $12 on lunch."
Safari Pretraujte internet.
Primjer: "Search the web for Bora Bora."
WolframAlpha Postavljajte pitanja o injenicama, podacima, statistikama i matematskim
izraunima.
Primjer: "How many calories in a bagel?"
Nai moje prijatelje (dostupno
odvojeno u trgovini App Store)
Locirajte prijatelje.
Primjer: "Find Bob."
Za dodatne primjere, upitajte Siri, What can you do? ili dodirnite kad se Siri otvori.
Siri zna koju aplikaciju koristite stoga se upit moe odnositi na ono to je na zaslonu. Primjerice,
pri itanju poruke u aplikaciji Mail, moete rei "Reply, I like it" ili "Call him." Siri takoer razumije
razliite naine govora o istoj stvari. Primjerice, mogli biste rei "Send a message to Susan saying
Ill be right there" ili "Tell Susan Ill by right there."
Kad Siri prikazuje informacije na zaslonu (primjerice kalendarsku biljeku o sastanku), moete
obino dodirnuti prikazane informacije kako bi se otvorila pripadajua aplikacija za detalje i
daljnje postupke.
Funkcija Siri koristi informacije iz aplikacije Kontakti kako bi znala kad govorite o prijateljima i
suradnicima. Provjerite imate li kontakte za osobe za koje elite da Siri zna. Dodajte nadimke i
adrese kako biste mogli izgovoriti neto poput "Find restaurants near Bobs house". Spominjete li
nekoga samo imenom, Siri trai podudaranje u popisu Favoriti (u aplikaciji Telefon) ili Razgovori
(u aplikaciji Poruke). U protivnom Siri trai pojanjenje ako je potrebno.
39 Poglavlje 4 Siri
Na svojoj osobnoj kartici u aplikaciji Kontakti unesite napomene o odnosima (primjerice mother,
child ili manager) kako bi funkcija Siri mogla odgovoriti na zahtjeve kao to su to "Call mom".
Unesite adresu vaeg doma ili poslovnu adresu, kako bi mogli izgovoriti zahtjeve poput "How
do I get home?" i "Reming me to call Bob when I get to work". Kako bi funkcija Siri znala koja je
kartica vaa, posjetite Postavke > Openito > Siri > Moje informacije.
Ponitenje zahtijeva Izgovorite "cancel", dodirnite ili pritisnite tipku Home .
Prekid telefonskog poziva kojeg
ste zapoeli koristei Siri
Prije otvaranja aplikacije Telefon pritisnite tipku Home . Ako je aplikacija
Telefon ve otvorena, dodirnite Kraj.
Podeavanje opcija za Siri Otvorite Postavke > Openito > Siri. Pogledajte Siri na stranici 157.
Podpuno iskljuenje funkcije Siri ili
iskljuenje odreenog jezika
Otvorite Postavke > Openito > Ogranienja.
Ako Siri ne uje pravilno
Na zaslonu Siri funkcija pokazuje to uje da govorite i prikazuje odgovor. Ako vas Siri ne moe
uti tono, moete unijeti ispravke.
Ispravljanje onog to Siri uje da
govorite
U zaslonu funkcije Siri, dodirnite oblak koji prikazuje to je Siri uo da
ste rekli. Uredite va zahtjev tipkanjem ili dodirnite za diktiranje. Kad
zavrite, dodirnite OK.
Ispravite rije podcrtanu plavo. Dodirnite rije i zatim dodirnite jednu od alternativnih rijei, utipkajte
ispravak ili dodirnite za diktiranje.
Glasovno ispravljanje funkcije Siri Dodirnite za ponovno obraanje Siriju i ponovno iznesite ili pojasnite va
zahtjev. Promjerice, "I meant Boston.".
Ispravljanje e-mail poruke ili
SMS-a
Kad vas se pita elite li poslati poruku, moete odgovoriti neto kao:
Change it to: Call me tomorrow.
Add: See you there question mark.
"No, send it to Bob."
"No." (poruka se ne alje, ali ostaje spremljena)
"Cancel."
Ako je poruka tona, moete rei neto poput "Yes, send it."
Diktat
Kad je Siri ukljuen, takoer moete diktirati tekst. Pogledajte Diktat na stranici 24.
40 Poglavlje 4 Siri
Telefon
5
Telefonski pozivi
Telefoniranje
Telefoniranje iPhone ureajem je jednostavno, dodirom imena i broja u popisu vaih kontakata,
uporabom funkcije Siri kako biste izgovorili "call bob" (iPhone 4S), dodirom kontakta u popisu
omiljenih brojeva ili dodirom nedavnog poziva. Tipke pri dnu aplikacije Telefon omoguuju
brzi pristup popisima vaih omiljenih brojeva, nedavno koritenih brojeva, vaim kontaktima i
brojanim tipkama za runo biranje broja.
UPOZORENJE: Za vane informacije o sigurnoj vonji, pogledajte Prirunik s vanim
informacijama o proizvodu na support.apple.com/hr_HR/manuals/iphone.
Broj proputenih poziva
Nazovite omiljeni kontakt jednim dodirom.
Pogledajte vae novije dolazne i odlazne pozive radi
uspostavljanja poziva ili prikaza vie informacija.
Nazovite, poaljite e-mail ili poruku nekome
iz vaeg popisa kontakata
Runo birajte broj.
Pogledajte popis
vaih poruka
govorne pote.
Broj nepresluanih poruka
Odgovaranje na proputeni poziv Uinite jedno od navedenog:
Telefon: Dodirnite Novije, zatim dodirnite ime ili broj.
Zakljuani zaslon: Napravite potez preko ikone prikazane u podsjetniku
s desne strane.
Centar za obavijesti: Dodirnite proputeni poziv.
41
Runo biranje broja
Pomou tipkovnice moete birati telefonski poziv runo.
Biranje broja: Dodirnite Tipkovnica, unesite broj, zatim dodirnite Zovi.
Lijepljenje broja u tipkovnicu Dodirnite zaslon iznad tipkovnice, zatim dodirnite Zalijepi.
Unos kratke pauze (2 sekunde) Dodirnite tipku "*" sve dok se ne pojavi zarez.
Unos due pauze (za pauziranje
biranja do pritiska tipke Zovi)
Dodirnite tipku "#" sve dok se ne pojavi toka-zarez.
Ponovno biranje zadnjeg biranog
broja
Dodirnite Tipkovnica, dodirnite Zovi i zatim ponovno dodirnite Zovi.
Glasovno biranje
Moete upotrijebiti Siri (iPhone 4S) ili Upravljanje glasom za pozivanje osobe u popisu kontakata
ili biranje odreenog broja. Pogledajte Poglavlje 4, Siri, na stranici 38 i Upravljanje glasom na
stranici 29.
Telefoniranje glasovnom naredbom: Aktivirajte Siri ili Upravljanje glasom, recite "call" ili "dial" i
zatim izgovorite ime ili broj.
Siri: Ako zaslon nije ukljuen, pritisnite tipku za ukljuenje/iskljuenje ili tipku Home , zatim
drite iPhone kod svog uha.
Upravljanje glasom ili Siri: Pritisnite i zadrite tipku Home dok ne zaujete ton. Moete takoer
pritisnuti i zadrati sredinju tipku na slualicama iPhone ureaja.
Primjerice:
Nazovi John Appleseed
Nazovi John Appleseed, dom
Nazovi John Appleseed, mobitel
Za najbolje rezultate, izgovorite puno ime osobe koju nazivate. Kad glasovno birate broj,
izgovorite svaku znamenku odvojenoprimjerice, recite "four one fve, fve fve fve, one two
one two".
Napomena: Za podruni kd "800" u SAD-u, moete izgovoriti "eight hundred".
Javljanje na poziv
Kad primite poziv, dodirnite Odgovori. Ako je iPhone zakljuan, povucite kliznik. Moete takoer
pritisnuti sredinju tipku na slualicama iPhone ureaja.
Iskljuenje zvonjave dolaznog
poziva:
Pritisnite tipku za ukljuenje/iskljuenje ili bilo koju tipku za podeavanje
glasnoe. Nakon to iskljuite zvonjavu, na poziv se i dalje moete javiti,
sve dok se ne preusmjeri na govornu potu.
Odbijanje poziva i izravno slanje u
govornu potu
Uinite jedno od navedenog:
Pritisnite tipku za ukljuenje/iskljuenje brzo dvaput.
Pritisnite i zadrite sredinju tipku na slualicama iPhone ureaja oko
dvije sekunde. Dva priguena zvuna signala oznaavaju da je poziv bio
odbijen.
Dodirnite Odbij (ako je iPhone ukljuen kad stigne poziv).
Blokiranje poziva i zadravanje
Wi-Fi pristupa internetu
U izborniku Postavke, ukljuite Zrakoplovni mod, zatim dodirnite Wi-Fi za
ukljuenje znaajke.
Ako je iPhone iskljuen u zrakoplovnom modu, dolazni pozivi idu izravno u govornu potu.
42 Poglavlje 5 Telefon
Za vrijeme trajanja poziva
Za vrijeme trajanja poziva, na zaslonu su prikazane opcije telefonskog poziva.
Iskljuite zvuk vase linije.
iPhone 4 ili noviji: Dodirnite i
zadrzite za stavljanje poziva na ekanje.
Birajte broj ili
unesite brojeve.
Koristite spikerfon
ili Bluetooth ureaj.
Uitajte kontaktne
informacije.
iPhone 4 ili noviji:
Uputite FaceTime poziv.
iPhone 3GS (tipka za stavljanje na ekanje):
Stavite poziv na ekanje.
Uspostavite
drugi poziv.
Opcije poziva mogu varirati, ovisno koji iPhone koristite.
Uporaba drugih aplikacija tijekom
poziva
Pritisnite tipku Home , zatim dodirnite ikonu aplikacije. Za povratak na
poziv, dodirnite zelenu traku pri vrhu zaslona.
Zavretak poziva Dodirnite Zavri poziv. Ili pritisnite sredinju tipku na slualicama iPhone
ureaja.
Vie poziva u isto vrijeme
Tijekom poziva, moete pozivati ili primiti drugi poziv. Ako primite drugi poziv, iPhone
reproducira zvuni signal i prikae informacije pozivatelja i popis opcija.
Napomena: Pozivanje i primanje dodatnih poziva moe biti opcionalna usluga u nekim
podrujima. Za dodatne informacije, obratite se vaem pruatelju telekomunikacijskih usluga.
Javljanje na drugi poziv:
Za ignoriranje poziva i izravno slanje poziva na govornu potu: Dodirnite Ignoriraj.
Za stavljanje prvog poziva na ekanje i javljanje na novi poziv: Dodirnite Zadri + Odgovori.
Za zavretak prvog poziva i javljanje na novi poziv: Pri uporabi GSM mree, dodirnite Zavri
+ Odgovori. Sa CDMA mreom, dodirnite Zavri i kad drugi poziv ponovno zvoni, dodirnite
Odgovori ili povucite kliznik ako je telefon zakljuan.
Ako je u tijeku FaceTime video poziv, moete zavriti video poziv i javiti se na dolazni poziv ili
odbiti dolazni poziv.
Biranje drugog poziva Dodirnite Dodaj poziv. Prvi poziv stavljen je na ekanje.
Izmjena poziva Dodirnite Zamijeni. Aktivni poziv stavljen je na ekanje.
Sa CDMA ne moete prebacivati izmeu poziva ako je drugi poziv
izlazni, ali moete spajati pozive. Zavrite li drugi ili spojeni poziv, oba se
prekidaju.
Spajanje poziva Dodirnite Spoji pozive.
Sa CDMA ne moete spajati pozive ako je drugi poziv bio dolazni.
43 Poglavlje 5 Telefon
Konferencijski pozivi
U GSM-u moete ovisno o operateru podesiti konferencijski poziv za razgovaranje s najvie pet
osoba odjednom.
Napomena: Konferencijski pozivi mogu biti dodatna usluga u nekim podrujima. Obratite se
vaem pruatelju mobilnih usluga za potpune informacije.
Pokretanje konferencijskog poziva:
1 Nazovite osobu.
2 Dodirnite Dodaj poziv i nazovite drugu osobu. Prvi poziv stavljen je na ekanje.
3 Dodirnite Spoji pozive. Pozivi su spojeni na jednu liniju i svi sugovornici mogu se
meusobno uti.
4 Za dodavanje poziva, ponovite korake dva i tri.
Zavretak jednog poziva Dodirnite Konferencija i dodirnite pored poziva. Zatim dodirnite Zavri
poziv.
Privatan razgovor s jednim
sugovornikom
Dodirnite Konferencija, zatim dodirnite Privatno pored poziva. Dodirnite
Spoji pozive za nastavak konferencijskog poziva.
Dodavanje dolaznog poziva Dodirnite Zadri + Odgovori, zatim dodirnite Spoji pozive.
Ako vaa usluga ukljuuje konferencijske pozive, na iPhone ureaju je uvijek dostupna druga
linija uz konferencijski poziv.
Napomena: Ne moete uspostaviti FaceTime video poziv tijekom konferencijskog poziva.
Uporaba Bluetooth ureaja za telefoniranje
Moete uspostavljati i primati pozive pomou Bluetooth ureaja koji je uparen s iPhone
ureajem. Pogledajte Uparivanje Bluetooth i iPhone ureaja na stranici 33.
Za informacije o uporabi Bluetooth ureaja, pogledajte dokumentaciju koja je isporuena uz
ureaj.
Zaobilaenje vaeg Bluetooth ureaja:
Javite se na poziv dodirom iPhone zaslona.
Tijekom poziva dodirnite Audio i odaberite iPhone ili Zvunik.
Iskljuite Bluetooth u Postavke > Openito > Bluetooth.
Iskljuite Bluetooth ureaj ili ga postavite van dometa. Trebate biti u dometu od oko 9 metara
od Bluetooth ureaja kako bi mogao biti spojen na iPhone.
Hitni pozivi
Ako je iPhone zakljuan zaporkom, pozivanje hitnih brojeva moda e i dalje biti omogueno.
Pozivanje hitnih brojeva kad je iPhone zakljuan: U zaslonu za unos zaporke, dodirnite Hitan
poziv, zatim unesite broj hitne slube i dodirnite zelenu tipku.
U SAD-u se lokacijske informacije (ako su dostupne) prosljeuju hitnoj slubi kad birate 911.
Uz CDMA, kad zavri hitan poziv iPhone ulazi u Mod hitnog poziva kako bi omoguio povratni
poziv iz hitne slube. U tome modu nije mogu prijenos podataka i slanje tekstualnih poruka.
Izlazak iz moda hitnog poziva (CDMA): Uinite jedno od navedenog:
Dodirnite tipku za povratak.
Pritisnite tipku za ukljuenje/iskljuenje ili tipku Home .
44 Poglavlje 5 Telefon
Koristite tipkovnicu za biranje drugog broja koji nije broj hitne slube.
Mod hitnih poziva automatski se prekida nakon nekoliko minuta, ovisno o vaem operateru.
Vano: Za bitne komunikacije, primjerice, hitne medicinske sluajeve, ne biste se trebali
oslanjati na beine ureaje. Moda neete moi koristiti iPhone za pozivanje hitne slube
u nekim podrujima ili u odreenim radnim uvjetima. Hitni brojevi i usluge variraju ovisno
o podruju i ponekad se hitan poziv ne moe uspostaviti zbog nedostupnosti mree ili
interferencija iz okruenja. Neke mobilne mree moda nee prihvatiti hitan poziv s iPhone
ureaja ako iPhone nije aktiviran, ako iPhone nije kompatibilan ili podeen za rad s odreenom
mobilnom mreom ili (ako je primjenjivo) ako iPhone ne sadri SIM karticu ili je SIM zakljuan
PIN brojem. Ako je u tijeku FaceTime video poziv, trebate dovriti taj poziv prije pozivanja hitnog
broja.
FaceTime
FaceTime video pozivi (iPhone 4 ili noviji) omoguuju gledanje i sluanje vaeg sugovornika.
Moete uputiti video poziv nekome s Mac raunalom ili iOS ureajem koji podrava FaceTime.
Nije potrebno podeavanje, no morate imati Wi-Fi vezu s internetom. FaceTime standardno
koristi prednju kameru kako bi osoba koju pozivate vidjela vae lice; prebacite na stranju
kameru za pokazivanje onog to vidite oko sebe.
Napomena: FaceTime nije dostupan u svim podrujima.
Uspostavljanje FaceTime video poziva: U aplikaciji Kontakti, odaberite ime, dodirnite
FaceTime, zatim dodirnite telefonski broj ili e-mail adresu koju ta osoba koristi za FaceTime.
Za pozivanje nekog tko ima iPhone 4 ili noviji, moete zapoeti razgovor uspostavljanjem
govornog poziva i zatim dodirnite FaceTime.
Kad se uspostavi govorni poziv, na zaslonu se pojavi slika druge osobe. Umetak prikazuje to
druga osoba vidi. Zakrenite iPhone kako biste FaceTime koristili u poloenoj orijentaciji.
Zamijenite kamere.
Povucite vau sliku
u bilo koji ugao.
Iskljuite zvuk (mozete slusati i gledati;
pozivatelj moze gledati, ali ne moze slusati).
Ako vaa Wi-Fi mrea nije dostupna (primjerice, ako ste van dometa), prikazuje se opcija za
ponovno biranje broja za glasovni poziv.
Napomena: Prilikom FaceTime video poziva, va je telefonski broj vidljiv ak i ako ste ga blokirali
ili sakrili.
45 Poglavlje 5 Telefon
FaceTime poziv pomou funkcije
Siri ili Upravljanje glasom
Pritisnite i zadrite tipku Home dok ne zaujete ton. Pomou Siri (iPhone
4S) moete takoer jednostavno drati iPhone uz uho (zaslon treba biti
ukljuen). Izgovorite "FaceTime" i zatim ime osobe koju zovete.
Blokiranje FaceTime poziva Otvorite Postavke > FaceTime i iskljuite FaceTime. Takoer moete
onemoguiti FaceTime u postavkama Ogranienja. Pogledajte
Ogranienja na stranici 160.
Uporaba vae Apple ID-a ili e-mail
adrese za FaceTime
Otvorite Postavke > FaceTime, zatim dodirnite "Koristite Apple ID za
FaceTime" ili "Dodaj e-mail". Pogledajte FaceTime na stranici 45.
Vizualna govorna pota
Podeavanje govorne pote
Na iPhone ureaju, Visual Voicemail omoguuje prikaz popisa vaih poruka i odabir onih koje
elite presluati ili izbrisati, bez da trebate sluati upute ili prethodne poruke.
Napomena: Znaajka Visual Voicemail moda nije dostupna u svim podrujima, ili moe biti
dodatna usluga. Za dodatne informacije, obratite se vaem pruatelju telekomunikacijskih
usluga. Ako znaajka Visual Voicemail nije dostupna, dodirnite Gov. pota i slijedite govorne
upute za uitavanje vaih poruka.
Broj proputenih poziva i
nepresluanih poruka govorne pote.
Prvi put kad dodirnete Gov. pota, iPhone vas obavijesti da izradite zaporku za govornu potu i
snimite pozdravnu poruku.
Promjena pozdravne poruke: Dodirnite Gov. pota, dodirnite Pozdrav, zatim dodirnite Vlastito.
Dodirnite Snimi i izgovorite svoj pozdrav. Kad zavrite, dodirnite Stop.
Za presluavanje, dodirnite Reproduciraj. Za ponovno snimanje, ponovno dodirnite Snimi. Kad
ste zavrili, dodirnite Spremi.
Uporaba standardne
pozdravne poruke pruatelja
telekomunikacijskih usluga
Dodirnite Gov. pota, dodirnite Pozdrav, zatim dodirnite Osnovno.
Podeavanje zvunog signala za
novu govornu poruku
Otvorite Postavke > Zvukovi, zatim ukljuite Nova govorna poruka. Zvuni
signal oglasi se jednom nakon primanja nove govorne poruke.
Ako je preklopka zvonjava/iskljuen zvuk iskljuena, iPhone nee
reproducirati zvune signale.
Promjena zaporke govorne pote Otvorite Postavke > Telefon > Promijeni zaporku govorne pote.
46 Poglavlje 5 Telefon
Provjera govorne pote
Kad dodirnete Telefon, iPhone prikae broj proputenih poziva i nepresluanih poruka govorne
pote.
Dodirnite Gov. pota za prikaz popisa vaih poruka.
Povucite kliznik
reprodukcije za prijelaz na
bilo koji dio poruke.
Nepresluane
poruke
Reprodukcija/
pauza
Kontaktne informacije
Traka reprodukcije
Spikerfon (Audio, kad je
spojen
Bluetooth ureaj. Dodirnite
za odabir izlaza zvuka.)
Uzvratite poziv.
Presluavanje poruke govorne pote Dodirnite Gov. pota, zatim dodirnite poruku.
Ako ste ve presluali poruku, za ponovno sluanje, ponovno dodirnite poruku. Upotrijebite i
za pauzu i nastavak reprodukcije.
Kad presluate poruku, ona ostaje pohranjena sve dok je va pruatelj telekomunikacijskih
usluga ne obrie.
Provjera govorne pote s drugog
telefona
Birajte vlastiti broj ili broj za daljinski pristup vaeg pruatelja
telekomunikacijskih usluga.
Brisanje poruka
Brisanje poruke: Napravite potez po poruci ili je dodirnite, zatim dodirnite Izbrii.
Napomena: U nekim podrujima, va operater moe trajno obrisati uklonjene poruke govorne
pote.
Presluavanje izbrisane poruke Dodirnite Izbrisane poruke (na dnu popisa), zatim dodirnite poruku.
Vraanje izbrisane poruke u popis
govornih poruka
Dodirnite Izbrisane poruke (na dnu popisa), zatim dodirnite poruku i
dodirnite Vrati.
Trajno brisanje poruka Dodirnite Izbrisane poruke (na dnu popisa), zatim dodirnite Oisti sve.
47 Poglavlje 5 Telefon
Kontakti
U Info prikazu kontakta moete dodirom birati telefonski broj, izraditi e-mail poruku, pronai
lokaciju navedene adrese i ostalo. Pogledajte Pretraivanje kontakata na stranici 115.
Popis omiljenih brojeva
Popis Favoriti omoguuje brz pristup esto koritenim telefonskim brojevima.
Dodavanje telefonskog broja kontakta u popis omiljenih brojeva: Dodirnite Kontakti, zatim
odaberite kontakt. Dodirnite "Dodaj u favorite". Odaberite telefonski broj ili e-mail adresu (za
FaceTime pozive). Na iPhone 4 ureaju ili novijem odaberite hoe li se pohraniti kao glasovni ili
FaceTime poziv.
Za pozivanje osobe iz popisa omiljenih brojeva, dodirnite Favoriti i odaberite kontakt. Prikae li
se pored imena, iPhone obavlja FaceTime poziv.
Dodavanje kontakta iz popisa
novijih poziva u popis omiljenih
poziva
Dodirnite Novije i dodirnite pored imena kontakta, zatim dodirnite
"Dodaj u favorite".
Brisanje kontakta iz popisa
omiljenih brojeva
Dodirnite Favoriti i dodirnite Uredi. Zatim dodirnite pored kontakta ili
broja i dodirnite Ukloni.
Promjena redoslijeda popisa
omiljenih brojeva
Dodirnite Favoriti i dodirnite Uredi. Zatim povucite pored kontakta na
novo mjesto u popisu.
Prosljeivanje poziva, poziv na ekanju i ID pozivatelja
Prosljeivanje poziva
Moete podesiti iPhone na prosljeivanje dolaznih telefonskih poziva na neki drugi broj.
Napomena: FaceTime pozivi se ne prosljeuju.
Ukljuenje prosljeivanja poziva (GSM): Otvorite Postavke > Telefon > Prosljeivanje poziva
i ukljuite Prosljeivanje poziva. U zaslonu "Proslijedi" unesite telefonski broj na koji elite da
pozivi budu proslijeeni.
Ukljuenje prosljeivanja poziva (CDMA): Unesite *72 i zatim broj na koji elite da se pozivi
prosljeuju, zatim dodirnite Zovi.
Za iskljuenje prosljeivanja poziva (CDMA) unesite *73 i zatim dodirnite Zovi.
Koristite li GSM mreu, u statusnoj traci se prikazuje ikona prosljeivanja poziva ( ) kad je
ukljueno prosljeivanje poziva. Kad podeavate iPhone na prosljeivanje poziva, trebate se
nalaziti u dometu mobilne mree, u suprotnom se pozivi nee proslijediti.
48 Poglavlje 5 Telefon
Poziv na ekanju
Poziv na ekanju omoguuje vam primanje dolaznog poziva dok ve telefonirate. Moete:
Ignorirati dolazni poziv
Staviti trenutni poziv na ekanje i odgovoriti na dolazni
Zavriti trenutni poziv i odgovoriti na dolazni
Ako telefonirate uz iskljuenu opciju stavljanja poziva na ekanje, dolazni pozivi idu izravno u
govornu potu. Pogledajte Vie poziva u isto vrijeme na stranici 43.
Ukljuenje stavljanja poziva na ekanje (GSM): Otvorite Postavke > Telefon > Poziv na ekanju.
U CDMA mrei je usluga poziva na ekanju standardno ukljuena, ali se moe iskljuiti za jedan
poziv.
Deaktivacija poziva na ekanju za odreeni poziv (CDMA): Unesite *70, zatim birajte broj.
Prikaz broja
Opcija ID pozivatelja prikazuje vae ime ili telefonski broj osobi koju zoveteako primateljeva
oprema ima tu mogunost te ako niste iskljuili ili blokirali tu znaajku.
Napomena: Za FaceTime pozive se va telefonski broj prikazuje ak i kad je opcija ID pozivatelja
iskljuena ili blokirana.
Ukljuenje ili iskljuenje funkcije ID pozivatelja (GSM): Otvorite Postavke > Telefon > Pokai
moj ID.
U CDMA mrei je usluga prikaza broja pozivatelja standardno ukljuena, ali se moe iskljuiti za
jedan poziv.
Blokiranje funkcije ID pozivatelja za odreeni poziv (CDMA): Unesite *67, zatim birajte broj.
Melodije, preklopka zvonjava/iskljuen zvuk i vibracija
iPhone je isporuen s melodijama koje moete upotrijebiti za dolazne pozive, te alarme i broja
iz aplikacije Sat. Takoer moete kupovati melodije razliitih pjesama pomou aplikacije iTunes.
Pomou preklopke zvonjava/iskljuen zvuk moete ukljuiti ili iskljuiti zvono, a u postavkama
moete podesiti opcije vibracije. Standardno, iPhone vibrira bez obzira je li podeen mod
zvonjave ili mod iskljuenja zvuka.
Podeavanje standardne melodije zvona: Otvorite Postavke > Zvukovi > Melodije.
Ukljuenje ili iskljuenje reprodukcije zvukova: Pomaknite preklopku na bonoj strani iPhone
ureaja. Pogledajte Preklopka Zvonjava/iskljuen zvuk na stranici 11.
Vano: Alarmi podeeni u aplikaciji Sat e se oglasiti ak i ako je preklopka Zvonjava/iskljuenje
zvuka podeena na iskljuenje zvukova.
Podeavanje vibracije iPhone ureaja: Otvorite Postavke > Zvukovi. Odvojene kontrole
omoguuju podeavanje vibracije za sluaj kad je zvuk ukljuen i za sluaj kad je zvuk iskljuen.
Dodjeljivanje druge melodije
zvona kontaktu
U aplikaciji Kontakti odaberite kontakt, dodirnite uredi, zatim dodirnite
Melodija i odaberite melodiju zvona.
Kupnja melodije zvona iz online
trgovine iTunes Store
Pogledajte Kupovanje glazbe, audioknjiga i melodija na stranici 107.
Za dodatne informacije, pogledajte Zvukovi i preklopka zvonjava/iskljuenje zvuka na
stranici 155.
49 Poglavlje 5 Telefon
Meunarodni pozivi
Meunarodni pozivi iz vaeg podruja
Za informacije o pozivanju u inozemstvo, ukljuujui naplatu i ostale naknade koje se mogu
primijeniti, obratite se vaem pruatelju telekomunikacijskih usluga ili posjetite njihovu
internetsku stranicu.
Uporaba iPhone ureaja u inozemstvu
Pri putovanjima u inozemstvu moi ete koristiti iPhone za pozive, slanje i primanje SMS poruka
i koritenje aplikacija koje pristupaju internetu, ovisno o dostupnim mreama.
Omoguavanje meunarodnog roaminga: Za informacije o dostupnosti i naknadi, obratite se
vaem pruatelju mobilnih usluga.
Vano: Mogu se primijeniti naknade roaminga za glasovni i podatkovni promet te za SMS-ove.
Kako biste izbjegli naknade za telefonske pozive i podatke isporuene putem mobilne mree
(ukljuujui vizualnu govornu potu) pri roamingu van mree svog operatera, iskljuite Glasovni
roaming i Data roaming.
Ako posjedujete iPhone 4S koji je aktiviran za rad na CDMA mrei, moda ete moi koristiti GSM
mree u roamingu ako je u telefon umetnuta SIM kartica. Pogledajte Instalacija SIM kartice na
stranici 14. Prilikom roaminga na GSM mrei, iPhone ima pristup znaajkama GSM mree. Mogu
se naplatiti naknade. Za dodatne informacije, obratite se vaem pruatelju telekomunikacijskih
usluga.
50 Poglavlje 5 Telefon
Iskljuenje Voice roaminga na
CDMA mrei
Otvorite Postavke > Openito > Mrea.
Iskljuenjem opcije Glasovni roaming onemoguavaju se telefonski pozivi
kad ste izvan mree svog operatera.
Iskljuenje opcije Data roaming Otvorite Postavke > Openito > Mrea.
Iskljuenjem opcije Data roaming onemoguava se prijenos podataka
putem mobilne mree. Aplikacije za koje je potreban pristup internetu su
iskljuene ako iPhone nema pristup internetu putem Wi-Fi veze. Isporuka
vizualne govorne pote je u roamingu iskljuena osim ako je va operater
ne naplauje.
Podeavanje iPhone ureaja na
dodavanje ispravnog prefksa
prilikom biranja broja iz druge
zemlje
Otvorite Postavke > Telefon, ukljuite Meunarodna pomo (nije
dostupno u svim podrujima). To vam omoguuje koritenje kontakata
i favorita za pozivanje poziva u SAD-u, bez potrebe za dodavanjem
predbroja ili kda drave.
Podeavanje eljenog pruatelja
telekomunikacijskih usluga
Otvorite Postavke > Operater. Ta opcija je dostupna samo kad putujete
izvan mree svog operatera i s operaterima koji imaju ugovore o
roamingu s vaim pruateljem usluga. Za dodatne informacije, pogledajte
Operater na stranici 155.
Uitavanje govorne pote kad
vizualna govorna pota nije
dostupna
Nazovite vlastiti broj (u CDMA mrei utipkajte svoj broj i zatim #) ili
dodirnite i zadrite "1" na numerikoj tipkovnici.
Iskljuenje mobilnih podataka Otvorite Postavke > Openito > Mrea.
Iskljuenje mobilnih usluga U izborniku Postavke, dodirnite Zrakoplovni mod za ukljuenje opcije,
zatim dodirnite i ukljuite Wi-Fi opciju.
Dolazni pozivi alju se na govornu potu. Za ponovno aktiviranje
telefoniranja i uitavanje poruka govorne pote, iskljuite Zrakoplovni
mod.
Poglavlje 5 Telefon 51
Podeavanje opcija za Telefon
U Postavkama otvorite Telefon za:
Prikaz telefonskog broja iz svog iPhone ureaja
Ukljuenje/iskljuenje prosljeivanja poziva, funkcije poziva na ekanju i opcije ID pozivatelja
(GSM)
Ukljuenje/iskljuenje opcije TTY
Promjena zaporke govorne pote (GSM)
Ukljuenje/iskljuenje meunarodne pomoipri pozivima iz inozemstva vam meunarodna
pomo omoguuje pozivanje kontakata i favorita u SAD-u bez potrebe za dodavanjem
predbroja ili kda drave (GSM).
Zakljuavanje svog SIM-a kako bi zatraio PIN pri ukljuivanju iPhone ureaja (potrebno kod
nekih operatera)
U Postavkama otvorite FaceTime za:
Ukljuenje/iskljuenje funkcije FaceTime
Koritenje svog Apple ID-a za FaceTime
Dodavanje e-mail adrese za FaceTime
Za podeavanje tonova zvona, opcija vibracije i zvukova za novu govornu potu, otvorite
Postavke > Zvukovi. Takoer pogledajte Zvukovi i preklopka zvonjava/iskljuenje zvuka na
stranici 155.
Poglavlje 5 Telefon 52
6
Mail radi s iCloud, MobileMe, Microsoft Exchange i brojnim popularnim e-mail servisima
ukljuujui Yahoo!, Google, Hotmail i AOLkao i s veinom POP3 i IMAP e-mail sustavima.
Moete slati i primati fotografje, videozapise i grafke i gledati PDF datoteke i ostale privitke.
Takoer moete ispisati poruke i privitke koji se otvaraju aplikacijom Quick Look.
Provjera i itanje e-mail poruka
U aplikaciji Mail, zaslon Pretinci omoguuje brz pristup svim vaim dolaznim pretincima i
ostalim sanduiima.
Kad otvorite pretinac, Mail uitava i prikazuje najnovije poruke. Moete podesiti broj uitanih
poruka u postavkama aplikacije Mail. Pogledajte Rauni i postavke aplikacije Mail na
stranici 58.
Neproitane poruke
Broj poruka u nizu
53
Organiziranje poruka po nitima Otvorite Postavke > Mail, kontakti, kalendari i ukljuite ili iskljuite opciju
Organiziraj prema niti.
Ako organizirate poruke prema nizovima, povezane poruke prikazuju
se kao jedan unos u pretincu. Pogledajte Rauni i postavke aplikacije
Mail na stranici 58.
Prikaz novih poruka Odaberite potanski pretinac ili dodirnite u bilo koje vrijeme.
Uitavanje dodatnih poruka Listajte do dna popisa poruka i dodirnite Uitaj vie poruka.
Uveanje dijela poruke Dvaput dodirnite podruje koje elite uveati. Ponovno dodirnite dvaput
za smanjenje. Ili simetrino povucite dva prsta u smjeru spajanja ili
razdvajanja prstiju za smanjenje ili uveanje.
Promjena veliine bilo kojeg
stupca teksta kako bi stao na
zaslon
Dvaput dodirnite tekst.
Prikaz svih primatelja poruke Dodirnite Detalji. Dodirnite ime ili e-mail adresu za prikaz kontaktnih
informacija primatelja, zatim dodirnite telefonski broj ili e-mail adresu za
kontaktiranje osobe.
Dodavanje primatelja e-mail
poruke u popis vaih kontakata
Dodirnite poruku i, ako je potrebno, dodirnite Detalji za prikaz primatelja.
Zatim dodirnite ime i e-mail adresu i dodirnite "Izradi novi kontakt" ili
Dodaj postojeem kontaktu.
Stavljanje zastavice na poruku i
oznaavanje poruke kao da nije
proitana
Otvorite poruku i dodirnite Detalji. Zatim dodirnite Oznai.
Kako biste vie poruka oznaili kao neproitane, pogledajte Organiziranje
e-mail poruka na stranici 57.
Otvaranje pozivnice za sastanak Dodirnite pozivnicu. Pogledajte Odgovaranje na pozivnice na stranici 75.
Rad s vie rauna
Ako ste podesili vie od jednog rauna, odjeljak Rauni u zaslonu s pretincima omoguuje
pristup vaim raunima. Moete takoer dodirnuti Sve dolazno kako biste vidjeli sve svoje
dolazne pozive u jednom popisu. Za informacije o podeanju dodatnih e-mail rauna,
pogledajte Rauni i postavke aplikacije Mail na stranici 58.
Pri pisanju nove poruke dodirnite polje Od kako biste odabrali raun odakle poslati poruku.
Slanje e-mail poruka
E-mail poruku moete poslati bilo kome tko ima e-mail adresu.
Sastavljanje poruke: Dodirnite
Dodavanje primatelja iz aplikacije
Kontakti
Utipkajte ime ili e-mail adresu u polje Za, ili dodirnite .
Promjena rasporeda primatelja Za premjetanje odreenog primatelja iz jednog polja u drugo, primjerice
iz Za u Cc, povucite ime primatelja na novu lokaciju.
Podebljavanje, ukoavanje ili
podvlaenje teksta
Dodirnite mjesto umetanja za prikaz tipaka za odabir, zatim dodirnite
Odaberi. Povucite toke za odabir teksta koji elite oblikovati. Dodirnite ,
zatim dodirnite B/I/U. Dodirnite Podebljano, Podcrtaj ili Kurziv za primjenu
oblikovanja.
54 Poglavlje 6 Mail
Slanje fotografje ili videozapisa u
e-mail poruci
U aplikaciji Foto odaberite fotografju ili videozapis, dodirnite , zatim
dodirnite Poalji foto e-mailom ili Poalji video e-mailom. Takoer moete
kopirati i zalijepiti fotografje i videozapise.
Za slanje vie fotografja ili videozapisa dodirnite prilikom prikaza
minijatura u albumu. Dodirnite za odabir fotografja i videozapisa,
dodirnite alji, zatim dodirnite E-mail.
Pohrana skice poruke koja e se
dovriti kasnije
Dodirnite Poniti, zatim dodirnite Spremi. Poruka je pohranjena u pretincu
Skice. Dodirnite i zadrite za brzi pristup.
Odgovaranje na poruku Dodirnite , zatim dodirnite Odgovori. Datoteke ili slike koje su poslane
uz poetnu poruku ne alju se natrag. Kako biste ukljuili priloge, poruku
proslijedite umjesto da odgovorite na nju.
Citiranje dijela poruke na koju
odgovarate ili je prosljeujete
Dodirnite i zadrite za odabir teksta. Povucite toke za odabir kako biste
odabrali tekst koji elite ukljuiti u svoj odgovor i zatim dodirnite .
Za promjenu uvlaenja citiranog teksta, dodirnite i zadrite za odabir
teksta i zatim dodirnite . Dodirnite Razina uvlake, zatim dodirnite
Poveaj ili Smanji.
Prosljeivanje poruke Otvorite poruku i dodirnite , zatim dodirnite Proslijedi.
Slanje kontaktnih informacija U aplikaciji Kontakti odaberite kontakt i dodirnite Podijeli kontakt pri dnu
Info zaslona.
Uporaba linkova i detektiranih podataka
iPhone detektira internetske linkove, telefonske brojeve, e-mail adrese i ostale vrste informacija
koje moete upotrijebiti za otvaranje internetske stranice, izradu unaprijed adresirane e-mail
poruke, izradu ili dodavanje informacija u kontakt ili provedbu nekog drugog korisnog
postupka. Detektirani podaci prikazuju se kao plavi podcrtani tekst.
Dodirnite podatke za uporabu zadanog postupka ili dodirnite i zadrite za prikaz ostalih
postupaka. Primjerice, za adresu moete prikazati lokaciju u aplikaciji Karte ili je dodati u
aplikaciju Kontakti.
55 Poglavlje 6 Mail
Gledanje privitaka
iPhone prikazuje slikovne privitke u mnogim esto koritenim formatima (JPEG, GIF i TIFF)
zajedno s tekstom u e-mail porukama. iPhone moe reproducirati mnoge vrste audio privitaka,
kao to su MP3, AAC, WAV i AIFF. Moete preuzeti i otvarati datoteke (primjerice PDF datoteke,
internetske stranice, tekst; Pages, Keynote, Numbers i Microsoft Word, Excel i PowerPoint
dokumente) koji su priloeni poruci koju ste primili.
Otvaranje privitka: Dodirnite privitak kako biste ga otvorili u aplikaciji Quick Look. (Moda ete
trebati priekati neko vrijeme na preuzimanje datoteke kako biste je mogli vidjeti.)
Otvaranje privitka Dodirnite i zadrite privitak, zatim odaberite aplikaciju kako biste ga
otvorili. Ako nijedna vaa aplikacija pa ni Quick Look ne podrava tu
datoteku, moete vidjeti naziv datoteke ali je ne moete otvoriti.
Spremanje priloene fotografje ili
videozapisa
Dodirnite i zadrite fotografju ili videozapis, zatim dodirnite Spremi sliku
ili Spremi video. Stavka se sprema u Album kamere u aplikaciji Foto.
Quick Look podrava sljedee vrste dokumenata:
.doc, .docx Microsoft Word
.htm, .html internetska stranica
.key Keynote
.numbers Numbers
.pages Pages
.pdf Preview, Adobe Acrobat
.ppt, .pptx Microsoft PowerPoint
.rtf Rich Text Format
.txt tekst
.vcf Informacije o kontaktu
.xls, .xlsx Microsoft Excel
Ispis poruka i privitaka
Moete ispisivati e-mail poruke i privitke koji se mogu pregledavati u aplikaciji Quick Look.
Ispis e-mail poruke: Dodirnite , zatim dodirnite Ispis.
Ispis umetnute slike Dodirnite i zadrite sliku, zatim dodirnite Spremi sliku. Zatim otvorite
aplikaciju Foto i ispiite sliku iz Albuma kamere.
Ispis privitka Dodirnite privitak za prikaz u aplikaciji Quick Look, zatim dodirnite i
dodirnite Ispis.
Za dodatne informacije o ispisu i opcijama pisaa pogledajte Ispis na stranici 27.
56 Poglavlje 6 Mail
Organiziranje e-mail poruka
Moete organizirati poruke u bilo kojem pretincu, mapi ili prozoru s rezultatima pretraivanja.
Moete izbrisati poruke ili ih oznaiti kao proitane. Takoer moete premjetati poruke iz
jednog potanskog pretinca ili mape u drugi pretinac ili mapu ili izmeu razliitih rauna.
Moete dodavati, brisati ili preimenovati pretince poruka i mape.
Brisanje poruke: Otvorite poruku i dodirnite .
Poruku moete izbrisati i izravno iz popisa poruka u pretincu, tako da napravite potez prstom
preko naslova poruke u smjeru lijevo ili desno, a zatim dodirnete Izbrii.
Neki e-mail rauni podravaju arhiviranje poruka, umjesto njihovog brisanja. Kad arhivirate
poruku, ona se premjesti iz vaeg ulaznog pretinca u mapu Sva pota. Ukljuite ili iskljuite
arhiviranje u Postavke > Mail, kontakti, kalendari.
Obnavljanje poruke Izbrisane poruke premjetaju se u sandui Smee.
Kako biste promijenili koliko dugo poruke ostaju u sanduiu Smee
prije trajnog brisanja, otvorite Postavke > Mail, kontakti, kalendari. Zatim
dodirnite Napredno.
Brisanje ili premjetanje vie
poruka
Za vrijeme gledanja popisa poruka, dodirnite Uredi, oznaite poruke koje
elite izbrisati, zatim dodirnite Premjesti ili Izbrii.
Premjetanje poruke u drugi
potanski pretinac ili mapu
Za vrijeme gledanja poruke, dodirnite , zatim odaberite potanski
pretinac ili mapu.
Dodavanje potanskog pretinca Otvorite popis potanskih pretinaca, dodirnite Uredi, zatim dodirnite Novi
pretinac.
Brisanje ili preimenovanje
potanskog pretinca
Otvorite popis potanskih pretinaca, dodirnite Uredi, zatim dodirnite
potanski pretinac. Unesite novo ime ili lokaciju za potanski pretinac.
Dodirnite Izbrii pretinac kako biste izbrisali pretinac i sav njegov sadraj.
Stavljanje zastavice na poruke i
oznaavanje poruka kao da nisu
proitane
Za vrijeme gledanja popisa poruka, dodirnite Uredi, oznaite eljene
poruke, zatim dodirnite Oznai. Odaberite Oznai zastavicom ili Oznai
kao proitano.
Pretraivanje e-mail poruka
Moete pretraivati polja Za, Od i Predmet te tekst tijela e-mail poruka. Aplikacija Mail pretrauje
preuzete poruke u trenutno otvorenom potanskom pretincu. Kod iCloud, MobileMe, Exchange
i nekih IMAP e-mail rauna, takoer moete pretraivati poruke na posluitelju.
Pretraivanje e-mail poruka: Otvorite potanski pretinac, prelistajte do vrha i unesite tekst u
polje za pretraivanje. Dodirnite Od, Za, Predmet ili Sve za odabir polja kojeg elite pretraiti.
Ako to omoguuju vai e-mail rauni, takoer se pretrauju poruke na posluitelju.
E-mail poruke mogu se takoer ukljuiti u pretrage pokrenute iz poetnog zaslona. Pogledajte
Pretraivanje na stranici 28.
57 Poglavlje 6 Mail
Rauni i postavke aplikacije Mail
Rauni
Za aplikaciju Mail i e-mail raune, otvorite Postavke > Mail, kontakti, kalendari. Moete podesiti:
Microsoft Exchange
iCloud
MobileMe
Yahoo!
AOL
Microsoft Hotmail
Ostali POP i IMAP e-mail sustavi
Postavke mogu varirati, ovisno o vrsti rauna kojeg podeavate. Va pruatelj usluga ili sistemski
administrator moe vam pruiti informacije koje trebate unijeti.
Promjena postavki rauna: Otvorite Postavke > Mail, kontakti, kalendari, odaberite raun,
zatim unesite eljene promjene.
Promjene koje unesete u postavke rauna na iPhone ne sinkroniziraju se na vae raunalo, tako
da moete podesiti raune za rad s iPhone ureajem bez da utjeete na postavke rauna na
raunalu.
Prestanak koritenja rauna Otvorite Postavke > Mail, kontakti, kalendari, odaberite raun i iskljuite
uslugu rauna (primjerice, Mail, Kalendari ili Biljeke).
Ako je usluga rauna iskljuena, iPhone ureaju ne sinkroniziraju se na
vae raunalo, tako da moete podesiti raune za rad s iPad ureajem bez
da utjeete na postavke rauna na raunalu. To je dobar nain za prekid
primanja poslovnih e-mail poruka dok ste primjerice na odmoru.
Pohrana skica, poslanih poruka i
izbrisanih poruka iPhone
Otvorite Postavke > Mail, kontakti, kalendari, dodirnite raun i zatim
dodirnite Napredno. Odaberite lokaciju pretinca Skice, Poslano ili
Izbrisano.
Podeavanje perioda do trajnog
brisanja iz aplikacije Mail
Otvorite Postavke > Mail, kontakti, kalendari, dodirnite raun i zatim
dodirnite Napredno. Dodirnite Ukloni, zatim odaberite vrijeme: Nikad,
nakon jednog dana, jednog tjedna ili jednog mjeseca.
Podeavanje postavki mail
posluitelja
Otvorite Postavke > Mail, kontakti, kalendari i zatim odaberite raun. Za
tone postavke obratite se vaem mrenom administratoru ili pruatelju
internetskih usluga.
Podeavanje SSL postavki i
zaporke
Otvorite Postavke > Mail, kontakti, kalendari, dodirnite raun i zatim
dodirnite Napredno. Za tone postavke obratite se vaem mrenom
administratoru ili pruatelju internetskih usluga.
Ukljuenje ili iskljuenje
arhiviranja poruka
Otvorite Postavke > Mail, kontakti, kalendari, odaberite svoj raun i zatim
ukljuite ili iskljuite opciju Arhiviraj poruke. Pogledajte Organiziranje
e-mail poruka na stranici 57.
Brisanje rauna Otvorite Postavke > Mail, kontakti, kalendari, odaberite raun, zatim
prelistajte do dna i dodirnite Izbrii raun.
Sve e-mail poruke, kontakti, kalendari i knjine oznake sinkronizirane s
raunom uklonjeni su s iPhone ureaja.
58 Poglavlje 6 Mail
Slanje potpisanih i kriptiranih
poruka
Otvorite Postavke > Mail, kontakti, kalendari, dodirnite raun i zatim
dodirnite Napredno. Ukljuite S/MIME, zatim odaberite certifkate za
potpisivanje i kriptiranje odlaznih poruka.
Za instalaciju certifkata, nabavite konfguracijski profl od svog
administratora sustava, preuzmite certifkate s izdavaeve internetske
stranice koristei Safari, ili ih primite u privitcima u aplikaciji Mail.
Podeavanje postavki
prosljeivanja
Otvorite Postavke > Mail, kontakti, kalendari > Uitaj nove podatke.
Opcija Proslijedi isporuuje nove informacije kad je iPhone spojen na
Wi-Fi mreu. Moete iskljuiti opciju Proslijedi (Push) kako biste sprijeili
isporuku e-mail poruka i ostalih informacija, ili radi ouvanja baterije. Kad
je opcija Proslijedi iskljuena, pomou podeenja Uitaj nove podatke
moete odrediti koliko esto se zatrauju podaci. Za optimalno trajanje
baterije, podaci se ne bi smjeli traiti preesto.
Podeavanje opcija za aplikaciju
Za podeenja koja se primjenjuju na sve vae raune, otvorite Postavke >
Mail, kontakti, kalendari.
Postavke aplikacije Mail
Postavke za Mail, osim gdje je navedeno, odnose se na sve vae raune na iPhone ureaju.
Podeavanje opcija za e-mail: Otvorite Postavke > Mail, kontakti, kalendari.
Za promjenu tonova koji se reproduciraju pri slanju ili primanju poruke, otvorite Postavke >
Zvukovi.
Uitaj nove podatke
Ovo podeenje omoguuje ukljuenje i iskljuenje opcije Proslijedi za aplikacije iCloud,
Microsoft Exchange, Yahoo! i sve ostale "push" raune na iPhone ureaju. Push rauni
automatski isporuuju nove informacije na iPhone im se nove informacije pojave na serveru
(moe doi do manjeg odstupanja) i kad je ureaj spojen na internet. Moete iskljuiti opciju
Proslijedi (Push) kako biste sprijeili isporuku e-mail poruka i ostalih informacija, ili radi ouvanja
baterije.
Kad je znaajka Proslijedi iskljuena, i kod rauna koji ne podravaju tu znaajku, podaci se
i dalje mogu uitatii dalje iPhone moe provjeravati posluitelj i uitati nove informacije,
ukoliko su dostupne. Pomou podeenja "Uitaj nove podatke" moete odrediti koliko esto
se zatrauju podaci. Za optimalno trajanje baterije, podaci se ne bi smjeli traiti preesto.
Iskljuenje opcije Proslijedi ili podeavanje Uitavanja na Runo u zaslonu Uitaj nove podatke
ima prioritet nad pojedinanim podeenjem svakog rauna.
Podeavanje postavki prosljeivanja: Otvorite Postavke > Mail, kontakti, kalendari > Uitaj
nove podatke.
59 Poglavlje 6 Mail
Safari
7
Aplikacija Safari omoguuje pretraivanje interneta i pregled internetskih stranica. Izradite
knjine oznake na iPhone ureaju i zatim ih sinkronizirajte s vaim raunalom. Web isjeke
moete dodavati u poetni zaslon radi lakeg pristupa vaim omiljenim internetskim stranicama.
Ispis internetskih stranica, PDF datoteka i drugih dokumenata. Koristei Popis za itanje moete
prikupiti stranice kako biste ih proitali kasnije.
Pregled internetskih stranica
Pretrazite internet i
trenutnu stranicu.
Prelistajte otvorene
internetske stranice
ili otvorite novu stranicu.
Dvaput dodirnite stavku ili
zumirajte "stipanjem".
Unesite internetsku adresu (URL).
Dodajte oznaku, dodajte u popis za itanje, dodajte ikonu u
poetni zaslon ili podijelite ili ispisite stranicu
Dodirnite traku statusa za brzo listanje do vrha.
Pogledajte vase oznake ili popis za itanje.
Prikaz internetske stranice: Dodirnite adresno polje (u traci naslova) za prikaz virtualne
tipkovnice. Unesite internetsku adresu, zatim dodirnite Prijelaz.
Ako polje za unos adrese nije prikazano, dodirnite statusnu traku za brzo pomicanje na vrh.
Internetske stranice moete gledati u okomitom ili poloenom poloaju.
60
Brisanje teksta u polju za unos
adrese
Dodirnite .
Prelistavanje internetske stranice Povucite prst prema gore, dolje ili u stranu.
Prelistavanje unutar okvira
internetske stranice
Listajte s dva prsta unutar okvira.
Otvaranje nove stranice Dodirnite , zatim dodirnite Nova str. U isto vrijeme moe biti otvoreno
najvie osam stranica. Broj unutar oznaava broj otvorenih stranica.
Prijelaz na drugu stranicu Dodirnite , napravite brzi pomak prstom ulijevo ili udesno i zatim
dodirnite stranicu.
Zaustavljanje uitavanja stranice Dodirnite .
Ponovno uitavanje stranice Dodirnite u polju adrese.
Zatvaranje stranice Dodirnite , zatim dodirnite prema stranici.
Zatita privatnih informacija i
blokiranje odreenih internetskih
stranica da prate vae ponaanje
Otvorite Postavke > Safari i ukljuite Privatno pretraivanje.
Podeavanje opcija za Safari Otvorite Postavke > Safari.
Linkovi
Pokretanje linka na internetskoj stranici: Dodirnite link.
Prikaz odredine adrese linka Dodirnite i zadrite prst na linku.
Kao linkovi u internetskim stranicama mogu se takoer pojaviti detektirani podacinpr.
telefonski brojevi i e-mail adrese. Dodirnite i zadrite link kako biste vidjeli dostupne opcije.
Pogledajte Uporaba linkova i detektiranih podataka na stranici 55.
Popis za itanje
Popis za itanje omoguuje vam prikupljanje linkova internetskih stranica za naknadno itanje.
Dodavanje linka trenutne stanice u va popis za itanje: Dodirnite , zatim dodirnite "Dodaj
u popis za itanje".
Dodavanje linka u va popis za itanje: Dodirnite i zadrite link, zatim dodirnite "Dodaj u popis
za itanje".
Prikaz popisa za itanje Dodirnite , zatim dodirnite Popis za itanje.
Upotrijebite iCloud kako bi popis
za itanje bio auran na svim
vaim iOS ureajima i raunalima
Otvorite Postavke > iCloud, zatim ukljuite opciju Dokumenti i podaci.
Pogledajte iCloud na stranici 17.
ita
ita prikazuje internetske lanke bez oglasa tako da ih moete itati bez ometanja. Na
internetskoj stranici koja sadri lanak, moete upotrijebiti ita za prikaz samo lanka u
prozoru.
Prikaz lanka u itau: Dodirnite tipku ita, ako se prikae u polju adrese.
61 Poglavlje 7 Safari
Podeavanje veliine fonta Dodirnite .
Dodavanje oznake, dodavanje u
popis za itanje ili poetni zaslon,
dijeljenje ili ispis lanka
Dodirnite .
Povratak u normalni prikaz Dodirnite OK.
Unos teksta i popunjavanje obrazaca
Unos teksta: Dodirnite polje za tekst kako bi se otvorila zaslonska tipkovnica.
Prijelaz na drugo polje za unos
teksta
Dodirnite polje za tekst ili dodirnite tipku Dalje ili Prethodno.
Predavanje obrasca Dodirnite Spoji ili Trai, ili link na stranici za objavu obrasca ako je
dostupan.
Za aktivaciju opcije Auto ispuna kako bi vam pomogla ispuniti obrasce, otvorite Postavke >
Safari > Auto ispuna.
Pretraivanje
Polje za pretraivanje u gornjem lijevom uglu omoguuje vam pretraivanje interneta, trenutne
stranice ili PDF dokumenta.
Pretraivanje interneta, trenutne stranice ili pretraivih PDF dokumenta: Unesite tekst u polje
za pretraivanje.
Pretraivanje interneta: Dodirnite jedan od prijedloga koji su se pojavili ili dodirnite Trai.
Pronalaenje odreenog teksta na trenutnoj stranici ili PDF dokumentu: Prelistajte do dna
zaslona, zatim dodirnite unos ispod Na ovoj stranici.
Oznaen je prvi naeni rezultat. Za pronalaenje naknadnih pojavljivanja, dodirnite .
Promjena pretraivaa Otvorite Postavke > Safari > Pretraiva.
Oznake i povijest
Oznaavanje stranice oznakom: Otvorite stranicu, dodirnite , zatim dodirnite Dodaj oznaku.
Kad pohranite oznaku, moete promijeniti njen naziv. Standardno, knjine oznake se pohranjuju
u gornjoj razini mape Oznake. Dodirnite Oznake za odabir druge mape.
Prikaz prethodnih internetskih stranica (povijest): Dodirnite , zatim dodirnite Povijest. Za
brisanje popisa Povijest, dodirnite Oisti.
Otvaranje internetske stranice
oznaene knjinom oznakom
Dodirnite .
Ureivanje oznake ili mape s
oznakama
Dodirnite , odaberite mapu koja sadri oznaku ili mapu koju elite
urediti, zatim dodirnite Uredi.
Upotrijebite iCloud kako bi oznake
bile aurne na svim vaim iOS
ureajima i raunalima
Otvorite Postavke > iCloud, zatim ukljuite Oznake. Pogledajte iCloud na
stranici 17.
Sinkronizacija knjinih oznaka
pomou preglednika na raunalu
Pogledajte Sinkronizacija s aplikacijom iTunes na stranici 18.
62 Poglavlje 7 Safari
Ispis internetskih stranica, PDF datoteka i drugih dokumenata
Ispis internetske stranice, PDF ili Quick Look dokumenta: Dodirnite , zatim dodirnite Ispis.
Za dodatne informacije, pogledajte Ispis na stranici 27.
Web isjeci
Moete kreirati web isjeke koji se prikazuju kao ikone u poetnom zaslonu.
Dodavanje internetskog isjeka: Otvorite internetsku stranicu i dodirnite . Zatim dodirnite
Dodaj u poetni zaslon.
Kad otvorite internetski isjeak, Safari automatski uvea prikaz do mjesta gdje se vidi kad ste
pohranili isjeak. Ako internetska stranica nema vlastitu ikonu, ta slika se takoer koristi kao
ikona web isjeka u poetnom zaslonu.
Web isjeci se ne sinkroniziraju sa aplikacijama MobileMe ili iTunes, ali iTunes izrauje njihove
sigurnosne kopije.
63 Poglavlje 7 Safari
Glazba
8
Dodavanje glazbe i drugih audio zapisa
Za prijenos glazbe i ostalih audiosadraja na iPhone:
Kupovanje i preuzimanje sadraja s iTunes Store na iPhone ureaj. Pogledajte
Poglavlje 21, iTunes Store, na stranici 106. (iTunes Store moete takoer otvoriti iz aplikacije
Glazba dodirom tipke Trgovina.)
Moete upotrijebiti opciju Automatsko preuzimanje za automatsko preuzimanje kupljene
glazbe na vae druge iOS ureaje i raunala. Pogledajte iCloud na stranici 17.
Sinkronizirate ureaj s aplikacijom iTunes na raunalu. Moete sinkronizirati sve svoje
medijske sadraje ili odabrati odreene pjesme i ostale stavke. Pogledajte Sinkronizacija s
aplikacijom iTunes na stranici 18.
Takoer moete upotrijebiti iTunes usklaivanje za pristup vaoj glazbenoj medijateci na
iCloudu. Pogledajte iTunes usklaivanje na stranici 68.
Reprodukcija pjesama i ostalih zvunih zapisa
UPOZORENJE: Za vane informacije o izbjegavanju oteenja sluha, proitajte Prirunik s
vanim informacijama o proizvodu na support.apple.com/hr_HR/manuals/iphone/.
64
Tipke du donjeg ruba zaslona omoguuju vam pregledavanje sadraja na iPhone ureaju
prema reprodukcijskim popisima, izvoaima, pjesmama i drugim kategorijama.
Sljedece/pretrazivanj
e unaprijed
Reprodukcija/pauza
Popis zapisa
Natrag
Glasnoca Prethodno/
pretrazivanje unatrag
AirPlay
Reprodukcija pjesme ili druge stavke: Dodirnite stavku.
Za upravljanje reprodukcije koristite kontrole na zaslonu. Takoer moete upotrijebiti tipke na
slualicama. Pogledajte Apple slualice s upravljaem i mikrofonom na stranici 32.
Podeavanje tipaka za
pretraivanje
Dodirnite Jo, zatim Uredi, te povucite ikonu preko tipke koju elite
zamijeniti.
Uitavanje ostalih epizoda
podcasta
Dodirnite Podcastovi (prvo dodirnite Jo ako se ne vidi opcija Podcastovi),
i zatim dodirnite podcast za pregled dostupnih epizoda.
Pokretanje reprodukcije sluajnim
slijedom trenjom ureaja
Protresite iPhone za ukljuenje reprodukcije sluajnim slijedom i
trenutanu promjenu pjesme. Protresite ponovno za promjenu pjesme.
Za ukljuenje ili iskljuenje ove znaajke otvorite Postavke > Glazba.
Reprodukcija glazbe na AirPlay
zvunicima ili Apple TV-u
Dodirnite . Pogledajte AirPlay na stranici 32.
Prikaz stihova pjesme Tijekom reprodukcije pjesme dodirnite omot albuma. (Stihovi se prikau
samo ako ste ih dodali pjesmi pomou Info prozora pjesme u aplikaciji
iTunes.)
Podeavanje opcija za aplikaciju
Glazba
Otvorite Postavke > Glazba.
Moete prikazati kontrole audio reprodukcije iz druge aplikacije tako da dvaput pritisnete tipku
Home , zatim du dna zaslona prstom napravite potez s lijeve u desnu stranu.
Kontrole upravljaju aplikacijom koja se trenutno reproducira iliako je glazba pauzirana
aplikacijom koja je zadnja reproducirana. Ikona aplikacije prikazana je s desne strane. Dodirnite
je za otvaranje aplikacije. Ponovno napravite potez udesno za prikaz kontrole glasnoe i tipke
AirPlay (kad ste u dosegu Apple TV ili AirPlay zvunika).
Dvoklikom tipke Home takoer se prikazuju kontrole audio reprodukcije kad je zaslon
zakljuan.
65 Poglavlje 8 Glazba
Dodatne audio kontrole
Za prikaz dodatnih kontrola dodirnite omot albuma na zaslonu Sad svira. Moete vidjeti
proteklo vrijeme, preostalo vrijeme i broj pjesme. Pojave se i stihovi pjesme, ukoliko ste ih dodali
pjesmi u aplikaciji iTunes.
Ponavljanje
reprodukcije
Ping oznaka
"Svia mi se"
Traka reprodukcije
Sluajni
slijed
Genius
Ping objava
Kliznik reprodukcije
Ponavljanje pjesama Dodirnite .
= ponavljanje reprodukcije svih pjesama u albumu ili popisu
= ponavljanje samo trenutne pjesme
= bez ponavljanja
Reproduciranje pjesama sluajnim
slijedom
Dodirnite . Ponovno dodirnite za podeavanje ureaja na
reprodukciju pjesama po redu
= reproduciranje pjesama sluajnim slijedom
= reprodukcija pjesama po redu
Prijelaz na bilo koje mjesto u
pjesmi
Povucite kliznik reprodukcije du trake reprodukcije. Povucite prst prema
dolje za smanjenje brzine pretraivanja.
Izrada Genius reprodukcijske liste Dodirnite . Pogledajte Genius na stranici 68.
Uporaba Pinga Pogledajte Praenje izvoaa i prijatelja na stranici 107.
Kontrole za reprodukciju podcastova i audio knjiga
Kad pokrenete reprodukciju, u zaslonu s trenutnom reprodukcijom prikau se kontrole i
informacije za podcastove i audio knjige.
Traka
reprodukcije
Kliznik
reprodukcije
Brzina
reprodukcije
Ponavljanje posljednjih 30 sekundi E-mail
Podeavanje brzine reprodukcije Dodirnite . Ponovno dodirnite za promjenu brzine.
= Reprodukcija pri dvostrukoj brzini.
= Reprodukcija pri pola brzine.
= Reprodukcija pri normalnoj brzini.
Prijelaz na bilo koje mjesto u
audiozapisu
Povucite kliznik reprodukcije du trake reprodukcije. Povucite prst prema
dolje za smanjenje brzine pretraivanja.
Prikazivanje ili sakrivanje kontrola Dodirnite sredite zaslona.
Sakrivanje informacija o podcastu Otvorite Postavke > Glazba.
66 Poglavlje 8 Glazba
Uporaba znaajke Siri ili Voice Control s glazbom
Moete koristiti Siri (iPhone 4S) ili Voice Control za upravljanje reprodukcijom glazbe na iPhone.
Pogledajte Poglavlje 4, Siri, na stranici 38 i Upravljanje glasom na stranici 29.
Upravljanje reprodukcijom glazbe Izgovorite "play" ili "play music". Za pauzu, izgovorite "pause" ili "pause
music". Takoer moete rei "next song" ili "previous song".
Reproduciranje albuma, izvoaa
ili reprodukcijskog popisa
Recite play, zatimalbum, artist ili playlist i naziv.
Reproduciranje trenutnog
reprodukcijskog popisa sluajnim
slijedom
Izgovorite "shufe".
Dodatne informacije o pjesmi koja
se trenutno reproducira
Izgovorite whats playing, what song is this, who sings this song ili
who is this song by.
Uporaba znaajke Genius za
reprodukciju slinih pjesama
Recite "Genius", "play more like this" ili "play more songs like this".
Iskljuenje znaajke Upravljanje
glasom
Izgovorite "cancel" ili "stop".
Pretraivanje omota albuma u aplikaciji Cover Flow
Kad pretraujete glazbu, zakrenite iPhone za prikaz iTunes sadraja u Cover Flowu i pretraivanje
glazbe prema omotima albuma.
Pretraivanje omota albuma: Prevucite lijevo ili desno.
Prikaz zapisa na albumu Dodirnite omot albuma ili . Za listanje sadraja, povucite prstom prema
gore ili dolje; dodirnite zapis kako biste ga reproducirali.
Povratak na omot albuma Dodirnite traku s naslovom. Ili ponovno dodirnite .
Prikaz zapisa u albumu
Prikaz svih zapisa albuma koji sadri trenutno reproduciranu pjesmu: U prikazu "Sad svira"
dodirnite . Dodirnite zapis kako biste ga reproducirali. Dodirnite minijaturu za povratak na
prikaz Sad svira.
Traka za ocjenjivanje
Povratak na prikaz
reprodukcije.
Zapisi u albumu
67 Poglavlje 8 Glazba
U popisu zapisa moete pjesmama dodati ocjene. Ocjene pjesama moete koristiti pri izradi
Smart reprodukcijskih listi u aplikaciji iTunes.
Pretraivanje audio sadraja
Moete pretraivati naslove, izvoae, albume i skladatelje pjesama, podcasta i drugih audio
sadraja na iPhone ureaju.
Pretraivanje glazbe: Unesite tekst u polje za pretraivanje pri vrhu popisa pjesama,
reprodukcijskih popisa, popisa izvoaa ili drugog popisa sadraja vae aplikacije Glazba.
Audio sadraji se mogu takoer pretraivati iz poetnog zaslona. Pogledajte Pretraivanje na
stranici 28.
iTunes usklaivanje
iTunes usklaivanje pohranjuje vau glazbenu medijateku na iClouduak i pjesme
importirane s CD diskovai omoguava vam uivanje u vaoj kolekciji na iPhone i ostalim iOS
ureajima i raunalima. iTunes usklaivanje je dostupno kao plaena pretplata.
Napomena: iTunes usklaivanje dostupno je u SAD-u.
Pretplaivanje na iTunes usklaivanje: U aplikaciji iTunes na vaem raunalu, odaberite
Trgovina > Ukljui iTunes usklaivanje, zatim kliknite tipku Pretplata.
Nakon to se pretplatite, iTunes dodaje vau glazbu i reprodukcijske liste u vau iCloud
medijateku. Sve vae pjesme koje su usklaene s glazbom koja se ve nalazi u iTunes Store
automatski su dostupne u vaoj iCloud medijateci. Sve preostale pjesme se postavljaju u
medijateku. Moete preuzeti i reproducirati usklaene pjesme u iTunes Plus kvaliteti (AAC bez
DRM zatite, pri 256 kbps), ak i ako je va original bio nie kvalitete. Za dodatne informacije,
pogledajte www.apple.com/icloud/features.
Ukljuenje znaajke iTunes
usklaivanje
Otvorite Postavke > Glazba. Vaa iCloud medijateka automatski se
prikazuje pod Glazba.
Sve pjesme koje se ve nalaze na vaem ureaju uklonit e se nakon to
ukljuite iTunes usklaivanje. Ukljuenjem znaajke iTunes usklaivanje
takoer se onemoguavaju Genius miksevi i Genius popisi na vaem
iPhone ureaju.
Genius
Genius popis je kolekcija pjesama iz vae medijateke koje se izvrsno nadopunjuju. Moete
izraditi Genius popise u aplikaciji iTunes te ih sinkronizirati na iPhone. Takoer moete izraditi i
pohraniti Genius popise izravno na iPhone ureaju.
Genius miks je odabir pjesama iste vrste glazbe, koji se ponovno izrauje iz medijateke pri
svakom sluanju miksa.
Za uporabu opcije Genius na iPhone ureaju potrebno je prvo ukljuiti Genius u aplikaciji
iTunes, zatim sinkronizirati iPhone s iTunes. Genius miksevi sinkroniziraju se automatski, osim
ako runo ne upravljate glazbom i sami odabirete mikseve koje elite sinkronizirati. Genius je
besplatna usluga, ali zahtijeva Apple ID.
Kad sinkronizirate Genius miks, iTunes moe odabrati i sinkronizirati pjesme iz vae medijateke
koje niste odabrali za sinkronizaciju.
68 Poglavlje 8 Glazba
Pregled Genius mikseva: Dodirnite Genius (prvo dodirnite More ako se ne vidi opcija Genius).
Napravite potez u lijevu ili desnu stranu za pristup drugim miksevima. Za reproduciranje miksa
dodirnite .
Izrada Genius reprodukcijske liste: Prikaite reprodukcijske popise, zatim dodirnite Genius
popis i u njemu odaberite pjesmu.
Za prikaz dodatnih kontrola dodirnite omot albuma u zaslonu Sad svira i zatim dodirnite .
Pohrana Genius popisa U reprodukcijskom popisu dodirnite Spremi. Reprodukcijski popis se
pohranjuje u mapi Popisi s naslovom pjesme koju ste odabrali.
Auriranje Genius popisa U reprodukcijskom popisu dodirnite Osvjei.
Izrada Genius popisa koritenjem
druge pjesme
Dodirnite Genius popis, zatim dodirnite Novo i odaberite pjesmu.
Brisanje pohranjenog Genius
popisa
Dodirnite Genius popis, zatim dodirnite Izbrii.
Genius popisi izraeni na iPhone ureaju kopiraju se na vae raunalo kad sinkronizirate s
aplikacijom iTunes.
Napomena: Kad se Genius reprodukcijska lista sinkronizira u iTunes, neete je moi izbrisati
izravno na iPhone ureaju. Pomou aplikacije iTunes moete promijeniti naziv reprodukcijske
liste, zaustaviti sinkronizaciju ili obrisati reprodukcijsku listu.
Reprodukcijske liste
Moete izraditi i ureivati vlastite reprodukcijske liste na iPhone ureaju ili ureivati
reprodukcijske liste sinkronizirane iz aplikacije iTunes na vaem raunalu.
Izrada popisa: Prikaite Popisi, zatim dodirnite "Dodaj popis" pri vrhu popisa. Unesite naslov,
dodirnite za odabir pjesama i videozapisa koje elite dodati i zatim dodirnite Gotovo.
Kad izradite reprodukcijsku listu i zatim sinkronizirate iPhone s vaim raunalom, reprodukcijska
lista se sinkronizira u vau iTunes medijateku.
Ureivanje reprodukcijske liste: Pogledajte Popisi, zatim odaberite reprodukcijsku listu koju
elite urediti. Dodirnite Uredi, zatim:
Za dodavanje jo pjesama: Dodirnite .
Za brisanje pjesme: Dodirnite . Kad izbriete pjesmu iz reprodukcijske liste, ona i dalje ostaje
pohranjena na iPhone ureaju.
Za pomicanje pjesme vie ili nie u popisu: Povucite .
Sadraji koje editirate kopiraju se u playlistu u vaoj iTunes medijateci pri sljedeoj sinkronizaciji
iPhone ureaja s vaim raunalom.
Brisanje reprodukcijske liste U Popisi dodirnite reprodukcijsku listu koju elite izbrisati, zatim dodirnite
Izbrii.
ienje reprodukcijskog popisa U Popisi dodirnite reprodukcijsku listu koju elite oistiti, zatim dodirnite
Oisti.
Brisanje pjesme s iPhone ureaja U zaslonu Pjesme napravite potez po pjesmi i dodirnite Izbrii.
Pjesma se brie iz iPhone ureaja, ali ne iz iTunes medijateke na vaem
Mac ili PC raunalu.
69 Poglavlje 8 Glazba
Dijeljenje unutar doma
Znaajka dijeljenja unutar doma omoguava reproduciranje glazbe, flmova i TV emisija na
iPhone ureaju iz iTunes medijateke na vaem Mac ili PC raunalu. iPhone i vae raunalo
trebaju biti spojeni na istu Wi-Fi mreu. Na vaem raunalu treba biti otvorena aplikacija iTunes,
s ukljuenom funkcijom Dijeljenje unutar doma i logirana na isti Apple ID kao Dijeljenje unutar
doma na iPhone ureaju.
Napomena: Znaajka dijeljenja unutar doma zahtijeva iTunes 10.2 ili noviji, dostupan na
www.apple.com/hr/itunes/download/. Bonus sadraj poput digitalnih knjiica i iTunes Extras ne
moe se dijeliti.
Reprodukcija vae iTunes medijateke na iPhone ureaju:
1 U aplikaciji iTunes na raunalu odaberite Napredno > Ukljui dijeljenje unutar doma.
2 Prijavite se i zatim kliknite Izradi dijeljenje unutar doma.
3 Na iPhone ureaju otvorite Postavke > Glazba, zatim se prijavite na Dijeljenje unutar doma
koristei isti Apple ID i zaporku.
4 U aplikaciji Glazba dodirnite Jo, zatim dodirnite Dijeljeno te odaberite iTunes medijateku svog
raunala.
Povratak na sadraj vaeg iPhone
ureaja
Dodirnite Dijeljeno i odaberite Moj iPhone.
70 Poglavlje 8 Glazba
Poruke
9
Slanje i primanje poruka
UPOZORENJE: Za vane informacije o sigurnoj vonji, pogledajte Prirunik s vanim
informacijama o proizvodu na support.apple.com/hr_HR/manuals/iphone.
Aplikacija Poruke podrava tekstualne poruke s drugim SMS i MMS ureajima te drugim
iOS ureajima koji koriste iMessage. U MMS i iMessage moete takoer dodati fotografje,
videozapise i druge informacije.
iMessage omoguuje slanje poruka putem Wi-Fi ili mobilne mree drugim korisnicima iOS 5
sustava. Moete vidjeti kad druga osoba tipka i omoguiti obavjetavanje drugih kad itate
njihove poruke. Budui da se iMessages prikazuju na svim vaim iOS 5 ureajima prijavljenima
na isti raun, moete zapoeti razgovor na jednom od svojih ureaja i zatim ga nastaviti na
drugom. iMessage poruke su takoer kriptirane.
Napomena: SMS i MMS zahtijevaju vezu s mobilnom mreom i moda nee biti dostupni u svim
podrujima. Mogu se naplatiti naknade za uporabu mobilnih podataka i druge naknade.
Slanje tekstualne poruke. Dodirnite , zatim dodirnite i odaberite kontakt, potraite svoje
kontakte unosom imena ili unesite telefonski broj ili e-mail adresu runo. Utipkajte poruku i
zatim dodirnite alji.
Napomena: Pojavljuje se bed upozorenja ako se poruka ne moe poslati. Dodirnite
upozorenje u razgovoru kako biste pokuali ponovno poslati poruku.
71
Razgovori se pohranjuju se u popis Poruke. Plava toka oznaava neproitane poruke.
Dodirnite razgovor koji elite vidjeti ili nastaviti. U iMessage razgovoru se vae odlazne poruke
prikazuju plavo.
Dodirnite tipku za
dodavanje medija
kako biste dodali
fotografiju ili videozapis.
Dodirnite za unos teksta.
Koritenje Emoji znakova Otvorite Postavke > Openito > Tipkovnica > Meunarodne tipkovnice
> Dodaj tipkovnicu, zatim dodirnite Emoji za ukljuenje te tipkovnice. Za
unos Emoji znakova pri tipkanju poruke dodirnite za pozivanje Emoji
tipkovnice. Pogledajte Izmjena tipkovnica na stranici 164.
Nastavak prethodnog razgovora Dodirnite razgovor u popisu Poruke, zatim unesite poruku i dodirnite alji.
Prikaz prijanjih poruka u
razgovoru
Listajte do vrha (dodirnite statusnu traku) i dodirnite Uitaj ranije poruke.
Primanje iMessage poruka na
drugu e-mail adresu
Otvorite Postavke > Poruke > Primi na > Dodaj drugi e-mail.
Otvaranje linka koji se nalazi u
poruci
Dodirnite link. Link e moda otvoriti internetsku stranicu u aplikaciji
Safari ili npr. nazvati telefonski broj.
Prosljeivanje razgovora Odaberite razgovor, zatim dodirnite Uredi. Odaberite dijelove koje elite
dodati, zatim dodirnite Proslijedi.
Dodavanje osobe u popis vaih
kontakata
Dodirnite telefonski broj u popisu Poruke, zatim dodirnite "Dodaj u
kontakte".
Obavijestite druge kad ste
proitali njihove poruke i podesite
druge opcije za Poruke.
Otvorite Postavke > Poruke.
Podeavanje obavijesti za poruke Pogledajte Obavijesti na stranici 153.
Podeavanje zvunog signala za
dolazne tekstualne poruke
Pogledajte Zvukovi i preklopka zvonjava/iskljuenje zvuka na
stranici 155.
Slanje poruka skupini
Grupno slanje poruka omoguuje vam slanje poruke veem broju primatelja. Grupno slanje radi
sa znaajkama iMessage i MMS (nije dostupno u svim podrujima).
Slanje poruka skupini: Dodirnite , zatim unesite vie primatelja.
Napomena: Za MMS, grupno slanje takoer se treba ukljuiti u Postavkama > Poruke i odgovori
se alju samo vamane alju se drugim osobama u grupi.
72 Poglavlje 9 Poruke
Slanje fotografja, videozapisa i ostalih sadraja
Pomou funkcija iMessage ili MMS moete slati fotografje, videozapise, lokacije, kontaktne
informacije i audiosnimke.
Slanje fotografje ili videozapisa: Dodirnite .
Maksimalnu veliinu privitka odreuje va operater. iPhone moe komprimirati foto i video
privitke, ako je potrebno.
Slanje lokacije U aplikaciji Karte dodirnite za lokaciju, dodirnite Podijeli lokaciju (pri
dnu zaslona), zatim dodirnite Poruka.
Slanje kontaktnih informacija U aplikaciji Kontakti odaberite kontakt, dodirnite Podijeli kontakt (pri dnu
zaslona), zatim dodirnite Poruka.
Slanje audiosnimke U Diktafon dodirnite , dodirnite audiosnimku, dodirnite alji, zatim
dodirnite Poruka.
Pohrana primljene fotografje ili
videozapisa u Album kamere
Dodirnite fotografju ili videozapis, zatim dodirnite .
Kopiranje fotografje ili
videozapisa
Dodirnite i zadrite privitak, zatim dodirnite Kopiraj.
Pohrana primljenih kontaktnih
informacija
Dodirnite kontaktni oblai i zatim dodirnite "Izradi novi kontakt" ili
"Dodaj kontaktu".
Ureivanje razgovora
Ako elite zadrati samo dio razgovora, moete izbrisati dijelove koje ne elite. Takoer moete
obrisati cijele razgovore iz popisa Poruke.
Ureivanje razgovora: Dodirnite Uredi, odaberite dijelove za brisanje i zatim dodirnite Izbrii.
Brisanje sveg teksta i privitaka bez
brisanja razgovora
Dodirnite Uredi, zatim dodirnite Oisti sve.
Brisanje razgovora Napravite potez po razgovoru, zatim dodirnite Izbrii.
Pretraivanje poruka
Moete pretraiti sadraj razgovora u popisu Poruke.
Pretraivanje razgovora: Dodirnite vrh zaslona za prikaz polja za pretraivanje, zatim unesite
traeni tekst.
Razgovori se mogu takoer pretraivati iz poetnog zaslona. Pogledajte Pretraivanje na
stranici 28.
73 Poglavlje 9 Poruke
Kalendar
10
Aplikacija Kalendar
Kalendar vam moe pomoi da ne zaboravite nijedan vaan dogaaj. Moete pregledavati jedan
ili vie kalendara odjednom. Moete pregledavati svoje dogaaje po danima ili mjesecima ili
u popisu. Moete pretraivati naslove, sudionike, lokacije i biljeke o dogaajima. Ako ste za
kontakte unijeli roendane, moete ih pregledavati u Kalendaru.
Takoer moete izraivati, ureivati ili ponitavati dogaaje na iPhone ureaju te ih
sinkronizirati natrag na raunalo. Moete se pretplatiti na Google, Yahoo! ili iCal kalendare. Ako
imate Microsoft Exchange ili iCloud raun, moete primati i odgovarati na pozivnice za sastanke.
Pregled vaih kalendara
Kalendare moete pregledavati pojedinano ili kao jedan kombinirani kalendar. Time se
olakava upravljanje poslovnim i obiteljskim kalendarima u isto vrijeme.
Dodajte dogaaj.
Na dane s tokama su
zakazani dogaaji.
Prijelaz na danas. Promijenite prikaz.
Odgovorite na
kalendarsku pozivnicu.
Dogaaji na
odabran dan
Promjena prikaza: Dodirnite Popis, Dan ili Mjesec. Za prikaz po tjednima, zakrenite iPhone na
bonu stranu.
U prikazu dana, napravite potez u lijevu ili desnu stranu za promjenu datuma.
74
Prikaz kalendara Roendani Dodirnite Kalendari, zatim dodirnite Roendani kako bi se umetnuli
roendane iz vaih kontakata u vae dogaaje.
Prikaz detalja dogaaja Dodirnite dogaaj. Moete dodirnuti informacije o dogaaju kako biste
saznali vie detalja. Ako je npr. navedena adresa za lokaciju, dodirnite je za
otvaranje aplikacije Karte.
Ureivanje ili brisanje kalendara Dodirnite Kalendari i zatim dodirnite Uredi.
Odabir kalendara koje elite
pregledati
Dodirnite Kalendari, zatim dodirnite one koje elite pregledati. Dogaaji
iz svih odabranih kalendara pojavit e se u jednom kalendaru na iPhone
ureaju.
Dodavanje dogaaja
Moete unositi i aurirati kalendarske dogaaje izravno na iPhone ureaju.
Dodavanje dogaaja: Dodirnite i unesite informacije o dogaaju, zatim dodirnite OK.
Moete takoer dodirnuti i zadrati prazno mjesto na kalendaru kako biste izradili novi dogaaj.
Povucite toke za odabir kako biste podesili trajanje dogaaja.
Podeavanje podsjetnika Dodirnite Alarm, zatim podesite podsjetnik od pet minuta do dva dana
prije dogaaja.
Podeavanje osnovnog
podsjetnika za dogaaje
Otvorite Postavke > Mail, kontakti, kalendari > Osnovno vrijeme alarma
Auriranje dogaaja Dodirnite Uredi i promijenite informacije o dogaaju.
Za brzo podeavanje vremena ili trajanja dogaaja, dodirnite i zadrite
dogaaj kako biste ga odabrali i zatim ga odvucite na novo vrijeme ili
promijenite njegovo trajanje pomou hvataljki.
Brisanje dogaaja Dodirnite dogaaj, dodirnite Uredi, zatim prelistajte prema dolje i
dodirnite Izbrii dogaaj.
Pozivanje drugih na dogaaj Dodirnite Pozvani kako biste odabrali osobe iz aplikacije Kontakti. To
zahtijeva iCloud, Microsoft Exchange ili CalDAV raun.
Odgovaranje na pozivnice
Ako imate podeen iCloud, Microsoft Exchange ili podrani CalDAV raun, moete primati i
odgovarati na pozive za sastanke od lanova vae organizacije. Kad primite pozivnicu, sastanak
se pojavi u vaem kalendaru a oko njega se nalazi isprekidana linija. se pojavi u donjem
desnom uglu zaslona.
Odgovaranje na pozivnicu: Dodirnite pozivnicu u kalendaru. Ili dodirnite za prikaz zaslona
Dogaaj i zatim dodirnite pozivnicu.
Prikaz informacija o organizatoru Dodirnite "pozivnica od".
Prikaz ostalih pozvanih Dodirnite Pozvani. Za prikaz kontaktnih informacija osobe dodirnite njeno
ime.
Dodavanje komentara u odgovor Dodirnite Dodaj komentare. Vai e komentari biti vidljivi organizatoru,
ali ne i ostalim sudionicima. Ovisno o kalendaru koji koristite, komentari
moda nee biti dostupni.
Podeavanje vae dostupnosti Dodirnite Dostupnost i odaberite "zauzeto" ili "slobodno".
75 Poglavlje 10 Kalendar
Pretraivanje kalendara
U prikazu popisa moete pretraivati naslove, sudionike, lokacije i polja sa zabiljekama
dogaaja u vaim kalendarima. Kalendar pretrauje samo dogaaje iz kalendara koje trenutno
pregledavate.
Pretraivanje dogaaja: Dodirnite Popis i zatim unesite tekst u polje za pretraivanje.
Kalendarski dogaaji mogu se takoer ukljuiti u pretrage pokrenute iz poetnog zaslona.
Pogledajte Pretraivanje na stranici 28.
Pretplata na kalendare
Moete se pretplatiti na kalendare koji koriste iCalendar (.ics) formate. Mnoge usluge bazirane
na kalendarima, ukljuujui iCloud, Yahoo!, Google i aplikaciju Mac OS X iCal, podravaju
pretplate na kalendar.
Pretplaene kalendare moete samo itati. Moete proitati dogaaje u pretplaenim
kalendarima na iPhone ureaju, ali ne moete ureivati dogaaje niti izraivati nove.
Pretplata na kalendar: Otvorite Postavke > Mail, kontakti, kalendari i zatim dodirnite Dodaj
raun.. Dodirnite Ostalo i zatim dodirnite Dodaj pretplaeni kalendar.
Takoer se moete pretplatiti na iCal (ili drugi .ics) kalendar objavljen na internetu, tako da
dodirnete link na kalendar.
Importiranje kalendarskih dogaaja iz aplikacije Mail
Moete dodati dogaaje u kalendar tako da importirate kalendarsku datoteku iz e-mail poruke.
Moete importirati bilo koju standardnu .ics kalendarsku datoteku.
Importiranje dogaaja iz kalendarske datoteke: U aplikaciji Mail, otvorite poruku i dodirnite
kalendarsku datoteku.
Rauni i postavke aplikacije Kalendar
Nekoliko postavki unutar Postavke > Mail, kontakti, kalendari utjeu na Kalendar i vae
kalendarske raune.
Rauni kalendara se takoer koriste za sinkronizaciju obaveza za podsjetnike.
Dodavanje CalDAV rauna: Otvorite Postavke > Mail, kontakti, kalendari, dodirnite Dodaj raun
i zatim dodirnite Ostalo. Pod Kalendari dodirnite Dodaj CalDAV raun.
Te opcije primjenjuju se na sve vae kalendare:
Podeavanje kalendarskih tonova
alarma
Otvorite Postavke > Zvukovi > Alarmi kalendara.
Sinkronizacija prolih dogaaja Otvorite Postavke > Mail, kontakti, kalendari > Sinkronizacija i zatim
odaberite vremenski period. Sinkroniziraju se takoer budui dogaaji.
Podeavanje zvunog signala kod
primanja pozivnice za sastanak
Otvorite Postavke > Mail, kontakti, kalendari i ukljuite "Alarm za novu
poziv.".
Ukljuenje kalendarske podrke za
vremenske zone
Otvorite Postavke > Mail, kontakti, kalendari > Podrka za vremensku
zonu.
76 Poglavlje 10 Kalendar
Podeavanje standardnog
kalendara
Otvorite Postavke > Mail, kontakti, kalendari > Osnovni kalendar.
Upotrijebite iCloud kako bi
Kalendar bio auran na svim vaim
iOS ureajima i raunalima
Otvorite Postavke > iCloud, zatim ukljuite Kalendar. Pogledajte
iCloud na stranici 17.
Vano: Kad je ukljuena opcija "Podrka zone", aplikacija Kalendar prikazuje datume i tono
vrijeme odvijanja dogaaja u vremenskoj zoni odabranoga grada. Kad je opcija "Podrka zone"
iskljuena, aplikacija Kalendar prikazuje termine dogaaja u vremenskoj zoni u kojoj se trenutno
nalazite, to se odreuje pomou mrenog vremena. Neki pruatelji telekomunikacijskih usluga
ne podravaju mreno vrijeme u svim podrujima. Kad putujete, iPhone moda nee prikazati
dogaaje ili reproducirati podsjetnike u ispravno lokalno vrijeme. Za runo podeavanje
ispravnog vremena pogledajte Datum i vrijeme na stranici 161.
77 Poglavlje 10 Kalendar
Aplikacija Foto
11
Gledanje fotografja i videozapisa
Aplikacija Foto omoguuje vam na iPhone ureaju prikaz fotografja iz:
Albuma kamerefotografje snimljene ugraenom kamerom ili pohranjene iz e-maila,
tekstualnih poruka ili internetske stranice
Foto stream albumafotografje preuzete s iClouda
Foto medijateke i drugih albuma sinkroniziranih s raunala
Uredite fotografiju.
Obriite fotografiju.
Dodirnite zaslon
za prikaz kontrola.
Podijelite fotografiju, dodijelite je kontaktu,
upotrijebite kao pozadinu ili je poaljite na ispis.
Reproducirajte slideshow.
Podesite streaming fotografija
koristeci AirPlay.
Pregled fotografja i videozapisa: Dodirnite album, zatim dodirnite umanjenu sliku za pregled
fotografje ili videozapisa preko cijelog zaslona.
Albume koje sinkronizirate s iPhoto 8.0 (iLife 09) ili novijim, ili Aperture v3.0.2 ili novijim, moete
pregledavati prema dogaajima i licima. Fotografje takoer moete pregledavati prema lokaciji
ako su snimljene fotoaparatom koji podrava geografsko tagiranje.
Prikazivanje ili sakrivanje kontrola Dodirnite uveanu fotografju ili videozapis.
Prikaz sljedee ili prethodne
fotografje ili videozapisa
Lagano dodirnite lijevu ili desnu stranu zaslona.
Uveanje ili smanjenje prikaza Dodirnite dvaput ili "utipnite".
78
Pomicanje fotografje Povucite fotografju.
Reprodukcija videozapisa Dodirnite u sreditu zaslona.
Pregled videozapisa preko cijelog
zaslona ili podeavanje prema
formatu zaslona
Dvaput dodirnite videozapis.
Streaming videozapisa prema
HDTV-u
Pogledajte AirPlay na stranici 32.
Ureivanje fotografja ili
skraivanje videozapisa
Pogledajte Ureivanje fotografja ili Skraivanje videozapisa na
stranici 83.
Prikaz slideshowa
Gledanje slideshowa: Dodirnite album kako biste ga otvorili, zatim dodirnite fotografju i
dodirnite . Odaberite opcije za slideshow, zatim dodirnite Pokreni slideshow.
Streaming slideshowa prema
HDTV-u
Pogledajte AirPrint na stranici 27.
Zaustavljanje slideshow prikaza Dodirnite zaslon.
Prikaz dodatnih opcija Otvorite Postavke > Foto.
Organiziranje fotografja i videozapisa
Moete izraditi, preimenovati i izbrisati albume na iPhone ureaju kako biste organizirali svoje
fotografje i videozapise.
Izrada albuma: Pri gledanju albuma dodirnite Uredi, zatim dodirnite Dodaj. Odaberite
fotografje kako biste ih dodali novom albumu, zatim dodirnite OK.
Napomena: Albumi koje izradite na iPhone ureaju ne sinkroniziraju se na vae raunalo.
Preimenovanje albuma Dodirnite Uredi, zatim odaberite album.
Promjena rasporeda albuma Dodirnite Uredi, zatim povucite prema gore ili dolje.
Brisanje albuma Dodirnite uredi, zatim dodirnite .
Slanje fotografja i videozapisa
Slanje fotografje ili videozapisa u e-mailu, tekstualnoj poruci (MMS ili iMessage) ili tweetu:
Odaberite fotografju ili videozapis, zatim dodirnite . Ako tipka nije prikazana, dodirnite
zaslon za prikaz kontrola.
Napomena: Za objavu tweeta, trebate biti prijavljeni na va Twitter raun. Otvorite Postavke >
Twitter.
Maksimalnu veliinu privitka odreuje va operater. iPhone moe komprimirati foto i video
privitke, ako je potrebno.
79 Poglavlje 11 Aplikacija Foto
Slanje vie fotografja ili
videozapisa
Kod prikaza minijatura dodirnite , odaberite fotografje ili videozapise i
zatim dodirnite alji.
Kopiranje fotografje ili
videozapisa
Dodirnite i zadrite fotografju ili videozapis, zatim dodirnite Kopiraj.
Kopiranje vie fotografja ili
videozapisa
Dodirnite u gornjem desnom rubu zaslona. Odaberite fotografje i
videozapise, zatim dodirnite Kopiraj.
Dodavanje fotografje ili
videozapisa u e-mail ili tekstualnu
(MMS ili iMessage) poruku
Dodirnite i zadrite gdje elite staviti fotografju ili videozapis, zatim
dodirnite Zalijepi.
Pohrana fotografje ili videozapisa
iz e-mail poruke
Dodirnite za preuzimanje stavke ako je potrebno, dodirnite fotografju ili
dodirnite i zadrite videozapis i zatim dodirnite Spremi.
Pohrana fotografje ili videozapisa
iz tekstualne poruke
Dodirnite sliku u razgovoru, dodirnite i zatim dodirnite Spremi.
Pohrana fotografje s internetske
stranice
Dodirnite i zadrite sliku, zatim dodirnite Spremi sliku.
Slanje videozapisa na YouTube Tijekom pregleda videozapisa, dodirnite , zatim dodirnite "alji na
YouTube".
Fotografje i videozapisi koje primite ili koje spremite s internetske stranice pohranjuju se u va
Album kamere.
Ispis fotografja
Ispis fotografje: Dodirnite , zatim dodirnite Ispis.
Ispis veeg broja fotografja: Tijekom pregleda fotoalbuma dodirnite . Odaberite fotografje
koje elite ispisati, zatim dodirnite Ispis.
Za dodatne informacije, pogledajte Ispis na stranici 27.
80 Poglavlje 11 Aplikacija Foto
Kamera
12
Aplikacija Kamera
Ugraena kamera omoguava vam snimanje fotografja i videozapisa. iPhone 4S i iPhone 4
opremljeni su prednjom kamerom za FaceTime i portrete (te glavnom kamerom na stranjoj
strani) i LED bljeskalicom.
Dodirnite
osobu ili
predmet za
izotravanje i
podeavanje
ekspozicije.
Odaberite
koritenje
glavne ili
prednje
kamere.
Snimite fotograju.
Preklopka kamera/video
Pogledajte fotograje i videozapise koje ste snimili.
Podesite nain rada LED bljeskalice.
Ukljuite mreu ili HDR.
Ako su ukljuene lokacijske usluge, fotografje i videozapisi e se oznaavati podacima o lokaciji
koji se mogu koristiti u nekim aplikacijama i internetskim stranicama za objavu fotografja.
Pogledajte Lokacijske usluge na stranici 154.
Napomena: Ako su Lokacijske usluge iskljuene kad otvorite Kameru, ureaj e moda zatraiti
da ih ukljuite. Aplikaciju Kamera moete koristiti i bez lokacijskih usluga.
Snimanje fotografja i videozapisa
Aplikaciju Kamera moete brzo otvoriti uz zakljuani zaslon tako da dvaput kliknete tipku Home
i zatim dodirnete .
Snimanje fotografje: Provjerite je li preklopka fotoaparat/video podeena na , zatim
usmjerite iPhone i dodirnite . Fotografrati moete takoer pritiskom tipke za pojaavanje
glasnoe.
81
Snimanje videozapisa: Pomaknite preklopku fotoaparat/video na , zatim dodirnite za
poetak ili kraj snimanja ili pritisnite tipku za pojaavanje glasnoe.
Kad snimate fotografju ili pokrenete snimanje videozapisa, iPhone proizvede zvuk zatvaraa.
Glasnoom moete upravljati pomou tipaka za podeavanje glasnoe ili preklopke zvonjava/
iskljuen zvuk.
Napomena: U nekim podrujima se preklopkom zvonjava/iskljuen zvuk ne iskljuuje zvuk
okidaa.
Pravokutnik pokazuje gdje kamera izotrava i podeava ekspoziciju. Pri fotografranju osoba,
iPhone koristi prepoznavanje lica (iPhone 4S) kako bi automatski izotrio najistaknutije lice i
izbalansirao ekspoziciju za do 10 lica.
Uveanje ili smanjenje prikaza Simetrino povucite dva prsta u smjeru razdvajanja ili spajanja (glavna
kamera, samo u modu fotoaparata).
Ukljuenje reetke Dodirnite Opcije.
Izotravanje i podeavanje
ekspozicije
Dodirnite osobu ili predmet na zaslonu. (Pri takvom snimanju iskljueno je
prepoznavanje lica.)
Zadravanje izotrenosti i
ekspozicije
Dodirnite i zadrite zaslon dok pravokutnik ne pone pulsirati. Na zaslonu
za prikae AE/AF zakljuavanje i fokus i ekspozicija ostaju zakljuani sve
dok ponovno ne dodirnete zaslon.
Snimanje slike zaslona Pritisnite i otpustite tipku ukljuenje/iskljuenje i tipku Home u isto
vrijeme. Slika zaslona dodaje se u Album.
HDR fotografje
HDR (iPhone 4 ili noviji) stapa najbolje dijelove triju odvojenih ekspozicija u jednu fotografju s
visokim dinamikim rasponom. Za najbolje rezultate trebaju iPhone i motiv biti nepomini.
Ukljuenje HDR-a: Dodirnite Opcije, zatim podesite HDR. Kad je HDR ukljuen, bljeskalica je
iskljuena.
elite li zadrati i normale i HDR verzije, otvorite Postavke > Fotografje. Kad se uvaju obje
verzije, prikazuje se u gornjem lijevom uglu HDR fotografje (pri gledanju u Albumu
kamere uz vidljive kontrole).
Gledanje, dijeljenje i ispisivanje
Fotografje i videozapisi koje snimite kamerom, pohranjuju se u Album kamere.
Gledanje u Albumu kamere: Napravite potez prstom slijeva nadesno ili dodirnite umanjenu
sliku u donjem lijevom uglu zaslona. Album kamere moete takoer pregledavati iz aplikacije
Foto.
Za snimanje jo fotografja ili videozapisa dodirnite .
Ako ste ukljuili iCloud Foto stream u Postavke > iCloud, nove fotografje takoer se prikazuju u
Foto stream albumu i streamaju se na vae ostale iOS ureaje i raunala. Pogledajte iCloud na
stranici 17.
Za dodatne informacije o pregledu i slanju fotografja, pogledajte Slanje fotografja i
videozapisa na stranici 79 i Prijenos fotografja i videozapisa na raunalo na stranici 83.
82 Poglavlje 12 Kamera
Prikaz ili skrivanje kontrola pri
gledanju fotografje ili videozapisa
na cijelom zaslonu
Dodirnite zaslon.
Slanje fotografje ili videozapisa
e-mailom
Dodirnite .
Tweetanje fotografje Prikaite fotografju na cijelom zaslonu, dodirnite , zatim dodirnite
Tweet. Trebate biti prijavljeni na va Twitter raun. Otvorite Postavke >
Twitter.
Za ukljuenje lokacije dodirnite Dodaj lokaciju.
Ispis fotografje Dodirnite . Pogledajte Ispis na stranici 27.
Brisanje fotografje ili videozapisa Dodirnite .
Ureivanje fotografja
Fotografje moete rotirati, naglaavati, ukloniti im efekt crvenih oiju i izrezivati ih.
Naglaavanje poboljava sveukupnu zatamnjenost ili svjetlinu fotografje, zasienost boja i
druge kvalitete.
Zakretanje
Automatsko poboljanje
Korigirajte crvene oi
Izrezivanje
Ureivanje fotografje: Pri gledanju fotografje na cijelom zaslonu, dodirnite Uredi i zatim
odaberite alat.
S alatom za korigiranje crvenih oiju dodirnite svako oko kako biste ga korigirali. Za rezanje
povucite rubove reetke, povucite fotografju kako biste je premjestili i zatim dodirnite Rezanje.
Moete takoer dodirnuti Ogranii pri rezanju kako biste podesili odreeni omjer.
Skraivanje videozapisa
Moete odrezati sliice na poetku ili kraju videozapisa kojeg ste upravo snimili ili bilo kojeg
drugog videozapisa u Albumu kamere. Moete zamijeniti originalan videozapis ili pohraniti
skraenu verziju kao novi videozapis.
Skraivanje videozapisa: Tijekom pregleda videozapisa, dodirnite zaslon za prikaz kontrola.
Povucite bilo koji dio preglednika sliica pri vrhu videozapisa, zatim dodirnite Skrati.
Vano: Ako odaberete opciju Skrati original, odrezane sliice trajno se briu iz originalnoga
videozapisa. Odaberite li opciju "Spremi kao novi isjeak", novi odrezani video isjeak sprema se
u Album kamere, a originalni video ostaje nepromijenjen.
Prijenos fotografja i videozapisa na raunalo
Moete prenijeti fotografje i videozapise snimljene Kamerom u foto aplikacije na vaem
raunalu, kao to je aplikacija iPhoto na Mac raunalu.
Prijenos fotografja i videozapisa na raunalo Spojite iPhone na raunalo pomou Dock-USB
kabela.
Mac: Odaberite eljene fotografje i videozapise te kliknite tipku Importiraj ili Preuzmi u
aplikaciji iPhoto ili bilo kojoj drugoj podranoj foto aplikaciji na raunalu.
83 Poglavlje 12 Kamera
PC: Slijedite upute isporuene uz vau foto aplikaciju.
Izbriete li fotografje i videozapise s iPhone ureaja nakon to ih prenesete na raunalo, oni
se uklanjaju iz Albuma kamere. Moete upotrijebiti karticu za postavke fotografja u aplikaciji
iTunes za sinkroniziranje fotografja i videozapisa u aplikaciju Foto na iPhone (videozapisi se
mogu sinkronizirati samo s Mac raunalima). Pogledajte Sinkronizacija s aplikacijom iTunes na
stranici 18.
Foto stream
Foto streamznaajka iCloudaautomatski alje kopije fotografja koje ste snimili iPhone
ureajem na vae ostale iOS ureaje i raunala koja su podeena iCloudom i na kojima je
ukljuen Foto stream. Fotografje snimljene drugim vaim ureajima pomou Foto streama se
automatski pojavljuju na iPhone, ureaju u albumu Foto stream u aplikaciji Foto. Pogledajte
iCloud na stranici 17.
Ukljuenje Foto streama: Otvorite Postavke > iCloud > Foto stream.
Fotografje se alju kad zatvorite aplikaciju Kamera i kad je iPhone spojen na internet putem
Wi-Fi veze. Fotografje poslane s iPhone ureaja sadravaju sve fotografje dodane u va Album
kamere, ukljuujui fotografje preuzete iz e-maila i tekstualnih poruka, slike pohranjene
s internetskih stranica i screenshotove. Foto stream moe dijeliti do 1000 vaih najnovijih
fotografja na vaim iOS ureajima i raunalima.
84 Poglavlje 12 Kamera
YouTube
13
O aplikaciji YouTube
YouTube omoguuje gledanje kratkih videozapisa koje su objavili korisnici diljem svijeta. Za
uporabu nekih YouTube znaajki potrebno je imati YouTube raun. Za podeavanje rauna
posjetite www.youtube.com.
Napomena: YouTube moda nije dostupan na svim jezicima ili u svim podrujima.
Pregled i pretraivanje videozapisa
Pretraivanje videozapisa: Dodirnite bilo koju tipku za pretraivanje pri dnu zaslona ili
dodirnite Jo za prikaz dodatnih tipaka. Ako gledate videozapis, dodirnite OK za prikaz tipaka za
pretraivanje.
Pogledajte povezane
videozapise ili spremite ili
podijelite ovaj videozapis.
Prikazite dodatne tipke za
pretrazivanje ili
promijenite raspored tipaka.
Dodirnitevideozapiszareprodukciju.
Dodirnite tipku za pretrazivanje za
gledanjepopisavideozapisa.
85
Zamjena tipaka za pretraivanje Dodirnite Jo i zatim dodirnite Uredi. Povucite tipku na dno zaslona, preko
tipke koju elite zamijeniti. Povucite tipku lijevo ili desno kako biste je
premjestili. Kad zavrite, dodirnite OK.
Pretraivanje povezanih
videozapisa
Dodirnite pored bilo kojeg videozapisa u popisu.
Traenje videozapisa Dodirnite Trai pri dnu zaslona, zatim dodirnite polje za pretraivanje.
Prikaz ostalih videozapisa s istog
rauna
Dodirnite pored trenutnog videozapisa u zaslonu s informacijama o
videozapisu, zatim dodirnite Jo videozapisa.
Reprodukcija videozapisa
Reprodukcija videozapisa: Dodirnite bilo koji videozapis pri pregledavanju. Reprodukcija
zapoinje kad se dovoljno videozapisa preuzme na iPhone. Zasjenjeni dio kliznika za
reprodukciju pokazuje napredovanje preuzimanja.
Dodirnite
videozapis
za prikaz ili
skrivanje
kontrola.
Gledajte na
TV-u,
koristeci
Apple TV.
Povucite za prijelaz
unaprijed ili unatrag. Napredak preuzimanja
Dodajte videozapis u
vae omiljene YouTube
videozapise.
Povuciteza
podeavanje
NSHZUVL
Pauza ili nastavak reprodukcije Dodirnite ili . Moete takoer pritisnuti sredinju tipku na slualicama
iPhone ureaja.
Kretanje ispoetka Dodirnite tijekom reprodukcije videozapisa. Ako je reprodukcija na
manje od 5 sekundi unutar videozapisa, prelazi se na prethodni videozapis
u popisu.
Pretraivanje unatrag ili unaprijed Dodirnite i zadrite ili .
Prijelaz na bilo koje mjesto Povucite kliznik reprodukcije du trake reprodukcije.
Prijelaz na sljedei ili prethodni
videozapis u popisu
Dodirnite za prijelaz na sljedei videozapis. Dodirnite dvaput za
prijelaz na prethodni videozapis. Ako ste pogledali manje od 5 sekundi
videozapisa, dodirnite samo jednom.
Odabir izmeu ispunjavanja
zaslona ili pristajanja u zaslon
Dvaput dodirnite videozapis. Takoer moete dodirnuti kako bi
zapis ispunio zaslon ili dodirnuti kako bi se veliina zapisa prilagodila
veliini zaslona.
Zaustavljanje reprodukcije
videozapisa
Dodirnite OK.
86 Poglavlje 13 YouTube
Gledanje YouTube videozapisa na TV prijemniku
Moete pogledati YouTube videozapise, ukljuujui videozapise u HD formatu (iPhone 4), na
TV-u spojite li iPhone na svoj TV ili AV prijemnik pomou Apple komponentnog AV kabela,
Apple kompozitnog AV kabela, Apple VGA adaptera ili Apple digitalnog AV adapter (iPhone 4), ili
beino koristei AirPlay i Apple TV. Pogledajte Gledanje videozapisa na TV-u na stranici 119.
Praenje videozapisa koji vam se sviaju
Dodavanje videozapisa u popis Favoriti ili reprodukcijsku listu: Dodirnite pored
videozapisa za prikaz tipaka za dodavanje videozapisa u popis.
Dodavanje videozapisa u popis
Favoriti
Dodirnite "Dodaj u favorite". Ako gledate videozapis, dodirnite .
Dodavanje videozapisa u
reprodukcijski popis
Dodirnite "Dodaj u popis" na zaslonu s informacijama o videozapisu, zatim
dodirnite trenutni reprodukcijski popis ili dodirnite za izradu novog
popisa.
Brisanje videozapisa iz popisa
Favoriti
Dodirnite Favoriti, dodirnite Uredi i zatim dodirnite pored videozapisa.
Brisanje videozapisa iz
reprodukcijskog popisa
Dodirnite reprodukcijsku listu, dodirnite Uredi, zatim dodirnite .
Brisanje reprodukcijske liste Dodirnite Popisi, dodirnite odreeni reprodukcijski popis, dodirnite Uredi i
zatim dodirnite .
Pretplata na odreeni raun Dodirnite pored trenutnog videozapisa (iznad popisa Povezani
videozapisi). Zatim dodirnite Jo videozapisa, listajte do dna popisa i
dodirnite "Pretplati se na raun".
Odjava pretplate na raun Dodirnite Pretplate (dodirnite prvo Jo ako se ne vidi), dodirnite raun u
popisu, zatim dodirnite Odjavi pretplatu.
Dijeljenje videozapisa, komentara i ocjena
Prikaz kontrola za dijeljenje, komentiranje i ocjenjivanje: Dodirnite pored videozapisa.
Slanje linka na videozapis u e-mail
poruci
Zatim dodirnite pored videozapisa i dodirnite Podijeli video. Ili ako
gledate videozapis, samo dodirnite .
Ocjenjivanje ili komentiranje
videozapisa
U zaslonu Informacije, dodirnite "Ocijeni, komentiraj ili oznai" i zatim
odaberite "Ocijeni ili komentiraj".
Slanje videozapisa na YouTube Otvorite aplikaciju Foto, odaberite videozapis, zatim dodirnite .
Uitavanje informacija o videozapisu
Prikaz opisa i komentara gledatelja: Dodirnite pored videozapisa u popisu, zatim ponovno
dodirnite kad se prikazuje pri vrhu zaslona.
Objavljivanje videozapisa na YouTube servisu
Ako posjedujete YouTube raun, moete slati videozapise izravno na YouTube. Pogledajte Slanje
fotografja i videozapisa na stranici 79.
87 Poglavlje 13 YouTube
Burze
14
Pregled burzovnih izvjea
Aplikacija Burze omoguuje pregled najnovijih izvjea za vae odabrani dionice, fondove i
indekse.
Izvjea mogu kasniti do 20 minuta ili vie, ovisno o dostupnoj usluzi.
Dodavanje dionica, fonda ili indeksa: Dodirnite , zatim dodirnite . Unesite simbol, naziv
kompanije, fonda ili indeksa, zatim dodirnite Trai.
Prikaz promjene vrijednosti dionica, fonda ili indeksa tijekom vremena: Dodirnite dionicu,
fond ili indeks u popisu, zatim dodirnite 1d, 1t, 1m, 3m, 6m, 1g ili 2g.
Kad gledate grafkon u poloenoj orijentaciji, moete dodirnuti grafkon za prikaz vrijednosti u
odreenom vremenu.
Pomou dva prsta moete prikazati promjenu u vrijednosti tijekom odreenog vremenskog
razdoblja.
Burzovno izvjee moete takoer vidjeti u Centru za obavijesti. Pogledajte Obavijesti na
stranici 30.
88
Brisanje dionice Dodirnite i dodirnite pored dionice, zatim dodirnite Izbrii.
Promjena redoslijeda stavki u
popisu
Dodirnite . Zatim povucite pored dionice ili indeksa na novo mjesto
u popisu.
Prikaz promjene u postocima,
promjene cijene ili trine
kapitalizacije
Dodirnite bilo koju vrijednost na desnoj strani zaslona. Ponovno dodirnite
za prikaz drugog naina pregleda.
Upotrijebite iCloud kako bi popis
burzi bio auran na svim vaim iOS
ureajima
Otvorite Postavke > iCloud > Dokumenti i podaci, zatim ukljuite ili
iskljuite opciju Dokumenti i podaci (standardno je ukljuena). Pogledajte
iCloud na stranici 17.
Dodatne informacije
Prikaz saetka, grafa ili vijesti o dionici, fondu ili indeksu: Odaberite dionicu, fond ili indeks u
popisu, zatim napravite potez preko stranica ispod prikaza dionica kako biste pogledali saetak,
graf ili vijest.
Na stranici s vijestima, moete listati prema gore ili dolje za itanje naslova, ili dodirnuti naslov
za prikaz lanka u aplikaciji Safari.
Prikaz dodatnih burzovnih informacija na Yahoo.com: U popisu odaberite dionicu, fond ili
indeks, zatim dodirnite .
89 Poglavlje 14 Burze
Karte
15
Nalaenje lokacija
UPOZORENJE: Za vane informacije o sigurnoj vonji i navigaciji, pogledajte Prirunik s vanim
informacijama o proizvodu na support.apple.com/hr_HR/manuals/iphone.
Pogledajte lokaciju poduzea ili
osobe iz vaeg popisa kontakata.
Podesite opcije, kao to su
prikaz prometa
ili satelitski prikaz.
Dodatne informacije
Dodirnite dvaput za
uveanje prikaza; dodirnite
s dva prsta za smanjenje. Ili
zumirajte "tipanjem".
Trenutna lokacija
Unesite pojam
za traenje.
Pogledajte
vau trenutnu
lokaciju.
Uitajte upute za vonju
automobilom, javnim
prijevozom ili hodanje.
Pronalaenje lokacije: Za prikaz tipkovnice, dodirnite polje za pretraivanje. Unesite adresu ili
druge informacije, zatim dodirnite Trai.
Moete potraiti informacije kao to je:
Raskrije ("8th and market")
Podruje ("greenwich village")
Obiljeje ("guggenheim")
Potanski broj
Poduzee (movies", "restaurants san francisco ca", "apple inc new york")
Moete takoer dodirnuti kako biste pronali lokaciju za kontakt.
90
Prikaz imena ili opisa lokacije Dodirnite pribadau.
Prikaz popisa poduzea
pronaenih u pretrazi
Dodirnite , zatim dodirnite Popis.
Dodirnite poduzee za prikaz lokacije.
Odreivanje vae trenutne lokacije Dodirnite .
Vaa trenutna lokacija oznaena je plavom oznakom. Ako se vaa lokacija
ne moe precizno odrediti, oko oznake se pojavi i plavi krug. to je krug
manji, vea je preciznost.
Prikaz smjera u kojem ste okrenuti Ponovno dodirnite .
Ikona se promijeni u i karta se zakree kako bi vam pokazala va smjer.
Obiljeavanje lokacije Dodirnite i zadrite kartu dok se ne pojavi pribadaa.
Vano: Karte, upute i aplikacije koje se baziraju na lokaciji ovise o podatkovnim uslugama.
Ove podatkovne usluge podlone su promjeni i moda nee biti dostupne u svim geografskim
podrujima, to moe rezultirati nedostupnim, netonim ili nepotpunim kartama, uputama i
drugim informacijama koje se baziraju na lokaciji. Usporedite informacije koje prua iPhone
s vaim okruenjem i obratite panju na postavljene znakove kako biste razrijeili bilo koje
nedoumice.
Ako su Lokacijske usluge iskljuene kad otvorite Karte, ureaj e moda zatraiti da ih ukljuite.
Aplikaciju Karte moete koristiti i bez lokacijskih usluga. Pogledajte Lokacijske usluge na
stranici 154.
Uitavanje uputa
Uitavanje uputa:
1 Dodirnite Upute.
2 Unesite poetnu i krajnju lokaciju.
Dodirnite u bilo kojem polju za odabir lokacije u popisu Oznake (ukljuujui vau trenutnu
priblinu lokaciju ili sputenu pribadau), noviju lokaciju, ili kontakt. Ako nije prikazano,
dodirnite za brisanje sadraja polja.
3 Dodirnite Ruta, zatim odaberite upute za vonju ( ), javni prijevoz ( ) ili hodanje ( ).
4 Uinite jedno od navedenog:
Za prikaz uputa korak po korak, dodirnite Poetak, zatim dodirnite za prikaz sljedeeg
koraka puta.
Za prikaz svih uputa u popisu, dodirnite , zatim dodirnite Popis.
91 Poglavlje 15 Karte
Dodirnite bilo koju stavku u popisu za prikaz karte koja prikazuje taj dio puta. Dodirnite
Pregled puta za povratak na pregledni zaslon.
5 Ako se pojavi vie ruta, dodirnite onu koju elite koristiti.
Ako se koristite javnim prijevozom, dodirnite za podeavanje vremena odlaska ili dolaska i
za odabir voznog reda putovanja. Dodirnite ikonu na stajalitu za prikaz vremena odlaska za
taj autobus ili vlak i za prikaz linka na internetsku stranicu prijevoznika ili stranicu s kontaktnim
informacijama.
Uitavanje uputa za lokaciju na
karti
Dodirnite pribadau, dodirnite , zatim dodirnite "Upute do ovdje" ili
"Upute odavde".
Obiljeavanje lokacije knjinom
oznakom
Dodirnite "Dodaj u oznake".
Uitavanje i dijeljenje informacija o lokaciji
Uitajte upute.
Posjetite
internetsku
stranicu.
Dodirnite za
prikaz kontaktnih
informacija.
Nazovite.
Uitavanje i dijeljenje informacija o lokaciji: Dodirnite pribadau, zatim dodirnite .
Dodavanje poduzea meu vae
kontakte
Dodirnite "Dodaj u kontakte".
Slanje lokacije tweetom, SMS-om
ili e-mailom
Dodirnite Podijeli lokaciju.
Napomena: Za objavu tweeta, trebate biti prijavljeni na va Twitter raun.
Otvorite Postavke > Twitter.
Prikaz prometnih uvjeta
Na karti moete uitati prometne uvjete na glavnim ulicama i autocestama.
Prikazivanje ili sakrivanje prometnih uvjeta: Dodirnite , zatim dodirnite Prikai promet ili
Sakrij promet.
Autoceste su obojane prema protoku prometa:
Sivonisu dostupni podaci
Zelenooznaeno ogranienje brzine
utosporije od oznaenog ogranienja brzine
Crvenousporeno s povremenim zaustavljanjima
Napomena: Stanje na cestama nije dostupno u svim podrujima.
92 Poglavlje 15 Karte
Satelitski i ulini prikaz
Izmjena satelitskog i hibridnog prikaza: Dodirnite , zatim odaberite eljeni prikaz.
Prikaz lokacije pomou Google Street View: Dodirnite . Napravite potez u lijevu ili desnu
stranu za kretanje kroz panoramski prikaz od 360 (umetak prikazuje va trenutni pogled).
Dodirnite strelicu za pomicanje niz ulicu. Za povratak na prikaz karte, dodirnite umetak karte u
donjem desnom kutu.
Dodirnite za povratak na prikaz karte
Napomena: Ulini prikaz nije dostupan u svim podrujima.
93 Poglavlje 15 Karte
Vrijeme
16
Uitavanje informacija o vremenu
Na poetnom zaslonu dodirnite Vrijeme za prikaz trenutne temperature i estodnevne prognoze
za jedan ili vie gradova diljem svijeta.
Trenutni uvjeti
Dodajte ili obriite gradove.
Trenutna temperatura
estodnevna prognoza
Pogledajte prognozu po satu.
Broj pohranjenih gradova
Ako je pozadina za vrijeme svijetloplava, u tom gradu je dan. Ako je pozadina tamnoljubiasta, u
tom gradu je no.
Dodavanje grada: Dodirnite , zatim dodirnite . Unesite grad ili potanski broj, zatim
dodirnite Trai.
Prijelaz na drugi grad Lagano dodirnite lijevu ili desnu stranu zaslona.
Promjena redoslijeda gradova Dodirnite , zatim povucite prema gore ili dolje.
Brisanje grada Dodirnite i dodirnite , zatim dodirnite Izbrii.
Prikaz temperature prema
Celzijevoj ili Fahrenheitovoj
ljestvici
Dodirnite , zatim dodirnite F ili C.
Prijenos popisa gradova na druge
iOS ureaje pomou iClouda
Otvorite Postavke > iCloud > Dokumenti i podaci, zatim ukljuite ili
iskljuite opciju Dokumenti i podaci (standardno je ukljuena). Pogledajte
iCloud na stranici 17.
Pregled informacija o gradu na
Yahoo.com
Dodirnite .
94
Biljeke
17
Aplikacija Biljeke
Tipkajte biljeke na iPhone ureaju i iCloud e ih uiniti dostupnima na vaim drugim iOS
ureajima i raunalima. Takoer moete itati i izraditi biljeke u drugim raunima kao to su
Gmail ili Yahoo.
Dodirnite biljeku kako
biste je uredili.
Obriite biljeku.
Poaljite biljeku e-mailom
ili je ispiite.
Dodajte novu biljeku.
Pogledajte popis biljeki.
Pogledajte prethodnu ili sljedeu biljeku.
Pisanje biljeaka
Dodavanje biljeke: Dodirnite , zatim utipkajte svoju biljeku i dodirnite OK.
Upotrijebite iCloud kako bi
biljeke bile aurne na svim vaim
iOS ureajima i raunalima
Otvorite Postavke > iCloud i ukljuite Biljeke (opcija je standardno
ukljuena). Pogledajte iCloud na stranici 17.
Izrada biljeke za odreeni raun Dodirnite Rauni i odaberite raun prije dodira na za izradu biljeke.
Podeavanje osnovnog rauna za
nove biljeke
Dodirnete li dok gledate Sve biljeke, biljeka se izrauje u osnovnom
raunu koji ste odabrali u Postavke > Biljeke.
95
itanje i ureivanje biljeaka
Biljeke su poredane tako da se zadnja promijenjena nalazi pri vrhu popisa. Koristite li sa svojim
iCloud raunom vie od jednog iOS ureaja ili raunala, navedene su biljeke iz svih ureaja.
Dijelite li biljeke s aplikacijom na raunalu ili s drugim online raunima kao to je Yahoo ili
Gmail, te biljeke se organiziraju prema raunu.
itanje biljeke: Dodirnite biljeku u popisu. Za prikaz sljedee ili prethodne biljeke dodirnite
ili .
Promjena fonta Otvorite Postavke > Biljeke.
Prikaz biljeaka u odreenom
raunu
Dodirnite Rauni i zatim odaberite raun.
Prikaz biljeaka u svim raunima Dodirnite Rauni i zatim odaberite Sve biljeke.
Ureivanje biljeke Dodirnite bilo koje mjesto unutar biljeke za prikaz tipkovnice.
Brisanje biljeke Pri gledanju popisa biljeaka, prijeite prstom lijevo ili desno preko
biljeke. Pri itanju biljeke dodirnite .
Pretraivanje biljeki
Moete pretraivati tekst svih svojih biljeki.
Pretraivanje biljeki: Pri gledanju popisa biljeaka napravite brzi potez nadolje za kako biste
preli na vrh popisa i za prikaz polja za pretraivanje, zatim dodirnite u polje i unesite traeni
tekst.
Biljeke se mogu takoer pretraivati iz poetnog zaslona iPhone ureaja. Pogledajte
Pretraivanje na stranici 28.
Ispis ili slanje biljeaka u e-mail poruci
Za slanje biljeke u e-mail poruci, iPhone treba biti podeen na e-mail funkciju. Pogledajte
Podeavanje rauna za e-mail i drugih na stranici 16.
Ispis ili slanje biljeke u e-mail poruci: Pri itanju biljeke dodirnite .
96 Poglavlje 17 Biljeke
Sat
18
Aplikacija Sat
U aplikaciji Sat moete provjeriti vrijeme svugdje u svijetu, podesiti alarm, mjeriti trajanje
dogaaja ili podesiti broja.
Dodajte sat.
Pregledajte satove,
podesite alarm, mjerite
trajanje dogaaja ili
podesite broja.
Obriite satove ili promijenite njihov redoslijed.
Podeavanje satova
Moete dodavati satove za prikaz tonog vremena u ostalim velikim gradovima i vremenskim
zonama diljem svijeta.
Dodavanje sata: Dodirnite , zatim utipkajte ime grada. Ako ne vidite grad koji traite,
pokuajte pronai vei grad u istoj vremenskoj zoni.
Promjena redoslijeda satova Dodirnite Uredi, zatim povucite .
Brisanje sata Dodirnite uredi, zatim dodirnite .
Podeavanje alarma
Moete podesiti vei broj alarma. Podesite svaki alarm tako da se ponavlja na odreene dane ili
da se oglasi samo jednom.
Podeavanje alarma: Dodirnite Alarm i dodirnite .
97
Promjena postavki alarma Dodirnite uredi, zatim dodirnite .
Brisanje alarma Dodirnite uredi, zatim dodirnite .
Ako je podeen i ukljuen barem jedan alarm, prikazuje se na statusnoj traci pri vrhu zaslona
iPhone ureaja. Ako je alarm podeen da se oglasi samo jednom, on se automatski iskljui
nakon to se oglasi. Moete ga ponovno aktivirati tako da ga ukljuite.
Vano: Neki pruatelji telekomunikacijskih usluga ne podravaju mreno vrijeme na svim
lokacijama. Ako putujete, iPhone moda nee reproducirati alarme u ispravno lokalno vrijeme.
Pogledajte Datum i vrijeme na stranici 161.
Uporaba toperice
Mjerenje trajanja dogaaja: Dodirnite toperica, zatim dodirnite Pokreni.
toperica nastavlja mjeriti vrijeme prebacite li na drugu aplikaciju.
Podeavanje brojaa
Moete podesiti broja koji e odbrojavati ak i dok koristite druge aplikacije.
Podeavanje brojaa: Dodirnite Broja, potezom prsta podesite trajanje i dodirnite Pokreni.
Odabir zvuka upozorenja Dodirnite Po isteku.
Podeavanje Sleep brojaa za
iPhone
Podesite trajanje, dodirnite Po isteku i odaberite Iskljui iPhone. iPhone
zaustavlja reprodukciju glazbe ili videozapisa po isteku podeenog
vremena.
98 Poglavlje 18 Sat
Podsjetnici
19
O podsjetnicima
Podsjetnici vam omoguuju da si organizirate ivot pomou popisapopunjenih rokovima
i lokacijama. Moe vas se podsjetiti na neku stavku odreenog dana i datuma ili kad dolazite
ili odlazite s odreene lokacije, kao to je dom ili ured. Podsjetnici rade s vaim kalendarskim
raunima, stoga se unesene promjene automatski auriraju na vaim ostalim iOS ureajima i
raunalima.
Promijenite prikaz.
Oznaite kao dovrseno.
Dodajte podsjetnik.
Pogledajteiureditepopise.
Odabir izmeu prikaz popisa i prikaza po datumu: Pri vrhu zaslona dodirnite Popis ili Datum.
Podeavanje podsjetnika
Moete podesiti podsjetnik za datum i vrijeme, za lokaciju ili oboje.
Dodavanje podsjetnika: U aplikaciji Podsjetnici dodirnite i zatim unesite opis ili dodirnite
Gotovo.
Kad dodate podsjetnik, moete precizno podesiti njegove postavke:
99
Podeavanje lokacije za podsjetnik Dodirnite podsjetnik, zatim dodirnite Podsjeti me. Ukljuite opciju "Na
lokaciji" i odaberite Kad odem ili Kad stignem, ili oboje.
Za promjenu lokacije na mjesto na kojem niste trenutno, dodirnite
Trenutna lokacija i zatim dodirnite Odaberi adresu te preuzmite lokaciju iz
aplikacije Kontakti.
Pogledajte O podsjetnicima za lokacije na stranici 101.
Podeavanje datuma za podsjetnik Dodirnite podsjetnik, zatim dodirnite Podsjeti me. Ukljuite "Na dan",
zatim podesite datum i vrijeme kad elite da vas se podsjeti na neto.
Podsjetnici kojima je istekao rok i koji nisu dovreni prikazuju se u Centru
za obavijesti.
Dodavanje biljeki u podsjetnik Dodirnite podsjetnik, zatim dodirnite Prikai jo. Dodirnite Biljeke.
Premjetanje podsjetnika u drugi
popis
Dodirnite podsjetnik, zatim dodirnite Prikai jo. Dodirnite Popis i
odaberite novi popis.
Za izradu ili ureivanje popisa, pogledajte Upravljanje podsjetnicima u
prikazu popisa na stranici 100.
Brisanje podsjetnika Dodirnite podsjetnik, dodirnite Prikai jo, zatim dodirnite Izbrii.
Ureivanje podsjetnika Dodirnite podsjetnik i zatim dodirnite njegovo ime.
Oznaavanje podsjetnika kao da
je proitan
Dodirnite kuicu kraj stavke kako bi se pojavila kvaica.
Dovrene stavke prikazuju se u popisu Dovreno. Pogledajte Upravljanje
dovrenim podsjetnicima na stranici 101.
Podeavanje tona koji se
reproducira za podsjetnike
Otvorite Postavke > Zvukovi.
Upotrijebite iCloud kako bi
podsjetnici bili aurni na svim
vaim iOS ureajima i raunalima
Otvorite Postavke > iCloud, zatim ukljuite opciju Podsjetnici. Pogledajte
iCloud na stranici 17.
Upravljanje podsjetnicima u prikazu popisa
Podsjetnike moete organizirati u popise kako bi vae poslovne, osobne i ostale obveze bile
meusobno odvojene. Podsjetnici imaju jedan popis za aktivne podsjetnike, plus ugraeni
popis dovrenih stavki. Moete dodavati vlastite popise.
Izrada popisa: Pri vrhu zaslona dodirnite Popis i zatim dodirnite . Dodirnite Uredi.
Brzi prijelaz izmeu popisa Napravite potez u lijevu ili desnu stranu preko zaslona.
Takoer moete prijei na odreeni popis. Dodirnite , zatim dodirnite
ime popisa
Prikaz dovrenih stavki Napravite potez ulijevo preko zaslona dok ne doete do popisa Dovreno.
Za promjenu redoslijeda popisa U prikazu Popis dodirnite , i zatim dodirnite Uredi. Povucite pored
popisa za promjenu redoslijeda.
Popis ne moete premjestiti na drugi raun i ne moete promijeniti
redoslijed podsjetnika u popisu.
Brisanje popisa U prikazu Popis dodirnite , i zatim dodirnite Uredi. Dodirnite za
svaki popis koji elite izbrisati.
Pri brisanju popisa, takoer e se izbrisati sve stavke koje se nalaze u tom
popisu.
Promjena ime popisa U prikazu Popis dodirnite , i zatim dodirnite Uredi. Dodirnite ime koje
elite promijeniti, zatim dodirnite novo ime. Dodirnite OK.
Podeavanje osnovnog popisa za
nove podsjetnike
Otvorite Postavke > Mail, kontakti, kalendari i zatim pod naslovom
Podsjetnici dodirnite Osnovni popis.
100 Poglavlje 19 Podsjetnici
Podsjetnik moete takoer izraditi izgovaranjem. Pogledajte Poglavlje 4, Siri, na stranici 38.
Upravljanje podsjetnicima u datumskom prikazu
Datumski prikaz je koristan za upravljanje podsjetnicima koji imaju rok.
Prikaz podsjetnika za odreeni datum: Pri vrhu zaslona dodirnite Datum kako biste vidjeli
dananje podsjetnike i nedovrene stavke od prethodnih dana.
Prikaz novijeg datuma Povucite na novi dan kliznik vremena koji se nalazi ispod popisa.
Prikaz odreenog dana Dodirnite , zatim odaberite datum prikaza.
O podsjetnicima za lokacije
Lokacijski podsjetnici dostupni su samo na iPhone 4 i iPhone 4S ureaju i nisu dostupni u
svim podrujima. Takoer, ne moete podesiti lokacije za podsjetnike u Microsoft Exchange
raunima.
Podesite li podsjetnik za odreenu lokaciju, Podsjetnici vas mogu obavijestiti kad se pribliite toj
lokaciji ili kad vie niste blizu tog podruja. Za najbolje rezultate, navedite lokaciju koja je dobro
defniranaprimjerice, adresu umjesto gradai imajte na umu da tonost moe varirati. iPhone
provjerava svoju lokaciju ee ili rjee, ovisno o modelu iPhone ureaja i je li zakljuan, stoga
moe doi do kanjenja pri ukljuenju podsjetnika.
Pri izradi podsjetnika moete koristiti trenutnu lokaciju ili lokaciju iz svojeg popisa kontakata.
Dodajte u aplikaciju Kontakti lokacije koje ete koristiti sa znaajkom Podsjetnici, primjerice
duan ili kolu. U svoju karticu kontakata u aplikaciji Kontakti takoer trebate dodati osobne
lokacije, primjerice adresu svog doma i ureda. Podsjetnici prikazuju lokacije iz vae kartice
kontakata. Za informacije o podeavanju vae kontaktne kartice u Kontaktima, pogledajte
Rauni i postavke aplikacije Kontakti na stranici 116.
Upravljanje dovrenim podsjetnicima
Podsjetnici prate stavke koje ste oznaili kao dovrene. Moete ih vidjeti u prikazu popisa ili
prema datumu, ili moete koristiti prikaz Dovreno.
Prikaz dovrenih stavki Dodirnite tipku Popis pri vrhu zaslona i zatim napravite potez s lijeva na
desno dok se ne pojavi popis Dovreno.
Prikaz broja dovrenih stavki U prikazu Popis ili Datum listajte do vrha popisa podsjetnika, zatim
povucite prema dolje na popisu dok se ne pojavi Dovreno. Dodirnite
Dovreno za pregled dovrenih stavki.
Oznaavanje dovrene stavke kao
da nije dovrena
Dodirnite za uklanjanje kvaice. Stavka se automatski vrati u svoj
originalni popis.
Sinkronizacija prethodnih
podsjetnika
Otvorite Postavke > Mail, kontakti, kalendari i zatim pod Podsjetnici
dodirnite Sinkro. To podeenje primjenjuje se na sve vae raune
podsjetnika. Za optimalnu uinkovitost nemojte sinkronizirati prethodnih
stavki vie nego to vam treba.
Pretraivanje podsjetnika
Moete brzo pronai podsjetnike na ekanju ili dovrene podsjetnike. Podsjetnike pretraujte
prema njihovu imenu.
101 Poglavlje 19 Podsjetnici
Traenje podsjetnika u datumskom prikazu: Dodirnite , zatim dodirnite Pretrai podsjetnike
i unesite pojam za pretragu.
Traenje podsjetnika u prikazu popisa: Dodirnite , zatim dodirnite Pretrai podsjetnike i
unesite pojam za pretragu.
Podsjetnici se mogu takoer pretraivati iz poetnog zaslona. Pogledajte Spotlight
pretraivanje na stranici 159. Moete takoer zatraiti Siri da pronae podsjetnike prema
imenu. Pogledajte Poglavlje 4, Siri, na stranici 38.
102 Poglavlje 19 Podsjetnici
Game Center
20
Aplikacija Game Center
Otkrijte nove igre i podijelite vae iskustvo igranja s prijateljima diljem svijeta koristei aplikaciju
Game Center. Pozovite prijatelje na igranje ili upotrijebite znaajku automatskog traenja kako
biste pronali vjete protivnike. Zasluite bonus posebnim dostignuima u igri, pogledajte to su
vai prijatelji postigli i provjerite rang liste kako biste vidjeli tko su najbolji igrai.
Napomena: Game Center moda nee biti dostupan u svim podrujima i dostupnost igara
moe varirati.
Za uporabu aplikacije Game Center potrebna je internetska veza i Apple ID. Ako ne posjedujete
Apple ID raun, moete ga izraditi u aplikaciji Game Center, kako je opisano ispod.
Pogledajte tko je najbolji.
Odgovorite na zahtjeve za
prijateljstvo.
Pogledajte popis ciljeva igre.
Igrajte igru.
Pronaite protivnika
za igranje.
Odaberite igru za igranje.
Pozovite prijatelje na igranje.
Objavite va status, promijenite vau
fotograju ili se odjavite s usluge.
103
Prijava u Game Center
Prijava: Otvorite Game Center. Vidite li svoj nadimak i fotografju na vrhu zaslona, ve ste
prijavljeni. U protivnom unesite svoj Apple ID i zaporku te zatim dodirnite Prijava. Ili dodirnite
Izradi novi raun kako biste izradili novi Apple ID.
Dodavanje fotografje Dodirnite fotografju uz svoje ime.
Objava statusa Dodirnite Ja, dodirnite statusnu traku i unesite svoj status.
Prikaz postavki vaeg rauna Dodirnite Ja, dodirnite banner rauna, zatim odaberite Prikai raun.
Odjava Dodirnite Ja, dodirnite traku Raun, zatim dodirnite Odjava. Ne trebate se
odjavljivati pri svakom izlasku iz aplikacije Game Center.
Kupnja i preuzimanje igara
Igre za aplikaciju Game Center dostupne su u App Store.
Kupnja i preuzimanje igre: Dodirnite Games, zatim dodirnite neku od preporuenih igara ili
dodirnite Pronai Game Center igre.
Kupnja igre koju ima va prijatelj Dodirnite Prijatelji, zatim dodirnite ime svog prijatelja. Dodirnite igru u
prijateljevom popisu igara, zatim dodirnite cijenu igre ispod njenog imena
pri vrhu zaslona.
Igranje igara
Igranje igre: Dodirnite Igre, izaberite igru i potom dodirnite Igraj.
Pregled popisa rezultata Dodirnite Igre, potom izaberite igru i dodirnite Rang lista.
Pregled dostignua koja moete
nastojati ostvariti
Dodirnite Igre, izaberite igru i potom dodirnite Dostignua.
Povratak na Game Center nakon
igranja
Pritisnite tipku Home, potom dodirnite Game Center na poetnom
zaslonu.
Igranje s prijateljima
Game Center vas moe povezati s igraima diljem svijeta. Moete dodati prijatelje u Game
Center tako to ete poslati zahtjev ili prihvatiti zahtjev od drugog igraa.
Pozivanje prijatelja u igru s vie igraa: Dodirnite Prijatelji, zatim odaberite prijatelja, odaberite
igru i dodirnite Igraj. Ako igra dozvoljava ili zahtijeva dodatne igrae, odaberite dodatne igrae
koje elite pozvati, zatim dodirnite Sljedee. Poaljite svoju pozivnicu, zatim priekajte da je
drugi igrai prihvate. Kad su svi spremni, zaponite igru.
Ako prijatelj nije dostupan ili ne odgovara na vau pozivnicu, moete dodirnuti opciju Auto
usklaivanje kako bi Game Center pronaao nekog drugog igraa, ili dodirnite Pozovi ako elite
pozvati drugog prijatelja.
104 Poglavlje 20 Game Center
Slanje zahtjeva za prijateljstvom Dodirnite Prijatelji ili Zahtjevi, dodirnite + i zatim unesite e-mail adresu
prijatelja ili Game Center nadimak. Dodirnite za pretraivanje svojih
kontakata. Za dodavanje nekoliko prijatelja u jedan zahtjev, pritisnite
Return nakon svake adrese.
Odgovaranje na zahtjev za
prijateljstvo
Dodirnite Zahtjevi, dodirnite zahtjev i zatim dodirnite Prihvati ili Ignoriraj.
Za prijavu problema sa zahtjevom, napravite potez prema gore i dodirnite
"Prijavi problem".
Pregled igara koje prijatelj igra i
provjera prijateljevih rezultata
Dodirnite Prijatelji, dodirnite ime prijatelja, zatim dodirnite Igre ili Bodovi.
Traenje nekoga u popisu
prijatelja
Dodirnite statusnu traku kako biste listali s vrha zaslona, potom dodirnite
polje za pretragu i ponite tipkati.
Sprjeavanje da vas drugi pozivaju
na igranje
Iskljuite Game Invites u postavkama svog Game Center rauna.
Pogledajte Postavke aplikacije Game Center na stranici 105.
Kako sauvati tajnost svoje e-mail
adrese
Iskljuite Nai me putem e-maila u postavkama svog Game Center rauna.
Pogledajte Postavke aplikacije Game Center na stranici 105.
Onemoguivanje svih aktivnosti s
vie igraa
Otvorite Postavke > Openito > Ogranienja > Game Center i iskljuite
Igre s vie igraa.
Onemoguivanje zahtjeva za
prijateljstvom
Otvorite Postavke > Openito > Ogranienja > Game Center i iskljuite
Dodavanje prijatelja.
Prikaz popisa prijateljevih
prijatelja
Dodirnite Prijatelji, dodirnite ime prijatelja, zatim dodirnite Prijatelji ispod
njegove slike.
Uklanjanje prijatelja Dodirnite Prijatelji, dodirnite ime, zatim dodirnite Ukloni.
Prijava uvredljivog ili
neprikladnog ponaanja
Dodirnite Prijatelji, dodirnite ime osobe i zatim dodirnite "Prijavi problem".
Postavke aplikacije Game Center
Neke postavke aplikacije Game Center vezane su uz Apple ID koji koristite za prijavu. Ostale su u
aplikaciji Postavke na vaem iPhone ureaju.
Promijenite Game Center informacije za vae Apple ID: Prijavite se koristei svoj Apple ID,
dodirnite Ja, dodirnite traku Raun i zatim odaberite Prikai raun.
Specifcirajte koje obavijesti elite za Game Center: Otvorite Postavke > Obavijesti > Game
Center. Ako se Game Center ne prikae, ukljuite opciju Obavijesti.
Promjena ogranienja koja utjeu na Game Center: Otvorite Postavke > Openito >
Ogranienja > Game Center.
105 Poglavlje 20 Game Center
iTunes Store
21
iTunes Store trgovina
Upotrijebite iTunes Store za dodavanje sadraja na va iPhone. Moete pregledavati i kupovati
glazbu, TV emisije, audio knjoge, tonove alarma i melodije zvona. Takoer moete kupovati ili
unajmljivati flmove ili preuzimati i reproducirati podcast emisije i iTunes U kolekcije. Za kupnju
sadrajal potreban vam je Apple ID. Pogledajte Postavke Trgovina na stranici 113.
Napomena: iTunes Store nije dostupan u svim podrujima i iTunes Store sadraj moe varirati u
skladu s podrujem. Znaajke su podlone promjeni.
Za pristup iTunes Store trgovini, iPhone iPad treba biti spojen na internet. Pogledajte Mrea na
stranici 157.
Traenje glazbe, videozapisa i ostalih sadraja
Odaberite kategoriju.
Ponovno preuzmite
kupljene stavke.
Pregledavanje sadraja: Dodirnite jednu vrstu sadraja, primjerice Glazba ili Videozapisi. Ili
dodirnite Jo za pretraivanje drugog sadraja.
Pretraivanje sadraja Dodirnite Trai (prvo dodirnite Jo ako se ne vidi Trai), dodirnite polje za
unos i unesite jednu ili vie rijei, zatim dodirnite Trai.
Kupnja, recenzija ili
obavjetavanje prijatelja o stavci
Dodirnite stavku u popisu za prikaz vie detalja u Info zaslonu.
Provjera informacija o izvoau i
preporuka prijatelja
Dodirnite Ping (prvo dodirnite Jo ako se ne vidi Ping) kako biste saznali
to ima nova od vaih omiljenih izvoaa ili pogledajte koju glazbu
preporuaju vai prijatelji. Za dodatne informacije, pogledajte Praenje
izvoaa i prijatelja na stranici 107.
106
Kupovanje glazbe, audioknjiga i melodija
Kad pronaete eljenu pjesmu, album, ton alarma, melodiju zvona ili audioknjigu u iTunes Store
trgovini, moete je kupiti i preuzeti. Moete presluati stavku prije no to je kupite kako biste bili
sigurni da je upravo to ono to elite.
Presluavanje pjesme, melodije zvona ili audioknjige Dodirnite stavku i slijedite upute na
zaslonu.
Uporaba darovnog kupona ili koda Dodirnite Glazba (prvo dodirnite Jo ako se ne vidi Glazba), zatim
dodirnite Redeem pri dnu zaslona i slijedite upute na zaslonu. Kad ste
prijavljeni, preostali kredit prikae se uz informacije o vaem Apple ID
raunu pri dnu veine iTunes Store zaslona.
Popunjavanje albuma Pri gledanju albuma dodirnite snienu cijenu za preostale pjesme pod
Complete My Album (nije dostupno u svim podrujima). Kako biste vidjeli
ponude za popunjavanje drugih albuma, dodirnite Music, zatim dodirnite
Complete My Album Ofers.
Preuzimanje prethodno kupljene
stavke
Dodirnite Kupljeno.
Takoer moete preuzeti stavku tijekom pregledavanja sadraja.
Jednostavno dodirnite Preuzmi tamo gdje obino vidite cijenu.
Automatsko preuzimanje stavki
kupljenih na drugim iOS ureajima
i raunalima.
Otvorite Postavke > Trgovina, zatim ukljuite vrstu kupljenih stavki koju
elite automatski preuzeti.
Kupnja ili unajmljivanje videozapisa
iTunes Store (moe biti nedostupan u nekim podrujima) omoguuje vam kupnju i preuzimanje
videozapisa, TV emisija i glazbenih spotova. Neki flmovi takoer se mogu unajmiti na
ogranieni vremenski period. Video sadraj moe biti dostupan u standardnoj defniciji (SD ili
480p), visokoj defniciji (HD ili 720p) ili u obje defnicije.
Kupnja ili unajmljivanje videozapisa: Dodirnite Buy ili Rent.
im kupite stavku, zapoinje preuzimanje i naziv stavke se prikae u zaslonu Preuzimanja.
Pogledajte Provjera statusa preuzimanja na stranici 108.
Pregled videozapisa Dodirnite Preview.
Prikaz isjeka na TV-u uz AirPlay i
Apple TV-u
Kad zapone prikaz, dodirnite i odaberite Apple TV. Pogledajte
AirPlay na stranici 32.
Napomena: Ako kupite HD videozapis na iPhone 3GS ureaju, videozapis se preuzima u SD
formatu.
Praenje izvoaa i prijatelja
Upotrijebite Ping za povezivanje sa strastvenim ljubiteljima glazbe diljem svijeta. Moete pratiti
omiljene izvoae kako biste bili informirani o novim izdanjima i nadolazeim koncertima i
turnejama, te kako biste gledali njihove fotografje i videozapise i saznali koji su bili njihovi
glazbeni utjecaji. Proitajte komentare prijatelja o glazbi koju sluaju, pogledajte koju glazbu
kupuju i koje koncerte namjeravaju posjetiti. Izrazite takoer svoje glazbene stavove i objavite
komentare za korisnike koji prate vas.
Za izradu i istraivanje glazbenih veza morate izraditi profl.
Izradite svoj Ping profl: Otvorite iTunes aplikaciju na vaem Mac-u ili PC-u, kliknite na Ping i
slijedite upute na zaslonu.
107 Poglavlje 21 iTunes Store
Dodirnite Ping (ako se Ping ne vidi, prvo dodirnite Jo) zatim pregledajte Ping. Mogue je
sljedee:
Praenje izvoaa Dodirnite Follow na njihovoj stranici s proflom.
Praenje prijatelja Kad pratite nekog korisnika, oni ne prate vas automatski. Na vaem proflu
moete izabrati da odobrite ili odbijete zahtjeve za slijeenje kad stignu ili
jednostavno da prihvatite nove sljedbenike bez revizije.
Dijeljenje vaih misli Dok pretraujete albume i pjesme dodirnite Post za komentiranje glazbe
ili dodirnite Like kako biste izrazili da vam se svia. Vai prijatelji e vidjeti
vae komentare u svojem Ping Activity prozoru.
Dijeljenje planova za posjete
koncertima
Dodirnite Concerts na vaem proflu za prikaz nadolazeih koncerata
izvoaa koje pratite i za prikaz prijatelja koji ih namjeravaju posjetiti.
Dodirnite Tickets za kupnju ulaznice ili dodirnite I'm Going kako
biste obavijestili vae prijatelje da i vi dolazite. (nije dostupno u svim
podrujima.)
Odreivanje Ping obavijesti Otvorite Postavke > Obavijesti > Ping. Ping moe slati tekstualne
obavijesti, reproducirati zvuk ili dodavati bed upozorenja na ikonu
aplikacije iTunes na iPhone ureaju vas kad netko zapone slijediti ili
komentira vae aktivnosti.
Gledanje ili preuzimanje podcastova
Moete sluati audio podcastove ili gledati video podcastove online ("Streaming") u iTunes
Store. Takoer moete preuzeti audio i video podcastove.
Gledanje podcasta: Dodirnite Podcastovi (prvo dodirnite Jo ako se ne vidi opcija Podcastovi)
za pregled podcastova u trgovini iTunes Store.
Video podcastovi oznaeni su ikonom za video .
Preuzimanje podcasta Dodirnite tipku Free, zatim dodirnite Preuzmi. Preuzeti podcastovi prikau
se u popisu Podcastovi.
Sluanje ili gledanje podcasta koji
ste preuzeli
U aplikaciji Glazba dodirnite Podcastovi (prvo dodirnite Jo ako se ne vidi
opcija Podcastovi) i zatim dodirnite podcast. Video podcastovi se takoer
prikazuju u vaem popisu videozapisa.
Uitavanje ostalih epizoda
podcasta koji ste preuzeli
U popisu Podcastovi unutar aplikacije Glazba dodirnite podcast i zatim
dodirnite Uitaj jo epizoda.
Brisanje podcasta U popisu Podcastovi unutar aplikacije Glazba napravite potez u lijevu ili
desnu stranu preko podcasta, zatim dodirnite Izbrii.
Provjera statusa preuzimanja
Moete pogledati zaslon Preuzimanja za provjeru statusa preuzimanja u tijeku i zakazanih
preuzimanja, ukljuujui preuzimanja koja ste unaprijed naruili.
Pregled statusa stavki koje se preuzimaju: Dodirnite Preuzimanja (dodirnite prvo Jo, ako
opcija Preuzimanja nije vidljiva).
Unaprijed naruene stavke ne preuzimaju se automatski na datum izdanja. Otvorite zaslon
Preuzimanja za pokretanje preuzimanja.
Preuzimanje unaprijed naruene
stavke
Dodirnite stavku, zatim dodirnite .
108 Poglavlje 21 iTunes Store
Ukoliko je preuzimanje prekinuto, zapoinje ponovno pri sljedeem spajanju na internet. Ili,
ako otvorite iTunes na raunalu, iTunes dovrava preuzimanje u vau iTunes medijateku (ako je
raunalo spojeno na internet i prijavljeno koristei isti Apple ID).
Zamjena tipaka za pretraivanje
Moete zamijeniti tipke Glazba, Podcastovi, Videozapisi i Trai pri dnu zaslona tipkama koje
koristite ee. Primjerice, ako esto preuzimate audio knjige ali ne gledate mnogo videozapisa,
moete zamijeniti tipku Video tipkom Audio knjige.
Zamjena tipaka za pretraivanje: Dodirnite Jo, zatim Uredi, te povucite tipku na dno zaslona,
preko tipke koju elite zamijeniti.
Moete razmjestiti tipke na dnu zaslona, tako da ih povuete lijevo ili desno. Kad zavrite,
dodirnite OK.
Tijekom pregleda, dodirnite Jo za pristup tipkama za pregledavanje koje nisu vidljive.
Pregled informacija o raunu
Za pregled informacija o raunu na iPhone, dodirnite svoj Apple ID (pri dnu veine iTunes Store
zaslona). Ili otvorite Postavke > Trgovina i dodirnite Prikai Apple ID. Za pregled informacija o
raunu morate biti upisani u raun. Pogledajte Postavke Trgovina na stranici 113.
Provjera preuzimanja
Moete upotrijebiti iTunes na raunalu kako biste provjerili nalazi li se sva glazba, videozapisi,
aplikacije i ostale stavke koje ste kupili u iTunes Store ili App Store trgovini u vaoj iTunes
medijateci. Provjeru moda elite pokrenuti ukoliko je preuzimanje bilo prekinuto.
Provjera isporuke kupljenih sadraja: U aplikaciji iTunes na raunalu odaberite Trgovina >
Potrai dostupna preuzimanja.
Za prikaz svih kupljenih stavki, prijavite se na raun koristei Apple ID, odaberite Store > View
My Account i kliknite Purchase History.
109 Poglavlje 21 iTunes Store
Kiosk
22
Aplikacija Kiosk
Kiosk organizira vae pretplate na aplikacije asopisa i novina pomou police koja vam
omoguuje brz i jednostavan pristup publikacijama. Kiosk aplikacije prikazuju se na polici i kad
postanu dostupna nova izdanja bed vas obavjetava da su spremna za itanje. Automatski se
alju na iPhone.
Dodirnite i zadrzite
asopis za promjenu
rasporeda.
Pronalaenje aplikacija za Kiosk: Dodirnite Kiosk za prikaz police i zatim dodirnite Trgovina.
Kad kupite aplikaciju za Kiosk, ona se dodaje na vau policu radi lakeg pristupa. Kad preuzmete
aplikaciju, otvorite je kako biste vidjeli njene znaajke i opcije za pretplatu.
Pretplate su dodaci aplikacijama i naplauju se na va raun. Pogledajte Postavke Trgovina na
stranici 113.
Cijene se razlikuju i aplikacije za Kiosk nisu dostupne u svim podrujima.
itanje najnovijih izdanja
Kad se pojavi novi broj novina ili asopisa, Kiosk ga automatski preuzima kad je spojen na Wi-Fi
i obavjetava vas prikazom beda na ikoni aplikacije. Za poetak itanja, otvorite Kiosk i zatim
potraite aplikacije s oznakom "Novo".
Svaka aplikacija ima vlastitu metodu upravljanja izdanjima. Za informacije o brisanju,
pronalaenju ili radu s pojedinim izdanjima pogledajte informacije pomoi ili App Store popis.
Iskljuenje automatskih preuzimanja: Otvorite Postavke > Trgovina i iskljuite automatska
preuzimanja za publikaciju.
110
App Store
23
App Store trgovina
Moete pretraivati, ocjenjivati, kupovati i preuzimati aplikacije iz online trgovine App Store
izravno na iPhone ureaju.
Za koritenje App Store trgovine, iPhone treba biti spojen na internet. Pogledajte Mrea na
stranici 157. Za kupnju aplikacija potreban je Apple ID (nije dostupno u svim podrujima).
Pogledajte Postavke Trgovina na stranici 113.
Napomena: App Store nije dostupan u svim podrujima i App Store sadraj moe varirati u
skladu s podrujem. Znaajke su podlone promjeni.
Pogledajte preporuke
Geniusa.
Potrazite azuriranja
aplikacija.
Pronalaenje i preuzimanje aplikacija
Moete pregledavati sadraj prema novim, popularnim ili preporuenim aplikacijama, ili
pretraivati Top 25 za pregled najpopularnijih aplikacija. Za traenje odreene aplikacije,
upotrijebite Trai.
Pretraivanje trgovine App Store: Dodirnite Featured, Categories ili Top 25.
111
Pretraivanje koritenjem znaajke
Genius:
Dodirnite Genius za prikaz popisa preporuenih aplikacija na osnovi
aplikacija koje se ve nalaze u vaoj kolekciji. Za ukljuenje znaajke
Genius, slijedite upute na zaslonu. Genius je besplatna usluga, ali zahtijeva
Apple ID.
Traenje aplikacija Dodirnite Trai, dodirnite polje za unos i unesite jednu ili vie rijei, zatim
dodirnite Trai.
Uitavanje ocjena i itanje osvrta Dodirnite "Ratings" pri dnu Info prikaza aplikacije. Moete ocjenjivati i
napisati osvrte za aplikacije koje ste preuzeli.
Slanje linka info stranice aplikacije
u iTunes aplikaciji
Dodirnite "Tell a Friend" pri dnu Info prikaza aplikacije.
Aplikaciju moete poslati nekome
kao poklon
Dodirnite "Gift This App" pri dnu Info prikaza aplikacije i zatim slijedite
upute sa zaslona.
Prijava problema Dodirnite "Reprot a Problem" pri dnu Info prikaza aplikacije. Odaberite
problem iz popisa ili utipkajte dodatne komentare, zatim dodirnite Report.
Kupnja i preuzimanje aplikacije Dodirnite cijenu (ili dodirnite Free), zatim dodirnite Buy Now.
Ako ste ve kupili aplikaciju, na Info zaslonu se umjesto cijene prikazuje
"Install". Ponovno preuzimanje nee vam se naplatiti.
Uporaba darovnog kupona ili koda Dodirnite Redeem pri dnu zaslona Featured, zatim slijedite upute na
zaslonu.
Prikaz statusa preuzimanja Tijekom preuzimanja aplikacije, njezina ikona se prikae u poetnom
zaslonu te se prikae indikator napretka.
Preuzimanje prethodno kupljene
stavke
Dodirnite Purchased.
Moete takoer preuzeti stavku pri pregledavanju; samo dodirnite
Download (gdje se obino vidi cijena)
Automatsko preuzimanje stavki
kupljenih na drugim ureajima
Otvorite Postavke > Trgovina, zatim ukljuite vrstu kupljenih stavki koju
elite automatski preuzeti.
Auriranje aplikacije Pri dnu Info prikaza aplikacije dodirnite Updates i slijedite upute na
zaslonu.
Brisanje aplikacija
Moete izbrisati aplikacije koje ste instalirali s online trgovine App Store. Izbriete li aplikaciju,
briu se takoer podaci povezani s tom aplikacijom.
Brisanje App Store aplikacije: Dodirnite i zadrite ikonu aplikacije u poetnom zaslonu sve dok
ikone ne ponu podrhtavati, zatim dodirnite . Po dovretku brisanja aplikacija pritisnite tipku
Home .
Za informacije o brisanju cjelokupnog sadraja i postavki, pogledajte u "Brisanje cjelokupnog
sadraja i postavki" temu stranica 162.
Bilo koju obrisanu aplikaciju kupljenu u trgovini App Store moete ponovno preuzeti besplatno.
Preuzimanje izbrisane aplikacije U App Store dodirnite Updates i zatim dodirnite Purchased. Dodirnite
aplikaciju, zatim dodirnite Install.
112 Poglavlje 23 App Store
Postavke Trgovina
Koristite postavke Trgovina za prijavu na Apple ID, kreiranje novog Apple ID rauna ili ureivanje
postojeeg. Imate li vie Apple ID rauna, moete koristiti opcije postavke Trgovina za odjavu s
jednog i prijavu na drugi. Standardno je Apple ID raun koji se pojavljuje u postavkama Trgovina
onaj koji ste prijavili pri sinkroniziranju iPhone ureaja s raunalom.
Za iTunes Store odredbe i uvjete, posjetite www.apple.com/legal/itunes/ww/.
Prijavite se na va Apple ID: Otvorite Postavke > Trgovina, dodirnite Prijava, zatim dodirnite
Koristi postojei Apple ID i unesite svoju Apple ID zaporku.
Prikaz i ureivanje informacija o
vaem raunu
Otvorite Postavke > Trgovina, dodirnite svoj Apple ID i zatim dodirnite
Prikai Apple ID. Dodirnite stavku radi ureivanja. Za promjenu zaporke
vaeg rauna, dodirnite polje Apple ID.
Prijavljivanje uporabom drugog
Apple ID rauna
Otvorite Postavke > Trgovina, dodirnite naziv vaeg rauna, zatim
dodirnite Odjava.
Izrada novog Apple ID rauna Otvorite Postavke > Trgovina, dodirnite Prijava i zatim dodirnite Izradi novi
Apple ID te slijedite upute na zaslonu.
Automatsko preuzimanje
kupljenih stavki
Otvorite Postavke > Trgovina, zatim ukljuite vrstu kupljenih stavki,
primjerice glazba ili knjige, koje elite automatski preuzeti na iPhone.
Takoer moete iskljuiti automatsko auriranje Kiosk aplikacija.
Preuzimanje kupljenih stavki
koristei podatkovnu mreu
Otvorite Postavke > Trgovina i ukljuite ili iskljuite opciju Koristi mobilne
podatke. Va operater moe naplatiti preuzimanje kupljenih stavke
preko mobilne podatkovne mree. Kiosk aplikacije auriraju se samo
kad je iPhone spojen na Wi-Fi mreu. Pogledajte Poglavlje 22, Kiosk, na
stranici 110.
113 Poglavlje 23 App Store
Kontakti
24
Aplikacija Kontakti
Aplikacija Kontakti omoguava jednostavan pristup i ureivanje kontakata iz osobnih, poslovnih
i organizacijskih rauna. Moete pretraivati sve grupe kontakata i informacije iz aplikacije
Kontakti automatski se uitavaju kako bi adresiranje e-mail poruka bilo brzo i jednostavno.
Nazovite
Poaljite e-mail.
Poaljite tekstualnu
poruku.
Uputite FaceTime
video poziv.
Pogledajte kartu i
uitajte upute.
Sinkroniziranje kontakata
Kontakte moete dodati na sljedee naine:
U aplikaciji iTunes, sinkronizirajte kontakte s Google ili Yahoo!, ili sinkronizirajte s aplikacijama
na vaem raunalu. Pogledajte Sinkronizacija s aplikacijom iTunes na stranici 18.
Pristup vaim iCloud kontaktima. Pogledajte iCloud na stranici 17.
Podesite Microsoft Exchange raun na iPhone ureaju, s aktiviranom opcijom Kontakti.
Pogledajte Rauni i postavke aplikacije Kontakti na stranici 116.
Podesite LDAP ili CardDAV raun za pristup poslovnim ili organizacijskim direktorijima.
Pogledajte Rauni i postavke aplikacije Kontakti na stranici 116.
Unesite kontakte izravno na iPhone. Pogledajte Dodavanje i ureivanje kontakata na
stranici 115.
Importirajte kontakte sa SIM kartice (GSM). Pogledajte Rauni i postavke aplikacije
Kontakti na stranici 116.
114
Pretraivanje kontakata
U popisu kontakata na iPhone ureaju, moete pretraivati prema tituli, imenu, prezimenu
ili nazivu tvrtke. Ako imate Microsoft Exchange raun, LDAP raun ili CardDAV raun, moete
takoer pretraivati te kontakte.
Pretraivanje kontakata: U popisu Kontakti, dodirnite polje za pretraivanje pri vrhu svakog
popisa kontakata i unesite pojam za pretragu.
Pretraivanje GAL kontakata Dodirnite Grupe, zatim Mape pri dnu popisa, te unesite pojam za pretragu.
Pretraivanje LDAP posluitelja Dodirnite Grupe, zatim naziv LDAP servera te unesite pojam za pretragu.
Pretraivanje CardDAV posluitelja Dodirnite Grupe, zatim pretraivu CardDAV grupu te unesite pojam za
pretragu.
Pohrana kontaktnih informacija s
GAL, LDAP ili CardDAV posluitelja
Potraite kontakt koji elite dodati i zatim dodirnite Dodaj kontakt.
Kontakti se mogu takoer pronai putem pretrage pokrenute iz poetnog zaslona. Pogledajte
Pretraivanje na stranici 28.
Dodavanje i ureivanje kontakata
Dodavanje kontakta na iPhone: Dodirnite Kontakti i dodirnite . Ako se ne vidi , provjerite da
ne gledate LDAP, CalDAV ili GAL popis kontakata.
Brisanje kontakta U popisu Kontakti odaberite kontakt, zatim dodirnite Uredi. Prelistajte
prema dolje i dodirnite Izbrii kontakt.
Dodavanje kontakata iz brojane
tipkovnice
Dodirnite Tipkovnica, unesite broj, zatim dodirnite . Dodirnite Izradi
novi kontakt ili dodirnite "Dodaj kontaktu" i odaberite kontakt.
Unos kratke pauze (2 sekunde) u
broj
Dodirnite , zatim dodirnite Pauza. Primjerice, moda e telefonski
sustav zahtijevati jednu ili vie pauzu prije biranja ekstenzije. Svaka pauza
prikazuje se kao zarez prilikom pohrane broja.
Unos duge pauze u broj Dodirnite , zatim dodirnite ekanje. Duga pauza prikazuje se kao
toka-zarez prilikom pohrane broja. Pri biranju broj, iPhone pauzira kad
doe do toke sa zarezom i eka da dodirnete tipku Zovi za nastavak.
Dodavanje nedavno koritenog
telefonskog broja u popis vaih
kontakata
Dodirnite Novije i dodirnite pored broja. Zatim dodirnite Izradi novi
kontakt ili dodirnite "Dodaj kontaktu" i odaberite kontakt.
Editiranje kontaktnih informacija: Odaberite kontakt, zatim dodirnite Uredi.
Dodavanje novog polja Dodirnite Dodaj polje.
Dodavanje Twitter imena kontakta Dodirnite Dodaj polje, zatim dodirnite Twitter.
Promjena oznake polja Dodirnite oznaku i odaberite drugu. Za dodavanje nove oznake listajte do
dna popisa i dodirnite Dodaj vlastitu oznaku.
Promijenite melodiju zvona ili
zvuk poruke za kontakt
Dodirnite polje melodije zvona ili zvuka poruke i zatim odaberite novi
zvuk. Osnovni zvuk se odreuje u Postavke > Zvukovi.
Brisanje stavke Dodirnite , zatim dodirnite Izbrii.
Dodjeljivanje fotografje kontaktu Dodirnite Dodaj fotografju ili dodirnite postojeu fotografju. Moete
odluiti hoete li snimiti fotografju kamerom ili koristiti postojeu
fotografju.
Za importiranje fotografja s Twitter profla vaih kontakata, otvorite
Postavke > Twitter. Prijavite se na va Twitter raun, zatim dodirnite
Auriraj kontakte.
115 Poglavlje 24 Kontakti
Ujedinjeni kontakti
Kad sinkronizirate kontakte s vie rauna, moda ete imati unose za istu osobu na vie rauna.
Kako se suvini kontakti ne bi pojavljivali na popisu Svi kontakti, iz raznih rauna povezuju
se kontakti koji imaju isto ime i prikazuju se kao jedan ujedinjeni kontakt. Kad pregledavate
ujedinjeni kontakt, na vrhu zaslona pojavi se naslov Sve info.
Povezivanje kontakta: Dodirnite Uredi, dodirnite i odaberite kontakt.
Poveete li kontakte s razliitim imenima ili prezimenima, ime pojedinih kontakata nee se
mijenjati, ali e se u ujedinjenoj kartici pojaviti samo jedno ime. Za odabir imena koje e se
prikazati prilikom pregleda ujedinjenog kontakta, dodirnite povezanu karticu sa eljenim
imenom, zatim dodirnite Koristi ovo ime za ujedinjenu karticu.
Pregled podataka o kontaktu za
izvorni raun
Dodirnite jedan od izvornih rauna.
Uklanjanje veze kontakta Dodirnite Uredi, dodirnite , zatim dodirnite Ukloni vezu.
Povezani kontakti se ne spajaju. Ako promijenite ili dodate informacije ujedinjenoga kontakta,
promjene se kopiraju u svaki izvorni raun u kojemu ta informacija ve postoji.
Rauni i postavke aplikacije Kontakti
Moete dodavati raune u Kontakte i podesiti nain razvrstavanja i prikaza naziva kontakata.
Dodavanje rauna aplikacije Kontakti Otvorite Postavke > Mail, kontakti, kalendari i zatim
dodirnite Dodaj raun..
Za promjenu postavki za kontakte, otvorite Postavke > Mail, kontakti, kalendari za pristup ovim
opcijama:
Podeavanje naina razvrstavanja
kontakata
Dodirnite Razvrstavanje za razvrstavanje prema imenu ili prezimenu.
Podeavanje naina prikaza
kontakata
Dodirnite Redoslijed prikaza i odaberite prikaz prema imenu ili prezimenu.
Importiranje kontakata sa SIM
kartice
Dodirnite Importiraj SIM kontakte
Podeavanje vae kartice Moje
informacije
Dodirnite Moje informacije i u popisu odaberite karticu kontakta s vaim
imenom i informacijama.
Kartica Moje informacije koristi se za Siri i ostale aplikacije. Upotrijebite
polje povezanih osoba za defniranje odnosa za koje elite da Siri zna,
kako biste mogli izgovoriti naredbe poput "call my sister".
Podeavanje standardnog rauna
za aplikaciju Kontakti
Dodirnite Osnovni raun i zatim odaberite raun. Tu se pohranjuju novi
kontakti koje izradite bez odreivanja drugog rauna.
Upotrijebite iCloud kako bi
Kontakti bili aurni na svim vaim
iOS ureajima i raunalima
Otvorite Postavke > iCloud, zatim ukljuite Kontakti. Pogledajte
iCloud na stranici 17.
116 Poglavlje 24 Kontakti
Videozapisi
25
Aplikacija Video
Na iPhone ureaju moete gledati video sadraje poput flmova, glazbenih spotova i video
podcasta iz aplikacije iTunes i, ako su dostupne u vaem podruju, TV emisije.
Reprodukcija videozapisa
Reprodukcija videozapisa: Dodirnite videozapis.
Dodirnite
videozapis
za prikaz ili
skrivanje
kontrola.
Gledajte
videozapis
na TV-u,
koristeci
Apple TV.
Povucite za prijelaz unaprijed ili unatrag.
Odaberite
poglavlje.
Povucite za podeavanje
glasnoce.
Auti 2 bit ce dostupni na iTunes 1. studenog 2011. Auti 2 Disney/Pixar
Prikaz ili sakrivanje kontrola za
reprodukciju
Tijekom reprodukcije videozapisa, dodirnite zaslon.
Podeavanje glasnoe Povucite kliznik za podeavanje glasnoe, upotrijebite tipke na bonoj
strani iPhone ureaja ili tipke za podeavanje glasnoe na iPhone
slualicama.
Izmjena veliine videozapisa;
ispunjavanje zaslona ili pristajanje
u zaslon
Dodirnite ili . Ili dvaput dodirnite videozapis.
Pauza ili nastavak reprodukcije Dodirnite ili , ili pritisnite sredinju tipku na slualicama iPhone ureaja.
Kretanje ispoetka Ako videozapis sadrava poglavlja, povucite kliznik reprodukcije du
trake reprodukcije skroz ulijevo. Ako nema poglavlja, dodirnite . Ako
je reprodukcija na manje od 5 sekundi unutar videozapisa, otvara se
prethodni videozapis u medijateci.
Prijelaz na odreeno poglavlje
(ako je dostupno)
Dodirnite , zatim odaberite poglavlje.
Prijelaz na sljedee poglavlje (ako
je dostupno)
Dodirnite ili dvaput brzo pritisnite sredinju tipku na slualicama
iPhone ureaja.
117
Prijelaz na prethodno poglavlje
(ako je dostupno)
Dodirnite ili triput brzo pritisnite sredinju tipku na slualicama iPhone
ureaja. Ako je reprodukcija na manje od 5 sekundi unutar videozapisa,
otvara se prethodni videozapis u medijateci.
Pretraivanje unatrag ili unaprijed Dodirnite i zadrite ili .
Zaustavljanje reprodukcije
videozapisa
Dodirnite OK.
Odabir drugog jezika dijaloga (ako
je dostupno)
Dodirnite , zatim odaberite jezik iz popisa Audio.
Prikaz ili sakrivanje titlova (ako su
dostupni)
Dodirnite , zatim odaberite jezik, ili Isklj. iz popisa Titlovi.
Prikaz ili sakrivanje proirenih
titlova (ako su dostupni)
Otvorite Postavke > Video.
Traenje videozapisa
Moete pretraivati naslove flmova, TV emisija i video podcastova na iPhone ureaju.
Traenje videozapisa: Dodirnite statusnu traku pri vrhu zaslona kako bi se prikazalo polje za
pretraivanje, dodirnite polje i zatim unesite tekst.
Videozapisi se mogu takoer pretraivati iz poetnog zaslona. Pogledajte Pretraivanje na
stranici 28.
Gledanje unajmljenih flmova
U trgovini iTunes Store moete unajmiti flmove i gledati ih na iPhone ureaju. Unajmljene
flmove moete preuzeti izravno na iPhone ili ih prenijeti iz aplikacije iTunes s raunala na
iPhone. (Unajmljivanje flmova nije dostupno u svim podrujima.)
Unajmljeni flmovi imaju rok uporabe i kad ponete gledanje, trebate ih pogledati unutar
ogranienog vremenskog perioda. Preostalo vrijeme prikazano je pored naslova. Nakon
isteka tog roka, unajmljeni sadraji se briu. Prije unajmljivanja flma provjerite iTunes
Store za unajmljeno razdoblje. Za dodatne informacije, pogledajte Kupnja ili unajmljivanje
videozapisa na stranici 107.
Gledanje unajmljenog flma: Dodirnite videozapis kojeg elite gledati. Ako se videozapis ne
vidi u popisu, moda je jo u tijeku preuzimanje.
Prijenos unajmljenih flmova na iPhone: Spojite iPhone na svoje raunalo. Zatim odaberite
iPhone u rubnom stupcu aplikacije iTunes, kliknite Filmovi i odaberite unajmljene flmove koje
elite gledati. Vae raunalo treba biti spojeno na internet. Filmovi unajmljeni na iPhone ureaju
ne mogu se prenijeti na raunalo.
Na iPhone 3GS ureaju, moete prenositi unajmljene flmove izmeu iPhone ureaja i raunala.
Na iPhone 4 ureaju moete prenositi unajmljene flmove izmeu iPhone ureaja i vaeg
raunala samo ako su unajmljeni pomou aplikacije iTunes na vaem raunalu.
118 Poglavlje 25 Videozapisi
Gledanje videozapisa na TV-u
Videozapise moete beino streamati na TV koristei AirPlay i Apple TV ili spojite iPhone na TV
jednim od sljedeih kabela:
Apple digitalni AV adapter i HDMI kabel (iPhone 4 ili noviji)
Apple komponentni AV kabel
Apple kompozitni AV kabel
Apple VGA adapter i VGA kabel
Apple kabele, adaptere i dock kabele moete kupiti odvojeno u mnogim podrujima. Posjetite
www.apple.com/store ili se obratite vaoj lokalnoj Apple trgovini.
Streaming videozapisa uz AirPlay: Pokrenite reprodukciju videozapisa, zatim dodirnite i
odaberite Apple TV iz popisa AirPlay ureaja. Ako se ne prikae ili ako ne vidite Apple TV u
popisu AirPlay ureaja, provjerite nalazi li se na istoj beinoj mrei kao iPhone. Za dodatne
informacije, pogledajte AirPlay na stranici 32.
Tijekom reprodukcije videozapisa, moete zatvoriti videozapis i koristiti druge aplikacije. Za
ponovno podeavanje reprodukcije na iPhone, dodirnite i odaberite iPhone.
Streaming videozapisa uz uporabu kabela: Pomou kabela spojite iPhone na TV ili AV
prijemnik i odaberite odgovarajui ulaz.
Spajanje uporabom AV kabela Upotrijebite Apple komponentni AV kabel, Apple kompozitni AV kabel
ili neki drugi kabel koji je kompatibilan s iPhone ureajem. Za spajanje
iPhone ureaja na TV prijemnik, moete koristiti ove kabele zajedno s
Apple univerzalnim dock kabelom. Za upravljanje reprodukcijom moete
koristiti daljinski upravlja docka.
Spajanje uporabom Apple
digitalnog AV adaptera (iPhone 4
ili noviji)
Spojite Apple digitalni AV adapter na Dock prikljunicu iPhone ureaja.
Upotrijebite HDMI kabel za povezivanje HDMI prikljunice na adapteru
i na TV-u ili prijemniku. Kako bi iPhone ostao napunjen pri gledanju
videozapisa, pomou Apple Dock-USB kabela poveite 30-pinsku
prikljunicu adaptera s raunalom ili s USB adapterom napajanja
prikljuenim u elektrinu utinicu.
Spajanje putem VGA adaptera Spojite VGA adapter na iPhone Dock prikljunicu. VGA kabelom spojite
VGA adapter na kompatibilan TV, projektor ili VGA zaslon.
Digitalni AV adapter podrava high-defnition videozapis do 720p, sa zvukom.
Kad spojite iPhone 4S na TV ili projektor pomou Apple digitalnog AV adaptera ili VGA adaptera,
zaslonski prikaz iPhone ureaja se automatski reproducira na vanjskom ureaju za prikaz u
razluivosti do 1080p, a videozapisi se reproduciraju uz maksimalnu razluivost od 720p.
Takoer moete beino zrcaliti zaslon iPhone 4S ureaja na TV-u koristei AirPlay zrcaljenje i
Apple TV. Pogledajte AirPlay na stranici 32.
Brisanje videozapisa s iPhone ureaja
Moete izbrisati videozapise s iPhone ureaja, radi utede prostora. Brisanjem videozapisa (ne
i unajmljenih flmova) s iPhone ureaja, on se ne brie iz vae iTunes medijateke. Videozapis
se moe ponovno pojaviti na iPhone ureaju ako je u aplikaciji iTunes jo uvijek podeen na
sinkronizaciju.
Vano: Izbriete li unajmljeni flm s iPhone ureaja, on je trajno izbrisan i ne moe se prenijeti na
raunalo.
119 Poglavlje 25 Videozapisi
Brisanje videozapisa: U popisu videozapisa napravite potez ulijevo ili udesno prstom preko
videozapisa, zatim dodirnite Izbrii.
Uporaba dijeljenja unutar doma
Dijeljenje unutar doma vam omoguuje na iPhone ureaju reprodukciju glazbe, videozapisa
i TV emisija iz iTunes medijateke na vaem Mac ili PC raunalu. Pogledajte Dijeljenje unutar
doma na stranici 70.
Podeavanje Sleep timera
Moete podesiti iPhone ureaj na zaustavljanje reprodukcije glazbe ili video sadraja nakon
isteka odreenog vremenskog perioda.
Podeavanje Sleep brojaa: U izborniku Home odaberite Sat > Broja, zatim dodirujui
podesite broj sati i minuta. Dodirnite "Po isteku" i odaberite iPod pripravno stanje, zatim
dodirnite Podesi a potom Pokreni za pokretanje timera.
Kad vrijeme timera istekne, iPhone zaustavlja reprodukciju glazbe ili videozapisa, zatvara bilo
koju drugu otvorenu aplikaciju te se zakljua.
Konvertiranje videozapisa za iPhone
Na iPhone takoer moete dodavati videozapise koji nisu kupljeni putem iTunes Store,
primjerice videozapise koje izradite u aplikaciji iMovie na Mac raunalu, ili videozapise koje
ste preuzeli s interneta i zatim dodali u iTunes. Ako se prilikom dodavanja videozapisa iz
iTunes aplikacije na iPhone ureaj pojavi poruka u kojoj pie da se taj video sadraj ne moe
reproducirati na iPhone ureaju, moete konvertirati videozapis.
Konvertiranje videozapisa za reprodukciju na iPhone ureaju: Oznaite videozapis u vaoj
iTunes medijateci i odaberite Napredno > "Izradi verziju za iPod ili iPhone". Konvertirani zapis
zatim dodajte na iPhone.
120 Poglavlje 25 Videozapisi
Kalkulator
26
Uporaba aplikacije Kalkulator
Dodirnite brojeve i funkcije u aplikaciji Kalkulator ba kao to biste to inili i na standardnom
kalkulatoru. Kad dodirnete tipku za zbrajanje, oduzimanje, mnoenje ili dijeljenje, oko tipke se
pojavi bijeli krug koji oznaava operaciju koja se obavlja.
Dodajte broj u memoriju.
Oistite memoriju.
Oistite prikaz.
Oduzimanje broja
iz memorije.
Uitavanje broja iz
memorije (bijeli prsten
oznaava da je broj
pohranjen u memoriji).
Znanstveni kalkulator
Zakrenite iPhone na bonu stranu za prikaz znanstvenog kalkulatora.
121
Kompas
27
Aplikacija Kompas
Ugraeni kompas pokazuje smjer u kojem ste okrenuli svoj iPhone i zemljopisne koordinate
vae trenutne lokacije. Kompas moete podesiti da prikazuje magnetski sjever ili pravi sjever.
Vano: Na tonost kompasa mogu negativno utjecati magnetske smetnje ili interferencije iz
okoline; odstupanje mogu uzrokovati ak i magneti u slualicama iPhone ureaja. Digitalni
kompas koristite samo kao osnovnu pomo pri navigaciji i na njega se ne treba oslanjati pri
odreivanju preciznih lokacija, blizine, udaljenosti ili smjera.
Ako su Lokacijske usluge iskljuene kad otvorite Kompas, ureaj e moda zatraiti da ih
ukljuite. Moete koristiti Kompas bez ukljuivanja Lokacijskih usluga. Pogledajte Lokacijske
usluge na stranici 154.
Odaberite magnetski
ili stvarni sjever.
Trenutna lokacija
Smjer u kojem je iPhone
okrenut
Pogledajte vau trenutnu lokaciju u aplikaciji Karte.
Kalibriranje kompasa
Kompas se treba kalibrirati prilikom prve uporabe i povremeno tijekom daljnje uporabe. iPhone
vas obavijesti kad je potrebna nova kalibracija.
Kalibriranje ugraenog kompasa: Zamahnite iPhone ureajem u obliku broja osam.
122
Pronalaenje smjera
Pronaite smjer u kojem pokazuje va iPhone: Drite iPhone ravno u svojoj ruci, vodoravno s
tlom. Njegov smjer se prikazuje pri vrhu zaslona, a lokacija je prikazana pri dnu.
Odabir stvarnog ili magnetskog
sjevera
Dodirnite .
Uporaba aplikacije Kompas s aplikacijom Karte
Aplikacija Kompas moe takoer pokazivati vau trenutnu lokaciju i smjer u aplikaciji Karte. Za
dodatne informacije, pogledajte Nalaenje lokacija na stranici 90.
Prikaz trenutne lokacije u aplikaciji Karte: Dodirnite pri dnu Kompasa. Otvori se aplikacija
Karte i prikae vau trenutnu lokaciju plavom oznakom.
Prikaz smjera u kojem ste okrenuti U aplikaciji Karte dodirnite dvaput . Ikona se promijeni u . Kut
prikazuje tonost oitanja kompasato je kut manji, tonost je vea.
123 Poglavlje 27 Kompas
Diktafon
28
Aplikacija Diktafon
Aplikacija Diktafon omoguuje uporabu iPhone ureaja za snimanje poruka uz uporabu
ugraenog mikrofona, iPhone ili Bluetooth slualica s mikrofonom ili podranog vanjskog
mikrofona. Snimke snimljene ugraenim mikrofonom su mono snimke, ali moete snimati i
stereo snimke ukoliko upotrijebite vanjski stereo mikrofon.
Napomena: Vanjski mikrofoni trebaju biti dizajnirani za rad s iPhone prikljunicom za slualice
ili dock prikljunicom. Tu se ubrajaju Apple slualice i pribor ovlatenih nezavisnih proizvoaa,
koji je oznaen s Apple logotipom "Made for iPhone" ili "Works with iPhone".
Pokrenite, pauzirajte ili zaustavite snimanje.
Razina snimanja
Pogledajte popis vaih
snimki.
124
Snimanje
Snimanje: Dodirnite ili pritisnite sredinju tipku na slualicama iPhone ureaja. Dodirnite za
pauzu ili za prekid snimanja, ili pritisnite sredinju tipku na slualicama iPhone ureaja.
Podeavanje glasnoe snimke Pomaknite mikrofon blie ili dalje od onoga to snimate. Za bolju kvalitetu
snimke, najglasnija razina na mjerau razine treba biti izmeu 3 dB i 0 dB.
Ukljuenje ili iskljuenje tona
poetka ili zavretka
Koristite preklopku zvonjava/iskljuenje zvuka na ureaju. (U nekim
podrujima se zvuni efekti aplikacije Diktafon reproduciraju ak i ako je
preklopka zvonjava/iskljuen zvuk podeena na iskljuenje zvuka.)
Uporaba druge aplikacije tijekom
snimanja
Pritisnite tipku Home i otvorite aplikaciju. Za povratak na Diktafon,
dodirnite crvenu traku pri vrhu zaslona.
Sluanje snimke
Reprodukcija snimke: Dodirnite , dodirnite snimku, zatim dodirnite . Dodirnite za pauzu.
Skratite ili drugaije
oznaite snimku.
Dodajte snimku u e-mail
ili tekstualnu poruku.
Povucite za prijelaz na
bilo koje mjesto.
Slusajte snimku.
Prijelaz na bilo koje mjesto u
snimci
Povucite kliznik reprodukcije du trake reprodukcije.
Sluanje putem ugraenog
zvunika umjesto na prislonjenom
telefonu
Dodirnite Zvunik.
Skraivanje snimke Dodirnite pored snimke, zatim dodirnite Skrati snimku. Povucite
rubove audio podruja, zatim dodirnite za pregled. Podesite po potrebi,
zatim za pohranu dodirnite Skrati snimku. Odrezani dijelovi ne mogu se
vratiti.
Upravljanje snimkama i slanje
Snimka se oznaava podacima o vremenu snimanja.
Imenovanje snimke: Dodirnite pored snimke, dodirnite u prikazu Info, zatim odaberite
naziv ili odaberite Vlastito.
Brisanje snimke Dodirnite snimku u popisu, zatim dodirnite Izbrii.
Prikaz detalja snimke Dodirnite pored snimke.
Slanje snimke e-mailom ili u poruci Dodirnite snimku u popisu, zatim dodirnite alji.
125 Poglavlje 28 Diktafon
Slanje snimaka pomou raunala
iTunes moe sinkronizirati snimke u vau iTunes medijateku kad spojite iPhone na raunalo.
Kad sinkronizirate snimke u iTunes, one ostaju u aplikaciji Diktafon sve dok ih ne obriete.
Izbriete li snimku na iPhone ureaju, ona se ne brie iz reprodukcijskog popisa Audio snimke
u aplikaciji iTunes. Ipak, ako obriete snimku u aplikaciji iTunes, ona se brie s iPhone ureaja
sljedei put kad sinkronizirate ureaj s aplikacijom iTunes.
Sinkroniziranje snimaka s aplikacijom iTunes: Spojite iPhone na vae raunalo i odaberite
iPhone u popisu ureaja aplikacije iTunes. Odaberite opciju Glazba pri vrhu zaslona (izmeu
Aplikacije i Filmovi), odaberite Sinkroniziraj glazbu, odaberite "Ukljui audio snimke" i kliknite
Primijeni.
Snimke s vaeg iPhone ureaja pojave se u popisu Audio snimke u aplikaciji iTunes.
126 Poglavlje 28 Diktafon
Nike + iPod
29
Aplikacija Nike + iPod
Uz Nike + iPod senzor (prodaje se odvojeno), aplikacija Nike + iPod prua govorne informacije o
vaoj brzini, udaljenosti, proteklom vremenu i utroenim kalorijama tijekom tranja ili hodanja.
Moete poslati vae informacije o vjebanju na nikeplus.com, gdje moete pratiti va napredak,
postaviti ciljeve i sudjelovati u izazovima.
Pogledajte vau
povijest vjebanja.
Kalibrirajte na osnovi
vae posljednje vjebe.
Odaberite vrstu vjebe.
Odaberite
standardnu vjebu.
Odaberite ili izradite
vlastitu vjebu.
Aktivacija znaajke Nike + iPod
Aplikacija Nike + iPod ne prikazuje se u poetnom zaslonu sve dok je ne ukljuite.
Za pomo pri podeavanju aplikacije Nike + iPod, pogledajte dokumentaciju za Nike + iPod.
Ukljuenje aplikacije Nike + iPod: Otvorite Postavke > Nike + iPod.
Spajanje senzora
Nike + iPod temelji svoje podatke o vjebanju na signalu iz senzora (dodatno nabavljiv) koji
trebate privrstiti na cipelu. Kad prvi put zaponete vjebanje, zatrai se aktivacija senzora koja
e automatski povezati senzor s iPhone ureajem. Za povezivanje senzora s iPhone ureajem
moete takoer koristiti postavke Nike + iPod.
Nike + iPod mogu se povezati samo na jedan senzor u isto vrijeme. Za uporabu razliitih senzora
koristite Nike + iPod postavke za povezivanje novog senzora.
127
Povezivanje senzora s iPhone ureajem: Privrstite senzor na cipelu i zatim otvorite Postavke
> Nike + iPod > Senzor.
Povezivanje drugog senzora s
iPhone ureajem
Otvorite Postavke > Nike + iPod > Senzor i dodirnite Spoji.
Vjebanje uz upotrebu Nike + iPod
Nakon to aktivirate Nike + iPod i umetnete Nike + iPod senzor u tenisice s podrkom za Nike+,
spremni ste za prikupljanje podataka o vjebanju.
Vano: Prije nego to se upustite u bilo koji program vjebanja, trebali biste se obratiti lijeniku
i napraviti potpun sistematski pregled. Zagrijte se ili istegnite prije poetka bilo koje vjebe.
Budite paljivi tijekom vjebanja. Ako trite, usporite prije podeavanja vaeg ureaja, ako
je potrebno. Odmah prestanite s vjebanjem ako osjetite bol, vrtoglavicu, iscrpljenost ili
nedostatak daha. Vjebanjem preuzimate sav rizik povezan s vjebanjem, ukljuujui sve ozljede
koje mogu biti posljedica takve aktivnosti.
Vjebanje uz upotrebu Nike + iPod: Otvorite Nike + iPod, dodirnite Vjebe i odaberite vjebu.
Prikupljanje podataka nastavlja se i dok je iPhone u stanju mirovanja.
Pauza ili nastavak vjebanja Prekinete li vjebanje, ukljuite iPhone i dodirnite na zakljuanom
zaslonu. Dodirnite kad ste spremni za poetak.
Zavretak vjebanja Ukljuite iPhone, dodirnite i zatim dodirnite Zavri vjebanje.
Promjena postavki vjebanja Otvorite Postavke > Nike + iPod.
Kalibriranje Nike + iPod
Kako bi podaci o vjebanju bili toni, moete kalibrirati Nike + iPod na duljinu svog koraka pri
hodanju ili tranju.
Kalibriranje Nike + iPod: Snimajte svoju vjebu tranja ili hodanja na poznatoj udaljenosti od
barem 400 metara. Zatim nakon dodira opcije Zavri vjebanje dodirnite Kalibriraj na zaslonu s
informacijama o vjebanju i unesite tonu udaljenost.
Resetiranje na osnovnu kalibraciju Otvorite Postavke > Nike + iPod.
Slanje podataka o vjebanju na Nikeplus.com
Na nikeplus.com moete pratiti va napredak tijekom vremena, pogledati zapis svih vaih
prolih vjebi, podesiti i pratiti ciljeve i usporeivati vae rezultate s ostalima. Takoer se moete
natjecati s drugim Nike + iPod korisnicima u online izazovima.
Beino slanje podataka o vjebanju na nikeplus.com s iPhone ureaja: Kad je iPhone spojen
na internet, otvorite Nike + iPod, dodirnite Povijest i zatim dodirnite "alji na Nike+".
Prikaz vai rezultata vjebanja na
nikeplus.com
U aplikaciji Safari otvorite nikeplus.com, prijavite se na svoj raun i slijedite
upute na zaslonu.
128 Poglavlje 29 Nike + iPod
iBooks
30
Aplikacija iBooks
iBooks prua idealan nain za itanje i kupnju knjiga. Preuzmite besplatnu iBooks aplikaciju
s App Store i zatim preuzmite eljene knjige, od klasika do najprodavanijih naslova koristei
ugraen iBookstore. Kad preuzmete knjigu, ona se prikae na vaoj polici za knjige.
Za preuzimanje aplikacije iBooks i uporabu usluge iBookstore, trebate biti spojeni na internet
i posjedovati Apple ID. Ako ne posjedujete Apple ID ili ako elite kupovati s drugog Apple ID
rauna, otvorite Postavke > Trgovina. Pogledajte Postavke Trgovina na stranici 113.
Napomena: Aplikacija iBooks i iBookstore nisu dostupne na svim jezicima, u svim podrujima.
Uporaba usluge iBookstore
U aplikaciji iBooks, dodirnite Store za otvaranje iBookstore. Odatle moete pregledati istaknute
knjige ili bestselere i traiti knjige po autoru ili tematici. Kad pronaete eljenu knjigu, moete je
kupiti i preuzeti.
Napomena: Neke znaajke usluge iBookstore nisu dostupne u svim podrujima:
Kupnja knjige: Pronaite eljenu knjigu, dodirnite cijenu, zatim dodirnite Kupi sad. Prijavite se
na Apple ID, zatim dodirnite OK. Neke knjige mogu se preuzeti besplatno.
Dodatne informacije U iBookstore moete proitati saetak knjige, itati ili napisati osvrte i
preuzeti uzorak knjige prije kupnje.
Preuzimanje prethodno kupljene
stavke
Dodirnite Kupljeno.
Moete takoer preuzeti stavku pri pregledavanju; samo dodirnite
Preuzmi (gdje se obino vidi cijena)
Automatsko preuzimanje stavki
kupljenih na drugim iOS ureajima
i raunalima.
Otvorite Postavke, odaberite Trgovina, zatim ukljuite vrstu kupljenih
stavki koju elite automatski preuzeti.
Sinkroniziranje knjiga i PDF dokumenata
Upotrijebite aplikaciju iTunes za sinkroniziranje vaih knjiga i PDF dokumenata izmeu iPhone
ureaja i vaeg raunala. Kad je iPhone spojen na vae raunalo, prozor Knjige omoguuje
odabir stavki za sinkronizaciju.
Moete sinkronizirati knjige koje ste preuzeli ili kupili u iBookstore. U vau iTunes medijateku
takoer moete dodati ePub knjige i PDF dokumente bez DRM zatite. Postoji nekoliko
internetskih stranica koje nude knjige u ePub i PDF formatu.
129
Sinkroniziranje ePub knjige ili PDF-a na iPhone: U aplikaciji iTunes odaberite Datoteka >
Dodaj u medijateku i odaberite datoteku. Odaberite knjigu ili PDF u kartici Knjige u aplikaciji
iTunes i zatim sinkronizirajte.
Za brzo dodavanje PDF-a u iBooks bez sinkroniziranja, poaljite si PDF e-mailom sa svog
raunala. Otvorite e-mail poruku na iPhone ureaju i zatim dodirnite PDF u prilogu te u
prikazanom izborniku odaberite "Otvori koristei iBooks".
itanje knjiga
itanje knjige je jednostavno. Otvorite policu s knjigama i dodirnite knjigu koju elite itati.
Ne vidite li knjigu koju traite, dodirnite ime trenutne kolekcije pri vrhu zaslona za prelazak na
druge kolekcije.
Dodirnite za reprodukciju.
Otvorite drugu stranicu.
Dodajte oznaku.
itanje knjige leei: Koristite portretnu orijentaciju kako biste sprijeili da iPhone zakree
prikaz kad vi zakreete iPhone. Pogledajte Gledanje u portretnoj ili poloenoj orijentaciji na
stranici 21.
Listanje stranica Dodirnite pored desne ili lijeve margine stranice ili prstom napravite
potez u lijevu ili desnu stranu. Za promjenu smjera listanja stranica kad
dodirnete lijevu marginu, otvorite Postavke > iBooks.
Prijelaz na sadraj Dodirnite blizu sredita trenutne stranice za prikaz kontrola, zatim
dodirnite . Dodirnite unos za prijelaz na tu lokaciju ili dodirnite
Nastavak za povratak na trenutnu stranicu.
Dodavanje ili uklanjanje knjine
oznake
Dodirnite tipku izbornika kako biste postavili knjinu oznaku. Moete
podesiti vei broj knjinih oznaka.
Za uklanjanje knjine oznake dodirnite je.
Ne morate podeavati knjinu oznaku prilikom zatvaranja knjige, iBooks
pamti lokaciju na kojoj ste stali i vraa se na nju kad ponovno otvorite
knjigu.
Dodavanje, uklanjanje ili
ureivanje oznaavanja
Dodirnite i zadrite bilo koju rije, sve dok se ne oznai. Upotrijebite
hvatita za podeavanje odabira, zatim dodirnite Oznaavanje.
Za uklanjanje oznaavanja, dodirnite oznaeni tekst, zatim dodirnite
Ukloni oznaavanje.
Za promjenu boje oznaavanja, dodirnite oznaeni tekst, zatim dodirnite
Boje i odaberite boju iz prikazanog izbornika.
130 Poglavlje 30 iBooks
Dodavanje, uklanjanje ili
ureivanje biljeke:
Dodirnite i zadrite bilo koju rije, sve dok se ne oznai. Upotrijebite
hvatita za podeavanje odabira, zatim dodirnite Biljeka. Unesite eljeni
tekst, zatim dodirnite tipku OK.
Za prikaz biljeke, dodirnite indikator koji se prikae na margini, blizu
oznaenog teksta.
Za uklanjanje biljeke, dodirnite oznaeni tekst, zatim dodirnite Obrii
biljeku.
Za promjenu boje biljeke, dodirnite oznaeni tekst, zatim dodirnite Boje i
odaberite boju iz prikazanog izbornika.
Prikaz svih vaih knjinih oznaka,
oznaenog teksta i biljeki
Za prikaz knjinih oznaka, oznaenog teksta i biljeki koje ste dodali,
dodirnite , zatim dodirnite Oznake.
Za prikaz biljeke, dodirnite njezin indikator.
Uveanje slike Dvaput dodirnite sliku.
Prijelaz na odreenu stranicu Dodirnite blizu sredita trenutne stranice radi prikaza kontrola, zatim
povucite kontrolu za navigaciju kroz stranice pri dnu zaslona na eljenu
stranicu.
Povratak na itanje nakon
gledanja sadraja ili fusnote
Dodirnite Nastavak.
itanje PDF dokumenata
Za itanje PDF dokumenata upotrijebite aplikaciju iBooks. Otvorite policu s knjigama i dodirnite
trenutnu kolekciju (tipka u sredini pri vrhu), odaberite kolekciju PDF dokumenata ili drugu
kolekciju i zatim dodirnite PDF koji elite itati.
Prijelaz na odreenu stranicu: Dodirnite blizu sredita trenutne stranice za prikaz kontrola,
zatim povucite kontrolu za kretanje kroz stranice pri dnu zaslona na eljenu stranicu ili dodirnite
minijaturu za prijelaz na tu stranicu.
Uveanje stranice Utipnite za uveanje stranice, zatim pomaknite stranicu kako biste vidjeli
eljeni dio.
Listanje stranica Lagano dodirnite lijevu ili desnu stranu zaslona.
Dodavanje ili uklanjanje knjine
oznake
Dodirnite tipku izbornika kako biste postavili knjinu oznaku. Moete
podesiti vei broj knjinih oznaka.
Za uklanjanje knjine oznake dodirnite je.
Ne morate podeavati knjinu oznaku prilikom zatvaranja PDF datoteke,
iBooks pamti lokaciju na kojoj ste stali i vraa se na nju kad ponovno
otvorite PDF.
Prijelaz na sadraj Dodirnite blizu sredita trenutne stranice za prikaz kontrola, zatim
dodirnite . Dodirnite unos za prijelaz na tu lokaciju ili dodirnite
Nastavak za povratak na trenutnu stranicu.
Ukoliko nedostaje sadraj, moete dodirnuti ikonu stranice za prijelaz na
tu stranicu.
Promjena izgleda knjige
Za promjenu izgleda knjige, pristupite kontrolama tako da dodirnete blizu sredita stranice.
Promjena oblika ili veliine fonta: dodirnite .
Promjenom oblika i veliine fonta mijenja se i formatiranje teksta.
131 Poglavlje 30 iBooks
Promjena svjetline Dodirnite , zatim podesite svjetlinu.
Promjena boje stranice i fonta Dodirnite , zatim ukljuite opciju Sepia za promjenu boje stranice i
fonta. Ovo podeenje primjenjuje se na sve knjige.
Ukljuenje ili iskljuenje
poravnanja i rastavljanja
Otvorite Postavke > iBooks.
Ta podeenja primjenjuju se samo na knjige. Ne moete promijeniti izgled PDF-ova.
Pretraivanje knjiga i PDF dokumenata
Moete pretraivati prema naslovu ili autoru knjige kako biste pronali eljenu knjigu na polici
s knjigama. Takoer moete pretraivati sadraj knjige za pronalaenje svih referenci na rije ili
frazu koja vas zanima ili nastaviti pretraivanje koristei Wikipediju ili Google kako biste pronali
druge povezane izvore.
Traenje unutar knjige: Dodirnite blizu sredita stranice za prikaz kontrola, zatim dodirnite
povealo.
Traenje knjige Otvorite policu s knjigama. Dodirnite statusnu traku kako biste listali
s vrha zaslona, potom dodirnite povealo. Funkcija pretraivanja trai
naslov i ime autora.
Pretraivanje Wikipedije ili Google Dodirnite Search Google ili Search Wikipedia. Otvara se aplikacija Safari s
prikazom rezultata.
Pretraivanje rijei iz knjige Dodirnite i zadrite rije, zatim dodirnite Trai.
Traenje defnicije rijei
Moete potraiti defniciju rijei koristei rjenik.
Traenje rijei: Oznaite rije u knjizi, zatim dodirnite Rjenik u prikazanom izborniku.
Rjenici nisu dostupni na svim jezicima.
Sluanje knjige
Neke knjige sadre snimku itanja knjige i, opcionalno, mogu automatski okretati stranice
umjesto vas. Kod nekih knjiga se takoer oznaava svaka rije dok je pripovjeda izgovara.
Sluanje knjige: Dodirnite blizu sredita stranice za prikaz kontrola, zatim dodirnite .
Ako se ne vidi , knjiga se ne moe itati naglas.
Zaustavljanje naracije: Dodirnite za prikaz kontrola, zatim dodirnite i dodirnite Prestani
itati.
Ako imate problema s vidom, moete takoer koristiti funkciju VoiceOver koja moe izgovarati
tekst gotovo svake knjige. Pogledajte VoiceOver na stranici 136.
Ispis PDF datoteke ili slanje u e-mail poruci
Moete upotrijebiti aplikaciju iBooks za slanje kopije PDF-a u e-mail poruci ili za ispis cijelog
PDF-a ili samo odreenog dijela dokumenta na podranom pisau.
Moete slati i ispisivati samo PDF knjige. Ove opcije nisu dostupne za ePub knjige.
132 Poglavlje 30 iBooks
Slanje PDF-a u e-mail poruci: Otvorite PDF, zatim dodirnite i odaberite alji dokument
e-mailom. Prikae se nova poruka s priloenim PDF dokumentom. Kad zavrite s adresiranjem i
pisanjem poruke, dodirnite alji.
Ispis PDF datoteke Otvorite PDF, zatim dodirnite i odaberite Ispis. Odaberite pisa, raspon
stranica i broj kopija, zatim dodirnite Ispis. Za dodatne informacije,
pogledajte Ispis na stranici 27.
Organiziranje police s knjigama
Polica za knjige omoguuje pregledavanje vaih knjiga i PDF dokumenata. Stavke takoer
moete organizirati u zbirke.
Dodirnite i zadrzite knjigu
za promjenu rasporeda.
Pogledajte kolekcije.
Premjetanje knjige ili PDF dokumenta u kolekciju: Otvorite vau policu s knjigama, zatim
dodirnite Uredi. Odaberite stavke koje elite premjestiti, zatim dodirnite Premjesti i odaberite
kolekciju.
Kad dodate knjigu ili PDF na policu s knjigama, ona se dodaje u kolekciju Knjige ili PDF. Moete
je premjestiti u drugu zbirku s te lokacije. Moete izraditi zbirke za posao i kolu, primjerice, ili za
referencu i itanje u slobodno vrijeme.
Prikaz kolekcije Dodirnite naziv trenutne zbirke pri vrhu zaslona, zatim odaberite novu iz
prikazanog popisa.
Upravljanje kolekcijama Dodirnite ime kolekcije koju trenutno gledate (npr. Knjige ili PDF) kako
biste prikazali popis kolekcija.
Za ureivanje naziva zbirke, dodirnite njen naziv.
Ne moete ureivati ili brisati ugraene kolekcije Knjige i PDF.
Organiziranje police s knjigama Dodirnite statusnu traku za listanje do vrha zaslona, zatim dodirnite i
odaberite nain razvrstavanja pri dnu zaslona.
Brisanje stavke s police Dodirnite Uredi, zatim dodirnite svaku knjigu ili PDF koji elite izbrisati,
tako da se prikae kvaica. Dodirnite Izbrii. Kad zavrite, dodirnite OK.
Ako obriete kupljenu knjigu, moete je ponovno preuzeti iz Purchases u
iBookstore.
133 Poglavlje 30 iBooks
Sinkroniziranje knjinih oznaka i biljeaka
iBooks sprema vae knjine oznake, biljeke i informacije o trenutnoj stranici na va Apple raun
tako da su te informacije uvijek aurne i moete bezbrino itati knjigu na vie iOS ureaja. Za
PDF dokumente, sinkroniziraju se knjine oznake i informacije o trenutnoj stranici.
Ukljuenje ili iskljuenje sinkroniziranja knjinih oznaka: Otvorite izbornik Postavke > iBooks,
zatim ukljuite ili iskljuite opciju Sinkroniziraj oznake.
Za sinkroniziranje vaih postavki potrebna je internet veza. iBooks sinkronizira informacije za sve
vae knjige kad otvorite i zatvorite aplikaciju. Pojedinane knjige takoer se sinkroniziraju kad ih
otvorite ili zatvorite.
134 Poglavlje 30 iBooks
Pristupanost
31
Znaajke univerzalnog pristupa
iPhone sadri mnoge znaajke dostupnosti, ukljuujui:
VoiceOver
Preusmjeravanje zvuka poziva
Siri
Zum
Veliki tekst
Bijelo na crnom
Odabir govora
Govor auto teksta
Mono zvuk i balans
Mod slunog pomagala (iPhone 4 GSM)
Nain vibriranja
LED svjetlo za alarme
AssistiveTouch
Podrka za Braillevo pismo
Podrka za reproduciranje proirenih titlova
Osim znaajke VoiceOver, ove znaajke pristupanosti rade na veini iPhone aplikacija,
ukljuujui i aplikacije nezavisnih proizvoaa koje ste preuzeli s App Store. VoiceOver radi
sa svim aplikacijama koje su unaprijed instalirane na iPhone i s mnogim aplikacijama drugih
proizvoaa.
Za vie informacija o znaajkama dostupnosti iPhone ureaja posjetite
www.apple.com/accessibility.
Moete ukljuiti ili iskljuiti pojedinane znaajke pristupanosti u izborniku Pristupanost na
iPhone ureaju. Takoer moete ukljuiti ili iskljuiti neke znaajke pristupanosti u aplikaciji
iTunes kad je iPhone spojen na vae raunalo.
Ukljuenje znaajke pristupanosti koristei iPhone: Otvorite Postavke > Openito >
Pristupanost.
Ukljuenje znaajke pristupanosti koristei iTunes: Spojite iPhone na raunalo i odaberite
iPhone u iTunes popisu ureaja. Kliknite Saetak i zatim kliknite Podesi univerzalni pristup na
dnu izbornika Saetak.
Veliki tekst moe se ukljuiti ili iskljuiti samo u postavkama iPhone ureaja. Pogledajte Veliki
tekst na stranici 147.
135
VoiceOver
VoiceOver naglas opisuje stavke na zaslonu tako da moete koristiti iPhone bez da ga vidite.
VoiceOver vam govori o svakom odabranom elementu na zaslonu. Kad odaberete neki element,
on se uokviri crnim kvadratom (VoiceOver kursor) a VoiceOver izgovara naziv i opisuje stavku.
Dodirnite zaslon ili povucite prste za sluanje drugih stavki koje se nalaze na zaslonu. Kad
odaberete tekst, VoiceOver ga ita. Kad je ukljuena opcija Govorni savjeti, VoiceOver vam moe
navesti naziv stavke i proitati uputeprimjerice, "dodirnite dvaput za otvaranje". Za interakciju
sa stavkama na zaslonu, primjerice tipkama i linkovima, upotrijebite geste opisane u odjeljku
Uenje VoiceOver gesti na stranici 138.
Kad otvorite novi zaslon, VoiceOver reproducira zvuk i automatski odabire i izgovara prvi
element na zaslonu (obino, stavku u gornjem lijevom uglu). VoiceOver takoer govori kad je
zaslon u portretnom ili poloenom poloaju i kad je zaslon zakljuan ili otkljuan.
Napomena: VoiceOver govori jezikom koji je odabran u postavkama Meunarodno, a na koji
moe utjecati i podeenje regije. VoiceOver je dostupan na mnogim jezicima, ali ne na svim.
Podeavanje znaajke VoiceOver
Vano: VoiceOver mijenja nain upravljanja iPhone. Kad ukljuite znaajku VoiceOver, iPhone
ureajem moete upravljati samo koristei VoiceOver naredbeak i ako elite iskljuiti
VoiceOver i nastaviti upravljati ureajem na standardan nain.
Napomena: Ne moete istovremeno koristiti VoiceOver i Zum.
Ukljuenje ili iskljuenje znaajke VoiceOver: Otvorite Postavke > Openito > Pristupanost
> VoiceOver. Takoer moete podesiti ukljuenje i iskljuenje VoiceOver znaajke trostrukim
pritiskom na tipku Home. Pogledajte Trostruki pritisak tipke Home na stranici 146.
Ukljuenje ili iskljuenje govornih
savjeta
Otvorite Postavke > Openito > Pristupanost > VoiceOver. Kad je
ukljuena opcija Govorni savjeti, VoiceOver vam moe navesti radnju
stavke ili proitati uputeprimjerice, dodirnite dvaput za otvaranje.
Takoer moete dodati natuknice rotoru, zatim napraviti potez prema
gore ili dolje za podeavanje. Pogledajte Uporaba VoiceOver rotora na
stranici 140.
Podeavanje brzine VoiceOver
govora
Otvorite Postavke > Openito > Pristupanost > VoiceOver povucite
kliznik Brzina govora. Takoer moete dodati brzinu govora rotoru, zatim
napraviti potez prema gore ili dolje za podeavanje. Pogledajte Uporaba
VoiceOver rotora na stranici 140.
Promjena povratne informacije
tijekom tipkanja
Otvorite Postavke > Openito > Pristupanost > VoiceOver > Unos
odgovora.
Uporaba fonetike u povratnim
informacijama tijekom tipkanja
Otvorite Postavke > Openito > Pristupanost > VoiceOver > Koristi
fonetiku. Tekst se ita slovo po slovo. VoiceOver prvo izgovara znak, zatim
njegov fonetski ekvivalentprimjerice, "f" i zatim "fokstrot".
Promjena visine tona Otvorite Postavke > Openito > Pristupanost > VoiceOver > Promjena
visine. VoiceOver koristi vii ton prilikom unosa, odnosno nii ton prilikom
brisanja slova. VoiceOver takoer koristi vii ton prilikom izgovaranja
prve rijei iz grupe (npr. popisa ili tablice), odnosno nii ton prilikom
izgovaranja posljednje rijei iz grupe.
Podeavanje opcija rotora Otvorite Postavke > Openito > Pristupanost > VoiceOver > Rotor.
Dodirnite za odabir ili ponitavanje odabira opcija ili povucite nagore
za premjetanje opcije.
Promjena VoiceOver izgovora Podesite rotor na Jezik i zatim povucite prema gore ili dolje. Poloaj Rotora
jezika je dostupan ako ste odabrali vie izgovora.
136 Poglavlje 31 Pristupanost
Odabir izgovora dostupnih u
rotoru jezika
Otvorite Postavke > Openito > Pristupanost > VoiceOver > Rotor jezika.
Za promjenu poloaja jezika u popisu, povucite prema gore ili dolje.
Promjena jezika za iPhone Otvorite Postavke > Openito > Meunarodno > Jezik. Na neke jezike
moe utjecati podeenje regije u Postavke > Openito > Meunarodno >
Format regije.
Preskakanje slika tijekom
navigiranja
Otvorite Postavke > Openito > Pristupanost > VoiceOver > Navigacija
slika. Moete preskoiti sve slike ili samo one bez opisa.
Izgovor obavijesti kad otkljuate
iPhone
Otvorite Postavke > Openito > Pristupanost > VoiceOver > Govorne
obavijesti. Ako je ova opcija iskljuena, iPhone izgovara samo vrijeme kad
ga otkljuate.
Uporaba znaajke VoiceOver
Odabir stavki na zaslonu: Povucite prst preko zaslona. VoiceOver identifcira svaki element
kako ga dodirnete. Moete se sustavno pomicati s jednog elementa na drugi tako da napravite
potez u lijevu ili desnu stranu jednim prstom. Elementi se odabiru s lijeve na desnu stranu, od
vrha prema dnu. Napravite potez u desnu stranu za prijelaz na sljedei element ili u lijevu stranu
za prijelaz na prethodni element.
Omoguavanje okomite navigacije Dodajte okomitu navigaciju rotoru, odaberite je pomou rotora, zatim
napravite potez prema gore ili dolje za prijelaz na stavku iznad ili ispod.
Pogledajte Uporaba VoiceOver rotora na stranici 140.
Odabir prvog ili zadnjeg elementa
na stranici
Napravite potez s etiri prsta, prema gore ili dolje.
Otkljuavanje iPhone ureaja Odaberite tipku Otkljuaj, zatim dvaput dodirnite zaslon.
Odabir stavke prema nazivu Triput dodirnite s dva prsta bilo gdje na zaslonu kako biste otvorili
Izbornik stavki. Zatim utipkajte naziv u polje za pretraivanje ili napravite
potez prstom u desnu ili lijevu stranu za kretanje kroz popis po abecedi, ili
dodirnite indeks tablice desno od popisa i napravite potez prema gore ili
dolje za brzo kretanje kroz popis stavki.
Promjena naziva opcije sa zaslona
kako biste je lake pronali
Dodirnite i zadrite s dva prsta bilo gdje na zaslonu.
Izgovorite tekst odabranog elementa: Napravite jednim prstom potez prema gore ili dolje za
itanje sljedee ili prethodne rijei ili slova (zakrenite rotor za odabir znakova ili rijei). Moete
dodati fonetsko itanje. Pogledajte Podeavanje znaajke VoiceOver na stranici 136.
Zaustavljanje itanja stavke Dodirnite jedanput s dva prsta. Ponovno dodirnite s dva prsta za nastavak
govora. Automatsko itanje se nastavlja kad odaberete drugu stavku.
Promjena glasnoe govora Upotrijebite tipke za podeavanje glasnoe na iPhone ureaju ili dodajte
glasnou rotoru i napravite potez prema gore i dolje za podeavanje.
Pogledajte Uporaba VoiceOver rotora na stranici 140.
Iskljuenje VoiceOver zvuka Dvaput dodirnite s tri prsta. Ponovno dodirnite dvaput s tri prsta za
ponovno ukljuenje govora. Za iskljuenje samo VoiceOver zvukova,
podesite preklopku Zvonjava/iskljuen zvuk u poloaj iskljuenog zvuka.
Ako ste spojili eksternu tipkovnicu, na njoj moete pritisnuti tipku Control
za ukljuivanje ili iskljuivanje zvuka znaajke VoiceOver.
Uporaba kompaktnog glasa za
itanje
iOS 5 sadri novi glas za itanje koji se automatski preuzima na
iPhone. Ako vam je drai izvorni glas, otvorite Postavke > Openito >
Pristupanost > VoiceOver > Koristi kompaktni glas.
137 Poglavlje 31 Pristupanost
itanje cijelog zaslona od vrha Napravite potez prema gore s dva prsta.
Govor od trenutne stavke do dna
zaslona
Napravite potez prema dolje s dva prsta.
Govor statusne informacije iPhone
ureaja
Kako biste posluali informacije poput vremena, trajanja baterije, jaine
Wi-Fi signala i vie, dodirnite vrh zaslona.
"Dodirivanje" odabrane stavke kad je ukljuena opcija VoiceOver: Dvaput dodirnite bilo gdje
na zaslonu.
"Dvostruki dodir" odabrane stavke
kad je ukljuena opcija VoiceOver
Triput dodirnite bilo gdje na zaslonu.
Podeavanje kliznika Jednim prstom napravite potez prema gore za poveanje podeenja ili
prema dolje za smanjenje podeenja. VoiceOver najavljuje podeenje za
vrijeme podeavanja.
Listanje popisa ili podruja zaslona Napravite potez s tri prsta, prema gore ili dolje. Napravite potez prema
dolje za listanje popisa prema dolje, ili potez prema gore za listanje
prema gore. Za vrijeme listanja popisa, VoiceOver izgovara opseg
prikazanih stavki (primjerice, "prikaz redaka 5 do 10"). Takoer se moete
kontinuirano kretati kroz popis, umjesto da ga listate. Dvaput dodirnite i
zadrite. Kad zaujete niz zvunih signala, moete pomaknuti prst prema
gore ili dolje za pomicanje popisa. Kontinuirano listanje se zaustavlja kad
podignete prst.
Uporaba indeksa popisa Neki popisi sadre abecedni indeks na desnoj strani. Indeks se ne moe
odabrati pomicanjem prsta izmeu elemenata; potrebno je izravno
dodirnuti indeks za njegov odabir. Kad je indeks odabran, napravite potez
prema gore ili dolje za pomicanje niz indeks. Takoer moete dodirnuti
dvaput, zatim povui prst prema gore ili dolje.
Promjena redoslijeda popisa Neki popisi, poput Favorita u Telefonu te Rotora i Rotora jezika u
postavkama Pristupanosti mogu se razmjestiti. Odaberite desno od
stavke, dodirnite dvaput i zadrite dok ne zaujete zvuk i zatim povucite
gore ili dolje. VoiceOver izgovara naziv stavke koju ste pomaknuli gore ili
dolje, ovisno o smjeru povlaenja.
Promjena rasporeda u poetnom
zaslonu
Na poetnom zaslonu odaberite ikonu koju elite premjestiti. Dvaput
dodirnite i zadrite, zatim povucite ikonu. VoiceOver izgovara poloaj u
retku i stupcu tijekom povlaenja ikone. Otpustite ikonu kad se nalazi
na eljenoj lokaciji. Moete povui dodatne ikone. Povucite stavku do
lijevog ili desnog ruba zaslona kako biste je premjestili na drugu stranicu
poetnog zaslona. Kad zavrite, pritisnite tipku Home .
Ukljuenje ili iskljuenje sjenila
zaslona
Triput dodirnite s tri prsta. Kad je ukljueno sjenilo zaslona, sadraji
zaslona su aktivni ak i kad je zaslon iskljuen.
Otkljuavanje iPhone ureaja Odaberite preklopku Otkljuaj, zatim dvaput dodirnite zaslon.
Uenje VoiceOver gesti
Kad je znaajka VoiceOver ukljuena, standardni naini upravljanja zaslonom imaju drugaiji
efekt. Ove i neke dodatne geste omoguuju kretanje zaslonom i upravljanje pojedinim
elementima, kad su oznaeni. VoiceOver naini upravljanja koriste dva i tri prsta za dodirivanje
ili povlaenje. Za najbolje rezultate prilikom koritenja gesti s dva i tri prsta, opustite prste i
dodirnite zaslon ostavljajui malen razmak izmeu prstiju.
Kad je ukljuena opcija VoiceOver, takoer moete koristiti i standardne geste, tako da dvaput
dodirnete zaslon i zadrite prst na zaslonu. Niz zvunih signala oznaava da ureajem moete
upravljati samo pomou standardnih gesti. One ostaju aktivne sve dok ne podignete prst. Zatim
je potrebno ponovno koristiti VoiceOver geste.
138 Poglavlje 31 Pristupanost
Moete koristiti razne tehnike za unos VoiceOver upravljanja. Primjerice, za dodir s dva prsta
moete upotrijebiti dva prsta jedne ruke ili po jedan prst svake ruke. Takoer moete upotrijebiti
palce. Mnogi smatraju da je tehnika dodira s dva prsta posebno efkasna: umjesto odabira
stavke i dvostrukog dodira, moete dodirnuti i zadrati stavku jednim prstom, a drugim
dodirnuti zaslon. Isprobajte razliite tehnike kako biste otkrili koja vam najbolje odgovara.
Ako geste ne rade kako je opisano, pokuajte s brim pokretima, posebice kod dvostrukog
dodira i poteza preko zaslona. Za listanje, napravite brzi potez prstom ili prstima preko zaslona.
Kad je znaajka VoiceOver ukljuena, pojavi se tipka VoiceOver vjeba tako da prije nastavka
moete vjebati VoiceOver geste.
Vjebanje gesta: U Postavkama, odaberite Openito > Pristupanost > VoiceOver i zatim
dodirnite VoiceOver vjeba. Kad ste zavrili, dodirnite OK.
Ako se ne vidi tipka VoiceOver vjeba, ukljuite VoiceOver.
Slijedi saetak osnovnih VoiceOver gesti:
Kretanje po zaslonu i itanje
Dodir: itanje stavke.
Potez u desno ili lijevo: Odabir sljedee ili prethodne stavke.
Potez prema gore ili dolje: Ovisno o podeenju za Upravljanje rotorom. Pogledajte Uporaba
VoiceOver rotora na stranici 140.
Dodir s dva prsta: Zaustavljanje itanja trenutne stavke.
Potez prema gore s dva prsta: itanje svih stavki, od vrha zaslona.
Potez prema dolje s dva prsta: itanje svega od trenutanog poloaja.
Potez s dva prsta: Tri puta brzo povucite s dva prsta brzo po zaslonu (u obliku slova "z") za
iskljuivanje podsjetnika ili povratak na prethodni zaslon.
Trostruki dodir s dva prsta: Otvaranje izbornika stavki.
Potez prema gore ili dolje s tri prsta: Listanje jedne stranice.
Potez u desno ili lijevo s tri prsta: Prijelaz na sljedeu ili prethodnu stranicu (primjerice, u
poetnom zaslonu i aplikacijama Burze ili Safari).
Dodir s tri prsta: Izgovor dodatnih informacija, kao to je poloaj unutar popisa ili je li oznaen
tekst.
Dodir s etiri prsta na vrh zaslona: Odabir prve stavke na stranici.
Dodir s etiri prsta na dno zaslona: Odabir zadnje stavke na stranici.
Aktiviranje
Dvostruki dodir: Aktiviranje odabrane stavke.
Trostruki dodir: Dvostruki dodir stavke.
Odvojeni dodir: Alternativa odabiru stavke i dvostrukom dodiru je dodir stavke jednim prstom
i zatim dodir zaslona drugim prstom.
Dodir stavke jednim prstom, dodir zaslona drugim prstom ("odvojeni dodir"): Aktiviranje stavke.
Dvostruki dodir i dranje (1 sekunda) + standardni nain upravljanja: Uporaba standardne
geste.
Ako dvaput dodirnete i zadrite prst, iPhone tumai naknadni potez kao standardni nain
upravljanja. Primjerice, moete dvaput dodirnuti i zadrati prst, zatim bez dizanja prsta,
povucite prst za pomicanje kliznika.
139 Poglavlje 31 Pristupanost
Dvostruki dodir s dva prsta: Odgovaranje na poziv ili prekid razgovora. Reprodukcija ili pauza
u aplikacijama Glazba, Video, YouTube, Diktafon ili Foto. Snimanje fotografje (Kamera).
Pokretanje ili pauza snimanja u aplikacijama Kamera ili Diktafon. Pokretanje ili zaustavljanje
toperice.
Dvostruki dodir s dva prsta i zadravanje: Otvaranje oznaka elementa.
Trostruki dodir s dva prsta: Otvaranje izbornika stavki.
Dvostruki dodir s tri prsta: Iskljuenje ili ukljuenje zvuka znaajke VoiceOver.
Trostruki dodir s tri prsta: Ukljuenje ili iskljuenje sjenila zaslona.
Uporaba VoiceOver rotora
Rotor je virtualna tipka koju moete upotrijebiti za promjenu rezultata poteza prsta prema gore
ili dolje kad je ukljuena znaajka VoiceOver.
Upravljanje rotorom: Zakrenite dva prsta na zaslonu iPhone ureaja oko toke izmeu njih.
Promjena opcija koje rotor sadri: Otvorite Postavke > Openito > Pristupanost > VoiceOver >
Rotor i odaberite opcije za koje elite da budu dostupne putem rotora.
Uinak rotora ovisi o tome to trenutno radite. Ako itate tekst u e-mail poruci koju ste primili,
pomou rotora moete odabrati sluanje rije po rije ili slovo po slovo kad napravite potez
prema gore ili dolje. Ako pregledavate internetsku stranicu, pomou rotora moete podesiti
sluanje cijelog teksta (ili rije po rije, ili slovo po slovo) ili sluanje jednog elementa za drugim
iste vrste, primjerice, naslova ili linkova.
itanje teksta
Odabir i sluanje teksta prema:
Znaku, rijei ili retku
Govor
Prilagodite VoiceOver govor preko:
Glasnoe ili brzine
Upotrijebite jeku tipkanja, promjenu visine ili fonetiku (uporabom Apple beine tipkovnice)
Pogledajte Koritenje znaajke VoiceOver pomou Apple beine tipkovnice na stranici 143.
Navigacija
Odabir i sluanje stavki prema:
Znaku, rijei ili retku
Naslov
Linku, posjeenom linku, neposjeenom linku ili unutarnjem linku
Kontrola obrasca
Tablici ili retku (pri kretanju kroz tablicu)
Popis
Obiljeju
Slika
Statian tekst
140 Poglavlje 31 Pristupanost
Istoj vrsti stavke
Tipkama
Poljima za unos teksta
Poljima za pretraivanje
Spremnicima (podruja zaslona, kao to je dock traka)
Uveanje ili smanjenje prikaza
Unos teksta
Pomicanje toke umetanja i sluanje teksta po:
Znaku, rijei ili retku
Odabir funkcija za ureivanje
Odabir jezika
Uporaba kontrola
Odabir i sluanje vrijednosti prema:
Znaku, rijei ili retku
Podeavanje vrijednosti kontrole
Unos i ureivanje teksta znaajkom VoiceOver
Kad odaberete polje za unos teksta pomou znaajke VoiceOver, moete koristiti tipkovnicu na
zaslonu ili eksternu tipkovnicu spojenu na iPhone za unos teksta.
Postoje dva naina unosa teksta u VoiceOver modustandardni unos i unos dodirom. Kod
standardnog unosa odaberite tipku i zatim dva puta dodirnite zaslon za unos slova. Kod unosa
dodirom, dodirnite za odabir tipke i znak se unosi automatski kad podignete prst. Potonji nain
moe biti bri ali zahtijeva vie vjebanja od standardnog unosa.
VoiceOver takoer omoguava uporabu funkcija ureivanja na iPhone ureaju kako biste
izrezali, kopirali ili zalijepili tekst u polje za unos teksta.
Unos teksta: Odaberite polje za unos teksta koje se moe ureivati, dodirnite dvaput za prikaz
toke umetanja i zaslonske tipkovnice te utipkajte znakove.
Standardno tipkanje: Odaberite tipku na tipkovnici tako da napravite potez u lijevu ili desnu
stranu, zatim dodirnite dvaput za unos znaka. Ili povucite prst oko tipkovnice za odabir znaka
i kad drite znak jednim prstom dodirnite zaslon drugim prstom. VoiceOver izgovara odabran
znak, te ga izgovara ponovno tijekom unosa.
Tipkanje dodirom: Dodirnite tipku na tipkovnici za odabir i zatim podignite prst za unos
znaka. Dodirnete li pogrenu tipku, pomaknite prst po tipkovnici dok ne odaberete eljeni
znak. VoiceOver izgovara znak za svaku tipku kad je dodirnete, ali se znak nee unijeti dok ne
odvojite prst od zaslona.
Napomena: Unos dodirom funkcionira samo za tipke kojima se moe unositi tekst. Koristite
standardni unos za druge tipke poput Shift, Delete i Return.
Pomicanje toke umetanja: Napravite potez prema gore ili dolje za pomicanje toke umetanja
prema naprijed ili natrag u tekstu. Upotrijebite rotor za odabir pomicanja toke umetanja znak
po znak, rije po rije ili redak po redak. Kad se pomakne toka umetanja, VoiceOver reproducira
zvuk i izgovara znak, rije ili redak preko kojeg se pomaknula toka umetanja.
141 Poglavlje 31 Pristupanost
Kod pomicanja prema naprijed rije po rije, toka umetanja se postavlja na kraj svake rijei,
prije razmaka ili interpunkcijskog znaka iza nje. Kod pomicanja prema natrag, toka umetanja se
postavlja na kraj prethodne rijei, prije razmaka ili interpunkcijskog znaka iza nje. Za pomicanje
toke umetanja iza interpunkcijskog znaka na kraju rijei ili reenice, koristite rotor za vraanje
na mod unosa znakova. Kad pomiete toku umetanja redak po redak, VoiceOver izgovara
svaku rije dok se pomiete preko nje. Kad se pomiete prema naprijed, toka umetanja se
umee na poetak sljedeeg retka (osim kad dosegnete posljednji redak u odlomku, kad se
toka umetanja pomie na kraj upravo izgovorenoga retka). Kad se pomiete prema natrag,
toka umetanja se umee na poetak upravo izgovorenoga retka.
Odabir standardnog ili unosa
dodirom
Kad je VoiceOver ukljuen i na tipkovnici je odabrana tipka, rotorom
odaberite Mod tipkanja i povucite prstom prema gore ili dolje.
Brisanje znaka Odaberite , zatim dvaput dodirnite ili dodirnite s dva prsta. To je
potrebno napraviti ak i kod unosa dodirom. Za brisanje vie znakova,
dodirnite i zadrite tipku za brisanje, zatim jednom dodirnite zaslon
drugim prstom, po jednom za svaki znak koji elite obrisati. VoiceOver
izgovara znak dok ga briete. Ako je ukljuena Promjena visine tona,
VoiceOver izgovara obrisane znakove niim tonom.
Odabir teksta Podesite rotor na Uredi, povucite prema gore ili dolje za odabir Odaberi
ili Odaberi sve i dva puta dodirnite. Ako odaberete Odaberi, oznaava se
rije koja je najblia toci umetanja kad dodirnete dvaput. Ako odaberete
Odaberi sve, oznaava se cijeli tekst. Razdvojite ili skupite prste za
poveanje ili smanjenje odabira.
Izrezivanje, kopiranje ili lijepljenje Provjerite je li rotor podeen na ureivanje. Kad je tekst odabran,
napravite potez prema gore ili dolje kako biste odabrali Izrei, Kopiraj ili
Zalijepi, zatim dodirnite dvaput.
Vraanje Potresite iPhone, napravite potez u lijevu ili desnu stranu za odabir akcije
koju elite ponititi, zatim dodirnite dvaput.
Unos znaka s naglaskom U modu standardnog unosa odaberite obian znak i zatim ga dva puta
dodirnite i zadrite dok ne zaujete zvuk koji oznaava alternativne
znakove. Povucite ulijevo ili udesno za odabir i sluanje ponuenih rijei.
Otpustite prst za unos trenutnog odabira.
Promjena jezika unosa Podesite rotor na Jezik i zatim povucite prema gore ili dolje.
Odaberite "osnovni jezik" za uporabu jezika podeenog u postavkama
Meunarodno. Rotor jezika se pojavi samo ako odaberete vie jezika u
VoiceOver Rotoru jezika. Pogledajte Podeavanje znaajke VoiceOver na
stranici 136.
Telefoniranje sa znaajkom VoiceOver
Dvaput dodirnite zaslon s dva prsta za odgovor ili zavretak poziva. Kad uspostavite poziv
s ukljuenom znaajkom VoiceOver, na zaslonu se umjesto opcija poziva prikae brojana
tipkovnica. To olakava uporabu tipkovnice kad je potrebno unositi brojeve prilikom pozivanja
automatskih sustava.
Prikaz opcija poziva: Odaberite tipku Sakrij tipke u donjem desnom uglu i dodirnite dvaput.
Ponovni prikaz brojane tipkovnice: Odaberite tipku Tipkovnica blizu sredita zaslona i dva
puta dodirnite.
Uporaba znaajke VoiceOver uz Safari
Kad pretraujete internet koristei Safari i znaajka VoiceOver je ukljuena, rezultati
pretraivanja u rotoru omoguuju sluanje popisa predloenih fraza za pretraivanje.
142 Poglavlje 31 Pristupanost
Pretraivanje interneta: Odaberite polje za pretraivanje, unesite pojam za pretragu i zatim
odaberite Rezultati pretrage pomou rotora. Napravite potez prstom u desnu ili lijevu stranu za
kretanje prema gore ili dolje kroz popis, zatim dvaput dodirnite zaslon kako biste na internetu
potraili trenutani pojam za pretraivanje.
Uporaba znaajke VoiceOver uz Karte
Pomou opcije VoiceOver moete uveati ili smanjiti uveani prikaz, odabrati pribadae i uitati
informacije o lokacijama.
Uveanje ili smanjenje: Odaberite kartu, upotrijebite rotor za odabir moda zumiranja, zatim
napravite potez prema gore ili dolje za uveanje ili smanjenje prikaza.
Odabir pribadae: Dodirnite pribadau ili napravite potez u lijevu ili desnu stranu za pomicanje
s jedne stavke na drugu.
Uitavanje informacija o lokaciji: Kad je odabrana pribadaa, dodirnite dvaput za prikaz
oznake s informacijama. Napravite potez u lijevu ili desnu stranu za odabir tipke Vie informacija,
zatim dodirnite dvaput za prikaz stranice s informacijama.
Ureivanje videozapisa i glasovnih snimaka sa znaajkom VoiceOver
Moete upotrijebiti VoiceOver geste za skraivanje videozapisa snimljenih kamerom i snimaka
snimljenih diktafonom.
Skraivanje snimke: U zaslonu aplikacije Diktafon, odaberite tipku s desne strane snimke koju
elite skratiti, zatim dodirnite dvaput. Zatim odaberite Skrati i dodirnite dvaput. Odaberite
poetak ili zavretak alata za skraivanje. Napravite potez prema gore za povlaenje u desnu
stranu ili napravite potez prema dolje za povlaenje u lijevu stranu. VoiceOver izgovara koliinu
vremena koju e trenutni poloaj odrezati sa snimke. Za provoenje rezanja, odaberite Skrati
snimku i dodirnite dvaput.
Skraivanje videozapisa: Pri gledanju videozapisa u aplikaciji Foto, dvaput dodirnite zaslon za
prikaz video kontrola i zatim odaberite poetak ili zavretak alata za skraivanje. Zatim napravite
potez prema gore za povlaenje u desnu stranu ili napravite potez prema dolje za povlaenje u
lijevu stranu. VoiceOver izgovara koliinu vremena koju e trenutni poloaj odrezati sa snimke.
Za provoenje rezanja, odaberite Skrati i dodirnite dvaput.
Koritenje znaajke VoiceOver pomou Apple beine tipkovnice
Znaajkom VoiceOver na iPhone ureaju moete upravljati pomou Apple beine tipkovnice.
Pogledajte Uporaba Apple beine tipkovnice na stranici 27.
VoiceOver naredbe za tipkovnicu omoguuju kretanje kroz zaslon, odabir stavki, itanje
sadraja zaslona, podeavanje rotora i provoenje drugih VoiceOver postupaka. Sve naredbe za
tipkovnicu (izuzev jedne) sadre kombinaciju tipaka Control-Option, skraenje u tablici kao "VO".
VoiceOver Pomo izgovara naredbe tipki ili tipkovnice kad ih tipkate. Moete koristiti VoiceOver
Pomo kako biste nauili izgled tipkovnice i aktivnosti povezane s kombinacijama tipki.
VoiceOver naredbe za tipkovnicu
VO = Control-Option
itanje cijelog sadraja, poevi od
trenutne pozicije
VOA
itanje od vrha VOB
Prijelaz na statusnu traku VOM
Pritisak tipke Home VOH
143 Poglavlje 31 Pristupanost
Odabir sljedee ili prethodne
stavke
VOstrelica udesno ili VOstrelica ulijevo
Dodir stavke VO-razmaknica
Dvostruki dodir s dva prsta VO"-"
Odabir sljedee ili prethodne
stavke rotora
VOstrelica prema gore ili VOstrelica prema dolje
Odabir sljedee ili prethodne
stavke rotora govora
VOCommand-strelica ulijevo ili VOCommand-strelica udesno
Podeavanje stavke rotora govora VOCommandstrelica prema gore ili VOCommandstrelica prema dolje
Iskljuenje ili ukljuenje VoiceOver
zvuka
VOS
Ukljuenje ili iskljuenje sjenila
zaslona
VOShift-S
Ukljuenje VoiceOver pomoi VOK
Povratak na prethodni zaslon ili
iskljuenje VoiceOver pomoi
Izlaz
Brza navigacija
Ukljuite Brzu navigaciju kako bite kontrolirali VoiceOver uporabom tipki sa strelicama. Brza
navigacija je standardno iskljuena.
Ukljuenje ili iskljuenje Brze
navigacije
Lijeva strelica-Desna strelica
Odabir sljedee ili prethodne
stavke
Desna strelica ili lijeva strelica
Odabir sljedee ili prethodne
stavke specifcirane postavkom
rotora
Strelica gore ili strelica dolje
Odabir prve ili posljednje stavke Controlstrelica prema gore ili Controlstrelica prema dolje
"Dodirivanje" stavke Strelica gore-Strelica dolje
Listanje prema gore, dolje, lijevo
ili desno.
Option-Strelica gore, Option-Strelica dolje, Option-Lijeva strelica ili
Option-Desna strelica
Promjena rotora Strelica gore-strelica lijevo ili strelica gore-strelica desno
Moete takoer koristiti brojane tipke na Appleovoj beinoj tipkovnici za pozivanje
telefonskog broja u aplikaciji Telefon ili unos broja u Kalkulator.
Brza navigacija jednim slovom za internet
Kad gledate internetsku stranicu i ukljuena je Brza navigacija, moete koristiti sljedee tipke na
tipkovnici za brzu navigaciju stranicom. Dodirom tipke, prelazi se na sljedeu stavku navedene
vrste. Za prijelaz na prethodnu stavku, zadrite tipku Shift tijekom unosa slova.
H Naslov
L Link
R Polje za unos teksta
B Tipka
144 Poglavlje 31 Pristupanost
C Kontrola obrasca
I Slika
T Tablica
S Statian tekst
W Obiljeje podruja
X Popis
M Ista vrsta elementa
1 Naslov 1 razine
2 Naslov 2 razine
3 Naslov 3 razine
4 Naslov 4 razine
5 Naslov 5 razine
6 Naslov 6 razine
Uporaba Braillevog pisma sa znaajkom VoiceOver
Moete koristiti Bluetooth Brailleov zaslon za prikaz i itanje VoiceOvera na brajici. Osim toga,
Brailleovi zasloni s tipkovnicom i drugim kontrolama mogu se koristiti za upravljanje iPhone
ureajem kad je znaajka VoiceOver ukljuena. iPhone radi s mnogim beinim Brailleovim
zaslonima. Popis podranih zaslona potraite na www.apple.com/accessibility.
Podeavanje Brailleovog zaslona: Ukljuite zaslon i zatim otvorite Postavke > Openito
> Bluetooth pa ukljuite Bluetooth. Zatim otvorite Postavke > Openito > Pristupanost >
VoiceOver > Braille i odaberite zaslon.
Ukljuivanje ili iskljuivanje
skraene brajice
Otvorite Postavke > Openito > Pristupanost > VoiceOver > Braille.
Ukljuivanje ili iskljuivanje
osmotokaste brajice
Otvorite Postavke > Openito > Pristupanost > VoiceOver > Braille.
Odabir jezika
Brailleov zaslon standardno koristi jezik podeen za Voice Control. Standardno, to je jezik koji je
podeen za iPhone u Postavke > Meunarodno > Jezik. Moete koristiti VoiceOver postavke za
jezik kako biste odabrali razliite jezike za VoiceOver i Braillevo pismo.
Podeavanje jezika za VoiceOver: Otvorite Postavke, Odaberite Openito > Meunarodno >
Upravljanje glasom, zatim odaberite eljeni jezik.
Promijenite li jezik za iPhone ureaj, moda ete morati resetirati jezik za VoiceOver i Brailleov
zaslon.
Upravljanje znaajkom VoiceOver s Brailleovim zaslonom
Moete podesiti krajnju lijevu ili krajnju desnu eliju na Brailleovom zaslonu za informacije o
statusu i ostalim znaajkama:
Povijest objavljivanja sadri neproitanu poruku
Trenutna poruka iz povijesti objavljivanja nije proitana
VoiceOver govor je iskljuen
Baterija iPhone ureaja je slaba (manje od 20% kapaciteta)
iPhone je u poloenoj orijentaciji
145 Poglavlje 31 Pristupanost
Zaslon je iskljuen
Trenutni redak sadri dodatni tekst zdesna ulijevo
Trenutni redak sadri dodatni tekst slijeva udesno
Podeavanje krajnje lijeve ili krajnje desne elije za prikaz informacija o statusu: Otvorite
Postavke > Openito > Pristupanost > VoiceOver > Braille > elija statusa i zatim dodirnite
Lijevo ili Desno.
Pregled proirenih informacija na statusnoj eliji: Na Brailleovom zaslonu pritisnite tipku za
prikaz statusa elije.
Usmjeravanje zvuka dolaznih poziva
Zvuk dolaznih poziva moe se automatski preusmjeriti na slualice ili spikerfon, umjesto na
slualicu iPhone ureaja.
Preusmjeravanje zvuka poziva: Otvorite Postavke > Openito > Pristupanost > Dolazni pozivi
i odaberite izlaz zvuka za vae pozive.
Siri
Uz znaajku Siri, moete jednostavno zatraiti iPhone da obavi odreene zadatke i VoiceOver
vam moe proitati Sirijeve odgovore. Za dodatne informacije, pogledajte Poglavlje 4, Siri, na
stranici 38.
Trostruki pritisak tipke Home
Trostruki pritisak tipke Home prua jednostavan nain za ukljuenje ili iskljuenje nekih funkcija
znaajke Pristupanosti kad pritisnete tipku Home brzo tri puta. Moete podesiti da se
trostrukim pritiskom na tipku Home ukljui ili iskljui znaajka VoiceOver, ukljui ili iskljui opcija
Bijelo na crnom ili podesiti:
Ukljuenje ili iskljuenje znaajke VoiceOver
Ukljuenje ili iskljuenje opcije Bijelo na crnom
Ukljuenje ili iskljuenje znaajke Zum
Trostruki pritisak na tipku Home je standardno iskljuen.
Podeavanje funkcije trostrukog pritiska na tipku Home: Otvorite Postavke > Openito >
Pristupanost > 3 pritiska na Home i odaberite eljenu funkciju.
Zum
Mnoge iPhone aplikacije omoguuju uveanje i smanjenje uveanih elemenata. Primjerice,
moete dodirnuti dvaput ili simetrino razdvojiti dva prsta za proirenje stupaca u aplikaciji
Safari.
Zum je posebna znaajka pristupanosti koja omoguuje uveanje cijelog zaslona bilo koje
aplikacije, kako biste lake vidjeli to je prikazano.
Kad koristite zumiranje uz Apple beinu tipkovnicu (pogledajte Uporaba Apple beine
tipkovnice na stranici 27), slika zaslona prati toku umetanja, odravajui je u sreditu zaslona.
Ukljuenje ili iskljuenje znaajke Zum: Otvorite Postavke > Openito > Pristupanost >
Zumiranje. Ili upotrijebite trostruki pritisak tipke Home. Pogledajte Trostruki pritisak tipke
Home na stranici 146.
146 Poglavlje 31 Pristupanost
Napomena: Ne moete istovremeno koristiti VoiceOver i Zum.
Uveanje ili smanjenje prikaza Dvaput dodirnite zaslon s tri prsta. Standardno, prikaz zaslona se uvea
za 200 posto. Ako runo poveate uveanje (koritenjem geste dodira i
povlaenja, opisane ispod), iPhone se automatski vraa na to uveanje
kad zumirate tako da dvaput dodirnete s tri prsta.
Poveanje uveanja: Pomou tri prsta, dodirnite i povucite prema vrhu zaslona (za poveanje
uveanja) ili prema dnu zaslona (za smanjenje uveanja). "Dodirni i
povuci" upravljanje je slino dvostrukom dodiru, samo to ne podiete
prste nakon drugog dodiraumjesto toga, povuete prste po zaslonu.
Kad zapoete s povlaenjem, moete povlaiti s jednim prstom.
Kretanje po zaslonu Kad je prikaz uvean, povucite tri prsta preko zaslona. Kad zapoete s
povlaenjem, moete povlaiti s jednim prstom kako biste vidjeli veu
povrinu zaslona. Drite jedan prst blizu ruba zaslona za prijelaz na taj dio
prikaza. Pribliite prst rubu za bre kretanje. Kad otvorite novi zaslon, Zum
uvijek prikazuje gornju polovicu zaslona.
Veliki tekst
Veliki tekst omoguava prikaz veeg teksta u podsjetnicima, Kalendaru, Kontaktima, Mailu,
Porukama i Biljekama.
Podeavanje veliine teksta: Otvorite Postavke > Openito > Pristupanost > Veliki tekst.
Bijelo na crnom
Upotrijebite opciju Bijelo na crnom za invertiranje boja na iPhone zaslonu, ime se olakava
itanje sa zaslona. Kad je opcija Bijelo na crnom ukljuena, zaslon izgleda kao fotografski
negativ.
Invertiranje boja zaslona: Otvorite Postavke > Openito > Pristupanost > Bijelo na crnom.
Odabir govora
iPhone vam moe ak i uz iskljuenu znaajku VoiceOver proitati naglas bilo koji tekst koji
moete odabrati.
Ukljuite Odabir govora i podesite brzinu govora: Otvorite Postavke > Openito >
Pristupanost > Odabir govora.
Kako bi vam ureaj itao tekst Odaberite tekst i zatim dodirnite Govor.
Govor auto teksta
Opcija Govor auto teksta izgovara ispravke i prijedloge teksta koje iPhone nudi tijekom tipkanja.
Ukljuenje ili iskljuenje opcije Govor auto teksta: Otvorite Postavke > Openito >
Pristupanost > Govor auto teksta.
Opcija Govor auto teksta takoer radi s opcijama VoiceOver ili Zum.
147 Poglavlje 31 Pristupanost
Mono zvuk
Opcija Mono Audio kombinira zvuk lijevog i desnog stereo kanala u mono signal koji se
reproducira kroz oba kanala. Moete podesiti balans mono signala radi glasnijeg zvuka lijevog ili
desnog kanala.
Ukljuenje ili iskljuenje opcije Mono zvuk: Otvorite Postavke > Openito > Pristupanost >
Mono zvuk.
Kompatibilnost sa slunim pomagalima
FCC je usvojio pravila za kompatibilnost sa slunim pomagalima (HAC) za digitalne beine
telefone. Ta pravila zahtijevaju da se odreeni telefoni ispitaju i ocijene prema ANSI (American
National Standard Institute) C63.19-2007 standardu za kompatibilnost sa slunim pomagalom.
ANSI standard za kompatibilnost sa slunim pomagalima sadrava dvije vrste ocjena: ocjenu
"M" za smanjene radiofrekvencijske smetnje kako bi se omoguilo akustiko spajanje sa slunim
pomagalima koja ne rade u "telecoil" modu i ocjenu "T" za induktivno spajanje sa slunim
pomagalima koja rade u "telecoil" modu. Ovim kategorijama dodjeljuju se ocjene od jedan
do etiri, gdje etiri oznaava najveu kompatibilnost. Telefon se prema FCC pravilima smatra
kompatibilnim sa slunim pomagalima ako ima ocjenu M3 ili M4 za akustino spajanje i T3 ili T4
za induktivno spajanje.
Za trenutane ocjene kompatibilnosti sa slunim pomagalima za iPhone posjetite
www.apple.com/support/hac.
Ocjene kompatibilnosti sa slunim pomagalima nisu jamstvo da e odreeno sluno pomagalo
raditi s odreenim telefonom. Neka sluna pomagala mogu raditi dobro s telefonima koji ne
ispunjavaju uvjete za odreene ocjene. Za provjeru meusobnog funkcioniranja pokuajte
koristiti sluno pomagalo i telefon zajedno prije kupnje.
Mod slunog pomagala
iPhone 4 GSM ima Mod slunog pomagala koji moe smanjiti smetnje kod nekih modela slunih
pomagala ako ga aktivirate. Mod slunog pomagala smanjuje snagu odailjanja kod mobitela u
GSM 1900 MHz pojasu i moe smanjiti 2G mobilnu pokrivenost.
Aktiviranje Moda slunog pomagala (iPhone 4 GSM): Otvorite Postavke > Openito >
Pristupanost.
Nain vibriranja
Moete dodijeliti posebne uzorke vibriranja telefonskim ili FaceTime pozivima vanih kontakata.
Odaberite meu postojeim uzorcima ili izradite novi.
Ukljuenje naina vibriranja: Otvorite Postavke > Openito > Pristupanost > Nain vibriranja.
Odabir uzorka vibriranja za
kontakt
U kontaktima odaberite eljeni kontakt i zatim dodirnite "vibracija". Ne
vidite li vibraciju u informacijama o kontaktu, dodirnite Uredi i dodajte je.
Izrada novog uzorka vibriranja Ako ve ureujete kontakt, dodirnite "vibracija" i zatim dodirnite Izradi
novu vibraciju. Moete takoer otvoriti Postavke > Zvukovi > Vibracija >
Izradi novu vibraciju.
Podeavanje vlastitog uzorka kao
osnovnog
Otvorite Postavke > Zvukovi > Vibracije i odaberite uzorak.
148 Poglavlje 31 Pristupanost
LED svjetlo za alarme
Ako ne moete uti zvukove koji obavjetavaju o dolaznim pozivima i druga upozorenja, moete
podesiti iPhone da bljeska svojim LED svjetlom (pored objektiva kamere na poleini iPhone
ureaja). To funkcionira samo kad je iPhone zakljuan ili u pripravnom stanju. Dostupno za
iPhone 4 ili noviji.
Ukljuenje LED svjetla za alarme: Otvorite Postavke > Openito > Pristupanost > LED svjetlo
za alarme.
AssistiveTouch
AssistiveTouch pomae vam koristiti iPhone ako imate problema s dodirivanjem zaslona ili
pritiskanjem tipaka. Za upravljanje iPhone ureajem moete sa znaajkom AssistiveTouch
koristiti kompatibilan adaptivni ureaj (npr. joystick). Takoer moete koristiti AssistiveTouch
bez pribora kako biste izveli geste koje su vam teke.
Ukljuenje znaajke AssistiveTouch: Otvorite Postavke > Openito > Pristupanost >
AssistiveTouch. Takoer moete podesiti opciju trostrukog pritiska tipke Home za ukljuenje ili
iskljuenje znaajke AssistiveTouch; otvorite Postavke > Openito > Pristupanost > 3 pritiska na
Home.
Podeavanje brzine praenja Otvorite Postavke > Openito > Pristupanost > AssistiveTouch > Brzina
dodira
Prikaz ili zatvaranje izbornika
AssistiveTouch
Kliknite sekundarnu tipku na spojenom ureaju.
Skrivanje tipke izbornika Otvorite Postavke > Openito > Pristupanost > AssistiveTouch > Uvijek
prikai izbornik.
Izvedite potez ili povlaenje sa 2,
3, 4 ili 5 prstiju
Dodirnite tipku izbornika, dodirnite Geste i zatim dodirnite broj
znamenaka potrebnih za gestu. Kad se na zaslonu pojave odgovarajui
krugovi, primijenite brzi potez ili povucite u smjeru koji zahtijeva gesta.
Kad zavrite, dodirnite tipku izbornika.
Simetrino razdvajanje dva prsta Dodirnite tipku izbornika, dodirnite Omiljeno i zatim dodirnite Utipni.
Kad se prikau krugovi tipanja, dodirnite bilo gdje na zaslonu za
pomicanje krugova tipanja, zatim povucite krugove prema unutra ili van
kako biste izveli gestu tipanja. Kad zavrite, dodirnite tipku izbornika.
Izrada vlastite geste Dodirnite tipku izbornika, dodirnite Omiljeno i zatim dodirnite prazan
dra mjesta za gestu. Moete takoer otvoriti Postavke > Openito >
Pristupanost > AssistiveTouch > "Izradi vlastitu gestu".
Zakljuavanje ili rotiranje zaslona,
podeavanje glasnoe, odabir
zvonjave/iskljuenog zvuka ili
simuliranje potresanja iPhone
ureaja
Dodirnite tipku izbornika, zatim dodirnite Ureaj.
Simuliranje pritiska tipke Home Dodirnite tipku izbornika, zatim dodirnite Home.
Pomicanje tipke izbornika Povucite je na bilo koje mjesto na zaslonu.
Izlazak iz izbornika bez geste Dodirnite bilo gdje izvan izbornika.
149 Poglavlje 31 Pristupanost
Univerzalan pristup na Mac OS X
Iskoristite prednosti znaajke univerzalnog pristupa na Mac OS X kad koristite iTunes za
sinkronizaciju informacija i sadraja iz vae iTunes medijateke na iPhone. U aplikaciji Finder,
odaberite Pomo > Mac pomo, zatim potraite "univerzalan pristup".
Za dodatne informacije o znaajkama pristupanosti iPhone ureaja i Mac OS X, posjetite
www.apple.com/accessibility.
TTY podrka
Za spajanje iPhone ureaja na TTY ureaj moete koristiti iPhone TTY adapterski kabel
(nabavljiv odvojeno u mnogim podrujima). Posjetite www.apple.com/store (moda nije
dostupno u svim podrujima) ili se obratite vaoj lokalnoj Apple trgovini.
Spajanje iPhone ureaja na TTY ureaj: Otvorite Postavke > Telefon i ukljuite TTY te zatim
spojite iPhone na svoj TTY ureaj pomou iPhone TTY adaptera.
Kad ukljuite TTY na iPhone ureaju, prikae se TTY ikona ( ) u statusnoj traci pri vrhu zaslona.
Za informacije o uporabi odreenog TTY ureaja, pogledajte dokumentaciju koja je isporuena
uz ureaj.
Minimalna veliina fonta e-mail poruka
Podesite minimalnu veliinu fonta teksta e-mail poruka na Veliko, Jako veliko ili Ogromno kako
biste poveali itljivost.
Podeavanje minimalne veliine fonta e-mail poruka: Otvorite Postavke > Mail, kontakti,
kalendari > Najmanji font.
Postavka Veliki tekst ponitava minimalnu veliinu fonta.
Dodjeljivanje melodije zvona
Svakom kontaktu moete dodijeliti zasebnu melodiju zvona kako biste mogli raspoznati
pozivatelja prema zvuku. Melodije moete kupiti putem iTunes Store na iPhone ureaju.
Pogledajte Kupovanje glazbe, audioknjiga i melodija na stranici 107.
Vizualna govorna pota
Kontrole reprodukcije i pauze znaajke Visual Voicemail omoguuju kontrolu reprodukcije
poruka. Povucite kliznik reprodukcije za ponavljanje dijela poruke kojeg je teko razumjeti.
Pogledajte Provjera govorne pote na stranici 47.
Tipkovnice u poloenoj orijentaciji
Mnoge aplikacije, ukljuujui Mail, Safari, Poruke, Biljeke i Kontakti omoguuju zakretanje
iPhone ureaja pri tipkanju kako biste mogli koristiti veu tipkovnicu.
150 Poglavlje 31 Pristupanost
Velika tipkovnica
Moete telefonirati jednostavno dodirujui unose u popisima vaih kontakata ili vaih omiljenih
kontakata. Kad trebate birati broj, velika numerika tipkovnica iPhone ureaja to olakava.
Pogledajte Telefonski pozivi na stranici 41.
Upravljanje glasom
Opcija upravljanja glasom omoguuje telefoniranje i upravljanje reprodukcijom glazbe koristei
glasovne naredbe. Pogledajte Glasovno biranje na stranici 42 i Uporaba znaajke Siri ili Voice
Control s glazbom na stranici 67.
Proireni titlovi
Ukljuenje proirenih titlova za videozapise: Otvorite Postavke > Video > Proireni titlovi.
Neki videosadraji ne sadravaju proirene titlove.
151 Poglavlje 31 Pristupanost
Postavke
32
Aplikacija Postavke omoguuje vam konfguriranje iPhone ureaja, podeavanje opcija
aplikacija, dodavanje rauna i unos ostalih postavki.
Zrakoplovni mod
Zrakoplovni mod onemoguuje beine znaajke kako bi se izbjegla potencijalna interferencija
s radom zrakoplova i ostale elektrine opreme.
Ukljuenje zrakoplovnog moda: Otvorite Postavke i ukljuite zrakoplovni mod.
Kad je zrakoplovni mod ukljuen, u statusnoj traci pri vrhu zaslona prikae se . Iz iPhone
ureaja se ne emitiraju telefonski, Wi-Fi ni Bluetooth signali a GPS prijem je iskljuen, to
onemoguuje mnoge znaajke iPhone ureaja. Neete moi koristiti aplikacije koje zahtijevaju
te signale, primjerice za spajanje na internet, upuivanje ili primanje telefonskih poziva ili
poruka, dobivanje vizualne govorne pote i sl.
Ukoliko je dozvolila posada zrakoplova kao i primjenjivi zakoni i propisi, moete nastaviti
sluanje glazbe, gledanje videozapisa, pregledavanje e-mail poruka, kalendara i ostalih
prethodno primljenih podataka te koristiti aplikacije koje ne zahtijevaju spajanje na internet.
Ukoliko je dozvolila posada zrakoplova kao i vaei zakoni i propisi, otvorite Postavke > Wi-Fi za
ukljuenje. Moete ukljuiti Bluetooth u izborniku Postavke > Openito > Bluetooth.
Wi-Fi
Spajanje na Wi-Fi mree
Wi-Fi postavke odreuju koristi li iPhone lokalne Wi-Fi mree za spajanje na internet. Kad je
iPhone spojen na Wi-Fi mreu, Wi-Fi ikona u statusnoj traci pri vrhu zaslona prikazuje snagu
signala. to je vie stupaca, to je signal jai. Ako nijedna Wi-Fi mrea nije dostupna, ili ako
iskljuite Wi-Fi, iPhone se spaja na internet pomou vae mobilne podatkovne mree, kad je
dostupno.
Nakon to se spojite na Wi-Fi mreu, iPhone se automatski na nju spaja svaki put kad je mrea u
dometu. Ako se nalazite u dometu vie od jedne prethodno koritene mree, iPhone se spaja na
posljednju koritenu mreu.
iPhone moete takoer koristiti kako biste podesili novu AirPort baznu stanicu koja prua Wi-Fi
usluge u vaem domu ili uredu. Pogledajte Podeavanje AirPort bazne stanice na stranici 153.
Ukljuenje i iskljuenje opcije Wi-Fi: Otvorite Postavke > Wi-Fi.
152
Podeavanje iPhone ureaja da
vas upita elite li se pridruiti
novoj mrei
Odaberite Wi-Fi i ukljuite ili iskljuite opciju "Upitaj za spajanje".
Ako je opcija "Upitaj za spajanje" iskljuena, za spajanje na internet
potrebno se runo pridruiti mrei, kad prethodno koritena mrea nije
dostupna.
Brisanje mree iz memorije, tako
da joj iPhone ne moe automatski
pristupiti
Odaberite Wi-Fi i dodirnite pored mree koju ste prethodno koristili.
Zatim dodirnite "Zaboravi ovu mreu".
Pristupanje zatvorenoj Wi-Fi mrei Za pristup Wi-Fi mrei koja nije prikazana u popisu detektiranih mrea,
odaberite Wi-Fi > Ostalo, zatim unesite naziv mree.
Za spajanje na zatvorenu mreu, prethodno trebate znati naziv mree,
zaporku i vrstu osiguranja.
Podeavanje postavki za spajanje
na Wi-Fi mreu
Odaberite Wi-Fi, zatim dodirnite pored mree.
Podeavanje AirPort bazne stanice
AirPort bazna stanica omoguuje Wi-Fi povezivanje u vaem domu, koli ili u manjoj uredskoj
mrei. Koristei iPhone moete podesiti novu AirPort Express, AirPort Extreme ili Time Capsule
baznu stanicu.
Koritenje AirPort Setup Assistanta: Otvorite Postavke > Wi-Fi. Pod "Podesi AirPort baznu
stanicu" dodirnite ime bazne stanice koju elite podesiti. Zatim slijedite upute na zaslonu.
Neke starije AirPort bazne stanice ne mogu se podesiti pomou iOS ureaja. Za upute o
podeavanju, pogledajte dokumentaciju koja je isporuena uz vau baznu stanicu.
Ako bazna stanica koju elite podesiti nije navedena u popisu, provjerite je li ukljuena i unutar
dometa te da jo nije konfgurirana. Moete podesiti samo nove ili resetirane bazne stanice.
Ako je vaa AirPort bazna stanica ve konfgurirana, aplikacija AirPort Utility iz trgovine App
Store omoguuje vam da joj promijenite podeenja i pratite njen status na iPhone ureaju.
Obavijesti
U Centru za obavijesti pojavljuju se proslijeene obavijesti i pruaju vam nove informacije ak
i kad nije otvorena aplikacija. Te obavijesti se razlikuju ovisno o aplikaciji, a mogu ukljuivati
tekstualne ili zvune podsjetnike i bedeve s brojem na ikoni aplikacije u poetnom zaslonu.
Obavijesti moete iskljuiti ako ne elite da vas se obavjetava, a moete i promijeniti redoslijed
kojim se obavijesti pojavljuju.
Ukljuenje ili iskljuenje obavijesti: Otvorite Postavke > Obavijesti. Dodirnite stavku u popisu,
zatim ukljuite ili iskljuite obavijesti za tu stavku.
Aplikacije za koje su iskljuene obavijesti prikazuju se u popisu "Nije u centru za obavijesti".
Promjena broja obavijesti Dodirnite Obavijesti, zatim odaberite stavku u popisu Centar za obavijesti.
Dodirnite Prikai kako biste podesili koliko obavijesti te vrste e se
pojavljivati u Centru za obavijesti.
Promjena stilova alarma Dodirnite Obavijesti, zatim odaberite stavku u popisu Centar za obavijesti.
Odaberite Bez za iskljuenje alarma za nove obavijesti.
Promjena redoslijeda obavijesti Dodirnite Obavijesti i zatim dodirnite Uredi. Povucite obavijesti eljenim
redoslijedom. Za iskljuenje pojedine obavijesti, odvucite je u popis Nije u
centru za obavijesti.
Prikaz numeriranih bedeva na
aplikacijama s obavijestima
Dodirnite Obavijesti, zatim odaberite stavku u popisu Centar za obavijesti
i iskljuite Bed ikone aplikacije.
153 Poglavlje 32 Postavke
Sakrivanje alarma kad je iPhone
zakljuan
Dodirnite Obavijesti, zatim odaberite aplikaciju u popisu Centar za
obavijesti. Iskljuite "Prikaz na zakljuanom zaslonu" za skrivanje alarma iz
aplikacije kad je iPhone zakljuan.
Neke aplikaciije imaju dodatne opcije. Primjerice, aplikacija Poruke omoguuje vam da odredite
koliko puta e se zvuk alarma ponavljati i hoe li pregledi poruka biti ukljueni u obavijest.
Lokacijske usluge
Funkcija Lokacijske usluge omoguava aplikacijama kao to su Podsjetnici, Karte, Kamera
i aplikacijama nezavisnih proizvoaa koje se baziraju na lokaciji, prikupljanje i uporabu
podataka koji oznaavaju vau lokaciju. Lokacijski podaci koje skuplja Apple prikupljaju se u
obliku koji vas osobno ne identifcira. Vaa priblina lokacija se odreuje pomou dostupnih
informacija iz podataka mobilne mree, lokalnih Wi-Fi mrea (ako je ukljuena opcija Wi-Fi) i
GPS-a (moda nee biti dostupan u svim podrujima). Radi tednje baterije, iskljuite funkciju
Lokacijske usluge kad je ne koristite.
Kad aplikacija koristi lokacijske usluge, u traci izbornika prikae se .
Svaka aplikacija i usluga sustava koja koristi lokacijske usluge prikazuje se u postavkama
Lokacijske usluge, te prikazuje jesu li lokacijske usluge ukljuene ili iskljuene za tu aplikaciju
ili uslugu. Moete iskljuiti Lokacijske usluge za neke ili sve aplikacije i usluge, ukoliko ne elite
koristiti ovu znaajku. Ako iskljuite lokacijske usluge, prikazat e se upit za njihovo ukljuenje
sljedei put kad neka aplikacija ili usluga pokua koristiti tu znaajku.
Ako na iPhone ureaju posjedujete aplikacije nezavisnih proizvoaa koje koriste lokacijske
usluge, provjerite pravila privatnosti tog proizvoaa kako biste saznali na koji nain ta
aplikacija koristi vae lokacijske podatke.
Ukljuenje ili iskljuenje lokacijskih usluga: Otvorite Postavke > Lokacijske usluge.
VPN
VPN koje se koriste unutar organizacija omoguuju sigurnu komunikaciju privatnih informacija
preko ne-privatne mree. Moda e biti potrebno konfgurirati VPN, primjerice, za pristup
vaem poslovnom e-mail raunu. Ova postavka pojavi se kad imate konfguriran VPN na iPhone
ureaju, te vam omoguuje ukljuenje ili iskljuenje VPN znaajke. Pogledajte Mrea na
stranici 157.
Osobni hotspot
Osobni hotspot (iPhone 4 ili noviji) moete koristiti za dijeljenje internetske veze s raunalom ili
drugim ureajemkao to je iPod, iPad ili drugi iPhonespojenim na iPhone putem Wi-Fi veze.
Osobni hotspot moete takoer koristiti za dijeljenje internetske veze s raunalom povezanim s
iPhone ureajem putem Bluetooth ili USB veze. Osobni hotspot radi samo ako je iPhone spojen
na internet preko mobilne podatkovne mree.
Napomena: Ova znaajka nije dostupna u svim podrujima. Moda e biti potrebna nadoplata.
Za dodatne informacije, obratite se vaem pruatelju telekomunikacijskih usluga.
Dijeljenje internet veze: Otvorite Postavke > Openito > Mrea, dodirnite Podesi osobni
hotspotako je prikazanokako biste podesili uslugu svog operatera.
Nakon ukljuenja funkcije Osobni hotspot, drugi ureaji mogu se spojiti na sljedee naine:
W-Fi: Na ureaju odaberite svoj iPhone iz popisa raspoloivih Wi-Fi mrea.
154 Poglavlje 32 Postavke
USB: Spojite svoje raunalo na iPhone pomou Dock-USB kabela. U mrenim postavkama na
raunalu odaberite iPhone i podesite mrene postavke.
Bluetooth: Na iPhone ureaju odaberite Postavke > Openito > Bluetooth i ukljuite opciju
Bluetooth. Za uparivanje i spajanje iPhonea i vaeg ureaja, pogledajte dokumentaciju koja je
isporuena s vaim raunalom.
Kad je ureaj spojen, pri vrhu zaslona iPhone ureaja se prikae plava traka. Kod spajanja putem
USB-a, Osobni hotspot ostaje ukljuen ak i kad aktivno ne koristite vezu na internet.
Napomena: Ikona za Osobni hotspot prikazuje se u statusnoj traci iOS ureaja koji koristi
Osobni hotspot.
Promjena Wi-Fi zaporke za iPhone Otvorite Postavke > Osobni hotspot > Wi-Fi zaporka, zatim unesite
zaporku s barem 8 znakova.
Prikaz uporabe mobilne
podatkovne mree
Otvorite Postavke > Openito > Upotreba > Uporaba mobilnih podataka.
Operater
Ovo podeenje se pojavi u GSM mreama kad se nalazite van dometa mree vaeg pruatelja
telekomunikacijskih usluga a mree ostalih lokalnih pruatelja telekomunikacijskih usluga su
dostupne za telefoniranje, vizualnu govornu potu i pristup mobilnom mrenom internetu.
Moete telefonirati koristei pruatelje telekomunikacijskih usluga koji imaju sporazume o
roamingu s vaim pruateljem usluga. Moda e biti potrebna nadoplata. Raune za roaming
moe vam izdati drugi pruatelj usluga, putem vaeg operatera.
Odabir pruatelja telekomunikacijskih usluga: Otvorite Postavke > Operater i odaberite mreu
koju elite koristiti.
Kad odaberete mreu, iPhone koristi samo tu mreu. Ako je mrea nedostupna, prikazuje se
"Nema usluge" na iPhone ureaju.
Zvukovi i preklopka zvonjava/iskljuenje zvuka
Moete podesiti iPhone da reproducira zvuk svaki put kad primite e-mail, poziv, tweet, govornu
potu ili podsjetnik. Zvukovi se mogu takoer reproducirati za zakazane sastanke, slanje e-maila,
klikove tipkovnice i kad zakljuate iPhone.
Kad je podeen na iskljuenje zvuka, iPhone ne reproducira nikakvu zvonjavu, podsjetnike ili
zvukove efekata. Ipak, reproducirat e se alarmi budilice.
Odabir izmeu reprodukcije i iskljuenja zvuka: Pomaknite preklopku zvonjava/iskljuenje
zvuka na bonoj strani iPhone ureaja.
Napomena: U nekim podrujima se zvuni efekti aplikacije Kamera i Diktafon reproduciraju ak
i ako je preklopka zvonjava/iskljuen zvuk podeena na iskljuenje zvuka.
Podeavanje vibriranja iPhone
ureaja prilikom dolaznog poziva
Otvorite Postavke > Zvukovi i ukljuite Vibracija.
Podeavanje glasnoe zvonjave i
podsjetnika
Otvorite Postavke > Zvukovi i povucite kliznik. Ili ako je ukljuena opcija
"Promijeni tipkama", upotrijebite tipke za podeavanje glasnoe na bonoj
strani iPhone ureaja.
Podeavanje glasnoe zvonjave
i podsjetnika tipkama za
podeavanje glasnoe
Otvorite Postavke > Zvukovi i ukljuite "Promijeni tipkama".
155 Poglavlje 32 Postavke
Podeavanje melodije zvona Otvorite Postavke > Zvukovi > Melodije.
Podeavanje zvuka zvonjave i
alarma
Otvorite Postavke > Zvukovi i odaberite tonove za stavke u popisu.
Svjetlina
Svjetlina zaslona utjee na trajanje baterije. Zatamnite zaslon za produljenje vremena prije
novog punjenja iPhone ureaja ili upotrijebite opciju Auto-svjetlina.
Podeavanje svjetline zaslona: Otvorite Postavke > Svjetlina i povucite kliznik.
Podeavanje automatskog
podeavanja svjetline zaslona
iPhone ureaja
Otvorite Postavke > Svjetlina i ukljuite ili iskljuite opciju Auto-svjetlina.
Ako je opcija Auto-svjetlina ukljuena, iPhone podeava svjetlinu zaslona
prema trenutnim uvjetima osvjetljenja pomou ugraenog senzora za
svjetlinu okoline.
Pozadinska slika
Moete podesiti sliku ili fotografju kao pozadinsku sliku koja se prikazuje kad je zaslon zakljuan
ili na poetnom zaslonu. Pogledajte Dodavanje pozadinske slike na stranici 23.
Openito
Openite postavke sadre mrene i sigurnosne postavke, postavke dijeljenja i ostala iOS
podeenja. Takoer moete pronai razne informacije o vaem iPhone ureaju i resetirati razna
iPhone podeenja.
Opis
Otvorite Postavke > Openito > Opis za prikaz informacija o iPhone ureaju, ukljuujui
dostupan prostora za pohranu, serijske brojeve, mrene adrese, IMEI (International Mobile
Equipment Identity) te ICCID (Integrated Circuit Card Identifer ili Smart Card) (GSM), MEID
(Mobile Equipment Identifer) (CDMA) i pravne informacije.
Promjena naziva ureaja: Otvorite Postavke > Openito > Opis i zatim dodirnite Ime.
Ime ureaja prikazuje se u rubnom stupcu kad je ureaj spojen na iTunes te ga koristi iCloud.
Auriranje softvera
Auriranje softvera omoguuje vam preuzimanje i instalaciju nadogradnji iOS-a s Appleove
stranice.
Auriranje najnovijom verzijom iOS-a: Otvorite Postavke > Openito > Auriranje softvera.
Ako je dostupna novija verzija iOS-a, slijedite upute na zaslonu kako biste preuzeli i instalirali
auriranje.
Napomena: iPhone treba biti spojen na izvor napajanja kako bi se instalacija, koja traje nekoliko
minuta, mogla uspjeno dovriti.
Upotreba
Aplikacija Upotreba vam omoguuje prikaz uporabe mobilnih podataka, statusa baterije i
raspoloivog prostora za pohranu. Moete takoer prikazati i upravljati prostorom za pohranu
na iCloudu.
Prikaz uporabe mobilne mree, statusa baterije i dostupnog prostora za pohranu: Otvorite
Postavke > Openito > Upotreba.
156 Poglavlje 32 Postavke
Prikaz uporabe mobilnih podataka Otvorite Postavke > Openito > Upotreba > Uporaba mobilnih podataka.
Upravljanje iCloud prostorom za
pohranu
Otvorite Postavke > Openito > Upotreba > Upravljanje memorijom.
Za dodatne informacije, pogledajte iCloud na stranici 17.
Prikaz memorije aplikacije Otvorite Postavke > Openito > Upotreba. Prikazuje se ukupni prostor za
pohranu svake instalirane aplikacije. Za dodatne informacije, dodirnite
naziv aplikacije.
Resetiranje statistike uporabe Otvorite Postavke > Openito > Upotreba > Uporaba mobilnih podataka,
zatim dodirnite Resetiraj statistiku za brisanje podataka i kumulativne
vremenske statistike.
Prikaz postotka kapaciteta baterije Otvorite Postavke > Openito > Upotreba i ukljuite podeenje Postotak
baterije.
Siri
Siri omoguava upravljanje iPhone ureajem, tako da izgovarate naredbe. Moete obaviti
telefonski razgovor, slati poruku, izraditi podsjetnik, pronai restoran ili ak diktirati tekst.
Napomena: Siri je dostupan samo na iPhone 4S ureaju i zahtijeva internetsku vezu. Funkcija
Siri nije dostupna na svim jezicima ni u svim podrujima i znaajke mogu varirati ovisno o
podruju. Za uporabu mobilnog podatkovnog prometa moda e biti potrebno platiti naknadu.
Aktivacija funkcije Siri: Otvorite Postavke > Openito > Siri.
Za informacije o uporabi funkcije Siri, pogledajte Poglavlje 4, Siri, na stranici 38.
Podeavanje jezika kojeg e Siri
razumjeti
Otvorite Postavke > Openito > Siri > Jezik.
Podeavanje glasovnog odgovora Otvorite Postavke > Openito > Siri > Glasovni odgovor.
Odaberite "Samo handsfree" kako biste podesili Siri da glasovno odgovara
samo kad koristite slualice ili Bluetooth ureaj.
Odabir vae kontakt kartice za
osobne informacije
Otvorite Postavke > Openito > Siri > Moje informacije.
Podeavanjem svoje kartice kontakata omoguujete da Siri koristi lokacije
i druge informacije koje ste dodali u karticu, primjerice adresu vaeg
doma ili ureda i osobne odnose s drugim osobama iz vaih kontakata.
Ukljuenje ili iskljuenje opcije
"Podignite za govor"
Otvorite Postavke >Openito > Siri > Podignite za govor.
Ovo podeenje omoguava vam da aktivirate Siri tako da podignete
iPhone do vaeg uha kad je zaslon ukljuen. Kad je ovo podeenje
iskljueno, podizanjem iPhone ureaja do vaeg uha nee se aktivirati Siri.
Mrea
Upotrijebite postavke Mrea za konfguraciju VPN (virtual private network) veze, pristup Wi-Fi
postavkama i ukljuenje ili iskljuenje roaminga u mobilnoj mrei.
Kad neka aplikacija treba koristiti internet, iPhone ini redom sljedee sve dok se ne spoji:
Spaja se putem zadnje koritene dostupne Wi-Fi mree .
Prikazuje popis Wi-Fi mrea u dosegu i spaja se koristei onu koju odaberete.
Spaja se putem mobilne podatkovne mree ako je dostupna.
Ako je iPhone spojen na internet putem mobilne podatkovne mree, u statusnoj traci prikazuje
se ikona (UMTS/EV-DO ), (EDGE) ili (GPRS/1xRTT).
157 Poglavlje 32 Postavke
3G (UMTS) mobilna mrea podrava istodobnu glasovnu i podatkovnu komunikaciju na
GSM mreama. Ni u jednoj drugoj mobilnoj vezi ne moete koristiti internetske usluge dok
razgovarate telefonom osim ako iPhone takoer ima Wi-Fi vezu na internet. Ovisno o vaoj
mrenoj povezanosti, moda neete moi primati pozive dok iPhone prenosi podatke putem
mobilne mreenpr. pri preuzimanju internetske stranice.
GSM mree: Tijekom EDGE ili GPRS veze, dolazni pozivi mogu se izravno preusmjeriti na govornu
potu tijekom prijenosa podataka. Kad se javite na dolazni poziv, prijenos podataka se pauzira.
CDMA: Pri EV-DO vezama se prijenosi podataka pauziraju kad odgovarate na dolazne pozive.
Tijekom 1xRTT povezivanja, dolazni pozivi mogu se izravno preusmjeriti na govornu potu
tijekom prijenosa podataka. Kad se javite na dolazni poziv, prijenos podataka se pauzira.
Prijenos podataka se nastavlja kad zavrite poziv.
Ukljuenje ili iskljuenje opcije Mobilni podaci: Otvorite Postavke > Openito > Mrea i
ukljuite ili iskljuite opciju Mobilni podaci.
Ako su mobilni podaci iskljueni, sve podatkovne usluge koristit e samo Wi-Fiukljuujui
usluge e-maila, pretraivanja interneta, push obavijesti i ostalo. Ukljuite li mobilne podatke,
mogu se primijeniti naknade operatera. Primjerice, odreene znaajke i usluge kao to su Siri i
Poruke prenose podatke i uporabom ovih znaajki i usluga njihov podatkovni promet ukljuuje
se u raun vaeg operatera.
Ukljuenje ili iskljuenje opcije
Glasovni roaming (CDMA)
Otvorite Postavke > Openito > Mrea i ukljuite ili iskljuite opciju
Glasovni roaming. Iskljuite Glasovni roaming kako biste sprijeili naplatu
naknada za koritenje mrea drugih operatera. Kad mrea vaeg operatera
nije dostupna, iPhone nee pruati mobilnu (podatkovnu ili glasovnu)
uslugu.
Ukljuenje ili iskljuenje opcije
Data roaming
Otvorite Postavke > Openito > Mrea i ukljuite ili iskljuite opciju Data
roaming.
Data roaming dozvoljava pristup internetu putem podatkovne mobilne
mree kad se nalazite u podruju koje nije pokriveno mreom vaeg
pruatelja telekomunikacijskih usluga. Kad putujete, moete iskljuiti
Data roaming kako bi sprijeili naplatu roaming usluga. Pogledajte
Operater na stranici 155.
Ukljuenje ili iskljuenje opcije
Osobni hotspot
Odaberite Postavke > Openito > Mrea > Osobni hotspot, zatim ukljuite
ili iskljuite opciju Osobni hotspot. Pogledajte Osobni hotspot na
stranici 154.
Dodavanje nove VPN
konfguracije:
Odaberite Postavke > Openito > Mrea > VPN > Dodavanje VPN
podeenja.
Pitajte mrenog administratora koje postavke trebate upotrijebiti. IU
veini sluajeva, ako podesite VPN na vaem raunalu, moete upotrijebiti
iste VPN postavke za iPhone. Pogledajte VPN na stranici 154.
Bluetooth
iPhone se moe beino spajati na Bluetooth ureaje kao to su slualice i kompleti za
automobil koji omoguuju sluanje glazbe i hands-free telefoniranje. Takoer moete spojiti
Apple beinu tipkovnicu putem Bluetootha. Pogledajte Uporaba Apple beine tipkovnice na
stranici 27.
Ukljuenje ili iskljuenje Bluetooth znaajke: Otvorite Postavke > Openito > Bluetooth i
ukljuite ili iskljuite Bluetooth.
158 Poglavlje 32 Postavke
iTunes Wi-Fi sinkronizacija
Moete sinkronizirati iPhone s aplikacijom iTunes na raunalu koje je spojeno na istu Wi-Fi
mreu.
Omoguenje iTunes Wi-Fi sinkronizacije: Za prvo podeavanje Wi-Fi sinkronizacije, spojite
iPhone na raunalo s kojim ga elite sinkronizirati. Za upute pogledajte Sinkronizacija s
aplikacijom iTunes na stranici 18
Kad konfgurirate Wi-Fi sinkronizaciju, iPhone se automatski, jednom dnevno, sinkronizira s
aplikacijom iTunes kad ga spojite na izvor napajanja i kad su:
iPhone i vae raunalo spojeni na istu Wi-Fi mreu.
iTunes na na vaem raunalu je otvoren.
Prikaz datuma i vremena
posljednje sinkronizacije
Otvorite Postavke > Openito > iTunes Wi-Fi sinkro.
Sinkronizacija s aplikacijom iTunes
odmah
Otvorite Postavke > Openito > iTunes Wi-Fi sinkro. i zatim dodirnite
Sinkroniziraj sad.
Spotlight pretraivanje
Podeenje Spotlight pretraivanja omoguuje odreivanje podruja pretraivanja i promjenu
rasporeda rezultata.
Podeavanje podruja pretraivanja: Otvorite Postavke > Openito > Spotlight pretraga i
zatim odaberite opcije za pretraivanje.
Podeavanje redoslijeda prikaza
kategorija u rezultatima pretrage
Otvorite Postavke > Openito > Spotlight pretraga. Dodirnite pored
stavke, zatim povucite prema gore ili dolje.
Automatsko zakljuavanje
Kad zakljuate iPhone, zaslon se iskljui radi tednje baterije i sprjeavanja izvoenja neeljenih
postupaka na iPhone ureaju. I dalje moete primati pozive i tekstualne poruke, moete
podeavati glasnou i koristiti tipku mikrofona na iPhone slualicama kad sluate glazbu ili
telefonirate.
Podeavanje perioda za automatsko zakljuavanje iPhone ureaja: Odaberite Postavke >
Openito > Auto zaklju. i odaberite vrijeme.
Zakljuavanje zaporkom
Standardno, iPhone ne zahtijeva unos zaporke za otkljuavanje ureaja.
Podeavanje zaporke: Otvorite Postavke > Openito > Zaklj. zaporkom i podesite
4-znamenkastu zaporku.
Ako zaboravite zaporku, trebate obnoviti iPhone softver. Pogledajte Auriranje i obnavljanje
iPhone softvera na stranici 170.
159 Poglavlje 32 Postavke
Iskljuenje zakljuavanja
zaporkom ili promjena zaporke
Otvorite Postavke > Openito > Zaklj. zaporkom.
Podeavanje perioda za koji vam
nije potrebna zaporka
Otvorite Postavke > Openito > Zaklj. zaporkom i unesite svoju zaporku.
Dodirnite "Potrebna zaporka", zatim odaberite koliko dugo se iPhone
moe koristiti bez da je potrebno unijeti zaporku za otkljuavanje.
Ukljuenje ili iskljuenje
jednostavne zaporke
Otvorite Postavke > Openito > Zaklj. zaporkom.
Jednostavna zaporka je etveroznamenkasti broj. Za poboljanje
sigurnosti ureaja, iskljuite jednostavnu zaporku i upotrijebite dulju
zaporku s kombinacijom brojeva, slova, interpunkcijskih znakova i
posebnih znakova.
Ukljuenje ili iskljuenje opcije
Glasovno biranje
Otvorite Postavke > Openito > Zaklj. zaporkom.
Iskljuenjem opcije Glasovno biranje sprjeava se da netko obavi
telefonski poziv kad je iPhone zakljuan.
Brisanje podataka nakon deset
neuspjenih pokuaja unosa
zaporke
Otvorite Postavke > Openito > Zaklj. zaporkom i dodirnite Izbrii
podatke.
Nakon 10 neuspjelih pokuaja unosa zaporke sve se postavke resetiraju,
a svi vai podaci i medijski sadraji se briu uklanjanjem enkripcijskoga
kljua s podataka (koji su kriptirani 256-bitnom AES enkripcijom).
Ogranienja
Moete podesiti ogranienja za neke aplikacije i za kupljeni sadraj. Primjerice, roditelji mogu
zabraniti prikaz eksplicitne glazbe u playlistama ili u potpunosti zabraniti pristup YouTube
stranicama.
Ukljuenje ogranienja: Otvorite Postavke > Openito > Ogranienja, zatim dodirnite Aktiviraj
ogranienja.
Vano: Ako zaboravite zaporku, trebate obnoviti iPhone softver. Pogledajte Auriranje i
obnavljanje iPhone softvera na stranici 170.
Moete podesiti sljedea ogranienja:
Safari Safari je blokiran i njegova ikona je uklonjena iz poetnog zaslona. Ne moete koristiti Safari za
pregledavanje interneta ili pristup internetskim isjecima.
YouTube YouTube je blokiran i njegova ikona je uklonjena iz poetnog zaslona.
Kamera Aplikacija Kamera je blokirana i njena ikona je uklonjena iz poetnog zaslona. Ne moete
fotografrati.
FaceTime Ne moete uspostavljati niti primati FaceTime video pozive.
iTunes Aplikacija iTunes Store je blokirana i njena ikona je uklonjena iz poetnog zaslona. Ne moete
gledati, kupovati ili preuzimati sadraje.
Ping Ne moete pristupiti Pingu niti nijednoj njegovoj znaajci.
Instaliranje
aplikacija
Aplikacija App Store je blokirana i njena ikona je uklonjena iz poetnog zaslona. Ne moete
instalirati aplikacije na iPhone.
160 Poglavlje 32 Postavke
Brisanje
aplikacija
Ne moete brisati aplikacije s iPhone ureaja. se ne prikazuje na ikonama aplikacija
prilikom podeavanja poetnog zaslona.
Siri Ne moete koristiti Siri. Glasovne naredbe i diktiranje nisu mogui.
Eksplicitni
jezik
Siri pokuava zamijeniti eksplicitne rijei koje izgovorite zvjezdicama i zvunim signalima.
Lokacija Iskljuite lokacijske usluge za pojedine aplikacije. Moete takoer zakljuati Lokacijske usluge
kako se ne bi mogle mijenjati postavke, ukljuujui dozvoljavanje dodatnim aplikacijama
koritenje usluga.
Rauni Trenutne postavke "Mail, kontakti, kalendari" su zakljuane. Ne moete dodavati, mijenjati ili
brisati raune. Takoer ne moe mijenjati iCloud postavke.
Kupnja
nadogradnji
Iskljuite opciju Kupnja nadogradnji. Kad je ukljuena, ova znaajka omoguuje kupnju
dodatnog sadraja ili funkcionalnost unutar aplikacija koje su preuzete s App Store.
Traenje
zaporke za
kupljene
stavke
Zahtijeva unos vaeg Apple ID-a za kupnju nadogradnji nakon perioda koji navedete.
Podeavanje
ogranienja
reprodukcije
sadraja
Dodirnite "Ocjene za" zatim odaberite zemlju iz popisa. Moete podesiti ogranienja pomou
sustava ogranienja te zemlje, za glazbu, podcastove, videozapise, TV emisije i aplikacije.
Sadraji koji ne spadaju pod odabranu ocjenu nee se prikazivati na iPhone ureaju.
Zabrana igara
s vie igraa
Kad je opcija Igre s vie igraa iskljuena, ne moete zatraiti igranje s protivnikom, ni slati ili
primati pozivnice za igranje igara ili dodavanje prijatelja u aplikaciji Game Center.
Ogranienje
dodavanja
prijatelja
Kad je opcija Dodavanje prijatelja iskljuena, ne moete izraivati ni slati pozivnice za
prijateljstvo u aplikaciji Game Center. Ako je opcija Igre s vie igraa ukljuena, moete se
nastaviti igrati s postojeim prijateljima.
Datum i vrijeme
Ove postavke odnose se na vrijeme koje je prikazano u statusnoj traci pri vrhu zaslona, u prikazu
meunarodnih satova i u prikazu kalendara.
Podeavanje iPhone ureaja na prikaz 24-satnog ili 12-satnog vremena: Odaberite Postavke
> Openito > Datum i vrijeme i ukljuite opciju 24 satno, ili je iskljuite. (24-satno vrijeme moda
nije dostupno u svim podrujima.)
Podeavanje iPhone ureaja na
automatsko obnavljanje datuma i
tonog vremena
Odaberite Postavke > Openito > Datum i vrijeme i ukljuite opciju Podesi
automatski, ili je iskljuite.
Ako je iPhone podeen na automatsko obnavljanje tonog vremena,
ureaj preuzima tono vrijeme preko mobilne mree, te ga podeava
prema vremenskoj zoni u kojoj se nalazite.
Neki pruatelji telekomunikacijskih usluga ne podravaju mreno vrijeme
u svim podrujima. Ako putujete, iPhone moda nee moi automatski
podesiti lokalno vrijeme.
Runo podeavanje datuma i
tonog vremena
Otvorite Postavke > Openito > Datum i vrijeme i iskljuite opciju Podesi
automatski. Dodirnite Zona kako biste podesili svoju vremensku zonu.
Dodirnite tipku Datum i vrijeme, zatim dodirnite Podesi datum i vrijeme i
unesite datum i tono vrijeme.
Tipkovnica
Moete ukljuiti tipkovnice za pisanje na razliitim jezicima te moete ukljuiti ili iskljuiti
funkcije pri tipkanju, primjerice provjeru pravopisa. Za informacije o tipkovnici, pogledajte
Tipkanje na stranici 24.
161 Poglavlje 32 Postavke
Za informacije o meunarodnim tipkovnicama, pogledajte Dodatak A, Meunarodne
tipkovnice, na stranici 164.
Meunarodno
Upotrijebite postavke Meunarodno za podeavanje jezika iPhone ureaja, ukljuenje ili
iskljuenje tipkovnica za razliite jezike i podeavanje formata datuma, vremena i telefonskih
brojeva za vae podruje.
Podeavanje jezika na iPhone ureaju: Otvorite Postavke > Openito > Meunarodno > Jezik.
Podeavanje formata kalendara Otvorite Openito > Meunarodno > Kalendar i odaberite format.
Podeavanje jezika za Siri i
Upravljanje glasom
Otvorite Postavke > Openito > Meunarodno > Upravljanje glasom,
zatim odaberite eljeni jezik.
Podeavanje formata datuma,
tonog vremena i telefonskih
brojeva
Otvorite Postavke > Openito > Meunarodno > Format regije i odaberite
svoju regiju.
Opcija Format regije takoer odreuje jezik koji se koristi za prikaz dana u
tjednu i naziva mjeseci u aplikacijama.
Pristupanost
Za ukljuenje znaajki pristupanosti, odaberite Pristupanost i ukljuite eljene znaajke.
Pogledajte Poglavlje 31, Pristupanost, na stranici 135.
Profli
Ta se postavka prikazuje ako instalirate jedan ili vie profla na iPhone. Dodirnite Profle kako
biste vidjeli informaciju o proflima koje ste instalirali.
Resetiranje
Moete resetirati rjenik, mrene postavke, raspored poetnog zaslona i lokacijska upozorenja.
Moete takoer izbrisati sve svoje sadraje i postavke.
Brisanje cjelokupnog sadraja i postavki: Otvorite Postavke > Openito > Resetiraj i dodirnite
Izbrii sav sadraj i postavke.
Nakon to potvrdite da elite resetirati iPhone, cjelokupni sadraj, vae informacije i postavke se
uklanjaju. iPhone se ne moe koristiti sve dok se ponovno ne podesi.
Resetiranje svih postavki Odaberite Postavke > Openito > Resetiraj i dodirnite Resetiraj sve.
Sva vaa podeenja i postavke su resetirane.
Resetiranje mrene postavke Odaberite Postavke > Openito > Resetiraj i dodirnite Resetiraj mrene
postavke.
Kad resetirate mrene postavke, uklanja se popis prethodno koritenih
mrea i VPN podeenja koja nisu instalirana konfguracijskim proflom. Wi-
Fi se iskljui i zatim ponovno ukljui, odspajajui vas iz svih mrea kojima
ste pridrueni. Postavke Wi-Fi i "Upitaj za spajanje" ostaju ukljuene.
Za uklanjanje VPN podeenja koja su instalirana konfguracijskim proflom,
odaberite Postavke > Openito > Profl, zatim odaberite profl i dodirnite
Ukloni. To e takoer ukloniti ostale postavke ili raune iz profla.
Resetiranje rjenika tipkovnice Odaberite Postavke > Openito > Resetiraj i dodirnite Resetiraj rjenik
tipkovnice.
U rjenik tipkovnice dodajete rijei tako da odbijate rijei koje iPhone
predlae za vrijeme tipkanja. Dodirnite rije za odbijanje ispravka i dodajte
rije u rjenik tipkovnice. Resetiranjem rjenika tipkovnice briu se sve
rijei koje ste dodali.
Resetiranje rasporeda poetnog
zaslona
Otvorite Postavke > Openito > Resetiraj i zatim dodirnite Resetiraj
raspored po. zaslona.
162 Poglavlje 32 Postavke
Resetiranje lokacijskih upozorenja Odaberite Postavke > Openito > Resetiraj i dodirnite Resetiraj lokacijske
alarme.
Lokacijski alarmi su zahtjevi aplikacija za uporabu lokacijskih usluga.
iPhone reproducira lokacijski alarm kad aplikacija po prvi puta uputi
zahtjev za uporabu lokacijskih usluga. Ako dodirnete Poniti kao odgovor,
zahtjev se nee ponovno prikazati. Za resetiranje lokacijskih alarma tako
da se prikae zahtjev za svaku aplikaciju, dodirnite Resetiraj lokacijske
alarme.
Postavke za aplikacije
Informacije o postavkama za aplikacije pogledajte u drugim poglavljima. Primjerice, o
postavkama za Safari pogledajte Poglavlje 7, Safari, na stranici 60.
163 Poglavlje 32 Postavke
Meunarodne tipkovnice
D
o
d
a
t
a
k
A
Meunarodne tipkovnice omoguuju unos teksta na mnogim jezicima, ukljuujui azijske jezike
i jezike koji piu s desne na lijevu stranu.
Dodavanje i uklanjanje tipkovnica
Na iPhone se za unos teksta na razliitim jezicima koriste razliite tipkovnice. Standardno,
dostupna je samo tipkovnica za jezik kojeg ste podesili. Za omoguavanje tipkovnica za druge
dostupne jezike, upotrijebite postavke Tipkovnica. Za popis podranih tipkovnica za iPhone,
posjetite www.apple.com/iphone/specs.html.
Dodavanje tipkovnice: Otvorite Postavke > Openito > Meunarodno, dodirnite Tipkovnice,
zatim odaberite tipkovnicu iz popisa. Ponovite postupak za dodavanje dodatnih tipkovnica.
Uklanjanje tipkovnice: Otvorite Postavke > Openito > Meunarodno > Tipkovnice, zatim
dodirnite Uredi. Dodirnite pored tipkovnice koju elite ukloniti, zatim dodirnite Izbrii.
Ureivanje popisa tipkovnica: Otvorite Postavke > Openito > Meunarodno > Tipkovnice.
Dodirnite Uredi i zatim povucite pored tipkovnice kako biste je pomaknuli na novo mjesto u
popisu.
Izmjena tipkovnica
Za unos teksta na drugom jeziku, zamijenite tipkovnice.
Zamjena tipkovnice tijekom tipkanja: Dodirnite i zadrite tipku globusa za prikaz svih
omoguenih tipkovnica. Za odabir tipkovnice povucite prst do naziva tipkovnice, zatim da
podignite. Tipka globusa prikazuje se kad omoguite vie od jedne tipkovnice.
Takoer moe dodirnuti . Kad dodirnete , nakratko se pojavi ime trenutno aktivirane
tipkovnice. Nastavite dodirivati za pristup drugim ukljuenim tipkovnicama.
Mnoge tipkovnice sadravaju i slova, brojeve i simbole koji se ne vide na tipkovnici.
Unos slova s naglascima ili drugih povezanih znakova: Dodirnite i zadrite povezano slovo,
broj ili simbol, zatim povucite prst za odabir varijacije. Na tajlandskoj tipkovnici, primjerice,
moete odabrati izvorne brojeve tako da zadrite dodir na povezanom arapskom broju.
Kineski
Pomou tipkovnica moete kineski unositi na nekoliko razliitih naina, ukljuujui Pinyin,
Cangjie, Wubihua i Zhuyin. Takoer moete prstom pisati kineske znakove na zaslonu.
Tipkanje koristei Pinyin
Pomou QWERTY tipkovnice unesite pojednostavljeni ili tradicionalni Pinyin. Tijekom tipkanja
pojavljuju se predloeni znakovi. Dodirnite prijedlog kako biste ga odabrali ili nastavite s
unosom za prikaz dodatnih opcija znakova.
Ako nastavite s unosom Pinyina bez razmaka, prikau se prijedlozi reenice.
164
Tipkanje koristei Cangjie
Izradite kineske znakove iz komponentnih Cangjie znakova. Tijekom tipkanja pojavljuju se
predloeni znakovi. Dodirnite znak kako biste ga odabrali ili nastavite s unosom najvie pet
komponenti za prikaz dodatnih opcija znakova.
Tipkanje koristei poteze (Wubihua)
Moete upotrijebiti tipkovnicu za izradu kineskih znakova koristei do pet poteza u ispravnom
nizu pisanja: vodoravnom, okomitom, lijevo-silaznom, desno-silaznom i zakvaenom. Primjerice,
kineski znak (krug) treba poinjati okomitim potezom .
Tijekom tipkanja se prikazuju predloeni znakovi prvo se prikazuju esto koriteni znakovi.
Dodirnite znak kako biste ga odabrali.
Ako ne znate ispravan potez, unesite zvjezdicu (*). Za prikaz dodatnih opcija znakova, unesite
drugi potez ili pretraite popis znakova.
Dodirnite tipku () za prikaz samo onih znakova koji se potpuno podudaraju s unesenim
potezima.
Tipkanje koristei Zhuyin
Unesite Zhuyin znakove pomou tipkovnice. Za vrijeme tipkanja, pojave se predloeni kineski
znakovi. Dodirnite prijedlog kako biste ga odabrali ili nastavite s unosom Zhuyina za prikaz
dodatnih opcija znakova. Nakon to utipkate prvo slovo, tipkovnica se mijenja kako bi se
prikazalo vie slova.
Ako nastavite s unosom Zhuyina bez razmaka, prikau se prijedlozi reenice.
Crtanje kineskih zakova
Kad su ukljueni formati pojednostavljenog ili tradicionalnog kineskog rukopisa, moete crtati
ili pisati kineske znakove izravno po zaslonu prstom. Tijekom unosa poteza znakova, iPhone ih
prepoznaje i prikae pripadajue znakove u popisu, a znak koji se najvie podudara prikazan je
na vrhu. Kad odaberete znak, povezani znakovi pojave se u popisu kao dodatne opcije.
Povrina osjetljiva
na dodir.
Neki sloeniji znakovi kao to je (dio naziva Meunarodne zrane luke Hong Kong), (dizalo)
i (estica koritena u kantonskom) moe se natipkati upisanjem dvaju ili vie komponentnih
znakova redom. Dodirnite znak kako biste zamijenili znakove koje ste unijeli.
Takoer se prepoznaju latinini znakovi.
165 Dodatak A Meunarodne tipkovnice
Konvertiranje pojednostavljenog i tradicionalnog kineskog
Odaberite znak ili znakove koje elite konvertirati, zatim dodirnite Zamijeni. Pogledajte
Ureivanje teksta na stranici 25. Moete utipkati cijelu frazu ili reenicu prije konvertiranja.
Japanski
Moete unositi japanske znakove koristei Romaji ili Kana tipkovnicu. Moete takoer unositi
emotikone.
Unos japanskih Kana znakova
Pomou Kana tipkovnice moete unositi slogove. Za dodatne opcije slogova, dodirnite tipku
strelice i odaberite drugi slog ili rije iz prozora.
Unos japanskih Romaji znakova
Koristite Romaji znakove za unos slogova. Uz vrh tipkovnice pojavljuju se alternativni izbori;
dodirnite jedan kako biste ga unijeli. Za dodatne opcije slogova, dodirnite tipku strelice i
odaberite drugi slog ili rije iz prozora.
Unos emotikona
Pomou japanske Kana tipkovnice, dodirnite tipku ^_^.
Pomou japanske Romaji tipkovnice (QWERTY-japanski raspored), dodirnite tipku Broj , zatim
dodirnite tipku ^_^.
Pomou kineske (pojednostavljene ili tradicionalne) Pinyin ili (tradicionalne) Zhuyin tipkovnice,
dodirnite tipku Simboli , zatim dodirnite tipku ^_^.
Unos Emoji znakova
Koristite Emoji tipkovnicu za unos slikovnih znakova. Emoji znakove moete takoer unositi
pomou japanske tipkovnice. Primjerice, utipkajte kako biste dobili .
Uporaba popisa kandidata
Pri tipkanju na kineskoj, japanskoj ili arapskoj tipkovnici, pri vrhu tipkovnice prikazuju se
predloeni znakovi ili kandidati. Dodirnite kandidat kako biste ga unijeli ili potegnite prstom
ulijevo za prikaz vie kandidata.
Uporaba proirenog popisa kandidata: Dodirnite strelicu za gore ili za desno kako biste
prikazali puni popis kandidata. Napravite brzi potez prstom prema gore ili dolje za listanje
popisa. Dodirnite strelicu za dolje kako biste se ponovno prikazao popis.
166 Dodatak A Meunarodne tipkovnice
Uporaba preica
Pri uporabi odreenih kineskih ili japanskih tipkovnica moete izraditi kraticu za parove rije i
unosa. Kratica se dodaje u va osobni rjenik. Kad utipkate kraticu uporabom neke od podranih
tipkovnica, umjesto nje se pojavi pridruen par rijei ili unosa. Kratice su dostupne za sljedee
tipkovnice:
Kineski - pojednostavljeni (Pinyin)
Kineski - tradicionalni (Pinyin)
Kineski - tradicionalni (Zhuyin)
Japanski (Romaji)
Japanski (Kana)
Ukljuenje ili iskljuenje preica: Otvorite Postavke > Openito > Tipkovnica > Preice.
Vijetnamski
Dodirnite i zadrite znak za prikaz dostupnih dijakritikih oznaka, zatim povucite prst za odabir
eljene opcije.
Takoer moete utipkati sljedee nizove tipki za unos znakova s dijakritikim oznakama:
aa (cirkumfeksno a)
aw (a s kvaicom)
as (akutno naglaeno a)
af (a s gravisom)
ar (a s upitnikom)
ax (a s uzlaznim naglaskom)
aj (a s donjom tokom)
dd (d s crticom)
ee (cirkumfeksno e)
oo (cirkumfeksno o)
ow (o s kukicom)
w (u s kukicom)
167 Dodatak A Meunarodne tipkovnice
Podrka i ostale informacije
D
o
d
a
t
a
k
B
iPhone stranica za podrku
Detaljne informacije za korisnike dostupne su online na www.apple.com/hr/support/iphone.
Takoer moete upotrijebiti Express Lane za personaliziranu podrku (nije dostupno u svim
podrujima). Posjetite expresslane.apple.com.
Restartanje ili resetiranje iPhone ureaja
Ako ureaj ne radi pravilno, pokuajte iskljuiti i ponovno ukljuiti iPhone, prisilno zatvoriti
aplikaciju ili resetirati iPhone.
Restartanje iPhone ureaja: Zadrite pritisnutom tipku za ukljuenje/iskljuenje dok se ne
pojavi crveni kliznik. Za iskljuenje iPhone ureaja, povucite prst du kliznika. Za ponovno
ukljuenje iPhone ureaja, zadrite pritisnutom tipku za ukljuenje/iskljuenje dok se ne pojavi
Apple logotip.
Prisilno zatvaranje aplikacije: Zadrite pritisnutom tipku za ukljuenje/iskljuenje nekoliko
sekundi dok se ne pojavi crveni kliznik, zatim pritisnite i zadrite tipku Home dok se aplikacija
ne zatvori.
Takoer moete ukloniti aplikaciju iz popisa nedavno koritenih aplikacija kako biste je prisilno
zatvorili. Pogledajte Otvaranje i izmjena aplikacija na stranici 19.
Ako ne moete iskljuiti iPhone ili je problem i dalje prisutan, moda ete trebati resetirati
iPhone. Resetiranje se provodi samo ako iskljuenje i ponovno ukljuenje iPhone ureaja ne
rijei problem.
Resetiranje iPhone ureaja: Zadrite istodobno pritisnutom tipku za ukljuenje/iskljuenje i
tipku Home barem 10 sekundi dok se ne prikae Apple logotip.
Izrada sigurnosnih kopija iPhone ureaja
Moete upotrijebiti iCloud ili iTunes za automatsku izradu sigurnosnih kopija iPhone ureaja.
Ako se odluite za automatsku izradu sigurnosnih kopija koristei iCloud, takoer moete
automatski izraivati sigurnosne kopije na vaem raunalu koristei iTunes, ali moete i koristiti
iTunes za runu izradu sigurnosnih kopija na raunalu.
Izrada sigurnosne kopije pomou znaajke iCloud
iCloud automatski izrauje sigurnosne kopije iPhone ureaja svaki dan putem Wi-Fi veze, kad je
iPhone zakljuan i spojen na napajanje. Datum i vrijeme zadnje sigurnosne kopije naveden je pri
dnu zaslona Pohrana i sig. kopije. iCloud izrauje sigurnosne kopije sljedeih stavki:
Kupljena glazba, TV emisije, aplikacije i knjige
Fotografje u albumu kamere
Postavke iPhone ureaja i aplikacijski podaci
Poetni zaslon i organizacija aplikacija
Poruke (iMessage, SMS i MMS)
168
Melodije zvona
Napomena: Sigurnosne kopije kupljene glazbe ne izrauju se u svim podrujima i TV emisije
nisu dostupne u svim podrujima.
Ako ne omoguite iCloud sigurnosnu kopiju prilikom prvog podeavanja iPhone ureaja,
moete je ukljuiti u iCloud postavkama. Kad ukljuite iCloud sigurnosnu kopiju, iPhone vie ne
izrauje automatsku sigurnosnu kopiju na vaem raunalu prilikom sinkronizacije s aplikacijom
iTunes.
Ukljuenje iCloud sigurnosne
kopije
Otvorite Postavke > iCloud, zatim se prijavite koristei va Apple ID i
zaporku, ako je potrebno. Otvorite Pohrana i sig. kopije, zatim ukljuite
opciju iCloud sig. kopija.
Izrada sigurnosne kopije odmah Otvorite Postavke > iCloud > Pohrana i sig. kopije, zatim dodirnite Izradi
sigurnosnu kopiju sad.
Upravljanje sigurnosnim kopijama Otvorite Postavke > iCloud > Pohrana i sig. kopije, zatim dodirnite
Upravljanje memorijom. Dodirnite ime svog iPhone ureaja.
Ukljuenje ili iskljuenje izrade
sigurnosne kopije Albuma kamere
Otvorite Postavke > iCloud > Pohrana i sig. kopije, zatim dodirnite
Upravljanje memorijom. Utipkajte ime svog iPhone ureaja i zatim
ukljuite ili iskljuite izradu sigurnosne kopije Albuma kamere.
Prikaz ureaja za koje se izrauje
sigurnosna kopija
Otvorite Postavke > iCloud > Pohrana i sig. kopije > Upravljanje
memorijom.
Zaustavljanje automatske izrade
iCloud sigurnosnih kopija
Otvorite Postavke > iCloud > Pohrana i sig. kopije, zatim iskljuite opciju
iCloud sig. kopija.
Za glazbu koja nije kupljena putem servisa iTunes ne izrauje se iCloud sigurnosna kopija.
Trebate upotrijebiti iTunes za obnavljanje i izradu sigurnosne kopije tog sadraja. Pogledajte
Sinkronizacija s aplikacijom iTunes na stranici 18.
Vano: Sigurnosne kopije kupljene glazbe ili TV emisija nisu dostupne u nekim podrujima.
Prethodno kupljene stavke moda nee biti dostupne ako se vie ne nalaze na servisima iTunes
Store, App Store ili iBookstore.
Kupljeni sadraj, kao i sadraj Foto streama, ne uraunava se u vaih 5 GB besplatnog iCloud
prostora za pohranu.
Izrada sigurnosne kopije pomou aplikacije iTunes
iTunes izrauje sigurnosnu kopiju fotografja iz vaeg albuma kamere ili albuma spremljenih
fotografja, tekstualne poruke, biljeke, povijest poziva, omiljene kontakte, postavke zvuka i
ostalo. Za medijske datoteke, kao to su pjesme i neke fotografje, ne izrauje se sigurnosna
kopija, ali se one mogu obnoviti sinkroniziranjem s aplikacijom iTunes.
Kad spojite iPhone na raunalo s kojim normalno sinkronizirate, iTunes izrauje sigurnosnu
kopiju svaki put kad:
Sinkroniziranje s iTunes aplikacijom: iTunes sinkronizira iPhone svaki put kad spojite iPhone
na vae raunalo. iTunes nee automatski izraditi sigurnosnu kopiju iPhone ureaja koji
nije podeen za sinkroniziranje s tim raunalom. Pogledajte Sinkronizacija s aplikacijom
iTunes na stranici 18.
Auriranje ili obnavljanje iPhone ureaja: iTunes automatski izrauje sigurnosne kopije iPhone
ureaja prije auriranja i obnavljanja.
iTunes takoer moe kriptirati sigurnosne kopije iPhone ureaja kako bi vai podaci bili sigurni.
169 Dodatak B Podrka i ostale informacije
Kriptiranje sigurnosnih kopija iPhone ureaja: Odaberite "Kriptiraj iPhone sigurnosnu kopiju"
u prozoru Saetak unutar aplikacije iTunes.
Obnavljanje datoteka i postavki iPhone ureaja: Spojite iPhone na raunalo s kojim normalno
sinkronizirate, odaberite iPhone u iTunes prozoru i kliknite Obnovi u prozoru Saetak.
Za dodatne informacije o sigurnosnim kopijama, ukljuujui popis postavki i informacija koje su
pohranjene u sigurnosnoj kopiji, posjetite support.apple.com/kb/HT1766.
Uklanjanje iTunes sigurnosne kopije
Moete ukloniti sigurnosnu kopiju iPhone ureaja iz popisa sigurnosnih kopija u aplikaciji
iTunes. To moete uiniti, primjerice, kad je sigurnosna kopija izraena na tuem raunalu.
Uklanjanje sigurnosne kopije:
1 U aplikaciji iTunes, otvorite iTunes postavke.
Mac: Odaberite iTunes > Postavke.
Windows: Odaberite Uredi > Postavke
2 Kliknite Ureaji (iPhone ne mora biti spojen).
3 Odaberite sigurnosnu kopiju koju elite ukloniti, zatim kliknite Obrii sigurnosnu kopiju.
4 Kliknite Obrii za potvrdu da elite ukloniti odabranu sigurnosnu kopiju, zatim kliknite U redu.
Auriranje i obnavljanje iPhone softvera
Moete aurirati softver iPhone ureaja u izborniku Postavke ili koristei aplikaciju iTunes.
Upotrijebite iCloud ili iTunes za obnavljanje iPhone ureaja iz sigurnosne kopije.
Izbrisanim podacima vie se ne moe pristupiti putem korisnikog suelja iPhone ureaja, ali
podaci nisu izbrisani s iPhone ureaja. Za informacije o brisanju cjelokupnog sadraja i postavki,
pogledajte Resetiranje na stranici 162.
Za dodatne informacije o nadogradnji i obnavljanju iPhone softvera, posjetite
support.apple.com/kb/HT1414.
Auriranje iPhone ureaja
Moete aurirati softver iPhone ureaja u izborniku Postavke ili koristei aplikaciju iTunes.
Beino auriranje na iPhone ureaju: Otvorite Postavke > Openito > Auriranje softvera.
iPhone e potraiti dostupna auriranja softvera.
Auriranje softvera u aplikaciji iTunes: iTunes trai dostupna auriranja softvera svaki put
kad sinkronizirate iPhone koristei iTunes. Pogledajte Sinkronizacija s aplikacijom iTunes na
stranici 18.
Obnavljanje iPhone ureaja
Moete upotrijebiti iCloud ili iTunes za obnavljanje iPhone ureaja iz sigurnosne kopije.
Obnavljanje iz iCloud sigurnosne kopije: Resetirajte iPhone kako bi se obrisale sve postavke i
informacije. Prijavite se na iCloud i odaberite Obnovi pod Sigurnosna kopija unutar Asistenta za
podeavanje. Pogledajte Resetiranje na stranici 162.
Obnavljanje iz iTunes sigurnosne kopije: Spojite iPhone na raunalo s kojim normalno
sinkronizirate, odaberite iPhone u iTunes prozoru i kliknite Obnovi u prozoru Saetak.
Kad se iPhone softver obnovi, moete ga podesiti kao novi iPhone ili obnoviti vau glazbu,
videozapise, aplikacijske podatke i ostali sadraj iz sigurnosne kopije.
170 Dodatak B Podrka i ostale informacije
Dijeljenje datoteka
Dijeljenje datoteka omoguuje vam prijenos datoteka putem USB veze izmeu iPhone ureaja i
raunala uz uporabu aplikacije iTunes. Moete dijeliti datoteke koje su izraene u kompatibilnoj
aplikaciji i spremljene u podranom formatu.
Aplikacije koje podravaju dijeljenje datoteka prikazane su u popisu Aplikacije za dijeljenje
datoteka u aplikaciji iTunes. Za svaku aplikaciju, popis Datoteke prikazuje dokumente koji se
nalaze na iPhone ureaju. U dokumentaciji aplikacije potraite informacije o tome kako dijeli
datoteke jer ne podravaju sve aplikacije ovu znaajku.
Prijenos datoteke iz iPhone ureaja na vae raunalo: U aplikaciji iTunes prijeite na karticu
Aplikacije. U dijelu Dijeljenje datoteka odaberite aplikaciju iz popisa. Zdesna odaberite datoteku
koju elite prenijeti, zatim kliknite "Spremi u".
Prijenos datoteke s raunala na iPhone: U aplikaciji iTunes prijeite na karticu Aplikacije. U
dijelu Dijeljenje datoteka odaberite aplikaciju i zatim kliknite Dodaj. Datoteka se odmah prenosi
na va ureaj za uporabu s aplikacijom koju ste odabrali.
Brisanje datoteke s iPhone ureaja: U aplikaciji iTunes prijeite na karticu Aplikacije. U dijelu
Dijeljenje datoteka odaberite datoteku i zatim pritisnite tipku Obrii.
Informacije o sigurnosti, softveru i servisu
Sljedea tablica opisuje mjesta na kojima moete saznati dodatne informacije o sigurnosti,
softveru i servisu, koje se odnose na iPhone ureaj.
Za dodatne informacije o Uinite sljedee
Sigurno koritenje iPhone ureaja Pogledajte Prirunik s vanim informacijama o proizvodu
na support.apple.com/hr_HR/manuals/iphone/ za
najnovije sigurnosne i pravne informacije.
iPhone servis i korisnika podrka, savjeti, forumi i
preuzimanje Apple softvera
Posjetite www.apple.com/hr/support/iphone.
Servis i korisnika podrka vaeg pruatelja
telekomunikacijskih usluga
Obratite se vaem pruatelju telekomunikacijskih
usluga ili posjetite njihovu internetsku stranicu.
Najnovije informacije o iPhone ureaju Posjetite www.apple.com/hr/iphone.
Izrada Apple ID-a Posjetite appleid.apple.com.
Uporaba znaajke iCloud Posjetite www.apple.com/emea/support/icloud/.
Uporaba aplikacije iTunes Otvorite iTunes i odaberite Pomo > iTunes pomo. Za
online upute za uporabu iTunes aplikacije (dostupno
samo u nekim podrujima), posjetite www.apple.com/
support/itunes.
Uporaba aplikacije iPhoto na Mac OS X raunalu Otvorite aplikaciju iPhoto i odaberite Pomo > iPhoto
pomo.
Uporaba aplikacije Adresar na Mac OS X raunalu Otvorite aplikaciju Adresar i odaberite Pomo > Pomo
za Adresar.
171 Dodatak B Podrka i ostale informacije
Za dodatne informacije o Uinite sljedee
Uporaba aplikacije iCal na Mac OS X raunalu Otvorite aplikaciju iCal i odaberite Pomo > iCal
pomo.
Microsoft Outlook, Windows Address Book ili Adobe
Photoshop Elements
Pogledajte dokumentaciju isporuenu uz te aplikacije.
Pronalaenje IMEI, ICCID, MEID ili serijskog broja
vaeg iPhone ureaja
Serijski, International Mobile Equipment Identity (IMEI),
ICCD ili Mobile Equipment Identifer (MEID) broj vaeg
iPhone ureaja moete pronai na ambalai iPhone
ureaja. Ili, na iPhone ureaju, odaberite Postavke >
Openito > Opis. Za dodatne informacije, posjetite
support.apple.com/kb/ht1267.
Jamstveni servis Prvo, slijedite savjete u ovim uputama i s izvora
na internetu. Zatim posjetite www.apple.com/hr/
support ili proitajte Prirunik s vanim informacijama
o proizvodu na support.apple.com/hr_HR/manuals/
iphone.
Servis za zamjenu baterije Posjetite
www.apple.com/batteries/replacements.html.
Uporaba iPhone ureaja u poslovnom okruenju
Posjetite www.apple.com/iphone/business za dodatne informacije o poslovnim znaajkama
iPhone ureaja, ukljuujui: Microsoft Exchange, IMAP, CalDAV, CardDAV, VPN i drugo.
Uporaba iPhone ureaja s drugim operaterima
Neki operateri omoguuju otkljuavanje iPhone ureaja kako bi radio s njihovom mreom. Kako
biste utvrdili nudi li va operater ovu opciju, posjetite support.apple.com/kb/HT1937.
Obratite se vaem pruatelju mobilnih usluga za potpune informacije. Za dovretak postupka
trebat ete spojiti iPhone na iTunes. Moda e biti potrebna nadoplata.
Za informacije o ispravljanju greaka, posjetite support.apple.com/kb/TS3198.
Informacije o odlaganju i recikliranju
Appleov program recikliranja (dostupno u nekim podrujima): Za besplatno recikliranje vaeg
isluenog mobilnog telefona i upute, pogledajte: www.apple.com/recycling
Odlaganje i recikliranje iPhone ureaja: iPhone se treba pravilno zbrinuti u skladu s lokalnim
zakonima i propisima. Budui da iPhone sadrava elektronike komponente i bateriju, iPhone se
ne smije odlagati zajedno s kunim otpadom. Kad doe vrijeme za odlaganje iPhone ureaja,
obratite se lokalnim nadlenim ustanovama kako biste saznali informacije o odlaganju i
recikliranju, ili jednostavno ostavite ureaj u Apple trgovini ili ga vratite tvrtci Apple. Baterija e
se ukloniti i reciklirati na ekoloki prihvatljiv nain. Za dodatne informacije, pogledajte:
www.apple.com/recycling
Europska unijainformacije o odlaganju isluene elektronike opreme i baterija:
172 Dodatak B Podrka i ostale informacije
Ovaj simbol oznaava da se u skladu s lokalnim zakonima i propisima ovaj ureaj i baterija
trebaju reciklirati odvojeno od kunog otpada. Kad doe vrijeme za odlaganje ureaja,
odnesite ga na propisima odreeno sabirno mjesto za recikliranje elektronike opreme. Uslijed
nepravilnog odlaganja isluene elektronike opreme mogu se naplatiti kazne. Odvojenim
prikupljanjem i recikliranjem vaeg proizvoda i pripadajue baterije pomaete u ouvanju
prirodnih izvora i osiguravate recikliranje proizvoda na nain koji titi ljudsko zdravlje i okoli.
Za raspored prikupljanja i recikliranja iPhone ureaja, posjetite: www.apple.com/recycling/
nationalservices/europe.html
Servis za zamjenu baterije za iPhone: Punjivu bateriju iPhone ureaja smije mijenjati samo
tvrtka Apple ili ovlateni Apple servis. Za dodatne informacije o usluzi zamjene baterije,
posjetite: www.apple.com/batteries/replacements.html
Deutschland: Dieses Gert enthlt Batterien. Bitte nicht in den Hausmll werfen. Entsorgen
Sie dieses Gertes am Ende seines Lebenszyklus entsprechend der mageblichen gesetzlichen
Regelungen.
Nederlands: Gebruikte batterijen kunnen worden ingeleverd bij de chemokar of in een speciale
batterijcontainer voor klein chemisch afval (kca) worden gedeponeerd.
Trkiye: EEE ynetmeligine (Elektrikli ve Elektronik Esyalarda Baz Zararl Maddelerin
Kullanmnn Snrlandrlmasna Dair Ynetmelik) uygundur.
Brasil: Informacoes sobre descarte e reciclagem
O smbolo acima indica que este produto e/ou sua bateria no devem ser descartadas no lixo
domstico. Quando decidir descartar este produto e/ou sua bateria, faa-o de acordo com as
leis e diretrizes ambientais locais. Para informaes sobre o programa de reciclagem da Apple,
pontos de coleta e telefone de informaes, visite www.apple.com/br/environment.
173 Dodatak B Podrka i ostale informacije
Apple i briga za okoli
Tvrtka Apple preuzima odgovornost za smanjenje tetnog utjecaja na okoli, koji proizlazi iz
proizvodnje i proizvoda. Za dodatne informacije, posjetite: www.apple.com/environment
Radna temperatura iPhone ureaja
Ako je unutarnja temperatura iPhone ureaja via od normalnih radnih temperatura, moe se
desiti neto od navedenog, jer ureaj pokuava regulirati svoju temperaturu:
iPhone se prestane puniti.
Zaslon se zatamni.
Mobilni signal je slab.
Prikae se poruka temperaturnog upozorenja.
Vano: Kad je prikazana poruka upozorenja radi visoke temperature, ne moete koristiti iPhone
osim za hitne pozive. Ako iPhone ne moe regulirati svoju unutranju temperaturu, prelazi u
duboko pripravno stanje sve dok se ne ohladi. Kad je iPhone u ovom modu, ne moete obavljati
ni hitne pozive. Prije nego to pokuate ponovno koristiti iPhone premjestite iPhone na hladnije
mjesto i priekajte nekoliko minuta.
174 Dodatak B Podrka i ostale informacije
Apple Inc. K
2011 Apple Inc. Sva prava pridrana.
Apple, Apple logotip, AirPlay, AirPort, AirPort Express, AirPort
Extreme, Aperture, Apple TV, Cover Flow, FaceTime, Finder,
iBooks, iCal, iLife, iMovie, iPad, iPhone, iPhoto, iPod, iPod
touch, iTunes, iTunes Extras, Keynote, Mac, Macintosh, Mac OS,
Numbers, Pages, Safari, Siri, Spotlight i logotip Works with
iPhone su zatieni znakovi tvrtke Apple Inc., registrirani u
SAD-u i drugim zemljama.
AirPrint, iMessage, logotip Made for iPhone, Multi-Touch i
Retina su zatieni znakovi tvrtke Apple Inc.
Apple Store, iCloud i iTunes Store su oznake usluga tvrtke
Apple Inc., registrirane u SAD-u i ostalim zemljama.
App Store, iBookstore, iTunes Match i MobileMe su oznake
usluga tvrtke Apple Inc.
IOS je zatieni znak ili registrirani zatieni znak tvrtke Cisco u
SAD-u i ostalim zemljama i njegova uporaba je licencirana.
Ping je registrirani zatieni znak tvrtke Karsten Manufacturing
Corporation i u SAD-u se koristi pod licencom.
NIKE i Swoosh Design su zatieni znakovi tvrtke NIKE, INC. i
njezinih podrunica te se koriste pod licencom.
Bluetooth oznaka naziva i logotipi su registrirani zatieni
znakovi tvrtke Bluetooth SIG, Inc. i svaka uporaba tih oznaka
od strane tvrtke Apple Inc. je licencirana.
Adobe i Photoshop su zatieni znakovi ili registrirani zatieni
znakovi tvrtke Adobe Systems Incorporated u SAD-u i/ili
drugim zemljama.
Ostali nazivi tvrtki i proizvoda koji se ovdje spominju mogu
biti zatieni znakovi njihovih tvrtki.
Kartografski podaci 2010 Google.
Spominjanje proizvoda neovisnih proizvoaa slui samo
u informativne svrhe i ne predstavlja podupiranje niti
preporuku. Apple nije odgovoran za performanse ili uporabu
tih proizvoda. Svi sporazumi, ugovori ili jamstva, ako ih ima,
odvijaju se izravno izmeu prodavatelja i korisnika. Uloen je
veliki napor kako bi se osiguralo da informacije unutar ovog
prirunika budu tone. Apple nije odgovoran za tiskarske i
administrativne greke.
CR019-2049/2011-10
You might also like
- CaliVita Katalog Proizvoda 2015Document108 pagesCaliVita Katalog Proizvoda 2015arieka1No ratings yet
- Ludicka Funkcija IronijeDocument8 pagesLudicka Funkcija Ironijearieka1No ratings yet
- Interpretacijski Kljuc ParadigmeDocument12 pagesInterpretacijski Kljuc Paradigmearieka1No ratings yet
- O GraduDocument16 pagesO Graduarieka1No ratings yet
- Prezentacija-Sto Treba Znati o Ishodima Ucenja - IzmjenaDocument23 pagesPrezentacija-Sto Treba Znati o Ishodima Ucenja - Izmjenaarieka1No ratings yet
- EsejDocument12 pagesEsejarieka1No ratings yet
- Holon 232012H. PopovicDocument26 pagesHolon 232012H. Popovicmotif1993No ratings yet