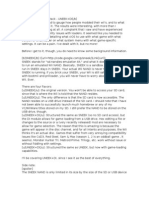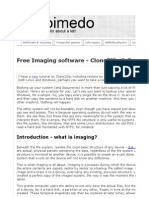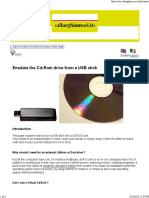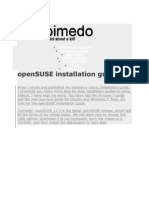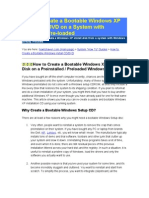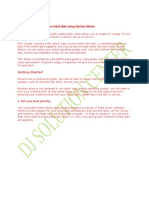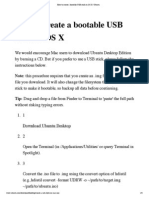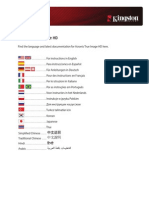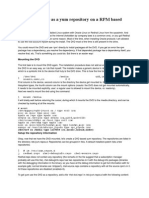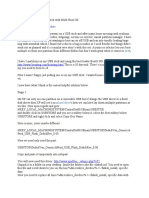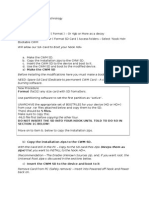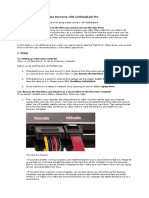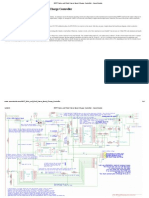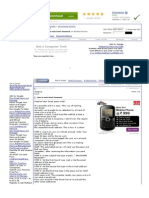Professional Documents
Culture Documents
How-To Geek: Make A Drive Image Using An Ubuntu Live CD
How-To Geek: Make A Drive Image Using An Ubuntu Live CD
Uploaded by
Sumon DharaCopyright:
Available Formats
You might also like
- Uneekdi GuideDocument6 pagesUneekdi GuideAdam SweeneyNo ratings yet
- Mounting E01 Images of Physical Disks in Linux Ubuntu 12.04Document9 pagesMounting E01 Images of Physical Disks in Linux Ubuntu 12.04Carlos Cajigas100% (1)
- VDE-AR-N 4105:2011-08 Power Generation Systems Connected To The Low-Voltage Distribution NetworkDocument7 pagesVDE-AR-N 4105:2011-08 Power Generation Systems Connected To The Low-Voltage Distribution NetworkSumon Dhara0% (1)
- Create Disk Image & Clone Hard Disk Partition With Ubuntu Live USBDocument8 pagesCreate Disk Image & Clone Hard Disk Partition With Ubuntu Live USBRanjithNo ratings yet
- Clonzilla y PartedMagigDocument33 pagesClonzilla y PartedMagigRicardo NavasNo ratings yet
- Free Imaging Software - Clonezilla & Partimage: Introduction - What Is Imaging?Document34 pagesFree Imaging Software - Clonezilla & Partimage: Introduction - What Is Imaging?akumuftiNo ratings yet
- File Transfer - Old Drive To New Drive: The Free WayDocument1 pageFile Transfer - Old Drive To New Drive: The Free WayGoran GodzoNo ratings yet
- Use Photorec To Carve For Files With Linux Ubuntu 12.04Document16 pagesUse Photorec To Carve For Files With Linux Ubuntu 12.04Carlos Cajigas100% (1)
- 6 Examples To Backup Linux Using DD CommandDocument3 pages6 Examples To Backup Linux Using DD CommandHugo Medina SosaNo ratings yet
- About Live CDsDocument4 pagesAbout Live CDsSav SuiNo ratings yet
- Use Testdisk To Recover Data From A Corrupt Drive With Linux UbuntuDocument17 pagesUse Testdisk To Recover Data From A Corrupt Drive With Linux UbuntuCarlos CajigasNo ratings yet
- Emulate The Cd-Rom Drive From A USB StickDocument4 pagesEmulate The Cd-Rom Drive From A USB StickCGM technologyNo ratings yet
- 22082.experiment No 3Document7 pages22082.experiment No 3gshreyaNo ratings yet
- Installing Tiny Core On A USB Drive - The Ext2 WayDocument4 pagesInstalling Tiny Core On A USB Drive - The Ext2 WayDoru Barbu100% (1)
- 4 Ways To Clone An Entire Hard Drive On LinuxDocument8 pages4 Ways To Clone An Entire Hard Drive On LinuxJorge Daniel MartínNo ratings yet
- Guide To Mac OSX 10.4.1 Tiger x86 On VMWare 5 and NativeDocument3 pagesGuide To Mac OSX 10.4.1 Tiger x86 On VMWare 5 and Nativeait namaneNo ratings yet
- Create A Booteable Ubuntu Usb From OSXDocument1 pageCreate A Booteable Ubuntu Usb From OSXJefferson BritoNo ratings yet
- OW TO Restore Your Computer IN A FEW Minutes: Luciano LessaDocument6 pagesOW TO Restore Your Computer IN A FEW Minutes: Luciano LessaCarina ParryNo ratings yet
- Tutorial - How To Install Debian Lenny To RB-100Document23 pagesTutorial - How To Install Debian Lenny To RB-100SirDrake DrakeNo ratings yet
- Win95 in DosboxDocument5 pagesWin95 in Dosboxjfy14152No ratings yet
- How To Make Win Backup ImageDocument7 pagesHow To Make Win Backup ImagednanaNo ratings yet
- Installation of SuseDocument52 pagesInstallation of SuseSyafiq FauziNo ratings yet
- MY DesignprblmDocument6 pagesMY DesignprblmSandeep KaurNo ratings yet
- Make Ubuntu PortableDocument6 pagesMake Ubuntu Portableblahblahblah33No ratings yet
- Linux DD CommandDocument11 pagesLinux DD Commandtoto7755No ratings yet
- How To Create A Bootable Windows XP Setup CD/DVD On A System With Windows Pre-LoadedDocument12 pagesHow To Create A Bootable Windows XP Setup CD/DVD On A System With Windows Pre-LoadedFurqan DxNo ratings yet
- (ROOT - GAPPS) HD - HDplus Stock Root and Other Mods - Via CWM Flashable ZipsDocument13 pages(ROOT - GAPPS) HD - HDplus Stock Root and Other Mods - Via CWM Flashable Zipssuasponte2No ratings yet
- CLONE HDD Beginners GuidesDocument11 pagesCLONE HDD Beginners GuidesAhmad Suffian IsmailNo ratings yet
- How To Use Ghost Disk Imaging ProgramDocument4 pagesHow To Use Ghost Disk Imaging ProgramDavid AstraquilloNo ratings yet
- WinPE SupportDocument8 pagesWinPE Supporteone9No ratings yet
- Drive and Partition Backups With DDDocument2 pagesDrive and Partition Backups With DDsmile4ever54No ratings yet
- How To Create A CD-DVD Installer Using UltraISODocument8 pagesHow To Create A CD-DVD Installer Using UltraISORaquelito Belmonte CenalNo ratings yet
- Making An Image of Your Hard Disk Using Norton Ghost: Getting StartedDocument17 pagesMaking An Image of Your Hard Disk Using Norton Ghost: Getting StartedDeepakRajDJNo ratings yet
- 2.2.1. Making Installation USB Media On LinuxDocument9 pages2.2.1. Making Installation USB Media On LinuxscodapentaviaNo ratings yet
- How To Create A Bootable USB Stick On OS X: Download Ubuntu DesktopDocument5 pagesHow To Create A Bootable USB Stick On OS X: Download Ubuntu DesktopFrancisco VillalobosNo ratings yet
- Disk Cloning For Data Recovery With GNU Ddrescue PDFDocument2 pagesDisk Cloning For Data Recovery With GNU Ddrescue PDFRead MENo ratings yet
- How To Do Eveything With DDDocument12 pagesHow To Do Eveything With DDRapacitorNo ratings yet
- Acronis User ManualDocument698 pagesAcronis User ManualdarkanthonyNo ratings yet
- Cai Dat Package Tren DVDDocument2 pagesCai Dat Package Tren DVDsirius_black98No ratings yet
- WinXP Installation CD Slipstream For Ebox-3300Document16 pagesWinXP Installation CD Slipstream For Ebox-3300shahulpdvNo ratings yet
- R-Studio Emergency GuideDocument36 pagesR-Studio Emergency GuideMárcio GhrollNo ratings yet
- GhostDocument9 pagesGhostArun KumarNo ratings yet
- Clonezilla - SE ..Server Edition For Refurbishers: PrefaceDocument7 pagesClonezilla - SE ..Server Edition For Refurbishers: PrefacematarsNo ratings yet
- Tinynet (Mytyvm) : Creating Virtual MachinesDocument38 pagesTinynet (Mytyvm) : Creating Virtual MachinesSayyam ChNo ratings yet
- 2008 4 Drive Recovery SysresccdDocument15 pages2008 4 Drive Recovery SysresccdAndrei JevelnikNo ratings yet
- Disk Cloning - ArchWikiDocument10 pagesDisk Cloning - ArchWikiFernando SiqueiraNo ratings yet
- Sample Instruction / Download PDF: Instructions: (Windows Virtual DVD Method)Document8 pagesSample Instruction / Download PDF: Instructions: (Windows Virtual DVD Method)AndreasNo ratings yet
- How To Copy TV Programmes From The Digital Stream DHR 820xu To Your PCDocument18 pagesHow To Copy TV Programmes From The Digital Stream DHR 820xu To Your PCboyetcincoNo ratings yet
- Using USB Flash in Linux 2020-0513Document16 pagesUsing USB Flash in Linux 2020-0513mpakhterNo ratings yet
- Scroll Down For 5/4/2006 UpdateDocument6 pagesScroll Down For 5/4/2006 UpdateKenny Peter SaguinNo ratings yet
- QEMU Installation ManualDocument2 pagesQEMU Installation ManualVikas PhatakNo ratings yet
- RescatuxDocument11 pagesRescatuxArya76No ratings yet
- Linux Mint en PPCDocument5 pagesLinux Mint en PPCEduardo SantosNo ratings yet
- Format (Fat32) Any Size Card With SD Fromatters.: Zips) That You Want To INSTALL To The Nook HD+Document2 pagesFormat (Fat32) Any Size Card With SD Fromatters.: Zips) That You Want To INSTALL To The Nook HD+EnneyNo ratings yet
- Step by Step: Doing A Data Recovery With Getdataback ProDocument8 pagesStep by Step: Doing A Data Recovery With Getdataback ProFlorin CiucaNo ratings yet
- Step by Step: Doing A Data Recovery With Getdataback ProDocument8 pagesStep by Step: Doing A Data Recovery With Getdataback ProAkinwemoye AkinbobolaNo ratings yet
- Step by Step: Doing A Data Recovery With Getdataback ProDocument8 pagesStep by Step: Doing A Data Recovery With Getdataback ProFlorin CiucaNo ratings yet
- MCTS 70-680 Exam Questions: Microsoft Windows 7, ConfiguringFrom EverandMCTS 70-680 Exam Questions: Microsoft Windows 7, ConfiguringRating: 3.5 out of 5 stars3.5/5 (2)
- Adv Power ElectronicsDocument5 pagesAdv Power ElectronicsSumon DharaNo ratings yet
- Precision Programmable Reference: FeaturesDocument30 pagesPrecision Programmable Reference: FeaturesSumon DharaNo ratings yet
- MPPT Solar and Wind Power Boost Charge Controller - OpenCircuits PDFDocument6 pagesMPPT Solar and Wind Power Boost Charge Controller - OpenCircuits PDFSumon Dhara100% (1)
- White Paper: Optical-Based Analog Front End For Low - Speed Powerline Communications in The HomeDocument5 pagesWhite Paper: Optical-Based Analog Front End For Low - Speed Powerline Communications in The HomeSumon DharaNo ratings yet
- PG-Courses in The Electrical Engineering DepartmentDocument24 pagesPG-Courses in The Electrical Engineering DepartmentSumon DharaNo ratings yet
- C 2xx D SP C P U and Instruction SetDocument1 pageC 2xx D SP C P U and Instruction SetSumon DharaNo ratings yet
- MagneticsDocument18 pagesMagneticsSumon DharaNo ratings yet
- Matlab Programming, IO, and StringsDocument18 pagesMatlab Programming, IO, and StringsSumon DharaNo ratings yet
- Ask A Computer Tech: How To Hack Gmail PasswordDocument3 pagesAsk A Computer Tech: How To Hack Gmail PasswordSumon Dhara100% (1)
- Fault Detection and Diagnostics For Non-Intrusive Monitoring Using Motor HarmonicsDocument9 pagesFault Detection and Diagnostics For Non-Intrusive Monitoring Using Motor HarmonicsSumon DharaNo ratings yet
How-To Geek: Make A Drive Image Using An Ubuntu Live CD
How-To Geek: Make A Drive Image Using An Ubuntu Live CD
Uploaded by
Sumon DharaOriginal Description:
Original Title
Copyright
Available Formats
Share this document
Did you find this document useful?
Is this content inappropriate?
Report this DocumentCopyright:
Available Formats
How-To Geek: Make A Drive Image Using An Ubuntu Live CD
How-To Geek: Make A Drive Image Using An Ubuntu Live CD
Uploaded by
Sumon DharaCopyright:
Available Formats
How-To Geek
Make a Drive Image Using an Ubuntu Live CD
Cloning a hard drive is useful, but what if you have to make several copies, or you just want to make a complete backup of a hard drive? Drive images let you put everything, and we mean everything, from your hard drive in one big file. With an Ubuntu Live CD, this is a simple process the versatile tool dd can do this for us right out of the box.
Weve used dd to clone a hard drive before. Making a drive image is very similar, except instead of copying data from one hard drive to another, we copy from a hard drive to a file. Drive images are more flexible, as you can do what you please with the data once youve pulled it off the source drive. Your drive image is going to be a big file, depending on the size of your source drive dd will copy every bit of it, even if theres only one tiny file stored on the whole hard drive. So, to start, make sure you have a device connected to your computer that will be large enough to hold the drive image. Some ideas for places to store the drive image, and how to connect to them in an Ubuntu Live CD, can be found at this previous Live CD article. In this article, were going to make an image of a 1GB drive, and store it on another hard drive in the same PC. Note: always be cautious when using dd, as its very easy to completely wipe out a drive, as we will show later in this article. Creating a Drive Image Boot up into the Ubuntu Live CD environment. Since were going to store the drive image on a local hard drive, we first have to mount it. Click on Places and then the location that you want to store the image on in our case, a 136GB internal drive.
Open a terminal window (Applications > Accessories > Terminal) and navigate to the newly mounted drive. All mounted drives should be in /media, so well use the command cd /media
and then type the first few letters of our difficult-to-type drive, press tab to auto-complete the name, and switch to that directory.
If you wish to place the drive image in a specific folder, then navigate to it now. Well just place our drive image in the root of our mounted drive. The next step is to determine the identifier for the drive you want to make an image of. In the terminal window, type in the command sudo fdisk -l
Our 1GB drive is /dev/sda, so we make a note of that. Now well use dd to make the image. The invocation is sudo dd if=/dev/sda of=./OldHD.img
This means that we want to copy from the input file (if) /dev/sda (our source drive) to the output file (of) OldHD.img, which is located in the current working directory (thats the . portion of the of string).
It takes some time, but our image has been createdLets test to make sure it works. Drive Image Testing: Wiping the Drive Another interesting thing that dd can do is totally wipe out the data on a drive (a process weve covered before). The command for that is sudo dd if=/dev/urandom of=/dev/sda
This takes some random data as input, and outputs it to our drive, /dev/sda.
If we examine the drive now using sudo fdisk l, we can see that the drive is, indeed, wiped.
Drive Image Testing: Restoring the Drive Image We can restore our drive image with a call to dd thats very similar to how we created the image. The only difference is that the image is going to be out input file, and the drive now our output file. The exact invocation is sudo dd if=./OldHD.img of=/dev/sda
It takes a while, but when its finished, we can confirm with sudo fdisk l that our drive is back to the way it used to be!
Conclusion There are a lots of reasons to create a drive image, with backup being the most obvious. Fortunately, with dd creating a drive image only takes one line in a terminal window if youve got an Ubuntu Live CD handy!
By Trevor Bekolay on 06/14/10
Comments are closed on this post.
If you'd like to continue the discussion on this topic, you can do so at our forum. Go to the Forum
You might also like
- Uneekdi GuideDocument6 pagesUneekdi GuideAdam SweeneyNo ratings yet
- Mounting E01 Images of Physical Disks in Linux Ubuntu 12.04Document9 pagesMounting E01 Images of Physical Disks in Linux Ubuntu 12.04Carlos Cajigas100% (1)
- VDE-AR-N 4105:2011-08 Power Generation Systems Connected To The Low-Voltage Distribution NetworkDocument7 pagesVDE-AR-N 4105:2011-08 Power Generation Systems Connected To The Low-Voltage Distribution NetworkSumon Dhara0% (1)
- Create Disk Image & Clone Hard Disk Partition With Ubuntu Live USBDocument8 pagesCreate Disk Image & Clone Hard Disk Partition With Ubuntu Live USBRanjithNo ratings yet
- Clonzilla y PartedMagigDocument33 pagesClonzilla y PartedMagigRicardo NavasNo ratings yet
- Free Imaging Software - Clonezilla & Partimage: Introduction - What Is Imaging?Document34 pagesFree Imaging Software - Clonezilla & Partimage: Introduction - What Is Imaging?akumuftiNo ratings yet
- File Transfer - Old Drive To New Drive: The Free WayDocument1 pageFile Transfer - Old Drive To New Drive: The Free WayGoran GodzoNo ratings yet
- Use Photorec To Carve For Files With Linux Ubuntu 12.04Document16 pagesUse Photorec To Carve For Files With Linux Ubuntu 12.04Carlos Cajigas100% (1)
- 6 Examples To Backup Linux Using DD CommandDocument3 pages6 Examples To Backup Linux Using DD CommandHugo Medina SosaNo ratings yet
- About Live CDsDocument4 pagesAbout Live CDsSav SuiNo ratings yet
- Use Testdisk To Recover Data From A Corrupt Drive With Linux UbuntuDocument17 pagesUse Testdisk To Recover Data From A Corrupt Drive With Linux UbuntuCarlos CajigasNo ratings yet
- Emulate The Cd-Rom Drive From A USB StickDocument4 pagesEmulate The Cd-Rom Drive From A USB StickCGM technologyNo ratings yet
- 22082.experiment No 3Document7 pages22082.experiment No 3gshreyaNo ratings yet
- Installing Tiny Core On A USB Drive - The Ext2 WayDocument4 pagesInstalling Tiny Core On A USB Drive - The Ext2 WayDoru Barbu100% (1)
- 4 Ways To Clone An Entire Hard Drive On LinuxDocument8 pages4 Ways To Clone An Entire Hard Drive On LinuxJorge Daniel MartínNo ratings yet
- Guide To Mac OSX 10.4.1 Tiger x86 On VMWare 5 and NativeDocument3 pagesGuide To Mac OSX 10.4.1 Tiger x86 On VMWare 5 and Nativeait namaneNo ratings yet
- Create A Booteable Ubuntu Usb From OSXDocument1 pageCreate A Booteable Ubuntu Usb From OSXJefferson BritoNo ratings yet
- OW TO Restore Your Computer IN A FEW Minutes: Luciano LessaDocument6 pagesOW TO Restore Your Computer IN A FEW Minutes: Luciano LessaCarina ParryNo ratings yet
- Tutorial - How To Install Debian Lenny To RB-100Document23 pagesTutorial - How To Install Debian Lenny To RB-100SirDrake DrakeNo ratings yet
- Win95 in DosboxDocument5 pagesWin95 in Dosboxjfy14152No ratings yet
- How To Make Win Backup ImageDocument7 pagesHow To Make Win Backup ImagednanaNo ratings yet
- Installation of SuseDocument52 pagesInstallation of SuseSyafiq FauziNo ratings yet
- MY DesignprblmDocument6 pagesMY DesignprblmSandeep KaurNo ratings yet
- Make Ubuntu PortableDocument6 pagesMake Ubuntu Portableblahblahblah33No ratings yet
- Linux DD CommandDocument11 pagesLinux DD Commandtoto7755No ratings yet
- How To Create A Bootable Windows XP Setup CD/DVD On A System With Windows Pre-LoadedDocument12 pagesHow To Create A Bootable Windows XP Setup CD/DVD On A System With Windows Pre-LoadedFurqan DxNo ratings yet
- (ROOT - GAPPS) HD - HDplus Stock Root and Other Mods - Via CWM Flashable ZipsDocument13 pages(ROOT - GAPPS) HD - HDplus Stock Root and Other Mods - Via CWM Flashable Zipssuasponte2No ratings yet
- CLONE HDD Beginners GuidesDocument11 pagesCLONE HDD Beginners GuidesAhmad Suffian IsmailNo ratings yet
- How To Use Ghost Disk Imaging ProgramDocument4 pagesHow To Use Ghost Disk Imaging ProgramDavid AstraquilloNo ratings yet
- WinPE SupportDocument8 pagesWinPE Supporteone9No ratings yet
- Drive and Partition Backups With DDDocument2 pagesDrive and Partition Backups With DDsmile4ever54No ratings yet
- How To Create A CD-DVD Installer Using UltraISODocument8 pagesHow To Create A CD-DVD Installer Using UltraISORaquelito Belmonte CenalNo ratings yet
- Making An Image of Your Hard Disk Using Norton Ghost: Getting StartedDocument17 pagesMaking An Image of Your Hard Disk Using Norton Ghost: Getting StartedDeepakRajDJNo ratings yet
- 2.2.1. Making Installation USB Media On LinuxDocument9 pages2.2.1. Making Installation USB Media On LinuxscodapentaviaNo ratings yet
- How To Create A Bootable USB Stick On OS X: Download Ubuntu DesktopDocument5 pagesHow To Create A Bootable USB Stick On OS X: Download Ubuntu DesktopFrancisco VillalobosNo ratings yet
- Disk Cloning For Data Recovery With GNU Ddrescue PDFDocument2 pagesDisk Cloning For Data Recovery With GNU Ddrescue PDFRead MENo ratings yet
- How To Do Eveything With DDDocument12 pagesHow To Do Eveything With DDRapacitorNo ratings yet
- Acronis User ManualDocument698 pagesAcronis User ManualdarkanthonyNo ratings yet
- Cai Dat Package Tren DVDDocument2 pagesCai Dat Package Tren DVDsirius_black98No ratings yet
- WinXP Installation CD Slipstream For Ebox-3300Document16 pagesWinXP Installation CD Slipstream For Ebox-3300shahulpdvNo ratings yet
- R-Studio Emergency GuideDocument36 pagesR-Studio Emergency GuideMárcio GhrollNo ratings yet
- GhostDocument9 pagesGhostArun KumarNo ratings yet
- Clonezilla - SE ..Server Edition For Refurbishers: PrefaceDocument7 pagesClonezilla - SE ..Server Edition For Refurbishers: PrefacematarsNo ratings yet
- Tinynet (Mytyvm) : Creating Virtual MachinesDocument38 pagesTinynet (Mytyvm) : Creating Virtual MachinesSayyam ChNo ratings yet
- 2008 4 Drive Recovery SysresccdDocument15 pages2008 4 Drive Recovery SysresccdAndrei JevelnikNo ratings yet
- Disk Cloning - ArchWikiDocument10 pagesDisk Cloning - ArchWikiFernando SiqueiraNo ratings yet
- Sample Instruction / Download PDF: Instructions: (Windows Virtual DVD Method)Document8 pagesSample Instruction / Download PDF: Instructions: (Windows Virtual DVD Method)AndreasNo ratings yet
- How To Copy TV Programmes From The Digital Stream DHR 820xu To Your PCDocument18 pagesHow To Copy TV Programmes From The Digital Stream DHR 820xu To Your PCboyetcincoNo ratings yet
- Using USB Flash in Linux 2020-0513Document16 pagesUsing USB Flash in Linux 2020-0513mpakhterNo ratings yet
- Scroll Down For 5/4/2006 UpdateDocument6 pagesScroll Down For 5/4/2006 UpdateKenny Peter SaguinNo ratings yet
- QEMU Installation ManualDocument2 pagesQEMU Installation ManualVikas PhatakNo ratings yet
- RescatuxDocument11 pagesRescatuxArya76No ratings yet
- Linux Mint en PPCDocument5 pagesLinux Mint en PPCEduardo SantosNo ratings yet
- Format (Fat32) Any Size Card With SD Fromatters.: Zips) That You Want To INSTALL To The Nook HD+Document2 pagesFormat (Fat32) Any Size Card With SD Fromatters.: Zips) That You Want To INSTALL To The Nook HD+EnneyNo ratings yet
- Step by Step: Doing A Data Recovery With Getdataback ProDocument8 pagesStep by Step: Doing A Data Recovery With Getdataback ProFlorin CiucaNo ratings yet
- Step by Step: Doing A Data Recovery With Getdataback ProDocument8 pagesStep by Step: Doing A Data Recovery With Getdataback ProAkinwemoye AkinbobolaNo ratings yet
- Step by Step: Doing A Data Recovery With Getdataback ProDocument8 pagesStep by Step: Doing A Data Recovery With Getdataback ProFlorin CiucaNo ratings yet
- MCTS 70-680 Exam Questions: Microsoft Windows 7, ConfiguringFrom EverandMCTS 70-680 Exam Questions: Microsoft Windows 7, ConfiguringRating: 3.5 out of 5 stars3.5/5 (2)
- Adv Power ElectronicsDocument5 pagesAdv Power ElectronicsSumon DharaNo ratings yet
- Precision Programmable Reference: FeaturesDocument30 pagesPrecision Programmable Reference: FeaturesSumon DharaNo ratings yet
- MPPT Solar and Wind Power Boost Charge Controller - OpenCircuits PDFDocument6 pagesMPPT Solar and Wind Power Boost Charge Controller - OpenCircuits PDFSumon Dhara100% (1)
- White Paper: Optical-Based Analog Front End For Low - Speed Powerline Communications in The HomeDocument5 pagesWhite Paper: Optical-Based Analog Front End For Low - Speed Powerline Communications in The HomeSumon DharaNo ratings yet
- PG-Courses in The Electrical Engineering DepartmentDocument24 pagesPG-Courses in The Electrical Engineering DepartmentSumon DharaNo ratings yet
- C 2xx D SP C P U and Instruction SetDocument1 pageC 2xx D SP C P U and Instruction SetSumon DharaNo ratings yet
- MagneticsDocument18 pagesMagneticsSumon DharaNo ratings yet
- Matlab Programming, IO, and StringsDocument18 pagesMatlab Programming, IO, and StringsSumon DharaNo ratings yet
- Ask A Computer Tech: How To Hack Gmail PasswordDocument3 pagesAsk A Computer Tech: How To Hack Gmail PasswordSumon Dhara100% (1)
- Fault Detection and Diagnostics For Non-Intrusive Monitoring Using Motor HarmonicsDocument9 pagesFault Detection and Diagnostics For Non-Intrusive Monitoring Using Motor HarmonicsSumon DharaNo ratings yet