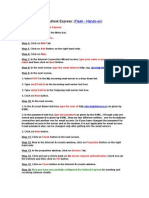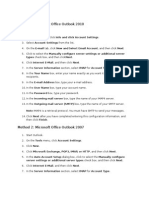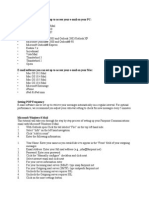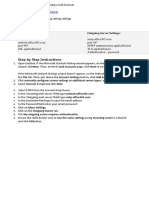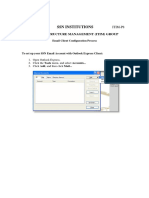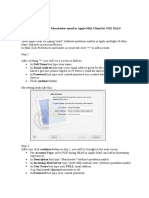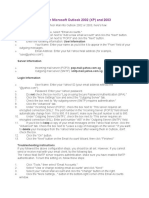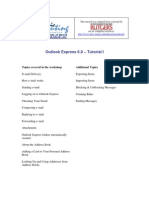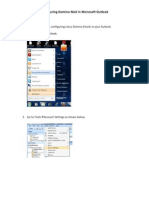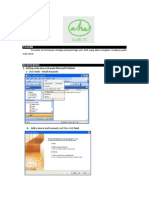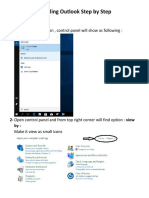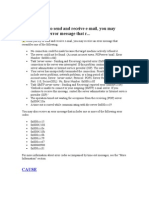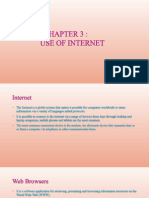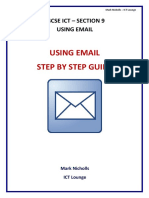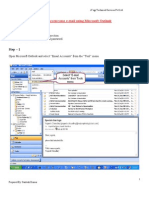Professional Documents
Culture Documents
Setting Up Your Microsoft Outlook To Check Webmail
Setting Up Your Microsoft Outlook To Check Webmail
Uploaded by
F-Jwd X-tremOriginal Description:
Original Title
Copyright
Available Formats
Share this document
Did you find this document useful?
Is this content inappropriate?
Report this DocumentCopyright:
Available Formats
Setting Up Your Microsoft Outlook To Check Webmail
Setting Up Your Microsoft Outlook To Check Webmail
Uploaded by
F-Jwd X-tremCopyright:
Available Formats
Setting up your Microsoft Outlook to check Webmail
Step 1: Open Outlook. On the Toolbar, click on Tools and then E-Mail Accounts.
Step 2: Choose Add a new e-mail account and click Next.
Step 3: Choose POP3 as the server type and click Next.
Step 4: Next to Your Name: type in the name that you wish to be displayed when you send and receive e-mails. In the E-mail Address: box, type in your firstname.lastname@murraystate.edu. In the Incoming mail server (POP3): box, type in pop.murraystate.edu. In the Outgoing mail server (SMTP): box, type in smtp.murraystate.edu. In the User Name: box, type in your firstname.lastname. In the Password: box, type in your password. Your password is initially set to the last four digits of your Social Security Number. When all the fields are entered correctly, click Next.
Step 5: Simply click Finish on the final screen.
Step 6: To check your e-mail, simply click on the Send/Receive button on the Toolbar.
You might also like
- Rediffpop PDFDocument3 pagesRediffpop PDFjlsinghNo ratings yet
- BSNL Outlook ConfigurationDocument2 pagesBSNL Outlook ConfigurationMURUGANATHANNo ratings yet
- Method 1: Microsoft Office Outlook 2010: Types Check Box, and Then ClicknextDocument2 pagesMethod 1: Microsoft Office Outlook 2010: Types Check Box, and Then ClicknextAswin MageshNo ratings yet
- Email Configuration With MS OutlookDocument2 pagesEmail Configuration With MS OutlookSG DeshmukhNo ratings yet
- Getting Started in Microsoft Office 365Document32 pagesGetting Started in Microsoft Office 365profesionaltidanielNo ratings yet
- Outlook Orange SMTP Authentication Client SetupDocument10 pagesOutlook Orange SMTP Authentication Client SetupMohammad KiwanNo ratings yet
- Email Configuration-MS OkDocument1 pageEmail Configuration-MS OkSG DeshmukhNo ratings yet
- Email Setup ManualDocument12 pagesEmail Setup ManualVerus JohnNo ratings yet
- Airtel Broadband Configure EmailDocument10 pagesAirtel Broadband Configure EmailabradacabradaNo ratings yet
- Back To The Top: How To Configure Outlook To Use An MSN POP3 AccountDocument5 pagesBack To The Top: How To Configure Outlook To Use An MSN POP3 AccountJeetu SinghNo ratings yet
- How To Configure Microsoft Office OutlookDocument2 pagesHow To Configure Microsoft Office OutlookirhilleNo ratings yet
- How To Configure Microsoft Office OutlookDocument2 pagesHow To Configure Microsoft Office OutlookirhilleNo ratings yet
- Outlook 2003 ConfigDocument8 pagesOutlook 2003 Configdiana_hrNo ratings yet
- Outlook 2003 Client SetupDocument14 pagesOutlook 2003 Client Setupstealthls93No ratings yet
- Outlook ConfigurationDocument3 pagesOutlook ConfigurationJitendra BhaskarNo ratings yet
- Mail SettingsDocument2 pagesMail SettingsAndrew NkhuwaNo ratings yet
- Mail SettingsDocument2 pagesMail SettingsAndrew NkhuwaNo ratings yet
- Quick Settings: Incoming Settings: Outgoing Server SettingsDocument2 pagesQuick Settings: Incoming Settings: Outgoing Server SettingsAndrew NkhuwaNo ratings yet
- Outlook Express ConfigurationDocument10 pagesOutlook Express ConfigurationAnonymous hIiDqEiNo ratings yet
- Outlook ExpressDocument2 pagesOutlook ExpressTsu KiyNo ratings yet
- Set Up POP - Android: Manual Setup ButtonDocument1 pageSet Up POP - Android: Manual Setup ButtonArixsinNo ratings yet
- Setting Apple MailDocument3 pagesSetting Apple Mailfaisal.elvasNo ratings yet
- POP YahooDocument2 pagesPOP YahooSaqib AkramNo ratings yet
- Setting Up BMCC e Mail On Android PhoneDocument1 pageSetting Up BMCC e Mail On Android PhonebmccsnresourcesNo ratings yet
- ''Outlook QuestionsDocument7 pages''Outlook QuestionsRitesh KatalkarNo ratings yet
- Reliance-Mail User GuideDocument16 pagesReliance-Mail User GuideLakshmikanthNo ratings yet
- Outlook Express 6.0 - Tutorial I: Topics Covered in The Workshop Additional TopicsDocument22 pagesOutlook Express 6.0 - Tutorial I: Topics Covered in The Workshop Additional Topicsfreeebooks444No ratings yet
- Configuracion de Hotmail en Outlook Express en El 2011Document5 pagesConfiguracion de Hotmail en Outlook Express en El 2011librogordoNo ratings yet
- Configuring Outlook For LDDocument8 pagesConfiguring Outlook For LDAjmal RahmanNo ratings yet
- Outlook SettingDocument5 pagesOutlook SettingccnaloadNo ratings yet
- New Microsoft Office Word 97 - 2003 DocumentDocument2 pagesNew Microsoft Office Word 97 - 2003 DocumentkatariamanojNo ratings yet
- Internet BasicsDocument9 pagesInternet BasicsFabacarrNo ratings yet
- Configure GMAIL With OutlookDocument3 pagesConfigure GMAIL With OutlookRaja Sonak MalelaNo ratings yet
- Touchet 6 Proton Mail InstructionsDocument6 pagesTouchet 6 Proton Mail InstructionsBella PetersonNo ratings yet
- Setting Manual SMTP AHADocument19 pagesSetting Manual SMTP AHApysh2011No ratings yet
- Lab 6.2.4Document2 pagesLab 6.2.4nunna_vaaNo ratings yet
- Setting Up Webmail For Microsoft Outlook Express: Windows 2000/XpDocument3 pagesSetting Up Webmail For Microsoft Outlook Express: Windows 2000/XpadamzlametNo ratings yet
- Mastering Office Lab ManualDocument31 pagesMastering Office Lab ManualProf. Tanushree MohapatraNo ratings yet
- BC TS Email Stu AppleDocument1 pageBC TS Email Stu AppleiamcamiloNo ratings yet
- Setting Up Your Email Client: Outlook Smtp/Pop On SmartermailDocument3 pagesSetting Up Your Email Client: Outlook Smtp/Pop On SmartermailosamasiddNo ratings yet
- Outlook Guide PDFDocument10 pagesOutlook Guide PDFYasser FathiNo ratings yet
- Outlook TroubleshootingDocument17 pagesOutlook TroubleshootingYokesh ElangovanNo ratings yet
- Outlook Express: Gmail POP TroubleshooterDocument7 pagesOutlook Express: Gmail POP Troubleshooterhclraj406No ratings yet
- Correo Corporativo en Outlook 2003Document2 pagesCorreo Corporativo en Outlook 2003Haner DelgadoNo ratings yet
- Electronic MailDocument2 pagesElectronic MailRiya BanwariNo ratings yet
- Setting Manual SMTP AHADocument33 pagesSetting Manual SMTP AHADamar BowolaksonoNo ratings yet
- Ot Notes Y10 Chapter 3Document21 pagesOt Notes Y10 Chapter 3Raul PrasadNo ratings yet
- Configure Microsoft OutlookDocument5 pagesConfigure Microsoft OutlookGheorghe IoanaNo ratings yet
- Msoutlook 65Document5 pagesMsoutlook 65Deepak SharmaNo ratings yet
- Outlook Configuration With Online Exchange and POP3 Mail ImportDocument12 pagesOutlook Configuration With Online Exchange and POP3 Mail Importangel ludeña marcaquispeNo ratings yet
- Using Email Step by Step BookletDocument17 pagesUsing Email Step by Step BookletAhmad SabtinNo ratings yet
- Configuration of Microsoft OutlookDocument6 pagesConfiguration of Microsoft OutlookSudhir MaherwalNo ratings yet
- Configuring Your Email ClientDocument23 pagesConfiguring Your Email ClientbabveihiNo ratings yet
- Using E-Mail: Lesson 6Document10 pagesUsing E-Mail: Lesson 6maryjoy corpuzNo ratings yet
- Email SetupDocument5 pagesEmail SetupNoor IrlianaNo ratings yet
- Connect Outlook ExpressDocument1 pageConnect Outlook Expressfarhan iqbNo ratings yet
- HOME WORK::::1: Web ProgrammingDocument42 pagesHOME WORK::::1: Web ProgrammingSurendra Singh ChauhanNo ratings yet
- ForwardMails PDFDocument7 pagesForwardMails PDFJesús Ramón Romero EusebioNo ratings yet