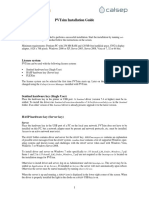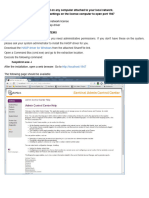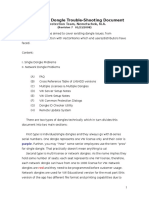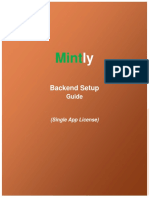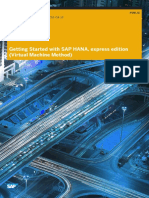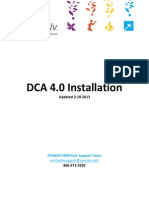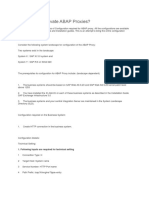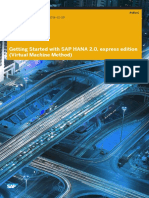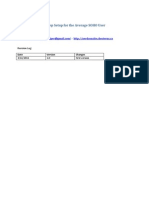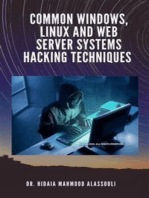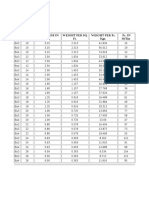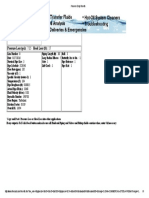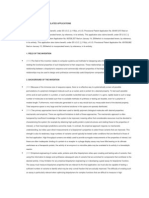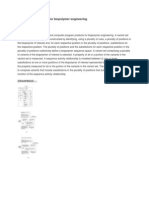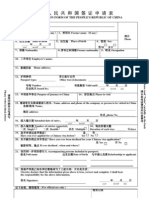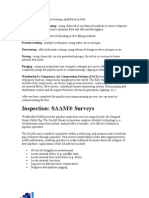Professional Documents
Culture Documents
765 Hasp Troubleshooting
765 Hasp Troubleshooting
Uploaded by
tahseenahsanCopyright:
Available Formats
You might also like
- Tesla Powertrain Diagnostics RAV4 - Service Software User ManualDocument43 pagesTesla Powertrain Diagnostics RAV4 - Service Software User ManualqusayNo ratings yet
- Hasp TroubleshootingDocument5 pagesHasp Troubleshootingmnoormohamed82No ratings yet
- BMW Standard Tools 2.12 Install Instructions PDFDocument10 pagesBMW Standard Tools 2.12 Install Instructions PDFJames BielefNo ratings yet
- Hasp TroubleshootingDocument5 pagesHasp TroubleshootingKiran KotaNo ratings yet
- FirmwareDocument4 pagesFirmwareOctavio Cotillo LubiánNo ratings yet
- HASP Support GuideDocument16 pagesHASP Support GuideDeri RusmiadiNo ratings yet
- GoIP - SMS Server Installation Guide-20210630Document11 pagesGoIP - SMS Server Installation Guide-20210630AlexisNo ratings yet
- Getting Started HANAexpress Binary InstallerDocument15 pagesGetting Started HANAexpress Binary InstallerPedro TenorioNo ratings yet
- Using The HASP Dongle With Windows NT: ContentsDocument16 pagesUsing The HASP Dongle With Windows NT: ContentsIntikhab Mehdi Sh.No ratings yet
- Pxe Wds Server Setup SopDocument45 pagesPxe Wds Server Setup SopAlexandru CureaNo ratings yet
- Installation Guide PVTsimDocument4 pagesInstallation Guide PVTsimAhmed El HawariNo ratings yet
- ReadmeDocument4 pagesReadmemughees_itcompNo ratings yet
- Cscart Installation LocalDocument14 pagesCscart Installation LocalAnderson FonsecaNo ratings yet
- Sap InstallationDocument26 pagesSap InstallationRamanji ankamNo ratings yet
- SIP Server Configuration GuideDocument33 pagesSIP Server Configuration GuideHassamNo ratings yet
- Troubleshooting Aladdin HASP Key ProblemsDocument8 pagesTroubleshooting Aladdin HASP Key ProblemsyuwengNo ratings yet
- SoftLock Basic Instructions For Network LicenseDocument7 pagesSoftLock Basic Instructions For Network Licensemahmoud saraf razaviNo ratings yet
- PSIM Installation Guide (Hasp Network)Document5 pagesPSIM Installation Guide (Hasp Network)Nermin FejzicNo ratings yet
- PSIM Installation Guide (Hasp Network)Document4 pagesPSIM Installation Guide (Hasp Network)Kebede TadesseNo ratings yet
- VW Dongle TroubleShooterDocument12 pagesVW Dongle TroubleShooterkltowerNo ratings yet
- Windows 10 File Server or Terminal SetupDocument7 pagesWindows 10 File Server or Terminal SetupBobbyMocorroNo ratings yet
- ICAS Network License ConfigurationDocument5 pagesICAS Network License ConfigurationTarunNo ratings yet
- License Server Installation GuideDocument17 pagesLicense Server Installation GuideJoseNo ratings yet
- Sneak Circuit Analysis Tool (SCAT) Version 5.3 Installation GuideDocument14 pagesSneak Circuit Analysis Tool (SCAT) Version 5.3 Installation GuideBastra Amirul MadjidNo ratings yet
- IBSS-LND Windows (Routine) PSP GameplanDocument2 pagesIBSS-LND Windows (Routine) PSP Gameplanchandrasekhar nandigamNo ratings yet
- Backend Setup: GuideDocument4 pagesBackend Setup: GuideMohammed Khadeer Ahmed KhanNo ratings yet
- Cscart Installation LocalDocument12 pagesCscart Installation LocalMaaz KhanNo ratings yet
- How To Use A Network LicenseDocument7 pagesHow To Use A Network LicenseerdNo ratings yet
- ReadmeDocument5 pagesReadmelutti68No ratings yet
- Getting Started HANAexpress VMDocument13 pagesGetting Started HANAexpress VMUrszulaJessenNo ratings yet
- PRINTSolv DCA 4 0 InstallationDocument8 pagesPRINTSolv DCA 4 0 Installationpchen13No ratings yet
- RHEL Cluster SuiteDocument31 pagesRHEL Cluster SuiteRohit KhuranaNo ratings yet
- How Do You Activate ABAP Proxies?: 1. Following Inputs Are Required For Technical SettingDocument4 pagesHow Do You Activate ABAP Proxies?: 1. Following Inputs Are Required For Technical SettingDdesperadoNo ratings yet
- Trimble Business Center Network InstallationDocument2 pagesTrimble Business Center Network InstallationBunrakuken CivilNo ratings yet
- Install Magento 2.4.4 or Magento 2.4.5 On Windows - Step by Step Guide - TheCoachSMBDocument45 pagesInstall Magento 2.4.4 or Magento 2.4.5 On Windows - Step by Step Guide - TheCoachSMBmpdevfus1983No ratings yet
- Ibm FW Uefi D7e174b-3.20 Anyos 32-64Document7 pagesIbm FW Uefi D7e174b-3.20 Anyos 32-64Tiberiu ImbriscaNo ratings yet
- Adapt HASPDocument3 pagesAdapt HASPXtremozeroNo ratings yet
- RASPBXDocument12 pagesRASPBXpepeto001dtcNo ratings yet
- Support - FAQs & Tutorials by Topic - ETAPDocument16 pagesSupport - FAQs & Tutorials by Topic - ETAPJoeDabidNo ratings yet
- Asternic CCStats PRO Installation GuideDocument5 pagesAsternic CCStats PRO Installation GuideEdgar A CanizalezNo ratings yet
- HASP - Business Studio Login-Editing Order - Burning KeysDocument8 pagesHASP - Business Studio Login-Editing Order - Burning KeyspesseNo ratings yet
- Optum CE - Distributor Install GuideDocument17 pagesOptum CE - Distributor Install Guidealban tatchiNo ratings yet
- Getting Started With SAP HANA 2.0, Express Edition (Virtual Machine Method)Document24 pagesGetting Started With SAP HANA 2.0, Express Edition (Virtual Machine Method)josecan77No ratings yet
- Hinstall ReadmeDocument27 pagesHinstall ReadmehariharankalyanNo ratings yet
- Work-Order-Processing Windows Server Installation Guide For WAMP - Apache-MySQL-PHPDocument34 pagesWork-Order-Processing Windows Server Installation Guide For WAMP - Apache-MySQL-PHPgrahae12No ratings yet
- Appendix: Upgrading Flash ROM Update ProcessDocument4 pagesAppendix: Upgrading Flash ROM Update ProcessWill MuñozNo ratings yet
- 01SV860 063 056.readmeDocument14 pages01SV860 063 056.readmeme_vivek1238572No ratings yet
- 4 USB Key LicenseDocument5 pages4 USB Key LicenseArif RachmanNo ratings yet
- CFCDocument7 pagesCFCTexas POSNo ratings yet
- Zeroshell Setup For Average SOHODocument6 pagesZeroshell Setup For Average SOHOLuther NkapnangNo ratings yet
- Sys Admin Guide: Limitations of RISDocument5 pagesSys Admin Guide: Limitations of RISVineeth ChandranNo ratings yet
- Interview Questions For SAP BasisDocument9 pagesInterview Questions For SAP BasisHakeem KhanNo ratings yet
- Definitions of Each Variable in WPS and PQR PDFDocument63 pagesDefinitions of Each Variable in WPS and PQR PDFAsad Bin Ala QatariNo ratings yet
- EDM For Sage X3 by V1 - Installation GuideDocument48 pagesEDM For Sage X3 by V1 - Installation GuideN JpaulNo ratings yet
- A concise guide to PHP MySQL and ApacheFrom EverandA concise guide to PHP MySQL and ApacheRating: 4 out of 5 stars4/5 (2)
- Evaluation of Some Intrusion Detection and Vulnerability Assessment ToolsFrom EverandEvaluation of Some Intrusion Detection and Vulnerability Assessment ToolsNo ratings yet
- Common Windows, Linux and Web Server Systems Hacking TechniquesFrom EverandCommon Windows, Linux and Web Server Systems Hacking TechniquesNo ratings yet
- Evaluation of Some Windows and Linux Intrusion Detection ToolsFrom EverandEvaluation of Some Windows and Linux Intrusion Detection ToolsNo ratings yet
- Guage Thickness in MM Weight Per Sq. Ft. Weight Per Pc. Kgs. Pc. IN M/TonDocument3 pagesGuage Thickness in MM Weight Per Sq. Ft. Weight Per Pc. Kgs. Pc. IN M/TontahseenahsanNo ratings yet
- Jft-400 Z Data Sheets: Item DateDocument4 pagesJft-400 Z Data Sheets: Item DatetahseenahsanNo ratings yet
- Pressure Drop ResultsDocument1 pagePressure Drop ResultstahseenahsanNo ratings yet
- Tutorial Pressure VesselDocument19 pagesTutorial Pressure Vesseltahseenahsan100% (1)
- Description: Cross-Reference To Related ApplicationsDocument8 pagesDescription: Cross-Reference To Related ApplicationstahseenahsanNo ratings yet
- Pressure Drop ResultsDocument1 pagePressure Drop ResultstahseenahsanNo ratings yet
- Description: Cross-Reference To Related ApplicationsDocument8 pagesDescription: Cross-Reference To Related ApplicationstahseenahsanNo ratings yet
- bIO POLYMER ENGINEERIGNDocument8 pagesbIO POLYMER ENGINEERIGNtahseenahsanNo ratings yet
- Visa Application Form of The People'S Republic of ChinaDocument1 pageVisa Application Form of The People'S Republic of ChinatahseenahsanNo ratings yet
- Inspection: SAAM® SurveysDocument7 pagesInspection: SAAM® SurveystahseenahsanNo ratings yet
765 Hasp Troubleshooting
765 Hasp Troubleshooting
Uploaded by
tahseenahsanCopyright
Available Formats
Share this document
Did you find this document useful?
Is this content inappropriate?
Report this DocumentCopyright:
Available Formats
765 Hasp Troubleshooting
765 Hasp Troubleshooting
Uploaded by
tahseenahsanCopyright:
Available Formats
COADE Software Licensing 2009
Troubleshooting for a Local Green Key:
COADE local keys are green in color and are attached to a computer where the COADE application is running. Typical issues with the local key are, 1) If youre getting error H0031 or H0040, then make sure that the firmware on the key has been updated refer to the Firmware.zip file which can be downloaded from www.coade.com -> Support -> Downloads -> Miscellaneous Files, for details on how to do this. Note: If the key start blinking constantly after the firmware update or if the key version shown in the HASP Admin Control Center is 0.0 (go to http://localhost:1947 and click on HASP Keys). Then, the key is corrupted and will need to be replaced, contact the local COADE representative or COADE at support@coade.com to replace it. (Contact support@coade.com with complete contact information, license details and ESL ID number.) 2) As no network key is connected to the local computer in this case, the HASP Loader service should NOT be running on this machine. This can be checked from the Control Panel -> Administrative Tools -> Services (this is on XP, but it could be different on Vista). If the HASP Loader service is running, stop it. Then from Add/Remove program un-install the HASP License Manager. 3) Remove any older HASP device drivers and install the latest drivers. This can be accomplished by downloading HASP_cmd_line.zip from www.coade.com -> Support -> Downloads -> Miscellaneous Files and extracting this zip in a temporary folder. Double click the haspdinst-r.bat file, which will uninstall the Aladdin drivers. Go to Control Panel->Add/Remove Programs and if you find any HASP drivers listed, uninstall them. Next double click the haspdinst-p.bat file, which will purge any remnants of the Aladdin drivers. Finally, install the latest Aladdin drivers by double clicking the haspdinst-i.bat file. 4) If you still can not connect to the key and you have a Firewall, then add main executable files from the COADE application to the firewall's exception list. Also make sure that the port 1947 is not blocked. 5) If problems persist, then from Admin Control Center (http://localhost:1947) click on the Diagnostic menu option (on the left) and generate a report. Save this report and forward it to COADE for review and possible transmittal to Aladdin.
Troubleshooting for a Network Red Key:
COADE networks keys are red in color and are attached to a computer (server) on the network. If the COADE software product can not connect to the COADE NetHASP key, then: 1) If youre getting error H0031 or H0040, then make sure that the firmware on the key has been updated, refer to the Firmware.zip file which can be downloaded from www.coade.com -> Support -> Downloads -> Miscellaneous Files, for details on how to do this. Note: If the key starts blinking constantly after the firmware update or if the key version shown in the HASP Admin Control Center is 0.0 (go to http://localhost:1947 and click on HASP Keys), then, the key is corrupt and will need to be replaced. Contact the local COADE representative or COADE at support@coade.com to replace it. (Contact support@coade.com with complete contact information, license details and ESL ID number.) 2) Make sure that License Manager is running on the server and that the server is on-line. From the Control Panel go Administrative Tools, click on Services (this is on XP, but it could be different on Vista) and make sure that Hasp Loader service is running. If it is not running then start it. The License Manager can be installed as a service or as an application. You can install the License Manager by running LMSetup.exe which can be downloaded from the COADE website. 3) Make sure that the License Manager is at least Version 8.32. If the server has an older license manager, then stop the HASP Loader Service, un-install the HASP License Manager and re-install the latest version by running LMSetup.exe which can be downloaded from the COADE website or run from the /Assidrv subfolder. 4) If you still can not access the network key then configure the nethasp.ini file located in the Assidrv sub-folder. Copy this file from the Assidrv sub-directory to the root directory of the concerned COADE program. Then, open this copy from the program root folder. Now, locate the following lines: [NH_COMMON] ;;NH_SESSION = 2 ;;NH_SEND_RCV = 1 Remove the two semi-colons from the front of these lines. For large networks, increase these two values as necessary. Next, locate these lines: [NH_TCPIP] ;;NH_SERVER_ADDR = xx.xx.xx.xx
; ; IP addresses of machine where the NetHASP is attached
Here xx.xx.xx.xx represents the IP address of the server where the ESL is attached. Remove the two semicolons from this line and define the proper IP address, where the network ESL is physically located. Next, locate these lines: ;;NH_USE_BROADCAST = Disabled ; ; Use TCP/IP Broadcast mechanism.
Remove the two semi-colons from the front of the above line. Now save the file. It is important that your modified nethasp.ini file is located in the root folder of the COADE application (CAESAR II, PV Elite, etc.). Refer to a screen shot below of this file with the changes. For more details refer to instructions in the file "Esl_RED.txt" located in the Assidrv sub-directory.
5) If you still can not connect to the key and you have a Firewall, then add main executable files from the COADE application to the firewall's exception list. Also make sure that the port 1947 is not blocked. If the connection is via VPN, then you may have to add the IP address of the network key server to the trusted list. 6) If the client workstation can still not connect to the key then open the HASP Admin Control Center (ACC), (go to http://localhost:1947) and click on Hasp keys. If you do not see the key that you are trying to connect then specify the IP address of the computer where the key is attached, in the Configuration section as shown in the figure below.
7) If the client still cannot connect to the network key and if the COADE application is not installed on the client computer (but on a server somewhere), install the latest HASP SRM drivers on the client machine. This can be accomplished by downloading HASP_cmd_line.zip from www.coade.com -> Support -> Downloads -> Miscellaneous Files and extracting this zip in a temporary folder. Then double clicking on haspdinst-i.bat file. 8) The number of available licenses may have been exceeded. Ask a colleague to log off. If they have logged off and the license is still not released by license manager, then it should automatically log off after 1 hour. Stopping and starting the license manager also logs off the license. If your need more licensees contact your local COADE representative.
You might also like
- Tesla Powertrain Diagnostics RAV4 - Service Software User ManualDocument43 pagesTesla Powertrain Diagnostics RAV4 - Service Software User ManualqusayNo ratings yet
- Hasp TroubleshootingDocument5 pagesHasp Troubleshootingmnoormohamed82No ratings yet
- BMW Standard Tools 2.12 Install Instructions PDFDocument10 pagesBMW Standard Tools 2.12 Install Instructions PDFJames BielefNo ratings yet
- Hasp TroubleshootingDocument5 pagesHasp TroubleshootingKiran KotaNo ratings yet
- FirmwareDocument4 pagesFirmwareOctavio Cotillo LubiánNo ratings yet
- HASP Support GuideDocument16 pagesHASP Support GuideDeri RusmiadiNo ratings yet
- GoIP - SMS Server Installation Guide-20210630Document11 pagesGoIP - SMS Server Installation Guide-20210630AlexisNo ratings yet
- Getting Started HANAexpress Binary InstallerDocument15 pagesGetting Started HANAexpress Binary InstallerPedro TenorioNo ratings yet
- Using The HASP Dongle With Windows NT: ContentsDocument16 pagesUsing The HASP Dongle With Windows NT: ContentsIntikhab Mehdi Sh.No ratings yet
- Pxe Wds Server Setup SopDocument45 pagesPxe Wds Server Setup SopAlexandru CureaNo ratings yet
- Installation Guide PVTsimDocument4 pagesInstallation Guide PVTsimAhmed El HawariNo ratings yet
- ReadmeDocument4 pagesReadmemughees_itcompNo ratings yet
- Cscart Installation LocalDocument14 pagesCscart Installation LocalAnderson FonsecaNo ratings yet
- Sap InstallationDocument26 pagesSap InstallationRamanji ankamNo ratings yet
- SIP Server Configuration GuideDocument33 pagesSIP Server Configuration GuideHassamNo ratings yet
- Troubleshooting Aladdin HASP Key ProblemsDocument8 pagesTroubleshooting Aladdin HASP Key ProblemsyuwengNo ratings yet
- SoftLock Basic Instructions For Network LicenseDocument7 pagesSoftLock Basic Instructions For Network Licensemahmoud saraf razaviNo ratings yet
- PSIM Installation Guide (Hasp Network)Document5 pagesPSIM Installation Guide (Hasp Network)Nermin FejzicNo ratings yet
- PSIM Installation Guide (Hasp Network)Document4 pagesPSIM Installation Guide (Hasp Network)Kebede TadesseNo ratings yet
- VW Dongle TroubleShooterDocument12 pagesVW Dongle TroubleShooterkltowerNo ratings yet
- Windows 10 File Server or Terminal SetupDocument7 pagesWindows 10 File Server or Terminal SetupBobbyMocorroNo ratings yet
- ICAS Network License ConfigurationDocument5 pagesICAS Network License ConfigurationTarunNo ratings yet
- License Server Installation GuideDocument17 pagesLicense Server Installation GuideJoseNo ratings yet
- Sneak Circuit Analysis Tool (SCAT) Version 5.3 Installation GuideDocument14 pagesSneak Circuit Analysis Tool (SCAT) Version 5.3 Installation GuideBastra Amirul MadjidNo ratings yet
- IBSS-LND Windows (Routine) PSP GameplanDocument2 pagesIBSS-LND Windows (Routine) PSP Gameplanchandrasekhar nandigamNo ratings yet
- Backend Setup: GuideDocument4 pagesBackend Setup: GuideMohammed Khadeer Ahmed KhanNo ratings yet
- Cscart Installation LocalDocument12 pagesCscart Installation LocalMaaz KhanNo ratings yet
- How To Use A Network LicenseDocument7 pagesHow To Use A Network LicenseerdNo ratings yet
- ReadmeDocument5 pagesReadmelutti68No ratings yet
- Getting Started HANAexpress VMDocument13 pagesGetting Started HANAexpress VMUrszulaJessenNo ratings yet
- PRINTSolv DCA 4 0 InstallationDocument8 pagesPRINTSolv DCA 4 0 Installationpchen13No ratings yet
- RHEL Cluster SuiteDocument31 pagesRHEL Cluster SuiteRohit KhuranaNo ratings yet
- How Do You Activate ABAP Proxies?: 1. Following Inputs Are Required For Technical SettingDocument4 pagesHow Do You Activate ABAP Proxies?: 1. Following Inputs Are Required For Technical SettingDdesperadoNo ratings yet
- Trimble Business Center Network InstallationDocument2 pagesTrimble Business Center Network InstallationBunrakuken CivilNo ratings yet
- Install Magento 2.4.4 or Magento 2.4.5 On Windows - Step by Step Guide - TheCoachSMBDocument45 pagesInstall Magento 2.4.4 or Magento 2.4.5 On Windows - Step by Step Guide - TheCoachSMBmpdevfus1983No ratings yet
- Ibm FW Uefi D7e174b-3.20 Anyos 32-64Document7 pagesIbm FW Uefi D7e174b-3.20 Anyos 32-64Tiberiu ImbriscaNo ratings yet
- Adapt HASPDocument3 pagesAdapt HASPXtremozeroNo ratings yet
- RASPBXDocument12 pagesRASPBXpepeto001dtcNo ratings yet
- Support - FAQs & Tutorials by Topic - ETAPDocument16 pagesSupport - FAQs & Tutorials by Topic - ETAPJoeDabidNo ratings yet
- Asternic CCStats PRO Installation GuideDocument5 pagesAsternic CCStats PRO Installation GuideEdgar A CanizalezNo ratings yet
- HASP - Business Studio Login-Editing Order - Burning KeysDocument8 pagesHASP - Business Studio Login-Editing Order - Burning KeyspesseNo ratings yet
- Optum CE - Distributor Install GuideDocument17 pagesOptum CE - Distributor Install Guidealban tatchiNo ratings yet
- Getting Started With SAP HANA 2.0, Express Edition (Virtual Machine Method)Document24 pagesGetting Started With SAP HANA 2.0, Express Edition (Virtual Machine Method)josecan77No ratings yet
- Hinstall ReadmeDocument27 pagesHinstall ReadmehariharankalyanNo ratings yet
- Work-Order-Processing Windows Server Installation Guide For WAMP - Apache-MySQL-PHPDocument34 pagesWork-Order-Processing Windows Server Installation Guide For WAMP - Apache-MySQL-PHPgrahae12No ratings yet
- Appendix: Upgrading Flash ROM Update ProcessDocument4 pagesAppendix: Upgrading Flash ROM Update ProcessWill MuñozNo ratings yet
- 01SV860 063 056.readmeDocument14 pages01SV860 063 056.readmeme_vivek1238572No ratings yet
- 4 USB Key LicenseDocument5 pages4 USB Key LicenseArif RachmanNo ratings yet
- CFCDocument7 pagesCFCTexas POSNo ratings yet
- Zeroshell Setup For Average SOHODocument6 pagesZeroshell Setup For Average SOHOLuther NkapnangNo ratings yet
- Sys Admin Guide: Limitations of RISDocument5 pagesSys Admin Guide: Limitations of RISVineeth ChandranNo ratings yet
- Interview Questions For SAP BasisDocument9 pagesInterview Questions For SAP BasisHakeem KhanNo ratings yet
- Definitions of Each Variable in WPS and PQR PDFDocument63 pagesDefinitions of Each Variable in WPS and PQR PDFAsad Bin Ala QatariNo ratings yet
- EDM For Sage X3 by V1 - Installation GuideDocument48 pagesEDM For Sage X3 by V1 - Installation GuideN JpaulNo ratings yet
- A concise guide to PHP MySQL and ApacheFrom EverandA concise guide to PHP MySQL and ApacheRating: 4 out of 5 stars4/5 (2)
- Evaluation of Some Intrusion Detection and Vulnerability Assessment ToolsFrom EverandEvaluation of Some Intrusion Detection and Vulnerability Assessment ToolsNo ratings yet
- Common Windows, Linux and Web Server Systems Hacking TechniquesFrom EverandCommon Windows, Linux and Web Server Systems Hacking TechniquesNo ratings yet
- Evaluation of Some Windows and Linux Intrusion Detection ToolsFrom EverandEvaluation of Some Windows and Linux Intrusion Detection ToolsNo ratings yet
- Guage Thickness in MM Weight Per Sq. Ft. Weight Per Pc. Kgs. Pc. IN M/TonDocument3 pagesGuage Thickness in MM Weight Per Sq. Ft. Weight Per Pc. Kgs. Pc. IN M/TontahseenahsanNo ratings yet
- Jft-400 Z Data Sheets: Item DateDocument4 pagesJft-400 Z Data Sheets: Item DatetahseenahsanNo ratings yet
- Pressure Drop ResultsDocument1 pagePressure Drop ResultstahseenahsanNo ratings yet
- Tutorial Pressure VesselDocument19 pagesTutorial Pressure Vesseltahseenahsan100% (1)
- Description: Cross-Reference To Related ApplicationsDocument8 pagesDescription: Cross-Reference To Related ApplicationstahseenahsanNo ratings yet
- Pressure Drop ResultsDocument1 pagePressure Drop ResultstahseenahsanNo ratings yet
- Description: Cross-Reference To Related ApplicationsDocument8 pagesDescription: Cross-Reference To Related ApplicationstahseenahsanNo ratings yet
- bIO POLYMER ENGINEERIGNDocument8 pagesbIO POLYMER ENGINEERIGNtahseenahsanNo ratings yet
- Visa Application Form of The People'S Republic of ChinaDocument1 pageVisa Application Form of The People'S Republic of ChinatahseenahsanNo ratings yet
- Inspection: SAAM® SurveysDocument7 pagesInspection: SAAM® SurveystahseenahsanNo ratings yet