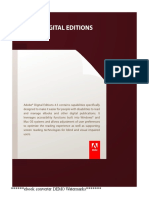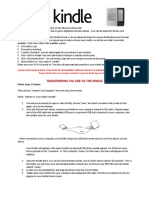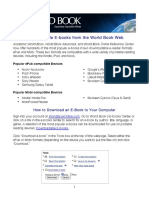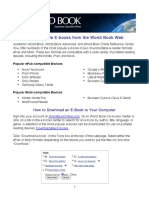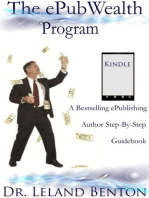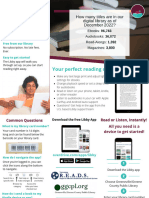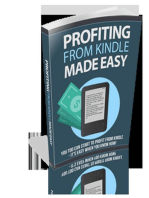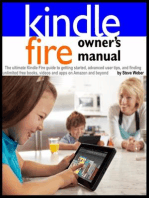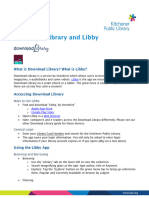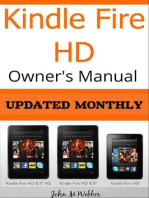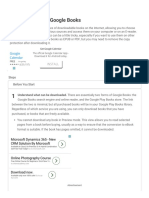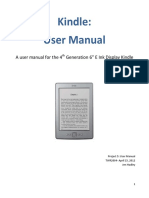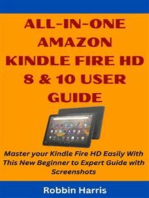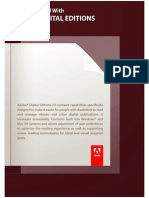Professional Documents
Culture Documents
Checking Out An Ebook For Your Kindle With The Next Gen OverDrive Site
Checking Out An Ebook For Your Kindle With The Next Gen OverDrive Site
Uploaded by
BobbiCopyright:
Available Formats
You might also like
- WelcomeDocument15 pagesWelcomeVictor MotoraNo ratings yet
- Open Book: Managing Your Ebook Collection With CalibreDocument25 pagesOpen Book: Managing Your Ebook Collection With CalibreMakeUseOf.comNo ratings yet
- Checking Out An Ebook For Your Kindle July 2015Document7 pagesChecking Out An Ebook For Your Kindle July 2015BobbiNo ratings yet
- Downloading To The Kindle - 0Document2 pagesDownloading To The Kindle - 0Rakesh SwamiNo ratings yet
- Kindle Quick Start Guide v1Document6 pagesKindle Quick Start Guide v1Raymond SoNo ratings yet
- How to Borrow Books From a Public Library on Amazon: And Easy step-by-step guide on how to borrow books on Amazon with screenshotsFrom EverandHow to Borrow Books From a Public Library on Amazon: And Easy step-by-step guide on how to borrow books on Amazon with screenshotsNo ratings yet
- Using Overdrive Ebooks On Your Kindle at Russell LibraryDocument1 pageUsing Overdrive Ebooks On Your Kindle at Russell LibrarySherry PellandNo ratings yet
- Nook DownloadDocument5 pagesNook DownloadLucijaRomićNo ratings yet
- Downloadable E-Books From The World Book WebDocument5 pagesDownloadable E-Books From The World Book WebGeorgeNo ratings yet
- Downloadable E-Books From The World Book WebDocument5 pagesDownloadable E-Books From The World Book Webahmad bloggerNo ratings yet
- Downloadable E-Books From The World Book WebDocument5 pagesDownloadable E-Books From The World Book Webahmad bloggerNo ratings yet
- Task 4: Downloading News: 5.1: Putting An Ebook On Your Ebook ReaderDocument2 pagesTask 4: Downloading News: 5.1: Putting An Ebook On Your Ebook ReaderalexolivercielNo ratings yet
- Kindle Fire HD HDX 8 & 10 Tablet Complete Manual User Guide: Android, Alexa, Specs, Apps, Settings, Features, & MoreFrom EverandKindle Fire HD HDX 8 & 10 Tablet Complete Manual User Guide: Android, Alexa, Specs, Apps, Settings, Features, & MoreNo ratings yet
- Ebrary GuideDocument18 pagesEbrary Guidehouetofirmin2021No ratings yet
- Kindle Buffet: Find and download the best free books, magazines and newspapers for your Kindle, iPhone, iPad or AndroidFrom EverandKindle Buffet: Find and download the best free books, magazines and newspapers for your Kindle, iPhone, iPad or AndroidRating: 3.5 out of 5 stars3.5/5 (28)
- NookSimpleTouchStep by StepInstructionsDocument3 pagesNookSimpleTouchStep by StepInstructionsbfuodf fndsjbolfkNo ratings yet
- Kindle Fire HD 8 & 10 Complete Manual User Guide, Specs, Keyboard with How to Steps, Tips, & TricksFrom EverandKindle Fire HD 8 & 10 Complete Manual User Guide, Specs, Keyboard with How to Steps, Tips, & TricksNo ratings yet
- Ultimate Kindle Guide - SingaporeDocument9 pagesUltimate Kindle Guide - SingaporeSGEREADERSHOP100% (1)
- Libby Trifold CorrectedDocument2 pagesLibby Trifold CorrectedJonathan CookNo ratings yet
- App Storm: Best Kindle Fire Apps, a Torrent of Games, Tools, and Learning Applications, Free and Paid, for Young and OldFrom EverandApp Storm: Best Kindle Fire Apps, a Torrent of Games, Tools, and Learning Applications, Free and Paid, for Young and OldRating: 4 out of 5 stars4/5 (1)
- Profiting From Kindle Made Easy: Kindle Publishing Money, #5From EverandProfiting From Kindle Made Easy: Kindle Publishing Money, #5No ratings yet
- What Books Can I BorrowDocument3 pagesWhat Books Can I Borrowfirst lastNo ratings yet
- How To Borrow Ebooks From NLB MobileDocument4 pagesHow To Borrow Ebooks From NLB MobileSathish KumarNo ratings yet
- Kindle Fire Owner's Manual: The ultimate Kindle Fire guide to getting started, advanced user tips, and finding unlimited free books, videos and apps on Amazon and beyondFrom EverandKindle Fire Owner's Manual: The ultimate Kindle Fire guide to getting started, advanced user tips, and finding unlimited free books, videos and apps on Amazon and beyondRating: 4.5 out of 5 stars4.5/5 (4)
- Kobo Aura Userguide en PDFDocument49 pagesKobo Aura Userguide en PDFjcox394No ratings yet
- How To Start Making Money With Kindle! Learn To Self-Publish Ebooks On Amazon KindleFrom EverandHow To Start Making Money With Kindle! Learn To Self-Publish Ebooks On Amazon KindleNo ratings yet
- Kindle For Beginners - 2012 PDFDocument180 pagesKindle For Beginners - 2012 PDFbottom2xNo ratings yet
- Tech Help Download Library Libby 2022-01-11-1Document4 pagesTech Help Download Library Libby 2022-01-11-1phylsstanislaus646No ratings yet
- Qgdbs 009Document2 pagesQgdbs 009Việt AnhNo ratings yet
- Kindle Fire HD Owner’s Manual Discover the Secrets of Your TabletFrom EverandKindle Fire HD Owner’s Manual Discover the Secrets of Your TabletNo ratings yet
- 4 Ways To Download Google Books - WikihowDocument19 pages4 Ways To Download Google Books - Wikihowjohn mark manuel magalonaNo ratings yet
- Kindle - Ebooks: Anurag Saxena Coursera 23-April-2020Document8 pagesKindle - Ebooks: Anurag Saxena Coursera 23-April-2020Manikanth TalakokkulaNo ratings yet
- How To Transfer Books From One Kindle To AnotherDocument8 pagesHow To Transfer Books From One Kindle To AnotherJessica LongNo ratings yet
- Beginner’s Guide to Information Marketing: Your First Kindle EbookFrom EverandBeginner’s Guide to Information Marketing: Your First Kindle EbookNo ratings yet
- Essential Guide To Kindle Profits: Kindle Publishing Money, #2From EverandEssential Guide To Kindle Profits: Kindle Publishing Money, #2No ratings yet
- Kindle Unlimited: What You Must Know Before Purchasing & How to Maximize the Use of Your Kindle Unlimited eBook SubscriptionFrom EverandKindle Unlimited: What You Must Know Before Purchasing & How to Maximize the Use of Your Kindle Unlimited eBook SubscriptionNo ratings yet
- The Complete Guide To Amazon Kindle Direct Publishing For BeginnersFrom EverandThe Complete Guide To Amazon Kindle Direct Publishing For BeginnersNo ratings yet
- Libby Q & ADocument4 pagesLibby Q & ACmkt YouNo ratings yet
- Instructions To View .MOBI File Using Kindle AppDocument1 pageInstructions To View .MOBI File Using Kindle AppRishabh JoshiNo ratings yet
- Making The Most of EbooksDocument17 pagesMaking The Most of EbookscittasthaNo ratings yet
- How to Make Money Online: Writing & Publishing Kindle BooksFrom EverandHow to Make Money Online: Writing & Publishing Kindle BooksNo ratings yet
- Kindle Self-Publishing for Beginners: Step by Step Author’s Guide to Writing, Publishing and Marketing Your Books on AmazonFrom EverandKindle Self-Publishing for Beginners: Step by Step Author’s Guide to Writing, Publishing and Marketing Your Books on AmazonNo ratings yet
- Welcome PDFDocument14 pagesWelcome PDFAnaNo ratings yet
- Ebook Usage Requirements: Installing An E-Reader ApplicationDocument2 pagesEbook Usage Requirements: Installing An E-Reader ApplicationJP ZemogNo ratings yet
- How To Remove DRM From Kindle Books (DRM-free Books 2022) 175019Document22 pagesHow To Remove DRM From Kindle Books (DRM-free Books 2022) 175019Katibel ZambranoNo ratings yet
- Kobo Ereader Touch User Guide 110610Document54 pagesKobo Ereader Touch User Guide 110610cbetterNo ratings yet
- Library Genesis - Library Genesis GuideDocument9 pagesLibrary Genesis - Library Genesis GuideNdayishimye Onesme100% (2)
- Patricia Mclinn: November 2014Document5 pagesPatricia Mclinn: November 2014anavdesignNo ratings yet
- .ArchivetempKindle RichesDocument27 pages.ArchivetempKindle RichesazizullahNo ratings yet
- Adobe DRM Manual en PDFDocument3 pagesAdobe DRM Manual en PDFMarcelo De Miranda ReisNo ratings yet
- A User Manual For The 4 Generation 6" E Ink Display KindleDocument27 pagesA User Manual For The 4 Generation 6" E Ink Display KindleabdoNo ratings yet
- All-in-one Amazon Kindle Fire HD 8 & 10 User Guide: Master your Kindle Fire HD Easily With This New Beginner to Expert Guide with ScreenshotsFrom EverandAll-in-one Amazon Kindle Fire HD 8 & 10 User Guide: Master your Kindle Fire HD Easily With This New Beginner to Expert Guide with ScreenshotsNo ratings yet
- Kindle Unlimited: The Ultimate Guide That Will Answer All of Your Questions Before You Buy a Kindle Unlimited SubscriptionFrom EverandKindle Unlimited: The Ultimate Guide That Will Answer All of Your Questions Before You Buy a Kindle Unlimited SubscriptionNo ratings yet
- Getting Started With Adobe Digital EditionsDocument11 pagesGetting Started With Adobe Digital EditionsAlexandre MadurellNo ratings yet
Checking Out An Ebook For Your Kindle With The Next Gen OverDrive Site
Checking Out An Ebook For Your Kindle With The Next Gen OverDrive Site
Uploaded by
BobbiOriginal Title
Copyright
Available Formats
Share this document
Did you find this document useful?
Is this content inappropriate?
Report this DocumentCopyright:
Available Formats
Checking Out An Ebook For Your Kindle With The Next Gen OverDrive Site
Checking Out An Ebook For Your Kindle With The Next Gen OverDrive Site
Uploaded by
BobbiCopyright:
Available Formats
Borrowing an eBook for Your Kindle From Your Public Library http://nh.lib.overdrive.
com
Most, but not all, of the eBooks found in the New Hampshire Downloadable Books service are compatible with Kindles. If you are using a Kindle device, follow these instructions on a computer and send the Kindle Book wirelessly to the device. If you are using a Kindle Fire, you may follow these instructions on computer or use the Kindle Fire's web browser. If you are using a tablet device, you may follow these instructions on a computer or the device's browser. If you are using an iPhone or possibly an Android phone, you must follow these instructions on a computer. It is not possible to view the Kindle Book format on an iPhone and some Android phones.
Log into the site and browse the collection Log into the site with a library card from a participating New Hampshire public library.
Type in the name of your library or town. Note that some libraries require a prefix or PIN in addition to your library card number. Check with your local librarian for more information.
Did you lose the navigation menu? Get it back by clicking here:
Browse the site and limit your results to Kindle Books that are available now.
When you find a title youd like to check out, click on the book cover.
Checkout the title Double-check that the title is available in Kindle Book format, and click Borrow to check out the book.
The Borrow button changes to Go to Bookshelf. The bookshelf is where youll find all of your currently checked out items. You can go back to your bookshelf at any time by clicking the Account icon at the top of the screen.
To get a Kindle Book, click the Get for Kindle button.
If you checked out the title by mistake, you can return it immediately from the bookshelf -- until youve selected a format. At the Amazon site A new browser window or tab opens and you are brought to your Kindle account. If you are already signed into Amazon, youll be prompted to select a Kindle device or app to send the book to. If you are not signed in, click the Get library book to sign in and select a device or app.
Wirelessly transferring the Kindle Book Make sure your Kindle device or phone/tablet is connected to the internet. If the Kindle device offers 3G connectivity, be sure to connect to a local wireless network. Library loans cannot be transferred through Kindles 3G network. If the Kindle book does not show up on a Kindle app, sync the app. Pull downwards on the screen and release to sync. On a Kindle Fire, the Sync button is located under Settings, a small cog-like button in the upper-right corner of the screen.
Returning eBooks Early: Returning the eBook back to the collection early allows you to check out more eBooks and others to get the book faster. Its a win-win! Visit Amazon.com and see the Your Amazon link. Place your mouse over the link and select Manage Your Kindle. You may get asked to verify your password before getting into the account. Find the library eBook in your account, click Actions and select Return this book.
USB Only Transfer Some of the titles in our collection are published by Penguin. They do not allow Kindle Books to be wirelessly transferred. Kindle device users can download the title to a computer and transfer the title to the Downloads folder on the Kindle. Kindle app users should checkout the Adobe EPUB eBook or OverDrive READ format of the title instead of a Kindle Book. It is not possible to transfer a Kindle Book published by Penguin to a Kindle App or the Kindle program for a computer. Penguin titles are marked with: Kindle Book USB Only. If you have a Kindle device, checkout the book as you normally do. If you are a Kindle app user, do not check out a Kindle Book. Instead, checkout an Adobe EPUB eBook (and used with the OverDrive Media Console app) or the OverDrive READ format that can be read in the tablets browser.
Go to Bookshelf...
Note that you only have the option to Transfer via Computer.
Select the desired device associated with your account. Download the file to the computer, noting where the file is saved. Locate the file. Plug in your Kindle. If using a Windows computer, wait for autoplay to appear. Open the folder to view files. Find the Documents folder. Copy and paste (or drag and drop) the .azw file into the Documents folder of the Kindle.
Safely eject the Kindle. The book is ready to read in the Kindle. Mac users should download the file to a known location, connect the Kindle, and use the Finder program to view the Kindles Document folder. Copy and paste (or drag and drop) the file to the Documents folder on the Kindle device. Safely eject the Kindle before disconnecting the cable.
Enjoy the library book on your Kindle!
6
You might also like
- WelcomeDocument15 pagesWelcomeVictor MotoraNo ratings yet
- Open Book: Managing Your Ebook Collection With CalibreDocument25 pagesOpen Book: Managing Your Ebook Collection With CalibreMakeUseOf.comNo ratings yet
- Checking Out An Ebook For Your Kindle July 2015Document7 pagesChecking Out An Ebook For Your Kindle July 2015BobbiNo ratings yet
- Downloading To The Kindle - 0Document2 pagesDownloading To The Kindle - 0Rakesh SwamiNo ratings yet
- Kindle Quick Start Guide v1Document6 pagesKindle Quick Start Guide v1Raymond SoNo ratings yet
- How to Borrow Books From a Public Library on Amazon: And Easy step-by-step guide on how to borrow books on Amazon with screenshotsFrom EverandHow to Borrow Books From a Public Library on Amazon: And Easy step-by-step guide on how to borrow books on Amazon with screenshotsNo ratings yet
- Using Overdrive Ebooks On Your Kindle at Russell LibraryDocument1 pageUsing Overdrive Ebooks On Your Kindle at Russell LibrarySherry PellandNo ratings yet
- Nook DownloadDocument5 pagesNook DownloadLucijaRomićNo ratings yet
- Downloadable E-Books From The World Book WebDocument5 pagesDownloadable E-Books From The World Book WebGeorgeNo ratings yet
- Downloadable E-Books From The World Book WebDocument5 pagesDownloadable E-Books From The World Book Webahmad bloggerNo ratings yet
- Downloadable E-Books From The World Book WebDocument5 pagesDownloadable E-Books From The World Book Webahmad bloggerNo ratings yet
- Task 4: Downloading News: 5.1: Putting An Ebook On Your Ebook ReaderDocument2 pagesTask 4: Downloading News: 5.1: Putting An Ebook On Your Ebook ReaderalexolivercielNo ratings yet
- Kindle Fire HD HDX 8 & 10 Tablet Complete Manual User Guide: Android, Alexa, Specs, Apps, Settings, Features, & MoreFrom EverandKindle Fire HD HDX 8 & 10 Tablet Complete Manual User Guide: Android, Alexa, Specs, Apps, Settings, Features, & MoreNo ratings yet
- Ebrary GuideDocument18 pagesEbrary Guidehouetofirmin2021No ratings yet
- Kindle Buffet: Find and download the best free books, magazines and newspapers for your Kindle, iPhone, iPad or AndroidFrom EverandKindle Buffet: Find and download the best free books, magazines and newspapers for your Kindle, iPhone, iPad or AndroidRating: 3.5 out of 5 stars3.5/5 (28)
- NookSimpleTouchStep by StepInstructionsDocument3 pagesNookSimpleTouchStep by StepInstructionsbfuodf fndsjbolfkNo ratings yet
- Kindle Fire HD 8 & 10 Complete Manual User Guide, Specs, Keyboard with How to Steps, Tips, & TricksFrom EverandKindle Fire HD 8 & 10 Complete Manual User Guide, Specs, Keyboard with How to Steps, Tips, & TricksNo ratings yet
- Ultimate Kindle Guide - SingaporeDocument9 pagesUltimate Kindle Guide - SingaporeSGEREADERSHOP100% (1)
- Libby Trifold CorrectedDocument2 pagesLibby Trifold CorrectedJonathan CookNo ratings yet
- App Storm: Best Kindle Fire Apps, a Torrent of Games, Tools, and Learning Applications, Free and Paid, for Young and OldFrom EverandApp Storm: Best Kindle Fire Apps, a Torrent of Games, Tools, and Learning Applications, Free and Paid, for Young and OldRating: 4 out of 5 stars4/5 (1)
- Profiting From Kindle Made Easy: Kindle Publishing Money, #5From EverandProfiting From Kindle Made Easy: Kindle Publishing Money, #5No ratings yet
- What Books Can I BorrowDocument3 pagesWhat Books Can I Borrowfirst lastNo ratings yet
- How To Borrow Ebooks From NLB MobileDocument4 pagesHow To Borrow Ebooks From NLB MobileSathish KumarNo ratings yet
- Kindle Fire Owner's Manual: The ultimate Kindle Fire guide to getting started, advanced user tips, and finding unlimited free books, videos and apps on Amazon and beyondFrom EverandKindle Fire Owner's Manual: The ultimate Kindle Fire guide to getting started, advanced user tips, and finding unlimited free books, videos and apps on Amazon and beyondRating: 4.5 out of 5 stars4.5/5 (4)
- Kobo Aura Userguide en PDFDocument49 pagesKobo Aura Userguide en PDFjcox394No ratings yet
- How To Start Making Money With Kindle! Learn To Self-Publish Ebooks On Amazon KindleFrom EverandHow To Start Making Money With Kindle! Learn To Self-Publish Ebooks On Amazon KindleNo ratings yet
- Kindle For Beginners - 2012 PDFDocument180 pagesKindle For Beginners - 2012 PDFbottom2xNo ratings yet
- Tech Help Download Library Libby 2022-01-11-1Document4 pagesTech Help Download Library Libby 2022-01-11-1phylsstanislaus646No ratings yet
- Qgdbs 009Document2 pagesQgdbs 009Việt AnhNo ratings yet
- Kindle Fire HD Owner’s Manual Discover the Secrets of Your TabletFrom EverandKindle Fire HD Owner’s Manual Discover the Secrets of Your TabletNo ratings yet
- 4 Ways To Download Google Books - WikihowDocument19 pages4 Ways To Download Google Books - Wikihowjohn mark manuel magalonaNo ratings yet
- Kindle - Ebooks: Anurag Saxena Coursera 23-April-2020Document8 pagesKindle - Ebooks: Anurag Saxena Coursera 23-April-2020Manikanth TalakokkulaNo ratings yet
- How To Transfer Books From One Kindle To AnotherDocument8 pagesHow To Transfer Books From One Kindle To AnotherJessica LongNo ratings yet
- Beginner’s Guide to Information Marketing: Your First Kindle EbookFrom EverandBeginner’s Guide to Information Marketing: Your First Kindle EbookNo ratings yet
- Essential Guide To Kindle Profits: Kindle Publishing Money, #2From EverandEssential Guide To Kindle Profits: Kindle Publishing Money, #2No ratings yet
- Kindle Unlimited: What You Must Know Before Purchasing & How to Maximize the Use of Your Kindle Unlimited eBook SubscriptionFrom EverandKindle Unlimited: What You Must Know Before Purchasing & How to Maximize the Use of Your Kindle Unlimited eBook SubscriptionNo ratings yet
- The Complete Guide To Amazon Kindle Direct Publishing For BeginnersFrom EverandThe Complete Guide To Amazon Kindle Direct Publishing For BeginnersNo ratings yet
- Libby Q & ADocument4 pagesLibby Q & ACmkt YouNo ratings yet
- Instructions To View .MOBI File Using Kindle AppDocument1 pageInstructions To View .MOBI File Using Kindle AppRishabh JoshiNo ratings yet
- Making The Most of EbooksDocument17 pagesMaking The Most of EbookscittasthaNo ratings yet
- How to Make Money Online: Writing & Publishing Kindle BooksFrom EverandHow to Make Money Online: Writing & Publishing Kindle BooksNo ratings yet
- Kindle Self-Publishing for Beginners: Step by Step Author’s Guide to Writing, Publishing and Marketing Your Books on AmazonFrom EverandKindle Self-Publishing for Beginners: Step by Step Author’s Guide to Writing, Publishing and Marketing Your Books on AmazonNo ratings yet
- Welcome PDFDocument14 pagesWelcome PDFAnaNo ratings yet
- Ebook Usage Requirements: Installing An E-Reader ApplicationDocument2 pagesEbook Usage Requirements: Installing An E-Reader ApplicationJP ZemogNo ratings yet
- How To Remove DRM From Kindle Books (DRM-free Books 2022) 175019Document22 pagesHow To Remove DRM From Kindle Books (DRM-free Books 2022) 175019Katibel ZambranoNo ratings yet
- Kobo Ereader Touch User Guide 110610Document54 pagesKobo Ereader Touch User Guide 110610cbetterNo ratings yet
- Library Genesis - Library Genesis GuideDocument9 pagesLibrary Genesis - Library Genesis GuideNdayishimye Onesme100% (2)
- Patricia Mclinn: November 2014Document5 pagesPatricia Mclinn: November 2014anavdesignNo ratings yet
- .ArchivetempKindle RichesDocument27 pages.ArchivetempKindle RichesazizullahNo ratings yet
- Adobe DRM Manual en PDFDocument3 pagesAdobe DRM Manual en PDFMarcelo De Miranda ReisNo ratings yet
- A User Manual For The 4 Generation 6" E Ink Display KindleDocument27 pagesA User Manual For The 4 Generation 6" E Ink Display KindleabdoNo ratings yet
- All-in-one Amazon Kindle Fire HD 8 & 10 User Guide: Master your Kindle Fire HD Easily With This New Beginner to Expert Guide with ScreenshotsFrom EverandAll-in-one Amazon Kindle Fire HD 8 & 10 User Guide: Master your Kindle Fire HD Easily With This New Beginner to Expert Guide with ScreenshotsNo ratings yet
- Kindle Unlimited: The Ultimate Guide That Will Answer All of Your Questions Before You Buy a Kindle Unlimited SubscriptionFrom EverandKindle Unlimited: The Ultimate Guide That Will Answer All of Your Questions Before You Buy a Kindle Unlimited SubscriptionNo ratings yet
- Getting Started With Adobe Digital EditionsDocument11 pagesGetting Started With Adobe Digital EditionsAlexandre MadurellNo ratings yet