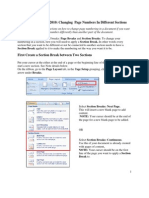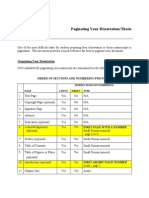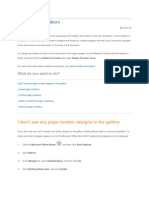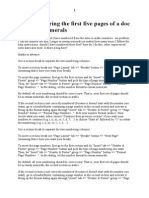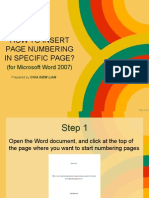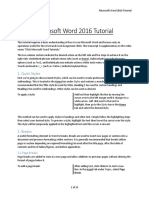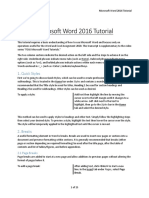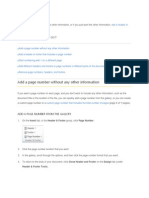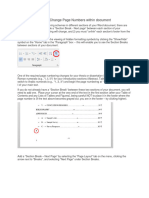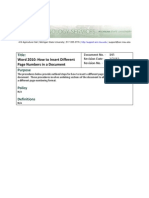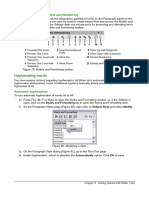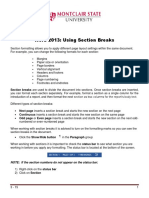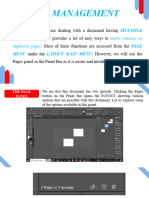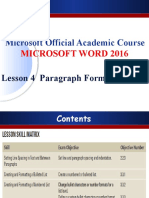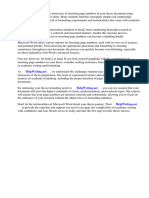Professional Documents
Culture Documents
Microsoft Word 2007/2010: Changing Page Numbers in Different Sections
Microsoft Word 2007/2010: Changing Page Numbers in Different Sections
Uploaded by
Roynizan RosliOriginal Description:
Original Title
Copyright
Available Formats
Share this document
Did you find this document useful?
Is this content inappropriate?
Report this DocumentCopyright:
Available Formats
Microsoft Word 2007/2010: Changing Page Numbers in Different Sections
Microsoft Word 2007/2010: Changing Page Numbers in Different Sections
Uploaded by
Roynizan RosliCopyright:
Available Formats
Microsoft Word 2007/2010: Changing Page Numbers In Different Sections
This tutorial provides instructions on how to change page numbering in a document if you want some of the document to be number differently than another part of the document. Word has two main kinds of breaks: Page Breaks and Section Breaks. To change your numbering in a section, first you will need to apply a Section Break. In other words every section that you want to be different or not be connected to another section needs to have a Section Break applied to it to make the numbering set the way you want it to be.
First Create a Section Break between Two Sections
Put your cursor at the either at the end of a page or the beginning line of the page you want to start a new section. See Note details below. On the ribbon, go to the Page Layout tab, in the Page Setup grouping, click on drop down arrow under Breaks.
Select Section Breaks: Next Page. This will insert a new blank page to add content. NOTE: Your curser should be at the end of the page for a new blank page to be added.
OR
Select Section Breaks: Continuous. Use this if your document is already created with pages of content. NOTE: Your curser should be on the first line of the page you want to apply a Section Break to.
If you do not have numbers already added to your document then go to the ribbon, then to the Insert tab under the Header & Footer grouping, click on the drop down arrow under Page Number and choose the style you would like to use.
If you already have numbers on your document then you need to double click anywhere in the section of the document where your numbers are to open up to edit the Header & Footers. The Header & Footer Tools tab will appear with the Design tab.
Customize Each Section
Scroll down in your document and watch the Header & Footer sections to see your added section. Section 1 & Section 2 are shown below.
Now select the page number (or highlight it) in the first section.
Now in the Design tab, Header & Footer grouping, under the drop down arrow by Page Number, click on Format Page Numbers.
The Page Number Format dialog box comes up. Under Page numbering select Start at and select the number you want it to be or start the number at and then click OK. NOTE: You only do this for the beginning page of that section, not for every page.
Scroll to the next section that you want to be numbered differently and be sure you are in that section in the Header or Footer. On to the Design tab, in the Navigation group click on Link to Previous to turn that linking off.
Now you must customize this sections number formatting the same way you did with the first section by going into the Design tab, Header & Footer grouping, under the drop down arrow by Page Number, click on Format Page Numbers. The Page Number Format dialog box comes up. Under Page numbering select Start at and select the number you want it to be or start the number at and then click OK. Repeat these steps for each section that needs to be customized.
You might also like
- Administrative Manuel Style Sheet Guide - TEMPLATEDocument8 pagesAdministrative Manuel Style Sheet Guide - TEMPLATESharonda Carter33% (3)
- Microsoft Word 2007/2010: Changing Page Numbers in Different SectionsDocument4 pagesMicrosoft Word 2007/2010: Changing Page Numbers in Different SectionsRoynizan RosliNo ratings yet
- Working With Sections in Word: Understanding Section BreaksDocument6 pagesWorking With Sections in Word: Understanding Section BreaksSarat KumarNo ratings yet
- Number On The Drop Down Menu of Page Number. A New Window Should Open With Options Such AsDocument2 pagesNumber On The Drop Down Menu of Page Number. A New Window Should Open With Options Such AsBishowraj PariyarNo ratings yet
- Pagin A Ting Your DissertationDocument4 pagesPagin A Ting Your DissertationCatalina GalerNo ratings yet
- Different Page NumberingDocument5 pagesDifferent Page NumberingVinod KumarNo ratings yet
- Page Numbering The First Five Pages of A Doc in Roman NumeralsDocument6 pagesPage Numbering The First Five Pages of A Doc in Roman NumeralsAgrippa MungaziNo ratings yet
- How To Insert Page Numbering in Specific Page?: (For Microsoft Word 2007)Document10 pagesHow To Insert Page Numbering in Specific Page?: (For Microsoft Word 2007)exmgmNo ratings yet
- Helpful Tips For Thesis/Dissertation MarginsDocument4 pagesHelpful Tips For Thesis/Dissertation MarginsPseud GraciaNo ratings yet
- Word Tutorial 2016Document15 pagesWord Tutorial 2016Ray KylieNo ratings yet
- Word Tutorial 2016Document15 pagesWord Tutorial 2016antonioaeroflux1422No ratings yet
- Word 2021 Book (090-180)Document91 pagesWord 2021 Book (090-180)John DuboisNo ratings yet
- PageNumbering PDFDocument12 pagesPageNumbering PDFChristopher JohnNo ratings yet
- Insert Two Page-Numbering Schemes in A Word DocumentDocument5 pagesInsert Two Page-Numbering Schemes in A Word DocumentNasir AliNo ratings yet
- General Formatting of A PaperDocument2 pagesGeneral Formatting of A PaperKai Jo-hann BrightNo ratings yet
- Lab 3 - MS Word (Part 3)Document19 pagesLab 3 - MS Word (Part 3)Mehran GhafoorNo ratings yet
- AdsfDocument193 pagesAdsfFeroz ShaikhNo ratings yet
- Guide Ms Word Change Page NumbersDocument9 pagesGuide Ms Word Change Page NumbersEGINo ratings yet
- Setting Up The 6th Edition APA Paper Revised 0 PDFDocument7 pagesSetting Up The 6th Edition APA Paper Revised 0 PDFnoorul asnaNo ratings yet
- Educ 11Document16 pagesEduc 11Clyde100% (1)
- Different Page NumbersDocument5 pagesDifferent Page NumbersNusrat JahanNo ratings yet
- Tips To Write ThesisDocument11 pagesTips To Write ThesisPadam GargNo ratings yet
- Powerponit Slide ShowDocument121 pagesPowerponit Slide Showsahjog100% (1)
- Page Break: Bca10 - Business Computer Applications Msword 2010 - Lecture4Document9 pagesPage Break: Bca10 - Business Computer Applications Msword 2010 - Lecture4Mary SussetteNo ratings yet
- Restart Page Numbering For Each ChapterDocument2 pagesRestart Page Numbering For Each ChapterJoshua AnnanNo ratings yet
- ICT (Lab3)Document5 pagesICT (Lab3)Umer AshfaqNo ratings yet
- Page Numbering For ChaptersDocument4 pagesPage Numbering For Chapterspeng85000No ratings yet
- Microsoft Word 2010 - Lesson 7: Working With TablesDocument26 pagesMicrosoft Word 2010 - Lesson 7: Working With TablesFre DocsNo ratings yet
- MS Word Chapter 7Document8 pagesMS Word Chapter 7Shahwaiz Bin Imran BajwaNo ratings yet
- Page Numbers, Headers and Table - of - ContentsDocument8 pagesPage Numbers, Headers and Table - of - ContentsNivedha AuthithanNo ratings yet
- Hyphenating Words: Using The Sidebar For Bullets and NumberingDocument10 pagesHyphenating Words: Using The Sidebar For Bullets and NumberingNeuer FamilyNo ratings yet
- LibreOffice Guide 06Document20 pagesLibreOffice Guide 06Neuer FamilyNo ratings yet
- Basic Formatting How-TosDocument7 pagesBasic Formatting How-Tosgoogley71No ratings yet
- Page Numbering: Home Getting StartedDocument10 pagesPage Numbering: Home Getting StartedcemnuyNo ratings yet
- Adobe InDesign CC - Page ManagementDocument8 pagesAdobe InDesign CC - Page ManagementyeguyqwesiNo ratings yet
- Lab N O. 5: Creating and Editing Document in Microsoft Word (Part Ii)Document46 pagesLab N O. 5: Creating and Editing Document in Microsoft Word (Part Ii)Faraz KashifNo ratings yet
- Computing Workshop (Ms-Word)Document15 pagesComputing Workshop (Ms-Word)fa22bese0044No ratings yet
- WordHeaderd and FootersDocument9 pagesWordHeaderd and FootersschabanyNo ratings yet
- How To Do Page Numbers in Word For ThesisDocument6 pagesHow To Do Page Numbers in Word For Thesisowynqovcf100% (2)
- Formatting Page Numbers in Word For ThesisDocument6 pagesFormatting Page Numbers in Word For ThesisPaySomeoneToDoMyPaperCanada100% (2)
- Word 2013 Using Section BreaksDocument6 pagesWord 2013 Using Section BreaksHelder DuraoNo ratings yet
- Re Gel NummersDocument1 pageRe Gel NummersabhiNo ratings yet
- 14 - Headers, Footers, and Page NumbersDocument15 pages14 - Headers, Footers, and Page NumbersElla Cassandra AngeliaNo ratings yet
- "Start-Up India, Stand-Up India": Ipr Newsletter July-September 2016Document9 pages"Start-Up India, Stand-Up India": Ipr Newsletter July-September 2016Himanshu GoelNo ratings yet
- Write Steps For The FollowingDocument4 pagesWrite Steps For The FollowingSmriti ThapaNo ratings yet
- Microsoft Word Tips & TricksDocument3 pagesMicrosoft Word Tips & TricksTItuSaAMI ShAHINNo ratings yet
- About Page Breaks and Pagination in MS WordDocument8 pagesAbout Page Breaks and Pagination in MS WordHarvinder SinghNo ratings yet
- Excel 6 (Handouts)Document5 pagesExcel 6 (Handouts)RISHI SABOONo ratings yet
- PagesDocument17 pagesPagesJamandron Rochelle VillanuevaNo ratings yet
- Introductiontomicrosoftword2007 131031095443 Phpapp01Document121 pagesIntroductiontomicrosoftword2007 131031095443 Phpapp01Stephen FrancisNo ratings yet
- Microsoft Official Academic CourseDocument52 pagesMicrosoft Official Academic CourseAHMED MOHAMED YUSUFNo ratings yet
- How To Insert Page Number in Word For ThesisDocument7 pagesHow To Insert Page Number in Word For Thesisheatherreimerpeoria100% (1)
- Notes BcisDocument2 pagesNotes BcisNick CarlsonNo ratings yet
- How To Use MSWORDDocument5 pagesHow To Use MSWORDSUBSCRIBE TO PEWDIEPIENo ratings yet
- DesignDocument5 pagesDesignNaja NjNo ratings yet
- MELC: Simulate On Controlling Page Appearance L.O.Document20 pagesMELC: Simulate On Controlling Page Appearance L.O.Pilar Angelie Palmares VillarinNo ratings yet
- Online Business Communications WorkshopDocument11 pagesOnline Business Communications WorkshopWoo Jun WeiNo ratings yet
- M Sword Formatting TipsDocument3 pagesM Sword Formatting TipsMuhammad AbdullahNo ratings yet