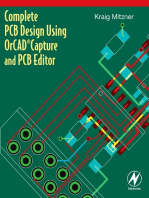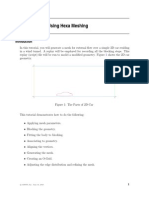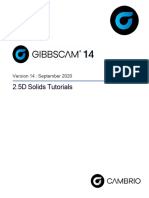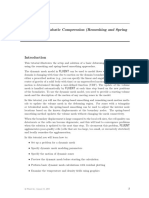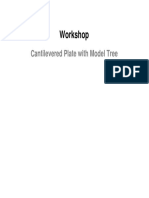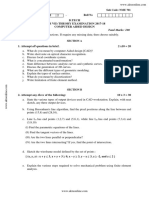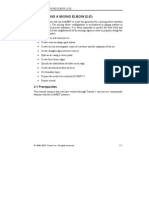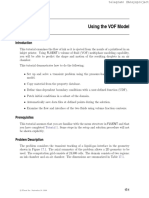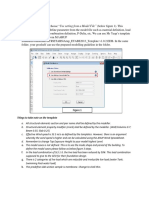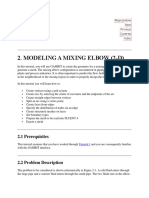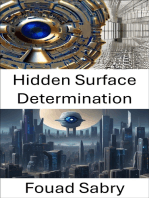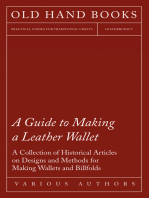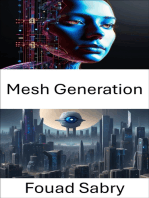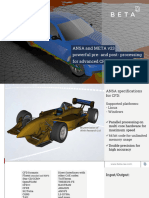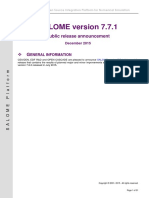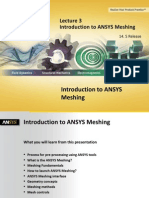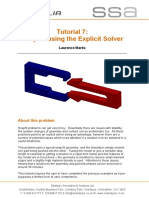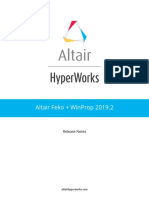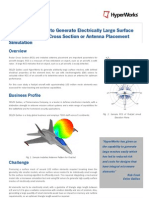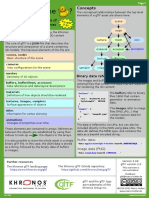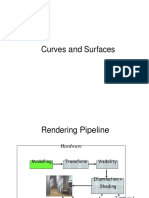Professional Documents
Culture Documents
ICEM CFD - 2D Pipe Junction Using Hexa Meshing
ICEM CFD - 2D Pipe Junction Using Hexa Meshing
Uploaded by
CFDiran.irCopyright
Available Formats
Share this document
Did you find this document useful?
Is this content inappropriate?
Report this DocumentCopyright:
Available Formats
ICEM CFD - 2D Pipe Junction Using Hexa Meshing
ICEM CFD - 2D Pipe Junction Using Hexa Meshing
Uploaded by
CFDiran.irCopyright:
Available Formats
Tutorial: 2D Pipe Junction Using Hexa Meshing
Introduction
In this tutorial, you will generate a mesh for a two-dimensional pipe junction, composed of two inlets and one outlet. After generating an initial mesh, you will check the quality of the mesh and rene it for a Navier-Stokes solution.
Figure 1: 2D Pipe Geometry
This tutorial demonstrates how to do the following: Blocking the geometry. Associating to geometry. Moving the vertices. Applying mesh parameters. Generating the mesh. Adjusting the edge distribution and rening the mesh. Matching the edges. Verifying and saving the mesh.
c ANSYS, Inc. February 11, 2010
2D Pipe Junction Using Hexa Meshing
Prerequisites
This tutorial assumes that you are familiar with the menu structure in ANSYS ICEM CFD and that you have read about this functionality. Some of the steps in setup and the procedure will not be shown explicitly. For details about hexa mesh generation, refer to the Chapter, Hexa, in ANSYS ICEM CFD user manual.
Conventions
Some of the basic conventions used in this tutorial are: The icon to the left of the text (here, Blocking) suggests that you have to select the option from the display tree. Blocking The arrow mark with the text LMB in the box the suggests that you have to click the left-mouse button to enable or disable an option (here, Vertices).
LMB
Vertices
The arrow mark with the text RMB in the box the suggests that you have to click the right-mouse button to enable or disable an option (here, Numbers).
RMB
Numbers
For detailed information about GUI and text conventions, refer to the document, Getting Started with ANSYS ICEM CFD.
Preparation
1. Download the ICEM hexa 2dpipe FILES.zip le from the ANSYS Customer Portal. It contains the necessary input geometry le (hexa 2dpipe.tin). 2. Start ANSYS ICEM CFD and open the geometry (hexa 2dpipe.tin). File > Geometry > Open Geometry...
c ANSYS, Inc. February 11, 2010
2D Pipe Junction Using Hexa Meshing
Blocking Strategy
Decide the blocking strategy to generate a mesh with blocking.
Figure 2: The Mesh and Topologies
Note: The geometry is equivalent to a T shape. You need to bend the right side of the blocking crossbar upward to resemble the geometry. See Figure 2. To t the T shaped blocking material to the geometry do the following: 1. Create associations between the Edges of the blocks and the Curves in the geometry. 2. Move the Vertices of the blocks to the corners of the geometry. Now, the mesh sizes is set and the mesh is computed. The program will automatically project the edge nodes onto the curves of the geometry and the internal 2D volume mesh will be interpolated.
c ANSYS, Inc. February 11, 2010
2D Pipe Junction Using Hexa Meshing
Step 1: Blocking the Geometry
1. Create initial block. (a) Initialize the 2D blocking. Blocking > Create Block > Initialize Blocks
i. Enter LIVE in the Part eld. ii. Change the Type to 2D Planar. iii. Click Apply. (b) Enable Vertices under Blocking. Blocking
LMB
Vertices
(c) Select Numbers under Vertices. Blocking
RMB
Vertices
LMB
Numbers
Figure 3: Numbering the Vertices
c ANSYS, Inc. February 11, 2010
2D Pipe Junction Using Hexa Meshing
The white block encloses the geometry as shown in Figure 4. This initial block will be used to create the topology of the model.
Figure 4: Initial FLUID Block The curves are now colored separately instead of by part. This is done so that the individual curve entities can be distinguished from each other, which is necessary for some of the blocking operations. You can enable or disable the color coding by doing the following: i. Select Curves in the Model display control tree. ii. Select/deselect Show Composite. Geometry
RMB
Curves
LMB
Show Composite
2. Split the initial block into sub-blocks. Blocking > Split Block > Split Block
In this case, you will rst do two vertical splits and one horizontal split. (a) Create verticle split. i. Ensure that Curves under Geometry is enabled. Geometry
LMB
Curves
ii. Retain default selection of Screen select from the Split Method drop-down list in Split Block DEZ.
c ANSYS, Inc. February 11, 2010
2D Pipe Junction Using Hexa Meshing
Figure 5: The Split Window Note: In this case, the split may be done by approximation because only the topology of the T shape is essential, the exact proportion is not. iii. Click (Select edge(s)).
You will be prompted to select an edge (red text at the bottom of the view screen). iv. Select the edge dened by vertices 11 and 19 or 13 and 21. v. To position the new edge, click the left-mouse button, slide the new edge to the desired location and click middle-mouse button. The split is shown in Figure 6. Check the color of the edgeblue (cyan) designates an internal edge.
c ANSYS, Inc. February 11, 2010
2D Pipe Junction Using Hexa Meshing
Figure 6: First Split Edge 11-19 Note: To cancel the previous selection, click the right-mouse button while in selection mode. vi. Similarly, select the edge dened by vertices 33 and 19 or 34 and 21. See Figure 7.
Figure 7: Second Split Edge 33-19
c ANSYS, Inc. February 11, 2010
2D Pipe Junction Using Hexa Meshing
(b) Create horizontal split. i. Change Split Method to Relative in Split Block DEZ. ii. Enter 0.5 for the value of Parameter (mid-point of selected edge). iii. Select any one of the four vertical edges in the graphics window and click Apply. The horizontal split is shown in Figure 8.
Figure 8: Curves and FLUID Block After Three Splits
3. Delete unnecessary blocks. The next step in this top down approach is to remove/delete the blocks those are not required. Blocking > Delete Block (a) Disable Delete permanently. (b) Click (Select block(s)).
(c) Select the blocks to be deleted as shown in Figure 9 and click the middle-mouse button to accept the selection.
c ANSYS, Inc. February 11, 2010
2D Pipe Junction Using Hexa Meshing
Figure 9: Blocks to be Deleted (d) Click Apply in the Delete Block DEZ. Note: The deleted blocks with Delete permanently disabled (default) are actually put into the VORFN part, a default dead zone that is usually deactivated. The geometry and blocking of the model now resemble Figure 10.
Figure 10: Final T Shape Topology
c ANSYS, Inc. February 11, 2010
2D Pipe Junction Using Hexa Meshing
Step 2: Associating to Geometry
In this step, you will associate edges of the blocking to the curves of the CAD geometry. You should rst select edges and then curves to which you want to associate the edges. If two or more curves are selected per operation, those curves will automatically be grouped (concatenated). For reference, select Show Curve Names. See Figure 11. Geometry
RMB
Curves
LMB
Show Curve Names
This is not required for edge to curve association, but it helps to illustrate the fact that each blocking edge is associated to named curve(s).
Figure 11: Vertex Numbers and Curve Names
1. Associate the inlet, the leftmost end of the large pipe. Blocking > Associate > Associate Edge to Curve
(a) Select the required edges. i. Ensure that Project vertices are disabled (default). ii. Click (Select edge(s)).
iii. Select edge 13-41. iv. Click the middle-mouse button to accept the selection.
10
c ANSYS, Inc. February 11, 2010
2D Pipe Junction Using Hexa Meshing
(b) Select the appropriate curves. i. Click (Select compcurve(s)).
ii. Select the curve, CURVES/1. iii. Click the middle-mouse button to accept the selection. (c) Click Apply in the Associate Edge -> Curve DEZ. The associated edge will turn green. Note: Associate edge to curve operation runs in continuation mode, allowing you to select the next set of edges and curves without reinvoking the function. The function will be cancelled, if you click the middle-mouse button or click Dismiss, without selecting entities. 2. Similarly, associate the following edge/curve combinations to make the T t the geometry: For small pipe, associate the following: Edge 33-42 to curve CURVES/10. Edge 33-37 to CURVES/11. Edge 37-43 to CURVES/9. For outlet (top horizontal end of large pipe), associate the following: Edge 21-44 to CURVES/7. This vertical edge will eventually be moved to capture the horizontal curve. Note: When the entities are overlapped with other entities, disable the entity types. This will enable you to identify the right entity. For example, disable Vertices and Edges to verify the curve names. Enable the Edges to proceed with the selection.
c ANSYS, Inc. February 11, 2010
11
2D Pipe Junction Using Hexa Meshing
For large pipe, associate the following: (a) Select all three edges (13-34, 34-38, and 38-21) and click the middle-mouse button to conrm the selection. (b) Select the three curves (CURVES/2, CURVES/5, and CURVES/6) and click the middle-mouse button. The three curves will automatically be grouped as one logical composite entity. Geometrically, they are still three separate curves. (c) Click Apply in the Associate Edge -> Curve DEZ. 3. Similarly, associate the edges 41-42, 43-44 to CURVES 3, 4, and 8. The blue (cyan) edges 42-43, 34-42, 38-43 do not have to be associated. They are internal and will interpolate on the geometry when the mesh is computed. 4. Verify that the correct associations have been set (Figure 12). Blocking
RMB
Edges
LMB
Show association
Figure 12: Projection of Edges to Curve The green arrows in the display point from an edge to its associated curve. Nodes and vertices of these edges will project on to the associated geometry.
12
c ANSYS, Inc. February 11, 2010
2D Pipe Junction Using Hexa Meshing
Note: After completion, if the associations do not appear correctly, you can associate the edges to the correct curves again. It is not necessary to disassociate and then re-associate. Associating the edge to a new curve will overwrite the previous association. The steps of operation can also be retraced using Undo and Redo buttons. 5. Deselect Show association. Blocking
RMB
Edges
LMB
Show association
Step 3: Moving the Vertices
1. Manually move the vertices of inlets and outlet (ends of large pipe). Blocking > Move Vertex > Move Vertex
Note: Selecting Move Vertex from the function tabs will prompt you to select from the screen. It is usually not necessary to select Move Vertex from the DEZ unless another option was previously selected.
(a) Click
(Select vert(s)) and move the vertices. (Figure 13).
Select the Vertex. Keeping the left-mouse button pressed, drag the vertex along the curve.
c ANSYS, Inc. February 11, 2010
13
2D Pipe Junction Using Hexa Meshing
Figure 13: Moving Vertices Notes: Due to the associations made between the edges and curves, many of these vertices will snap to the correct position. Vertices can also be moved along the curve by dragging the mouse. To capture the ends of the curves: i. Select the vertex. ii. Keep left-mouse button pressed and drag the vertex along the curve until the vertex can be moved no further. iii. Position the cursor beyond the end of the curve so that the end is surely captured. You may also prefer to associate the vertex with the points at the ends of the curves as described later in step 3. The ends of the pipe are straight and it is possible to block this example without using the curve associations. However, the curve associations also create line elements on curves they are associated to. If you skip performing the curve associations, the boundary line elements will not be created. This will make it impossible to apply boundary conditions to that edge (such as inlet or wall). Hence, most CFD solvers give errors if any of the perimeter edges are not associated with perimeter curves. 2. Move the remaining vertices to their appropriate positions on the geometry. See Figure 14. Try to make the blocks as orthogonal (good internal angles) as possible.
14
c ANSYS, Inc. February 11, 2010
2D Pipe Junction Using Hexa Meshing
Figure 14: Moving Rest of the Vertices to Their Position
3. Associate the vertices to the points. This is an optional step. (a) Select Show Point Names. Geometry
RMB
Points
LMB
Show Point Names
(b) Enable Associate Vertex. Blocking > Associate > Associate Vertex
The Point option is enabled by default. (c) Select the Vertex and select the Point to which you want to associate the vertex. (d) Associate the vertices 13, 21, 41, 42, 33, 37, 43, 44 to points POINTS/2, POINTS/5, POINTS/1, POINTS/10, POINTS/9, POINTS/8, POINTS/11, POINTS/6. (e) Deselect Show Point Names. Geometry 4. Save the blocking. File > Blocking > Save Blocking As... 5. Provide a lename (2D-pipe-geometry.blk) so that the le can be reloaded at a later time, using File > Blocking > Open Blocking....
RMB
Points
LMB
Show Point Names
c ANSYS, Inc. February 11, 2010
15
2D Pipe Junction Using Hexa Meshing
Step 4: Applying Mesh Parameters
Set Mesh parameters (sizes) on the geometry (curves in this 2D case). This is done at the geometry level and can be done before or after the blocking. Mesh > Curve Mesh Setup > Select curve(s)
1. Select Select all appropriate visible objects You can enter v for visible or a for all. 2. Set Maximum size to 1.
from the selection tool bar.
Maximum size determines the length of the edges on the curve (or surface for 3D). Height determines the length of the edge of the rst layer normal to the curve. Ratio (Ratio 1 and Ratio 2) determines the normal heights of the subsequent layers. In this case, height and ratio are determined by the perpendicular curves whose Maximum size will override any height or ratio settings. 3. Ignore all other parameters and click Apply.
16
c ANSYS, Inc. February 11, 2010
2D Pipe Junction Using Hexa Meshing
Step 5: Generating the Mesh
In this step, you will generate an initial mesh. Blocking > Pre Mesh Params > Update Sizes
1. Enable Update Sizes. (a) Select Update All. This will automatically determine the number of nodes on the edges from the mesh sizes set on the curves. (b) Click Apply. 2. Enable Pre-Mesh. Blocking
LMB
Pre-Mesh
The Mesh dialog box will appear, asking if you want to recompute the mesh. Click Yes.
3. Disable Edges and Vertices. Blocking Blocking
LMB
Edges Vertices
LMB
The initial mesh is shown in Figure 15.
c ANSYS, Inc. February 11, 2010
17
2D Pipe Junction Using Hexa Meshing
Figure 15: The Initial Mesh
Note: The number of elements in initial mesh is sensitive to exact vertex placement (longest edge length in an index divided by max size found along that index). Hence, it may vary slightly from Figure 15.
Step 6: Adjusting the Edge Distribution and Rening the Mesh
In this step, you will use advanced edge meshing features to re-distribute grid points to resolve the salient features of the ow. 1. Disable Pre-Mesh. Blocking
LMB
Pre-Mesh
2. Re-display Curves and Edges. 3. See the distribution of grid points along the edges (Figure 16). Blocking
RMB
Edges
LMB
Bunching
18
c ANSYS, Inc. February 11, 2010
2D Pipe Junction Using Hexa Meshing
Figure 16: Bunching the Edges
4. Reduce the number of nodes along the length of the large pipe. Blocking
RMB
Vertices
LMB
Numbers
(a) Display the edge meshing parameters. Blocking > Pre-Mesh Params (b) Select Select edge(s) prompted. > Edge Params and select edge 13-34 when
or Edge Params
(c) In the Pre-Mesh Params DEZ, change the number of Nodes to 27. Click Apply.
c ANSYS, Inc. February 11, 2010
19
2D Pipe Junction Using Hexa Meshing
5. Similarly, re-select Apply.
or
, select edge 21-38, change Nodes to 27, and click
6. Enable Pre-Mesh and recompute to view the new mesh.
Figure 17: Edges Parameter
Note: Figure 17 shows a structured grid. When the number of nodes is changed on one edge, all parallel opposing edges will automatically have the same number of nodes. In this case, edges 41-42 and 43-44 will have the same number of nodes as edges 13-34 and 38-21 respectively. 7. Disable Pre-Mesh and Curves to view the bunching on the edges. See Figure 18. Blocking Geometry
LMB
Pre-Mesh Curves
LMB
20
c ANSYS, Inc. February 11, 2010
2D Pipe Junction Using Hexa Meshing
Figure 18: Bunching on Edges After Changing the Number of Nodes
8. Bias the nodes closer to the wall boundaries of the large pipe. (a) Click and select edge 13-41.
i. In the Pre-Mesh Params DEZ, enter 0.5 for Spacing 1 and Spacing 2. Note: Spacing 1 refers to the node spacing at the beginning of the edge, and Spacing 2 refers to the spacing at the end of the edge. The beginning of the edge is shown by the white arrow after the edge is selected. ii. Enter 1.2 for Ratio 1 and Ratio 2. iii. Click Apply. Requested values for spacing and ratio are entered in the rst column. Actual values are displayed in the second column. The requested ratios cannot be attained due to the number of Nodes, Mesh law, Spacing1, and Spacing2. Increase the number of Nodes using the arrow until the ratios are close to the entered value, 1.2. Note: The Mesh law is by default set to BiGeometric. This allows the nodes to be biased towards both ends of the edge. The expansion rate from the end is a linear progression. Several other mathematical progression functions (laws) are available. (b) Ensure that the parallel edges 34-42, 38-43, and 21-44 have the same spacing. i. Enable Copy Parameters in the Pre-Mesh Params DEZ. ii. Ensure that To All Parallel Edges is selected from Method drop-down list. iii. Click Apply.
c ANSYS, Inc. February 11, 2010
21
2D Pipe Junction Using Hexa Meshing
(c) Select edge 21-38 and enter 0.5 for Spacing 1 and Spacing 2 and click Apply. This will concentrate grid points toward the outlet and toward the small pipe. To have these changes reected in edge 43-44 as well, ensure that To All Parallel Edges is selected from Method drop-down list. 9. Copy the same distribution to the other section of the large pipe. (a) Select To Selected Edges Reversed from the Method drop-down list. (b) Select the Select edge(s) (c) Select the edge 13-34. (d) Click the middle-mouse button or click Apply. 10. Rene the nodes along the small pipe. (a) Click Select edge(s) edge 33-42. (icon toward the top of the menu) and select the icon immediately underneath the Method eld.
(b) Enter 9 for the Nodes in the DEZ. (c) Enter 1.0 and 0.5 for Spacing 1 and Spacing 2 respectively. (d) Select To All Parallel Edges from the Method drop-down list. (e) Click Apply. 11. Select edge 34-38 and enter 9 for the Nodes. Click Apply. 12. Enable Pre-Mesh and recompute to view the rened mesh shown in Figure 19. Blocking
LMB
Pre-Mesh
22
c ANSYS, Inc. February 11, 2010
2D Pipe Junction Using Hexa Meshing
Figure 19: The Rened Mesh
Step 7: Matching the Edges
In this step, you will match the edge spacing of a Reference Edge to a connecting Target Edge(s). You will modify the node spacing on the end of the target edge that connects to the reference edge to match the node spacing on the reference edge. Blocking > Pre-Mesh Params > Match Edges
1. Match the edge spacing manually. (a) Select Selected from the Method drop-down list. (b) Click for the Reference Edge.
(c) Select the edge, 42-43 and click middle-mouse button to accept the selection. (d) Click for the Target Edge(s).
c ANSYS, Inc. February 11, 2010
23
2D Pipe Junction Using Hexa Meshing
(e) Select the edges, 41-42 and 42-33 and click middle-mouse button to accept the selection. (f) Click Apply in the Match Edge spacing DEZ. (g) Enable Pre-Mesh. Blocking
LMB
Pre-Mesh
The Mesh dialog box will appear, asking if you want to recompute the mesh. Click Yes. 2. Match the edge spacing automatically. (a) Select Automatic from the Method drop-down list.
(b) Ensure that the Spacing is Minimum.
24
c ANSYS, Inc. February 11, 2010
2D Pipe Junction Using Hexa Meshing
(c) Click
Vertices. from the selection tool bar.
(d) Select Select all appropriate visible objects
You can also enter v for all visible vertices or drag a box to select all vertices. (e) Click middle-mouse button to accept the selection. (f) Click for the Ref. Edges.
(g) Select the edges, 13-34 and 34-42 and click middle-mouse button to accept the selection. This selection chooses the i and j index at each vertex for matching. (h) Click Apply. (i) Disable Pre-Mesh and re-enable it. Blocking
LMB
Pre-Mesh
The Mesh dialog box will appear, asking if you want to recompute the mesh. Click Yes. Figures 20 and 21 show the comparison of mesh before and after matching the edges.
Figure 20: Mesh Before Edge Matching
c ANSYS, Inc. February 11, 2010
25
2D Pipe Junction Using Hexa Meshing
Figure 21: Final Mesh After Edge Matching 3. Check the quality of the mesh. Blocking > Pre-Mesh Quality Histograms
(a) Retain the default settings. (b) Click Apply. (c) Select the worst two bars from the histogram. The selected bars will be highlighted in pink (Figure 22).
Figure 22: Histogram
26
c ANSYS, Inc. February 11, 2010
2D Pipe Junction Using Hexa Meshing
The highlighted elements are shown in Figure 23.
Figure 23: Worst Quality Elements Highlighted
Step 8: Verifying and Saving the Mesh
1. Save the mesh in unstructured format. Pre-Mesh > Convert to Unstruct Mesh 2. Save the blocking le (2D-pipe-geometry-final.blk). File > Blocking > Save Blocking As... This block le can be loaded in a future session (File > Blocking > Open Blocking) for additional modication or to mesh a similar geometry. Save each blocking to a separate le instead of overwriting a previous one. In more complex models, you may have to back track and load a previous blocking. 3. Save the project le (2D-pipe-geometry-final.prj). File > Save Project As... This will save all the lestetin, blocking, and unstructured mesh. 4. Exit the current session. File > Exit
c ANSYS, Inc. February 11, 2010
27
2D Pipe Junction Using Hexa Meshing
28
c ANSYS, Inc. February 11, 2010
You might also like
- ASAP7 TutorialDocument52 pagesASAP7 TutorialAtmadeep DeyNo ratings yet
- Certified Solidworks Professional Advanced Weldments Exam PreparationFrom EverandCertified Solidworks Professional Advanced Weldments Exam PreparationRating: 5 out of 5 stars5/5 (1)
- LEAPFROG 4.1 Manual - Basico-Intermedio - EnglishDocument133 pagesLEAPFROG 4.1 Manual - Basico-Intermedio - EnglishMelvin Edixon Salazar VásquezNo ratings yet
- Ram Concept RC Slab Tutorial 150227Document9 pagesRam Concept RC Slab Tutorial 150227ptslabNo ratings yet
- Manual of Engineering Drawing: British and International StandardsFrom EverandManual of Engineering Drawing: British and International StandardsRating: 3.5 out of 5 stars3.5/5 (4)
- Outline of Topics: Resultant Moments. These Are The Stress Resultants (Also Called Membrane ForcesDocument16 pagesOutline of Topics: Resultant Moments. These Are The Stress Resultants (Also Called Membrane ForcesJosiah FloresNo ratings yet
- Complete PCB Design Using OrCAD Capture and PCB EditorFrom EverandComplete PCB Design Using OrCAD Capture and PCB EditorRating: 5 out of 5 stars5/5 (1)
- GSA Notes On 2D ElementDocument17 pagesGSA Notes On 2D ElementTim ChongNo ratings yet
- Icem 2d Car MeshingDocument34 pagesIcem 2d Car MeshingAmber Dixon100% (1)
- Third Creating Geometry and Generating Mesh For A Mixing Elbow (2-D)Document20 pagesThird Creating Geometry and Generating Mesh For A Mixing Elbow (2-D)Mahmood Reza RahimiNo ratings yet
- Simple Building Slab DesignDocument22 pagesSimple Building Slab Designnplasto15No ratings yet
- Recent Changes in Basic AppsDocument10 pagesRecent Changes in Basic AppsAkshay PNo ratings yet
- Cantilever Beam Bending Analysis: Type of Solver: ABAQUS CAE/StandardDocument29 pagesCantilever Beam Bending Analysis: Type of Solver: ABAQUS CAE/StandardAbbas TalebiNo ratings yet
- Fluent - Tutorial - Dynamic Mesh - 2D Adiabatic CompressionDocument29 pagesFluent - Tutorial - Dynamic Mesh - 2D Adiabatic Compressionmm0hammadi100% (2)
- Modeling A Mixing Elbow (2-D) : 2.1 PrerequisitesDocument42 pagesModeling A Mixing Elbow (2-D) : 2.1 Prerequisiteswaleed yehiaNo ratings yet
- Tutorial: 2D Adiabatic Compression (Layering) : C Fluent Inc. April 4, 2003Document37 pagesTutorial: 2D Adiabatic Compression (Layering) : C Fluent Inc. April 4, 2003Houssam BEN SALAHNo ratings yet
- 14 2.5D Solids TutorialDocument40 pages14 2.5D Solids TutorialrodrigodelacalperezNo ratings yet
- Adv DM v6.2 Tut 01 Ic LayerDocument35 pagesAdv DM v6.2 Tut 01 Ic LayermkbNo ratings yet
- BESO3D (Rhino Version) Manual - Getting Started: by Z.H. ZuoDocument14 pagesBESO3D (Rhino Version) Manual - Getting Started: by Z.H. ZuoHong MingNo ratings yet
- Advanced - Springs and JointsDocument8 pagesAdvanced - Springs and Jointsgustavo5150No ratings yet
- Mini Sap 2000 TutorialDocument5 pagesMini Sap 2000 TutorialHalil Ibrahim TurgutNo ratings yet
- Manual 1 BeamDocument9 pagesManual 1 BeamNatchimuthu KannanNo ratings yet
- Anchor Geometry CreationDocument28 pagesAnchor Geometry CreationGoutham AnandaNo ratings yet
- Tutorial: 2D Adiabatic Compression (Remeshing and Spring Smoothing)Document30 pagesTutorial: 2D Adiabatic Compression (Remeshing and Spring Smoothing)Houssam BEN SALAHNo ratings yet
- Modeling A Mixing Elbow (2-D) : 2.1 PrerequisitesDocument42 pagesModeling A Mixing Elbow (2-D) : 2.1 PrerequisitesmeciebNo ratings yet
- Tutorial: 2D Moving Valve: FLUENT Dynamic Mesh ManualDocument55 pagesTutorial: 2D Moving Valve: FLUENT Dynamic Mesh ManualHoussam BEN SALAHNo ratings yet
- Cantilever Plate With Model TreeDocument22 pagesCantilever Plate With Model TreeGoutham AnandaNo ratings yet
- Tutorials Frame 2D DesignDocument59 pagesTutorials Frame 2D DesignMahmud RochyNo ratings yet
- Gambit TutorialDocument41 pagesGambit TutorialFikru GebreNo ratings yet
- CATIA V5 TutorialsDocument22 pagesCATIA V5 TutorialsLp Sai100% (1)
- Btech Me 7 Sem Computer Aided Design Dec 2017Document2 pagesBtech Me 7 Sem Computer Aided Design Dec 2017RahulNo ratings yet
- Modeling A Mixing Elbow (2-D) : 2.1 PrerequisitesDocument42 pagesModeling A Mixing Elbow (2-D) : 2.1 PrerequisitesmohanNo ratings yet
- VOF Ansys Fluent TutorialDocument30 pagesVOF Ansys Fluent TutorialFawwaz MananNo ratings yet
- How To Create Interdependent Sketches?: Paula - Nelson 10/20/2017Document7 pagesHow To Create Interdependent Sketches?: Paula - Nelson 10/20/20179629330773No ratings yet
- ETABS - To Start OffDocument15 pagesETABS - To Start OffChai Weng KuakNo ratings yet
- CantileverDocument22 pagesCantileverGoutham AnandaNo ratings yet
- Modeling A Mixing Elbow (2-D) : 2.1 PrerequisitesDocument34 pagesModeling A Mixing Elbow (2-D) : 2.1 Prerequisitesangusyoung1No ratings yet
- Etabs Tutorial WallDocument12 pagesEtabs Tutorial WallNono_geotec100% (5)
- Modeling and Visualizing Substrata Data With CIVIL 3DDocument21 pagesModeling and Visualizing Substrata Data With CIVIL 3Dg5680No ratings yet
- Compressible Flow in A NozzleDocument24 pagesCompressible Flow in A Nozzlechirayuzchi100% (2)
- ANSYS Fluent Tutorial Part 4Document44 pagesANSYS Fluent Tutorial Part 4mstfacn92No ratings yet
- Modeling Finite Elements - TRNC03184Document43 pagesModeling Finite Elements - TRNC03184Kidd TornoNo ratings yet
- ANSYS Fluent Tutorial Part 3: 1 Project 3Document5 pagesANSYS Fluent Tutorial Part 3: 1 Project 3SWAPNIL PATILNo ratings yet
- 1a Mecanica SueloDocument60 pages1a Mecanica SueloFrank Cristhian Pozo MercadoNo ratings yet
- Mastering Autodesk Revit Architecture 2015: Autodesk Official PressFrom EverandMastering Autodesk Revit Architecture 2015: Autodesk Official PressNo ratings yet
- NX 9 for Beginners - Part 3 (Additional Features and Multibody Parts, Modifying Parts)From EverandNX 9 for Beginners - Part 3 (Additional Features and Multibody Parts, Modifying Parts)No ratings yet
- Hidden Surface Determination: Unveiling the Secrets of Computer VisionFrom EverandHidden Surface Determination: Unveiling the Secrets of Computer VisionNo ratings yet
- NX 9 for Beginners - Part 2 (Extrude and Revolve Features, Placed Features, and Patterned Geometry)From EverandNX 9 for Beginners - Part 2 (Extrude and Revolve Features, Placed Features, and Patterned Geometry)No ratings yet
- A Guide to Making a Leather Wallet - A Collection of Historical Articles on Designs and Methods for Making Wallets and BillfoldsFrom EverandA Guide to Making a Leather Wallet - A Collection of Historical Articles on Designs and Methods for Making Wallets and BillfoldsNo ratings yet
- Mesh Generation: Advances and Applications in Computer Vision Mesh GenerationFrom EverandMesh Generation: Advances and Applications in Computer Vision Mesh GenerationNo ratings yet
- Materials Science and Technology of Optical FabricationFrom EverandMaterials Science and Technology of Optical FabricationNo ratings yet
- NX 9 for Beginners - Part 1 (Getting Started with NX and Sketch Techniques)From EverandNX 9 for Beginners - Part 1 (Getting Started with NX and Sketch Techniques)Rating: 3.5 out of 5 stars3.5/5 (8)
- Dreamcast Architecture: Architecture of Consoles: A Practical Analysis, #9From EverandDreamcast Architecture: Architecture of Consoles: A Practical Analysis, #9No ratings yet
- Autodesk Inventor 2019 For Beginners - Part 1 (Part Modeling)From EverandAutodesk Inventor 2019 For Beginners - Part 1 (Part Modeling)No ratings yet
- Polygon Computer Graphics: Exploring the Intersection of Polygon Computer Graphics and Computer VisionFrom EverandPolygon Computer Graphics: Exploring the Intersection of Polygon Computer Graphics and Computer VisionNo ratings yet
- Discrete-continuum Coupling Method to Simulate Highly Dynamic Multi-scale Problems: Simulation of Laser-induced Damage in Silica Glass, Volume 2From EverandDiscrete-continuum Coupling Method to Simulate Highly Dynamic Multi-scale Problems: Simulation of Laser-induced Damage in Silica Glass, Volume 2No ratings yet
- 3d Max Design 2012 TutorialDocument56 pages3d Max Design 2012 TutorialJohn Mark OmbinaNo ratings yet
- Ansa Meta For CFD PresentationDocument124 pagesAnsa Meta For CFD PresentationfabisotresNo ratings yet
- Quadrupeds Ebook PDFDocument47 pagesQuadrupeds Ebook PDFCarlos bernal100% (3)
- Hazmap3D User Manual 1 XDocument49 pagesHazmap3D User Manual 1 Xfredo405No ratings yet
- SALOME 7 7 1 Release NotesDocument31 pagesSALOME 7 7 1 Release NotesPouya GhasemiNo ratings yet
- Stylized Character Creation With Maya and ZBrush - Stylized BayDocument11 pagesStylized Character Creation With Maya and ZBrush - Stylized BayMayLiuNo ratings yet
- Sofistik Help PDFDocument115 pagesSofistik Help PDFMatija Vindis50% (2)
- Westfield London PDF UsefulDocument16 pagesWestfield London PDF UsefulKEERTHANA KNo ratings yet
- 2012 LSPPDocument112 pages2012 LSPPGrigoras CosminNo ratings yet
- Code Snippets Updated For Blender 258Document178 pagesCode Snippets Updated For Blender 258jlbb@click21.com.br0% (1)
- 2021-09-17 - Roadway Design I (ORD) ManualDocument324 pages2021-09-17 - Roadway Design I (ORD) Manualbin zhaoNo ratings yet
- Mesh-Intro 14.5 L03 Introduction To Ansys MeshingDocument40 pagesMesh-Intro 14.5 L03 Introduction To Ansys Meshinganmol6237No ratings yet
- Extended Abstract (Duarte Jose Saavedra Cardoso)Document10 pagesExtended Abstract (Duarte Jose Saavedra Cardoso)kinkimono1No ratings yet
- Abaqus - Tutorial - Snap FitDocument11 pagesAbaqus - Tutorial - Snap Fitkiran129No ratings yet
- VoroCrust PDFDocument16 pagesVoroCrust PDFKristi GonzalesNo ratings yet
- KubrixGeoRhinoManual PDFDocument199 pagesKubrixGeoRhinoManual PDFFernando CachúNo ratings yet
- Altair Feko and WinProp 2019.2 Release Notes PDFDocument189 pagesAltair Feko and WinProp 2019.2 Release Notes PDFFreesomNo ratings yet
- SELEX Galileo Case StudyDocument2 pagesSELEX Galileo Case StudyAltairKoreaNo ratings yet
- gltf20 Reference GuideDocument8 pagesgltf20 Reference GuidelordofdanknessNo ratings yet
- Krita Secrets: YetanotherpainterDocument36 pagesKrita Secrets: YetanotherpaintergronolivNo ratings yet
- Gambit FeaturesDocument5 pagesGambit FeaturesMuralidharan ShanmugamNo ratings yet
- Mechanical Intro 17.0 M05 Mesh ControlDocument59 pagesMechanical Intro 17.0 M05 Mesh ControlSamedŠkuljNo ratings yet
- Octg Premium Threaded Connection 3d Parametric Finite Octg Premium ThreadedDocument85 pagesOctg Premium Threaded Connection 3d Parametric Finite Octg Premium ThreadedDuong NguyenNo ratings yet
- Karamba 1 1 0 ManualDocument127 pagesKaramba 1 1 0 ManualLuca ValzanoNo ratings yet
- Tut Man 3 (UK)Document28 pagesTut Man 3 (UK)MahdiSaadatNo ratings yet
- 3DCreative Issue 125Document103 pages3DCreative Issue 125leon100% (1)
- Curves and SurfacesDocument72 pagesCurves and Surfacesxolar2002No ratings yet
- ZBrush 2021 Whats New Part1Document16 pagesZBrush 2021 Whats New Part1Florin StanciuNo ratings yet