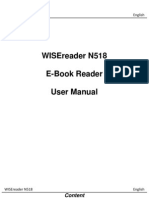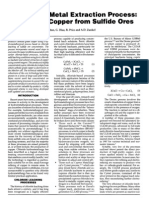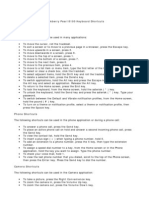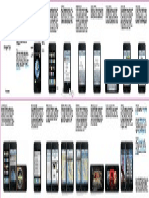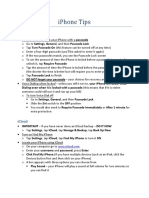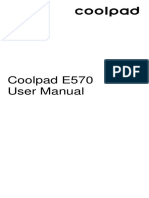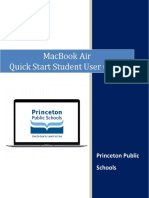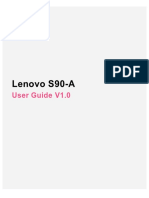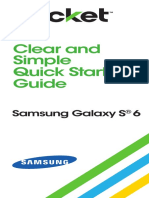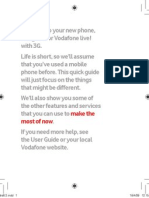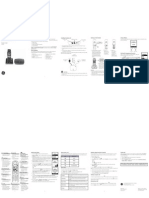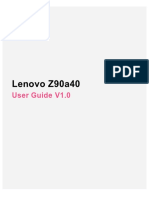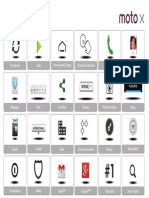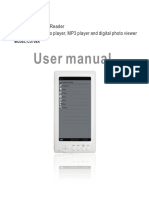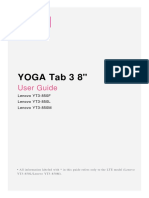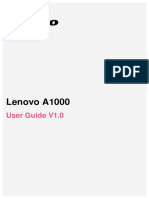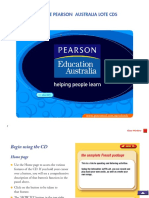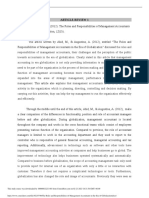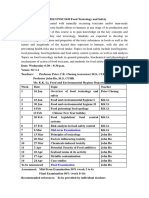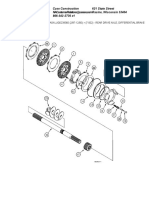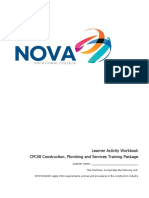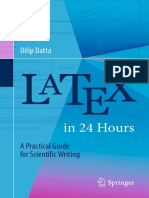Professional Documents
Culture Documents
Introduction To The Ipad by Debbie Corleto
Introduction To The Ipad by Debbie Corleto
Copyright:
Available Formats
You might also like
- Hanvon - N518 ManualDocument31 pagesHanvon - N518 ManualReinaldoTNo ratings yet
- Sintering. Mechanisims of Convention Nanodensification and Fiels Assisted Processes. Castro BenthemDocument245 pagesSintering. Mechanisims of Convention Nanodensification and Fiels Assisted Processes. Castro Benthemceliamr42100% (1)
- The Cuprex Metal Extraction Process: Recovering Copper From Sulfide OresDocument6 pagesThe Cuprex Metal Extraction Process: Recovering Copper From Sulfide OresAwaken69No ratings yet
- Blackberry Pearl 8100 Keyboard ShortcutsDocument9 pagesBlackberry Pearl 8100 Keyboard Shortcutsapi-19810186No ratings yet
- Iphone 4s Finger Tips GuideDocument2 pagesIphone 4s Finger Tips GuideSpecforcNo ratings yet
- Iphone Finger Tips GuideDocument2 pagesIphone Finger Tips GuidePuneet BahriNo ratings yet
- How To Use An IpadDocument26 pagesHow To Use An Ipadabduyusuf101No ratings yet
- Iphone Tip & TricksDocument106 pagesIphone Tip & TrickssairilNo ratings yet
- Iphone Tips: SecurityDocument16 pagesIphone Tips: SecurityArti IntellNo ratings yet
- Ipad For Beginners: Hannah Allen and Erin WileyDocument7 pagesIpad For Beginners: Hannah Allen and Erin WileyerinashleywileyNo ratings yet
- Coolpad Porto S User ManualDocument41 pagesCoolpad Porto S User Manualriza4848No ratings yet
- Lenovo Yoga Book Ug en v1.0 201611Document28 pagesLenovo Yoga Book Ug en v1.0 201611Oscar Ahumada G.No ratings yet
- Bob's Ipad Manual: 4th Generation, 64GBDocument15 pagesBob's Ipad Manual: 4th Generation, 64GBBella EveNo ratings yet
- Kathy's Ipad Manual: 3rd Generation, 64GBDocument15 pagesKathy's Ipad Manual: 3rd Generation, 64GBBella EveNo ratings yet
- Technical Introduction: 1. Taking Care of XO LaptopsDocument37 pagesTechnical Introduction: 1. Taking Care of XO LaptopsOlpc RWNo ratings yet
- Read & Reply To Messages Send & Receive Attachments: Find ItDocument10 pagesRead & Reply To Messages Send & Receive Attachments: Find ItJim CvitkovićNo ratings yet
- Procedure TextDocument21 pagesProcedure TextSusy DesfitriNo ratings yet
- Yoga Tablet 8: User GuideDocument27 pagesYoga Tablet 8: User GuidepranalarNo ratings yet
- Notice Lenovo - s5 - User - Guide - en - 2018Document17 pagesNotice Lenovo - s5 - User - Guide - en - 2018Rene GuinotNo ratings yet
- Lenovo S60 - Schematic Diagarm PDFDocument16 pagesLenovo S60 - Schematic Diagarm PDFDedi CombruNo ratings yet
- A6-Note Ug en 201909Document21 pagesA6-Note Ug en 201909FasilNo ratings yet
- Macbook Air Quick Start Student User Guide: Princeton Public SchoolsDocument10 pagesMacbook Air Quick Start Student User Guide: Princeton Public SchoolsdnsajklNo ratings yet
- Lenovo C2: User Guide V1.0Document18 pagesLenovo C2: User Guide V1.0Jasmina TepšaNo ratings yet
- Lenovo A6600 Plus - Schematic DiagarmDocument18 pagesLenovo A6600 Plus - Schematic DiagarmNdrik ElektraNo ratings yet
- Lenovo A7700: User Guide V1.0Document17 pagesLenovo A7700: User Guide V1.0Ermand YapNo ratings yet
- Lenovo S90-A: User Guide V1.0Document16 pagesLenovo S90-A: User Guide V1.0YEHOR PETRYKNo ratings yet
- Galaxy S 6Document12 pagesGalaxy S 6potoculNo ratings yet
- Search To Launch Quick Search, To Search The Web and Your: Terms Used in This User ManualDocument1 pageSearch To Launch Quick Search, To Search The Web and Your: Terms Used in This User ManualAndré MenesesNo ratings yet
- LG KF310 UserGuideDocument16 pagesLG KF310 UserGuideJosé FonsecaNo ratings yet
- Call FunctionDocument14 pagesCall FunctionMaia AuraNo ratings yet
- Manual Lenovo Tablet K10Document19 pagesManual Lenovo Tablet K10Ara AbalosNo ratings yet
- Quick Start English FDocument2 pagesQuick Start English FComebuys ShopNo ratings yet
- Lenovo Vibe Shot ManualDocument18 pagesLenovo Vibe Shot Manualmaverick2011No ratings yet
- Motorola Fire XT 311 ManualDocument48 pagesMotorola Fire XT 311 ManualPreetam HassanNo ratings yet
- iPhone 11 Quick User Starter Guide: Get a Fast Understanding on Your iPhone Features and Essential AppsFrom EverandiPhone 11 Quick User Starter Guide: Get a Fast Understanding on Your iPhone Features and Essential AppsNo ratings yet
- Personal Organizer: User's GuideDocument36 pagesPersonal Organizer: User's GuideTom Sawyer CruiNo ratings yet
- Apple I-Phone: Basic Features, Controls, and Useful TipsDocument20 pagesApple I-Phone: Basic Features, Controls, and Useful TipsNaomi MasdonNo ratings yet
- MotoX UG EN 68017460001bDocument68 pagesMotoX UG EN 68017460001bcosmovrNo ratings yet
- Shortcut Keys For BlackberryDocument4 pagesShortcut Keys For BlackberrySukhminder RajbharNo ratings yet
- CD706A-GHT User Manual-4Document9 pagesCD706A-GHT User Manual-4Saad SaidNo ratings yet
- Sony Ericsson Spiro: User GuideDocument38 pagesSony Ericsson Spiro: User Guidejohns01No ratings yet
- Yoga Tab 3-850-User Guide - en - v1.0 - 201508Document26 pagesYoga Tab 3-850-User Guide - en - v1.0 - 201508hello_ayanNo ratings yet
- 15tips EbookDocument19 pages15tips Ebookapi-308067103No ratings yet
- 15 Ipad TipsDocument19 pages15 Ipad Tipsapi-233632314No ratings yet
- Atrix ManualDocument2 pagesAtrix ManualBarry ShrumNo ratings yet
- Lenovo A1000 TutorialDocument21 pagesLenovo A1000 Tutorialmirarad5052No ratings yet
- User Guide: Y6 ProDocument60 pagesUser Guide: Y6 ProJosif KaevskiNo ratings yet
- Lenovo TAB A10-70: User GuideDocument29 pagesLenovo TAB A10-70: User GuideJoel Malsi JuniorNo ratings yet
- 31010EPW - IDEOS QSG - (V100R001 - 01, EN, Normal, C8150-1)Document23 pages31010EPW - IDEOS QSG - (V100R001 - 01, EN, Normal, C8150-1)polancos05No ratings yet
- ColorCells CC784 ProgrammingGuideDocument20 pagesColorCells CC784 ProgrammingGuideTom SteinhauerNo ratings yet
- Lenovo TAB A7-30: User GuideDocument29 pagesLenovo TAB A7-30: User GuideAlfred LacandulaNo ratings yet
- Samsung Att I907Document23 pagesSamsung Att I907jonnyguga261No ratings yet
- New Firestick InsDocument6 pagesNew Firestick Insapi-697232483No ratings yet
- Basic Computer SkillsDocument60 pagesBasic Computer SkillsFevilynNo ratings yet
- How To Use Pearson Australia Lote CdsDocument24 pagesHow To Use Pearson Australia Lote CdsCathleen LiNo ratings yet
- Using Mouse and Keyboard To Use Application Software: Lesson 4Document26 pagesUsing Mouse and Keyboard To Use Application Software: Lesson 4Aparna ShavindiNo ratings yet
- Latihan Prosedur TextDocument3 pagesLatihan Prosedur Text05.ktyg4ylwnNo ratings yet
- Nexus 10 GuidebookDocument98 pagesNexus 10 Guidebooksuciu_ralucaNo ratings yet
- Tik Tok DaddyDocument19 pagesTik Tok Daddy308revolutionaryNo ratings yet
- Medford City Council Agenda December 8, 2015Document4 pagesMedford City Council Agenda December 8, 2015Medford Public Schools and City of Medford, MANo ratings yet
- Medford City Council Agenda October 6, 2015Document7 pagesMedford City Council Agenda October 6, 2015Medford Public Schools and City of Medford, MANo ratings yet
- Medford City Council Agenda June 30, 2015Document6 pagesMedford City Council Agenda June 30, 2015Medford Public Schools and City of Medford, MANo ratings yet
- Medford City Council Agenda 9-22-2015Document5 pagesMedford City Council Agenda 9-22-2015alexruppenthalNo ratings yet
- S/4HANA Configuration Case Phase I - Handbook: Product Motivation PrerequisitesDocument75 pagesS/4HANA Configuration Case Phase I - Handbook: Product Motivation PrerequisitesDianPramana100% (2)
- Review Article The Roles and Responsibilities of Management Accountants in The Era of GlobalizationDocument2 pagesReview Article The Roles and Responsibilities of Management Accountants in The Era of GlobalizationJose Fanny100% (1)
- (SVPDC) Learning Continuity Plan 2021-2022Document54 pages(SVPDC) Learning Continuity Plan 2021-2022Sir GilbertNo ratings yet
- Commemorating 50 Years of The Constitution of Pakistan: Lessons For The Next 50 YearsDocument30 pagesCommemorating 50 Years of The Constitution of Pakistan: Lessons For The Next 50 YearsInstitute of Policy StudiesNo ratings yet
- Mathematics OF Investment: Cavite State UniversityDocument14 pagesMathematics OF Investment: Cavite State UniversityAlyssa Bianca AguilarNo ratings yet
- Department of Civil EngineeringDocument2 pagesDepartment of Civil EngineeringArnold ApostolNo ratings yet
- NC20B1NL 2 UsansiDocument7 pagesNC20B1NL 2 UsansiBERSE MAJU INDONESIANo ratings yet
- INS700.LIS Optilite LIS Interface 7.0A in EnglishDocument51 pagesINS700.LIS Optilite LIS Interface 7.0A in EnglishJaqueline TorresNo ratings yet
- On Grade Slab CJ Detail (NZ Notes)Document76 pagesOn Grade Slab CJ Detail (NZ Notes)Percre ChanNo ratings yet
- Gate Ques DbmsDocument10 pagesGate Ques DbmsBrinda BMNo ratings yet
- GeolineDocument15 pagesGeolineRepresentaciones y Distribuciones FALNo ratings yet
- PhenomenologyDocument27 pagesPhenomenologyMerasol Matias Pedrosa100% (1)
- ReflectionDocument1 pageReflectionThess Tecla Zerauc Azodnem100% (1)
- OutlineDocument1 pageOutlineVictor ChanNo ratings yet
- Activity Sheet in Emptech 1q Week10 Lesson 4.2 Google FormsDocument7 pagesActivity Sheet in Emptech 1q Week10 Lesson 4.2 Google FormsscuttlecrabNo ratings yet
- Lower Modi Khola Hydroelectric Project (20 MW) : Parbat District, Western Nepal Karthik 2073Document19 pagesLower Modi Khola Hydroelectric Project (20 MW) : Parbat District, Western Nepal Karthik 2073Sandeep LamsalNo ratings yet
- Product Description of A Harrier Jump JetDocument6 pagesProduct Description of A Harrier Jump Jetapi-584335700No ratings yet
- Lesson 5 SoftwareDocument18 pagesLesson 5 SoftwareRomar BrionesNo ratings yet
- Hydrocarbon ReplacementDocument370 pagesHydrocarbon ReplacementÁlvaro ArangoNo ratings yet
- CV May 2020 - Karen DavidgeDocument7 pagesCV May 2020 - Karen Davidgeapi-490357188No ratings yet
- 621 State Street Case Construction Racine, Wisconsin 53404 866-542-2736 x1Document3 pages621 State Street Case Construction Racine, Wisconsin 53404 866-542-2736 x1JESUSNo ratings yet
- Learner Activity Workbook CPC08 Construction, Plumbing and Services Training PackageDocument80 pagesLearner Activity Workbook CPC08 Construction, Plumbing and Services Training PackageKomal SharmaNo ratings yet
- Lab Report Rubric - Unit Operation Lab 1920 IDocument4 pagesLab Report Rubric - Unit Operation Lab 1920 IMuhammad Taufik RahmanNo ratings yet
- CKP-Live 2010Document40 pagesCKP-Live 2010web_therippersNo ratings yet
- Ktisis Floor Coatings BrochureDocument8 pagesKtisis Floor Coatings Brochureakis5375No ratings yet
- Global Archery v. Gwyther - Motion For TRODocument36 pagesGlobal Archery v. Gwyther - Motion For TROSarah BursteinNo ratings yet
- Hydrogen Management in An Oil RefineryDocument1 pageHydrogen Management in An Oil RefineryOMID464No ratings yet
- Dilip Datta (Auth.) - LaTeX in 24 Hours - A Practical Guide For Scientific Writing-Springer International Publishing (2017)Document309 pagesDilip Datta (Auth.) - LaTeX in 24 Hours - A Practical Guide For Scientific Writing-Springer International Publishing (2017)Leandro de Queiroz100% (3)
Introduction To The Ipad by Debbie Corleto
Introduction To The Ipad by Debbie Corleto
Original Title
Copyright
Available Formats
Share this document
Did you find this document useful?
Is this content inappropriate?
Report this DocumentCopyright:
Available Formats
Introduction To The Ipad by Debbie Corleto
Introduction To The Ipad by Debbie Corleto
Copyright:
Available Formats
Everything you need to know about the ipad.
D EBBI E CORL ETO
First make sure that itunes is downloaded to your ipad. The first time that you plug in your new ipad, the set-up assistant will come up asking you to name your ipad and if youd like to sync all the photos,video, and other content on your computer to the ipad. If you use itunes already for an ipod or iphone you probably already have a good amount of media in your itunes library. When finished click the FINISH button and itunes load a copy of everything in its library that fits onto your ipad. During this process, the set-up assistant lets you turn on the ipads VOICE OVER feature. VOICEOVER is a screenreaderfor the visually inpaired that announces menu names and titles out loud. It basically narrates what is on the screen,speaks up when you get new messages and describes whatever icon is touched.
Creating an Apple ID on an iPhone, iPad, or iPod touch From the Home Screen, tap Settings, and then tap iTunes & Stores. App Stores If an Apple ID is already signed in, tap the Apple ID name, and then tap Sign Out. Tap the Create New Apple ID. Choose the appropriate store by tapping Store, and select the country in which you are located. Tap Done to confirm your selection, and then tap Next to proceed to the next screen. The next screen will display the iTunes Store Terms and Conditions. You can opt to have the Terms and Conditions emailed to you for easier reading by tapping Send by Email. To do this, enter your valid email address, and then tap Send. To agree to the Terms and Conditions, tap the Agree button which is located on the bottom-right of the page. Tap Agree again when the confirmation appears.
Creating an Apple ID on an iPhone, iPad, or iPod touch Once you've agreed to the terms and conditions, you'll need to enter an email address, password, and choose three security questions and provide answers to them. The email address you provide will be your new Apple ID (which is what you will use to log in to the iTunes Store). Enter your email address, and then tap Next. Tip: If you are trying to create an account using an existing Apple ID, like Tip: your MobileMe email address, you will receive a prompt telling you that your email address is already an Apple ID. Simply tap Continue, and then tap Use Existing Account on the following screen.
Creating an Apple ID on an iPhone, iPad, or iPod touch Next, you'll be required to enter your billing information. To choose a different Credit Card type, tap one of the available options, and then tap Done. You will not be charged until you make a purchase. Once you've filled out all of the fields for your billing information, tap Next. You'll then see a screen that says Verify Your Account. Tap Done, and check your email for a verification email from Apple. If you need to set up email on your iPhone, iPad, or iPod touch, see iOS: Setting up an email account. Open the email, and tap the Verify Now link enclosed in the email to activate your account. You'll be taken to a secure page to enter your Apple ID and password to complete your account verification. Once you've entered your email address and password, tap Verify Address.
Creating an Apple ID on an iPhone, iPad, or iPod touch
To modify or change your account information, such as Apple ID, payment information, or billing address, tap your account name located at the bottom of the page once you are signed in to the iTunes Store. When prompted, tap View Account. Notes: Notes: You may be asked to enter your account password again for verification. To sign out of your iTunes Store account, simply tap your account name at the bottom of the page in the App Store or iTunes Store.
On-Off - press and hold slide right on hold touch lightly to put to sleep Hold down red arrow and it shuts off Speaker perforated back- can also add Bluetooth speakers Camera- Photos two cameras Front and back video and still camera Microphone small hole in center of top edge Mute/lock we have set to screen lock Head-phone jack Located on top Dock connector Adapter,dongal (connecting to projector). May connect to projector , Apple Tv or smartboard Quick Calendar look-up for next day or so. Hold down time and it will show reminders
Up to 11 home screens little dots tell you Move icons around hold down one icon until wiggles - move icons around or off screen to a new page press home button to stop dance Make home screen folders drop one app on another under by dragging apps out of folder Double click Home button gets list of open apps on bottom row. Hold one and get dancing. Delete those not needed to save power left to right gives you music controls
Tap - Lightly press an icon, Drag keep finger pressed down on the glass and slide it around to scroll to different parts of the screen A two finger drag scrolls a window within a window Slide like a drag except that you use it almost exclusively with one special control- the ipads unlock/confirm button which sits in a track that guides your slade as you wake up your ipad or confirm a shut down. Flick lightly whip your finger up or down a page and watch things move in that direction Finger spread and pinch- to zoom in on a part of a photo etc put your thumb and index finger together on the screen where you want to zoom and make a spreading motion. To bring it back pinch finder and thumb inward. Double Tap zoom in on a photo; on a video a double tap gives aspect ratios. Hold down and you can save to bookmark or add to home screen Double click on HOME- puts everything at the bottom To shut off an app- hold it down until it wiggles, click the minus- this shuts the app off and saves power.
Shift when you tap this , the clear arrow turns blue- the next letter will be caps- press once and converts back but hold down and both arrows fill in and it stays in cap locks Backspace tap once to delete the letter. Hold it down to walk backward deleting each letter as you go. Hold down long enough and it deletes words. ?123 button tap this button to insert numbers or punctuation. When you are in the NUMBERS keyboard a new key shows up #+= tapping this summons a third keyboard-containing symbols like brackets,#, % etc. Auto-correction word comes up just hit the space bar and the new word comes in. In settings under general keyboard see options Double tap space bar at the end of a sentence and a period goes in and the next sentence starts The world on the bottom row of the keyboard means different languages to choose from. Keyboard with arrow down means hide keyboard Apostrophe- hold down comma key and slide up to where it belongs Period- press space bar 2x and period will appear and the next sentence automatically starts with a capital.
Keyboard Shortcuts When you type in a web address in safari, the keyboard helpfully adds keys for commonly used characters. For instance on the bottom row you get /,_, -, and a .com button. Press and hold the .com button to get .edu, .org etc. Accented characters- need an accented e. Press and hold the e character to get a whole bunch of accented choices. INTERNATIONAL KEYBOARD To get the international keyboard- tap settings>General>Keyboard>International and tap add new keyboard On the new keyboard screen look at the list of many languages that comes up and tap the one you want. You can then switch between 2 keyboards by tapping the key with the globe I will cycle through your language keyboards, simply tap the one you want. Or you can hold down the button and all the languages will show and you can tap the one you want.
Double tap a word, adjust blue circles to cover the words that you want. To use spell check when it appears, press spacebar. UP ARROW- capital locks- double tap and it stays capitals until you press it again.Copy/Paste- double tap a word hold button and slide to the menu cut copy paste >define speak will come up To undo hit cancel For pages that you cannot edit e.g. incoming emails, hold your finger down until you see a magnifying glass and insertion point cursor-Drag it to the text you want to copy. When you lift your finger a select all box will appear .Select gives you the blue dots that you can drag to highlight more text etc. Tap the spot where you want to paste the text or photo- you can even jump to a different program and tap within it and paste. Need to select a whole paragraph at once- tap quickly 4x. Make a mistake and To undo SHAKE the ipad
In addition to cut, copy and paste options in files where you can edit(like notes) you can also replace a misspelled word.Or you can replace one word with a different word. To get the replace option-double tap or select a word on-screen-. When the cut/copy/paste/replace box appears tap replace. Copying photos or videos- Hold your finger down on the screen until the COPY button pops up. Tap the COPY Button,create an email and tap the message body to get a paste button. Tap it to insert your photo or video. If you want to copy multiple items, like photos out of a photo album, tap the button with the arrow- icon in the top right corner. Next tap the photos you want to copy- blue check marks will appear in the corners as indicators that these will be copied. Tap the copy button on the top left side , switch to the program where you want to deposit your photos and press the glass The paste button will appear.
Scroll to the left Scroll to keyboard page- click on search page at the top- type in the name of the app and a list will appear. In PAGES- to create a folder hold down a document until it wiggles- slide it on top of another document and name the folder.
<> arrows back and forth to the pages viewed Pages -Tap here to switch among open pages Bookmarks- tap here to see your list of favorite sites + -add a bookmark Address bar- where url is entered Double tap item and it will enlarge double tap again and it goes back Bookmarks can go to home screen Settings in new iOS clear history
Save Images from the web
If you find an image on the web that you wish to save Press the image and a box will pop up with options: sOpen, Open in New Page,Save image, and copy Tap the save image button to download a copy of the picture to your ipads photo library From there you can look at it or email it or use it at any time.
Notes- you can write memos to yourself and print iTunes Settings Calendar Below you have safari, mail, photos and music Camera do a couple of shots and videos front and back Reminders Newstand Contacts Maps- The new IOS 6 has changed from Google MAPS to APPLE MAPS FaceTime YouTube
You can find many different books as well as textbooks in iBooks. These may be downloaded for free or for a small charge. You need an I Tunes account to download any books, free or otherwise.
Websites; Apps in education http://appsineducation.blogspot.com/2011/05/another-ipad-tips-andtricks-post-100.html 100 ipad tips and tricks http://ukmug.pbworks.com/f/100+iPad+Tips+and+Tricks.pdf videos ipad iPad Tips And Tricks http://www.bing.com/videos/search?q=iPad+Tips+And+Tricks&vie w=detail&mid=C4AC66032C662F1A1CFDC4AC66032C662F1A1CFD&first= 0 imovie for ipad 2 http://www.bing.com/videos/search?q=iPad+2+Shortcuts&view=detail&mi d=A39D3E268E0352546E3CA39D3E268E0352546E3C&first=21 ipads hidden features on the keyboard http://www.bing.com/videos/search?q=iPad+Shortcuts+And+Tricks&view= detail&mid=99316FE037775E319D3599316FE037775E319D35&first=0
You may use the ipad to display content on a larger screen or on an apple tv . Methods of displaying: Projector TV with Apple TV To connect to a projector- you need an adaptor called a dongal.
Printing- use Eprinter,air printer or email what you need printed to yourself.
Shut down ipad completely on a regular basis- this fixes problems with apps. No thumbdrive, no floppy,no cd, dvd needed with an ipad.
School ipad could have 2 accounts on it- your own personal account and the school account Every school ipad needs to have app purchased for it. If you have 20 ipads in a class- every ipad need to have the app purchased and installed bundle purchases lowers the price by 50% IT person can install from the network. ICLOUD- backs up everything- and links to all compatible devices ( ipad, iphone, macbook, desktop) Can use a Bluetooth keyboard
SCREENSHOT-hold down power button and Home button and the shot will be saved.
If in Safari URL tap inside Go to the Address, keyboard comes up, hold down the .com button and a list comes up with .us , .org, .edu etc. In address- if the page is bookmarked and you type in the first few letters, the page will come up.
HOW TO MAKE FOLDERS FOR APPS hold down an app until it wiggles, slide it on top of another app and rename UNDO A FOLDER- open the folder and hold down the app, when it wiggles , drag the app out + in any app means you can do a new page,game,document etc. TRASH CAN DELETE Go to the number keyboard and hit the + - = button on the bottom row and this GIVES YOU ANOTHER KEYBOARD WITH SYMBOLS. Pages- cannot go between words to add a letter or space. Must delete the word and start over. Pages is not the full version.
CAMERA Toggle switch changes direction just like on iphone. You can also choose camera or video. If on video and recording- the red dot comes up.
Ways to use the ipad camera in the classroomVideo students presentations Video tape a lesson Video tape field trips and have students interview each other. Take a photo of an artwork and have students talk about it on camera Take photos in the classroom Imbed movies in keynote or pages or voice recordings Capture an image from the internet- hold down the image go to savesaves to photos to web from the menu that comes up. Use an image in skitch and add directions and comments
iPad in the Classroom
You should be able to;
Log into email iTunes Acct Network Access Some Apps to check out; Show Me Dragon Speech- typing through speaking, no keyboard. Pages apple version of word Keynote apple version of powerpoint Numbers- apple version of excel Calculator Pro
Quick Start Activity Interview a friend for a minute taking video of the interview Take a photo with the camera it will save to photos Find a picture on the web and copy it or save it to photos Screenshot- hold down the home button and the top button briefly. It will save to photos. Create a Page Document and include the video and picture with text in the document. Open pages in spotlight Open a new document Top Menu- mountain or plus sign = shapes media charts tables Go to paint brush and different colors will show for the shape Add everything to your pages document Play video within your document
Quick Review Creating folders and moving apps Keyboard keys Using thumbs you can separate the keyboard and then put back as one
Create Email Account Create account Email page document to yourself in that account Icloud- see handout
Updating Setting up Folders Syncing files Accounts If ipad is acting up hook up to computer and go to sync and go to restore You can also create and/or move folders in itunes sync
Tablets Create a lesson Flashcards Math/Science Gores Book Ted Talk NetFlix Dropbox CloudOn app that works with dropbox Dragon Do a dictation and paste into Pages Skitch app can add text and arrows and comments to photos- use to draw and annotate photos, screenshots, maps, webpages
Skitch- uses photos on the ipad Hold color dot down and you can choose the width and color of the pen Oval = shapes A= textbox- able to add text Save and goes back to camera Can put annotated photo into imovie Finger = grabbing tool Arrow= moving tool And the email, print or share tool EVERNOTE Educreations- can record a lesson andplay back for students who comes for help or is absent. Show me site- sample lessons
BuiltBuilt-In iPad apps Safari Browse websites on the Internet. Rotate iPad sideways for widescreen viewing. Double-tap to zoom in or outSafari automatically fits the webpage column to the screen. Open multiple pages using tabs. Sync bookmarks with Safari or Microsoft Internet Explorer on your computer. Add Safari web clips to the Home screen for fast access to favorite websites. Save images from websites to your Photo Library. Print webpages using AirPrint. Mail Send and receive mail using many of the most popular mail services, Microsoft Exchange, or most industry-standard POP3 and IMAP mail services. Send and save photos. View PDF files and other attachments, or open them in other apps. Print messages and attachments using AirPrint. Photos Organize your favorite photos and videos into albums. Watch a slideshow. Zoom in for a closer look. Edit photos and print them using AirPrint. Use Photo Stream to push the photos you take on iPad to your devices.
Music Sync with your iTunes library and listen to your songs, audiobooks, and podcasts on iPad. Create and manage playlists, or use Genius to create playlists for you. Listen to Genius Mixes of songs from your library. Use Home Sharing to play music from your computer. Stream your music or videos wirelessly to an Apple TV or compatible audio system using AirPlay. Messages Send messages over Wi-Fi to other iOS 5 users, and include photos, videos, and other information. Your messages are encrypted. Calendar Keep your calendar current on iPad, or sync it with your Mac OS X or Windows calendar. Subscribe to others calendars. Sync over the Internet with Microsoft Exchange or CalDAV servers. Notes Take notes on the gogrocery lists, brilliant ideas. Send them in mail. Sync notes to Mail or Microsoft Outlook or Outlook Express. Reminders Organize your life with due dates and lists. Reminders works with iCloud, iCal, Microsoft Exchange, and Outlook so changes you make update automatically on all your devices and calendars.
Maps See a standard, satellite, hybrid, or terrain view of locations around the world. Zoom in for a closer look, or check out Google Street View. Find your current location. Get detailed driving, public transit, or walking directions and see current highway traffic conditions. Find businesses in the area. YouTube Play videos from YouTubes online collection. Search for any video, or browse featured, most viewed, most recently updated, and top-rated videos. Set up and log in to your YouTube accountthen rate videos, sync your favorites, show subscriptions, and more. Videos Play movies, TV shows, podcasts, videos from your iTunes library or your movie collection. Buy or rent movies on iPad using the iTunes Store. Download video podcasts. Contacts Organize your address book on iPad and keep it up to date on all of your iOS devices with iCloud. Game Center Discover new games and share your game experiences with friends. Invite a friend, or request a match with an opponent. Check player rankings on the leaderboards. Gain achievements for extra points.
iTunes Search the iTunes Store for music, audiobooks, TV shows, music videos, and movies. Browse, preview, purchase, and download new releases, top items, and more. Buy or rent movies and buy TV shows to view on iPad. Download podcasts. Read reviews, or write your own reviews for your favorite store items. App Store Search the App Store for apps you can purchase or download. Read reviews, or write your own reviews for your favorite apps. Download and install the apps on your Home screen. Newsstand Keep all your app subscriptions in one convenient place. Newsstand automatically downloads whatevers new for each of your app subscriptions. It all happens in the background, so you never have to interrupt what youre doing. FaceTime Make video calls to other FaceTime users over Wi-Fi. Use the front camera to talk face to face, or the back camera to share what you see. Camera Take photos and record HD videos. View them on iPad, mail them, or upload them to your computer or the Internet. Tap to set the exposure. Trim and save video clips. Upload videos directly to YouTube.
Photo Booth ( not on ipad 1) Use the front or back camera to take a snapshot. Add a special effect, such as twirl or stretch, before you take a snapshot. Snapshots are saved in an album in the Photo app. Settings Personalize your iPad settings in one convenient placenetwork, mail, web, music, video, photos, and more. Set up Picture Frame, mail accounts, contacts, and calendars. Manage your cellular data account (iPad Wi-Fi + 3G). Set an auto-lock and a passcode for security.
The controls on the Multi-Touch screen change, depending on the task youre performing. To control iPad, use your fingers to pinch, swipe, tap, and double-tap. Using multitasking gestures You can use multitasking gestures on iPad 2 to return to the home screen, reveal the multitasking bar, or switch to another app. Return to the Home screen: Pinch four or five fingers together. Reveal the multitasking bar: Swipe up with four or five fingers. Switch apps: Swipe left or right with four or five fingers.
Managing content on iPad You can transfer information and files between iPad and your other iOS devices and computers using either iCloud or iTunes. iCloud stores your photos, apps, contacts, calendars, and more, and wirelessly pushes them to your devices. When something changes on one of your devices, your other devices are automatically updated. See Using iCloud, below. iTunes syncs music, video, photos, and
Using iCloud iCloud is a service that stores your contentmail, contacts, calendars, reminders, bookmarks, notes, photos, and documentsand wirelessly pushes it to your devices and computers, automatically keeping everything up to date. iCloud features include: Automatic Downloads Automatically download new music, app, and book purchases to your devices. Download Previous PurchasesView previous iTunes Store and App Store purchases and download them again if needed. Photo StreamWhen you take a photo on one device, automatically get it on your other devices. See Photo Stream on page 52. Documents & DataStore documents and data for apps that work with iCloud. Find My iPadLocate your iPad on a map, display a message, play a sound, lock the screen, or remotely wipe the data.You can also back up iPad to iCloud. With iCloud, you get a free mail account and 5 GB of storage for your mail, documents, and backup. Your purchased music, apps, TV shows, and books, as well as your Photo Stream, dont count against your free space. Note: iCloud is not available in all areas, and iCloud features may vary by area. For more information about iCloud, go to www.apple.com/icloud. Sign in or create an iCloud account: Go to Settings > iCloud.If you have a MobileMe subscription, you can migrate it to iCloud at me.com/move.
Choose info to store in iCloud Turn Automatic Downloads on or off View and download previous iTunes Store purchases View and download previous App Store purchases Turn Photo Stream on or off Find your iPad Purchase additional iCloud storage Go to Settings > iCloud. Go to Settings > Store, then tap On or Off. Go to the iTunes Store, then tap Purchased. Go to the App Store, then tap Purchased. Go to Settings > iCloud > Photo Stream, then tap On or Off. Visit www.icloud.com. Find My iPad must be turned on in Settings > iCloud. Go to Settings > iCloud > Storage & Backup, then tap Buy More Storage.
Syncing with iTunes copies information from a computer to iPad, and vice versa. You can sync by connecting iPad to your computer using the Dock Connector to USB Cable, or you can set up iTunes to sync wirelessly using Wi-Fi. You can set iTunes to sync music, photos, video, podcasts, apps, and more. For detailed information about syncing iPad with a computer, open iTunes then select iTunes Help from the Help menu.
Set up wireless iTunes syncing: Connect iPad to your computer using the Dock Connector to USB Cable. In iTunes, turn on Sync over Wi-Fi connection in the devices Summary pane. When Wi-Fi syncing is turned on, iPad automatically syncs every day. iPad must be connected to a power source, both iPad and your computer must be on the same wireless network, and iTunes must be open on the computer. For more information, see iTunes Wi-Fi Sync.
If youre using iCloud to store your contacts, calendars, bookmarks, and notes, dont also sync them to iPad using iTunes. Purchases you make on iPad in the iTunes Store or the App Store are synced back to your iTunes library. You can also purchase or download content and apps from the iTunes Store on your computer, and then sync them to iPad. In the devices Summary pane, you can set iTunes to automatically sync iPad when its attached to your computer. To temporarily override this, hold down Command and Option (Mac) or Shift and Control (PC) until you see your iPad appear in the sidebar. In the devices Summary pane, select Encrypt backup if you want to encrypt the information stored on your computer when iTunes makes a backup. Encrypted backups are indicated by a lock icon , and you need a password to restore the backup. If you dont select this option, passwords (such as those for mail accounts) arent included in the backup and have to be reentered if you use the backup to restore iPad. In the devices Info pane, when you sync mail accounts, only the settings are transferred from your computer to iPad. Changes you make to a mail account on iPad dont affect the account on your computer. In the devices Info pane, click Advanced to select options that let you replace the information on iPad with the information from your computer during the next sync.
Apple user guide for ipad http://manuals.info.apple.com/en/ipad_user_guide.pdf
How to use an ipad http://www.tcgeeks.com/how-to-use-ipad-2/
100 ipad tips and tricks http://www.jordan.pausd.org/ipad/100%20iPad%20Tips%20and%20Tricks.pdf Excellent reference
DEBBIE CORLETO MCGLYNN MIDDLE SCHOOL OCTOBER , 2012
You might also like
- Hanvon - N518 ManualDocument31 pagesHanvon - N518 ManualReinaldoTNo ratings yet
- Sintering. Mechanisims of Convention Nanodensification and Fiels Assisted Processes. Castro BenthemDocument245 pagesSintering. Mechanisims of Convention Nanodensification and Fiels Assisted Processes. Castro Benthemceliamr42100% (1)
- The Cuprex Metal Extraction Process: Recovering Copper From Sulfide OresDocument6 pagesThe Cuprex Metal Extraction Process: Recovering Copper From Sulfide OresAwaken69No ratings yet
- Blackberry Pearl 8100 Keyboard ShortcutsDocument9 pagesBlackberry Pearl 8100 Keyboard Shortcutsapi-19810186No ratings yet
- Iphone 4s Finger Tips GuideDocument2 pagesIphone 4s Finger Tips GuideSpecforcNo ratings yet
- Iphone Finger Tips GuideDocument2 pagesIphone Finger Tips GuidePuneet BahriNo ratings yet
- How To Use An IpadDocument26 pagesHow To Use An Ipadabduyusuf101No ratings yet
- Iphone Tip & TricksDocument106 pagesIphone Tip & TrickssairilNo ratings yet
- Iphone Tips: SecurityDocument16 pagesIphone Tips: SecurityArti IntellNo ratings yet
- Ipad For Beginners: Hannah Allen and Erin WileyDocument7 pagesIpad For Beginners: Hannah Allen and Erin WileyerinashleywileyNo ratings yet
- Coolpad Porto S User ManualDocument41 pagesCoolpad Porto S User Manualriza4848No ratings yet
- Lenovo Yoga Book Ug en v1.0 201611Document28 pagesLenovo Yoga Book Ug en v1.0 201611Oscar Ahumada G.No ratings yet
- Bob's Ipad Manual: 4th Generation, 64GBDocument15 pagesBob's Ipad Manual: 4th Generation, 64GBBella EveNo ratings yet
- Kathy's Ipad Manual: 3rd Generation, 64GBDocument15 pagesKathy's Ipad Manual: 3rd Generation, 64GBBella EveNo ratings yet
- Technical Introduction: 1. Taking Care of XO LaptopsDocument37 pagesTechnical Introduction: 1. Taking Care of XO LaptopsOlpc RWNo ratings yet
- Read & Reply To Messages Send & Receive Attachments: Find ItDocument10 pagesRead & Reply To Messages Send & Receive Attachments: Find ItJim CvitkovićNo ratings yet
- Procedure TextDocument21 pagesProcedure TextSusy DesfitriNo ratings yet
- Yoga Tablet 8: User GuideDocument27 pagesYoga Tablet 8: User GuidepranalarNo ratings yet
- Notice Lenovo - s5 - User - Guide - en - 2018Document17 pagesNotice Lenovo - s5 - User - Guide - en - 2018Rene GuinotNo ratings yet
- Lenovo S60 - Schematic Diagarm PDFDocument16 pagesLenovo S60 - Schematic Diagarm PDFDedi CombruNo ratings yet
- A6-Note Ug en 201909Document21 pagesA6-Note Ug en 201909FasilNo ratings yet
- Macbook Air Quick Start Student User Guide: Princeton Public SchoolsDocument10 pagesMacbook Air Quick Start Student User Guide: Princeton Public SchoolsdnsajklNo ratings yet
- Lenovo C2: User Guide V1.0Document18 pagesLenovo C2: User Guide V1.0Jasmina TepšaNo ratings yet
- Lenovo A6600 Plus - Schematic DiagarmDocument18 pagesLenovo A6600 Plus - Schematic DiagarmNdrik ElektraNo ratings yet
- Lenovo A7700: User Guide V1.0Document17 pagesLenovo A7700: User Guide V1.0Ermand YapNo ratings yet
- Lenovo S90-A: User Guide V1.0Document16 pagesLenovo S90-A: User Guide V1.0YEHOR PETRYKNo ratings yet
- Galaxy S 6Document12 pagesGalaxy S 6potoculNo ratings yet
- Search To Launch Quick Search, To Search The Web and Your: Terms Used in This User ManualDocument1 pageSearch To Launch Quick Search, To Search The Web and Your: Terms Used in This User ManualAndré MenesesNo ratings yet
- LG KF310 UserGuideDocument16 pagesLG KF310 UserGuideJosé FonsecaNo ratings yet
- Call FunctionDocument14 pagesCall FunctionMaia AuraNo ratings yet
- Manual Lenovo Tablet K10Document19 pagesManual Lenovo Tablet K10Ara AbalosNo ratings yet
- Quick Start English FDocument2 pagesQuick Start English FComebuys ShopNo ratings yet
- Lenovo Vibe Shot ManualDocument18 pagesLenovo Vibe Shot Manualmaverick2011No ratings yet
- Motorola Fire XT 311 ManualDocument48 pagesMotorola Fire XT 311 ManualPreetam HassanNo ratings yet
- iPhone 11 Quick User Starter Guide: Get a Fast Understanding on Your iPhone Features and Essential AppsFrom EverandiPhone 11 Quick User Starter Guide: Get a Fast Understanding on Your iPhone Features and Essential AppsNo ratings yet
- Personal Organizer: User's GuideDocument36 pagesPersonal Organizer: User's GuideTom Sawyer CruiNo ratings yet
- Apple I-Phone: Basic Features, Controls, and Useful TipsDocument20 pagesApple I-Phone: Basic Features, Controls, and Useful TipsNaomi MasdonNo ratings yet
- MotoX UG EN 68017460001bDocument68 pagesMotoX UG EN 68017460001bcosmovrNo ratings yet
- Shortcut Keys For BlackberryDocument4 pagesShortcut Keys For BlackberrySukhminder RajbharNo ratings yet
- CD706A-GHT User Manual-4Document9 pagesCD706A-GHT User Manual-4Saad SaidNo ratings yet
- Sony Ericsson Spiro: User GuideDocument38 pagesSony Ericsson Spiro: User Guidejohns01No ratings yet
- Yoga Tab 3-850-User Guide - en - v1.0 - 201508Document26 pagesYoga Tab 3-850-User Guide - en - v1.0 - 201508hello_ayanNo ratings yet
- 15tips EbookDocument19 pages15tips Ebookapi-308067103No ratings yet
- 15 Ipad TipsDocument19 pages15 Ipad Tipsapi-233632314No ratings yet
- Atrix ManualDocument2 pagesAtrix ManualBarry ShrumNo ratings yet
- Lenovo A1000 TutorialDocument21 pagesLenovo A1000 Tutorialmirarad5052No ratings yet
- User Guide: Y6 ProDocument60 pagesUser Guide: Y6 ProJosif KaevskiNo ratings yet
- Lenovo TAB A10-70: User GuideDocument29 pagesLenovo TAB A10-70: User GuideJoel Malsi JuniorNo ratings yet
- 31010EPW - IDEOS QSG - (V100R001 - 01, EN, Normal, C8150-1)Document23 pages31010EPW - IDEOS QSG - (V100R001 - 01, EN, Normal, C8150-1)polancos05No ratings yet
- ColorCells CC784 ProgrammingGuideDocument20 pagesColorCells CC784 ProgrammingGuideTom SteinhauerNo ratings yet
- Lenovo TAB A7-30: User GuideDocument29 pagesLenovo TAB A7-30: User GuideAlfred LacandulaNo ratings yet
- Samsung Att I907Document23 pagesSamsung Att I907jonnyguga261No ratings yet
- New Firestick InsDocument6 pagesNew Firestick Insapi-697232483No ratings yet
- Basic Computer SkillsDocument60 pagesBasic Computer SkillsFevilynNo ratings yet
- How To Use Pearson Australia Lote CdsDocument24 pagesHow To Use Pearson Australia Lote CdsCathleen LiNo ratings yet
- Using Mouse and Keyboard To Use Application Software: Lesson 4Document26 pagesUsing Mouse and Keyboard To Use Application Software: Lesson 4Aparna ShavindiNo ratings yet
- Latihan Prosedur TextDocument3 pagesLatihan Prosedur Text05.ktyg4ylwnNo ratings yet
- Nexus 10 GuidebookDocument98 pagesNexus 10 Guidebooksuciu_ralucaNo ratings yet
- Tik Tok DaddyDocument19 pagesTik Tok Daddy308revolutionaryNo ratings yet
- Medford City Council Agenda December 8, 2015Document4 pagesMedford City Council Agenda December 8, 2015Medford Public Schools and City of Medford, MANo ratings yet
- Medford City Council Agenda October 6, 2015Document7 pagesMedford City Council Agenda October 6, 2015Medford Public Schools and City of Medford, MANo ratings yet
- Medford City Council Agenda June 30, 2015Document6 pagesMedford City Council Agenda June 30, 2015Medford Public Schools and City of Medford, MANo ratings yet
- Medford City Council Agenda 9-22-2015Document5 pagesMedford City Council Agenda 9-22-2015alexruppenthalNo ratings yet
- S/4HANA Configuration Case Phase I - Handbook: Product Motivation PrerequisitesDocument75 pagesS/4HANA Configuration Case Phase I - Handbook: Product Motivation PrerequisitesDianPramana100% (2)
- Review Article The Roles and Responsibilities of Management Accountants in The Era of GlobalizationDocument2 pagesReview Article The Roles and Responsibilities of Management Accountants in The Era of GlobalizationJose Fanny100% (1)
- (SVPDC) Learning Continuity Plan 2021-2022Document54 pages(SVPDC) Learning Continuity Plan 2021-2022Sir GilbertNo ratings yet
- Commemorating 50 Years of The Constitution of Pakistan: Lessons For The Next 50 YearsDocument30 pagesCommemorating 50 Years of The Constitution of Pakistan: Lessons For The Next 50 YearsInstitute of Policy StudiesNo ratings yet
- Mathematics OF Investment: Cavite State UniversityDocument14 pagesMathematics OF Investment: Cavite State UniversityAlyssa Bianca AguilarNo ratings yet
- Department of Civil EngineeringDocument2 pagesDepartment of Civil EngineeringArnold ApostolNo ratings yet
- NC20B1NL 2 UsansiDocument7 pagesNC20B1NL 2 UsansiBERSE MAJU INDONESIANo ratings yet
- INS700.LIS Optilite LIS Interface 7.0A in EnglishDocument51 pagesINS700.LIS Optilite LIS Interface 7.0A in EnglishJaqueline TorresNo ratings yet
- On Grade Slab CJ Detail (NZ Notes)Document76 pagesOn Grade Slab CJ Detail (NZ Notes)Percre ChanNo ratings yet
- Gate Ques DbmsDocument10 pagesGate Ques DbmsBrinda BMNo ratings yet
- GeolineDocument15 pagesGeolineRepresentaciones y Distribuciones FALNo ratings yet
- PhenomenologyDocument27 pagesPhenomenologyMerasol Matias Pedrosa100% (1)
- ReflectionDocument1 pageReflectionThess Tecla Zerauc Azodnem100% (1)
- OutlineDocument1 pageOutlineVictor ChanNo ratings yet
- Activity Sheet in Emptech 1q Week10 Lesson 4.2 Google FormsDocument7 pagesActivity Sheet in Emptech 1q Week10 Lesson 4.2 Google FormsscuttlecrabNo ratings yet
- Lower Modi Khola Hydroelectric Project (20 MW) : Parbat District, Western Nepal Karthik 2073Document19 pagesLower Modi Khola Hydroelectric Project (20 MW) : Parbat District, Western Nepal Karthik 2073Sandeep LamsalNo ratings yet
- Product Description of A Harrier Jump JetDocument6 pagesProduct Description of A Harrier Jump Jetapi-584335700No ratings yet
- Lesson 5 SoftwareDocument18 pagesLesson 5 SoftwareRomar BrionesNo ratings yet
- Hydrocarbon ReplacementDocument370 pagesHydrocarbon ReplacementÁlvaro ArangoNo ratings yet
- CV May 2020 - Karen DavidgeDocument7 pagesCV May 2020 - Karen Davidgeapi-490357188No ratings yet
- 621 State Street Case Construction Racine, Wisconsin 53404 866-542-2736 x1Document3 pages621 State Street Case Construction Racine, Wisconsin 53404 866-542-2736 x1JESUSNo ratings yet
- Learner Activity Workbook CPC08 Construction, Plumbing and Services Training PackageDocument80 pagesLearner Activity Workbook CPC08 Construction, Plumbing and Services Training PackageKomal SharmaNo ratings yet
- Lab Report Rubric - Unit Operation Lab 1920 IDocument4 pagesLab Report Rubric - Unit Operation Lab 1920 IMuhammad Taufik RahmanNo ratings yet
- CKP-Live 2010Document40 pagesCKP-Live 2010web_therippersNo ratings yet
- Ktisis Floor Coatings BrochureDocument8 pagesKtisis Floor Coatings Brochureakis5375No ratings yet
- Global Archery v. Gwyther - Motion For TRODocument36 pagesGlobal Archery v. Gwyther - Motion For TROSarah BursteinNo ratings yet
- Hydrogen Management in An Oil RefineryDocument1 pageHydrogen Management in An Oil RefineryOMID464No ratings yet
- Dilip Datta (Auth.) - LaTeX in 24 Hours - A Practical Guide For Scientific Writing-Springer International Publishing (2017)Document309 pagesDilip Datta (Auth.) - LaTeX in 24 Hours - A Practical Guide For Scientific Writing-Springer International Publishing (2017)Leandro de Queiroz100% (3)