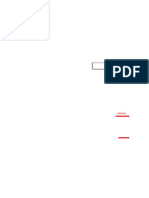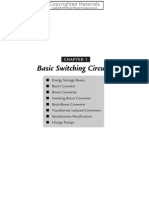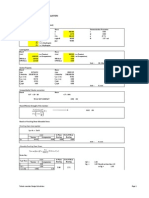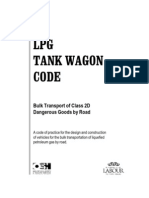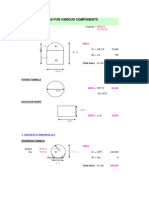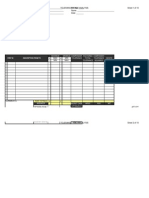Professional Documents
Culture Documents
Workshop1 Cant Beam
Workshop1 Cant Beam
Uploaded by
ash1968Copyright
Available Formats
Share this document
Did you find this document useful?
Is this content inappropriate?
Report this DocumentCopyright:
Available Formats
Workshop1 Cant Beam
Workshop1 Cant Beam
Uploaded by
ash1968Copyright:
Available Formats
Workshop 1 Linear Static Analysis of a Cantilever Beam
Introduction
In this workshop you will become familiar with the process of creating a model interactively by using ABAQUS/CAE. You will use the ABAQUS/CAE modules to create the cantilever beam model shown in Figure W11.
Figure W11. Cantilever beam
Preliminaries
1. Start a new session of ABAQUS/CAE from the workshops/beam directory by entering abaqus cae at the prompt. 2. Select Create Model Database from the Start Session dialog box. 3. To create a model, select ModelCreate from the main menu bar and enter the name BEAM in the Create Model dialog box. Click Continue. Accept the defaults in the Edit Model Attributes dialog box. Click OK. 4. To save the model database, select FileSave As from the main menu bar and enter the name BEAM in the Selection line of the Save Model Database As dialog box. Click OK. The .cae extension is added automatically.
Creating a part
The first step involves creating a three-dimensional, deformable solid body by sketching the two-dimensional profile of the beam (a rectangle) and extruding it. 1. From the Module list located under the toolbar, select Part to enter the Part module, as shown in Figure W12.
W.2
Figure W12. Module list 5. From the main menu bar, select PartCreate to create a new part. The Create Part dialog box appears. 6. Name the part Beam. Accept the default settings of a three-dimensional, deformable body and a solid, extruded base feature in the Create Part dialog box. In the Approximate size text field, type 300. 7. Click Continue to exit the Create Part dialog box. ABAQUS/CAE displays text in the prompt area near the bottom of the window to guide you through the procedure, as shown in Figure W13. Click the cancel button to cancel the current task; click the backup button to cancel the current step in the task and return to the previous step.
Figure W13. Prompt area The Sketcher toolbox appears in the left side of the main window, and the Sketcher grid appears in the viewport. To sketch the profile of the cantilever beam, you need to draw a rectangle. To select the rectangle drawing tool, do the following: A. Note the small black triangles at the base of some of the toolbox icons. These triangles indicate the presence of hidden icons that can be revealed. With mouse button 1, click and hold the Create Lines tool in the upper-right corner of the Sketcher toolbox. Additional icons appear, as shown in Figure W14.
W.3
Figure W14. Selecting a tool B. Without releasing mouse button 1, drag the cursor along the set of icons that appear. Release the mouse button when you reach the rectangle tool to select that tool. The rectangle drawing tool appears in the Sketcher toolbox with a pink background, indicating that you selected it. ABAQUS/CAE displays prompts in the prompt area to guide you through the procedure. In the viewport, sketch the rectangle by doing the following: C. Notice that as you move the cursor around the viewport, ABAQUS/CAE displays the cursors X- and Y-coordinates in the upper-left corner. D. Click one corner of the rectangle at coordinates (100, 10). E. Move the cursor to the opposite corner (100, 10) so that the rectangle is 20 grid squares long and 2 grid squares high, as shown in Figure W15.
Figure W15. Rectangle drawn with sketcher F. Click mouse button 1 to create the rectangle. G. Click mouse button 2 anywhere in the viewport to finish using the rectangle tool. (Mouse button 2 is the middle mouse button on a 3-button mouse; on a 2button mouse, press both mouse buttons simultaneously.) H. Click Done in the prompt area to exit the sketcher. I. Enter an extrusion depth of 25 in the Edit Base Extrusion dialog box, and click OK. ABAQUS/CAE displays an isometric view of the new part, as shown in Figure W16.
W.4
Figure W16. Extruded part
Creating a material definition
You will now create a single linear elastic material with a Youngs modulus of 209103 MPa and Poissons ratio of 0.3. To define a material: 1. In the Module list located under the toolbar, select Property to enter the Property module. 8. From the main menu bar, select MaterialCreate to create a new material. 9. Name the material Steel, and click Continue. Notice the various options available in the Edit Material dialog box.
Figure W17. Pulldown menu 10. From the material editors menu bar, select MechanicalElasticityElastic, as shown in Figure W17. ABAQUS/CAE displays the Elastic data form. 11. Enter a value of 209.E3 for Youngs modulus and a value of 0.3 for Poissons ratio in the respective fields, as shown in Figure W18. Use [Tab] to move between cells, or use the mouse to select a cell for data entry.
W.5
Figure W18. Material editor 12. Click OK to exit the material editor.
Defining and assigning section properties
To define the homogeneous solid section: 1. From the main menu bar, select SectionCreate. 13. In the Create Section dialog box: A. Name the section BeamSection. J. In the Category list, accept Solid as the default category selection. K. In the Type list, accept Homogeneous as the default type selection. L. Click Continue. The solid section editor appears. 14. In the Edit Section dialog box: A. Accept the default selection of Steel for the Material associated with the section. M. Accept the default value of 1 for Plane stress/strain thickness. N. Click OK. To assign the section definition to the cantilever beam: 1. From the main menu bar, select AssignSection. ABAQUS/CAE displays prompts in the prompt area to guide you through the procedure. 15. Click anywhere on the beam to select the region to which the section will be assigned. ABAQUS/CAE highlights the entire beam. 16. Click mouse button 2 in the viewport or click Done in the prompt area to accept the selected geometry. The Assign Section dialog box appears containing a list of existing section definitions. 17. Accept the default selection of BeamSection as the section definition, and click OK. ABAQUS/CAE assigns the solid section definition to the beam and closes the Assign Section dialog box.
Assembling the model
To assemble the model: 1. In the Module list located under the toolbar, select Assembly to enter the Assembly module.
W.6
18. From the main menu bar, select InstanceCreate. 19. In the Create Instance dialog box, select Beam and click OK.
Configuring the analysis
To create a general, static analysis step: 1. In the Module list located under the toolbar, select Step to enter the Step module. 20. From the main menu bar, select StepCreate to create a step. 21. Name the step BeamLoad. 22. From the list of available general procedures in the Create Step dialog box, select Static, General if it is not already selected and click Continue. 23. In the Description field of the Basic tabbed page, type Load the top of the beam. 24. Click the Incrementation tab, and delete the value of 1 that appears in the Initial text field. Type a value of 0.1 for the initial increment size. 25. Click the Other tab to see its contents; you can accept the default values provided for the step. 26. Click OK to create the step and to exit the step editor.
Applying a boundary condition and a load to the model
To apply boundary conditions to one end of the cantilever beam: 1. In the Module list located under the toolbar, select Load to enter the Load module. 27. From the main menu bar, select BCCreate. 28. In the Create Boundary Condition dialog box: A. Name the boundary condition Fixed. O. Select Initial as the step in which the boundary condition will be activated. P. In the Category list, accept Mechanical as the default category selection. Q. In the Types for Selected Step list, select Displacement/Rotation as the type and click Continue. ABAQUS/CAE displays prompts in the prompt area to guide you through the procedure. 29. The face at the end of the cantilever beam will be fixed. Click the Show/Hide Selection Options icon in the prompt area to open the Options dialog box. Deselect Select entity closest to the screen in the Options dialog box so that you can pick the desired face, as shown in Figure W19.
W.7
Figure W19. Correct face selected ABAQUS/CAE may not be able to determine what you selected; in that case, it will select the face closest to you and display buttons in the prompt area that allow you to choose the required face. To cycle through the valid selections, do the following: A. From the prompt area, click Next or Previous until the desired face is selected. R. Click OK to accept the current selection. 30. Click mouse button 2 in the viewport or click Done in the prompt area to accept the selected geometry. The Edit Boundary Condition dialog box appears. When you are defining a boundary condition in the initial step, all six degrees of freedom are unconstrained by default. 31. In the Edit Boundary Condition dialog box: A. Toggle on U1, U2, and U3, since only the translational degrees of freedom need to be constrained (the beam will be meshed with solid elements later). S. Click OK to create the boundary condition definition and to exit the editor. ABAQUS/CAE displays arrows at each corner and midpoint on the selected face to indicate the constrained degrees of freedom. To apply a load to the top of the cantilever beam: 1. From the main menu bar, select LoadCreate. The Create Load dialog box appears. 32. In the Create Load dialog box: A. Name the load Pressure. T. Select BeamLoad as the step in which the load will be applied. U. In the Category list, accept Mechanical as the default category selection. V. In the Types for Selected Step list, select Pressure. W. Click Continue. ABAQUS/CAE displays prompts in the prompt area to guide you through the procedure. 33. In the viewport, select the top face of the beam as the surface to which the load will be applied. The desired face is shown by the gridded face in Figure W110.
W.8
Figure W110. Fixed boundary conditions 34. Click mouse button 2 in the viewport or click Done in the prompt area to indicate that you have finished selecting regions. 35. In the Edit Load dialog box: A. Enter a magnitude of 0.5 for the load. X. Accept the default Amplitude selection (Ramp) and the default Distribution (Uniform). Y. Click OK to create the load definition and to exit the editor. ABAQUS/CAE displays downward pointing arrows along the top face of the beam to indicate the load applied in the negative 2-direction.
Meshing the model
You use the Mesh module to generate the finite element mesh. You can choose the meshing technique that ABAQUS/CAE will use to create the mesh, the element shape, and the element type. ABAQUS/CAE uses a number of different meshing techniques. The default meshing technique assigned to the model is indicated by the color of the model when you enter the Mesh module; if ABAQUS/CAE displays the model in orange, it cannot be meshed without assistance from the user. To assign the mesh controls: 1. In the Module list located under the toolbar, select Mesh to enter the Mesh module. 36. From the main menu bar, select MeshControls. 37. In the Mesh Controls dialog box, accept Hex as the default Element Shape selection. 38. Accept Structured as the default Technique selection. 39. Click OK to assign the mesh controls and to close the dialog box. To assign an ABAQUS element type: 1. From the main menu bar, select MeshElement Type. 40. In the Element Type dialog box, accept the following default selections that control the elements that are available for selection:
W.9
Standard is the default Element Library selection. Linear is the default Geometric Order. 3D Stress is the default Family of elements. 41. In the lower portion of the dialog box, examine the element shape options. A brief description of the default element selection is available at the bottom of each tabbed page. 42. In the Hex page, select Incompatible modes. A description of the element type C3D8I appears at the bottom of the dialog box. ABAQUS/CAE will now mesh the part with C3D8I elements. 43. Click OK to assign the element type and to close the dialog box. To mesh the model: 1. From the main menu bar, select SeedInstance to seed the part instance. The prompt area displays the default element size that ABAQUS/CAE will use to seed the part instance. This default element size is based on the size of the part instance. 44. In the prompt area, enter a global element size of 10 and press [Enter] or click mouse button 2 in the viewport. 45. ABAQUS/CAE applies the seeds to the part, as shown in Figure W111.
Figure W111. Seeded part instance 46. From the main menu bar, select MeshInstance to mesh the part. 47. Click Yes in the prompt area or click mouse button 2 in the viewport to confirm that you want to mesh the part instance. 48. ABAQUS/CAE meshes the part instance and displays the resulting mesh, as shown in Figure W112.
W.10
Figure W112. Part instance showing the resulting mesh
Creating and submitting an analysis job
To create and submit an analysis job: 1. In the Module list located under the toolbar, select Job to enter the Job module. 49. From the main menu bar, select JobCreate to create a job. The Create Job dialog box appears. 50. Name the job Deform. 51. From the list of available models select BEAM. 52. Click Continue to create the job. 53. In the Description field of the Edit Job dialog box, enter Workshop 1. 54. Click the tabs to see the contents of each folder of the job editor and to review the default settings. Click OK to accept the default job settings. 55. Select JobManager to start the Job Manager. 56. From the buttons on the right edge of the Job Manager, click Submit to submit your job for analysis. The status field will show Running. 57. When the job completes successfully, the status field will change to Completed. You are now ready to view the results of the analysis in the Visualization module.
Viewing the analysis results
1. Click Results in the Job modules Job Manager to enter the Visualization module. ABAQUS/CAE opens the output database created by the job (Deform.odb) and displays a fast plot of the model, as shown in Figure W113.
W.11
Figure W113. Fast plot of the model 58. From the main menu bar, select PlotUndeformed Shape to view the undeformed model shape plot. 59. From the main menu bar, select PlotDeformed Shape to view a deformed model shape plot, as shown in Figure W114.
Figure W114. Deformed model shape You may need to use the Auto-Fit View tool to rescale the figure in the viewport. 60. From the main menu bar, select PlotContours to view a contour plot of the von Mises stress, as shown in Figure W115.
W.12
Figure W115. Mises stress contour plot 61. From the main menu bar, select FileSave to save your model in a model database file. Close the ABAQUS/CAE session by selecting FileExit from the main menu bar. 62. Rename the abaqus.rpy replay file BEAM.rpy. Start a new ABAQUS/CAE session, and execute the replay file using the command abaqus cae replay=BEAM.rpy Commands issued during the previous ABAQUS/CAE session are executed automatically through the replay Python script. Close the ABAQUS/CAE session by selecting FileExit from the main menu bar. 63. Start a new ABAQUS/CAE session, and rebuild the BEAM.cae model database using the command abaqus cae recover=BEAM.jnl Only the commands necessary to rebuild the model database BEAM.cae are executed.
You might also like
- The Subtle Art of Not Giving a F*ck: A Counterintuitive Approach to Living a Good LifeFrom EverandThe Subtle Art of Not Giving a F*ck: A Counterintuitive Approach to Living a Good LifeRating: 4 out of 5 stars4/5 (5822)
- The Gifts of Imperfection: Let Go of Who You Think You're Supposed to Be and Embrace Who You AreFrom EverandThe Gifts of Imperfection: Let Go of Who You Think You're Supposed to Be and Embrace Who You AreRating: 4 out of 5 stars4/5 (1093)
- Never Split the Difference: Negotiating As If Your Life Depended On ItFrom EverandNever Split the Difference: Negotiating As If Your Life Depended On ItRating: 4.5 out of 5 stars4.5/5 (852)
- Grit: The Power of Passion and PerseveranceFrom EverandGrit: The Power of Passion and PerseveranceRating: 4 out of 5 stars4/5 (590)
- Hidden Figures: The American Dream and the Untold Story of the Black Women Mathematicians Who Helped Win the Space RaceFrom EverandHidden Figures: The American Dream and the Untold Story of the Black Women Mathematicians Who Helped Win the Space RaceRating: 4 out of 5 stars4/5 (898)
- Shoe Dog: A Memoir by the Creator of NikeFrom EverandShoe Dog: A Memoir by the Creator of NikeRating: 4.5 out of 5 stars4.5/5 (540)
- The Hard Thing About Hard Things: Building a Business When There Are No Easy AnswersFrom EverandThe Hard Thing About Hard Things: Building a Business When There Are No Easy AnswersRating: 4.5 out of 5 stars4.5/5 (349)
- Elon Musk: Tesla, SpaceX, and the Quest for a Fantastic FutureFrom EverandElon Musk: Tesla, SpaceX, and the Quest for a Fantastic FutureRating: 4.5 out of 5 stars4.5/5 (474)
- Her Body and Other Parties: StoriesFrom EverandHer Body and Other Parties: StoriesRating: 4 out of 5 stars4/5 (823)
- The Sympathizer: A Novel (Pulitzer Prize for Fiction)From EverandThe Sympathizer: A Novel (Pulitzer Prize for Fiction)Rating: 4.5 out of 5 stars4.5/5 (122)
- The Emperor of All Maladies: A Biography of CancerFrom EverandThe Emperor of All Maladies: A Biography of CancerRating: 4.5 out of 5 stars4.5/5 (271)
- The Little Book of Hygge: Danish Secrets to Happy LivingFrom EverandThe Little Book of Hygge: Danish Secrets to Happy LivingRating: 3.5 out of 5 stars3.5/5 (403)
- The World Is Flat 3.0: A Brief History of the Twenty-first CenturyFrom EverandThe World Is Flat 3.0: A Brief History of the Twenty-first CenturyRating: 3.5 out of 5 stars3.5/5 (2259)
- Devil in the Grove: Thurgood Marshall, the Groveland Boys, and the Dawn of a New AmericaFrom EverandDevil in the Grove: Thurgood Marshall, the Groveland Boys, and the Dawn of a New AmericaRating: 4.5 out of 5 stars4.5/5 (266)
- The Yellow House: A Memoir (2019 National Book Award Winner)From EverandThe Yellow House: A Memoir (2019 National Book Award Winner)Rating: 4 out of 5 stars4/5 (98)
- A Heartbreaking Work Of Staggering Genius: A Memoir Based on a True StoryFrom EverandA Heartbreaking Work Of Staggering Genius: A Memoir Based on a True StoryRating: 3.5 out of 5 stars3.5/5 (231)
- Team of Rivals: The Political Genius of Abraham LincolnFrom EverandTeam of Rivals: The Political Genius of Abraham LincolnRating: 4.5 out of 5 stars4.5/5 (234)
- On Fire: The (Burning) Case for a Green New DealFrom EverandOn Fire: The (Burning) Case for a Green New DealRating: 4 out of 5 stars4/5 (74)
- The Unwinding: An Inner History of the New AmericaFrom EverandThe Unwinding: An Inner History of the New AmericaRating: 4 out of 5 stars4/5 (45)
- Prediction of Residual Strength and Curvilinear Crack Growth in Aircraft FuselagesDocument9 pagesPrediction of Residual Strength and Curvilinear Crack Growth in Aircraft FuselagesnagpalanishNo ratings yet
- Promises Are The Uniquely Human Way of Ordering The Future, Making It Predictable and Reliable To The Extent That This Is Humanly Possible. Hannah ArendtDocument8 pagesPromises Are The Uniquely Human Way of Ordering The Future, Making It Predictable and Reliable To The Extent That This Is Humanly Possible. Hannah Arendtash1968No ratings yet
- Cylinder CalculationDocument14 pagesCylinder Calculationash1968No ratings yet
- Management Means, in The Last Analysis, The Substitution of Thought For Brawn and Muscle, of Knowledge For Folkways and Superstition, and of Cooperation For Force. Peter F. DruckerDocument7 pagesManagement Means, in The Last Analysis, The Substitution of Thought For Brawn and Muscle, of Knowledge For Folkways and Superstition, and of Cooperation For Force. Peter F. Druckerash1968No ratings yet
- The Self Is Not Something Ready-Made, But Something in Continuous Formation Through Choice of Action. John DeweyDocument7 pagesThe Self Is Not Something Ready-Made, But Something in Continuous Formation Through Choice of Action. John Deweyash1968No ratings yet
- Basic Switching CircuitsDocument19 pagesBasic Switching Circuitsash1968No ratings yet
- We Are All Inclined To Judge Ourselves by Our Ideals Others, by Their Acts. Harold NicolsonDocument10 pagesWe Are All Inclined To Judge Ourselves by Our Ideals Others, by Their Acts. Harold Nicolsonash1968No ratings yet
- Straightness With AutocollimatorDocument5 pagesStraightness With Autocollimatorash1968No ratings yet
- Tubular Member Design CalculationDocument19 pagesTubular Member Design Calculationash1968No ratings yet
- Lpg-Tank Wagon CodeDocument30 pagesLpg-Tank Wagon Codejoefrizal100% (1)
- Cylinder CalculationDocument14 pagesCylinder Calculationash1968No ratings yet
- SL No Process Flow Total PDF Total Tiff Man HoursDocument2 pagesSL No Process Flow Total PDF Total Tiff Man Hoursash1968100% (2)
- Income Tax Calculation Self Assessement Proforma From Year 2009 - 2010 Assessement Year2010-2011Document2 pagesIncome Tax Calculation Self Assessement Proforma From Year 2009 - 2010 Assessement Year2010-2011ash1968No ratings yet
- Delayed Coker Drum CrackingDocument26 pagesDelayed Coker Drum Crackingash1968No ratings yet
- Tubular Member Design CalculationDocument19 pagesTubular Member Design Calculationash1968No ratings yet
- Exercise For StressDocument6 pagesExercise For Stressash1968No ratings yet
- Beam Load CalculationDocument15 pagesBeam Load Calculationash1968No ratings yet
- Stress Analysis Using Actual Coke DrumDocument11 pagesStress Analysis Using Actual Coke Drumash1968No ratings yet
- Coke Drum Remaining LifeDocument4 pagesCoke Drum Remaining Lifeash1968No ratings yet
- The Therapeutic Use of Magnets For The Health Practitioner: by Jackie Christensen, MSHH, HHP, MH, NCDocument25 pagesThe Therapeutic Use of Magnets For The Health Practitioner: by Jackie Christensen, MSHH, HHP, MH, NCash1968100% (7)
- Advancements in ESP - MR Yatindra Nadkarni, Ionisation Filteration Industries PVT LTDDocument10 pagesAdvancements in ESP - MR Yatindra Nadkarni, Ionisation Filteration Industries PVT LTDash1968No ratings yet
- Economiser Failure in A High Pressure BoilerDocument3 pagesEconomiser Failure in A High Pressure Boilerash1968No ratings yet
- Area CalculationsDocument11 pagesArea Calculationsash1968No ratings yet
- Advancements in ESP - MR Yatindra Nadkarni, Ionisation Filteration Industries PVT LTDDocument10 pagesAdvancements in ESP - MR Yatindra Nadkarni, Ionisation Filteration Industries PVT LTDash1968No ratings yet
- CHART CryogenicDocument47 pagesCHART Cryogenicvardarec100% (1)
- Gs4 Revalidation Guideline enDocument17 pagesGs4 Revalidation Guideline enash1968No ratings yet
- Maximum Minimum Component Factored Component Tolerance Total Tolerance Monte Tolerance Squared CarloDocument10 pagesMaximum Minimum Component Factored Component Tolerance Total Tolerance Monte Tolerance Squared Carloash1968No ratings yet
- Item NO. Part Number Description QTY Per Assy Total QTYDocument6 pagesItem NO. Part Number Description QTY Per Assy Total QTYash1968No ratings yet
- Delayed Coker Drum CrackingDocument26 pagesDelayed Coker Drum Crackingash1968No ratings yet