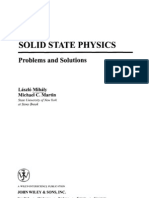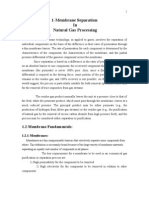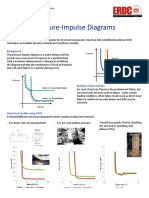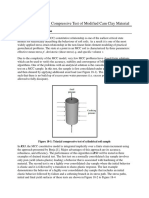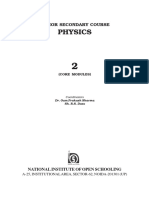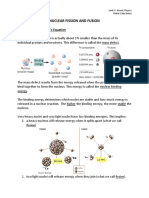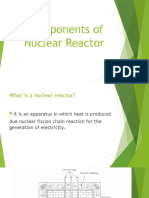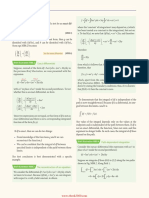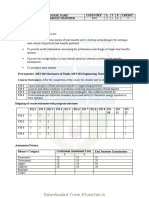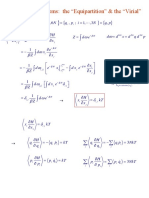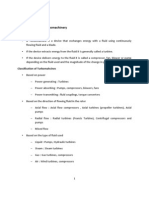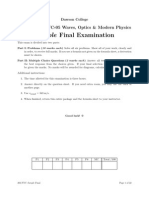Professional Documents
Culture Documents
1 - Heat Transfer in A Mixing Elbow
1 - Heat Transfer in A Mixing Elbow
Uploaded by
mehrdad2116Original Title
Copyright
Available Formats
Share this document
Did you find this document useful?
Is this content inappropriate?
Report this DocumentCopyright:
Available Formats
1 - Heat Transfer in A Mixing Elbow
1 - Heat Transfer in A Mixing Elbow
Uploaded by
mehrdad2116Copyright:
Available Formats
Tutorial 1.
Introduction to Using FLUENT: Fluid Flow and Heat Transfer in a Mixing Elbow
Introduction
This tutorial illustrates the setup and solution of the two-dimensional turbulent uid ow and heat transfer in a mixing junction. The mixing elbow conguration is encountered in piping systems in power plants and process industries. It is often important to predict the ow eld and temperature eld in the neighborhood of the mixing region in order to properly design the location of inlet pipes. In this tutorial you will learn how to: Read an existing grid le into FLUENT Use mixed units to dene the geometry and uid properties Set material properties and boundary conditions for a turbulent forced convection problem Initiate the calculation with residual plotting Calculate a solution using the segregated solver Examine the ow and temperature elds using graphics Enable the second-order discretization scheme for improved prediction of temperature Adapt the grid based on the temperature gradient to further improve the prediction of temperature
Prerequisites
This tutorial assumes that you have little experience with FLUENT, but that you are generally familiar with the interface.
c Fluent Inc. January 11, 2005
1-1
Introduction to Using FLUENT: Fluid Flow and Heat Transfer in a Mixing Elbow
Problem Description
The problem to be considered is shown schematically in Figure 1.1. A cold uid at 26 C enters through the large pipe and mixes with a warmer uid at 40 C in the elbow. The pipe dimensions are in inches, and the uid properties and boundary conditions are given in SI units. The Reynolds number at the main inlet is 2.03 105 , so that a turbulent model will be necessary.
Figure 1.1: Problem Specication
1-2
c Fluent Inc. January 11, 2005
Introduction to Using FLUENT: Fluid Flow and Heat Transfer in a Mixing Elbow
Setup and Solution Preparation
1. Download introduction.zip from the Fluent Inc. User Services Center (www.fluentusers.com) to your working directory. This le can be found from the Documentation link on the FLUENT product page. OR, Copy introduction.zip from the FLUENT documentation CD to your working directory. For UNIX systems, you can nd the le by inserting the CD into your CD-ROM drive and going to the following directory: /cdrom/fluent6.2/help/tutfiles/ where cdrom must be replaced by the name of your CD-ROM drive. For Windows systems, you can nd the le by inserting the CD into your CD-ROM drive and going to the following directory: cdrom:\fluent6.2\help\tutfiles\ where cdrom must be replaced by the name of your CD-ROM drive (e.g., E). 2. Unzip introduction.zip. elbow.msh can be found in the /introduction folder created after unzipping the le. 3. Start the 2D version of FLUENT.
c Fluent Inc. January 11, 2005
1-3
Introduction to Using FLUENT: Fluid Flow and Heat Transfer in a Mixing Elbow
Step 1: Grid
1. Read the grid le elbow.msh. File Read Case...
(a) Select the le elbow.msh by clicking on it under Files and then clicking on OK. Note: As this grid is read by FLUENT, messages will appear in the console window reporting the progress of the conversion. After reading the grid le, FLUENT will report that 918 triangular uid cells have been read, along with a number of boundary faces with dierent zone identiers. 2. Check the grid. Grid Check
1-4
c Fluent Inc. January 11, 2005
Introduction to Using FLUENT: Fluid Flow and Heat Transfer in a Mixing Elbow
Grid Check Domain Extents: x-coordinate: min (m) = 0.000000e+00, max (m) = 6.400001e+01 y-coordinate: min (m) = -4.538534e+00, max (m) = 6.400000e+01 Volume statistics: minimum volume (m3): 2.782193e-01 maximum volume (m3): 3.926232e+00 total volume (m3): 1.682930e+03 Face area statistics: minimum face area (m2): 8.015718e-01 maximum face area (m2): 4.118252e+00 Checking number of nodes per cell. Checking number of faces per cell. Checking thread pointers. Checking number of cells per face. Checking face cells. Checking bridge faces. Checking right-handed cells. Checking face handedness. Checking element type consistency. Checking boundary types: Checking face pairs. Checking periodic boundaries. Checking node count. Checking nosolve cell count. Checking nosolve face count. Checking face children. Checking cell children. Checking storage. Done.
Note: The minimum and maximum values may vary slightly when running on dierent platforms. The grid check lists the minimum and maximum x and y values from the grid, in the default SI units of meters, and reports on a number of other grid features that are checked. Any errors in the grid would be reported at this time. In particular, you should always make sure that the minimum volume is not negative, since FLUENT cannot begin a calculation if this is the case. To scale the grid to the correct units of inches, the Scale Grid panel will be used.
c Fluent Inc. January 11, 2005
1-5
Introduction to Using FLUENT: Fluid Flow and Heat Transfer in a Mixing Elbow
3. Smooth (and swap) the grid. Grid Smooth/Swap...
To ensure the best possible grid quality for the calculation, it is good practice to smooth a triangular or tetrahedral grid after you read it into FLUENT. (a) Click the Smooth button and then click Swap repeatedly until FLUENT reports that zero faces were swapped. If FLUENT cannot improve the grid by swapping, no faces will be swapped. (b) Close the panel. 4. Scale the grid. Grid Scale... (a) Under Units Conversion, select in from the drop-down list to complete the phrase Grid Was Created In in (inches). (b) Click Scale to scale the grid. The reported values of the Domain Extents will be reported in the default SI units of meters. (c) Click Change Length Units to set inches as the working units for length. Conrm that the maximum x and y values are 64 inches (see Figure 1.1).
1-6
c Fluent Inc. January 11, 2005
Introduction to Using FLUENT: Fluid Flow and Heat Transfer in a Mixing Elbow
(d) The grid is now sized correctly, and the working units for length have been set to inches. Close the panel. Note: Because the default SI units will be used for everything but the length, there will be no need to change any other units in this problem. The choice of inches for the unit of length has been made by the actions you have just taken. If you want to change the working units for length to something other than inches, say, mm, you would have to visit the Set Units panel in the Dene pull-down menu. 5. Display the grid (Figure 1.2). Display Grid...
(a) Make sure that all of the surfaces are selected and click Display.
c Fluent Inc. January 11, 2005
1-7
Introduction to Using FLUENT: Fluid Flow and Heat Transfer in a Mixing Elbow
Grid
FLUENT 6.2 (2d, segregated, lam)
Figure 1.2: The Triangular Grid for the Mixing Elbow
Extra: You can use the right mouse button to check which zone number corresponds to each boundary. If you click the right mouse button on one of the boundaries in the graphics window, its zone number, name, and type will be printed in the FLUENT console window. This feature is especially useful when you have several zones of the same type and you want to distinguish between them quickly.
1-8
c Fluent Inc. January 11, 2005
Introduction to Using FLUENT: Fluid Flow and Heat Transfer in a Mixing Elbow
Step 2: Models
1. Keep the default solver settings. Dene Models Solver...
2. Turn on the standard k - turbulence model. Dene Models Viscous... (a) Select k-epsilon in the Model list. The original Viscous Model panel will expand when you do so. (b) Accept the default Standard model by clicking OK.
c Fluent Inc. January 11, 2005
1-9
Introduction to Using FLUENT: Fluid Flow and Heat Transfer in a Mixing Elbow
3. Enable heat transfer by activating the energy equation. Dene Models Energy...
1-10
c Fluent Inc. January 11, 2005
Introduction to Using FLUENT: Fluid Flow and Heat Transfer in a Mixing Elbow
Step 3: Materials
1. Create a new material called water. Dene Materials... (a) Type the name water in the Name text-entry box. (b) Enter the values shown in the table below under Properties: Property Value density 1000 kg/m3 Cp 4216 J/kg-K thermal conductivity 0.677 W/m-K viscosity 8 104 kg/m-s
(c) Click Change/Create.
c Fluent Inc. January 11, 2005
1-11
Introduction to Using FLUENT: Fluid Flow and Heat Transfer in a Mixing Elbow
(d) Click No when FLUENT asks if you want to overwrite air. The material water will be added to the list of materials which originally contained only air. You can conrm that there are now two materials dened by examining the drop-down list under Fluid Materials. Extra: You could have copied the material water from the materials database (accessed by clicking on the Fluent Database... button). If the properties in the database are dierent from those you wish to use, you can still edit the values under Properties and click the Change/Create button to update your local copy. (The database will not be aected.) (e) Close the Materials panel.
1-12
c Fluent Inc. January 11, 2005
Introduction to Using FLUENT: Fluid Flow and Heat Transfer in a Mixing Elbow
Step 4: Boundary Conditions
Dene Boundary Conditions...
1. Set the conditions for the uid. (a) Select uid-9 under Zone. The Type will be reported as uid. (b) Click Set... to open the Fluid panel. (c) Specify water as the uid material by selecting water in the Material Name drop-down list. Click on OK.
c Fluent Inc. January 11, 2005
1-13
Introduction to Using FLUENT: Fluid Flow and Heat Transfer in a Mixing Elbow
2. Set the boundary conditions at the main inlet. (a) Select velocity-inlet-5 under Zone and click Set.... Hint: If you are unsure of which inlet zone corresponds to the main inlet, you can probe the grid display with the right mouse button and the zone ID will be displayed in the FLUENT console window. In the Boundary Conditions panel, the zone that you probed will automatically be selected in the Zone list. In 2D simulations, it may be helpful to return to the Grid Display panel and deselect the display of the uid and interior zones (in this case, internal-3) before probing with the mouse button for zone names.
1-14
c Fluent Inc. January 11, 2005
Introduction to Using FLUENT: Fluid Flow and Heat Transfer in a Mixing Elbow
(b) Choose Components as the Velocity Specication Method. (c) Set an X-Velocity of 0.2 m/s. (d) Retain Y-Velocity at 0 m/s. (e) Set a Temperature of 293 K. (f) Select Intensity and Hydraulic Diameter as the Turbulence Specication Method. (g) Enter a Turbulence Intensity of 5%, and a Hydraulic Diameter of 32 in. The hydraulic diameter Dh is dened as: Dh = 4A , Pw
where A is the cross-sectional area and Pw is the wetted perimeter. In this 2D case, the wetted perimeter for a unit depth slice is equal to 2, since we are modelling a unit depth slice of a 3D duct that is far removed from the walls on either side. 3. Repeat this operation for velocity-inlet-6, using the values in the following table: velocity specication method y velocity x velocity temperature turbulence specication method turbulence intensity hydraulic diameter components 1.0 m/s 0 m/s 313 K intensity & hydraulic diameter 5% 8 in
c Fluent Inc. January 11, 2005
1-15
Introduction to Using FLUENT: Fluid Flow and Heat Transfer in a Mixing Elbow
4. Set the boundary conditions for pressure-outlet-7, as shown in the panel below.
These values will be used in the event that ow enters the domain through this boundary. 5. For wall-4, keep the default settings for a Heat Flux of 0.
1-16
c Fluent Inc. January 11, 2005
Introduction to Using FLUENT: Fluid Flow and Heat Transfer in a Mixing Elbow
6. For wall-8, you will also keep the default settings. Note: If you probe your display of the grid (without the interior cells) you will see that wall-8 is the wall on the outside of the bend just after the junction. This separate wall zone has been created for the purpose of doing certain postprocessing tasks, to be discussed later in this tutorial.
c Fluent Inc. January 11, 2005
1-17
Introduction to Using FLUENT: Fluid Flow and Heat Transfer in a Mixing Elbow
Step 5: Solution
1. Initialize the ow eld using the boundary conditions set at velocity-inlet-5. Solve Initialize Initialize... (a) Choose velocity-inlet-5 from the Compute From list. (b) Add a Y Velocity value of 0.2 m/sec throughout the domain. Note: While an initial X Velocity is an appropriate guess for the horizontal section, the addition of a Y Velocity will give rise to a better initial guess throughout the entire elbow. (c) Click Init and Close the panel.
1-18
c Fluent Inc. January 11, 2005
Introduction to Using FLUENT: Fluid Flow and Heat Transfer in a Mixing Elbow
2. Enable the plotting of residuals during the calculation. Solve Monitors Residual...
(a) Select Plot under Options, and click OK. Note: By default, all variables will be monitored and checked for determining the convergence of the solution. Although residuals are used for checking convergence, a more reliable method is to dene a surface monitor.
c Fluent Inc. January 11, 2005
1-19
Introduction to Using FLUENT: Fluid Flow and Heat Transfer in a Mixing Elbow
3. Dene a surface monitor. Solve Monitors Surface...
(a) Increase the number of Surface Monitors to 1. (b) Enable Plot and Write. (c) Click Dene... to open the Dene Surface Monitor panel.
i. Under Report of, select Temperature... and Static Temperature. ii. Under Report Type, select Mass-Weighted Average. iii. Under Surfaces, select pressure-outlet-7. iv. Click OK.
1-20
c Fluent Inc. January 11, 2005
Introduction to Using FLUENT: Fluid Flow and Heat Transfer in a Mixing Elbow
4. Save the case le (elbow1.cas). File Write Case...
Keep the Write Binary Files (default) option on so that a binary le will be written. 5. Start the calculation by requesting 100 iterations. Solve Iterate... (a) Input 100 for the Number of Iterations and click Iterate.
The solution reaches convergence after approximately 55 iterations. The residual plot and the convergence history of mass-weighted average temperature are shown in Figures 1.3 and 1.4, respectively.
c Fluent Inc. January 11, 2005
1-21
Introduction to Using FLUENT: Fluid Flow and Heat Transfer in a Mixing Elbow
Note: The number of iterations required for convergence varies according to the platform used. Also, since the residual values are dierent for dierent computers, the plot that appears on your screen may not be exactly the same as the one shown here.
Residuals continuity x-velocity y-velocity energy k epsilon
1e+03 1e+02 1e+01 1e+00 1e-01 1e-02 1e-03 1e-04 1e-05 1e-06 1e-07 0 10 20 30 40 50 60
Iterations
Scaled Residuals
FLUENT 6.2 (2d, segregated, ske)
Figure 1.3: Residuals for the First 60 Iterations
6. Check for convergence. There are no universal metrics for judging convergence. Residual denitions that are useful for one class of problem are sometimes misleading for other classes of problems. Therefore it is a good idea to judge convergence not only by examining residual levels, but also by monitoring relevant integrated quantities and checking for mass and energy balances. The three methods to check for convergence are: Monitoring the residuals. Convergence will occur when the Convergence Criterion for each variable has been reached. The default criterion is that each residual will be reduced to a value of less than 103 , except the energy residual, for which the default criterion is 106 . Solution no longer changes with more iterations. Sometimes the residuals may not fall below the convergence criterion set in the case setup. However, monitoring the representative ow variables through iterations may show that the residuals have stagnated and do not change with further iterations. This could also be considered as convergence.
1-22
c Fluent Inc. January 11, 2005
Introduction to Using FLUENT: Fluid Flow and Heat Transfer in a Mixing Elbow
Monitors monitor-1
310.0000 308.0000 306.0000 304.0000 302.0000
Mass Weighted Average (k)
300.0000 298.0000 296.0000 294.0000 292.0000 290.0000 0 10 20 30 40 50 60
Iteration
Convergence history of Static Temperature on pressure-outlet-7
FLUENT 6.2 (2d, segregated, ske)
Figure 1.4: Convergence History of Mass-Weighted Average Temperature
Overall mass, momentum, energy and scalar balances are obtained. Check the overall mass, momentum, energy and scalar balances in the Flux Reports panel. The net imbalance should be less than 0.2% of the net ux through the domain. Report Fluxes
c Fluent Inc. January 11, 2005
1-23
Introduction to Using FLUENT: Fluid Flow and Heat Transfer in a Mixing Elbow
(a) In the Boundaries list, select pressure-outlet-7, velocity-inlet-5, and velocityinlet-6. (b) Click Compute. 7. Save the data le (elbow1.dat). Use the same prex (elbow1) that you used when you saved the case le earlier. Note that additional case and data les will be written later in this session. File Write Data...
1-24
c Fluent Inc. January 11, 2005
Introduction to Using FLUENT: Fluid Flow and Heat Transfer in a Mixing Elbow
Step 6: Displaying the Preliminary Solution
1. Display lled contours of velocity magnitude (Figure 1.5). Display Contours...
(a) Select Velocity... and then Velocity Magnitude from the drop-down lists under Contours of. (b) Select Filled under Options. (c) Click Display. Note: Right-clicking on a point in the domain will cause the value of the corresponding contour to be displayed in the console window.
c Fluent Inc. January 11, 2005
1-25
Introduction to Using FLUENT: Fluid Flow and Heat Transfer in a Mixing Elbow
1.24e+00 1.18e+00 1.12e+00 1.05e+00 9.93e-01 9.31e-01 8.69e-01 8.07e-01 7.45e-01 6.82e-01 6.20e-01 5.58e-01 4.96e-01 4.34e-01 3.72e-01 3.10e-01 2.48e-01 1.86e-01 1.24e-01 6.20e-02 0.00e+00
Contours of Velocity Magnitude (m/s)
FLUENT 6.2 (2d, segregated, ske)
Figure 1.5: Predicted Velocity Distribution After the Initial Calculation
1-26
c Fluent Inc. January 11, 2005
Introduction to Using FLUENT: Fluid Flow and Heat Transfer in a Mixing Elbow
2. Display lled contours of temperature (Figure 1.6).
(a) Select Temperature... and Static Temperature in the drop-down lists under Contours of. (b) Click Display.
c Fluent Inc. January 11, 2005
1-27
Introduction to Using FLUENT: Fluid Flow and Heat Transfer in a Mixing Elbow
3.13e+02 3.12e+02 3.11e+02 3.10e+02 3.09e+02 3.08e+02 3.07e+02 3.06e+02 3.05e+02 3.04e+02 3.03e+02 3.02e+02 3.01e+02 3.00e+02 2.99e+02 2.98e+02 2.97e+02 2.96e+02 2.95e+02 2.94e+02 2.93e+02
Contours of Static Temperature (k)
FLUENT 6.2 (2d, segregated, ske)
Figure 1.6: Predicted Temperature Distribution After the Initial Calculation
1-28
c Fluent Inc. January 11, 2005
Introduction to Using FLUENT: Fluid Flow and Heat Transfer in a Mixing Elbow
3. Display velocity vectors (Figure 1.7). Display Vectors... (a) Click Display to plot the velocity vectors. Note: The Auto Scale button is on by default under Options. This scaling sometimes creates vectors that are too small or too large in the majority of the domain. (b) Resize the vectors by increasing the Scale factor to 3.
(c) Display the vectors once again. (d) Use the middle mouse button to zoom the view. To do this, hold down the button and drag your mouse to the right and either up or down to construct a rectangle on the screen. The rectangle should be a frame around the region that you wish to enlarge. Let go of the mouse button and the image will be redisplayed (Figure 1.8). (e) Un-zoom the view by holding down the middle mouse button and dragging it to the left to create a rectangle. When you let go, the image will be redrawn. If the resulting image is not centered, you can use the left mouse button to translate it on your screen.
c Fluent Inc. January 11, 2005
1-29
Introduction to Using FLUENT: Fluid Flow and Heat Transfer in a Mixing Elbow
1.40e+00 1.33e+00 1.27e+00 1.20e+00 1.13e+00 1.06e+00 9.96e-01 9.28e-01 8.61e-01 7.94e-01 7.26e-01 6.59e-01 5.91e-01 5.24e-01 4.56e-01 3.89e-01 3.22e-01 2.54e-01 1.87e-01 1.19e-01 5.19e-02
Velocity Vectors Colored By Velocity Magnitude (m/s)
FLUENT 6.2 (2d, segregated, ske)
Figure 1.7: Resized Velocity Vectors
1.40e+00 1.33e+00 1.27e+00 1.20e+00 1.13e+00 1.06e+00 9.96e-01 9.28e-01 8.61e-01 7.94e-01 7.26e-01 6.59e-01 5.91e-01 5.24e-01 4.56e-01 3.89e-01 3.22e-01 2.54e-01 1.87e-01 1.19e-01 5.19e-02
Velocity Vectors Colored By Velocity Magnitude (m/s)
FLUENT 6.2 (2d, segregated, ske)
Figure 1.8: Magnied View of Velocity Vectors
1-30
c Fluent Inc. January 11, 2005
Introduction to Using FLUENT: Fluid Flow and Heat Transfer in a Mixing Elbow
4. Create an XY plot of temperature across the exit (Figure 1.9). Plot XY Plot...
(a) Select Temperature... and Static Temperature in the drop-down lists under the Y Axis Function. (b) Select pressure-outlet-7 from the Surfaces list. (c) Click Plot.
c Fluent Inc. January 11, 2005
1-31
Introduction to Using FLUENT: Fluid Flow and Heat Transfer in a Mixing Elbow
pressure-outlet-7
3.10e+02
3.08e+02
3.06e+02
3.04e+02
Static Temperature (k)
3.02e+02
3.00e+02
2.98e+02
2.96e+02 48 50 52 54 56 58 60 62 64
Position (in)
Static Temperature
FLUENT 6.2 (2d, segregated, ske)
Figure 1.9: Temperature Distribution at the Outlet
1-32
c Fluent Inc. January 11, 2005
Introduction to Using FLUENT: Fluid Flow and Heat Transfer in a Mixing Elbow
5. Make an XY plot of the static pressure on the outer wall of the large pipe, wall-8 (Figure 1.10).
(a) Choose Pressure... and Static Pressure from the Y Axis Function drop-down lists. (b) Deselect pressure-outlet-7 and select wall-8 from the Surfaces list. (c) Change the Plot Direction for X to 0, and the Plot Direction for Y to 1. With a Plot Direction vector of (0,1), FLUENT will plot static pressure at the cells of wall-8 as a function of y . (d) Click Plot.
c Fluent Inc. January 11, 2005
1-33
Introduction to Using FLUENT: Fluid Flow and Heat Transfer in a Mixing Elbow
wall-8
1.00e+02
0.00e+00
-1.00e+02
-2.00e+02
Static Pressure (pascal)
-3.00e+02
-4.00e+02
-5.00e+02
-6.00e+02 10 20 30 40 50 60 70
Position (in)
Static Pressure
FLUENT 6.2 (2d, segregated, ske)
Figure 1.10: Pressure Distribution along the Outside Wall of the Bend
1-34
c Fluent Inc. January 11, 2005
Introduction to Using FLUENT: Fluid Flow and Heat Transfer in a Mixing Elbow 6. Dene a custom eld function for the dynamic head formula (|V |2 /2). Dene Custom Field Functions...
(a) In the Field Functions drop-down list, select Density and click the Select button. (b) Click the multiplication button, X. (c) In the Field Functions drop-down list, select Velocity and Velocity Magnitude and click Select. (d) Click y^x to raise the last entry to a power, and click 2 for the power. (e) Click the divide button, /, and then click 2. (f) Enter the name dynam-head in the New Function Name text entry box. (g) Click Dene, and then Close the panel.
c Fluent Inc. January 11, 2005
1-35
Introduction to Using FLUENT: Fluid Flow and Heat Transfer in a Mixing Elbow
7. Display lled contours of the custom eld function (Figure 1.11). Display Contours...
(a) Select Custom Field Functions... in the drop-down list under Contours of. The function you created, dynam-head, will be shown in the lower drop-down list. (b) Click Display, and then Close the panel. Note: You may need to un-zoom your view after the last vector display, if you have not already done so. 8. Write the case and data les to save the settings for the custom eld function. File Write Case & Data...
1-36
c Fluent Inc. January 11, 2005
Introduction to Using FLUENT: Fluid Flow and Heat Transfer in a Mixing Elbow
7.70e+02 7.31e+02 6.93e+02 6.54e+02 6.16e+02 5.77e+02 5.39e+02 5.00e+02 4.62e+02 4.23e+02 3.85e+02 3.46e+02 3.08e+02 2.69e+02 2.31e+02 1.92e+02 1.54e+02 1.15e+02 7.70e+01 3.85e+01 0.00e+00
Contours of dynam-head
FLUENT 6.2 (2d, segregated, ske)
Figure 1.11: Contours of the Custom Field Function, Dynamic Head
c Fluent Inc. January 11, 2005
1-37
Introduction to Using FLUENT: Fluid Flow and Heat Transfer in a Mixing Elbow
Step 7: Enabling Second-Order Discretization
The elbow solution computed in the rst part of this tutorial uses rst-order discretization. The resulting solution is very diusive; mixing is overpredicted, as can be seen in the contour plots of temperature and velocity distribution. You will now change to second-order discretization for all listed equations, in order to improve the accuracy of the solution. With the second-order discretization, you will change the gradient option in the solver from cell-based to node-based in order to optimize energy conservation. 1. Change the Gradient Option in the Solver panel. Dene Models Solver... (a) Under Gradient Option, select Node-Based. This option is more suitable than the cell-based gradient option for meshes with tri-elements (Figure 1.2), as it will ensure better energy conservation. 2. Enable the second-order scheme for the calculation of all the listed equations. Solve Controls Solution...
(a) Under Discretization, select Second Order for Pressure, Second Order Upwind for Momentum, Turbulence Kinetic Energy, Turbulence Dissipation Rate, and Energy. (b) Keep the default Under-Relaxation Factors settings. Note: You will have to scroll down both the Discretization and Under-Relaxation Factors lists to see the Energy options.
1-38
c Fluent Inc. January 11, 2005
Introduction to Using FLUENT: Fluid Flow and Heat Transfer in a Mixing Elbow
(c) Click OK. 3. Continue the calculation by requesting 100 more iterations. Solve Iterate...
To save the convergence history for this set of iterations as a separate output le, you can change the File Name in the Dene Surface Monitor to monitor-2.out. The solution converges in approximately 50 additional iterations (Figure 1.12). The convergence history is shown in Figure 1.13.
Residuals continuity x-velocity y-velocity energy k epsilon
1e+03 1e+02 1e+01 1e+00 1e-01 1e-02 1e-03 1e-04 1e-05 1e-06 1e-07 0 20 40 60 80 100 120
Iterations
Scaled Residuals
FLUENT 6.2 (2d, segregated, ske)
Figure 1.12: Residuals for the Second-Order Energy Calculation
Note: Whenever you change the solution control parameters, it is natural to see the residuals jump.
c Fluent Inc. January 11, 2005
1-39
Introduction to Using FLUENT: Fluid Flow and Heat Transfer in a Mixing Elbow
Monitors monitor-1
304.4000 304.3000 304.2000 304.1000
Mass Weighted Average (k)
304.0000 303.9000 303.8000 303.7000 303.6000 50 60 70 80 90 100 110
Iteration
Convergence history of Static Temperature on pressure-outlet-7
FLUENT 6.2 (2d, segregated, ske)
Figure 1.13: Convergence History of Mass-Weighted Average Temperature
1-40
c Fluent Inc. January 11, 2005
Introduction to Using FLUENT: Fluid Flow and Heat Transfer in a Mixing Elbow
4. Write the case and data les for the second-order solution (elbow2.cas and elbow2.dat). File Write Case & Data... (a) Enter the name elbow2 in the Case/Data File box. (b) Click OK. The les elbow2.cas and elbow2.dat will be created in your directory. 5. Examine the revised temperature distribution (Figure 1.14). Display Contours...
The thermal spreading after the elbow has been reduced from the earlier prediction (Figure 1.6).
c Fluent Inc. January 11, 2005
1-41
Introduction to Using FLUENT: Fluid Flow and Heat Transfer in a Mixing Elbow
3.13e+02 3.12e+02 3.11e+02 3.10e+02 3.09e+02 3.08e+02 3.07e+02 3.06e+02 3.05e+02 3.04e+02 3.03e+02 3.02e+02 3.01e+02 3.00e+02 2.99e+02 2.98e+02 2.97e+02 2.96e+02 2.95e+02 2.94e+02 2.93e+02
Contours of Static Temperature (k) FLUENT 6.2 (2d, segregated, ske)
Figure 1.14: Temperature Contours for the Second-Order Solution
1-42
c Fluent Inc. January 11, 2005
Introduction to Using FLUENT: Fluid Flow and Heat Transfer in a Mixing Elbow
Step 8: Adapting the Grid
The elbow solution can be improved further by rening the grid to better resolve the ow details. In this step, you will adapt the grid based on the temperature gradients in the current solution. Before adapting the grid, you will rst determine an acceptable range of temperature gradients over which to adapt. Once the grid has been rened, you will continue the calculation. 1. Plot lled contours of temperature on a cell-by-cell basis (Figure 1.15). Display Contours...
(a) Select Temperature... and Static Temperature in the Contours of drop-down lists. (b) Deselect Node Values under Options and click Display. Note: When the contours are displayed you will see the cell values of temperature instead of the smooth-looking node values. Node values are obtained by averaging the values at all of the cells that share the node. Cell values are the values that are stored at each cell center and are displayed throughout the cell. Examining the cell-by-cell values is helpful when you are preparing to do an adaption of the grid because it indicates the region(s) where the adaption will take place.
c Fluent Inc. January 11, 2005
1-43
Introduction to Using FLUENT: Fluid Flow and Heat Transfer in a Mixing Elbow
2. Plot the temperature gradients that will be used for adaption (Figure 1.16).
(a) Select Adaption... and Adaption Function in the Contours of drop-down lists. (b) Click Display to see the gradients of temperature, displayed on a cell-by-cell basis.
3.13e+02 3.12e+02 3.11e+02 3.10e+02 3.09e+02 3.08e+02 3.07e+02 3.06e+02 3.05e+02 3.04e+02 3.03e+02 3.02e+02 3.01e+02 3.00e+02 2.99e+02 2.98e+02 2.97e+02 2.96e+02 2.95e+02 2.94e+02 2.93e+02
Contours of Static Temperature (k)
FLUENT 6.2 (2d, segregated, ske)
Figure 1.15: Temperature Contours for the Second-Order Solution: Cell Values
1-44
c Fluent Inc. January 11, 2005
Introduction to Using FLUENT: Fluid Flow and Heat Transfer in a Mixing Elbow
1.25e-01 1.19e-01 1.13e-01 1.06e-01 1.00e-01 9.39e-02 8.76e-02 8.14e-02 7.51e-02 6.88e-02 6.26e-02 5.63e-02 5.01e-02 4.38e-02 3.75e-02 3.13e-02 2.50e-02 1.88e-02 1.25e-02 6.26e-03 1.42e-14
Contours of Adaption Function
FLUENT 6.2 (2d, segregated, ske)
Figure 1.16: Contours of Adaption Function: Temperature Gradient Note: The quantity Adaption Function defaults to the gradient of the variable whose Max and Min were most recently computed in the Contours panel. In this example, the static temperature is the most recent variable to have its Max and Min computed, since this occurs when the Display button is pushed. Note that for other applications, gradients of another variable might be more appropriate for performing the adaption. 3. Plot temperature gradients over a limited range in order to mark cells for adaption (Figure 1.17). (a) Under Options, deselect Auto Range so that you can change the minimum temperature gradient value to be plotted. The Min temperature gradient is 0 K/m, as shown in the Contours panel. (b) Enter a new Min value of 0.02. (c) Click Display. The colored cells in the gure are in the high gradient range, so they will be the ones targeted for adaption.
c Fluent Inc. January 11, 2005
1-45
Introduction to Using FLUENT: Fluid Flow and Heat Transfer in a Mixing Elbow
1.25e-01 1.20e-01 1.15e-01 1.09e-01 1.04e-01 9.89e-02 9.36e-02 8.84e-02 8.31e-02 7.78e-02 7.26e-02 6.73e-02 6.21e-02 5.68e-02 5.15e-02 4.63e-02 4.10e-02 3.58e-02 3.05e-02 2.53e-02 2.00e-02
Contours of Adaption Function
FLUENT 6.2 (2d, segregated, ske)
Figure 1.17: Contours of Temperature Gradient Over a Limited Range
1-46
c Fluent Inc. January 11, 2005
Introduction to Using FLUENT: Fluid Flow and Heat Transfer in a Mixing Elbow
4. Adapt the grid in the regions of high temperature gradient. Adapt Gradient... (a) Select Temperature... and Static Temperature in the Gradients of drop-down lists. (b) Deselect Coarsen under Options, so that only a renement of the grid will be performed. (c) Click Compute. FLUENT will update the Min and Max values. (d) Enter the value of 0.02 for the Rene Threshold.
c Fluent Inc. January 11, 2005
1-47
Introduction to Using FLUENT: Fluid Flow and Heat Transfer in a Mixing Elbow
(e) Click Mark. FLUENT will report the number of cells marked for adaption in the console window. (f) Click Manage... to display the marked cells. This will open the Manage Adaption Registers panel.
(g) Click Display. FLUENT will display the cells marked for adaption (Figure 1.18). (h) Click Adapt. Click Yes when you are asked for conrmation.
Note: There are two dierent ways to adapt. You can click on Adapt in the Manage Adaption Registers panel as was just done, or Close this panel and do the adaption in the Gradient Adaption panel. If you use the Adapt button in the Gradient Adaption panel, FLUENT will recreate an adaption register. Therefore, once you have the Manage Adaption Registers panel open, it saves time to use the Adapt button there. (i) Close the Manage Adaption Registers and Gradient Adaption panels.
1-48
c Fluent Inc. January 11, 2005
Introduction to Using FLUENT: Fluid Flow and Heat Transfer in a Mixing Elbow
Adaption Markings (gradient-r0)
FLUENT 6.2 (2d, segregated, ske)
Figure 1.18: Cells Marked for Adaption
c Fluent Inc. January 11, 2005
1-49
Introduction to Using FLUENT: Fluid Flow and Heat Transfer in a Mixing Elbow
5. Display the adapted grid (Figure 1.19). Display Grid...
Grid
FLUENT 6.2 (2d, segregated, ske)
Figure 1.19: The Adapted Grid
6. Request an additional 100 iterations. Solve Iterate...
The solution converges after approximately 50 additional iterations. 7. Write the nal case and data les (elbow3.cas and elbow3.dat) using the prex elbow3. File Write Case & Data...
1-50
c Fluent Inc. January 11, 2005
Introduction to Using FLUENT: Fluid Flow and Heat Transfer in a Mixing Elbow
Residuals continuity x-velocity y-velocity energy k epsilon
1e+03 1e+02 1e+01 1e+00 1e-01 1e-02 1e-03 1e-04 1e-05 1e-06 1e-07 0 20 40 60 80 100 120 140 160
Iterations
Scaled Residuals
FLUENT 6.2 (2d, segregated, ske)
Figure 1.20: The Complete Residual History
Monitors monitor-1
304.2000 304.1500 304.1000 304.0500
Mass Weighted Average (k)
304.0000 303.9500 303.9000 303.8500 303.8000 100 105 110 115 120 125 130 135 140 145 150
Iteration
Convergence history of Static Temperature on pressure-outlet-7
FLUENT 6.2 (2d, segregated, ske)
Figure 1.21: Convergence History of Mass-Weighted Average Temperature
c Fluent Inc. January 11, 2005
1-51
Introduction to Using FLUENT: Fluid Flow and Heat Transfer in a Mixing Elbow
8. Examine the lled temperature distribution (using node values) on the revised grid (Figure 1.22). Display Contours...
3.13e+02 3.12e+02 3.11e+02 3.10e+02 3.09e+02 3.08e+02 3.07e+02 3.06e+02 3.05e+02 3.04e+02 3.03e+02 3.02e+02 3.01e+02 3.00e+02 2.99e+02 2.98e+02 2.97e+02 2.96e+02 2.95e+02 2.94e+02 2.93e+02
Contours of Static Temperature (k)
FLUENT 6.2 (2d, segregated, ske)
Figure 1.22: Filled Contours of Temperature Using the Adapted Grid
Summary
Comparison of the lled temperature contours for the rst solution (using the original grid and rst-order discretization) and the last solution (using an adapted grid and second-order discretization) clearly indicate that the latter is much less diusive. While rst-order discretization is the default scheme in FLUENT, it is good practice to use your rst-order solution as a starting guess for a calculation that uses a higher-order discretization scheme and, optionally, an adapted grid. Note that in this problem, the ow eld is decoupled from temperature since all properties are constant. For such cases, it is more ecient to compute the ow-eld solution rst (i.e., without solving the energy equation) and then solve for energy (i.e., without solving the ow equations). You will use the Solution Controls panel to turn solution of the equations on and o during this procedure.
1-52
c Fluent Inc. January 11, 2005
You might also like
- The Subtle Art of Not Giving a F*ck: A Counterintuitive Approach to Living a Good LifeFrom EverandThe Subtle Art of Not Giving a F*ck: A Counterintuitive Approach to Living a Good LifeRating: 4 out of 5 stars4/5 (5820)
- The Gifts of Imperfection: Let Go of Who You Think You're Supposed to Be and Embrace Who You AreFrom EverandThe Gifts of Imperfection: Let Go of Who You Think You're Supposed to Be and Embrace Who You AreRating: 4 out of 5 stars4/5 (1093)
- Never Split the Difference: Negotiating As If Your Life Depended On ItFrom EverandNever Split the Difference: Negotiating As If Your Life Depended On ItRating: 4.5 out of 5 stars4.5/5 (852)
- Grit: The Power of Passion and PerseveranceFrom EverandGrit: The Power of Passion and PerseveranceRating: 4 out of 5 stars4/5 (590)
- Hidden Figures: The American Dream and the Untold Story of the Black Women Mathematicians Who Helped Win the Space RaceFrom EverandHidden Figures: The American Dream and the Untold Story of the Black Women Mathematicians Who Helped Win the Space RaceRating: 4 out of 5 stars4/5 (898)
- Shoe Dog: A Memoir by the Creator of NikeFrom EverandShoe Dog: A Memoir by the Creator of NikeRating: 4.5 out of 5 stars4.5/5 (540)
- The Hard Thing About Hard Things: Building a Business When There Are No Easy AnswersFrom EverandThe Hard Thing About Hard Things: Building a Business When There Are No Easy AnswersRating: 4.5 out of 5 stars4.5/5 (349)
- Elon Musk: Tesla, SpaceX, and the Quest for a Fantastic FutureFrom EverandElon Musk: Tesla, SpaceX, and the Quest for a Fantastic FutureRating: 4.5 out of 5 stars4.5/5 (474)
- Her Body and Other Parties: StoriesFrom EverandHer Body and Other Parties: StoriesRating: 4 out of 5 stars4/5 (822)
- The Sympathizer: A Novel (Pulitzer Prize for Fiction)From EverandThe Sympathizer: A Novel (Pulitzer Prize for Fiction)Rating: 4.5 out of 5 stars4.5/5 (122)
- The Emperor of All Maladies: A Biography of CancerFrom EverandThe Emperor of All Maladies: A Biography of CancerRating: 4.5 out of 5 stars4.5/5 (271)
- The Little Book of Hygge: Danish Secrets to Happy LivingFrom EverandThe Little Book of Hygge: Danish Secrets to Happy LivingRating: 3.5 out of 5 stars3.5/5 (403)
- The World Is Flat 3.0: A Brief History of the Twenty-first CenturyFrom EverandThe World Is Flat 3.0: A Brief History of the Twenty-first CenturyRating: 3.5 out of 5 stars3.5/5 (2259)
- Devil in the Grove: Thurgood Marshall, the Groveland Boys, and the Dawn of a New AmericaFrom EverandDevil in the Grove: Thurgood Marshall, the Groveland Boys, and the Dawn of a New AmericaRating: 4.5 out of 5 stars4.5/5 (266)
- The Yellow House: A Memoir (2019 National Book Award Winner)From EverandThe Yellow House: A Memoir (2019 National Book Award Winner)Rating: 4 out of 5 stars4/5 (98)
- A Heartbreaking Work Of Staggering Genius: A Memoir Based on a True StoryFrom EverandA Heartbreaking Work Of Staggering Genius: A Memoir Based on a True StoryRating: 3.5 out of 5 stars3.5/5 (231)
- Team of Rivals: The Political Genius of Abraham LincolnFrom EverandTeam of Rivals: The Political Genius of Abraham LincolnRating: 4.5 out of 5 stars4.5/5 (234)
- On Fire: The (Burning) Case for a Green New DealFrom EverandOn Fire: The (Burning) Case for a Green New DealRating: 4 out of 5 stars4/5 (74)
- Solid State Physics - Problems and SolutionsDocument273 pagesSolid State Physics - Problems and SolutionsCCESARPL71% (14)
- The Unwinding: An Inner History of the New AmericaFrom EverandThe Unwinding: An Inner History of the New AmericaRating: 4 out of 5 stars4/5 (45)
- Thermal Vacuum System ManualDocument19 pagesThermal Vacuum System ManualCCESARPLNo ratings yet
- Chemical Engineering September 2012Document88 pagesChemical Engineering September 2012Ngan NguyenNo ratings yet
- Membrane Separation in Natural Gas Processing.Document23 pagesMembrane Separation in Natural Gas Processing.CCESARPL100% (1)
- CheIng - June 2010 PDFDocument68 pagesCheIng - June 2010 PDFErvin WatzlawekNo ratings yet
- Process Engg Design Guide Matls Corrosion TechnipDocument21 pagesProcess Engg Design Guide Matls Corrosion Techniplutfi awnNo ratings yet
- Process Piping Design & EngineeringDocument4 pagesProcess Piping Design & Engineeringtibi1000No ratings yet
- CCNA Exploration 1 - Module 11 Exam Answers Version 4.0Document4 pagesCCNA Exploration 1 - Module 11 Exam Answers Version 4.0haider-rnd100% (2)
- Pressure Relief Valve Engineering Handbook - CrosbyDocument9 pagesPressure Relief Valve Engineering Handbook - CrosbyDiego EscalanteNo ratings yet
- Pressure Impulse DiagramsDocument1 pagePressure Impulse DiagramsPrasad GowriNo ratings yet
- 1 Atm 101.3 Kpa 1 Atm 760 MM HG or Torr: CH 13 and 14 Practice TestDocument11 pages1 Atm 101.3 Kpa 1 Atm 760 MM HG or Torr: CH 13 and 14 Practice Testيزن جانسيزNo ratings yet
- How Is Reactive Power Produced - What Are The Effects of Reactive Power in The Grid - QuoraDocument5 pagesHow Is Reactive Power Produced - What Are The Effects of Reactive Power in The Grid - QuoraMahesh Kumar BhattaNo ratings yet
- MENG 5-Yr Plan - Start Fall 20Document1 pageMENG 5-Yr Plan - Start Fall 20abdallah sabahNo ratings yet
- MCC - Triaxial Tests Modified Cam-Clay Triaxial Test SimulationsDocument22 pagesMCC - Triaxial Tests Modified Cam-Clay Triaxial Test SimulationsmobiusprimeNo ratings yet
- Theme - N 9Document5 pagesTheme - N 9Satya kaliprasad vangaraNo ratings yet
- Book-2 - Physcis - 312 - Senior Secondary PDFDocument386 pagesBook-2 - Physcis - 312 - Senior Secondary PDFNaren GujjarNo ratings yet
- Determination of Ductility (DCM and DCH) Used in EC8Document19 pagesDetermination of Ductility (DCM and DCH) Used in EC8Anonymous O404LiV4CNo ratings yet
- Petroleum Science and Technology: Please Scroll Down For ArticleDocument11 pagesPetroleum Science and Technology: Please Scroll Down For ArticleEslamSheblNo ratings yet
- Quiz - Bonding B KEYDocument3 pagesQuiz - Bonding B KEYRavin BoodhanNo ratings yet
- Induction HeatingDocument5 pagesInduction HeatingjjzoranNo ratings yet
- Fission ReactionDocument5 pagesFission ReactionHemant RathvaNo ratings yet
- Chapter Three TransformersDocument25 pagesChapter Three Transformersعلي رياضNo ratings yet
- Components of Nuclear ReactorDocument17 pagesComponents of Nuclear ReactormrinalNo ratings yet
- Cucet MSC Physics Question Paper 2014Document20 pagesCucet MSC Physics Question Paper 2014Learn thingsNo ratings yet
- First Law of Thermodynamics 3Document18 pagesFirst Law of Thermodynamics 3Khate Rianne QuinesNo ratings yet
- Physical Science 12-1 A Guide To Projectile MotionDocument12 pagesPhysical Science 12-1 A Guide To Projectile MotionNoxoloNo ratings yet
- Peter Atkins Julio de Paula Ron Friedman Physical Chemistry Quanta (0613-0663)Document51 pagesPeter Atkins Julio de Paula Ron Friedman Physical Chemistry Quanta (0613-0663)Administracion OTIC IVICNo ratings yet
- Tentamen Warmteleer GW 2019Document5 pagesTentamen Warmteleer GW 2019lidiNo ratings yet
- Heat & Mass TransferDocument11 pagesHeat & Mass TransferBen JoeNo ratings yet
- Electromagnetic Spectrum DLLDocument3 pagesElectromagnetic Spectrum DLLTrixia Alba100% (3)
- 3.7. Two Theorems: The "Equipartition" & The "Virial": D D X D QD P Z D eDocument36 pages3.7. Two Theorems: The "Equipartition" & The "Virial": D D X D QD P Z D euioppoiupiNo ratings yet
- Chapter One HandoutDocument24 pagesChapter One Handouttamenet5405No ratings yet
- Week 6,7 - HE - Similitude and Dimensional AnalysisDocument45 pagesWeek 6,7 - HE - Similitude and Dimensional AnalysisRana Asad AliNo ratings yet
- 457 Finalreport3Document14 pages457 Finalreport3Amirtharaaj Vijayan100% (1)
- Unitops - ch3 ProblemsDocument4 pagesUnitops - ch3 ProblemsAngelo de AsisNo ratings yet
- 7 Stress Transformations Gerilme Donusumleri 23022021Document50 pages7 Stress Transformations Gerilme Donusumleri 23022021Muhammet AkifNo ratings yet
- Reverberation Time Problems SolvedDocument27 pagesReverberation Time Problems SolvedDibyaranjan Barik100% (1)
- NYCSampleFinalExam v2Document22 pagesNYCSampleFinalExam v2Pi-ey En-jiNo ratings yet