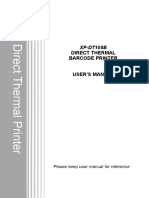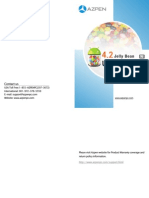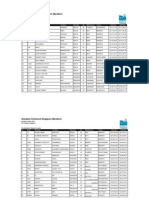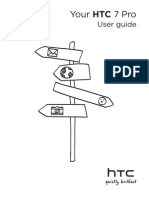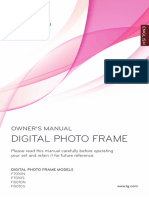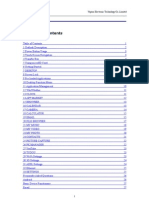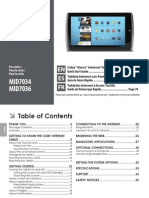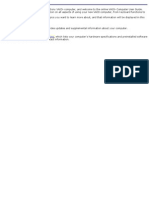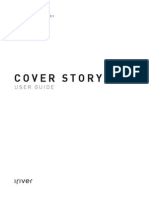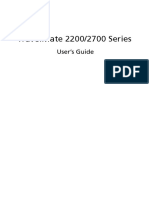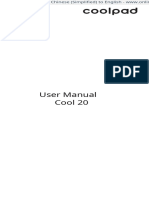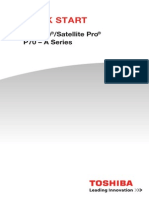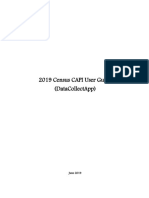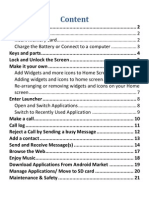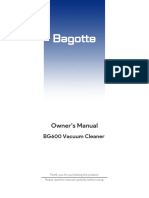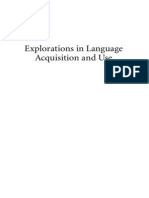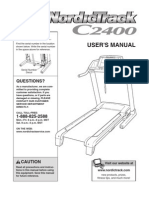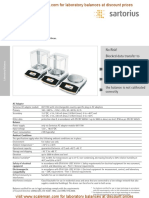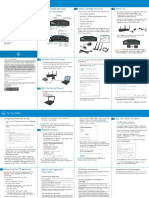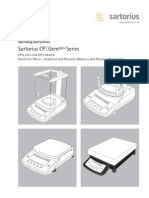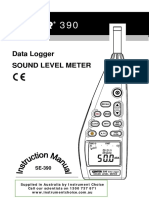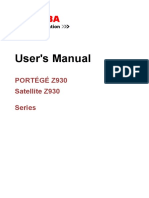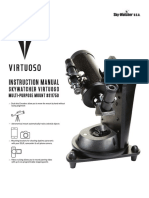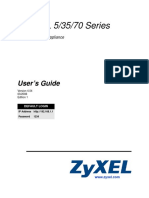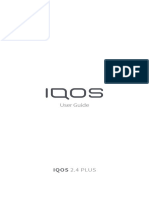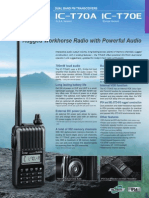Professional Documents
Culture Documents
User Manual: Date: 7/17/2009
User Manual: Date: 7/17/2009
Uploaded by
Guy ColvinOriginal Title
Copyright
Available Formats
Share this document
Did you find this document useful?
Is this content inappropriate?
Report this DocumentCopyright:
Available Formats
User Manual: Date: 7/17/2009
User Manual: Date: 7/17/2009
Uploaded by
Guy ColvinCopyright:
Available Formats
User Manual
Version 1 Date: 7/17/2009
Safety Notice
Table of Contents
Safety Notice ........................................................................ 3 Guide to Parts and Controls.................................................. 6 Operations............................................................................. 8 Installing the Battery...................................................... 8 Charging the Battery ...................................................... 8 Inserting SD Memory Card.......................................... 10 Turning On/Off ............................................................ 11 Keyboard Lock ............................................................ 13 Basic Functions............................................................ 13 Turning pages ........................................................ 13 Multi-level folders................................................. 15 Sorting your files................................................... 16 Recently Read Files............................................... 17 Switching Memory................................................ 18 Transferring eBooks..................................................... 19 Transferring non-DRM eBooks ............................ 19 Transferring DRM eBooks in PDF format............ 20 Reading eBooks ........................................................... 23 Page turning .......................................................... 23 Go to First/Last Page............................................. 24 Page Jump ............................................................. 24 Font Increase/Decrease ......................................... 26
Safety Notice
Bookmarking......................................................... 27 See Catalog............................................................ 29 Rotating Pages....................................................... 31 eBook Information ................................................ 32 Adjust contrast/brightness of pictures................... 33 PDF Documents ........................................................... 35 Text to Speech.............................................................. 36 Listening to MP3 music............................................... 37 System Settings............................................................ 38 Key Sound Setting................................................. 39 Language Setting................................................... 40 Replacing Font ...................................................... 41 System Information ............................................... 42 USB Connection .......................................................... 43 Exception ..................................................................... 44 Specifications ..................................................................... 45
Safety Notice
Safety Notice
For safety purposes, please carefully read the following warnings. Do not use or put the product in extreme temperature environments. Extreme temperatures will damage the electronic components and battery. When carrying the product, please use a protective case to protect the unit and its sensitive screen. Do not put or use the product in humid environments. Do not let liquid enter the product; water and dampness will cause a malfunction of the internal circuits. Do not violently shake or drop the product. This will cause the damages to its electronic components. Do not heavily press the display or put heavy objects on the display screen. Do not put the product in very dusty or dirty places.
Safety Notice
Do not use chemicals to clean the surface of the product. Please use a soft cloth, such as a cleaning cloth for eyeglasses, to wipe off the dust from the screen or the cover. Use a little water to moisten the cloth and wipe any dirt from the screen or the cover. Do not try to disassemble the product on your own. Only a qualified technician of the company or manufacturer, or an authorized maintenance person can disassemble the product. Please put the product and its accessories out of the reach of children. Do not put the product near a magnetic field. Please use the authorized accessories made for this product. Do not use unmatched components or batteries. Battery: * Do not use a rechargeable battery if it has a damaged surface.
Safety Notice
* If the battery leaks liquid, please clean the product and put in a new battery. If the liquid gets on your clothes, please carefully clean it. * Properly dispose of old batteries, according to your local laws. This product is CE approved.
Guide to Parts and Controls
Guide to Parts and Controls
Indicator Screen Next Page Previous Page Number keys 1~5/Bookmark Bookmark/6
Menu Exit Next Page/0
Go to Catalog / 7 Zoom/ 8 Previous Page/9
Front View
Guide to Parts and Controls
Thumbwheel
Back View
Reset
Side View
Rechargeable Battery SD Slot USB Port Power On/Off
Top View
Earphone Jack
Bottom View
Operations
Operations
Installing the Battery
If you see a battery, please install it first, then charge it. Open the battery cover on the back of the device. While installing the battery, the battery should be inserted flat. The side with wires should be facing the left. While inserting the battery pin into the battery socket, the metal point of the battery pin should be upward.
Charging the Battery
* The power supply of this product is a rechargeable battery. The battery should be fully charged for at
Operations
least 12 hours before you first use it. After that, it is best to recharge it after its power is completely exhausted. Please do the above-mentioned process for the first three charges. The battery can be charged in 2 ways: * 1) The battery can be charged by USB cable. Use one end of the USB cable to connect to your PC, the other end to connect to the device. It takes approximately 4~5 hours to charge the battery. The orange light will flash while the battery is charging. A green light will shine steady when the battery is fully charged. * 2) The battery can also be charged by power adapter. Connect the device to the power adapter, and plug the power adapter into an electrical outlet. It takes about 3~4 hours to charge the battery. An orange light will flash while the battery is charging, and a green light will shine steady when the battery is fully charged. * DO NOT remove the battery while it is charging. * The battery power icon is on the bottom right corner of the screen. When the icon indicates a low battery, please recharge the battery. Full Low
Operations
* The device can be used while it is charging, but the charging time will be increased. * If the power of the battery is low, the indicator may be red. When the indicator is red, the device cannot be turned on. After the battery is fully charged, the device will work again. * Do not use unauthorized batteries or chargers, as they might damage your product. * Do not constantly remove the battery.
Inserting SD Memory Card
Insert the SD card with the label facing up, in the direction of the arrow. After inserting SD card, its contents will be automatically displayed. To remove the SD card, push in the SD card until you hear a click, and then release it.
Note: Do not remove a SD card or turn off the device while transferring data, as data might be damaged.
Operations
Turning On/Off
To turn on your device, press the On/Off button.
Power On/Off
Power off screen
Introduction screen
Bookshelf
Operations
To switch off, press and hold the on/off button for a few seconds.
Press & hold on/off button
Any interface
Goodbye screen
Power off
Operations
Keyboard Lock
When the device is on, press the On/Off button to lock or unlock the keyboard.
Power On/Off
Any interface
Locked keyboard
Basic Functions Turning pages
On the bookshelf interface, each screen will display up to eight eBook titles or files. Press the page turn buttons to go to the previous or next page. Press and hold the page turn buttons to go forward or back 10
Operations
pages at a time. Use the number keys (1~8) to select a title for reading. After opening a book, you can also turn the thumbwheel up or down to turn pages. Press once to go to previous or next page
Press & hold to turn 10 pages at once
Bookshelf 1~8 Exit
eBook
Operations
Multi-level folders
You can organize eBooks and files into different folders. This device supports multi-level folders. If you have multi-level folders, press number keys (1~8) to enter into a sub-folder. Press the previous page button to go back.
1~8 Exit
Main folder
Sub-folder
Operations
Sorting your files
Under the main bookshelf interface, press the Menu button to display the popup menu, then press number keys 2~4 to choose the sorting method you want. You can reorganize your bookshelf by Name, Date, or the Type of files you have.
Menu Exit
Operations
Recently Read Files
The books that you recently read will be saved in the Recent files folder for easy access. In the main bookshelf, press number key 1 to access the Recent files folder.
Press 1 Exit
Main bookshelf
Recent files
Operations
Switching Memory
When you first insert a SD card, the screen will automatically display the contents of your SD card. To switch back to the internal memory, press the Menu button to see the menu, then press number key 5 to switch between the internal memory and your SD card.
Number key 5 Menu Exit Number key 5 Menu Internal Bookshelf Exit Bookshelf in SD card
Operations
Transferring eBooks
Important: A Digital Rights Management (DRM) eBook is a copy-protected eBook. There's no simple way to check if your eBook has DRM or not. But most of the time, if you had to pay for the book, it's most likely a DRM file. If you did not pay, it is most likely a non-DRM file.
Transferring non-DRM eBooks
1) Use a USB cable to connect your device to your computer 2) A screen will appear on your device: "To connect press OK". Press the OK/Menu button. The screen will change to say "USB Connection". 3) Your computer will recognize the device as a "Removable Drive", which is located under the My Computer folder. (Note: If your SD card is also inserted into your device, then the computer will recognize two Removable Drives: one for the SD card, and one for the device's internal memory.)
Operations
4) You can select files you wish to transfer from your computer, copy them, and paste them directly into the "Removable Drive" you want. 5) After you've finished transferring your files, please click on the "Safely Remove Hardware" icon from your computer's taskbar. Choose the Removable Drive, and when your computer says "It's safe to remove the device", then unplug the USB cable.
Transferring DRM eBooks in PDF format
1) First download the free Adobe Digital Editions eBook reader software: http://www.adobe.com/products/digitaleditions/. To learn more, please go here: http://www.adobe.com/products/digitaleditions/faq/ 2) After installing the software, you can use it to view eBooks in the PDF and EPUB formats. Simply download an eBook to your computer, and then open it with Adobe Digital Editions. 3) Then use a USB cable to connect your device to your computer. 4) A screen will appear on your device: "To connect press OK". Press the OK/Menu button, and the screen
Operations
will change to "USB Connection". 5) Your computer will recognize the device as a "Removable Drive", which is located under the My Computer folder. (Note: If your SD card is also inserted into your device, then the computer will recognize two Removable Drives: one for the SD card, and one for the device's internal memory.) 6) Open Adobe Digital Editions software. Your device will appear as "EZ Reader PRO" under the Bookshelves column. 7) Click on "All Items", and choose the files or eBooks you want to transfer. Then drag them over to "EZ Reader PRO" to copy them to your device. 8) After you've finished transferring your files, please click on the "Safely Remove Hardware" icon from your computer's taskbar. Choose the Removable Disk, and when your computer says "It's safe to remove the device", then unplug the USB cable.
Operations
Operations
Reading eBooks Page turning
After opening a file, press the page turn buttons, number keys 9 and 0, or Thumbwheel to turn pages in sequence. Move the thumbwheel up/down to turn pages. Move it down to display menu or confirm the current operation. Press once to go to the previous or next page
Press & hold to turn 10 pages at one time
0 Next 9 Previous
Operations
Go to First/Last Page
After opening an eBook, press the Menu button to display the menu, then press 1 to go to the first page. Or press 2 to go to the last page of the eBook. (Note: Image files do not support this function.)
Menu Exit
Page Jump
After opening a file, press Menu button to display the menu, then press 3 Go to page to enter the page jump function. (Note: Image files do not support this function.)
Operations
Number key 3 Menu Exit
An Input page number bar will appear on the bottom of your screen. Press numbers 0~9 to enter the page number you want, then press Menu button to jump to that page. While entering the page numbers, you can press the Exit button to delete the entered number. If no page number is entered in the box, you can press the Exit button to quit this function.
Operations
Font Increase/Decrease
Press number 8 to increase the font size by one level. There are three font sizes: Normal, Full screen, and Double. (Note: In certain file formats, there are more than 3 levels.) When the screen is in Double mode, the text will be rotated and displayed horizontally on your screen. Normal Full Press 8
Press 8
Press 8
Double In certain PDF and EPUB files, you can also press Menu button, then select Zoom in order to directly choose a different font size.
Operations
Bookmarking
Bookmark symbols in status bar The current page does not have a bookmark The current page is bookmarked If the number keys are not being used as bookmarks, the icon of the number key wont show in the status bar.
1~5
To Add a Bookmark: Press number keys 1~5 to directly add bookmarks. To Replace a Bookmark: If the current number key you want to use as a bookmark is already being used, you can press & hold that number key for 2 seconds, and then the previously bookmarked page will be replaced by the current page.
Operations
To Clear a Bookmark: Go back to the bookmarked page, then press the number key to clear the bookmark. To Check All Bookmarks in an eBook: Press and hold number key 6 for two seconds to see a list of all the bookmarks and their status details. From there, press number keys 1~5 to jump to the page with bookmark. Press & hold Number key 6 Exit 1~5
Operations
See Catalog
A) After opening a file, press 7 button to enter the catalog interface. This device supports multi-level catalogs. If the current catalog is the last level catalog, press the number key to jump to a chapter in the book. Press Exit to return to the previous level catalog. (Note: TXT, HTML and images do not support this function.)
Press 7 Exit eBook Catalog Interface
Operations
B) Alternatively, you can also press the Menu button to display the menu, then select Go to catalog to access the catalog or index interface (this function is not available in all eBooks or files). Then choose a chapter to jump to.
Menu Exit Press 4
Catalog
Operations
Rotating Pages
In PDF and EPUB formats, you can rotate the page so that it displays horizontally across your screen. Just push the Menu button, then choose Rotate option by pressing number 6, and the text will be displayed horizontally. Choose Rotate again and it will go back to a vertical display.
Menu Exit
Number key 6
Operations
eBook Information
After opening an eBook, press Menu button to display the menu, then select Aboutby pressing the corresponding number key. Then all the files information will be displayed, which might include author, title, publisher, copyright etc. (Different eBooks will display different items.)
Menu Exit
About
Operations
Adjust contrast/brightness of pictures
When viewing pictures, the contrast and brightness can be adjusted. Press Menu and use the Next page/Previous page keys to switch between contrast and brightness. The icon will change locations to indicate whether you are in the contrast or brightness section.
Menu
Operations
Then press numbers 1~8 to adjust the level of contrast or brightness, or press numbers 9 or 0 to increase/decrease one level at a time. Press the Menu button when you finish.
Press 1~8
Operations
PDF Documents
You have two ways to view PDF documents: a) Read by XPDF. This enables text-to-speech. b) Read by Adobe PDF. This enables reflow of the document Read by XPDF Open a PDF document. Press the Menu button, then select "Read by XPDF" from the menu. You will be taken back to the previous menu, so simply open the same file again. Now you can access the Text to Speech function by pressing "English Speaking" from the Menu (see next section for more info). Note: In this mode, the PDF document will not auto-reformat or "reflow", so your font size choices are limited. Read by Adobe PDF Open a PDF document. Press the Menu button, then select "Read by Adobe PDF" from the menu. You will be taken back to the previous menu, so simply open the same file again. Now you can enjoy "reflow" of the PDF document, and access more font sizes.
Operations
Text to Speech
The text to speech function can be used in certain files formats. To check if this function is available: 1) First plug in ear buds or headphones 2) Open the document you want to read 3) Press the Menu button 4) If the text-to-speech function is available, an English speaking option will appear in the menu. 5) Then press the number key 4 English Speaking. The electronic voice will begin reading your document. 6) Press the page turn button, and the voice will read from the top of the newly displayed page. 7) To stop: press the Menu button, then select Stop from the menu. Note: If you choose Stop, and then choose English Speaking again, the voice will start reading from the beginning of the page. If you choose to change the font size by pressing 8, the voice will also stop. TTS is only available for English and Chinese files.
Operations
Listening to MP3 music
First insert earbuds or headphones into the headphone jack. Under the main bookshelf interface, choose a MP3 file to play it. If you start reading an eBook, you can go back to the Music interface by pressing the Menu button, and then pressing number key 1 for Music Playing. The Music interface displays information of the current MP3, including title, playing time, etc.
Exit
Menu
Press 1 FR FF
Volume
Cycle Pause/Play
Back to Bookshelf
Stop Next Song Previous Song
Operations
System Settings
Under the main bookshelf interface, press Menu button to display the menu. Then press number key 6 to access the Settings menu.
Menu Exit Number key 6
Operations
Key Sound Setting
Under the system setting interface, press number key 1 to disable the key sound. If you disable it, the keys will not beep when you press them. To enable the key sound again, simply press 1 again.
Press 1 to Enable/Disable
Operations
Language Setting
Under the system setting interface, press number key 2 to enter the language selection interface. Select the language you prefer by pressing the corresponding number key.
Press 2 Exit
Operations
Replacing Font
Under the system setting interface, press number key 3 to enter the replace font interface. Select the font you want by pressing the corresponding number key. (The TTF font files are saved in the Font Folder of the root index of your SD card.) Please visit http://www.theezreader.com/ and see the Frequently Asked Questions section for details on how to add fonts to your font folder.
Press 3 Exit
Operations
System Information
Under the system setting interface, press number key 4 to see the system version information.
Press 4 Exit
Operations
USB Connection
This device can connect to your computer via a USB cable. After connecting, a prompt will appear on your eBook reader screen. Press the Menu/OK button to connect. Then a Removable disk will automatically appear under the My Computer folder of your computer. Click on the Removable disk to access the contents of your device. Then you can transfer files from your PC to your device. (Note: You cannot read
eBooks while the device is connected to your computer.)
Insert USB Cable
Menu Exit
Operations
How to confirm transfer of data to the SD card After transferring files to the device or Removable disk: When the indicator light is not flashing, right-click the Removable disk icon on your computer, then select Eject from the menu (in Windows 2000 or Windows XP, select Safely remove USB Mass Storage Device-Drive (J :)), only then is it safe to disconnect the USB cable.
Safely remove USB Mass Storage Device-Drive (J :) 12:16
After disconnecting the USB cable, the device will go back to its regular bookshelf interface.
Exception
If the product is not working well or the screen seems to be frozen, please press the Reset button on the back of the device for a few seconds. You can use a straightened paper clip and press GENTLY to reset your device. Data will not be erased. For other troubleshooting tips, please go to www.theezreader.com and read the FAQ page.
Specifications
Specifications
Hardware Screen CPU: Samsung Arm9 400MHz ePaper, E-Ink technology 5 Inches, 600*800 pixel, 8 grayscale Dimensions 151.2mm(L) x105.4mm (W) x10mm (H) OS Linux OS Natively ADE, PDF, DOC, RTF, HTML, TXT, Supported MP3, WOL, CHM, RAR, ZIP, FB2, Formats DJVU, EPUB, BMP, JPG, TIF, PNG, GIF, PDB, PPT, LIT Storage Internal NAND FLASH Memory SD RAM: 32MB, Internal 2MB NOR FLASH Input/Output USB 2.0 Port, SD slot Weight Battery Operating Temperature Storage Temperature 160g (including battery) Li-Polymer 1000mAh 0C to 40C -20C to 55C
Specifications
LIMITED WARRANTY (North America only)
Astak Inc. (Astak) warrants this product against defects in material or workmanship for the time periods as set forth below. Pursuant to this Limited Warranty, Astak will, at its option, a) repair the product using new or refurbished parts or b) replace the product with a new or refurbished product. For purposes of this Limited Warranty, refurbished means a product or part that has been returned to its original specifications. In the event of a defect, these are your exclusive options/solutions. Labor Warranty: for a period of ninety days (90) from the original date of purchase of the product, Astak will, at its option, repair or replace with a new or refurbished product, if the product is determined to be defective. If Astak chooses to replace the product after this Labor Warranty has expired but while the Parts Warranty below is still in effect, it will do so for an applicable labor charge. Parts Warranty: for a period of one year (1 year) from the original date of purchase of product, Astak
Specifications
will supply new or refurbished replacement parts in exchange for parts that are determined to be defective. This Limited Warranty covers only the hardware components packaged with the Product. It does not cover technical assistance for hardware or software usage and it does not cover any software products whether or not contained in the Product; any such software is provided AS IS. If you (the customer) find that the product is damaged or defective, please email or call us within seven (7) days of receiving the product. After seven (7) days of receiving the product, if you find that the product is damaged or defective, the user will be responsible for any repair service fees for any physical damages. In the event that a product is determined to have a broken screen, a $95.00 USD repair service fee will be charged. Instructions: To obtain warranty service, you must deliver the product, with freight prepaid by you (the user), in its original packaging or packaging offering an equal degree of protection, to Astak Incs service
Specifications
facility. Important: it is your responsibility to backup any data or other materials you may have stored on your unit before you send it. It is likely that such data or other materials will be lost during repair service and Astak Inc will not be responsible for any such loss or damage. A dated purchase receipt is required. You must first call or email Astak Inc, and obtain a Return Merchandise Authorization (RMA) number before you send your unit/parts. Packages without RMA numbers will not be accepted. Visit our website: www.astak.com/contact.asp OR call our customer support line: 1-866-368-8788 Repair/Replacement Warranty: This Limited Warranty shall apply to any repair, replacement part or replacement product for the remainder of the original Limited Warranty period or for ninety days (90 days), whichever is longer. Any parts or product replaced under this Limited Warranty will become the property of Astak Inc. This Limited Warranty only covers product issues
Specifications
caused by defects in material or workmanship during ordinary consumer use. It does not cover product issues caused by any other reason, including but not limited to product issues due to commercial use, acts of God, misuse, negligence, limitations of technology, storing under improper conditions, or modification to any part of the Astak Product. This Limited Warranty does not cover Astak products sold AS IS or WITH ALL FAULTS. This Limited Warranty is invalid if the factory-applied serial number has been altered or removed from the product. This Limited Warranty is valid only in the United States, Canada, and Mexico. The customer or user is responsible for payment of shipping & handling fees associated with sending items to Astak Inc. Limitations on damages: Astak shall not be liable for any incidental or consequential damages for breach of any express or implied Warranty on this Product. Duration of implied warranties: Except to the extent prohibited by applicable law, any implied Warranty of merchantability or fitness for a particular purpose on
Specifications
this Product is limited in duration to the duration of this Warranty. Some states do not allow the exclusion or limitation of incidental or consequential damages, or allow limitations on how long an implied warranty lasts, so the above limitations or exclusions may not apply to you. This Limited Warranty gives you specific legal rights and you may have other rights, which vary from state to state.
You might also like
- Direct Thermal Barcode Printer User'S Manual: XP-DT108BDocument27 pagesDirect Thermal Barcode Printer User'S Manual: XP-DT108Bslothy jazNo ratings yet
- Manual - Samsung Galaxy Tab A7Document130 pagesManual - Samsung Galaxy Tab A7Hazel Aikulola Griffith100% (1)
- Azpen A727 Tablet User GuideDocument20 pagesAzpen A727 Tablet User GuideMetalBreathNo ratings yet
- Zte A310 ManualDocument31 pagesZte A310 ManualEnrique MirazoNo ratings yet
- 2012 Singapore Marathon ResultsDocument2 pages2012 Singapore Marathon ResultsGuy ColvinNo ratings yet
- ARES Manual V5.0.1en PDFDocument103 pagesARES Manual V5.0.1en PDFbundang syarifullahNo ratings yet
- User Guide PocketBook 613 (En)Document55 pagesUser Guide PocketBook 613 (En)GramaNo ratings yet
- User Manual PocketBookDocument74 pagesUser Manual PocketBookmisu2001No ratings yet
- Important Battery Tips: 1. How To Use The Battery With Minimal DeteriorationDocument48 pagesImportant Battery Tips: 1. How To Use The Battery With Minimal Deteriorationbrandon43376No ratings yet
- 10.1" TABLET PC/ 10.1" ПЛАНШЕТ: TF-MID1006Document70 pages10.1" TABLET PC/ 10.1" ПЛАНШЕТ: TF-MID1006Zenon KociubaNo ratings yet
- XR Vac ManualDocument24 pagesXR Vac ManualJuan PerezNo ratings yet
- User Manual: Safety InformationDocument16 pagesUser Manual: Safety InformationmcurelNo ratings yet
- User Guide HTC7ProDocument79 pagesUser Guide HTC7PromemastNo ratings yet
- LG Digital Photo Frame ManualDocument33 pagesLG Digital Photo Frame ManualLeeya SaniNo ratings yet
- User Manual Wink ContactDocument34 pagesUser Manual Wink ContactjewsNo ratings yet
- Manual Pendo PadDocument28 pagesManual Pendo PadRose FullerNo ratings yet
- MID WM8650 User ManualDocument29 pagesMID WM8650 User ManualLeeStoli0% (1)
- Manual For Pendo PadDocument28 pagesManual For Pendo PadGeoff RobertsNo ratings yet
- Manual. Micrcprojetor Gabi - EngDocument307 pagesManual. Micrcprojetor Gabi - EngJean D. SoaresNo ratings yet
- Mid7034 MNDocument116 pagesMid7034 MNPruebas456No ratings yet
- Operating Instructions Basic Guide: Tablet ComputerDocument50 pagesOperating Instructions Basic Guide: Tablet ComputerKhadi MbarkiNo ratings yet
- User Manual - PD2200Document18 pagesUser Manual - PD2200Владимир БрусницынNo ratings yet
- Nitro 8 User ManualDocument12 pagesNitro 8 User ManualscribdribNo ratings yet
- Um Viva H1003lte Pro 20201027Document23 pagesUm Viva H1003lte Pro 20201027Attila GeigerNo ratings yet
- S1 S1 S1 S1 User User User User Manual Manual Manual Manual Tablet Tablet Tablet Tablet Android Android Android Android 4. 4. 4. 4.1 1 1 1Document18 pagesS1 S1 S1 S1 User User User User Manual Manual Manual Manual Tablet Tablet Tablet Tablet Android Android Android Android 4. 4. 4. 4.1 1 1 1valiyolNo ratings yet
- English Manual P5 QUADDocument46 pagesEnglish Manual P5 QUADConstantin MihaiNo ratings yet
- Cosmic: User GuideDocument41 pagesCosmic: User GuideluloNo ratings yet
- SKY DevicesDocument25 pagesSKY DevicesakimbeniaNo ratings yet
- Allview AX4Document96 pagesAllview AX4Tiberiu IonescuNo ratings yet
- PCGZ1RAP2Document147 pagesPCGZ1RAP2Cristina Gazner CristescuNo ratings yet
- Tolino ManualDocument81 pagesTolino ManualBojanKljajićNo ratings yet
- Manual IsdvDocument48 pagesManual IsdvGayle Andrew StampNo ratings yet
- LG Optimus L70Document82 pagesLG Optimus L70RyanJordanNo ratings yet
- SHS 5120 Samsung Ezon Incuietoare Cititor Cartele Cod Manual InstalareDocument44 pagesSHS 5120 Samsung Ezon Incuietoare Cititor Cartele Cod Manual InstalareDaniel Woo Kin PhongNo ratings yet
- Checking The Battery Charge StatusDocument1 pageChecking The Battery Charge StatusSiti Norhafidzah AhmatNo ratings yet
- P Primo Hmmini User GuideDocument14 pagesP Primo Hmmini User GuideAnonymous IrozpwLNo ratings yet
- EB05 Manual EnglishDocument49 pagesEB05 Manual EnglishFebiansyahHidayatNo ratings yet
- Basic Operation Guide: - For Use Without A ComputerDocument0 pagesBasic Operation Guide: - For Use Without A ComputerLuis Enrique GonzalezNo ratings yet
- Monoprice Delta Mini Manual, Version 1Document20 pagesMonoprice Delta Mini Manual, Version 1Ted ThompsonNo ratings yet
- ACME BH03 Bluetooth HeadsetDocument36 pagesACME BH03 Bluetooth HeadsetZsolt MarkóNo ratings yet
- Tablet User's ManualDocument296 pagesTablet User's ManualVasile RaduNo ratings yet
- c5 Manual enDocument55 pagesc5 Manual enlarry HNo ratings yet
- KB 600 V2-EngDocument2 pagesKB 600 V2-EngcavmfrNo ratings yet
- Manuale Monopattino Pro 1 PlusDocument86 pagesManuale Monopattino Pro 1 PlusDANIELENo ratings yet
- Instruction Manual: Arm Cuff !"#$%Document26 pagesInstruction Manual: Arm Cuff !"#$%David Michael T. AmorNo ratings yet
- Acer Travel MateTM 2200 2700 - UserManualDocument105 pagesAcer Travel MateTM 2200 2700 - UserManualTheDarkTemplarNo ratings yet
- HTC 7 Mozart: User GuideDocument78 pagesHTC 7 Mozart: User GuideJoe DelvardNo ratings yet
- S3 User Manual English VersionDocument18 pagesS3 User Manual English VersionlaograNo ratings yet
- Casio Fx100AU English ManualDocument43 pagesCasio Fx100AU English Manualleh.mo9315No ratings yet
- fx-50F PLUS ENDocument80 pagesfx-50F PLUS ENfenix6232No ratings yet
- 酷派Cool 20 产品使用说明书.zh-CN.enDocument10 pages酷派Cool 20 产品使用说明书.zh-CN.enYenz e.eNo ratings yet
- User Manual Basic 4 ENDocument51 pagesUser Manual Basic 4 ENvarsator1No ratings yet
- Quick Start: Satellite /satellite Pro P70 - A SeriesDocument8 pagesQuick Start: Satellite /satellite Pro P70 - A SeriesJose LessNo ratings yet
- BOOX TabUltraC (20230508)Document128 pagesBOOX TabUltraC (20230508)Dumitru-Alin Simoiu100% (1)
- Travelmate 2300/4000/4500 Series: User'S GuideDocument95 pagesTravelmate 2300/4000/4500 Series: User'S Guidemicorreo1234No ratings yet
- CandyDocument32 pagesCandyNEWNo ratings yet
- 2019 Census CAPI User GuideDocument95 pages2019 Census CAPI User GuideWingadianLeviOsaNo ratings yet
- Q Mobile A6 User GuideDocument22 pagesQ Mobile A6 User GuideTahir Amin KhanNo ratings yet
- Alcatel T10 User ManualDocument20 pagesAlcatel T10 User ManualJhkz JjNo ratings yet
- Bagotte BG600 User ManualDocument103 pagesBagotte BG600 User Manualhammer385No ratings yet
- Mastering Your iPhone: A Comprehensive Guide to Unlocking its Full PotentialFrom EverandMastering Your iPhone: A Comprehensive Guide to Unlocking its Full PotentialNo ratings yet
- Samsung Galaxy Tab 3, 4, & S Unofficial Guide: Complete Tips, Tricks, & How to Setup & Use Your DeviceFrom EverandSamsung Galaxy Tab 3, 4, & S Unofficial Guide: Complete Tips, Tricks, & How to Setup & Use Your DeviceNo ratings yet
- Essential Android Tablets: The Illustrated Guide to Using AndroidFrom EverandEssential Android Tablets: The Illustrated Guide to Using AndroidNo ratings yet
- BMW Frankfurt Marathon 2012Document2 pagesBMW Frankfurt Marathon 2012Guy ColvinNo ratings yet
- Istanbul Eurasia Marathon 2012Document2 pagesIstanbul Eurasia Marathon 2012Guy ColvinNo ratings yet
- Caesar's RhetoricDocument4 pagesCaesar's RhetoricGuy ColvinNo ratings yet
- Greek Grammar HandoutDocument72 pagesGreek Grammar HandoutGuy Colvin100% (1)
- Explorations in Language Acquisition and Use: The Taipei Lectures by Stephen D. KrashenDocument22 pagesExplorations in Language Acquisition and Use: The Taipei Lectures by Stephen D. KrashenGuy Colvin67% (3)
- Chapter Three: The Digital Opportunity Index (DOI)Document22 pagesChapter Three: The Digital Opportunity Index (DOI)Guy ColvinNo ratings yet
- The First Greek BookDocument391 pagesThe First Greek BookGuy Colvin100% (1)
- NordicTrack C2400Document36 pagesNordicTrack C2400Guy ColvinNo ratings yet
- Sartorius Secura BalancesDocument7 pagesSartorius Secura BalancesmelinadalilaNo ratings yet
- ProsafeDocument6 pagesProsafeHiệp TNguyễnNo ratings yet
- tz300-300w QuickstartguideDocument2 pagestz300-300w QuickstartguideAlfian RosyadiNo ratings yet
- No. F-120R-E: Instruction Manual Instruction ManualDocument12 pagesNo. F-120R-E: Instruction Manual Instruction ManualJayar DigoNo ratings yet
- Trademarks: mdr/2963/h - ZZDocument2 pagesTrademarks: mdr/2963/h - ZZssamxpmwkwjkktltinNo ratings yet
- Uk Amazon Cerebro b095ccbn44Document252 pagesUk Amazon Cerebro b095ccbn44Muhammad ImranNo ratings yet
- Vista M22: Universal Modular AmplifierDocument16 pagesVista M22: Universal Modular Amplifierjseaborn23No ratings yet
- Owner's Manual PDF Manual: (This Document)Document14 pagesOwner's Manual PDF Manual: (This Document)AENo ratings yet
- MAN CPA eDocument92 pagesMAN CPA eM Umer FarooqNo ratings yet
- HUAWEI Band 4e ' - (AW70,02, JP)Document172 pagesHUAWEI Band 4e ' - (AW70,02, JP)kimatomonamiNo ratings yet
- Manual Center 390Document20 pagesManual Center 390aleNo ratings yet
- Model HEM-7221 Instruction Manual: Automatic Blood Pressure MonitorDocument29 pagesModel HEM-7221 Instruction Manual: Automatic Blood Pressure MonitorrossiNo ratings yet
- User's Manual: Portégé Z930 Satellite Z930 SeriesDocument138 pagesUser's Manual: Portégé Z930 Satellite Z930 Serieskamy-gNo ratings yet
- Instruction Manual: Skywatcher VirtuosoDocument16 pagesInstruction Manual: Skywatcher VirtuosoKenneth JohanssonNo ratings yet
- ZyWALL 5 - 4.04Document824 pagesZyWALL 5 - 4.04Damian DutkaNo ratings yet
- CTS4100 Usersguide ENDocument214 pagesCTS4100 Usersguide ENIan IanNo ratings yet
- Integration Guide: ID CPR.44 ID CPR.74Document3 pagesIntegration Guide: ID CPR.44 ID CPR.74augustoNo ratings yet
- Edirol PCR 80Document184 pagesEdirol PCR 80rel81775No ratings yet
- Contador 542-072a-ManualDocument8 pagesContador 542-072a-ManualRONALD ALFONSO PACHECO TORRESNo ratings yet
- Manuala Instalcion Telefono Panasonic KX-TGFA30Document16 pagesManuala Instalcion Telefono Panasonic KX-TGFA30Comunicaciones ErlangNo ratings yet
- LH70 InitialSetupManual Ver1 EDocument12 pagesLH70 InitialSetupManual Ver1 Emaihung30gbNo ratings yet
- User Guide: Iqos 2.4 PlusDocument12 pagesUser Guide: Iqos 2.4 PlusMirko StakićNo ratings yet
- PS 3200Document2 pagesPS 3200Alfian KamilNo ratings yet
- Pr100 User ManualDocument282 pagesPr100 User Manualjllaredo100% (1)
- Medical & Commercial Power Supplies Custom Power Supplies Custom Docking Stations Custom Battery ChargersDocument36 pagesMedical & Commercial Power Supplies Custom Power Supplies Custom Docking Stations Custom Battery ChargersjamesNo ratings yet
- ICOM IC-T70A BrochureDocument2 pagesICOM IC-T70A Brochuregus289No ratings yet
- F7 User Manual - 20210301Document64 pagesF7 User Manual - 20210301puesyo666No ratings yet