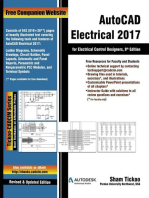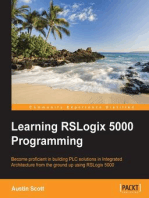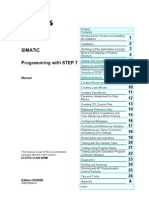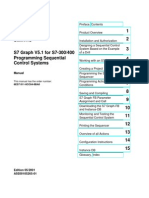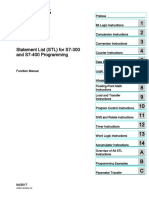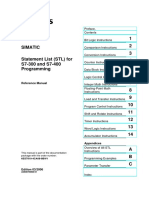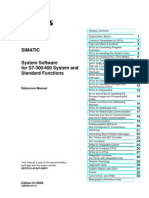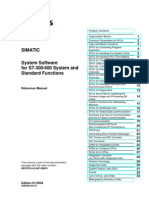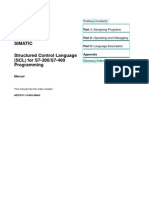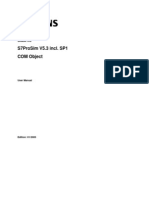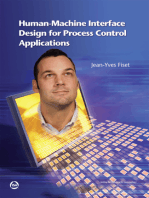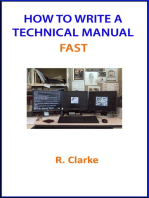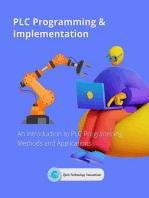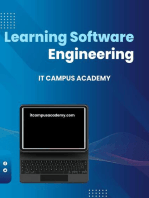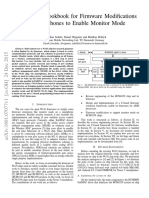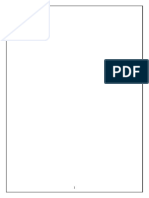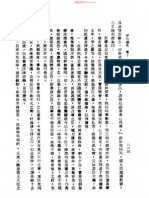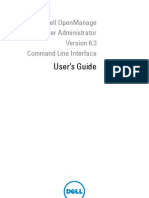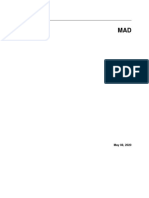Professional Documents
Culture Documents
HiGraV53 e
HiGraV53 e
Uploaded by
zabroma1717Copyright:
Available Formats
You might also like
- Website Project DocumentationDocument49 pagesWebsite Project DocumentationAntonio Acute Aka88% (8)
- CNC Machining Certification Exam Guide: Setup, Operation, and ProgrammingFrom EverandCNC Machining Certification Exam Guide: Setup, Operation, and ProgrammingNo ratings yet
- AutoCAD Electrical 2017 for Electrical Control Designers, 8th EditionFrom EverandAutoCAD Electrical 2017 for Electrical Control Designers, 8th EditionRating: 3 out of 5 stars3/5 (1)
- CPE 325: Embedded Systems Laboratory Laboratory Assignment #4Document2 pagesCPE 325: Embedded Systems Laboratory Laboratory Assignment #4Sheeraz AliNo ratings yet
- Step7 ManualDocument650 pagesStep7 ManualmiroperNo ratings yet
- STEP 7 - Programming With STEP 7Document610 pagesSTEP 7 - Programming With STEP 7Claiton NunesNo ratings yet
- STEP 7 - Programming With STEP 7Document702 pagesSTEP 7 - Programming With STEP 7Adi HorgaNo ratings yet
- Siemens Manual For PLC S7 300 and 400 ProgrammingDocument228 pagesSiemens Manual For PLC S7 300 and 400 ProgrammingBangon Kali100% (1)
- Statement List For S7 300 and S7 400 ProgrammingDocument272 pagesStatement List For S7 300 and S7 400 ProgrammingjlcremerNo ratings yet
- 1 2 3 4 5 6 7 8 9 10 11 12 13 14 Simatic: Reference ManualDocument228 pages1 2 3 4 5 6 7 8 9 10 11 12 13 14 Simatic: Reference ManualLuis AristaNo ratings yet
- S7 HiGraphDocument196 pagesS7 HiGraphTiberiu FleseriuNo ratings yet
- STEP+7+ +Ladder+Logic+for+S7 300+and+s7 400Document224 pagesSTEP+7+ +Ladder+Logic+for+S7 300+and+s7 400Fourle Elec100% (1)
- 1 2 3 4 5 6 Simatic Teleservice S7 Library V6.1: ManualDocument72 pages1 2 3 4 5 6 Simatic Teleservice S7 Library V6.1: ManualEdgardo BrignoneNo ratings yet
- S7 Graph SFC SiemensDocument228 pagesS7 Graph SFC SiemensBlueNo ratings yet
- 1 2 3 4 5 6 7 8 9 10 11 12 13 A Simatic: ManualDocument470 pages1 2 3 4 5 6 7 8 9 10 11 12 13 A Simatic: ManualNuno AçorNo ratings yet
- Simatic Function Block Diagram (FBD) For S7-300 and S7-400 ProgrammingDocument208 pagesSimatic Function Block Diagram (FBD) For S7-300 and S7-400 Programminglj_treelsNo ratings yet
- S7-GRAPH - Programming Sequential Control SystemsDocument220 pagesS7-GRAPH - Programming Sequential Control SystemsPerry Bangun100% (1)
- S7-PDIAG - For S7-300 and S7-400 - ManualDocument198 pagesS7-PDIAG - For S7-300 and S7-400 - ManualLeonardo Souza de JesusNo ratings yet
- Configuring Hardware s7 300Document490 pagesConfiguring Hardware s7 300Nguyen Phi LongNo ratings yet
- 1 2 3 4 5 6 7 8 9 10 11 12 13 Simatic: ManualDocument106 pages1 2 3 4 5 6 7 8 9 10 11 12 13 Simatic: ManualdavayhayNo ratings yet
- S5 To S7Document154 pagesS5 To S7Saimon RintoNo ratings yet
- S5-S7 Converting ManuelDocument154 pagesS5-S7 Converting Manuelwww.otomasyonegitimi.comNo ratings yet
- S7 SFC PDFDocument710 pagesS7 SFC PDFjunior2108No ratings yet
- STEP 7 - From S5 To S7Document152 pagesSTEP 7 - From S5 To S7TetsusaigaNo ratings yet
- STEP 7 - Statement List For S7-300 and S7-400 PDFDocument282 pagesSTEP 7 - Statement List For S7-300 and S7-400 PDFClaudioNo ratings yet
- S7F FHSystemsManualDocument354 pagesS7F FHSystemsManualpandhuNo ratings yet
- Siemens STLDocument272 pagesSiemens STLSobhy GendykhelaNo ratings yet
- STEP 7 - System and Standard Functions For S7-300 and S7-400Document662 pagesSTEP 7 - System and Standard Functions For S7-300 and S7-400TetsusaigaNo ratings yet
- Step 7Document658 pagesStep 7Igor Bohme OrellanaNo ratings yet
- S7 SCL Manual PDFDocument394 pagesS7 SCL Manual PDFeman sulaeman0% (2)
- STEP 7 - System and Standard Functions For TI-S7-ConverterDocument106 pagesSTEP 7 - System and Standard Functions For TI-S7-Convertertricky777No ratings yet
- 1 2 3 4 5 6 7 8 Simatic: ManualDocument196 pages1 2 3 4 5 6 7 8 Simatic: ManualRafaelNo ratings yet
- s7 Technology en-US en-USDocument1,560 pagess7 Technology en-US en-USgergelyNo ratings yet
- SCL SiemensDocument356 pagesSCL SiemensBenedict JoNo ratings yet
- Profinet System Description en-US en-USDocument266 pagesProfinet System Description en-US en-USRemon MekawyNo ratings yet
- Automation System S7-400H Fault-Tolerant SystemsDocument390 pagesAutomation System S7-400H Fault-Tolerant SystemsKhalid AminNo ratings yet
- S7-PLCSIM - Interface of S7ProSim - ManualDocument60 pagesS7-PLCSIM - Interface of S7ProSim - Manualtricky777No ratings yet
- Process Control System PCS 7 Part1Document198 pagesProcess Control System PCS 7 Part1Roque ShirleyNo ratings yet
- InduSoft Application Design and SCADA Deployment Recommendations for Industrial Control System SecurityFrom EverandInduSoft Application Design and SCADA Deployment Recommendations for Industrial Control System SecurityNo ratings yet
- Service Desk Analyst Bootcamp: Maintaining, Configuring And Installing Hardware And SoftwareFrom EverandService Desk Analyst Bootcamp: Maintaining, Configuring And Installing Hardware And SoftwareNo ratings yet
- Business Dashboards: A Visual Catalog for Design and DeploymentFrom EverandBusiness Dashboards: A Visual Catalog for Design and DeploymentRating: 4 out of 5 stars4/5 (1)
- Human-Machine Interface Design for Process Control ApplicationsFrom EverandHuman-Machine Interface Design for Process Control ApplicationsRating: 4 out of 5 stars4/5 (2)
- Systems and Software Variability Management: Concepts, Tools and ExperiencesFrom EverandSystems and Software Variability Management: Concepts, Tools and ExperiencesRafael CapillaNo ratings yet
- Practical Bootstrap: Learn to Develop Responsively with One of the Most Popular CSS FrameworksFrom EverandPractical Bootstrap: Learn to Develop Responsively with One of the Most Popular CSS FrameworksNo ratings yet
- Creality Ender 3 and Creality Slicer Tutorial for 3D printers and tips and tricks.From EverandCreality Ender 3 and Creality Slicer Tutorial for 3D printers and tips and tricks.Rating: 3 out of 5 stars3/5 (1)
- PLC Programming & Implementation: An Introduction to PLC Programming Methods and ApplicationsFrom EverandPLC Programming & Implementation: An Introduction to PLC Programming Methods and ApplicationsNo ratings yet
- Delivering Applications with VMware App Volumes 4: Delivering Application Layers to Virtual Desktops Using VMwareFrom EverandDelivering Applications with VMware App Volumes 4: Delivering Application Layers to Virtual Desktops Using VMwareNo ratings yet
- Engineering Documentation Control / Configuration Management Standards ManualFrom EverandEngineering Documentation Control / Configuration Management Standards ManualNo ratings yet
- Getting Started With Quick Test Professional (QTP) And Descriptive ProgrammingFrom EverandGetting Started With Quick Test Professional (QTP) And Descriptive ProgrammingRating: 4.5 out of 5 stars4.5/5 (2)
- Book Series Increasing Productivity of Software Development, Part 2: Management Model, Cost Estimation and KPI ImprovementFrom EverandBook Series Increasing Productivity of Software Development, Part 2: Management Model, Cost Estimation and KPI ImprovementNo ratings yet
- Cognos Features PresentationDocument20 pagesCognos Features PresentationAnkit AgarwalNo ratings yet
- BOM Profiles - OracleDocument3 pagesBOM Profiles - OracletsurendarNo ratings yet
- Share PT Serv Tech RefDocument450 pagesShare PT Serv Tech RefqarjamiNo ratings yet
- OPSC7311MMDocument200 pagesOPSC7311MMmattvdw250No ratings yet
- AcuBeam v2 - XX Laser Galvo Control Software User's GuideDocument158 pagesAcuBeam v2 - XX Laser Galvo Control Software User's GuidemmtrybaNo ratings yet
- Amit Software Engineering ProjectDocument16 pagesAmit Software Engineering ProjectSubhash SagarNo ratings yet
- Nexmon: A Cookbook For Firmware Modifications On Smartphones To Enable Monitor ModeDocument5 pagesNexmon: A Cookbook For Firmware Modifications On Smartphones To Enable Monitor ModeTheoNo ratings yet
- School ManagementDocument21 pagesSchool Managementtufan100% (2)
- Advantages To Disadvantages of Cloud Computing For Small-Sized BusinessDocument7 pagesAdvantages To Disadvantages of Cloud Computing For Small-Sized BusinessNehal GuptaNo ratings yet
- Hotel ManagementDocument23 pagesHotel ManagementvibinNo ratings yet
- DHCP and PXE Server - NethServer 6Document3 pagesDHCP and PXE Server - NethServer 6Pappu Kumar PandeyNo ratings yet
- User Manual PP5000 (SAP MM)Document27 pagesUser Manual PP5000 (SAP MM)Kiran BichugattiNo ratings yet
- ISA ReviewerDocument3 pagesISA ReviewerPatricia May CayagoNo ratings yet
- 2 蕭一山: 清代通史 (下冊)(臺灣商務印書館 1980)Document900 pages2 蕭一山: 清代通史 (下冊)(臺灣商務印書館 1980)another700No ratings yet
- f5 Agility Labs SslvizDocument45 pagesf5 Agility Labs Sslvizsamar choudhuryNo ratings yet
- CLIUGDocument272 pagesCLIUGJason TangNo ratings yet
- Discussion of EUC SystemDocument1 pageDiscussion of EUC System015987902384No ratings yet
- CS201 Introduction To Programming Solved Subjective For Midterm Exam PreparationDocument23 pagesCS201 Introduction To Programming Solved Subjective For Midterm Exam PreparationSaira100% (1)
- What Is Arduino?Document3 pagesWhat Is Arduino?KutluNo ratings yet
- Mad Docs Readthedocs Io en LatestDocument47 pagesMad Docs Readthedocs Io en LatesthiubiruNo ratings yet
- 840Dsl Maintenance 1 W/ Operate: CNC - SINUMERIK Solution Line General Information Audience TopicsDocument1 page840Dsl Maintenance 1 W/ Operate: CNC - SINUMERIK Solution Line General Information Audience TopicsJamesNo ratings yet
- Oracle Linux 7Document10 pagesOracle Linux 7arielzgNo ratings yet
- Can'T Find A Badi To Handle A Requirement? Try The Event HandlerDocument14 pagesCan'T Find A Badi To Handle A Requirement? Try The Event Handlerdeejay217No ratings yet
- Chapter 7 Standard TemplatesDocument8 pagesChapter 7 Standard TemplatesadminharryNo ratings yet
- HP Ux Common M Is ConfigDocument35 pagesHP Ux Common M Is ConfigkpematopNo ratings yet
- DBMS Week 1 - Tutorial 1Document4 pagesDBMS Week 1 - Tutorial 1slamdon2002No ratings yet
- PropDocument4 pagesPropfiki doremiNo ratings yet
- Cronacle For SAP Solutions: Mail Capabilities ProductionDocument35 pagesCronacle For SAP Solutions: Mail Capabilities Productionkho_gayeNo ratings yet
HiGraV53 e
HiGraV53 e
Uploaded by
zabroma1717Copyright
Available Formats
Share this document
Did you find this document useful?
Is this content inappropriate?
Report this DocumentCopyright:
Available Formats
HiGraV53 e
HiGraV53 e
Uploaded by
zabroma1717Copyright:
Available Formats
Preface
Product overview
1
Installing
2
Designing a program using
the example of a drill
3
User interface
4
Working with S7-HiGraph
5
Process error diagnostics
6
User program runtime
on the PLC
7
STL language description
8
Example configurations
9
Control elements
10
Technical support
11
SIMATIC
S7-HiGraph V5.3
Programming State Graphs
Programming and Operating Manual
Edition 10/2004
Safety Guidelines
This manual contains notices which you should observe to ensure your own personal safety as well as to avoid
property damage. The notices referring to your personal safety are highlighted in the manual by a safety alert
symbol, notices referring to property damage only have no safety alert symbol.
Danger
indicates an imminently hazardous situation which, if not avoided, will result in death or serious injury.
Warning
indicates a potentially hazardous situation which, if not avoided, could result in death or serious injury.
Caution
used with the safety alert symbol indicates a potentially hazardous situation which, if not avoided, may result in
minor or moderate injury.
Caution
used without safety alert symbol indicates a potentially hazardous situation which, if not avoided, may result in
property damage.
Notice
used without the safety alert symbol indicates a potential situation which, if not avoided, may result in an
undesirable result or state.
When several danger levels apply, the notices of the highest level (lower number) are always displayed. If a
notice refers to personal damages with the safety alert symbol, then another notice may be added warning of
property damage.
Qualified Personnel
The device/system may only be set up and operated in conjunction with this documentation. Only qualified
personnel should be allowed to install and work on the equipment. Qualified persons are defined as persons who
are authorized to commission, to earth, and to tag circuits, equipment and systems in accordance with
established safety practices and standards.
Intended Use
Please note the following:
Warning
This device and its components may only be used for the applications described in the catalog or technical
description, and only in connection with devices or components from other manufacturers approved or
recommended by Siemens.
This product can only function correctly and safely if it is transported, stored, set up and installed correctly, and
operated and maintained as recommended.
Trademarks
All designations marked with are registered trademarks of Siemens AG. Other designations in this
documentation might be trademarks which, if used by third parties for their purposes, might infringe upon the
rights of the proprietors.
Copyright Siemens AG, 2004. All rights reserved
Reproduction, transmission or use of this document or its contents is not permitted without
express written authority. Offenders will be liable for damages. All rights, including rights
created by patent grant or registration of a utility model or design, are reserved.
Disclaimer of Liability
We have checked the contents of this manual for agreement with the hardware and
software described. Since deviations cannot be precluded entirely, we cannot guarantee
full agreement. However, the data in the manual are reviewed regularly, and any
necessary corrections will be included in subsequent editions. Suggestions for
improvement are welcomed.
Siemens AG
Automation and Drives Group
P.O. Box 4848, D-90327 Nuremberg (Germany)
Siemens AG 2004
Technical data subject to change
Siemens Aktiengesellschaft A5E00303611-01
S7-HiGraph V5.3
A5E00303611-01 iii
Preface
Purpose of this documentation
This manual provides a comprehensive overview of programming with S7-HiGraph. It
supports you in installing and commissioning the software. The manual introduces the
procedures in creating a user program, and offers information on the layout of user programs
and the various language elements.
The readership of this documentation are adequately qualified persons who are working in
the areas of programming, engineering, commissioning and servicing of automation
systems.
We recommend that you familiarize yourself with the example in Chapter 2 "Designing a
Program Based on the Example of a Drill. This chapter shows you an easy way of getting
started in programming with S7-HiGraph.
Basics required
A general knowledge of automation technology is required in order to understand this
manual.
We also assume that the user is firm in using computers or equipment similar to a
(programming devices, for example) under the operating systems MS Windows,
MS Windows 2000 Professional or MS Windows XP Professional. S7-HiGraph is based on
STEP 7 basic software, so you should also know how to handle the basic software as
described in the "Programming with STEP 7 V5.x" manual.
Where this manual applies
The manual applies to the S7-HiGraph programming software, version 5.3.
Preface
S7-HiGraph V5.3
iv A5E00303611-01
S7-HiGraph and STEP 7 basic software documentation package
The table below gives you an overview of the STEP 7 and S7-HiGraph documentation:
Manual Purpose Order no.
S7-HiGraph basics and references
S7-HiGraph for S7-300/400:
Programming state graphs
Basic and reference information explaining how
to create a program, and the structure of the
user programs and the various language
elements.
Element of the
S7-HiGraph software
STEP 7 basic knowledge with
Getting started and exercises with
STEP 7 V5.3
Programming with STEP 7 V5.3
Configuring hardware and connections in
STEP 7 V5.3
Migration manual, converting from
S5 to S7
Basic information for technical personnel,
describing how to implement control tasks
using STEP 7 and S7-300/400 CPUs.
6ES7810-4CA07-8BW0
STEP 7 reference information
LAD/FBD/STL for S7-300/400 CPUs
manuals
Standard and system functions for
S7-300/400 CPUs
Reference information on the programming
languages LAD/FBD/STL and standard and
system functions, supplementary to the STEP 7
knowledge base.
6ES7810-4CA07-8BW1
Manual and Online Help
The manual represents an extract of the Online Help. You can easily switch between the
manual and the Online Help because of their identical structure.
The manual describes the basics in using S7-HiGraph. The Online Help contains further
reference information.
Using the help functions
Online Help system
The Online Help system offers you direct and on-the-spot information. You can quickly and
directly look up information without having to search through manuals.
Preface
S7-HiGraph V5.3
A5E00303611-01 v
Calling the Online Help
The online help can be called up by various means:
Select a "Help" menu command. Commands available:
Help topics: offers various methods for accessing help information.
Context-sensitive Help (F1): Provides information on the selected object, active dialog
box or window.
Introduction: Provides a brief overview of the application, and its vital features and
functional scope.
Getting started: summarizes the essential steps in creating your first successful task.
Using Help: shows how to find information in the help system.
About: provides information on the current software version.
Click "Help" in a dialog box. The help relating to this dialog box appears.
In a window or dialog box, position the cursor on the topic on which you require help, then
press F1 or select Help > Context-Sensitive Help.
Pick up the question mark cursor from the toolbar and then click the element on which
you need help.
Navigating in the Online Help
The Online Help system offers three tabs:
Click the "Content" tab to access the table of contents. Browse the table of contents to
navigate to the relevant topic.
The "Index" tab is used to find a specific topic, based on an alphabetical search string.
Click the "Find" tab to access the full text search function. There you can enter your
specific search string.
Jumps to related topics
You can jump to related topics using the menu bar of the Online Help. Commands of this
menu bar:
"In section" shows all subheadings of the current topic.
"Instructions" contains jumps to user instructions associated with the current topic.
"Examples" contains jumps to examples of the current topic.
"Basics" contains jumps to background information on the current topic.
"Options" allows you to navigate up and down in the structure.
Printing the Online Help
Select Options > Open PDF in the Online Help to print the Help in PDF format.
Printing one or several help topics
Click "Print" in the help topic you want to print.
To print a group of associated topics, select a book in the help contents and then click
"Print."
Preface
S7-HiGraph V5.3
vi A5E00303611-01
S7-HiGraph V5.3
A5E00303611-01 vii
Table of contents
Preface ................................................................................................................................................................ iii
1 Product overview.................................................................................................................................... 1-1
1.1 Overview of S7-HiGraph............................................................................................................ 1-1
1.2 S7-HiGraph programming language.......................................................................................... 1-2
1.3 Functions in S7-HiGraph............................................................................................................ 1-4
1.4 What's new in V5.3? .................................................................................................................. 1-5
2 Installing ................................................................................................................................................. 2-1
2.1 Automation License Manager .................................................................................................... 2-1
2.1.1 License agreements with Automation License Manager ........................................................... 2-1
2.1.2 Installing Automation License Manager..................................................................................... 2-3
2.1.3 Rules for handling License Keys................................................................................................ 2-4
2.2 Installing S7-HiGraph................................................................................................................. 2-5
2.2.1 Installing S7-HiGraph................................................................................................................. 2-5
2.2.2 Running Setup ........................................................................................................................... 2-6
2.2.3 Installation information............................................................................................................... 2-7
2.2.4 Uninstalling S7-HiGraph ............................................................................................................ 2-7
3 Designing a program using the example of a drill ................................................................................... 3-1
3.1 Welcome to the S7-HiGraph example for newcomers............................................................... 3-1
3.2 Requirements for executing the sample program...................................................................... 3-2
3.3 Automation task drilling machine............................................................................................... 3-3
3.4 Steps in creating the "Drilling Machine" sample program.......................................................... 3-5
3.5 Step 1: Define the function units and state graphs.................................................................... 3-6
3.6 Step 2: Designing the state graph ............................................................................................. 3-8
3.7 Step 3: Defining the system signals......................................................................................... 3-10
3.8 Step 4: Create a "HiGr_Exp" project in SIMATIC Manager ..................................................... 3-11
3.9 Step 5: Creating a symbol table............................................................................................... 3-13
3.10 Step 6: Creating a state graph................................................................................................. 3-13
3.11 Step 7: Declaring the variables................................................................................................ 3-14
3.12 Step 8: Inserting the states and transitions.............................................................................. 3-15
3.13 Step 9: Enter the state name ................................................................................................... 3-16
3.14 Step 10: Entering actions and transitions ................................................................................ 3-16
Table of contents
S7-HiGraph V5.3
viii A5E00303611-01
3.15 Step 11: Creating a graph group.............................................................................................. 3-18
3.16 Step 12: Assigning the current parameters.............................................................................. 3-21
3.17 Step 13: Compiling the graph group ........................................................................................ 3-24
3.18 Step 14: Programming OB1..................................................................................................... 3-25
3.19 Step 15: Downloading the user program................................................................................. 3-27
3.20 Step 16: Debugging the user program..................................................................................... 3-27
4 User interface ......................................................................................................................................... 4-1
4.1 User interface............................................................................................................................. 4-1
4.2 Customizing the working area.................................................................................................... 4-3
4.2.1 Arranging working windows ....................................................................................................... 4-3
4.2.2 Working with the session memory ............................................................................................. 4-3
4.2.3 Working with the object-specific session memory ..................................................................... 4-4
4.2.4 Setting the colors and fonts for the working windows................................................................ 4-5
4.2.5 Enlarging and reducing the view................................................................................................ 4-5
4.2.6 Customizing the size of the drawing area.................................................................................. 4-6
4.2.7 Setting the grid points ................................................................................................................ 4-6
4.2.8 Showing and hiding instructions or features .............................................................................. 4-6
5 Working with S7-HiGraph ....................................................................................................................... 5-1
5.1 Reusability of state graphs (type / instance concept) ................................................................ 5-1
5.2 Steps in creating a program....................................................................................................... 5-2
5.3 Setting up a STEP 7 project....................................................................................................... 5-3
5.4 Starting S7-HiGraph................................................................................................................... 5-3
5.5 Creating and opening state graphs............................................................................................ 5-4
5.6 Declaring variables..................................................................................................................... 5-5
5.6.1 Meaning of the variable declaration........................................................................................... 5-5
5.6.2 The variable declaration view..................................................................................................... 5-6
5.6.3 Declaration sections................................................................................................................... 5-7
5.6.4 Information in the variable detail view........................................................................................ 5-8
5.6.5 Steps in entering the variable declaration.................................................................................. 5-8
5.6.6 Default variables ........................................................................................................................ 5-9
5.6.7 Interaction between variable declarations and instructions ..................................................... 5-12
5.6.8 Interaction between variable declarations and current parameter assignments ..................... 5-13
5.7 Programming the structure of a state graph ............................................................................ 5-14
5.7.1 Elements of a state graph ........................................................................................................ 5-14
5.7.2 Rules for the structure of state graphs and groups.................................................................. 5-15
5.7.3 Options of aligning graphic objects.......................................................................................... 5-15
5.7.4 States ....................................................................................................................................... 5-16
5.7.4.1 Steps in inserting states........................................................................................................... 5-17
5.7.4.2 Assigning the state name, number and comment ................................................................... 5-17
5.7.4.3 Assigning state features........................................................................................................... 5-18
5.7.4.4 Handling states ........................................................................................................................ 5-19
Table of contents
S7-HiGraph V5.3
A5E00303611-01 ix
5.7.5 Transitions................................................................................................................................ 5-20
5.7.5.1 Steps in inserting transitions.................................................................................................... 5-21
5.7.5.2 Specifying the transition priority............................................................................................... 5-21
5.7.5.3 Assigning the transition name and comment........................................................................... 5-22
5.7.5.4 Assigning transition features.................................................................................................... 5-22
5.7.5.5 Handling transitions ................................................................................................................. 5-23
5.7.6 Permanent instructions ............................................................................................................ 5-25
5.7.6.1 Steps in inserting permanent instructions................................................................................ 5-25
5.8 Programming instructions ........................................................................................................ 5-26
5.8.1 Instructions in states and transitions / permanent Instructions................................................ 5-26
5.8.2 Instruction types....................................................................................................................... 5-27
5.8.3 Rules for entering STL instructions.......................................................................................... 5-28
5.8.4 Settings for STL Instructions.................................................................................................... 5-29
5.8.5 Steps in entering STL instructions ........................................................................................... 5-30
5.8.6 Programming with absolute or symbolic addresses ................................................................ 5-31
5.8.6.1 Entering symbols ..................................................................................................................... 5-32
5.8.6.2 Entering symbolic addresses in the program........................................................................... 5-32
5.8.6.3 Selecting the symbolic / absolute address format ................................................................... 5-33
5.9 Programming waiting, monitoring and delay times.................................................................. 5-34
5.9.1 Programming waiting times...................................................................................................... 5-34
5.9.1.1 Waiting times............................................................................................................................ 5-34
5.9.1.2 To program waiting times......................................................................................................... 5-34
5.9.2 Programming monitoring times................................................................................................ 5-36
5.9.2.1 Monitoring times....................................................................................................................... 5-36
5.9.2.2 To program monitoring times................................................................................................... 5-36
5.9.3 Programming delay times ........................................................................................................ 5-37
5.9.3.1 Delay times .............................................................................................................................. 5-37
5.9.3.2 To program delay times ........................................................................................................... 5-38
5.10 Programming operating modes................................................................................................ 5-39
5.10.1 Operating modes ..................................................................................................................... 5-39
5.10.2 Steps in programming operating modes.................................................................................. 5-39
5.11 Programming graph groups ..................................................................................................... 5-40
5.11.1 Graph groups ........................................................................................................................... 5-40
5.11.2 Steps in programming graph groups ....................................................................................... 5-42
5.12 Programming the exchange of messages between state graphs............................................ 5-43
5.12.1 Basics of exchanging messages.............................................................................................. 5-43
5.12.2 Basic procedure of message programming............................................................................. 5-44
5.12.3 Declaration of message variables............................................................................................ 5-44
5.12.4 Programming statements for messages.................................................................................. 5-45
5.12.5 Interconnecting incoming and outgoing messages.................................................................. 5-45
5.13 Viewing reference data ............................................................................................................ 5-47
5.13.1 Overview of available reference data ...................................................................................... 5-47
5.13.2 Generating and viewing reference data................................................................................... 5-48
5.13.3 Quick positioning to locations in the program.......................................................................... 5-48
5.13.4 S7-HiGraph-specific information in the reference data............................................................ 5-50
Table of contents
S7-HiGraph V5.3
x A5E00303611-01
5.14 Save ......................................................................................................................................... 5-51
5.15 Compilation .............................................................................................................................. 5-52
5.15.1 Compiler settings ..................................................................................................................... 5-53
5.16 Calling and loading the S7-HiGraph FC................................................................................... 5-54
5.16.1 Calling the FC in an S7 Program............................................................................................. 5-54
5.16.2 Example of an OB 1 with FC call ............................................................................................. 5-55
5.16.3 Requirements for downloading ................................................................................................ 5-56
5.16.4 Downloading the user program................................................................................................ 5-56
5.16.5 Downloading the FC and corresponding DB/diagnostic DB.................................................... 5-57
5.16.6 ONLINE delta downloads......................................................................................................... 5-57
5.17 Debugging the program........................................................................................................... 5-58
5.17.1 Monitoring the program status ................................................................................................. 5-58
5.17.1.1 Requirements for starting the program status monitoring function.......................................... 5-58
5.17.1.2 View in program status............................................................................................................. 5-59
5.17.1.3 Steps in viewing the program status........................................................................................ 5-61
5.17.2 Debugging using the STEP 7 debugging functions ................................................................. 5-62
5.17.2.1 Check Block Consistency......................................................................................................... 5-62
5.17.2.2 Monitoring and controlling variables ........................................................................................ 5-62
5.17.2.3 Evaluating the diagnostic buffer............................................................................................... 5-63
5.17.2.4 Evaluating CPU messages ...................................................................................................... 5-64
5.18 Printing ..................................................................................................................................... 5-65
5.18.1 Creating a program documentation ......................................................................................... 5-65
5.18.2 Steps in printing ....................................................................................................................... 5-66
5.18.3 Setting grayscale or color printing............................................................................................ 5-67
5.18.4 Setting the page format for printing.......................................................................................... 5-67
5.18.5 Setting up headers and footers................................................................................................ 5-68
5.18.6 Opening the print preview........................................................................................................ 5-68
5.18.7 Showing page frames .............................................................................................................. 5-68
5.19 Using data of older S7-HiGraph versions ................................................................................ 5-69
5.19.1 Converting HiGraph 2.6 / 2.7 programs................................................................................... 5-69
5.19.1.1 Converting individual graph groups ......................................................................................... 5-69
5.19.1.2 Converting projects .................................................................................................................. 5-70
5.19.2 Using programs created in S7-HiGraph V4.x / 5.0/V5.2.......................................................... 5-71
5.19.2.1 Defining the save format of new sources................................................................................. 5-72
5.19.2.2 Determining the current save format........................................................................................ 5-72
5.19.2.3 Converting sources to V5.3...................................................................................................... 5-72
5.19.2.4 Maintaining sources in their current format.............................................................................. 5-72
5.19.2.5 Converting source code from V5.3 down to V5.0/V5.2............................................................ 5-72
Table of contents
S7-HiGraph V5.3
A5E00303611-01 xi
6 Process error diagnostics ....................................................................................................................... 6-1
6.1 Standard diagnostics with the help of ProTool / ProAgent ........................................................ 6-1
6.1.1 Standard diagnostics functions.................................................................................................. 6-1
6.1.2 Tools for standard diagnostics................................................................................................... 6-2
6.1.3 Interaction between S7-HiGraph - AS - HMI.............................................................................. 6-3
6.1.4 Requirements of standard diagnostics ...................................................................................... 6-4
6.1.5 How to generate standard diagnostics data .............................................................................. 6-5
6.1.6 Output of messages to the message screen ............................................................................. 6-6
6.1.6.1 Message texts on message screens ......................................................................................... 6-7
6.1.6.2 How to define message texts in S7-HiGraph............................................................................. 6-9
6.1.6.3 To set the acknowledgment function ......................................................................................... 6-9
6.1.7 Output of initial and current values to the detail screen........................................................... 6-10
6.1.7.1 How to define the screen output of initial and current values.................................................. 6-11
6.1.8 Motion monitoring and control on the motion screen............................................................... 6-12
6.1.8.1 How to define the motion view for a state graph...................................................................... 6-13
6.1.8.2 How to define the motion view for an instance ........................................................................ 6-14
6.1.8.3 Example of the configuration of texts and addresses on the motion screen. .......................... 6-15
6.1.9 Visualization of units on the overview screen.......................................................................... 6-17
6.1.9.1 How to define the view of an instance unit .............................................................................. 6-17
6.1.9.2 How to define the view of a graph group unit .......................................................................... 6-17
6.1.10 Transition handling in ProAgent............................................................................................... 6-18
6.1.11 Programming guidelines for obtaining correct results in a ProAgent analysis ........................ 6-19
6.2 Diagnostics by means of format converter .............................................................................. 6-21
6.2.1 Interaction between S7-HiGraph, the AS and the OP ............................................................. 6-22
6.2.2 Message events....................................................................................................................... 6-23
6.2.3 Requirements of format converter diagnostics ........................................................................ 6-23
6.2.4 How you generate diagnostic data for format converter diagnostics....................................... 6-24
7 User program runtime on the PLC.......................................................................................................... 7-1
7.1 Rules for cyclic execution of a state .......................................................................................... 7-1
7.2 Overview of cyclic execution of a state...................................................................................... 7-2
7.3 Reaction on startup and hot restart ........................................................................................... 7-3
7.4 Reaction on POWER OFF / ON................................................................................................. 7-4
7.5 Reaction of default variables during load operations or at startup ............................................ 7-6
7.6 Memory requirements of the user program............................................................................... 7-6
8 STL language description....................................................................................................................... 8-1
8.1 STL instructions ......................................................................................................................... 8-1
8.2 Valid data types ....................................................................................................................... 8-10
Table of contents
S7-HiGraph V5.3
xii A5E00303611-01
9 Example configurations .......................................................................................................................... 9-1
9.1 "Drill unit" configuration, example .............................................................................................. 9-1
9.1.1 Learning objectives .................................................................................................................... 9-1
9.1.2 "Transfer line" automation task .................................................................................................. 9-2
9.1.3 Expansion with control and operating devices........................................................................... 9-3
9.1.4 Determining the function units to be controlled.......................................................................... 9-4
9.1.5 Assignment of function units and state graphs .......................................................................... 9-5
9.1.6 Creation of graph group ............................................................................................................. 9-6
9.1.7 Defining the program structure .................................................................................................. 9-8
9.1.8 Overview: State graph and graph groups for the drill unit ......................................................... 9-9
9.1.9 State graph for controlling the operation enable signal ........................................................... 9-11
9.1.10 State graphs for controlling the operating modes .................................................................... 9-13
9.1.11 State graph for coordination of the drill unit ............................................................................. 9-15
9.1.12 Motor state graph..................................................................................................................... 9-17
9.1.13 Status graph Valve_2E............................................................................................................. 9-19
9.1.14 Clamp state graph.................................................................................................................... 9-21
9.1.15 Compiler settings for the sample configuration........................................................................ 9-23
9.2 Example of the configuration "Drill unit with standard diagnostics" ......................................... 9-24
9.2.1 Configuring diagnostics for the "Operating modes" state graph.............................................. 9-24
9.2.2 Configuring diagnostics for the "Operation enables" state graph ............................................ 9-25
9.2.3 Diagnostic configuration in the motion state graphs................................................................ 9-26
9.2.4 Diagnostics configuration in graph groups............................................................................... 9-29
10 Control elements................................................................................................................................... 10-1
10.1 Calling up the shortcut menus ................................................................................................. 10-1
10.2 Tooltips..................................................................................................................................... 10-1
10.3 Symbols.................................................................................................................................... 10-3
10.3.1 Toolbar icons............................................................................................................................ 10-3
10.4 Keyboard control ...................................................................................................................... 10-5
10.4.1 Selecting menu commands with keystrokes............................................................................ 10-5
10.4.2 Moving the cursor in the text editor.......................................................................................... 10-6
10.4.3 Moving the cursor in dialog boxes ........................................................................................... 10-6
10.4.4 Selecting menu commands form the menu bar / pop-up menu............................................... 10-7
10.4.5 Selecting texts with key commands......................................................................................... 10-7
10.4.6 Accessing the help with key commands .................................................................................. 10-8
10.4.7 International/German keyboard layout..................................................................................... 10-8
11 Technical support ................................................................................................................................. 11-1
11.1 Further technical support ......................................................................................................... 11-1
11.2 Service & Support on the Internet ............................................................................................ 11-1
11.3 A&D Technical Support............................................................................................................ 11-2
11.4 Training Center ........................................................................................................................ 11-2
Glossary
Index
Table of contents
S7-HiGraph V5.3
A5E00303611-01 xiii
Tables
Table 8-1 Bit logic operations..................................................................................................................... 8-1
Table 8-2 Word logic operations ................................................................................................................ 8-2
Table 8-3 Time operations ......................................................................................................................... 8-2
Table 8-4 Counter instructions................................................................................................................... 8-2
Table 8-5 Load and transfer operations..................................................................................................... 8-3
Table 8-6 Comparison operations.............................................................................................................. 8-3
Table 8-7 Block calls .................................................................................................................................. 8-3
Table 8-8 Fixed point maths....................................................................................................................... 8-4
Table 8-9 Floating point (real number) arithmetic...................................................................................... 8-4
Table 8-10 Rotate and shift instructions....................................................................................................... 8-5
Table 8-11 Accumulator operation instructions............................................................................................ 8-5
Table 8-12 Conversion instructions.............................................................................................................. 8-6
Table 8-13 STL instructions, sorted by mnemonics..................................................................................... 8-6
Table 8-14 Valid data types ....................................................................................................................... 8-10
Table of contents
S7-HiGraph V5.3
xiv A5E00303611-01
S7-HiGraph V5.3
A5E00303611-01 1-1
Product overview
1
1.1 Overview of S7-HiGraph
S7-HiGraph enhances STEP 7 functionality with a graphic interface for programming state
graphs.
Mapping the process image to state graphs
State graphs represent an efficient tool for controlling and mapping SIMATIC objects. The
program structure is oriented on the technological objects of the process for easy
interpretation.
0
1
2
3
1 1
1 1
Valves with the states
Top and Bottom and
the movements Up and
Down
Representation of states
in a state graph
Movement
up
Up
Down
Top
Buttom
Down
Movement
down
Top
Advantages of the graphical layout
The program structure is shown and documented in graphic format. The clear graphic layout
facilitates service and maintenance and enhances modification options.
Reusing state graphs
Once created, the state graphs are always available for reuse in other applications and
central editing. This reuse feature is particularly practical when used in conjunction with
standardized function units, for example, valves or motors.
Product overview
1.2 S7-HiGraph programming language
S7-HiGraph V5.3
1-2 A5E00303611-01
1.2 S7-HiGraph programming language
Preliminary aspects: Creating images of technological units
Basic requirement in programming is to divide your automation task into several
technological function units. A functional unit may consist of a mechanical component (for
example, a valve), or represent a conceptional unit (for example, "operating mode control".)
The reaction of each functional unit is then described with the help of a state graph.
Structure of an S7-HiGraph program
Hierarchy of S7-HiGraph programs:
States and Transitions
State Graphs
Graph Groups
S7 Program
States
Defines the states a functional unit can assume in the process. A valve may assume the
"open" or "closed" state, for example.
Transitions
Transitions contain step conditions which must be satisfied in order to change a status.
State graphs
A state graph describes the reaction of each functional unit in the process. It usually contains
several states and transitions.
Graph groups
State graphs are organized in groups in order to generate a control program for the entire
process, based on the individual state graphs. These may correspond with the mechanical
functional units of a machine, for example. One of the state graphs within a group can be
defined as a coordinator.
State graphs can communicate by exchanging messages.
Product overview
1.2 S7-HiGraph programming language
S7-HiGraph V5.3
A5E00303611-01 1-3
S7 program
Blocks of the S7 program:
Function (FC)
A function (FC) is generated when a graph group is compiled
Data block (DB)
The DB is also generated during compilation. It contains the data of the various state
graphs.
Calling block (OB)
In order for the loaded S7-HiGraph program to be executed in the CPU, the S7-HiGraph
FC must be called in a cyclic block (for example, OB1.)
OB 1
Call the
HiGraph
FC
FC
Graph
group
DB
Data for
the state
graph
Product overview
1.3 Functions in S7-HiGraph
S7-HiGraph V5.3
1-4 A5E00303611-01
1.3 Functions in S7-HiGraph
Overview of tasks
S7-HiGraph provides various functions for handling your specific tasks. We distinguish the
following tasks:
Programming
Monitoring
Debugging
Diagnostics
Programming
Convenient engineering environment based on Windows standards.
Programming of actions in states and transitions in the STL programming language.
Call of STEP 7 code blocks (FC, SFC, FB, SFB with STL, LAD, FBD, or SCL instructions)
from the state graph
Programming of waiting, monitoring and delay times without using S7 timers: This allows
you to save S7 timers, which are available only in limited numbers on the CPUs.
The various timers have the following functions:
Waiting times delay processing of a status.
Monitoring times monitor the processing time of a state.
Delay times prevent a reaction of the CPU to short signal pulses.
Monitoring
You can program global monitoring functions for a state graph. Specific events (for example,
emergency off) can thus be monitored centrally, irrespective of the active state.
Debugging
A monitoring mode is available for debugging the system. This function can be used to
visualize the status of a functional unit at the time of its transition to the current state, and the
relevant step conditions. This enhanced transparency also facilitates online diagnostics
when the system is in run.
Process error diagnostics
S7-HiGraph contains an integral interface for process error diagnostics: Error states,
monitoring timeout and messages can be visualized on an HMI. This requires only slightly
more programming time.
Product overview
1.4 What's new in V5.3?
S7-HiGraph V5.3
A5E00303611-01 1-5
1.4 What's new in V5.3?
New functionality in V5.3
Version 5.3 of the S7-HiGraph programming software contains the following enhancements
or changes compared to V5.2:
Installation requirements
MS Windows 2000 Professional or MS Windows XP Professional.
STEP 7 V5.3 or higher.
New licensing concept
A new licensing concept is available, starting at S7-HiGraph V5.3. License agreements are
no longer granted by means of authorization, but rather by means of License Key. License
Keys are managed with the help of Automation License Manager. The AuthorsW program is
now obsolete
Printing in color
Users can now print S7-HiGraph documents in color.
Delay times
You can use delay times to prevent a reaction of the PLC to short signal pulses.
Modified step reaction when executing cyclic actions when RLO = 0
The compiler option "Cyclic actions with RLO=0" was tuned. This ensures that all signals set
while dwelling in a certain state are reset when this state is exited.
Session memory
Enhanced "Session memory" function:
Documents are opened with the saved screen settings when started in SIMATIC
Manager.
When the user sets the status mode, documents are reopened with the screen settings
saved for this status mode. Open documents remain open and are not changed.
Product overview
1.4 What's new in V5.3?
S7-HiGraph V5.3
1-6 A5E00303611-01
S7-HiGraph V5.3
A5E00303611-01 2-1
Installing
2
2.1 Automation License Manager
2.1.1 License agreements with Automation License Manager
Automation License Manager
Use of the programming software requires a product-specific License Key (license
agreement). Starting with S7-HiGraph V5.3, this key is installed using Automation License
Manager.
Automation License Manager is a software product of Siemens AG, and is a global system
tool for used to handle License Keys (technical license representatives.)
Automation License Manager is found:
on the S7-HiGraph or STEP 7 product CDs
as a download on the Internet pages of Siemens AG A&D Customer Support.
Automation License Manager provides an integrated Online Help system. You can call this
help after installation context-sensitive by pressing F1, or by selecting the Help > Help on
License Manager command. The Help system provides detailed information about the
functionality and handling of Automation License Managers.
Licenses
The STEP 7 program packages are protected by licenses which users need to obtain. A
license is issued for granting rights of use for relevant products. The representatives of these
rights are:
the CoL (Certificate of License) and
the License Key.
Certificate of License (CoL)
The "Certificate of License" included with the relevant product represents legal proof of the
rights of use. The relevant product my only be used by the licensee (CoL) or his
representatives.
Installing
2.1 Automation License Manager
S7-HiGraph V5.3
2-2 A5E00303611-01
License Key
A License Key is the technical representative of a license (electronic license stamp.)
SIEMENS AG issues a License Key for all software protected by legal license agreement. A
software can only be used if a corresponding license is found on a computer, and only in
accordance with the license agreement and conditions of use associated with this License
Key.
Users can store License Keys and transfer these between storage media as follows:
on License Key floppy disks,
on local hard disk drives and
on hard disk drives of computers on the network.
For further information on handling License Keys, please refer to the Automation License
Manager Online Help.
Note
You may use S7-HiGraph over a short period without License Key in order to get acquainted with
its user interface and functionality.
Unrestricted use in accordance with legal license agreements, however, is only possible after you
installed the License Key.
If you have not installed the License Key, you are requested at regular intervals to do so.
License types
Siemens AG distinguishes between the following user-oriented license types for its software
products. The behavior of the software is controlled by different License Keys for these
license types. The type of use is derived from the relevant Certificate of License.
License type Description
Single License Use of the software on any computer without time limit.
Floating License Software license obtained on a network ("remote" usage) without time limit.
Trial License The use of the software is restricted to:
a maximum period of 14 days,
a certain number of days, starting at initial use,
use for testing and validation (disclaimer of liability.)
Upgrade License An upgrade may require a specific system state:
An Upgrade License can be used to convert an "Old"Version x to a
Version >x+... license.
An upgrade may be required after an extension of data volumes.
Installing
2.1 Automation License Manager
S7-HiGraph V5.3
A5E00303611-01 2-3
2.1.2 Installing Automation License Manager
Installing Automation License Manager
Automation License Manager is installed by a Setup program. The installation software for
Automation License Manager is found on the S7-HiGraph or STEP 7 product CDs.
You can install Automation License Manager alongside with S7-HiGraph, or decide to do so
later.
Note
For detailed information on Setup procedures for Automation License Managers, refer to the
current readme.wri.
The Automation License Manager Online Help system provides all essential information on the
functionality and handling of License Keys.
Installing License Keys at a later time
When you start the STEP 7 software without having installed the License, the system
outputs a corresponding message.
Note
You may use software over a short period without License Key in order to get acquainted with its
user interface and functionality.
Unrestricted use in accordance with legal license agreements, however, is only possible after you
installed the License Key.
If you have not installed the License Key, you are requested at regular intervals to do so.
To install License Keys separately:
Installing License Keys from floppy disks
Installing License Keys by means of download from the Web (requires ordering)
Use of Floating License Keys available on the network.
For detailed information on procedures, refer to the Automation License Manager Online
Help You can call this help after installation context-sensitive by pressing F1, or by selecting
the Help > Help on License Manager command.
Note
License Keys can only be used under Windows 2000/XP if installed on a hard disk drive with write
access.
Floating Licenses can also be used via the network, that is, "remotely."
Installing
2.1 Automation License Manager
S7-HiGraph V5.3
2-4 A5E00303611-01
2.1.3 Rules for handling License Keys
Further information
You can open the Automation License Manager Online Help context-sensitive by pressing
F1, or by selecting the Help > Help on Automation License Manager command.
This help provides all information on the functionality and handling of License Keys.
Caution
Note the information on handling License Keys contained in the Online Help and readme.wri
for Automation License Manager. If neglected, you run the risk of irrevocably loosing your
License Keys.
Installing
2.2 Installing S7-HiGraph
S7-HiGraph V5.3
A5E00303611-01 2-5
2.2 Installing S7-HiGraph
2.2.1 Installing S7-HiGraph
Installation requirements
Operating system Microsoft Windows 2000/XP
SIMATIC STEP 7 basis package. For information on the version required, refer to the
readme.wri file
A PC or PG. For requirements, refer to readme.wri
A programming device (PG) is a special, compact Personal Computer for industrial use. It
is fully equipped for programming SIMATIC automation systems.
Storage capacity:
For free hard disk space requirements, refer to the "readme" file.
MPI interface (option):
The MPI interface between the engineering system (PG or PC) and the PLC is only
required when using MPI for communication with the PLC. You require either
a PC/MPI cable that is connected to the communication port of your device, or
an MPI module on your PG/PC.
Some PGs are equipped with an integrated MPI interface.
External prommer (option):
When using a PC, you only need an external prommer if you want to program EPROMs.
Installation procedure
S7-HiGraph contains a Setup program for automatic installation. Setup is executed using
standard Windows software setup procedures.
Setup is completely menu controlled.
Installing
2.2 Installing S7-HiGraph
S7-HiGraph V5.3
2-6 A5E00303611-01
2.2.2 Running Setup
Preparations for installation
Start Windows to run Setup
To run Setup from CD-ROM, place the CD-ROM into the CD-ROM drive of your PC.
Running Setup
To run Setup:
1. Open the "Control panel" in Windows, then double-click "Add/Remove Programs" to open
the software setup dialog box.
2. Follow the Setup instructions on the screen.
Setup guides you through the installation process. You can always select the next or
previous step.
Setup offers you various dialog boxes containing questions or options. Please read the
information below in order to be able to quickly and easily confirm the dialogs.
If an S7-HiGraph is already installed ...
if Setup finds an S7-HiGraph installation on your computer, it outputs a corresponding
message and the following options:
Cancel setup, in order to uninstall the old version of S7-HiGraph under Windows and then
run Setup again, or
Continue Setup and overwrite the old version.
You should uninstall any older version before you run Setup in order to maintain a clean
software structure. To simply overwrite the older version also has the disadvantage, that any
remaining old elements may not be removed when you uninstall it at a later time.
Installing
2.2 Installing S7-HiGraph
S7-HiGraph V5.3
A5E00303611-01 2-7
2.2.3 Installation information
About installing License Keys
Setup scans the hard disk drive to find a corresponding License Key. If a valid License Key
is not found, you are notified that the software can only be used with a License Key. You can
then choose to install the License Keys right away, or resume setup and install it at a later
time. In the first case, insert your License Key disk when Setup asks you to to so.
Setup errors
The following errors cancel Setup:
You more than likely have not started Setup under Windows if an initialization error
occurs when you try run Setup.exe.
Insufficient hard disk space: You need a sufficient amount of free space on your hard disk
drive (see the readme), depending on the scope of your installation.
Defective CD / disk: Please contact your local SIEMENS representative if you find a
defective CD / disk.
Operating error: Run Setup again and follow the instructions carefully.
At the end of installation...
A corresponding screen message informs you that Setup has successfully installed your
software.
If Setup has modified any DOS files, you are prompted to restart Windows. You can run S7-
HiGraph after the restart.
You can also run S7-HiGraph directly after the completion of Setup.
2.2.4 Uninstalling S7-HiGraph
Procedure:
Use the standard Windows uninstall procedure:
1. Open the "Control panel" in Windows, then double-click "Software" to open the software
setup dialog box.
2. Select S7-HiGraph from the software list. Click "Remove" to uninstall the software.
3. If the "Remove free file" dialog box appears, click "No" if you are uncertain.
Installing
2.2 Installing S7-HiGraph
S7-HiGraph V5.3
2-8 A5E00303611-01
S7-HiGraph V5.3
A5E00303611-01 3-1
Designing a program using the example of a drill
3
3.1 Welcome to the S7-HiGraph example for newcomers
This Getting Started shows you within one hour flat how to use S7-HiGraph to create a
program for the automation of the drilling machine described below.
Learning objectives
In the first step, you learn how to efficiently configure an S7-HiGraph program. In the next
steps you are introduced to all tasks you need to carry out in SIMATIC Manager and
S7-HiGraph:
Creating a program
Downloading a program to the CPU
Debugging a program
Storage location of the sample project
The correctly programmed "Zen03_02_HiGraph_Drillmac" project for this Getting Started is
included in your software package. After installation, you can find it in the STEP7\Examples
folder.
Designing a program using the example of a drill
3.2 Requirements for executing the sample program
S7-HiGraph V5.3
3-2 A5E00303611-01
3.2 Requirements for executing the sample program
Various conditions must be satisfied before you can start your specific tasks.
Programming the example
Hardware and software components required:
a programming device / PC
the STEP 7 basic package and the S7-HiGraph optional package.
Debugging the sample program
In order to download and debug the sample program, you also need the following
components:
either:
an AS with digital I/O module (8DI+8DO).
In this example we deploy an S7-300 with CPU 314. However, S7-HiGraph programs can
also be executed on an S7-400 automation system,
or:
S7-PLCSIM optional package for simulating an S7-300 / S7-400 CPU.
Designing a program using the example of a drill
3.3 Automation task drilling machine
S7-HiGraph V5.3
A5E00303611-01 3-3
3.3 Automation task drilling machine
Create a sample program for a drilling machine according to the following specifications:
Technology screen
Basic state
Functional diagram
Technology screen: Structure of the drilling machine
M
Drill motor on
Feedback:
- Drill running
- Drill stationary
Drill motor
Feed
Vice
Start button
Limit switch:
Drill at top
Raise drill
Lower drill
Limit switch:
Drill at bottom
Feedback:
Set tension reached
Basic state
Definition of the basic state of the drilling machine:
Drill motor is idle.
Feed / drill in top position.
No part clamped.
Designing a program using the example of a drill
3.3 Automation task drilling machine
S7-HiGraph V5.3
3-4 A5E00303611-01
Drilling sequence
The drilling sequence is divided into the following steps:
1. Insert the part, then press the Start button to run the machine
2. Clamp the part (until the set clamping pressure is reached)
3. The drill motor starts
4. Use the feed to lower the drill to the lower set position
5. Use the feed to raise the drill to the upper set position
6. Switch off the drill motor
7. Open the clamp
8. Remove the part
The function diagram below shows the drilling sequence:
1 2 3 4 5 6 7 8
Off
Running
Bottom
Step
Vice
Element
Start
Motor
Feed
State
On
Stationary
Top
Designing a program using the example of a drill
3.4 Steps in creating the "Drilling Machine" sample program
S7-HiGraph V5.3
A5E00303611-01 3-5
3.4 Steps in creating the "Drilling Machine" sample program
Overview of steps
The flow chart below illustrates the various steps. The various steps shown below are
described in detail.
Symbolic
programming?
Program design
- Design the structure of the complete program n
and of the individual state graphs
- Define plant signals
Program state graphs:
- Create
- Declare variable
- Insert states and transitions
- Enter actions and transition conditions
Create "HiGr_Bsp" project in the SIMATIC manager
Create symbol table
Program graph group
- Create
- Insert instances of state graphs
- Assign actual parameters
- Compile
Program OB1 with calling of the HiGraph FC
Download example program to the CPU and test it
Yes
No
Designing a program using the example of a drill
3.5 Step 1: Define the function units and state graphs
S7-HiGraph V5.3
3-6 A5E00303611-01
3.5 Step 1: Define the function units and state graphs
Follow these rules:
One state graph is required per function unit or task.
One state graph is usually installed for each mechanical component of a process.
State graphs are used for further functions, for example, control of operating modes or
operation enables.
One or several higher-priority state graphs are used to coordinate state graph groups.
This structure is created within the graph groups.
Procedure:
1. Divide the drilling machine into the following function units:
"Drilling motor"
"Feed" The feed function is implemented by means of a valve with two limit positions.
"Clamp"
2. Assign the following state graphs for controlling the function units:
"Motor"
"Valve_2E"
"Vice"
3. Use the "Drill" state graph for coordination
Designing a program using the example of a drill
3.5 Step 1: Define the function units and state graphs
S7-HiGraph V5.3
A5E00303611-01 3-7
State graph "Drilling"
2
2
1
1
1
1
1
1
1
1
1
1
0
0
0
0
3
3
1
M
Drill motor on
Feedback:
- Drill running
- Drill stationary
Drill motor
Feed
Drilling
Valve_2TP
Vice
Vice
Motor
Start button
State graphs for the individual functional units
Designing a program using the example of a drill
3.6 Step 2: Designing the state graph
S7-HiGraph V5.3
3-8 A5E00303611-01
3.6 Step 2: Designing the state graph
In this example, we are going to program the "Valve_2E" state graph. Further state graphs
required are included in your "ZEn03_01_HiGraph_Drilmac" sample project.
Requirements
The sample program is based on the following conditions:
The function unit on which the Valve_2E state graph is based is a valve unit with two
limit positions.
The solenoid valves only need to be operated for the motion phase. The valve remains in
the relevant limit position.
Defining elements of the function unit
Elements required in this example:
A solenoid valve for the "up" motion
A solenoid valve for the "down" motion
A limit switch for the "top" limit
A limit switch for the "bottom" limit
0 1 2 3 4 State
Movement up
Movement down
Top
Bottom
Top
Bottom
End
position
Up
Down
Defining the states
Define the valve unit states. The table below shows the names used in this example:
no. State Description
0 Initialization An initialization state is required in every state graph.
In this state it is possible to check whether the functional unit is in a defined
home position. If required, it can be returned to its initial position.
1 "Top" limit
position
Drill in the upper limit position
2 "Down" motion Drill moves down
3 "Bottom" limit
position
Drill in the lower limit position
4 "Up" motion Drill moves up
Designing a program using the example of a drill
3.6 Step 2: Designing the state graph
S7-HiGraph V5.3
A5E00303611-01 3-9
Defining the status change
Define the status change. Status changes required in this example:
The "Drilling" state graph determines the valve unit transition to the next state. For this
purpose it sends messages to the "Valve_2E."
When the valve reaches the limit, a message is returned to the "Drilling" state graph.
Designing the state graph
Create the state graph based on the earlier specifications:
0
4
1
2
3
lnitialization:
Action:
Step
condition:
Drill moves upwards:
Action:
Step
condition:
Drill moves downwards:
Action:
Step
condition:
Drill in upper end position:
Action:
Step
condition:
Drill in lower end position:
Aktion:
Step
condition:
Message "Drill at top" is
sent to the coodinating graph
ls the message "Lower" received
from the coordinating graph?
Message "Drill at bottom" is
sent to the coodinating graph
ls the message "Raise" received
from the coordinating graph?
State
State
State
State
State
None
None
Trigger feed
Top end position reached?
Trigger feed
Bottom end position reached?
Designing a program using the example of a drill
3.7 Step 3: Defining the system signals
S7-HiGraph V5.3
3-10 A5E00303611-01
3.7 Step 3: Defining the system signals
Requirements
After you have split the drilling process into its basic functions, you should define the
corresponding inputs and outputs for each state The concept is based on the technical
diagram and the flow chart
Follow these steps:
1. List the corresponding inputs and outputs of the drilling machine in an assignment table.
2. In addition to the absolute inputs and outputs, enter your symbolic names
(for example, I 0.4 "Tension_reached" )
3. You should also comment your program appropriately ("feedback for set part clamping
pressure reached", for example.)
Assignment table for the sample program
In the drilling machine example, we assume that the switches and contactors of the drilling
machine are controlled via the inputs and outputs of the digital I/O module of the S7-300
CPU. The I/O module used has 8 inputs and 8 outputs. The default values of the input and
output addresses of the module on slot 4 are: I 0.0 to I 0.7 and O 0.0 to O 0.7.
The resultant assignment table:
Address, absolute Address, symbolic Description
Inputs in the program
I 0.0 Drill_motor_running Feedback for "Drill running at set speed
I 0.1 Drill_motor_stopped Feedback for "Drill stopped
I 0.2 Drill_at_bottom Limit switch for "Drill in bottom position
I 0.3 Drill_at_top Limit switch for "Drill in top position
I 0.4 Clamping_pressure_reached Feedback message "Set part clamping pressure
reached"
I 0.7 Start_button Button for starting the drill
Outputs in the program
O 0.0 Drill_motor_on Switch drill motor on
O 0.1 Drill_Down Use the feed to move the drill into its bottom
limit position
O 0.2 Drill_Up Use the feed to raise the drill to the upper
limit position
O 0.3 Clamp_part Clamp / lock part at a set pressure
Designing a program using the example of a drill
3.8 Step 4: Create a "HiGr_Exp" project in SIMATIC Manager
S7-HiGraph V5.3
A5E00303611-01 3-11
3.8 Step 4: Create a "HiGr_Exp" project in SIMATIC Manager
Requirements
Prerequisite for programming with S7-HiGraph is a project for saving the data of your
S7-HiGraph program.
To create a project in SIMATIC Manager...
1. Select File > Wizard "New Project"
to open the STEP 7 wizard. This tool supports you in creating the project.
2. Enter the following information
Which CPU are you using in your project?
Specify your CPU. A CPU 314 is used in the included example.
Which blocks do you want to add?
Select OB1.
What is the name of your project?
Enter the name "HiGr_Exp."
Project structure
Projects for state graph programming are the same as other projects in STEP 7.
The STEP 7 Wizard now creates a root folder for the station you selected. This contains a
nested folder with the selected CPU. It contains the S7 program, including the block, symbol
and source folders.
An "S7 program" folder is automatically generated for each CPU you have assigned in your
project configuration. This folder is used to store the blocks, sources and symbols of the user
program.
To rename the S7 program:
1. In SIMATIC Manager, select the "S7 Program" folder.
2. Assign the name "Drilling machine" to the S7 program (menu command Edit>Rename.
Designing a program using the example of a drill
3.8 Step 4: Create a "HiGr_Exp" project in SIMATIC Manager
S7-HiGraph V5.3
3-12 A5E00303611-01
Structure of the sample project
The figure below shows the structure of the sample project in SIMATIC Manager.
Designing a program using the example of a drill
3.9 Step 5: Creating a symbol table
S7-HiGraph V5.3
A5E00303611-01 3-13
3.9 Step 5: Creating a symbol table
Because you are going to use symbolic addresses for programming, you should now create
a symbol table.
Procedure:
1. Open the symbol table in the "Drilling machine" folder by double-clicking the "Symbols"
folder.
2. Edit the table as shown in the figure below:
Symbol table
3.10 Step 6: Creating a state graph
In this introductory example, we are going to program only the "Valve_2E" state graph. The
state graphs also required are included in your "ZEn03_01_S7HiGraph_Drillmac" sample
project.
State graphs are created in the "Sources" folder of the S7 program
Procedure:
1. In SIMATIC Manager, open the "Sources" folder in the S7 program "Drilling machine".
2. Select Insert > S7 Software > Status Graph.
3. Name the created state graph Valve_2E.
Designing a program using the example of a drill
3.11 Step 7: Declaring the variables
S7-HiGraph V5.3
3-14 A5E00303611-01
3.11 Step 7: Declaring the variables
Variable overview in S7-HiGraph
Variables are declared directly in the variable overview of S7-HiGraph. The variable
overview contains various declaration sections. These already contain default variables
S7-HiGraph automatically enters in the declaration when a state graph is created.
Procedure:
1. In SIMATIC Manager, select the "Sources" folder and double-click "Valve_2E"
to start S7-HiGraph.
2. Click to open the variable overview. There you can view the default variables in
S7-HiGraph.
3. Select the relevant declaration section, then select Insert > Declaration line.
4. Change to the detail view and select the "Variables" tab.
5. Type in the variable name, the data type and the message type as shown in the table
below.
Declaration section Name Data type Message
IN Top Bool
Bottom Bool
OUT Up Bool
Down Bool
IN_OUT IM_Up Bool In
IM_Down Bool In
OM_Top Bool Out
OM_Bottom Bool Out
Filled out variable detail view
The figure below shows the filled out variable detail view with the selected declaration
section IN_OUT.
Designing a program using the example of a drill
3.12 Step 8: Inserting the states and transitions
S7-HiGraph V5.3
A5E00303611-01 3-15
3.12 Step 8: Inserting the states and transitions
Now insert the states and transitions for state graphs in the editing window as shown in the
figure below.
Procedure:
1. Select Insert > Status and then insert the states 1 to 4.
2. For precise positioning, select Options > Align.
3. Select Insert > Transition and then interconnect the states.
1
1
2
3
1 1
1
1
2
4
1
Movement up Movement down
Top
Bottom
lnit
Note
Always begin and end a transition in the center of a state circle. Only this method ensures
that the transition has a connection to the state. Transition ends which do not have a
connection to a state are identified by a small crossline. These are treated as special forms
of transitions (as Return or Any transitions).
Designing a program using the example of a drill
3.13 Step 9: Enter the state name
S7-HiGraph V5.3
3-16 A5E00303611-01
3.13 Step 9: Enter the state name
To improve the structural layout, each status is assigned a self-explanatory name:
Procedure:
1. Select the status, then select Edit > Object Properties.
This command can also be called with a right-click.
2. Type in a name in the "Name" input box.
The name is shown in a box next to the state.
3. Drag-and-drop the small box to a suitable position on the drawing area.
3.14 Step 10: Entering actions and transitions
You need to program the actions and transition conditions belonging to the state graphs.
Procedure:
1. In the first step, select state 4.
2. Next, open the detail view by selecting View > Details.
3. Select the Instructions tab.
4. Select the "Cyclic actions" instruction type on the left window pane.
5. Right-click and select "Insert."
A new statement line is inserted.
6. Select the new instruction and enter =Up on the right window pane. Always terminate a
statement with a semicolon.
7. Now, click all further states consecutively and enter the corresponding instructions as
shown in the figure below.
Note
STEP 7 works with a global set of valid keywords, e.g. "Down" for output bytes. If you
want to use this kind of string as an address, indicate it using the symbol ID #. The
symbol ID prevents the string from being recognized as a keyword.
8. Next, select the state 4 to state 1 transition.
9. Select the "Conditions" instruction type on the left window pane.
10. Right-click and select "Insert."
A new condition is inserted.
11. Enter the condition U Top and terminate the line with a semicolon.
12. Use the same procedure for all other transitions as shown in the figure below.
Designing a program using the example of a drill
3.14 Step 10: Entering actions and transitions
S7-HiGraph V5.3
A5E00303611-01 3-17
13. Select File > Save
1 1
1
1
1
1
2
3
4
1
0
? A Top;
Top
? A Bottom;
Bottom
Init
? A INIT_SD;
? A IM_Lower;
Movement down
C = Down;
C = OM_Bottom;
C = OM_Top;
? A M_Raise;
C = Up;
Movement up
Designing a program using the example of a drill
3.15 Step 11: Creating a graph group
S7-HiGraph V5.3
3-18 A5E00303611-01
3.15 Step 11: Creating a graph group
Overview
Graph groups are created in four separate steps:
Step What?
Preparation Copy further state graphs
This step is only required in this sample project: You successfully created the "Valve_2E" state graph. All
other state graphs are found in the included "ZEn03_01_HIGRAPH_DrilMac" sample project.
A Create the graph group
In the graph group, define the order in which the state graphs are called cyclically in the program. Graph
groups and state graphs are saved to the same folder.
B Insert and name the instances of the state graphs
The call of a state graph in a graph group is called an instance. Add the instances of the state graphs to
the graph group and assign meaningful names to them.
C Specify the run sequence
The order by which the instances are executed is determined in the run sequence.
Preparation: How to copy further state graphs
1. Change to SIMATIC Manager.
2. Copy the "Motor", "Vice" and "Drill" state graphs from the "ZEn03_01_HIGRAPH_DrilMac"
program.
3. Paste these graphs into the "Sources" folder of your program.
Partial step A: To create the graph group
1. In SIMATIC Manager, open the "Sources" folder in the S7 program "Drilling machine".
2. Select Insert > S7 Software > Graph Group.
3. Assign the name "Drilling_Machine" to the graph group you created and then open it with
double-click.
You now see an empty drawing area.
Partial step B: To insert and rename instances
1. Select Insert > Instance
2. On the next dialog box, select state graph "Valve_2E."
3. Place the instance onto the drawing area.
4. Repeat this operation to insert the instances of all four state graphs
5. Now select Edit > Object Properties to call the "Instance properties" dialog box and
assign meaningful names to the instances.
Designing a program using the example of a drill
3.15 Step 11: Creating a graph group
S7-HiGraph V5.3
A5E00303611-01 3-19
6. Enter the following names in the "Name" input box.
Instance of the state graph Name
Valve_2E Feed
Motor Drilling motor
Vice Clamp
Drill Drill
Partial step C: To define the run sequence
1. Select Edit > Run Sequence
2. Use the "Up" and "Down" buttons to set the run sequence:
Designing a program using the example of a drill
3.15 Step 11: Creating a graph group
S7-HiGraph V5.3
3-20 A5E00303611-01
Result
This is what your graph group looks like after you have completed the steps described
earlier:
Designing a program using the example of a drill
3.16 Step 12: Assigning the current parameters
S7-HiGraph V5.3
A5E00303611-01 3-21
3.16 Step 12: Assigning the current parameters
In the graph group, assign current parameters to the formal parameters of the instances.
To assign current parameters
Open the detail view by selecting View > Details , then select the "Current Parameters"
tab.
1. Select an instance and enter the current parameters listed below (shown in bold letters.)
Current parameters of the "Feed" instance
Area Name Data type Current parameter Message
IN Top Bool Drill_at_top
Bottom Bool Drill_at_bottom
OUT Up Bool Drill_Up
Down Bool Drill_Down
IN_OUT IM_Up Bool In
IM_Down Bool In
OM_Top Bool Drilling.IM_Top Out
OM_Bottom Bool Drilling.IM_Bottom Out
Current parameters of the "Drill_motor" instance
Area Name Data type Current parameter Message
IN Motor_running Bool Drill_motor_running
Motor_stopped Bool Drill_motor_stopped
OUT Motor_On Bool Drill_motor_on
IN_OUT IM_Motor_Start Bool In
IM_Motor_Stop Bool In
OM_Motor_running Bool Drilling.IM_Motor_running Out
OM_motor_stopped Bool Drilling.IM_motor_stopped Out
Current parameters of the "Vice" instance
Area Name Data type Current parameter Message
IN Pressure_reached Bool Clamping_pressure_reached
OUT Clamping Bool Clamp_part
IN_OUT IM_Clamping Bool In
IM_Release Bool In
OM_Clamped Bool Drilling.IM_Clamped Out
OM_Released Bool Drilling.IM_Released Out
Designing a program using the example of a drill
3.16 Step 12: Assigning the current parameters
S7-HiGraph V5.3
3-22 A5E00303611-01
Current parameters of the "Drilling" instance
Area Name Data type Current parameter Message
IN Start Bool Start_button
IN_OUT OM_Motor_Start Bool Drill_motor.IM_Motor_Start Out
OM_Motor_Stop Bool Drill_motor.IM_Motor_Stop Out
IM_Motor_running Bool In
IM_Motor_Stopped Bool In
OM_Lowering Bool Feed.IM_Down Out
OM_ Raising Bool Feed.IM_Up Out
IM_Bottom Bool In
IM_Top Bool In
OM_Clamping Bool Vice.IM_Clamping Out
OM_Release Bool Vice.IM_Release Out
IM_Clamped Bool In
IM_Released Bool In
Designing a program using the example of a drill
3.16 Step 12: Assigning the current parameters
S7-HiGraph V5.3
A5E00303611-01 3-23
Result
Structure of the graph group after you have entered the current parameters:
Designing a program using the example of a drill
3.17 Step 13: Compiling the graph group
S7-HiGraph V5.3
3-24 A5E00303611-01
3.17 Step 13: Compiling the graph group
Procedure:
1. Select Options > Settings Drilling Machine , then select the "Compile" tab.
2. Enter the name of the blocks to be generated. Use symbolic names in this example.
Symbolic name of the FC: GG_Drilling_Machine
Symbolic name of the DB: DB_GG_Drilling_Machine
3. Set the "Cyclic actions with RLO = 0" option.
4. The remaining options do not have to be changed.
5. Select File > Compile
Result
This action compiles the graph group.
Designing a program using the example of a drill
3.18 Step 14: Programming OB1
S7-HiGraph V5.3
A5E00303611-01 3-25
3.18 Step 14: Programming OB1
In order to process the S7-HiGraph program for the drilling machine in the automation
system, it must be called in OB1
Initialization of the state graphs
The state graphs in the graph group are initialized by the call of OB1.. The initialization is
performed by means of the "INIT_SD" parameter which is contained in every graph group.
Configure this parameter so that signal "1" is set after the control system is switched on, and
"0" signal is set in the subsequent cycles. The signal can be generated based on the OB1
start info (#OB1_SCAN_1 variable) and stored in a temporary variable of OB1.
You program OB1 in the LAD/STL/FBD editor of the STEP 7 basic package.
Follow these steps:
1. Open OB1 in the LAD/STL/FBD editor
2. Declare a "Startup" variable of the data type BOOL.
3. Program the call of the S7-HiGraph FC as shown in the figure below.
4. Select File > Save
Designing a program using the example of a drill
3.18 Step 14: Programming OB1
S7-HiGraph V5.3
3-26 A5E00303611-01
Representation of OB1
Designing a program using the example of a drill
3.19 Step 15: Downloading the user program
S7-HiGraph V5.3
A5E00303611-01 3-27
3.19 Step 15: Downloading the user program
You have to download the full Drilling_Machine user program (OB 1, FC, DB) to the CPU of
the automation system using SIMATIC Manager.
Procedure:
1. Set the CPU to STOP
2. In your project HiGr_Exp, open the CPU you assigned to the user program.
3. Open the S7 program and select the "Blocks" folder.
4. Select PLC > Download
3.20 Step 16: Debugging the user program
You need to debug the program before you release it for runtime.
Follow these steps:
1. Set the CPU to RUN.
2. Open the graph group and select Debug > Monitor . You now see information on
processing the graph group. The current state of each instance is shown.
3. Select an instance, then select Edit > Open Object.
The instance is opened ONLINE, including the following information:
The active state is highlighted in color.
The transition which lead to this state and the last active state are highlighted by
shading
A table opens with detailed status information on the highest-priority transition
outgoing from the active state.
4. Disable the Debug > Monitor function to terminate monitoring mode.
Designing a program using the example of a drill
3.20 Step 16: Debugging the user program
S7-HiGraph V5.3
3-28 A5E00303611-01
S7-HiGraph V5.3
A5E00303611-01 4-1
User interface
4
4.1 User interface
S7-HiGraph user interface
The following figure shows S7-HiGraph with a newly created state graph.
The S7-HiGraph user interface consists of various windows which you can hide or show as
required. The functions of the various views are described below.
Working Window
Variable
Overview
Details Window
Working window
You create the diagrams of state graphs and graph groups in the working window.
User interface
4.1 User interface
S7-HiGraph V5.3
4-2 A5E00303611-01
Variable overview
Enter the variable declaration of the processed state graph in the variable overview.
You are shown additional program elements:
Symbols from the symbol table
Preconfigured blocks from the block folder
Blocks from libraries.
You can open the window by selecting View > Variable Overview.
Detailed information about the declared variables and program elements are available in the
details view ("Variables" tab).
To open a comprehensive Help on declaring variables, select a declaration section or a
variable and then press F1.
Detail view
Select View > Details to open the detail view. This view contains all the relevant details you
require for programming. Information is distributed to the following tabs:
Tab Function
Application output The "Application Messages" tab shows error messages and warnings that occur during
compilation. This window is opened after each compiler run. The messages may relate to
errors in graph groups or in their state group instances.
Document output The "Document Messages" tab shows syntax errors found in the currently opened state
graph or graph group.
Instructions In the "Instructions" tab, you program the contents of states, transitions and permanent
instructions.
Current parameter In the "Current parameters" tab, you define the current parameters of instances.
Variables The "Variables" tab shows detailed information about the declared variables, based on your
selection in the variable overview. The following details may be shown:
on variables
on symbols from the symbol table
on preconfigured blocks from the block folder
on blocks from the libraries
You can select Insert > Declaration Line to declare new variables.
User interface
4.2 Customizing the working area
S7-HiGraph V5.3
A5E00303611-01 4-3
4.2 Customizing the working area
4.2.1 Arranging working windows
You can adapt the layout of windows opened with S7-HiGraph to suit your requirements.
The following functions are available.
Show / hide and move the variable overview and details view
You can select View to to show or hide the variable overview and details view.
In order to move these views, click the inner window edge and drag it to the desired
position.
Arranging several working windows
If several windows are opened, you can use the Window > Arrange menu command to
cascade them, position them horizontally or vertically next to each other.
Hiding / showing the status bar and toolbars
Select View > Status Bar or View > Toolbars.
4.2.2 Working with the session memory
S7-HiGraph can save the size and position of a window, the source file opened in it and the
relevant screen section settings and restore these at a later time.
What is saved?
The following window settings are saved:
Size and position of the working window
Visibility and position of the tool bar and status bar
Sources contained in the window
Zoom factor, grid, page frames
Visibility and position of the variable overview
Displayed active state of the source
User interface
4.2 Customizing the working area
S7-HiGraph V5.3
4-4 A5E00303611-01
Automatic saving and restoring the layout / contents of windows
Default setting of the S7-HiGraph session memory:
The window arrangement and content is automatically saved when you close S7-HiGraph
The saved window layout / content is automatically restored the next time you start S7-
HiGraph. Hence, you always start at the same position for your programming session,
and you are saved from having to open and position document windows manually.
To change this behavior:
1. Select File > Application Settings
2. Select the "General" tab.
3. Deactivate the option "When exiting the application, save position and window
arrangement".
Manual saving and restoring of the window layout/contents
You can also save the window settings manually:
1. Customize the working area layout to suit your requirements.
2. Select Window > Save Arrangement to save the current window settings and contents.
3. You can then restore your settings by selecting Windows > Restore Arrangement.
4.2.3 Working with the object-specific session memory
Beginning with V5.2, sources have the ability to save the window position and other window
properties as object-specific properties. You can customize the settings separately for each
source.
What additional information is saved?
In addition to the settings described in the "Session Memory" section, as of V5.2, sources
are saved in the settings as follows:
For graph group
Open instances, including their settings (zoom factor, grids, etc.)
Instances opened in status mode, including their settings (zoom factor, grids, etc.)
Visualization of external messages
For state graphs:
Visibility of features
Visibility of instructions / permanent instructions
Automatic saving and restoring of object window arrangements / contents
Default setting of the S7-HiGraph session memory:
The window arrangement is automatically saved when a document is saved.
The saved window arrangement is automatically restored when you open a document.
To change this behavior:
1. Select File > Application Settings
2. Select the "General" tab.
3. Activate or deactivate the corresponding options.
User interface
4.2 Customizing the working area
S7-HiGraph V5.3
A5E00303611-01 4-5
4.2.4 Setting the colors and fonts for the working windows
You can customize the text fonts and element colors in the working windows.
Setting colors
The color settings are globally valid for the applications
1. Select Options > Application Settings.
2. Select the "Colors" tab, then select the relevant colors for the various elements.
Customizing the font and font size
You can define these settings separately for each state graph:
1. Select Options > Settings for Graph Groups / State Graphs.
2. Select the "Fonts" tab, then select the relevant fonts for the various elements.
4.2.5 Enlarging and reducing the view
You can enlarge or reduce the view of the graphics elements by setting a zoom factor.
Entering a numerical value for the zoom factor
You can explicitly define a certain zoom factor.
1. Click the zoom box on the toolbar.
2. Select a zoom factor from the drop-down list.
Entering a relative zoom factor
Or you may use one of the following commands of the View menu:
Use the following menu command... ...for the following purpose
Zoom > Zoom In To enlarge the view step-by-step.
Zoom > Zoom Out To reduce the view step-by-step.
Zoom > Normal Size To restore the specified normal size.
Zoom > Zoom Factor... To enter a user-specific zoom factor.
Zoom > Area Used To select a zoom factor which displays all the
objects in the working window.
Zoom > Select Zoom Area To use the mouse to select an area you want to
enlarge.
Zoom > Apply to All Windows To apply the zoom factor of the active window to
all open windows.
User interface
4.2 Customizing the working area
S7-HiGraph V5.3
4-6 A5E00303611-01
4.2.6 Customizing the size of the drawing area
The drawing area is the area on which you can position objects. You can customize the
dimensions of this area.
Follow these steps:
1. Select Options > Settings for Graph Groups / State Graphs.
2. Set the required size (in mm) in the "Graphics" tab.
4.2.7 Setting the grid points
Setting a grid for the drawing area
Select View > Grid Points
Setting the grid points
1. Select Options > Settings for Graph Groups / State Graphs.
2. Make your settings in the "Graphic" tab.
4.2.8 Showing and hiding instructions or features
You can show or hide the following elements in order to optimize the graphic view of a state
graph:
Instructions
Permanent instructions
Features of states and transitions
Procedure:
Select View > Show With > Statement Lists / Features / Permanent Instructions.
S7-HiGraph V5.3
A5E00303611-01 5-1
Working with S7-HiGraph
5
5.1 Reusability of state graphs (type / instance concept)
Reusing state graphs
The state graphs you created for a certain functional unit can be reused at other program
points at which a similar functional unit is required.
All the state graphs which you have programmed within an S7 program are saved centrally
in the "Sources" folder. From there, you can add them as often as required to one or more
graph groups, and thus call them.
The call of a state graph in a graph group is called an instance.
Central modification of state graphs
State graphs can be edited centrally: All modifications of a state graph apply to all of its
instances.
Principle of reuse / central modification
To enable multiple reuse of state graphs, declare all addresses used in a state graph as
formal parameter (placeholder.)
Assign the current parameters (physical I/O, for example) to these formal parameters when
you insert the graph into a graph group. This allows you to assign each instance of a state
graph separate current parameters.
Working with S7-HiGraph
5.2 Steps in creating a program
S7-HiGraph V5.3
5-2 A5E00303611-01
5.2 Steps in creating a program
Steps in creating a program
The flow chart provides an overview of all necessary steps.
Create state graphs
Declare variables
Program states
Program transitions
Program permanent instructions
lnsert instances of state graphs
Create a graph group
Set the run sequence
Program messages
Assicn actual parameters
Save and compile
Working with S7-HiGraph
5.3 Setting up a STEP 7 project
S7-HiGraph V5.3
A5E00303611-01 5-3
5.3 Setting up a STEP 7 project
Before you start programming in S7-HiGraph, you first need to create a project and the
corresponding symbol table in SIMATIC Manager:
Creating a project
1. In SIMATIC Manager, select File > New > Project.
2. Enter a name for the project and open it.
Creating a symbol table
If you want to use symbolic addresses for programming, it is advisable to create the symbol
table before you start programming.
1. Open the symbol table of your S7 program in SIMATIC Manager.
2. Enter the required symbols in the table.
Note
STEP 7 provides a Wizard which helps you in creating a complete project structure. Select
File > Wizard "New Project" to open the Wizard.
5.4 Starting S7-HiGraph
Starting it from the Windows user interface
After you have installed the software on your programming device/personal computer, you
can call up the S7-HiGraph via the "Start" command button on the Windows task bar in
(entry under "SIMATIC/STEP 7").
Starting S7-HiGraph from SIMATIC Manager
In SIMATIC Manager, you can also start S7-HiGraph by double-clicking a graph group or a
state graph in the "Sources" folder.
Working with S7-HiGraph
5.5 Creating and opening state graphs
S7-HiGraph V5.3
5-4 A5E00303611-01
5.5 Creating and opening state graphs
Creating state graphs
You can create state graphs either in SIMATIC Manager or in S7-HiGraph.
In the application ..proceed as follows:
SIMATIC Manager
1. Open the "Sources" folder in your S7 program.
2. Select Insert > S7 Software > Status Graph.
S7-HiGraph
1. Select File > New State Graph.
The New dialog box opens.
The source file of your S7 Program is already selected and the state
graph has already been entered as object type.
2. Type in the desired name in the "File name" input box and confirm
your entries with "OK."
A new state graph contains an initial state, a startup transition and the permanent
instructions list.
Opening state graphs
You can open state graphs either in SIMATIC Manager or in S7-HiGraph.
In the application ..proceed as follows:
SIMATIC Manager
1. Open the "Sources" folder in your S7 program.
2. You can open existing state graphs in this folder with double-click.
S7-HiGraph
1. Select File > Open.
2. On the next dialog box, select the "Sources" folder of your S7
program.
3. Select the "State graph" from the "Object type" selection box.
4. Type in the relevant name in the "File name" input box and confirm
your entries with "OK."
Working with S7-HiGraph
5.6 Declaring variables
S7-HiGraph V5.3
A5E00303611-01 5-5
5.6 Declaring variables
5.6.1 Meaning of the variable declaration
Definition
A variable is a dynamic program value (parameter.) All variables used in a block must be
declared separately. This variable declaration represents the definition.
In the variable declaration, the user determines that a parameter is a variable, and specifies
its type by assigning it to a data type. The declaration reserves sufficient memory in the data
block.
Meaning of the variable declaration in S7-HiGraph
Define all parameters used in a state graph as variables, so that you can reuse the state
graphs without having to adapt the parameters.
These are in particular:
Input, output and in-out parameters of the state graph.
These parameters form the "interface" used in the program for calling the state graph.
Parameter used by the state graph to exchange messages.
Further variables you may want to use for programming
Working with S7-HiGraph
5.6 Declaring variables
S7-HiGraph V5.3
5-6 A5E00303611-01
5.6.2 The variable declaration view
The variable declaration consists of the variable overview and of the variable detail view.
You can be show or hide these views by calling the View menu.
Variable overview
The variable overview is always located on the left side of the working area. This area shows
the declaration sections (IN, OUT, IN_OUT, STAT).
It also shows elements of the current project, for example, the symbol table and blocks of the
block folder and libraries.
Working with S7-HiGraph
5.6 Declaring variables
S7-HiGraph V5.3
A5E00303611-01 5-7
Variable detail view
Select the variables tab in the detail view to view details about the declared variables,
based on your selection in the variable overview.
5.6.3 Declaration sections
Sections in the variable declaration
The variable declaration is organized by the following declaration sections:
Declaration section Meaning
IN Contains the input parameters of the state graph and the
default "AutomaticMode and "ManualMode variables.
OUT Contains the output parameters of the state graph.
IN_OUT Contains the in/out parameters of the state graph. Parameters
you want to use to exchange messages have to be declared in this section.
STAT Contains the static variables which are not used as formal parameters. The variables are
allocated directly in the data block. These are:
Default variables of S7-HiGraph. These cannot be edited.
User-specific local static variables.
Working with S7-HiGraph
5.6 Declaring variables
S7-HiGraph V5.3
5-8 A5E00303611-01
5.6.4 Information in the variable detail view
Information in the variable detail view
The variable detail view contains information in various columns
The table below shows these columns and their meaning:
Column Meaning Possible values Default
Name Symbolic name of the
variable
Variable
naming conventions:
Valid characters:
letters, numerals and
the underscore (_).
A name always begins with a letter or
an underscore.
A name may not be delimited with an
underscore character.
Two consecutive underscore characters
are not permitted.
Keywords are not allowed
-
Data type Data type of the variables BOOL, INT, WORD, etc. (a selection is
offered)
BOOL
Message type Messages are used to coordinate
state graphs. Messages must be
declared in the IN_OUT declaration
section. The "Message type"
column therefore appears only in
this section.
IN for incoming messages, OUT for
outgoing messages.
-
Comment Comment on
variable documentation
Can be edited freely -
5.6.5 Steps in entering the variable declaration
Procedure:
1. Select the relevant declaration section from the variable overview.
2. Type in the variable name in the "Name" column of the detail view.
You can choose one of two options:
Enter the name in the last free line.
Select New Declaration Line from the shortcut menu, then add a new line at any
position for entering the name.
3. Press [ENTER].
This confirms your entries and adds an empty line to the variable declaration.
4. A further variable name can now be entered in the new line.
5. The "Data type" BOOL is entered automatically. To specify a different data type for the
variable, click the arrow in the "Data type" column, then select a data type from the drop-
down list.
Working with S7-HiGraph
5.6 Declaring variables
S7-HiGraph V5.3
A5E00303611-01 5-9
5.6.6 Default variables
Use of default variables:
Programming in S7-HiGraph is facilitated by a number of default variables.
These are variables which you can
dynamically assign values in the program
and request their values.
Declaring the default variables
These variables are entered automatically in the variable declaration when a state graph is
created. You can neither rename, nor delete these variables, nor change their data type.
Functions of the various default variables
Available default variables:
Default
variables
Meaning
Declaration
section
Data
type
Assigned by
user
Name in
HiGraph
V2.7
ManualMode Input variable for
setting manual
mode.
If this variable carries a "1" signal
, only the transitions
with the "Manual"
attribute are checked.
The variable may not
carry a "1" signal
at the same time as
AutomaticMode.
IN BOOL x BA_MANUAL
AutomaticMode Input variable for
setting auto
mode.
If this variable carries a "1" signal
, only the transitions
with the "Auto"
attribute are checked.
The variable may not
carry a "1" signal
at the same time as ManualMode.
IN BOOL x BA_AUTO
INIT_SD The INIT_SD variable serves
as startup parameter. When
the variable carries a "1" signal
, a startup is
signaled to the
state graph.
STAT BOOL x STARTUP
CurrentState Current state STAT WORD CURRENT
Working with S7-HiGraph
5.6 Declaring variables
S7-HiGraph V5.3
5-10 A5E00303611-01
Default
variables
Meaning
Declaration
section
Data
type
Assigned by
user
Name in
HiGraph
V2.7
This variable
can be read
in conditions. It contains the
number of the current
state. *
_STATE
PreviousState Previous state
This variable
can be read
in conditions. It contains the
number of the last active
state. *
STAT WORD LAST_
STATE
StateChange State transition
This variable
can be read
in conditions. It carries a 1 signal in
those cycles in which a state
transition takes place. In all other
cycles it carries the signal 0.*
STAT BOOL STATUS
_CHANGE
ST_Expired Monitoring time expired
This variable
can be read
in conditions. *
STAT BOOL ST_ERROR
ST_ExpiredPrev Monitoring time of the last
state has expired
This variable
can be read
in conditions *
STAT BOOL T_ERROR
_OLD
ST_Stop Monitoring time stopped
The monitoring time is
interrupted as long as
this variable carries a "1"
signal.
STAT BOOL x STOP_
WATCH
TIME
ST_CurrValue Monitoring time to go STAT DWORD
-
ST_Valid Monitoring time active
This variable is only of internal
significance
STAT BOOL
-
WT_Expired Waiting time expired
This variable
can be read
in conditions.
STAT BOOL -
WT_Stop Waiting time stopped
The waiting time is interrupted as long
as
this variable carries a "1"
signal.
STAT BOOL x STOP_
WAIT
TIME
WT_CurrValue Waiting time to go STAT DWORD -
Working with S7-HiGraph
5.6 Declaring variables
S7-HiGraph V5.3
A5E00303611-01 5-11
Default
variables
Meaning
Declaration
section
Data
type
Assigned by
user
Name in
HiGraph
V2.7
WT_Valid Waiting time active
This variable is only of internal
significance
STAT BOOL -
DT_Expired Delay time expired
This variable will only be created
when the first delay time is
configured.
STAT BOOL -
UsrMsgSend Message state active
This variable carries a "1" signal
when a message state is active
(only relevant for diagnostics with
format converter.)
STAT BOOL -
UsrMsgQuit Input variable for error/ message
acknowledgement (only relevant for
diagnostics with format converter).
IN BOOL X -
UsrMsgStat This variable is only of internal
significance (only relevant for
diagnostics with format converter).
STAT WORD -
* The section "Overview of cyclic execution of a state" explains in detail when and for which
period the variables are set.
Inactive variable
The following variables are inactive immediately after a new state graph has been created:
CurrentState
PreviousState
StateChange
WT_Stop
ST_Stop
DT_Expired
To enable the variables
Procedure:
1. Select the variable from the variable overview.
2. Select Edit > Object Properties
3. On the next dialog box, select the "Attributes" tab.
4. Set the value "true" at the "S7_active" attribute.
Working with S7-HiGraph
5.6 Declaring variables
S7-HiGraph V5.3
5-12 A5E00303611-01
5.6.7 Interaction between variable declarations and instructions
S7-HiGraph automatically applies the
variables from the variable declaration are used in the instructions you program in states and
transitions. Changes in the variable declaration therefore always have an effect on one or
more instructions. S7-HiGraph tracks such changes automatically in order to save you the
tedious task of tracking them by hand.
Effects of changes in the variable declaration:
Changes in the variable declaration have in particular the following effect:
Action in the variable declaration Reaction in the instructions
Correct change of a name without changing the
data type
The variable immediately appears in all instructions under its new name
Changing the data type Invalid instructions may become valid and, vice versa, valid instructions
may become invalid.
A valid name is replaced with an invalid name Instructions are not changed
Deleting a variable which is used in instructions Valid instruction becomes invalid
Working with S7-HiGraph
5.6 Declaring variables
S7-HiGraph V5.3
A5E00303611-01 5-13
5.6.8 Interaction between variable declarations and current parameter assignments
Interaction between variable declarations and current parameters
After you have inserted a state graph as an instance into a graph group, assign current
parameters to the variables used in the state graph.
Subsequent changes in the variable declaration may affect current parameter assignments
and, in the worst case, invalidate them.
Effects of changes in the variable declaration:
Changes in the variable declaration have in particular the following effects on state graph
instances:
Action in the variable declaration Reaction in the current parameter assignment
Correct change of a name without changing the
data type
The old name is retained in the current parameter assignment, but is
displayed in red. The new name is added, but is not assigned current
parameters. All you do now is to transfer the current parameter
assignment of the invalid name to the new name and then delete the
name marked in red.
Changing the data type Invalid assignments may become valid and valid assignments may
become invalid.
A valid name is replaced with an invalid name Assignment is not changed.
Deleting a variable which is used in instructions Valid assignment becomes invalid.
Note
Closed graph groups are ignored when the variable names are being adapted.
Working with S7-HiGraph
5.7 Programming the structure of a state graph
S7-HiGraph V5.3
5-14 A5E00303611-01
5.7 Programming the structure of a state graph
5.7.1 Elements of a state graph
Elements of a state graph
Elements in the graphic representation of a state graph:
States (1)
Transitions (2)
Permanent instructions (3)
Instructions in states or transitions (4)
The figure below shows an example of the structure and elements of a state graph.
5
1
1
1
1
1
1
1
1
2
2
2
0
4
3
2
Permanent lnstructions
A Cond 1;
A Cond 2;
= Conditoin;
A l 1.1;
A l 1.2;
A l 1.3;
=M1.1;
R Q1.0
? A lNlT_SD;
Start
? U M 1.1;
! R M 1.1;
? A Conditoin;
! R Conditoin;
? A Cond 1;
! R Cond 2;
? A M 1.1;
! S Q 2.3;
Run
E R Q1.1
-C
E
-C
C
Working with S7-HiGraph
5.7 Programming the structure of a state graph
S7-HiGraph V5.3
A5E00303611-01 5-15
5.7.2 Rules for the structure of state graphs and groups
Data volume
State graphs and graph groups must conform to the following data volume:
Maximum number of elements in a state graph:
4090 States
4090 Transitions
A graph group may contain up to 255 instances.
Required memory space
CPU memory requirements for S7-HiGraph programs are determined by the number of
states, transitions and instances. For further information, refer to "Memory requirements of
the user program."
See also
Memory requirements of the user program (Page 7-6)
5.7.3 Options of aligning graphic objects
Using the grid
The grid serves as an aid for the precise alignment and positioning of objects. To use the
grid:
Function Menu command
Setting a grid for the drawing area View > Grid
Setting the grid points Options > Settings for Graph Groups / State Graphs
Moving selected objects to the next grid
position
Options > Align to Grid
Automatic alignment of inserted or moved
objects to the grid
Options > Snap to Grid
Aligning to other objects
The following menu commands facilitate symmetrical alignment of elements:
Function Procedure
Aligning several objects to a common
vertical or horizontal position
Options > Align > To Object > Vertically/Horizontally
To align objects with even spacing Options > Align > To Distance > Vertically/Horizontally
To place an object before or after another
object
Options > Forwards or Options > Backwards
Working with S7-HiGraph
5.7 Programming the structure of a state graph
S7-HiGraph V5.3
5-16 A5E00303611-01
Layout on the page
You can show the print page frames while drawing if you want to adapt the layout of the
state graphs or graph groups to the format of the future print page.
Function Menu command
Showing the print page frames View > Print Page Frame
To center a selected object or group of
objects exactly to the nearest print page.
Options > Align > To Page
Aligning lines
Transition and message lines do not always have to follow a straight course. If the graphics
are complex, bending the lines may give you a better overview.
1. Lines can be kinked by clicking the square in the line middle and dragging it in any
direction.
Whenever you kink a line, it is separated into two sections. Further nodes appear at the
center of each line segment.
2. Click these nodes to kink the line segments once again.
3. Select Options > Straighten Line to straighten the lines again or delete individual nodes.
5.7.4 States
Definition
A state represents a programmed unit of a state graph. It represents the state a controlled
technological function may assume. Only one state of the state graph is active during
program execution.
Initial state
The initial state represents a special form of a state. It determines which state a functional
unit should assume at power on. Each state graph requires an initial state.
In the initial state it is possible to check whether the functional unit is in a defined initial
position. If required, it can be returned to its initial position.
Instructions in states
A states is assigned instructions which are executed when it is active. The time of execution
of an instruction can be defined: At the entry into a state, when dwelling in a state, or when
leaving a state.
Visualization in the state graph diagram
A state is indicated as a circle. Each state of a state graph is assigned a unique number. You
can also assign names to the states in order to improve the view.
Working with S7-HiGraph
5.7 Programming the structure of a state graph
S7-HiGraph V5.3
A5E00303611-01 5-17
5.7.4.1 Steps in inserting states
Procedure:
1. Open a state graph window.
2. Select Insert > State.
The cursor then changes its shape to assumes an inserting function.
3. Click the relevant insert position.
4. Add further states.
5. Press ESC to exit insertion mode and return to editing mode.
5.7.4.2 Assigning the state name, number and comment
State properties
You can assign the following properties to the states. These do not have any influence on
program runtime.
State name
The state name is indicated in the instruction table of the state. These names are also
indicated in the context of process error diagnostics.
Status number
State graphs with successive numbering require the least memory. Inserted states are
automatically assigned successive numbers. However, gaps in the numbering may
develop when you delete states. In this case, you can change the numbering in order to
eliminate these gaps.
Status comment
A well commented user programs is easier to interpret and to maintain.
Assigning names, numbers and comments
1. Select a status.
2. Select Edit > Object Properties
3. On the next dialog box, enter the state name, number and comment.
Working with S7-HiGraph
5.7 Programming the structure of a state graph
S7-HiGraph V5.3
5-18 A5E00303611-01
5.7.4.3 Assigning state features
Status features
You can assign features to states for the purpose of diagnostics.
Characteristic Function Abbreviation
Error Outputs an alarm message to the
diagnostics program
F
Message Outputs a status message to the
diagnostics program
M
Assigning features
1. Select a status.
2. Select Edit > Object Properties
3. On the next dialog box, select the relevant features.
Visualization of features
The figure below shows a state graph containing states which are assigned features.
(
0(
The F and M features may also be shown directly in the state circle.
1. Select Options > Application Settings.
2. Click the relevant option on the "Display" tab.
Working with S7-HiGraph
5.7 Programming the structure of a state graph
S7-HiGraph V5.3
A5E00303611-01 5-19
5.7.4.4 Handling states
Selecting
Select the state before you edit it. Options available:
Function Procedure
Selecting individual
states
Click the state.
Selecting several
states
1. Press CTRL and hold it down
2. Click the various states in successive order.
Selecting several
states using the lasso
function.
You can also select several states by using the lasso function.
1. Place the mouse pointer on the drawing area.
2. Keep the mouse button pressed and draw a line around the relevant
states.
Selecting elements for
copying
You can also use the lasso function to select elements for copying:
1. Place the mouse pointer on the drawing area.
2. Press SHIFT.
3. Keep the mouse button pressed and draw a line around the relevant
elements.
Move
You can move states within a state graph
1. Select one or several states.
2. Click one of the selected states.
3. Drag-and-drop the selected element(s) to the relevant position.
4. Select View > Update if the screen display was distorted by the move operation.
Copy
You can copy states within a state graph and to other state graphs.
1. Select one or several states.
2. Select Edit > Copy.
3. Select Edit > Paste. The cursor then changes its shape and assumes an inserting
function. Click with the insertion cursor on the relevant insert position on the drawing
area.
Cut
You can cut selected states to copy these to the clipboard and paste these into another
location.
1. Select a status.
2. Select Edit > Cut.
Delete
You can delete selected states without copying these to the clipboard.
1. Select a status.
2. Select Edit > Delete.
Working with S7-HiGraph
5.7 Programming the structure of a state graph
S7-HiGraph V5.3
5-20 A5E00303611-01
5.7.5 Transitions
Definition
A transition controls the transition between two states. Each transition is assigned conditions
which control the transition to the next state. A status transition is carried out if all conditions
of a transition are satisfied.
Transition priority
Several transitions can lead from one state. In this case the transitions are assigned
priorities. If the conditions of several transitions are satisfied, the transition with the highest
priority is executed, the highest possible priority being 1.
Transition types
Transition type Function Visualization
Normal transition A normal transition leads from one state to the
next state.
Any transition The Any transition leads from all states to a
target state. Any transitions are processed continuously, irrespective
of the current state of a state graph. They are used, for example, for
permanent monitoring of high-priority conditions (for example,
EMERGENCY-OFF.) If a monitoring event programmed in the Any
transition is triggered, the system branches to the target state.
If a state graph has several Any transitions, an individual priority is
assigned to each Any transition. The priority of the Any transitions
are evaluated separately from the priorities of other transitions: Any
transitions always take priority over normal transitions.
An Any transition which queries the predefined variable INIT_SD is
treated as a startup transition. It is used to initialize the state graph.
Return transition A Return transition leads from the current state
back to the previously active state.
Return transitions do not take priority over
normal transitions.
1
Working with S7-HiGraph
5.7 Programming the structure of a state graph
S7-HiGraph V5.3
A5E00303611-01 5-21
5.7.5.1 Steps in inserting transitions
Procedure:
1. Open a state graph window.
2. Select Insert > Transition.
The cursor then changes its shape to assumes an inserting function.
3. Click the start point of the transition.
4. Drag-and-drop the cursor to the destination.
5. Release the mouse button.
6. Add further transitions.
7. Press ESC to exit insertion mode and return to editing mode.
Transition types
The following transitions are created based on the position of their end points:
Transition type Placing
Normal transition between two states
Any transition pointing from any point of the drawing area to a state
Return transition outgoing from a state to any point of the drawing area
5.7.5.2 Specifying the transition priority
Transition priority
Several transitions can lead from one state. In this case the transitions are assigned
priorities. If the conditions of several transitions are satisfied, the transition with the highest
priority is executed, the highest possible priority being 1. The priority is indicated in a small
square at the transition arrow.
Defining the priority
S7-HiGraph determines transition priorities based on the order in which transitions were
created. To change an automatically set priority:
1. Select the transition.
2. Select Edit > Object Properties
3. Enter the priority on the next dialog box. Transition priorities do not have to be assigned
in successive order.
Working with S7-HiGraph
5.7 Programming the structure of a state graph
S7-HiGraph V5.3
5-22 A5E00303611-01
5.7.5.3 Assigning the transition name and comment
Transition name and comment
You can assign names and comments to the transitions. These do not have any influence on
program runtime.
Transition property Function
Transition name The transition name is indicated in the corresponding instruction table. The
name is also shown on a connected HMI.
Transition comment A well commented user programs is easier to interpret and to maintain.
The comments are also shown on a connected HMI.
Procedure:
1. Select a transition.
2. Select Edit > Object Properties
3. On the next dialog box, enter the transition name and comment.
5.7.5.4 Assigning transition features
Transition features
You can assign transition features in order to program operating modes and evaluate waiting
times.
Characteristic Function Abbreviation
Manual Transition is executed only in manual mode H
Auto Transition is executed only Auto mode. A
Waits The waiting time you configured in the output state is
evaluated when executing a transition.
W
Error Identifies the transition as an error transition. Such a transition
is only used for documentation. It is not output to the HMI.
F
Assigning features
1. Select a transition.
2. Select Edit > Object Properties
3. On the next dialog box, select the relevant features.
Working with S7-HiGraph
5.7 Programming the structure of a state graph
S7-HiGraph V5.3
A5E00303611-01 5-23
Visualization of features
The figure below shows a state graph containing transitions which are assigned features.
1
2 3
1 1
1
A
WT T#500ms
E
MA
W
The abbreviations MA, A, W and E can also be displayed directly in the transition node.
1. Select Options > Application Settings.
2. Select the relevant option on the "Display" tab.
5.7.5.5 Handling transitions
Selecting
Select the transition before you edit it. Options available:
Function Procedure
Select individual
transitions
Click the transition.
Selecting multiple
transitions
1. Press CTRL and hold it down.
2. Click the various transitions in successive order.
Selecting several
transitions using the
lasso function.
You can also select several transitions by using the lasso function.
1. Place the mouse pointer on the drawing area.
2. Keep the mouse button pressed and draw a line around the relevant
transitions.
Selecting elements for
copying
You can also use the lasso function to select elements for copying:
1. Place the mouse pointer on the drawing area.
2. Press SHIFT.
3. Keep the mouse button pressed and draw a line around the relevant
elements.
Working with S7-HiGraph
5.7 Programming the structure of a state graph
S7-HiGraph V5.3
5-24 A5E00303611-01
Move
You can move complete transitions within a state graph
1. Draw a lasso around the entire transition.
2. Select Edit > Cut.
3. Select Edit > Paste.
The cursor then changes its shape and assumes an inserting function.
4. With the insertion cursor, click the relevant insert position on the drawing area.
Moving start or end points
You can move the start and end points of a transition in order to change the interconnections
between states.
1. Select the start or end point of a transition.
2. Drag-and-drop it to the relevant state.
Copy
You can copy transitions within a state graph and to other state graphs.
1. Select a transition by clicking the box in the center of the transition.
2. Select Edit > Copy.
3. Select Edit > Paste. The cursor then changes its shape and assumes an inserting
function. With the insertion cursor, click the relevant insert position on the drawing area.
Aligning transition lines
Transition lines do not always have to run along a straight course. If the graphics are
complex, bending the lines may give you a better overview.
1. Transition lines can be kinked by clicking the square in the line middle and dragging it in
any direction.
Whenever you kink a transition line, it is separated into two sections. Further nodes
appear at the center of each line segment.
2. Click these nodes to kink the line segments once again.
3. Select Options > Straighten Line to straighten the lines again or delete individual nodes.
Working with S7-HiGraph
5.7 Programming the structure of a state graph
S7-HiGraph V5.3
A5E00303611-01 5-25
5.7.6 Permanent instructions
Definition
Permanent lnstructions
C-
C
Permanent instructions are executed once per execution cycle of the state graph,
irrespective of the current state.
The following types of permanent instructions are available (refer to the sequence diagram in
the section "Cyclic processing of a state in the PLC"):
Instruction types ID Description
Preceding cyclic actions (permanent) (C-) Are always executed at the beginning of a
cycle.
Cyclic actions (permanent) (C) Are always executed at the end of a cycle.
Fields of application
In permanent instructions you can, for example, program the following operations centrally:
Calculation of process variables which you query at several points.
Acquisition and processing of events to which the system has to react, irrespective of the
current state (for example, monitoring of a safety guard.)
See also
Overview of cyclic execution of a state (Page 7-2)
5.7.6.1 Steps in inserting permanent instructions
Procedure:
Each state graph contains an instruction table titled "Permanent instructions." There you
enter the instructions.
1. Double-click in the "Permanent instructions" instruction table to open the Instructions
tab.
2. Select an instruction type in the left-hand section of the tab (preceding cyclic action or
cyclic action).
3. If there are no conditions yet, right click to open the context-sensitive menu and select
Insert to create these.
4. Enter the instructions in the right-hand window pane.
Working with S7-HiGraph
5.8 Programming instructions
S7-HiGraph V5.3
5-26 A5E00303611-01
5.8 Programming instructions
5.8.1 Instructions in states and transitions / permanent Instructions
Definition
Instructions represent process control commands. These are used to call blocks or control
their process I/Os, for example.
Instructions can be assigned to states or transitions. Instructions are executed when a
relevant state or transition is active.
You can program permanent instructions which are executed once in each state graph cycle,
irrespective of states or transitions.
Instruction table
Instructions appear in the state graph diagram in table format:
The figure below shows an instruction table which is assigned to a state. The various
elements are described in the paragraph below.
Information in the instruction table
The instruction table contains the following information:
0
E
E
C
X
S M7.4;
S Start;
S UP;
R M7.4;
Element Function
(1) Instruction blocks An instruction block represents a line in the instruction table.
It is advisable to install each instruction in its own block. However, you may also insert several
instructions into a shared block.
(2) Instruction type S7-HiGraph differentiates among several instruction types which determine more specifically
when an instruction is executed (for example, when entering, during or leaving the state.) The
instruction types are represented by the abbreviations E, C-, C and X.
Several instruction blocks of the same type may exist (for example, the example in the figure
contains two instruction blocks of Type E).
(3) (4) Instruction The second column contains the actual instruction. It consists of two elements:
An operation (3) which defines what the processor should do, for example, set (S) or reset
(R) a bit or assign a value (=).
An address (4) which defines what element the processor should use, for example, an
input or output (I x.y, O x.y) or a flag (Mx.y)
Working with S7-HiGraph
5.8 Programming instructions
S7-HiGraph V5.3
A5E00303611-01 5-27
5.8.2 Instruction types
Overview
The figure shows the instruction types available for states and transitions.
1
1
Possible instruction types in t
E S M7.4;
C- S M7.4;
C S M7.4;
X S M7.4;
WT T#500ms
MT T#500ms
Possible instruction types in the transition
? = M7.4;
! R M7.4;
DT T#500ms
Function of the instruction types
The various instruction types have the following functions:
Instruction type ID
Function Can be used in
Entry actions E actions which are carried out once when entering a state States
Preceding cyclic actions C- Actions executed while dwelling in a state before the
step transitions are checked and containing state-
specific logic operations for conditions.
States
Permanent instructions
Cyclic actions C Actions which are carried out while dwelling in a state
after the transitions have been checked
States
Permanent instructions
Exit actions X Actions which are carried out once when exiting a state States
Waiting times WT Specifies whether the control system is to dwell in a state
for a minimum period.
States
Monitoring times MT Specifies whether the duration of dwelling in a state is to
be monitored.
States
Delay times DT Defines the delay time for the action of a conditional
transition.
Transitions
Conditions ? These instructions describe the conditions which must be
satisfied before a status transition can take place.
Transitions
Transition actions ! These instructions are carried out once when the
transition is triggered.
Transitions
Working with S7-HiGraph
5.8 Programming instructions
S7-HiGraph V5.3
5-28 A5E00303611-01
5.8.3 Rules for entering STL instructions
Rules
The following basic rules must be observed when entering instructions in STL format:
Topic Rule
Syntax The syntax follows the rules for STL sources. For an exact description of the syntax refer to
the online help for STL references.
Lines Each instruction is written to a separate line.
Instruction blocks The instructions of type can be distributed to different instruction blocks in order to improve the
structure. This facilitates the automatic resetting of signals which were set while dwelling in the
state.
Semicolon Every line is terminated with a semicolon.
Upper case
/ Lower case
The program is not case-sensitive with respect to the entry of operations, symbols or absolute
addresses.
Addresses In order to ensure that state graphs can be used several times, you should only use declared
variables as addresses. After you inserted the state graph as an instance in a graph group,
you can assign symbolic or absolute addresses to these variables as current parameters.
RLO Processing of an instruction table always starts with RLO = 1.
Nesting stack Monitor the depth of the nesting stack yourself, because this is not checked during compiling.
The nesting stack may contain up to seven entries. A violation of this limit is not reported as an
error.
Indirect addressing Indirect addressing is not permitted.
See also
Overview of cyclic execution of a state (Page 7-2)
Valid data types (Page 8-10)
Working with S7-HiGraph
5.8 Programming instructions
S7-HiGraph V5.3
A5E00303611-01 5-29
5.8.4 Settings for STL Instructions
Setting the mnemonics
You have the following options of setting instruction mnemonics:
German (for example, E1.0)
English (for example, I 1.0)
Procedure:
1. Before you open an S7-HiGraph source in SIMATIC Manager, select Options > Settings
2. Set the mnemonics in the "Language" tab.
S7-HiGraph now interprets your entries in accordance with the mnemonics set.
Note
Please note that existing instructions are not automatically adapted to the new mnemonics
settings.
See also
Valid data types (Page 8-10)
Working with S7-HiGraph
5.8 Programming instructions
S7-HiGraph V5.3
5-30 A5E00303611-01
5.8.5 Steps in entering STL instructions
Procedure:
Enter the instructions as follows:
1. Double-click the element for which you want to program an instruction. This can be a
state, a transition or the "Permanent instructions" field.
The Instruction tab opens.
2. Select an instruction type in the left-hand section of the "Instructions" tab (for example,
entry action, cyclic action, etc.).
3. Determine an instruction block:
You can select an existing instruction block with a mouse click.
You can also select "Insert" from the shortcut menu to add a new instruction block.
4. Enter the instructions in the right-hand section of the "Instructions" tab.
5. In order to include symbolic names defined in the symbol table, select Insert > Symbol.
This opens a list of all symbols. Select the relevant symbol.
6. The instructions are shown in a table on your working window. Drag-and-drop this table
to a suitable position on the working window.
Syntax check
A syntax check is performed after you have concluded a line. The faulty line is highlighted in
red color, and the corresponding syntax error is described in the Document Message tab.
You can either eliminate the error immediately, or accept the faulty instruction and debug the
line later.
Overview of available instructions
An overview of all instructions available for use in S7-HiGraph is found under "STL
Language Description" in the "STL instructions" section.
See also
Valid data types (Page 8-10)
Overview of cyclic execution of a state (Page 7-2)
STL instructions (Page 8-1)
Working with S7-HiGraph
5.8 Programming instructions
S7-HiGraph V5.3
A5E00303611-01 5-31
5.8.6 Programming with absolute or symbolic addresses
Advantages of symbolic programming
You use addresses such as I/O addresses, memory bits, counters, timers, data blocks and
code blocks as current parameters for an S7-HiGraph program. You can address these
parameters in your program by using absolute addresses (for example, I 1.1, M 2.0, FB21.)
However, you considerably improve legibility of your programs by using symbolic names,
rather than absolute addresses (for example, "Motor_On" or other descriptions according to
one of the naming conventions used in your field of industry). This enables symbolic
addressing in your user program.
Absolute addressing
An absolute address consists of an address ID and an address (O 4.0, I 1.1, M 2.0, FB 21,
for example.)
Symbolic addressing
You achieve a clearer program layout and simplify troubleshooting by assigning symbolic
names to the absolute addresses.
STEP 7 can automatically compile the symbolic names into the required absolute addresses.
If you prefer using symbolic names to access inputs, outputs, flags, DBs, timers and
counters, you first need to enable symbolic addressing of these data by assigning symbolic
names to the absolute addresses.
You can assign address O 4.0 the symbolic name MOTOR_ON, and then use this as an
address in a program instruction, for example. Symbolic addressing lets you easily check the
consistency between program elements and components of the process control project.
Assignment of absolute and symbolic addresses in the symbol table
You assign symbolic names to the absolute addresses in the symbol table of your S7
program. There you can also assign comments to the symbols. The combination of short
symbols and more detailed comments facilitates the efficient creation of programs and well-
structured program documentation.
Note
For further information on symbolic programming, refer to the STEP 7 documentation.
Working with S7-HiGraph
5.8 Programming instructions
S7-HiGraph V5.3
5-32 A5E00303611-01
5.8.6.1 Entering symbols
Entering several symbols in the symbol table
1. In S7-HiGraph, select Options > Symbol Table.
2. In the symbol table, assign symbols to the absolute addresses.
Entering single symbols in the dialog box
You can also define individual symbols in an open graph group without starting the symbol
table. To do so:
1. Open the "Current parameter" tab.
2. Position the insert cursor on an entry in the "Current parameter" column.
3. Select Edit > Edit Symbols.
4. Now enter the following values:
absolute address of the symbol
data type of the address
name of the symbol.
Comment (optional).
5. Confirm your entries with OK. The entry is automatically added to the symbol table.
5.8.6.2 Entering symbolic addresses in the program
Selection list of symbolic addresses
You can open a selection list containing the symbols defined in the symbol table in order to
support programming and the assignment of current parameters. You can then click the
symbols to copy them directly to your program.
Procedure:
You can view the list of symbols using two different methods:
To open this list once, select Insert > Symbol (Ctrl + J).
To open this list automatically, select View > Show with > Symbol Selection.
The list opens automatically when you place the cursor in the column "Current parameter"
and enter a character.
Working with S7-HiGraph
5.8 Programming instructions
S7-HiGraph V5.3
A5E00303611-01 5-33
5.8.6.3 Selecting the symbolic / absolute address format
Available layouts
You can choose from three representations of shared addresses:
Layout System reaction to user input Example
Absolute addresses S7-HiGraph shows all addresses using their absolute address.
S7-HiGraph converts symbolic names you enter into absolute
addresses.
M1.0
Symbolic names S7-HiGraph shows all addresses using their symbolic name. S7-
HiGraph converts absolute address you enter into a symbolic
name.
Motor_on
Shown as entered S7-HiGraph does not perform a conversion -
Setting the layout
To set the "absolute addresses" format, set View > Show with > Absolute Addresses.
To set the "symbolic name" format, set View > Show with > Symbolic Addresses.
Reset these menu commands if you want to prevent a conversion in S7-HiGraph.
Working with S7-HiGraph
5.9 Programming waiting, monitoring and delay times
S7-HiGraph V5.3
5-34 A5E00303611-01
5.9 Programming waiting, monitoring and delay times
5.9.1 Programming waiting times
5.9.1.1 Waiting times
Definition
You can specify whether the control system is to hold a state for a minimum period before
checking the step transitions.
You can specify the length of the waiting time as a constant or as a dynamic value. By using
dynamic values (in the form of a formal parameter or a shared variable of the data type
TIME), you can implement different waiting times in the various instances of a state graph.
5.9.1.2 To program waiting times
Basic steps in programming waiting times
Waiting time programming is divided into two steps:
1. Defining the waiting time
2. Make allowances for the waiting time in the transition.
Step 1: Defining the waiting time
1. Select a status.
2. Open the detail view.
3. Select the Instructions tab.
4. Select the "Waiting time" instruction type on the left section of the tab.
5. Enter the length of the waiting time on the right section of the tab:
Enter constants based on the STEP 7 time constant syntax:
T#<const>
<const>= nD (n Days) nH (n Hours) nM (n Minutes) nS (n Seconds) nMS (n
Milliseconds), where n = number
For example:
T#3D4H2M1S44MS
T#2.5H
T#13S750MS
In order to define a dynamic value, enter a variable or shared variable declared for this
state graph.
Working with S7-HiGraph
5.9 Programming waiting, monitoring and delay times
S7-HiGraph V5.3
A5E00303611-01 5-35
Step 2: Make allowances for the waiting time in the transition.
Next, you assign the "Waiting" attribute to those transitions which are to evaluate the waiting
time:
1. Select the transition.
2. Select Edit > Object Properties
3. Set the "Waiting" attribute (check box).
4. Confirm your entry with OK.
Note
You can stop or interrupt the waiting time by setting the predefined variable WT_Stop.
See also
Overview of cyclic execution of a state (Page 7-2)
Working with S7-HiGraph
5.9 Programming waiting, monitoring and delay times
S7-HiGraph V5.3
5-36 A5E00303611-01
5.9.2 Programming monitoring times
5.9.2.1 Monitoring times
Definition
The monitoring time is used to monitor the time a control dwells in a certain state. The
physical time measured is the monitoring time. The monitoring time therefore continues to
run, even if cyclic execution of the state graph is interrupted (for example, at the change to
manual mode.)
Editing monitoring times
If you have specified a monitoring time and the respective state is not left within the specified
time, the program responds as follows.
The default "ST_Expired" variable is set.
An error message is output to the diagnostics program.
You can specify the length of the monitoring time in a constant or as dynamic values. By
using a dynamic value in the form of a formal parameter or shared variable of the data type
TIME, you can implement different monitoring times at the various instances of the state
graph.
5.9.2.2 To program monitoring times
Procedure:
1. Select a state.
2. Open the detail view.
3. Select the Instructions tab.
4. Select the "Monitoring time" instruction type in the left-hand section of the tab.
5. Enter the length of the monitoring time in the right-hand section of the tab:
Enter constants based on the STEP 7 time constant syntax:
T#<const>
<const>= nD (n Days) nH (n Hours) nM (n Minutes) nS (n Seconds) nMS
(n Milliseconds), where n = number
For example:
T#3D4H2M1S44MS
T#2.5H
T#13S750MS
In order to define a dynamic value, enter a variable or shared variable declared for this
state graph.
Note
You can stop or interrupt the monitoring time by setting the predefined ST_Stop variable.
See also
Overview of cyclic execution of a state (Page 7-2)
Working with S7-HiGraph
5.9 Programming waiting, monitoring and delay times
S7-HiGraph V5.3
A5E00303611-01 5-37
5.9.3 Programming delay times
5.9.3.1 Delay times
Definition
You can use delay times to prevent a reaction of the PLC to short signal pulses.
A transition with delay time does not switch immediately after its condition is satisfied.
Conditions must remain constant for the duration of a certain delay time before the transition
takes place.
Editing delay times
Delay times always apply to the current cycle. All delay times are reset when a state graph is
re-initialized.
Special features of the Any transitions
Special features of the Any transitions are:
Reaction of S7-HiGraph when a state graph has several Any transitions:
The delay time of an Any transition is reset immediately when an Any transition of the
same or higher priority is triggered.
Delay times at an Any transition are not evaluated in the following situation:
the next step of the Any transition is active
and
the "Trigger Any transition once only" is set.
Constant or dynamic delay times
You can specify the length of the delay time as a constant or as a dynamic value. By using a
dynamic value in the form of a formal parameter or shared variable of the data type TIME,
you can implement different delay times at the various instances of the state graph.
V5.3 memory format
Delay times are only known to state graphs in V5.3 memory format. The state graph is
automatically assigned memory format V5.3 when you program a delay time. The state
graph can not be down converted to V5.2 format.
Working with S7-HiGraph
5.9 Programming waiting, monitoring and delay times
S7-HiGraph V5.3
5-38 A5E00303611-01
5.9.3.2 To program delay times
Requirements
The following conditions must be satisfied in order to program delay times for a state graph.
The state graph is available in V5.3 format.
The state graph is available in V5.3 format, and the "Convert to V5.3" option is set in the
"Memory format" tab (application settings.)
Procedure:
1. Select a transition.
2. Open the detail view.
3. Select the Instructions tab.
4. Select the "Delay time" instruction type on the left section of the tab.
5. Enter the length of the delay time on the right section of the tab:
Enter constants based on the STEP 7 time constant syntax:
T#<const>
<const>= nD (n Days) nH (n Hours) nM (n Minutes) nS (n Seconds) nMS (n
Milliseconds), where n = number
For example:
T#3D4H2M1S44MS
T#2.5H
T#13S750MS
In order to define a dynamic value, enter a variable or shared variable declared for this
state graph.
See also
Determining the current save format (Page 5-72)
Working with S7-HiGraph
5.10 Programming operating modes
S7-HiGraph V5.3
A5E00303611-01 5-39
5.10 Programming operating modes
5.10.1 Operating modes
Definition
Operating modes define the method by which a machine or plant operates.
Operating mode Function
Auto mode Automatic program execution without operator intervention
Manual mode Manual program execution. The operator sets each status.
See also
Overview of cyclic execution of a state (Page 7-2)
Default variables (Page 5-9)
5.10.2 Steps in programming operating modes
Transition features
S7-HiGraph supports you in implementing the operating modes.
To do so, set the "Auto" or "Manual" transition attributes in the state graphs. These attributes
influence transitions to the next step as follows:
Transition features Behavior of the control system
Auto In addition to the transition conditions, the system evaluates a specific default variable
(AutomaticMode.)
A state transition takes place if
the transition conditions are satisfied
and the AutomaticMode variable has assumed the logical value 1.
Manual In addition to the transition conditions, the system evaluates a specific default variable
(ManualMode.)
A state transition takes place if
the transition conditions are satisfied
and the ManualMode variable has assumed the logical value 1.
No attributes
assigned
A status transition is executed place if the transition conditions are satisfied.
Working with S7-HiGraph
5.11 Programming graph groups
S7-HiGraph V5.3
5-40 A5E00303611-01
Assigning transition features
To assign the features:
1. Select a transition and then select Edit > Object Properties.
2. On the next dialog box, select the "Auto" or "Manual" features. Ensure that you explicitly
assign an operating mode to each transition. There is no default operating mode for
transitions.
Configuring the operating modes
You can implement various operating modes in your program by configuring higher-ranking
state graphs which control the operating modes and provide data to the AutomaticMode or
ManualMode variables.
Refer to the example for configuring operating modes in the "Notes on configuration" section.
5.11 Programming graph groups
5.11.1 Graph groups
Definition
A graph group contains a number of state graphs which can be compiled, downloaded and
saved.
Function of graph groups in the S7-HiGraph program
State graphs describe individual functional units of a machine. To describe an overall
machine or plant, you coordinate a number of state graphs in a graph group.
Graph groups define the run sequence of the state graphs
A graph group defines a sequential order of calls of state graphs executed cyclically in the
program. The call of a state graph is referred to as an instance. Instances are processed in
the PLC based on a default run sequence.
Working with S7-HiGraph
5.11 Programming graph groups
S7-HiGraph V5.3
A5E00303611-01 5-41
Example
The figure below shows a graph group with the instances of several state graphs:
See also
Reusability of state graphs (type / instance concept) (Page 5-1)
Working with S7-HiGraph
5.11 Programming graph groups
S7-HiGraph V5.3
5-42 A5E00303611-01
5.11.2 Steps in programming graph groups
Step 1: Creating the graph group
1. Select File > New Graph Group.
The New dialog box opens.
You selected the "Sources" folder of your S7 program and entered the "Graph group"
type under "Object type."
2. Enter a file name.
Step 2: Inserting instances
1. Select Insert > Instance
2. Select the relevant instance.
3. The instance is shown as a rectangular symbol on the working window.
4. Select Edit > Object Properties, then assign the instance a meaningful name in the next
dialog box. This will not affect the file name of the state graph.
Note
By double-clicking on an instance, you can conveniently open the corresponding state
graphs.
Note
A graph group may only contain instances of state graphs of the S7 program in which the
graph group is also located.
Step 3: Changing the run sequence
1. Select Edit > Run Sequence
2. The "Run sequence" dialog box indicates the current sequential order. Use the arrow
keys to change these.
The run sequence is indicated by a number in the lower right-hand corner of the
instances.
Step 4: Assigning current parameters
You now have to assign current parameters to the variables used:
1. Select an instance.
2. Enter the current parameters in the "Current parameters" tab
3. In order to use symbolic names defined in the symbol table as current parameter, select
Insert > Symbol.
See also
Programming with absolute or symbolic addresses (Page 5-31)
Working with S7-HiGraph
5.12 Programming the exchange of messages between state graphs
S7-HiGraph V5.3
A5E00303611-01 5-43
5.12 Programming the exchange of messages between state graphs
5.12.1 Basics of exchanging messages
Definition
Messages are used for communication between state graphs. One state graph sets a signal
that is received by another state graph. This is how state graphs can influence each others
runtime.
Message types
Message type Function
Internal message Communication between state graphs of a graph group
Communication takes place via a bit address in the S7-HiGraph DB.
External message Communication between state graphs of different graph groups or
between S7-HiGraph FCs and other STEP 7 programs.
Communication is carried out via a shared bit address which you
must provide yourself.
Display of messages
The signal exchange is clearly displayed in the graph group with arrows.
Working with S7-HiGraph
5.12 Programming the exchange of messages between state graphs
S7-HiGraph V5.3
5-44 A5E00303611-01
5.12.2 Basic procedure of message programming
Basic procedures for exchanging messages
A message is realized by means of a bit which is set by the sending state graph and
evaluated in the receiving state graph.
However, you do not address this bit directly, but you rather use one local variable each in
the two state graphs. This leads to a higher flexibility in multiple use (instantiation) of the
state graphs.
Steps in programming messages
You always have to perform the following steps to program messages:
1. In the send state graph, declare a variable with the message type "out."
2. In the receive state graph, declare a variable with the message type "in."
3. Next, program an instruction in the sending state graph that sets or resets the signal state
of the variable. In the receiving state graph, program a condition which scans the signal
state of the variable.
4. Now insert instances of the two state graphs into one or more graph groups.
5. You now only have to specify which variables are to communicate with each other. This is
achieved by means of assignments in the Current parameters tab.
5.12.3 Declaration of message variables
Procedure:
1. Open the relevant send state graph.
2. Declare an IN_OUT variable of the data type BOOL.
3. Assign the variable the message type "out.
To do so, click the types in the "Message type" column of the variable detail view, and
then select the type from the list.
4. Open the relevant receive state graph.
5. Declare an IN_OUT variable of the data type BOOL.
6. Assign this variable the message type "in."
Note
The names of the two variables do not have to match.
System attribute S7_message
When you set a message type you implicitly assign the system attribute S7_message to the
variable.
Working with S7-HiGraph
5.12 Programming the exchange of messages between state graphs
S7-HiGraph V5.3
A5E00303611-01 5-45
5.12.4 Programming statements for messages
Procedure:
1. In the state graph which is to send the message, program an instruction that assigns a
signal state to the declared variable. (for example, S Message_out.)
2. In the state graph that is to receive the message, program an instruction that evaluates
the signal state of the variable declared here (for example, U Message_in).
3. In the receiving transition, you can program an action to reset the respective bit once the
message is received.
5.12.5 Interconnecting incoming and outgoing messages
Requirements
To interconnect these messages, you first need to add the instances of the send and receive
state graphs to a graph group.
Procedure for internal messages
For internal messages, it is sufficient to tell the state graph where the message is to be sent.
1. Select the instance of the send state graph.
2. Open the "Current parameters" tab if necessary.
3. Select the sending variable from this tab.
4. Set the receiving variable as current parameter. Use the following syntax:
Name of the receiving state graph.Name of the message type IN
Example:StatusGraph_Y.Message_in
Note
You do not have to enter these names manually:
1. In the first step, select Insert > Symbol to open a list of state graphs containing incoming
messages.
2. Select a name from this list.
3. Enter the following information using the keyboard.
4. Again, select Insert > Symbol to open a list of incoming messages contained in the state graph.
5. Select a name from this list.
Working with S7-HiGraph
5.12 Programming the exchange of messages between state graphs
S7-HiGraph V5.3
5-46 A5E00303611-01
Procedure for external messages:
1. Select the instance of the send state graph.
2. Select the send parameter from the Current parameter tab, then enter a shared bit
address as current parameter (for example, DB10.DBx5.1).
3. Next, select the instance of the receiving state graph.
4. Assign the same shared bit address to the receiving parameter.
Result
The figure below shows a state graph sending an internal and an external message:
Working with S7-HiGraph
5.13 Viewing reference data
S7-HiGraph V5.3
A5E00303611-01 5-47
5.13 Viewing reference data
5.13.1 Overview of available reference data
You can generate and evaluate reference data in order to facilitate debugging and
modification of your program. These reference data are used, for example, as
overview of the entire user program
basis for debugging and changes
supplementation of the program documentation
Available reference data
The table below shows the reference data you can output:
Reference data Contents
Cross-reference Overview of addresses in the I, O, M, P, T, C and DB memory
areas in the program.
Program structure Call structure and overview of blocks within an S7 program and
their dependencies
Assignment list Shows the assignment for
inputs, outputs, memory bits
timers and counters
The overview of bit addresses in the I / O / M /timer / counter
memory areas used in the application program forms a vital basis
for troubleshooting or modifications.
Symbols not used Overview of all symbols defined in the symbol table, but not used
in the program.
List of addresses without symbol Overview of all absolute addresses in the program for which you
have not defined any symbols in the symbol table.
Note
For further information on this function, refer to the STEP 7 documentation.
Working with S7-HiGraph
5.13 Viewing reference data
S7-HiGraph V5.3
5-48 A5E00303611-01
5.13.2 Generating and viewing reference data
Automatic generation and update of reference data
You can generate or update reference data each time you compile a graph group.
1. Select Options > Graph Group Settings.
2. Open the "Compile" tab.
3. Set the "Generate reference data" option.
Viewing reference data
1. Select Options > Reference Data > View
2. If the reference data are not updated yet, you are prompted to generate or update these
data.
3. Select the view.
4. Select Reference Data > Close to close the reference data again.
Further information
For further information on this function, refer to the STEP 7 help.
5.13.3 Quick positioning to locations in the program
Locations in the S7 program
You can use reference data to view all locations of an address in the S7 program.
S7-HiGraph outputs a list of locations, including the following information:
Block in which the address is used
Block symbol if it exists
S7-HiGraph-specific information
Address access mode: Read (R), write (W), read/write (RW), cannot be determined (?).
Working with S7-HiGraph
5.13 Viewing reference data
S7-HiGraph V5.3
A5E00303611-01 5-49
Display of all address locations in the program
Note
This function can only be executed if current reference data are available.
1. Open the relevant graph group or state graph.
2. Generate the reference data if not available.
3. Select an address in the current parameter or instruction window.
4. Select Edit > Go To > Location.
5. A list opens showing the address locations in your program.
6. You can now select a location from the list and use the "Go to" button to jump to the
corresponding location in the program.
Display of local address locations
You can also jump to address locations in the active document. You can search for shared
and local addresses. Reference data are not required for this operation.
Select Edit > Go To > Previous Location.
Working with S7-HiGraph
5.13 Viewing reference data
S7-HiGraph V5.3
5-50 A5E00303611-01
5.13.4 S7-HiGraph-specific information in the reference data
S7-HiGraph-specific information
Language-specific information on S7-HiGraph is displayed in the cross-reference list and in
the program structure. The abbreviations used there are explained in the following table:
Abbreviation Description
HiGraph Language used to generate the block.
Ixxx Number of the instance in which the address is used.
Txxx Priority of the transition in which the address is used.
aTxxx Priority of the Any transition in which the address is used.
rTxxx Priority of the Return transition in which the address is used.
Sxxx Number of the state in which the address is used or the number of the source
state of the specified transition.
C, C-, I, X, ?, !, Type of instruction in which the address is used.
Lnxxx Line within the instructions of a type in which the address is used.
M Address is used in a property template.
Fp Address is used in the current parameter assignment. It is entered there as
the formal parameter of an instance.
Cp Address is used in the current parameter assignment. It is entered there as
the current parameter for a message.
Working with S7-HiGraph
5.14 Save
S7-HiGraph V5.3
A5E00303611-01 5-51
5.14 Save
What you should know about saving data
In order to apply newly generated state graphs or graph groups or modifications in the PG
database, you have to save them.
S7-HiGraph objects are saved in their current state to the "Sources" folder of the S7
program. The system does not perform a syntax check. You can also save objects which still
contain errors so that you can continue editing them in a later session.
To save the objects
To save the S7-HiGraph objects:
1. Activate the working window of the object to be saved.
2. Select:
File > Save to save the object under the same name.
File > Save as to save the object under a different name or S7 program. Enter the new
path or block in the next dialog box.
Note
Note that any changes made to a state graph affect all its instances once you save the state
graph.
SIMATIC Manager also lets you save blocks or source files under other projects.
For information on memory requirements, refer to chapter Memory requirements of the user
program".
See also
Memory requirements of the user program (Page 7-6)
Working with S7-HiGraph
5.15 Compilation
S7-HiGraph V5.3
5-52 A5E00303611-01
5.15 Compilation
What you should know about compiling
The S7-HiGraph compiler checks the syntax of the program, generates a function (FC) and a
data block (DB), and saves these to the "Blocks" folder of the S7 program.
In S7-HiGraph, you always compile the full graph groups. Individual state graphs cannot be
compiled.
Syntax error
All syntax errors are indicated in the "Application output" window. An executable block will
not be created in this case. Warnings, however, do not influence the result of your
compilation. An executable block is generated nonetheless.
Procedure:
1. In the first step, select Options > Settings for State Graphs / State Groups.
2. In the "Compile" tab, type in the name of the FC and DB and define any other compiler
settings.
A DB or FC which already exists in the "Blocks" folder under the specified name will be
overwritten during compilation.
3. Select File > Compile
The function compiles the graph group in your active graph group window.
If you opened the state graph window, the function checks in which graph group the state
graph is instantiated and then compiles this group. If the state graph is instantiated in
several graph groups, we recommend that you open and explicitly compile the relevant
graph group.
4. The "Application output" window opens after compilation. Check for any errors.
5. Follow the on-screen instructions to eliminate the errors. Double-click the error message
to jump to the error location.
6. Use the Edit > Go To command to jump to the previous or next error.
7. After you have eliminated all errors, compile the graph group once more.
Working with S7-HiGraph
5.15 Compilation
S7-HiGraph V5.3
A5E00303611-01 5-53
5.15.1 Compiler settings
You need to make certain settings in the "Compile" tab to control the results of your
compilation. Some of these settings are vital for any online delta downloads at a later lime.
Compiler settings available
Option Effect
FC Name of the FC to be generated, absolute (for example, FC99) or symbolic
(for example, GG_Drill)
DB Name of the DB to be generated, absolute (for example, DB99) or symbolic
(for example, DB_GG_Drill)
Restructure data
block
The DB is recreated during compilation under consideration of the entered
reserved memory ("Reserve memory (words) in the DB" option). Warning: If
you set this option, you may not perform an online delta download. Set the
CPU to STOP for the duration of one cycle to download the data To be able to
reload ONLINE, you first need to compile your program with the options "
Memory reserves (words) in data block" and "Reconstruct data block" and
reset both options for all other compilations.
Switch Any
transitions only once
This option has the effect that an Any transition is no longer executed if the
control system is already in the target state of the Any transition. If the
conditions of the Any transition are still satisfied, however, the regular
transitions which can be activated are no longer executed because the higher-
priority Any transition takes precedence, although it does not make use of it.
Please note that this option increases the code volume. We recommend
instead that you explicitly execute a reset command (for example, in the
transition action) to reset the conditions that triggered the Any transition.
Cyclic actions with
RLO=0
This option has the effect that all instructions and set commands are executed
in the cyclic actions of a state once more with RLO=0 when the state is left,
and thus resets all signals set while dwelling in the state. The process is
carried out after the transition actions and before the exit actions of the state
are executed.
Include preceding
cyclic actions in the
entry cycle
When this option is set, preceding cyclic actions of the state (C-) are executed
in the entry cycle (that is, the cycle in which a status transition takes place).
Otherwise, these actions are ignored in the entry cycle.
Memory reserve
(words) in DB:
This option ensures that sufficient memory space is reserved in the DB for
additional state graphs and messages. This specification is important if you
want to perform an online delta download. CAUTION: This option is only
effective if the data block is restructured during compiling. To be able to
reload ONLINE, you first need to compile your program with the options "
Memory reserves (words) in data block" and "Reconstruct data block" and
reset both options for all other compilations.
Generate reference
data
The compiler automatically generates reference data when this option is set.
See also
ONLINE delta downloads (Page 5-57)
Downloading the user program (Page 5-56)
Working with S7-HiGraph
5.16 Calling and loading the S7-HiGraph FC
S7-HiGraph V5.3
5-54 A5E00303611-01
5.16 Calling and loading the S7-HiGraph FC
5.16.1 Calling the FC in an S7 Program
Calling the FC
In order to allow execution of the S7-HiGraph program in the AS, it is called in a cyclic block
(OB1, for example.)
You program the calling block, for example, using the LAD/STL/FBD editor of the STEP 7
basic package.
Initialization of the state graphs
The call initializes the state graphs in the status groups. The initialization is performed by
means of the "INIT_SD" parameter which is contained in each state graph. Configure this
parameter so that a "1" is set when the control system is switched on, and a "0" is set in
subsequent cycles.
Note
The signal can be generated by means of the OB 1 start info (#OB1_SCAN_1 variable) and
saved to a temporary variable in OB1.
Working with S7-HiGraph
5.16 Calling and loading the S7-HiGraph FC
S7-HiGraph V5.3
A5E00303611-01 5-55
5.16.2 Example of an OB 1 with FC call
Example
ORGANIZATION_BLOCK "CYCL_EXC"
TITLE =
VERSION : 0.0
VAR_TEMP
OB1_EV_CLASS : BYTE //Bits 0 to 3=1 (coming), bits 4 to 7=1 (event class 1)
OB1_SCAN_1 : BYTE ; //1 (Cold restart scan 1 of OB 1), 3 (Scan 2-n of OB
//1)
OB1_PRIORITY : BYTE ; //1 (Priority 1 is lowest)
OB1_OB_NUMBR : BYTE ; //1 (Organization block 1, OB1)
OB1_RESERVED_1 : BYTE ; //Reserved for system
OB1_RESERVED_2 : BYTE ; //Reserved for system
OB1_PREV_CYCLE : INT ; //Cycle time of previous OB1 scan (ms.)
OB1_MIN_CYCLE : INT ; //Minimum cycle time of OB1 (ms.)
OB1_MAX_CYCLE : INT ; //Maximum cycle time of OB1 (ms.)
OB1_DATE_TIME : DATE_AND_TIME ; //Date and time OB1 started
INIT_SD: BOOL ;
END_VAR
BEGIN
NETWORK
TITLE =
// This example calls a graph group from
//OB 1:
L OB1_SCAN_1; // Example of the generation of the startup bit.
L 1;
==I;
= #INIT_SD; //In the first OB1 cycle the signal = "1"
CALL "Drill"
init_sd:=#INIT_SD
END_ORGANIZATION_BLOCK
Working with S7-HiGraph
5.16 Calling and loading the S7-HiGraph FC
S7-HiGraph V5.3
5-56 A5E00303611-01
5.16.3 Requirements for downloading
Requirements
The following conditions must be satisfied in order to download the user program to the AS:
The program which is to be downloaded is compiled.
You programmed the call of the S7-HiGraph-FC from a cyclically executed block.
The programming device is interconnected with the AS.
5.16.4 Downloading the user program
Elements of the user program
The user program may contain the following components:
S7-HiGraph FC
S7-HiGraph DB
S7-HiGraph diagnostics DB
Calling block (OB, FB or FC)
Other blocks used in the program
HiGraphErrEmitterFB (FB20), if format converter diagnostics is required
HiGraphMsgEmitterFC (FC101), if format converter diagnostics is required
HiGraphUnivEmitterFC (FC102), if standard diagnostics is required
Alarm_S (SFC18) and Alarm_SQ (SFC 17), if standard diagnostics is required
Procedure:
Use SIMATIC Manager to download the program.
1. Set the CPU to STOP.
2. In SIMATIC Manager, open the S7 program in which you saved the sources.
3. Select the relevant blocks from the "Blocks" folder:
4. Select PLC > Download
Working with S7-HiGraph
5.16 Calling and loading the S7-HiGraph FC
S7-HiGraph V5.3
A5E00303611-01 5-57
5.16.5 Downloading the FC and corresponding DB/diagnostic DB
You can also download the S7-HiGraph FC and the corresponding DBs using the
S7-HiGraph application.
Procedure:
1. Open a graph group.
2. Select PLC > Download
3. On the "Download" dialog box, specify whether you want to download the DB or the
diagnostic DB alongside with the FC.
4. Confirm with OK.
5.16.6 ONLINE delta downloads
What is an "ONLINE delta download"
When certain conditions are satisfied, S7-HiGraph only downloads the minimum data volume
to minimize the impact on program runtime.
You do not have to set the CPU to STOP. The controlled process is not affected by this
download operation.
How to perform an ONLINE delta download
You can download any deltas in online mode. However, to add new state graphs and
messages, the DB must provide sufficient memory resources.
Requirements for ONLINE delta downloads
The following conditions must be satisfied in order to enable delta downloads:
Requirements Procedure
The DB in the CPU provides
sufficient memory resources
for additional state graphs
and messages.
Before you initially compile the program:
1. Select Options > Settings for Graph Groups / State Graphs.
2. Select the "Compile" tab. Allocate sufficient memory resources.
Since its last download, the
program was not compiled
with the "Restructure data
block" option.
1. Select Options > Settings for Graph Groups / State Graphs.
2. Open the "Compile" tab.
3. Make sure that the "Restructure data block" option is not set.
See also
Compiler settings (Page 5-53)
Working with S7-HiGraph
5.17 Debugging the program
S7-HiGraph V5.3
5-58 A5E00303611-01
5.17 Debugging the program
5.17.1 Monitoring the program status
Useful features of the program status monitoring function
The program status monitoring function allows visualization of program execution in the
CPU. The execution of individual states and transitions is visualized on a faceplate, including
current information on the instruction tables currently being processed.
This allows debugging of errors that were not indicated by the formal consistency check
function when you created the program or by the syntax check during compilation. These
errors are, for example:
Programming errors, for example, invalid monitoring times
Logical errors in the program structure, that is, the programmed states and transitions do
not match the relevant process runtime.
Note
Make allowances for the fact that debugging may delay program execution and thus
cause malfunctions or violations of the set cycle time limits.
Warning
Visualization of the program status while the system is in RUN may cause serious damage
to persons or equipment if malfunctions or program errors occur!
Always ensure that dangerous states are excluded before you execute this function!
5.17.1.1 Requirements for starting the program status monitoring function
Requirements
The following conditions must be satisfied before you can execute the monitoring functions:
The PG is connected ONLINE to the CPU.
The program is compiled.
The program (comprising FB, DB, and OB) was downloaded to the CPU.
The CPU is in RUN (read) or RUN-P mode (read and write).
The S7-HiGraph FC is called from a cyclically executed block (for example, OB1).
Working with S7-HiGraph
5.17 Debugging the program
S7-HiGraph V5.3
A5E00303611-01 5-59
5.17.1.2 View in program status
Options of visualizing the program status
You have two options of visualizing the program status:
Program status in the Graph groups window (status overview)
Program status in the state graph window
Monitoring options in the various windows:
Program status in the status group window
Provides the status overview:
shows all instances of the current graph group.
The current state is indicated in each instance.
Program status in the state graph window
Shows detailed information on the status of a selected instance.
The active state is highlighted in color.
The transition which led to this state is marked in color
The last active state can be identified optionally in accordance with the setting in the
"Status" tab, which you can call by selecting Options > Application Settings.
A table showing status information on the transition with the highest priority class,
outgoing from the active state. Provided it is being processed, you can also view
information on a different instruction table by selecting a different transition.
Table of the status information
The status information table contains:
Column Meaning
RLO The result of logic operation (RLO).
STA The status bit.
STD The standard status displays a timer word, counter word or the contents of ACCU
1, depending on the operation used in an instruction.
OPD Current parameter which was assigned to the formal parameter of this instruction.
Working with S7-HiGraph
5.17 Debugging the program
S7-HiGraph V5.3
5-60 A5E00303611-01
View of the program status
The figure below shows an example of a program status view:
Working with S7-HiGraph
5.17 Debugging the program
S7-HiGraph V5.3
A5E00303611-01 5-61
5.17.1.3 Steps in viewing the program status
Procedure:
1. Select Debug > Monitoring while the graph group is open.
The status overview shows the status of this graph group and all selected instances.
2. Select an instance for monitoring. You can also select several instances by pressing the
CTRL key and selecting instances successively.
3. Select Edit > Open Object.
Each selected instance is opened ONLINE. The view shows detailed status information.
4. The table initially outputs status information on the highest-priority transition of the active
state. You may then select another instruction table to view its status information.
5. In order to select a different instance for monitoring, first return to the status overview to
select the relevant instance, and then select Edit > Open Object once again.
6. To close the program status view, disable the Debug > Monitor command.
Warning
Visualization of the program status while the system is in RUN may cause serious damage
to persons or equipment if malfunctions or program errors occur!
Always ensure that dangerous states are excluded before you execute this function!
Working with S7-HiGraph
5.17 Debugging the program
S7-HiGraph V5.3
5-62 A5E00303611-01
5.17.2 Debugging using the STEP 7 debugging functions
5.17.2.1 Check Block Consistency
When do I have to check block consistency?
After you modified the interface of a block, all other blocks calling this block must be
adapted. Otherwise, block inconsistency and time stamp conflicts may arise.
By selecting the STEP 7 "Check Block Consistency" function, you can initiate a consistency
check of program changes at all S7 blocks in the block folder. This gives you a better idea of
the effects of changes to interfaces on other blocks and enhances troubleshooting routines.
The function opens the corresponding editor and guides you to the positions where changes
can be made at blocks in which inconsistencies cannot be automatically corrected. There
you make the necessary changes. All block inconsistencies are corrected step by step.
Procedure:
1. Select a block folder in SIMATIC Manager.
2. Select Edit > Check Block Consistency.
Further information
For further information on this function, refer to the STEP 7 help.
5.17.2.2 Monitoring and controlling variables
How to use the "Controlling and monitoring variables" function
This function allows you to:
view current values of variables from your user program (monitoring)
Assign fixed values to the variables for debugging (controlling)
Procedure:
1. Select Debug > Select and Monitor variable.
2. Select the relevant instances and their variables in the next dialog box.
3. Click OK.
The STEP 7 variable table opens. It already contains the selected variables. Here you
can monitor and control the variables.
Further information
For further information on this function, refer to the STEP 7 help.
Working with S7-HiGraph
5.17 Debugging the program
S7-HiGraph V5.3
A5E00303611-01 5-63
5.17.2.3 Evaluating the diagnostic buffer
Using the diagnostics buffer
The following events are written to the diagnostic buffer of the AS during program runtime.
Incoming/outgoing messages
Incoming/outgoing errors
How the diagnostics buffer supports you in troubleshooting process errors.
Follow these steps:
The following conditions must be satisfied in order to write events to the diagnostics buffer:
Requirements Procedure
The HiGraphErrEmitterFB (FB 20) and
HiGraphMsgEmitterFC (FC 101) blocks
as well as the system function block
SFC 52 must exist in the "Blocks" folder
of the S7 program.
The blocks are contained in the standard "S7-HiGraph
Library." To copy these to the "Blocks" folder:
1. Open SIMATIC Manager.
2. Open the S7-HiGraph library.
Diagnostics data for format conversion
diagnostics are available for this graph
group.
To generate format conversion diagnostics data, proceed
as follows:
1. Select Options > Settings for Graph Groups / State
Graphs.
2. Select the "Diagnostics" tab.
3. Set the "Format conversion diagnostics" option.
Further information
For further information on this function, refer to the STEP 7 help.
Working with S7-HiGraph
5.17 Debugging the program
S7-HiGraph V5.3
5-64 A5E00303611-01
5.17.2.4 Evaluating CPU messages
Using CPU Messages
The "CPU messages" function also supports you in troubleshooting process errors.
Messages output:
Status messages
Error messages
Follow these steps:
1. Open SIMATIC Manager.
2. Select PLC > CPU Messages
Note
For further information on this function, refer to the STEP 7 documentation.
Working with S7-HiGraph
5.18 Printing
S7-HiGraph V5.3
A5E00303611-01 5-65
5.18 Printing
5.18.1 Creating a program documentation
After you created the program for your automation solution, you can use the integrated S7-
HiGraph print function to output all essential data to a printer and thus create a program
documentation.
Note
We recommend using a Postscript printer to print out the data.
Printable program elements (S7-HiGraph)
The following program components can be printed out directly in S7-HiGraph:
The state graphs in graphical or text-based format
The graph groups in graphical format
The variable declaration with names, data types, message types and comments for the
declared variables
A list of settings for the graph group and state graphs
A list of the current parameters, including the names of the formal parameters, the
symbolic names and absolute addresses of the current parameters and the comments in
the symbol table.
STEP 7 print functions
Further program data can be printed by using the STEP 7 print functions, for example:
The object tree (project structure)
The symbol table
The diagnostic buffer contents
The reference data
A list of shared addresses used, including their symbolic names, absolute addresses and
comments from the symbol table.
For further information on printing these objects, refer to the STEP 7 documentation.
Optional DOCPRO package
You can use the optional DOCPRO package to create, edit and print standardized circuit
diagram manuals. This provides you with a system documentation which is compliant with
DIN and ANSI standard.
Working with S7-HiGraph
5.18 Printing
S7-HiGraph V5.3
5-66 A5E00303611-01
5.18.2 Steps in printing
Procedure:
1. Open the state graph or the graph group which you want to print out.
2. Select File > Print.
3. Select a printer from the "Print" dialog box.
Click "Settings" to define further print settings for your selected printer.
4. Set the print scope in the same dialog box.
5. Define the program elements you want to print in the "Print content" box.
Set the "Current View" box to print the current screen content.
To print further program elements or other views, set the "According to settings" check
box, then click "Settings."
6. Confirm with OK.
The file is output to the default printer.
Global print settings for the application
To output several objects with the same print settings, you can set global print options for
your application.
1. Select Options > Application Settings.
2. Set the relevant options in the "Print Settings Graph Group" or "Print Settings Status
Graph."
Document-specific print settings
You can customize the print settings for documents in V5.2 or higher format and save these
alongside with the document. These local settings take priority over global application
settings.
1. Select Options > Settings for Graph Groups/State Graphs.
2. Set your options in the "Print" tab.
Working with S7-HiGraph
5.18 Printing
S7-HiGraph V5.3
A5E00303611-01 5-67
5.18.3 Setting grayscale or color printing
S7-HiGraph documents are printed in grayscale by default. Elements shown with filling on
the screen are printed without this filling.
You can customize these default settings, however:
The document is printed in the screen colors.
or
The screen colors are converted into grayscales, that is, the documents are printed in
grayscale.
Procedure:
1. Select Options > Application Settings.
2. Select the "Colors" tab.
3. Set the relevant option:
Color in print
Grayscales in print
5.18.4 Setting the page format for printing
Procedure:
1. Select File > Page Setup.
2. On then next dialog box, select the "Page format" tab to define the page layout for
printing.
By selecting a corresponding page layout with margin (for example, A4 margin), a margin
is created on the left side of the page which you can use for punching and filing.
3. Specify whether to use the text boxes only in the current session, or save the settings to
the project for use in further sessions.
4. Confirm your entries with OK.
5. You can verify your settings in the page layout view by selecting the File > Print Preview
command.
Note
The settings made (landscape or portrait) are only valid when you set the "Current View"
option for printing.
The specific print settings for state graphs or graph groups apply if you set the "According to
Settings" option.
Working with S7-HiGraph
5.18 Printing
S7-HiGraph V5.3
5-68 A5E00303611-01
5.18.5 Setting up headers and footers
You can define headers and footers for the printed document.
Follow these steps:
1. Select the project in SIMATIC Manager.
2. Select File > Page Setup.
3. Enter the relevant texts in the "Text boxes" tab.
4. Specify whether to use the text boxes only in the current session, or save the settings to
the project for use in further sessions.
5.18.6 Opening the print preview
The print preview allows you to verify the settings before you output the document to a
printer. You cannot edit the document in this print preview.
Follow these steps:
Select File > Print Preview.
5.18.7 Showing page frames
What you should know about page frames
Page frames show the print dimensions of the pages.
Current print settings applied:
Paper size
Portrait/Landscape
Zoom factor
Procedure:
To adapt the layout of state graphs or graph groups to the format of the future print page
while drawing, you can show the page frame and align the objects to the frame.
1. Select View > Page Frames to show the page frames.
2. Use the Options > Align > To Print Page menu command to center a selected object or a
group of objects exactly to the nearest print page.
Note
It is not possible to show page frames after setting the "Zoom to page" function.
Working with S7-HiGraph
5.19 Using data of older S7-HiGraph versions
S7-HiGraph V5.3
A5E00303611-01 5-69
5.19 Using data of older S7-HiGraph versions
5.19.1 Converting HiGraph 2.6 / 2.7 programs
Compatibility with HiGraph 2.6 / 2.7
Programs you created in HiGraph V2.6 and V2.7 and older version of STEP 7 can be reused
in S7-HiGraph V5.x.
A full migration of programs of older HiGraph versions is not always possible.
Conversion options
Objects you may convert:
individual graph groups
STEP 7 projects
5.19.1.1 Converting individual graph groups
Follow these steps:
1. Start S7-HiGraph and open the graph group.
S7-HiGraph recognizes that the graph group originates from a previous program version
and requests your confirmation to start conversion.
2. Confirm with "Yes."
The graph group is now automatically converted.
3. During conversion, you are prompted to adapt names, variables or symbols used in your
old program name and which are no longer valid in S7-HiGraph V5.
Note
In order to suppress the request to rename variable, select Options > Application
Settings, then set the corresponding option in the "Migration" tab. Note that this operation
may generate faulty state graphs.
4. Now select Options > Graph Group Settings, and enter the FC and DB names in the
"Compile" tab.
5. Set up the generation of diagnostic data for the FC in the "Diagnostics" tab.
6. Compile the graph group.
Working with S7-HiGraph
5.19 Using data of older S7-HiGraph versions
S7-HiGraph V5.3
5-70 A5E00303611-01
5.19.1.2 Converting projects
Follow these steps:
1. Open the project in SIMATIC Manager.
2. You are requested to confirm conversion when you open the project. Confirm with "No."
Note
The function converts only the project if you confirm with "Yes." The various S7-HiGraph
files must be converted separately.
3. Select File > Save as.
4. Set the "Reorganize" option.
5. Type in the project name and its storage location, then select the "Project" file type.
6. Click "Save."
Graph groups in the project created in older HiGraph versions are opened automatically
and converted to S7-HiGraph V5.
7. Open one of the converted graph groups.
8. Select Options > Graph Group Settings. Specify the FC and DB name in the "Compile"
tab. Set up the generation of diagnostic data for the FC in the "Diagnostics" tab.
9. Save and compile the graph group.
10. Repeat this operation for all graph groups.
Note
The basic system of STEP 7 V3 or higher is no longer case-sensitive with regard to symbols.
If your old program contains case-sensitive symbol names, you will be made aware of this
during conversion.
Note
A new block is required for the format converter diagnostics, namely the
HiGraphErrEmitterFB function block (default setting FB 20). Copy this block from the
example program to the source folder of your project. Renumber a block that already exists
in your program under the number FB20 in the symbol table, then recompile the graph
group.
Working with S7-HiGraph
5.19 Using data of older S7-HiGraph versions
S7-HiGraph V5.3
A5E00303611-01 5-71
5.19.2 Using programs created in S7-HiGraph V4.x / 5.0/V5.2
Save format
You can use various functions to edit a source, depending on the selected save format.
Functions V4 V5 V5.2 V5.3
Basic functionality x x x x
Multiple instruction blocks of a type per state or
transition
x x x
Symbolic / absolute view x x x
Tooltip on current parameters in the status x x x
GoTo error function x x x
Indication of reference data for address locations x x x
Standard diagnostics x x x
Extended diagnostics with actual value calculation and
instance-specific settings.
x x
Session memory x x x
Extended session memory x x
Document-specific print settings x x
Delay times x
S7-HiGraph V4.x programs
Options of reusing state graphs or graph groups created in S7-HiGraph V4.x:
Convert the source code to S7-HiGraph V5.x
Process the sources in V4 format.
Note
Sources saved in V5.x format cannot be opened in S7-HiGraph V4.x or converted
downwards.
S7-HiGraph V5.0/V5.2 programs
Options of reusing state graphs or graph groups created in S7-HiGraph V5.0/V5.2:
Convert the source code to S7-HiGraph V5.3
Further use of sources created in the previous format.
Working with S7-HiGraph
5.19 Using data of older S7-HiGraph versions
S7-HiGraph V5.3
5-72 A5E00303611-01
5.19.2.1 Defining the save format of new sources
Follow these steps:
1. Select Options > Application Settings.
2. Select the "Save format" tab.
3. Set the corresponding options under "New Status Graphs and Graph Groups."
5.19.2.2 Determining the current save format
Follow these steps:
1. Select Options > Settings for Graph Groups/State Graphs.
2. The "Save format" tab indicates the format in which the source was saved.
5.19.2.3 Converting sources to V5.3
Follow these steps:
1. Open the source you created in an older version.
2. You are asked to confirm conversion to V5.3 format.
3. Confirm with "Yes."
5.19.2.4 Maintaining sources in their current format
Procedure:
1. Select Options > Application Settings.
2. Select the "Save format" tab.
3. Set the "Retain source in set format without confirmation" option.
5.19.2.5 Converting source code from V5.3 down to V5.0/V5.2
Source code saved in V5.3 format can always be converted down to V5.0/V5.2. Status
graphs with delay times form the exception. These state graphs can not be down converted.
Procedure:
1. Open the source file.
2. Select Options > Settings for Graph Groups/State Graphs.
3. Set the relevant option on the "Save format" tab.
4. Save the source code.
S7-HiGraph V5.3
A5E00303611-01 6-1
Process error diagnostics
6
6.1 Standard diagnostics with the help of ProTool / ProAgent
6.1.1 Standard diagnostics functions
Quick troubleshooting of any runtime errors in a machine or system is an important issue.
The standardized diagnostic interface integrated in S7-HiGraph is an excellent tool for
handling such error situations.
Diagnostic functions
The following diagnostic functions are available:
Output of messages when the system enters an error, message or timeout state
Determining the error triggering addresses (criteria analysis based on initial or actual
values)
Monitoring the movements of individual units in the machine/plant and manually
controlled troubleshooting
Diagnostic screens on the HMI
Four default diagnostic screens are used on the HMI to visualize diagnostics information.
The message screen
shows all queued error and status messages.
The detail screen
shows the result of the criteria analysis of a message. This analysis is used to determine
the message triggering event.
The motion screen
shows the movements which are controlled by the state graphs of a graph group.
The overview screen
shows the defined units in the plant.
Process error diagnostics
6.1 Standard diagnostics with the help of ProTool / ProAgent
S7-HiGraph V5.3
6-2 A5E00303611-01
6.1.2 Tools for standard diagnostics
Tools required
In addition to Hi-Graph, you need the following tools for standard diagnostics:
Tool Function
ProTool Visualization software.
Outputs diagnostics data to the operating and monitoring system (HMI.)
Offers an option of creating diagnostics screens for the output of diagnostics data.
ProAgent Configuration software.
Tool used for seamless integration of diagnostics data into the HMI.
Offers diagnostic screen templates which can be configured to output all diagnostics data to
the HMI. Involves only slight modification of the screen configuration.
Process error diagnostics
6.1 Standard diagnostics with the help of ProTool / ProAgent
S7-HiGraph V5.3
A5E00303611-01 6-3
6.1.3 Interaction between S7-HiGraph - AS - HMI
Graphical overview
The figure below demonstrates the interaction between a PG/PC and S7-HiGraph, the AS
and the operating and monitoring system (HMI.)
Diagnose -
daten
S7-HiGraph
0
1
1
1
1
1
2
3
OP
Message:
Name of the graph group,
Name of the state graph instance,
State number,
Freely selectable text
FC/DB
FC/DB
AS
Diagnostic
buffer
DB for
diagnostic
information
ProTool
with
ProAgent
OP
Project
Transitionsbedingungen
Transitionsbeschreibungen
Generating diagnostics information during compilation
The following data are generated when compilation is started:
a function (FC) and a data block (DB) for the automation system
a data block (DB) for diagnostic information, for example, lists of participating addresses
Diagnostics data for the HMI:
Message texts
Symbols
Comments
Names of the graph groups
Instances
States
Transitions, etc.
Process error diagnostics
6.1 Standard diagnostics with the help of ProTool / ProAgent
S7-HiGraph V5.3
6-4 A5E00303611-01
Transfer of the function and DBs to the automation system.
S7-HiGraph downloads the function and data blocks of a graph group to the AS.
Transfer of diagnostics data to the HMI using ProTool / ProAgent
ProAgent prepares the diagnostics data in order to output these to an HMI by means of the
visualization software ProTool Project.
Download of diagnostics information while the CPU is in RUN
When an error occurs while the CPU is in RUN, for example, a watchdog interrupt or
timeout, the system transfers error messages indicating the message number and error
triggering events to the HMI via MPI interface
6.1.4 Requirements of standard diagnostics
Requirements for using standard diagnostics functions
Requirements for using standard diagnostic functions:
ProTool / ProAgent must be installed.
The graph group and its state graphs must be available in the save format of S7-HiGraph
V5 or higher.
The diagnostic information is configured in the user program (for example, by assigning
the "Error" or "Message" attributes to the states, or by configuring corresponding
monitoring times.)
The Standard Diagnostics is set in the Diagnostics tab (Settings for State
Graphs/Graph Groups)
The following blocks are available in the Blocks folder:
HiGraphUnivEmitterFC (FC 102)
HiGraphMotionUDT (UDT 2)
HiGraphUnitUDT (UDT3)
Note
These blocks are included in the "HiGraph Library." If not available in the Blocks folder yet,
copy the blocks from the library to your project.
Requirements for using diagnostics functions in motion control
You need to create additional variables in order to be able to use diagnostics functions for
motion control:
To enable motion control, you must declare a variable of the type HiGraphMotionUDT in
the STAT declaration section of the relevant state graph.
To display instances of a motion in the overview screen of ProAgent, declare a variable of
the type HiGraphUnitUDT in the STAT declaration section of the relevant state graph.
Process error diagnostics
6.1 Standard diagnostics with the help of ProTool / ProAgent
S7-HiGraph V5.3
A5E00303611-01 6-5
6.1.5 How to generate standard diagnostics data
Requirements
The graph group is opened.
Procedure:
1. Select Options > Graph Group Settings.
2. Set the "Standard Diagnostics" options on the "Diagnostics" tab.
3. On the same tab, specify the symbol or address of the DB to which the diagnostic data
are saved.
4. Continue by making further diagnostics settings in the graph group or state graph for the
output of data to the screens.
These settings are described under the following topics:
Output of messages to the message screen
Recording of initial/current values on the detail screen
Motion monitoring and control on the motion screen
Visualization of units on the overview screen
5. Compile the graph group.
6. Download all blocks of the "Blocks" folder to the AS:
FC and DB which contain the S7-HiGraph program
S7-HiGraph diagnostics DB
HiGraphUnivEmitterFC (FC 102)
Note
Diagnostic data can only be generated for graph groups created in HiGraph V5.0 or higher
save format. You can set the save format on the "Save format" tab. To call this tab:
for new graph groups, select Options > Application Settings
for existing graph groups, select Options > Graph Group Settings
Process error diagnostics
6.1 Standard diagnostics with the help of ProTool / ProAgent
S7-HiGraph V5.3
6-6 A5E00303611-01
6.1.6 Output of messages to the message screen
Two basic message classes
S7-HiGraph can transfer two different message classes to the HMI:
Message class Description
Error messages An error message is output
when the program enters an "Error" state, or
after a monitoring time is exceeded (ST_Expired = 1.)
Error messages are not cleared until the program exits the triggering state.
In addition, the user can set error message acknowledgement. In this case, the error message
is not cleared until the message is acknowledged on the HMI and the function has exited the
relevant state.
Status messages A status message is output when the program enters a "Message" state.
These messages indicate the process status. Status messages are mostly used to indicate
system states or illegal operations.
In contrast to error messages, the status messages are not saved to the archive.
Their visualization and acknowledgement features are identical with those of the error
messages.
Acknowledgment of message classes
You can set this attribute separately for each message class.
Process error diagnostics
6.1 Standard diagnostics with the help of ProTool / ProAgent
S7-HiGraph V5.3
A5E00303611-01 6-7
6.1.6.1 Message texts on message screens
Function principle of message texts
Users can edit the default texts of S7-HiGraph which are output to the HMI. In the texts you
create, you may use defined keywords which are replaced dynamically with current data
when a message is generated. We distinguish the following keywords:
Keywords in the message text in S7-HiGraph
Keywords in ProTool / ProAgent
Keywords in the message text in S7-HiGraph
S7-HiGraph V5.2 or higher allows the use of the following keywords in message texts:
Keyword Meaning Replaced in the generated message by:
$$u$$ Instance name Instance names
$$zg$$ Name of the state graph Name of the state graph
$$u2$$ Name of the graph group Name of the graph group
$$FCa$$ FC absolute Absolute name, for example, FC 1
$$FCs$$ FC symbolic Symbolic names, for example, DRILL_UNIT
$$FCt$$ Symbol comment of the FC Symbol comment of the FC
$$DBa$$ DB absolute Absolute name, for example, DB1
$$DBs$$ DB symbolic Symbolic name, for example, DRILL_UNIT_DATA
$$DBt$$ Symbol comment of the DB Symbol comment of the DB
$$si$$ First auxiliary process value:
Number of the active state.
@1W%03u@
$$sn$$ First auxiliary process value:
Name of the active state.
Cross-reference to an automatically generated text
library, for example, @1W%t#S7HIG_FC1_S_ZG2@
$$ti$$ Second auxiliary process value:
Number of the last triggered transition.
The transition number is incremented
internally in S7-HiGraph. This number is
not visible on the user interface.
@2W%03u@
$$tn$$ Second auxiliary process value:
Name of the last triggered transition.
Cross-reference to a generated text library, for example,
@2W%t#S7HIG_FC1_T_ZG2@
$$lsi$$ Third auxiliary process value:
Number of the last state before the error
or message state
@3W%03u@
$$lsn$$ Third auxiliary process value:
Name of the last state before the error or
message state.
@3W%03u@
Process error diagnostics
6.1 Standard diagnostics with the help of ProTool / ProAgent
S7-HiGraph V5.3
6-8 A5E00303611-01
Note
When S7-HiGraph keywords $$si$$ and $$ti$$ are being used, the state and transition
numbers are output with three numerals. If this is not acceptable and you prefer a 2- or 3-
digit numerical display, you can configure the messages by using keywords for the screen
output of auxiliary process values as follows:
@1W%[i]u@, for output of the state number with i digits (i = 1 or 2)
@2W%[i]u@, for output of the transition number with i digits (i = 1 or 2)
Note
Earlier versions of ProTool/ProAgent evaluate the fourth auxiliary process value without error
only if all values are output. All auxiliary process values must therefore be output for
messages of error states that belong to a combination error. These are:
$$si$$ or $$sn$$ for the active state
$$ti$$ or $$tn$$, for the last triggered transition
$$lsi$$ or $$lsn$$, for the last state before the error or message
@4W%01b@, for the flag 'Switch to error state after timeout'
The fourth auxiliary process value must be output last.
Note
Some versions of ProAgent show incorrect or no detail screen for some messages if the
message format does not match. The detail screen is displayed correctly when the message
contains the following auxiliary process values:
The current state (keywords $$si$$ and $$sn$$) and
the last triggered transition (keywords $$ti$$ and $$tn$$) and
the last state before the error (keywords $$lsi$$ and $$lsn$$)
the fourth auxiliary value must be output at the end of the message with @4W%01b@.
Keywords in ProTool / ProAgent
The following keywords are also interpreted in ProTool / ProAgent V6.0 or higher:
Keyword Meaning
@ErrOpSym1@ Symbol of the first faulty address
@ErrOpCom1@ Comment of the first faulty address
@ErrOpAll@ Symbols and comments of all faulty addresses (separated by the pipeline
character "|")
Process error diagnostics
6.1 Standard diagnostics with the help of ProTool / ProAgent
S7-HiGraph V5.3
A5E00303611-01 6-9
6.1.6.2 How to define message texts in S7-HiGraph
Requirements
S7-HiGraph is open.
Procedure:
1. Select Options > Application Settings.
2. Type in the relevant text on the "Diagnostics" tab.
These settings are saved when you compile new graph groups.
Example 1
To add new texts to existing graph groups you compiled with set standard diagnostics:
1. Select Extras > Graph Group Settings. Select the "Diagnostics" tab.
2. Set the "Compile and update messages" option.
3. Recompile the graph groups.
Example 2
To configure your messages in detail, call the STEP 7 message configuration dialog box:
1. Select the "Diagnostics" tab (Settings Graph Group/Status Graph)
2. Click "Edit".
6.1.6.3 To set the acknowledgment function
Requirements
A graph group or state graph is opened.
Note
After you opened a graph group, define the acknowledgment reactions for the entire graph
group.
After you opened a state graph, set a graph-specific acknowledgment attribute. The settings
in individual state graphs take higher priority.
Procedure:
1. Select Options > Settings for Graph Groups/State Graphs.
2. Select the "Standard Diagnostics" tab
3. Set "with acknowledgment" for error and/or status messages.
Process error diagnostics
6.1 Standard diagnostics with the help of ProTool / ProAgent
S7-HiGraph V5.3
6-10 A5E00303611-01
6.1.7 Output of initial and current values to the detail screen
Signal states of the addresses
The details screen shows the signal states of the message triggering addresses. We
distinguish initial and current values.
Initial values
Initial values represent the signal states triggered at the time an error occurs.
The screen outputs the signal state which was triggered by the message event. The logic
can be displayed both in STL or in FBD. A criteria analysis allows you to restrict screen
output to signals involved in the error cause.
Current values
In addition to initial values, you can also output the current signal states of the message
triggering addresses. Current values represent the signal states assumed after an error
event is triggered and at a user-specific time. Current values can only be output as a
supplement to initial values.
The function outputs the status pending at the time the user requests the current value on
the HMI. The logic can be displayed both in STL or in FBD. A criteria analysis allows you to
restrict the screen output to signals which are still involved in the error event.
Note
Current values can not be viewed in previous versions of ProAgent. For more detailed
information, refer to the README.WRI file.
Process error diagnostics
6.1 Standard diagnostics with the help of ProTool / ProAgent
S7-HiGraph V5.3
A5E00303611-01 6-11
6.1.7.1 How to define the screen output of initial and current values
Requirements
A graph group or state graph is opened.
Note
After you opened a graph group, set the initial value acquisition function for the entire graph
group.
When you open a state graph, set a graph-specific initial value acquisition attribute. Local
settings in individual state graphs take higher priority.
Procedure:
1. Select Options > Settings for Graph Groups/State Graphs.
2. Select the "Diagnostics" tab.
3. Set the "with initial value acquisition" option in the "Diagnostics" tab for the relevant
message class.
4. Set the "Enable selection of current value on the HMI" option for graph groups if you also
want to view the current values.
Process error diagnostics
6.1 Standard diagnostics with the help of ProTool / ProAgent
S7-HiGraph V5.3
6-12 A5E00303611-01
6.1.8 Motion monitoring and control on the motion screen
Functions and elements of a motion screen
Functions available on the motion screen:
monitoring motions of individual units (=graph groups.)
troubleshooting by means of controlled manual mode, or by moving the units with the
help of the buttons next to the display
You can define the elements of a motion screen for graph groups. An instance-specific
definition is only required for texts commenting the limit position and direction of motions.
All motions are represented by a "line" on the motion screen. A line contains the following
information:
Movement name (lnstance name in S7-HiGraph)
Triggered Output
Direction Text
Position3 Position5 Position7 Position8 Position6 Position4 Position2 Position1
A 23 A 123.5
left
Screwdriver position right
F9 F1
Limit
Movement active
Executibility
Activate Button for Movement
Group Error
Data for the indicated texts and addresses
The indicated texts and addresses for field animation must be made available. The table
below provides an overview of the motion elements and their configuration:
Element S7-HiGraph configuration
Motion name = <Instance name>
Controlled output Symbol or address of the output which is entered in the "Settings for state graphs" ("Standard
diagnostics" tab)
Direction text Text which can be entered in the instance properties. The texts are initialized based on the
entries in Settings for state graphs" ("Standard diagnostics" tab.)
Limit position Text which can be entered in the instance properties. The texts are initialized based on the
entries in Settings for state graphs" ("Standard diagnostics" tab.) A symbol or an address of
the input associated with the relevant limit position is entered in the settings for the state
graphs.
Assign the corresponding <Movement UDT>.Final_Position[..] bit in the HiGraphMotionUDT for
animation of the relevant limit field.
Group error The group error bit is automatically set by S7-HiGraph when the code is generated
Executability Executability<No.> bit from HiGraphMotionUDT which has to be set by the user program code.
This bit indicates that manual motion control in the indicated direction is enabled.
The respective arrow is color filled when this bit signal is "1".
Process error diagnostics
6.1 Standard diagnostics with the help of ProTool / ProAgent
S7-HiGraph V5.3
A5E00303611-01 6-13
Element S7-HiGraph configuration
Motion active Moving-Status<No.> bit from the HiGraphMotionUDT which has to be set by the user program
code. This bit indicates a motion in the direction shown. The corresponding field is then
highlighted in color.
Button for enabling the
motion
The user evaluates the corresponding signals based on the conditions and actions for manual
operation, and depending on the HMI version.
We distinguish two variants, depending on the HMI configuration:
Buttons on the side as softkeys:
The button signals are declared in the UDT elements "Manual_Operation1" or
"Manual_Operation2"
Buttons on the side as direct buttons:
The "Display_Order" array contains one bit for each line on the motion screen. When the
line which is assigned to the instance is output on the motion screen, the line position bit is
set in the UDT. This bit must be logically linked to the signal of the corresponding direct
key.
Sequence of motions In S7-HiGraph, the line numbers of motions are based on the execution sequence within a
graph group
6.1.8.1 How to define the motion view for a state graph
Requirements
The UDT 2 (HiGraphMotionUDT) block is saved to your S7 program
The state graph is opened
Procedure:
1. Select Options > Settings for Graph Groups/State Graphs before you start compilation.
2. Select the "Standard Diagnostics" tab.
3. Set the "State graph realizes a movement" option.
4. In the "Movement UDT" input box of the "Standard Diagnostics" tab, enter a variable
name for the HiGraphMotionUDT.
S7-HiGraph then generates an entry for the HiGraphMotionUDT in the variable
declaration of the state graph.
5. Enter texts to describe both directions of movement.
6. Enter the addresses or texts which are assigned to the motion limit positions. You can
use symbols from the symbol table or formal parameters from the variable declaration of
the state graphs as addresses.
7. Set the signals of the HiGraphMotionUDT as described in "Monitoring and controlling
motions on the motion screen." See also the example of the configuration of texts and
addresses on the motion screen.
See also
Motion monitoring and control on the motion screen (Page 6-12)
Example of the configuration of texts and addresses on the motion screen. (Page 6-15)
Process error diagnostics
6.1 Standard diagnostics with the help of ProTool / ProAgent
S7-HiGraph V5.3
6-14 A5E00303611-01
6.1.8.2 How to define the motion view for an instance
Please note:
Note
You can set up this configuration only for sources of version 5.2 or higher.
These instance-specific settings take priority over those of the graph group.
Procedure:
1. Select an instance.
2. Select Edit > Object Properties
The "Instance properties" dialog box appears.
3. Make the relevant settings in the "Standard Diagnostics" tab.
Process error diagnostics
6.1 Standard diagnostics with the help of ProTool / ProAgent
S7-HiGraph V5.3
A5E00303611-01 6-15
6.1.8.3 Example of the configuration of texts and addresses on the motion screen.
Entries in the "Standard Diagnostics" tab
Process error diagnostics
6.1 Standard diagnostics with the help of ProTool / ProAgent
S7-HiGraph V5.3
6-16 A5E00303611-01
Example of instructions for the various elements
Permanent lnstructions
C-
C-
C-
//Limits
U Motor_stopped;
= Movement.Final_Position[0];
U Motor_running
= Movement.Final_Position[1];
//Enables
U Enable_SensorPlus;
= Movement.Executability2;
UN Movement.Executability1;
S Movement.Executability1;
//Sensor signals
U Movement.Manual_Operation1;
U Movement.Executability1;
= Man_Off;
U Movement.Manual_Operation2;
U Movement.Executability2;
= Man_On;
"Limits" element
The upstream cyclic actions in the "Limits block animate the corresponding limit fields in
the motion line (that is, the relevant field assumes a green color the limit switch is
actuated)
"Enables" element
The upstream cyclic instructions in the "Enables block animate the fields for indicating
the executability (that is, the corresponding field assumes a blue color when the
conditions for manual operation by means of the corresponding direction key are
satisfied)
"Button signals" element
The upstream cyclic instructions in the "Button signals block apply when display devices
with softkeys are used, because the relevant signals in the UDTs are directly set by the
HMI station when the direction keys are actuated.
"Motion active" element
The signals for the animation of the "Motion active fields can be set directly in the
upstream cyclic actions of the corresponding states.
2
= MotorOn;
= Moevement.Moving_Status2;
Startup
T#5000ms Z
C
Process error diagnostics
6.1 Standard diagnostics with the help of ProTool / ProAgent
S7-HiGraph V5.3
A5E00303611-01 6-17
6.1.9 Visualization of units on the overview screen
Visualization of units on the overview screen
The overview screen of ProAgent shows the machine or system units, including certain
detailed information on the units. You can visualize graph groups and instances of a state
graph as a unit.
6.1.9.1 How to define the view of an instance unit
Requirements
The UDT 3 (HiGraphUnitUDT) block is saved to your S7 program
The state graph is opened.
Procedure:
1. Select Options > State Graph Settings.
2. Set the "Instances of the state graph visible on the HMI as a unit" option on the "Standard
Diagnostics" tab.
3. Next, type in a variable name in the "Variable for unit UDT" input box.
S7-HiGraph then generates an entry for the HiGraphUnitUDT in the variable declaration
of the state graph.
6.1.9.2 How to define the view of a graph group unit
Requirements
The UDT 3 (HiGraphUnitUDT) block is saved to your S7 program
The graph group is opened.
Procedure:
1. Select Options > Graph Group Settings.
2. Set the "Graph groups visible on display device as a unit" option on the "Diagnostics" tab.
3. You can also specify the position of the unit on the overview screen.
Process error diagnostics
6.1 Standard diagnostics with the help of ProTool / ProAgent
S7-HiGraph V5.3
6-18 A5E00303611-01
6.1.10 Transition handling in ProAgent
Transitions relevant to error diagnostics
The transitions of the following conditions are used for error analysis in ProAgent:
Transitions triggering an error or message state
Transitions terminating a time monitored state. This includes all Any transitions.
Visualization of interim results of transitions in ProAgent
When using data or memory bits in these transition conditions containing interim results
formed in the 'C-' instructions of the source states or 'C-' instructions of the permanent
instructions of the state graphs, these data or memory bits for the fault analysis with
ProAgent are replaced by the corresponding network or logical expression with which the
intermediate result was formed.
Example of programming in S7-HiGraph and the corresponding visualization in ProAgent:
Visualization of the comparison operation Example
Permanent instructions:
U E1.0;
U E1.1;
=lntermediate result;
C
Instructions of the transition:
U E3.3;
U lntermediate result;
?
Visualization in ProAgent U I3.3;
U(;
U I1.0;
U I1.1;
);
Process error diagnostics
6.1 Standard diagnostics with the help of ProTool / ProAgent
S7-HiGraph V5.3
A5E00303611-01 6-19
6.1.11 Programming guidelines for obtaining correct results in a ProAgent analysis
Rules to be observed
You should always follow these programming guidelines in order to obtain correct analysis
results in ProAgent:
Where possible, use '=' assignments Networks terminated with Set and Reset are ignored
in the analysis.
Avoid assignments containing FP and FN operations.
Always use expressions with bit instructions.
Exception: ProAgent can interpret the following commands:
SET
CLR
Networks containing save command are ignored within transitions:
=
S
R
EP
EN
You should therefore avoid save commands to terminate diagnostics-relevant transitions.
A transition terminated with a save command is ignored in the analysis.
Do not declare assignments within parenthesis structures
Always terminate diagnostics-relevant statements in C- with a save command, in order to
ensure that these are evaluated correctly in the resultant network for ProAgent. (Blocks
terminated only with '=' may be used )
Always assign the results of comparison operations to an auxiliary variable.
In the following example, the last two instructions are evaluated in the analysis, the
previous expression "L Value1;" and "=" is ignored.
Process error diagnostics
6.1 Standard diagnostics with the help of ProTool / ProAgent
S7-HiGraph V5.3
6-20 A5E00303611-01
Example
Visualization of the comparison operation Example
Programming in S7-HiGraph
L Value1;
L Value2;
+l;
L
<l;
= lntermediate result;
U lntermediate result;
U E7.4;
?
Visualization in ProAgent U interim result;
U I 7.4
If you need the result of a comparison operation in a diagnostics-relevant step condition,
always terminate the comparison with an assignment to an auxiliary variable.
The compare statements can be programmed in the 'C-' statements of the source state,
in the permanent 'C-' statements or in '?' instructions of the transition.
Example 1: Comparison operations in the 'C' statements of the source state:
Visualization of the comparison operation Example
Programming in S7-HiGraph
L Value1;
L Value2;
<=l;
= M0.0;
'?' lnstructions of the transition:
U M0.0;
C
Visualization in ProAgent U M 0.0;
Example 2: Comparison in the '?' statements of the transition
Visualization of the comparison operation
Programming in S7-HiGraph
L Value1;
L Value2;
<=l;
= M0.0;
U M0.0;
?
Visualization in ProAgent U M 0.0;
Process error diagnostics
6.2 Diagnostics by means of format converter
S7-HiGraph V5.3
A5E00303611-01 6-21
6.2 Diagnostics by means of format converter
Function principle of the format converter
The format converter, too, can be used to generate diagnostics data. However, the
diagnostic functions have certain limitations compared to standard diagnostics. For example,
only the language scope of S7-HiGraph V2 is available.
Note
You require the S7-HiGraph format converter for this type of diagnostics. The converter is
not included in the standard package. Please order it separately from your SIEMENS
representative and install it.
Process error diagnostics
6.2 Diagnostics by means of format converter
S7-HiGraph V5.3
6-22 A5E00303611-01
6.2.1 Interaction between S7-HiGraph, the AS and the OP
Graphical overview
The figure below shows the interaction between a programming device and S7-HiGraph, the
AS and the HMI.
0
1
2
3
1
1
1
PG OP
lnformation text
FC/DB
FC/DB
AS
Diagnostic
buffer
Format V.24
Transitionsbeschreibungen
Transitionsbedingungen
Generating diagnostics data
After you compiled an S7-HiGraph program, generate the diagnostic data for your OP.
These diagnostics data contain all vital data of the state graphs (states and transitions
outgoing from these, instructions, variables, etc.)
Diagnostics data for the OP
On the basis of these data, the HMI is able to visualize the error messages in plain text,
perform a criteria analysis and mark the error triggering signals.
Transfer of data upon error events
When an error occurs in the control system, an error message is written to the diagnostic
buffer of the AS and then transferred in a message frame to the OP. In addition to the date
and time, this message frame contains an error message ID, or a status message ID, the
number of the graph group (FC no.), the number of the instance, and the state number.
Based on this code, the OP is then able to indicate the error or message as described
above.
Process error diagnostics
6.2 Diagnostics by means of format converter
S7-HiGraph V5.3
A5E00303611-01 6-23
6.2.2 Message events
Message events in format converter diagnostics
The following events can trigger a message at the OP when using format-converter
diagnostics.
Error states:
The control system has entered an "Error" state. An error message is output to the OP
when the error state is triggered. The error view is closed when the error state is cleared.
Violation of monitoring times (timeout):
An error message is output to the OP if the monitoring time is exceeded ("1" value in the
default variable ST_Expired). The error view is closed after the relevant timeout state is
cleared.
Output of messages:
A message is output at the HMI when the control system enters a "message" state. This
message must be acknowledged by the operator.
Detailed information on message events
When an event occurs, the following detailed information is output to a connected HMI.
Symbolic name of the event-triggering FC or graph group
Name of the corresponding instance
Name of the state
You can easily localize the relevant position in your S7-HiGraph program.
6.2.3 Requirements of format converter diagnostics
Requirements
The S7-HiGraph format converter must be installed on your device in order to generate
the diagnostic data.
Blocks required in your project for the output of error states and messages
HiGraphErrEmitterFB (FB 20)
HiGraphMsgEmitterFC (FC 101)
All necessary entries are made in the symbol table.
Note
If the block numbers in your program are already used, you can also assign other
numbers in the symbol table and then recompile the block.
Process error diagnostics
6.2 Diagnostics by means of format converter
S7-HiGraph V5.3
6-24 A5E00303611-01
The default "UsrMsgQuit" variable has the relevant current value. This variable is used to
acknowledge messages.
Note
Note that the diagnostics function does not support the new functions in HiGraph 4.0 or
later. These are:
dynamic waiting and monitoring times
transition actions (!)
preceding cyclic actions (C-) in the state
dynamic current values for the variable types INT, DINT, REAL, TIME, DATE, TOD, S5TIME,
CHAR
data types other than BOOL, WORD or DWORD for variables in the STAT declaration section
STL instructions other than those permitted in HiGraph 2.7.
shared addresses in instructions
instructions distributed to different instruction blocks.
6.2.4 How you generate diagnostic data for format converter diagnostics
These data must be prepared separately for visualization on an HMI.
Requirements
An S7-HiGraph program was created.
The relevant monitoring times or attributes are assigned.
The graph groups are opened.
Procedure:
1. Select Options > Settings for Graph Groups / State Graphs.
2. Settings:
Set the "Format Converter Diagnostics" option on the "Diagnostics" tab if you are
using source code in V5 save format.
This input is not required for source code in V4 save format.
3. Now compile all the graph groups in your S7 program.
4. Select File > Convert format. On the next dialog box, select the installation path of the
format converter and the storage location for generated data.
You can select this command in any graph group. This converts all the graph groups of
the S7 program.
5. Transfer the generated data to the OP.
S7-HiGraph V5.3
A5E00303611-01 7-1
User program runtime on the PLC
7
7.1 Rules for cyclic execution of a state
Rules
General rules:
Only one status transition is made in a state graph cycle.
Processing of an instruction table always starts with the result of logic operation
RLO = 1.
The status transition is executed when the following conditions are satisfied:
All conditions of a transition are satisfied, that is, RLO = 1 in the conditions of this
transition,
the correct operating mode is set, provided an operating mode was programmed,
a waiting time is not set, or the waiting time has expired.
User program runtime on the PLC
7.2 Overview of cyclic execution of a state
S7-HiGraph V5.3
7-2 A5E00303611-01
7.2 Overview of cyclic execution of a state
Cyclic execution of a state
New state
Set supervision time/wait time
Reset ST_Expired
Execute exit actions (X)
Execute entry actions (E)
Execute permanent preceding
cyclic actions (C-)
Current state
Supervision time exceeded?
Set "ST_Expired"
Execute preceding cyclic actions
of the state (C-)
Execute cylic actions of the
state (C)
Execute permanent cyclic
actions (C)
As of the second Any
transition cycle (when
the option "Switch Any
transitions only once "
is selected).
Conditions
not fulfilled
Conditions
not fulfilled
Check
Any transitions: Operating
mode/wait time/delay/
conditions
Execute transition actions (!)
Conditions
fulfilled (transition
with highest
priority)
Execute cyclic state (C) actions
withRLO 0 (optional)
Set StateChange PreviousState,
CurrentState
Preceding cyclic actions (C-) in the
entry cycle (optional)
Execute cyclic actions of the
state (C)
Execute permanent cyclic
actions (C)
Reset StateChange
Conditions
fulfilled
State Change
Current State
Check
transitions: Operating
mode/wait time/delay/
conditions
User program runtime on the PLC
7.3 Reaction on startup and hot restart
S7-HiGraph V5.3
A5E00303611-01 7-3
7.3 Reaction on startup and hot restart
Initialization of the state graphs
Each graph group contains a formal parameter "INIT_SD."
At the call of a graph group in a cyclic block (OB1, for example), you need to provide data to
this formal parameter in order to initialize the graph group.
The various state graphs contain the default "INIT_SD" variable. The signal state in the
formal parameter of the graph group is automatically written to the default variables in the
state graphs.
Reaction on startup / hot restart
Scheme of the startup / hot restart reaction of a state graph:
DB status INIT_SD = 0 INIT_SD = 1
DB does not contain any data
(DB reloaded or startup of the
AS)
Reset of the internal incoming messages
Entering the initial state
Reset of the internal
incoming messages
Entering the initial state
DB with valid
content
(DB in use by other application,
AS restart)
Incoming internal messages are not reset
automatically.
Normal operation
Incoming internal messages are
not reset automatically.
Entering the initial state
User program runtime on the PLC
7.4 Reaction on POWER OFF / ON
S7-HiGraph V5.3
7-4 A5E00303611-01
7.4 Reaction on POWER OFF / ON
Cold restart or hot restart?
Startup modes depending on the CPU used
Reaction of the CPU when
power is cycled OFF / ON
Description Possible at
cold restart CPU restarts all CPUs
Hot restart User program execution resumes at the
break point after a hot restart.
This hot restart function is only available on
S7-400 CPUs. It must be declared in the CPU
parameter record under STEP 7.
Reaction of state graphs to hot restart
The reaction is not critical in an AS with hot restart function, because execution of the
program can be resumed at the break point after POWER ON. However, the process image
update has to be configured (the DELETE PIU option in HW Config is deactivated.)
The state graphs are executed as follows:
Break point State graph execution
Break point at any time An interrupted status transition is completed.
Status n+1 is set.
In the next step, a transition from state n+1 to state 0 is executed as a result of the
startup transition.
Reaction of state graphs to cold restart
If the AS performs, however, a cold restart after POWER ON, the reaction of the state graph
depends on the break point at which execution was interrupted due to POWER OFF.
Break point State graph execution
A status transition is not executed
at the time of "POWER OFF."
This reaction is not critical:
After POWER ON, the active state a transition had assumed before POWER OFF
is reset to "0."
A status transition is executed at
the time of "POWER OFF."
Program execution can be interrupted at any point in the command sequence
belonging to the transition.
General rules:
Cyclic actions are executed with RLO=0 between the transition actions and the
exit actions when option "Execute cyclic actions with RLO=0" is set in the
"Compile" tab (settings).
All instruction blocks (for example, input, output and cyclic actions, etc.) whose
execution was canceled by a power off, remain partially executed.
Note the reaction to interruptions due to power off shown at point 3 in the figure
below: After POWER ON, a transition to state 0 is executed at the current state
saved before POWER OFF. Result: Because the "CurrentState" variable was set
to the new state before POWER OFF without execution of the entry action, the
action it is not executed after power on.
User program runtime on the PLC
7.4 Reaction on POWER OFF / ON
S7-HiGraph V5.3
A5E00303611-01 7-5
Detail view: Reaction of state graphs to cold restart
The figure below shows the reaction of a state graph to POWER ON / OFF. It is assumed
that the value in the formal parameter "INIT_SD" = "1", that is, the startup transition is
fulfilled.
1
2
3
4
5
1
n
n+1
Transition
Conditions
Processing sequence
For state transition
(Tansition condition fulfilled)
Entry actions
Cyclic actions
Exit actions
Interrupted by
power off
Processing sequence after
power on in S7-300 and
S7-400 with complete restart
Entry actions
Cyclic actions
Exit actions
Change current
State to n+1
Entry actions
Cyclic actions.
End of state graph
processing
Enters state 0
Transition action of
the startup transition
Transition action of the
startup transitions
Exit actions state n+1
Change current state
to 0
Transition actions
Exit actions state n
Exit actions
User program runtime on the PLC
7.5 Reaction of default variables during load operations or at startup
S7-HiGraph V5.3
7-6 A5E00303611-01
7.5 Reaction of default variables during load operations or at startup
Default variables in a state graph are provided actual values during graph runtime.
Reaction during load operations or at startup
The table shows which values are assigned to the variables in the following borderline cases
of operation:
Contents of the variables... CurrentState PreviousState ST_ExpiredPrev StateChange
After the DB has been downloaded 0 0 0 TRUE
After the FC is reloaded in online
mode
unchanged unchanged unchanged unchanged
After hot restart of the AS 0 Current
state before
startup
Contents of the
variable before
startup
TRUE
After restart of the AS 0 0 0 TRUE
7.6 Memory requirements of the user program
Memory space for the FC
Element Required memory space
Fixed length of a
graph group, excluding waiting
or monitoring times
74 bytes Graph group
Graph groups containing at least one
waiting, monitoring or delay time.
plus 48 bytes
GG with delay times plus 20 bytes
Fixed length of a state graph 52 bytes
State graphs with any number of
waiting times
plus 22 bytes
State graphs with any number of
monitoring times
plus 56 bytes
State graphs with any number of
message states
plus 60 bytes
State graphs
State graphs with permanent
instructions
plus the length of the permanent instruction. Mean value
of 4.3 bytes per STL instruction
Fixed length of a state 16 bytes
States with waiting time plus 8 bytes
States
States with monitoring time plus 8 bytes
User program runtime on the PLC
7.6 Memory requirements of the user program
S7-HiGraph V5.3
A5E00303611-01 7-7
Element Required memory space
States with entry, exit
and cyclic actions
plus the length of the entry, exit and
cyclic actions. Mean value of 4.3 bytes per STL instruction
Note that cyclic actions are partially executed twice when
"Cyclic action with RLO=0" is set.
Diagnostics-relevant states* at
standard diagnostics
plus 12 to 16 bytes
Fixed length of a transition 20 bytes
Transition with waiting time plus 8 bytes
Transition with delay time plus max. 62 bytes
Transition with MANUAL or AUTO
mode
plus 8 bytes
Transition with actions or
conditions
plus 4 bytes, plus the size of the actions
or conditions. Mean value of 4.3 bytes per STL instruction
Transitions
Diagnostics-relevant transitions* with
standard diagnostics
plus 6 to 8 bytes
Fixed length of Any or
Return transitions
24 bytes
Any or Return transitions with
waiting time
plus 12 bytes
Any or Return transitions with
delay time
plus max. 62 bytes
Any or Return transitions with
MANUAL or AUTO mode
plus 8 bytes
Any or Return
transitions
Any or Return transitions with
actions or conditions
plus 4 bytes, plus the size of the actions
or conditions. Mean value of 4.3 bytes per STL instruction
* Diagnostics-relevant states: States assigned a monitoring time, or with F or M attribute.
Diagnostics-relevant transitions are used to exit states with monitoring function, or enter
states with F or M attribute.
Note
The above listing only applies if all states are numbered successively in ascending order,
starting at 0.
User program runtime on the PLC
7.6 Memory requirements of the user program
S7-HiGraph V5.3
7-8 A5E00303611-01
Memory space for the DB
The size of the DB consists of the sum of the graph group data and the STEP 7
management information for the DB itself (at present 38 bytes).
The data in the graph group can be calculated as follows:
One word for an internal identifier
12 words per instance (13 if standard diagnostics is used)
When using delay times:
approx. 4 bytes per graph group containing delay times.
approx. 4 bytes per delay time
User-defined variables in the STAT declaration section
Reserve memory you set in the "Compile" tab (Options > Settings).
Memory space for the diagnostic DB (if standard diagnostics is used)
Element Required memory space
Graph group Fixed length of a graph group 40 bytes
Instances Numbered from 1, including all the
gaps in the numbering
22 bytes per instance
Fixed length of a transition 4 bytes per instance in which the
transition is used
STL instructions in diagnostics-relevant
transitions
Plus 2-6 bytes per instruction
At initial value detection Plus 1 Bool per instruction
Transitions
(only diagnostics-relevant transitions
are saved to the DB)
At current value detection Plus 10 bytes
(this area is always created in each
diagnostics DB)
Current values selectable on the HMI
(GG settings: Diagnostics > Enable
selection of current values on the HMI)
plus 12 bytes
States (only diagnostics-relevant states
are saved in the DB)
Fixed length of a state 12 bytes + 3 Bools per instance in
which the state is used.
The Bool variables lie in 3 arrays.
S7-HiGraph V5.3
A5E00303611-01 8-1
STL language description
8
8.1 STL instructions
STL instructions
STL instructions available:
Table 8-1 Bit logic operations
SIMATIC mnemonics International mnemonics, in
case of deviations
Description
) Nesting closed
= Assign
CLR Reset RLO (=0)
EN Edge negative
EP Edge positive
NOT Negate RLO
O OR
O( OR with nesting open
ON( OR NOT with nesting open
R Reset
S Set
SAVE Save RLO in BIE bit
SET Set RLO (= 1)
A A AND
A( A( AND with nesting open
AN AN AND NOT
AN( AN( AND NOT with nesting open
X EXCLUSIVE OR
X( EXCLUSIVE OR with nesting open
XN EXCLUSIVE OR NOT
XN( EXCLUSIVE OR NOT with nesting open
STL language description
8.1 STL instructions
S7-HiGraph V5.3
8-2 A5E00303611-01
Table 8-2 Word logic operations
SIMATIC mnemonics International mnemonics, in
case of deviations
Description
OD OR double word (32 bit)
OW OR word (16 bit)
AD AD AND double word (32 bit)
AW AW AND word (16 bit)
XOD Exclusive OR double word (32 bit)
XOW Exclusive OR word (16 bit)
Table 8-3 Time operations
SIMATIC mnemonics International mnemonics, in
case of deviations
Description
EN Enable timer (free, EN T 0 to T 255)
L Load current timer as integer to ACCU 1
LC Load current timer in BCD format to ACCU 1
R Reset timer
SA SF Off-delay timer
SE SD On-delay timer
SI SP Pulse timer
SS Retentive on-delay timer
SV SE Extended pulse timer
Table 8-4 Counter instructions
SIMATIC mnemonics International mnemonics, in
case of deviations
Description
EN Enable counter (free, EN C 0 to C 255)
L Load current counter as integer to ACCU 1
LC Load current counter value as BCD to ACCU 1
R Reset counter
S Set counter preset value
CD CD Down count
CU CU Up count
STL language description
8.1 STL instructions
S7-HiGraph V5.3
A5E00303611-01 8-3
Table 8-5 Load and transfer operations
SIMATIC mnemonics International mnemonics, in
case of deviations
Description
L Load
T Transfer
TAR CAR Exchange address register 1 with address register 2
TAR1 CAR1 Write address register 1 to ACCU 1
TAR2 CAR2 Write address register 2 to ACCU 1
Table 8-6 Comparison operations
SIMATIC mnemonics International mnemonics, in
case of deviations
Description
>I
<I
>=I
<=I
==I
<>I
Compare integers (16 bit)
>D
<D
>=D
<=D
==D
<>D
Compare integers (32 bit)
>R
<R
>=R
<=R
==R
<>R
Compare floating point numbers
Table 8-7 Block calls
SIMATIC mnemonics International mnemonics, in
case of deviations
Description
CALL Block call
At a block call enter the parameters in parentheses. Separate
the parameters with comma character.
Example of an FC call:
CALL FC10 (
param1 :=I 0.0,
param2 :=I 0.1);
Example of an FC call:
CALL FB10, DB100 (
para1 :=I 0.0,
para2 :=I 0.1);
STL language description
8.1 STL instructions
S7-HiGraph V5.3
8-4 A5E00303611-01
Table 8-8 Fixed point maths
SIMATIC mnemonics International mnemonics, in
case of deviations
Description
*D Multiply ACCU 1 with 2 as integer (32 bit)
*I Multiply ACCU 1 with 2 as integer (16 bit)
/D Divide ACCU 2 by ACCU 1 as integer (32 bit)
/I Divide ACCU 2 by ACCU 1 as integer (16 bit)
+ Add integer constant (Integer: 8, 16, 32 bit)
+D Add ACCU 1 and ACCU 2 as integer (32 bit)
+I Add ACCU 1 and ACCU 2 as integer (16 bit)
-D Subtract ACCU 1 from ACCU 2 as integer (32 bit)
-I Subtract ACCU 1 from ACCU 2 as integer (16 bit)
MOD Division remainder double integer (32 bit)
Table 8-9 Floating point (real number) arithmetic
SIMATIC mnemonics International mnemonics, in
case of deviations
Description
*R Multiply ACCU 1 with 2 as real number (32 bit, IEEE-FP)
/R Divide ACCU 2 by ACCU 1 as real number (32 bit, IEEE-FP)
+R Add ACCU 1 and ACCU 2 as real number (32 bit, IEEE-FP)
-R Subtract ACCU 1 from ACCU 2 as real number (32 bit, IEEE-
FP)
ABS Absolute value of a real number (32 bit, IEEE-FP)
ACOS Arc cosine of a real number (32 bit, IEEE-FP)
ASIN Arc sine of a real number (32 bit, IEEE-FP)
ATAN Arc tangent of a real number (32 bit, IEEE-FP)
COS Cosine of a real number (32 bit, IEEE-FP)
EXP Exponential of a real value (32 bit, IEEE-FP)
LN Natural logarithm of a real number (32 bit, IEEE-FP)
SIN Sine of a real number (32 bit, IEEE-FP)
SQR Square of a real number (32 bit, IEEE-FP)
SQRT Square root of a real number (32 bit, IEEE-FP)
TAN Tangent of a real number (32 bit, IEEE-FP)
STL language description
8.1 STL instructions
S7-HiGraph V5.3
A5E00303611-01 8-5
Table 8-10 Rotate and shift instructions
SIMATIC mnemonics International mnemonics, in
case of deviations
Description
RLD Rotate left double word (32 bit)
RLDA Rotate ACCU 1 left via CC1 (32 bit)
RRD Rotate right double word (32 bit)
RRDA Rotate ACCU 1 right via CC1 (32 bit)
SLD Shift left double word (32 bit)
SLW Shift left word (16 bit)
SRD Shift right double word (32 bit)
SRW Shift right word (16 bit)
SSD Shift with sign integer (32 bit)
SSI Shift with sign integer (16 bit)
Table 8-11 Accumulator operation instructions
SIMATIC mnemonics International mnemonics, in
case of deviations
Description
DEC Decrement ACCU 1
INC Increment ACCU 1
POP CPU with two accumulators
POP CPU with four accumulators
PUSH CPU with two accumulators
PUSH CPU with four accumulators
TAD CAD Change sequence of bytes in ACCU 1 (32 bit)
TAK Exchange ACCU 1 with ACCU 2
TAW CAW Change sequence of bytes in ACCU 1 (16 bit)
STL language description
8.1 STL instructions
S7-HiGraph V5.3
8-6 A5E00303611-01
Table 8-12 Conversion instructions
SIMATIC mnemonics International mnemonics, in
case of deviations
Description
BTD BCD to integer (32 bit)
BTI BCD to integer (16 bit)
DTB Integer (32 bit) to BCD
DTR Double integer (32 bit) to real number (32 bit; IEEE-FP)
INVD 1-complement integer (32 bit)
INVI 1-complement integer (16 bit)
ITB Integer (16 bit) to BCD
ITD Integer (16 bit) to double integer (32 bit)
NEGD 2-complement integer (32 bit)
NEGI 2-complement integer (16 bit)
NEGR Change sign of real number
RND Round to integer
RND- Round to next lower integer
RND+ Round to next higher integer
TRUNC Truncate
Table 8-13 STL instructions, sorted by mnemonics
SIMATIC
mnemonics
International
mnemonic (in case
of deviations)
Description
) Nesting closed
*D Multiply ACCU 1 with 2 as integer (32 bit)
*I Multiply ACCU 1 with 2 as integer (16 bit)
*R Multiply ACCU 1 with 2 as real number (32 bit, IEEE-FP)
/D Divide ACCU 2 by ACCU 1 as integer (32 bit)
/I Divide ACCU 2 by ACCU 1 as integer (16 bit)
/R Divide ACCU 2 by ACCU 1 as real number (32 bit, IEEE-FP)
+ Add integer constant (Integer: 8, 16, 32 bit)
+D Add ACCU 1 and ACCU 2 as integer (32 bit)
+I Add ACCU 1 and ACCU 2 as integer (16 bit)
+R Add ACCU 1 and ACCU 2 as real number (32 bit, IEEE-FP)
-D Subtract ACCU 1 from ACCU 2 as integer (32 bit)
-I Subtract ACCU 1 from ACCU 2 as integer (16 bit)
-R Subtract ACCU 1 from ACCU 2 as real number (32 bit, IEEE-FP)
= Assign
==D Compare integers (32 bit)
==I Compare integers (16 bit)
==R Compare floating point numbers
ABS Absolute value of a real number (32 bit, IEEE-FP)
ACOS Arc cosine of a real number (32 bit, IEEE-FP)
ASIN Arc sine of a real number (32 bit, IEEE-FP)
STL language description
8.1 STL instructions
S7-HiGraph V5.3
A5E00303611-01 8-7
SIMATIC
mnemonics
International
mnemonic (in case
of deviations)
Description
ATAN Arc tangent of a real number (32 bit, IEEE-FP)
BTD BCD to integer (32 bit)
BTI BCD to integer (16 bit)
CALL At a block call from a HiGraph program, enter the parameters in parentheses.
The individual parameters are separated by a comma.
Example call FC:
CALL FC10 (
param1 :=I 0.0,
param2 :=I 0.1);
Example call FB:
CALL FB10, DB100 (
para1 :=I 0.0, para2 :=I 0.1);
CLR Reset RLO (=0)
COS Cosine of a real number (32 bit, IEEE-FP)
DEC Decrement ACCU 1
DTB Integer (32 bit) to BCD
DTR Double integer (32 bit) to real number (32 bit; IEEE-FP)
EXP Exponential of a real value (32 bit, IEEE-FP)
EN Edge negative
EP Edge positive
EN Enable counter (free, EN C 0 to C 255)
EN Enable timer (free, EN T 0 to T 255)
INC Increment ACCU 1
INVD 1-complement integer (32 bit)
INVI 1-complement integer (16 bit)
ITB Integer (16 bit) to BCD
ITD Integer (16 bit) to double integer (32 bit)
L Load
L Load current timer as integer to ACCU 1
L Load current counter as integer to ACCU 1
LC Load current counter value as BCD to ACCU 1
LN Natural logarithm of a real number (32 bit, IEEE-FP)
MOD Division remainder double integer (32 bit)
NEGD 2-complement integer (32 bit)
NEGI 2-complement integer (16 bit)
NEGR Change sign of real number
NOT Negate RLO
O OR
O( OR with nesting open
OD OR double word (32 bit)
ON OR NOT
STL language description
8.1 STL instructions
S7-HiGraph V5.3
8-8 A5E00303611-01
SIMATIC
mnemonics
International
mnemonic (in case
of deviations)
Description
ON( OR NOT with nesting open
OW OR word (16 bit)
POP CPU with two accumulators
POP CPU with four accumulators
PUSH CPU with four accumulators
R Reset
R Reset counter
R Reset timer
RLD Rotate left double word (32 bit)
RLDA Rotate ACCU 1 left via CC1 (32 bit)
RND Round to integer
RND- Round to next lower integer
RND+ Round to next higher integer
RRD Rotate right double word (32 bit)
RRDA Rotate ACCU 1 right via CC1 (32 bit)
S Set
S Set counter preset value
SA SF Off-delay timer
SAVE Save RLO in BIE bit
SE SD On-delay timer
SET Set RLO (= 1)
SI SP Pulse timer
SIN Sine of a real number (32 bit, IEEE-FP)
SLD Shift left double word (32 bit)
SLW Shift left word (16 bit)
SQR Square of a real number (32 bit, IEEE-FP)
SQRT Square root of a real number (32 bit, IEEE-FP)
SRD Shift right double word (32 bit)
SRW Shift right word (16 bit)
SS Retentive on-delay timer
SSD Shift with sign integer (32 bit)
SSI Shift with sign integer (16 bit)
SV SE Extended pulse timer
T Transfer
TAD CAD Change sequence of bytes in ACCU 1 (32 bit)
TAK Exchange ACCU 1 with ACCU 2
TAN Tangent of a real number (32 bit, IEEE-FP)
TAR CAR Exchange address register 1 with address register 2
TAR1 CAR1 Write address register 1 to ACCU 1
TAR2 CAR2 Write address register 2 to ACCU 1
TAW CAW Change sequence of bytes in ACCU 1 (16 bit)
STL language description
8.1 STL instructions
S7-HiGraph V5.3
A5E00303611-01 8-9
SIMATIC
mnemonics
International
mnemonic (in case
of deviations)
Description
TRUNC Truncate
A A AND
A( A( AND with nesting open
AD AD AND double word (32 bit)
AN AN AND NOT
AN( AN( AND NOT with nesting open
AW AW AND word (16 bit)
X EXCLUSIVE OR
X( EXCLUSIVE OR with nesting open
XN EXCLUSIVE OR NOT
XN( EXCLUSIVE OR NOT with nesting open
XOD Exclusive OR double word (32 bit)
XOW Exclusive OR word (16 bit)
CD CD Down count
CU CU Up count
See also
Steps in entering STL instructions (Page 5-30)
STL language description
8.2 Valid data types
S7-HiGraph V5.3
8-10 A5E00303611-01
8.2 Valid data types
Table of permitted data types
Table 8-14 Valid data types
Type /
description
Size
in
bits
Format options
Range and numerical
representation (lowest to highest
value)
Example
BOOL
(bits)
1 Boolean text TRUE/FALSE TRUE
BYTE
(bytes)
8 Hexadecimal number B#16#0 to B#16#FF L B#16#10
L byte#16#10
WORD
(Word)
16 Dual number
Hex number
BCD
Unsigned decimal
#0 to
2#1111_1111_1111_1111
W#16#0 to W#16#FFFF
C#0 to C#999
B#(0,0) to B#(255,255)
L 2#0001_0000_0000_0000
L W#16#1000
L word#16#1000
L C#998
L B#(10,20)
L byte#(10,20)
DWORD
(double
word)
32 Dual number
Hex number
Decimal number
unsigned
#0 to
2#1111_1111_1111_1111_
1111_1111_1111_1111
DW#16#0000_0000 to
DW#16#FFFF_FFFF
B#(0,0,0,0) to
B#(255,255,255,255)
#1000_0001_0001_1000_
1011_1011_0111_1111
L DW#16#00A2_1234
L dword#16#00A2_1234
L B#(1, 14, 100, 120)
L byte#(1,14,100,120)
INT
(integer)
16 Decimal number,
signed
-32768 to 32767 L 1
DINT
(double
integer, 32
bits)
32 Decimal number,
signed
L#-2147483648 to
L#2147483647
L L#1
REAL
(floating-point
number)
32 IEEE
real number
Hi limit: 3.402823e+38
Lo limit: 1.175 495e-38
L 1.234567e+13
S5TIME
(SIMATIC
time)
16 S5 time in
steps of
10 ms (default value)
S5T#0H_0M_0S_10MS to
S5T#2H_46M_30S_0MS and
S5T#0H_0M_0S_0MS
L S5T#0H_1M_0S_0MS
L S5TIME#1H_1M_0S_0MS
TIME
(IEC time)
32 IEC time in
steps of
1ms, integer with
preceding sign
T#-24D_20H_31M_23S_648MS
to
T#24D_20H_31M_23S_647MS
L T#0D_1H_1M_0S_0MS
L TIME#0D_1H_1M_0S_0MS
DATE
(IEC
date)
16 IEC date in steps of
1 day
D#1990-1-1 to
D#2168-12-31
L D#1994-3-15
L DATE#1994-3-15
TIME_OF_
DAY
(time of day)
32 Time of day in steps of 1
ms
TOD#0:0:0.0 to
TOD #23:59:59.999
L TOD#1:10:3.3
L TIME_OF_DAY#1:10:3.3
DATE_
AND_TIME
64 Date and time of day DT#1990-1-1-0:0:0.0
DT#2089-12-31-23:59:59.999
DT#1994-3-15:1:10:3.3
DATE_AND_TIME#1994-3-
STL language description
8.2 Valid data types
S7-HiGraph V5.3
A5E00303611-01 8-11
Type /
description
Size
in
bits
Format options
Range and numerical
representation (lowest to highest
value)
Example
(date and time
of day)
15-1:10:3.3
CHAR
(character)
8 ASCII characters A, B, etc. E
String ASCII string STRING[n+2]
n specifies the string length.
Maximum length: 254 characters
AB
Pointer 48 Hexadecimal number P#M50.0
Counter 16 Binary number in a word T n
n = CPU-specific
T 5
Timer 16 Binary number in a word Tn
n = CPU-specific
T 4
STL language description
8.2 Valid data types
S7-HiGraph V5.3
8-12 A5E00303611-01
S7-HiGraph V5.3
A5E00303611-01 9-1
Example configurations
9
9.1 "Drill unit" configuration, example
9.1.1 Learning objectives
The "Drill machine" example for getting started was introduced in the programming with
S7-HiGraph section. In real life you will have to solve far more complex automation tasks.
This is why we shall introduce you to using S7-HiGraph for controlling entire systems in this
documentation.
Learning objectives
We have configured a transfer line in which a processing station is used for controlling the
already known drilling machine. Various additional functions are necessary in order to
integrate the drill operation into the overall control of the transfer line. We have therefore
extended the functionality of the drill unit compared to the drill machine as follows:
A state graph for controlling the cooling media supply
Operational enable signals
Operating modes (Auto, Step, Manual / Setup)
Monitoring functions
Basics required
Knowledge required in the following areas for comprehension of the sample project:
S7-HiGraph
SIMATIC
Technical knowledge
Storage location of the sample project
The "Drill unit" sample project ZEn03_02_HiGraph_DrilUnit is included in your software
package. To configure the monitoring functions in the example, we have used format
converter diagnostics function. The last part of the chapter provides configuration notes on
using the standard diagnostics.
Example configurations
9.1 "Drill unit" configuration, example
S7-HiGraph V5.3
9-2 A5E00303611-01
9.1.2 "Transfer line" automation task
"Transfer line" automation task
The task consists of the configuration of a transfer line with the following layout:
1 2 3 4 5 6 7 8 9 10
Hydraulic
Pneumatic
Cooling
agent
Reversing
station
Reversing
station
Check
station
Transp. 9B 7B 5B 3B
3A 5A 7A 9A
Transport
direction
EL BL
The stations 1 to 10 are assigned to processing units (3A, 3B, 5A, etc.), reversing stations
(1, 10) or inspection stations (6). The line starts at the delivery point DEP, and ends at the
discharge point DIP The media supply (coolants, hydraulic and pneumatic system) is
controlled in higher-ranking operations. One of the processing units used by the drill unit.
Function principle of the transfer line
A transfer line is characterized by the static, that is, simultaneous transportation of all parts.
Each transport operation moves the parts forward to the next processing section.
Example configurations
9.1 "Drill unit" configuration, example
S7-HiGraph V5.3
A5E00303611-01 9-3
9.1.3 Expansion with control and operating devices
Control and operating devices
The transfer line components defined in the layout are assigned the control and operating
devices.
IM361
SIMATIC S7-300
SIMATIC S7-300 SIMATIC S7-300 SIMATIC S7-300
CP342-5 IM361
SIMATIC S7-300
CP342-5 IM361
SIMATIC S7-300
CP342-5 IM361
SIMATIC S7-300
CP342-5
IM361
SIMATIC S7-300
CP342-5 IM361
SIMATIC S7-300
CP342-5 IM361
SIMATIC S7-300
CP342-5 IM361
SIMATIC S7-300
CP342-5
CP342-5 CP342
E/R E/R
ASM E/R
1 2 3 4 5 6 7 8 9 10
3A 5A 7A 9A
EL BL
9B 7B 5B 3B
Head control
Hydraulic
Pneumatic
Cooling
agent
Reversing
station
Reversing
station
Check
station
Transp.
Transport
direction
Each processing unit is usually assigned a control system with operator panel. Each unit is
equipped with 1 to 4 controlled drives (axes / spindles), for which we require single-axis
modules or NCs (SINUMERIK 810D/840D, for example.)
Master PLC
The master controls transportation and thus the coordination of the processing units. The
delivery / discharge positions, reversing stations and the media supply system, for example,
the hydraulic, pneumatic and coolant supply systems, are in many cases assigned to the
master PLC, because it is not considered cost-effective in most applications to integrate an
autarkic PLC.
Networking
All PLCs are networked via PROFIBUS DP. The distributed I/O is also interconnected to the
master PLC via PROFIBUS DP.
The master PLC is interconnected with the factory mainframe for the acquisition of
operational data (not shown on the layout).
Example configurations
9.1 "Drill unit" configuration, example
S7-HiGraph V5.3
9-4 A5E00303611-01
9.1.4 Determining the function units to be controlled
After we have assigned the technological components to the control devices, we can define
which functions to control with the help of these control devices.
Function units controlled by the master PLC
The table shows an example of function units controlled by the master PLC:
Functional unit Function
Transport The transport function consists of the "Up / Down" and "Advance / Retract" motions. The
transport function is used to coordinate the entire transfer line, because parts are not
processed unless the transport motion is completed and all parts are clamped. The next
advance step is only executed when all units have completed processing.
Lubrication Usually, the transfer line requires several lubricating circuits which are controlled
centrally. These operations require the implementation of pumps, valves, filling level and
pressure control systems.
Delivery / discharge The master PLC controls functions for delivery, distribution, type control and safety doors
at the delivery / discharge units
Auxiliary aggregates The auxiliary aggregates include the media: hydraulic, pneumatic and coolants and the
chip transport. The various media require a system consisting of pumps, valves, filling
level control systems, filter monitoring systems, etc.
Reversing stations In our example, the master PLC also controls the reversing stations. These stations
require various tools, for example, for the "Clamp / Release" or "Up / Down" functions,
reversing units, or grippers.
Function units assigned to the process control stations
The table below shows an example of function units controlled with the help of the process
control stations:
Functional unit Function
Processing Basic processing elements (for drill operations, for example) are a drill spindle (drill
drive), a slide block (for moving the spindle plus drill) and the coolants.
Clamping station Each unit requires a clamping station which is used to secure the parts during
processing. Up to four clamping cylinders may be used. After processing, the chips must
be washed off in order to allow proper clamping of the next part.
Media Central hydraulic, oil, air and coolant media supply systems of a transfer line require in
particular only corresponding pressure and filling level monitoring functions.
Safety doors The safety doors of a processing unit must be locked and unlocked. This also requires
monitoring functions.
Example configurations
9.1 "Drill unit" configuration, example
S7-HiGraph V5.3
A5E00303611-01 9-5
9.1.5 Assignment of function units and state graphs
The tables below show the state graphs required for the function units listed in the previous
section. State graphs of a higher priority class were added for coordination tasks.
State graphs for the master PLC
Function group Function State graphs for
General Operation enables,
operating modes
Transport Raise/Lower, Advance/Reverse Coordination
Raise/Lower, Advance/Reverse
Lubrication Pumps, valves,
filling level control,
pressure control
Coordination,
pumps, valves, filling level control,
pressure control
Delivery / discharge Delivery, distribution,
type control, safety doors
Coordination of delivery
feed, distribution, type control,
safety doors
Auxiliary aggregates such as
hydraulic units, pneumatic units,
coolants, chip transport
Pumps, valves,
filling level control,
filter monitoring
Startup coordination
pumps, valves,
filling level control,
filter monitoring
Reversing stations Clamp / Release, Raise / Lower,
reversing units, grippers, etc.
Coordination
Clamp / Release, Raise / Lower
reversing units, grippers, etc.
State graphs for a processing unit
Function group Function State graphs for
General Operation enables,
operating modes
Processing Spindle, slide block, coolant Coordination Auto mode,
coordination return flow
spindle, slide block, coolant
Clamping station Clamp / Release, Flushing Coordination
Clamp / Release, Flushing
Media hydraulic system, pneumatic system,
coolants
Monitoring of
hydraulic system, pneumatic system,
coolants
Safety doors Locking / unlocking
safety doors
Locking / unlocking
safety doors
Example configurations
9.1 "Drill unit" configuration, example
S7-HiGraph V5.3
9-6 A5E00303611-01
9.1.6 Creation of graph group
Layer structure of state graphs
State graphs can be organized by layers with the following meaning:
Cell layer
Used to group essential functions (operation enables and operating modes.)
Coordination layer
Contains the coordination functions, for example, for auto mode, retraction after process
interrupts and similar.
Coordination sublayer
For some applications it may be useful to group several functions in a coordination
sublayer (the clamping cylinder of the clamp / release function, for example.)
Function layer
Contains the state graphs used to control and monitor the various function units, for
example, motors, valves, etc.
Cell level
General
Operating
modes
Function or
divice level
Clamp/Release
from head station
Clamp/
Release
Coordination
level
Sub-coordinatio
n level
Operation
enables
Clamping station
Return motion
Automatic
Cooling agent
Clamping
cylinder n
Clamping
cylinder 1
Processing
Media (monotoring)
Spindel
Slide
Cooling agent
Pneumatic
Hydraulic
Example configurations
9.1 "Drill unit" configuration, example
S7-HiGraph V5.3
A5E00303611-01 9-7
Creation of graph group
We distinguish three situations for which we usually create graph groups (indicated in the
figure by the frame enclosing several state graphs):
Graph group with coordination function
The graph group contains state graphs of the function layer, and higher-ranking state
graphs for their coordination. Several state graphs my be used for coordination.
Graph group without coordination function
This group is used only to group several state graphs (for example, hydraulic, pneumatic
and coolant systems in the "auxiliary aggregates" graph group.)
Graph group with coordination subfunctions
Here, the actual coordination is carried out by the master coordination function in the
master PLC. The subcoordination shown in the example has the effect that several clamp
cylinders seem to operate as a single function units (applies also the manual / setup
control modes.)
Example configurations
9.1 "Drill unit" configuration, example
S7-HiGraph V5.3
9-8 A5E00303611-01
9.1.7 Defining the program structure
Program elements required
S7-HiGraph generates an FC and a DB for each graph group. This FC is called in a block
(OB, FB or FC).
In addition to the programs created in S7-HiGraph, we usually need further program
elements.
Programs used to receive and prepare signals (signal exchange PROFIBUS Receive)
output via PROFIBUS from the master PLC or transport control, or from the opposing
processing unit.
Program providing data to a connected NC station
Program elements for sending data to the master PLC or to the opposing processing unit
(signal exchange PROFIBUS Send).
Program structure
Useful program structure:
All FCs generated in S7-HiGraph are called in a single "HiGraph Management" block
All other program elements are also called in separate function blocks.
All function blocks are called centrally and supplied with data by OB1.
The figure below shows the program structure:
Signal exchange
Profibus Receive
MSTT
OB 1
(cyclic)
Signal exchange
Profibus Send
HiGraph
Management
DP_REC
DP_SEND
NC Supply
Processing
Clamping station
Protective doors
Media
General
Example configurations
9.1 "Drill unit" configuration, example
S7-HiGraph V5.3
A5E00303611-01 9-9
9.1.8 Overview: State graph and graph groups for the drill unit
Structure of state graphs and graph groups
How the graph groups and state graphs interact:
Operation enables
Operating
modes
Motor
lmmediate_stop
Coordination
Drill units
Run sequence
Auto_coord
Auto_unit
Man_unit
Outputs
lnputs
Feed
Clamp
Cooling agent
Genfunc
Sim_unit
Simulation
Motor
O l
Graph group for operation enables and operating modes
A graph group contains functions for enabling operation and operating modes (GenFct.)
The state graph for enabling operation affects all state graphs by means of the operating
mode state graph, because when runtime is disabled, all operating mode signals are also
disabled. The graph also provides the "Instantaneous_Stop" signal which is evaluated in all
relevant state graphs. This signal is used to freeze all motions as required.
The "Operating_mode" state graph provide the operating mode signals to all state graphs
(including the state graphs for coordination, and the state graphs used to control and monitor
the function units of the machine.)
Example configurations
9.1 "Drill unit" configuration, example
S7-HiGraph V5.3
9-10 A5E00303611-01
Graph group for operation of the drill unit
A second graph group contains the state graph for operation of the drill unit. These state
graphs usually control the actuators by means of output signals, and evaluate sensor
signals.
Graph group for simulation
To simplify debugging, the included example contains functions for simulating actuators and
sensors by means of state graphs. The third graph group contains the state graphs for this
simulation.
Example configurations
9.1 "Drill unit" configuration, example
S7-HiGraph V5.3
A5E00303611-01 9-11
9.1.9 State graph for controlling the operation enable signal
Production plants usually require hydraulic and pneumatic media supply systems which
other function units need of operation.
After startup of the plant, it is useful to switch on the hydraulic and pneumatic units at a
central point and to create corresponding ready signals for other blocks.
Structure of the state graph
In our example, the following functions are controlled centrally:
Control voltage
Pneumatic system
Evaluation of the "Emergency_Off" signal
These signals can be generated, for example, by means of a state graph as shown in the
figure below:
1
1
1
1
3
0
1
2
? ON Pneum_press_OK;
? A Pneum_press_OK;
C = Run_enable;
ON Control_V_OK;
ON Emer_stop; ? A Control_V_OK;
Controller on
C S Controller_lO;
R Controller_OK;
R Run_enable;
No_op_enable
= lmmediate_stop;
? A UsrMsgQuit;
?
W
M
C
? A lNlT_SD;
ST t#5s
WT t#2s
C
lnit
3
2
Example configurations
9.1 "Drill unit" configuration, example
S7-HiGraph V5.3
9-12 A5E00303611-01
Functions of the state graph
Functions provided by the state graph:
After PLC startup, status 1 is reported with the "Controller_OK" signal in order to indicate
that the control system has started and all power supplies are active. After the set
pneumatic pressure is reached, the system status 2 enables the drill unit for operation
(runtime enable.)
Runtime is disabled again at the transition to 1 state when the pneumatic pressure drops
below the set value. Motions already started will be completed. Runtime enable
conditions are satisfied again when the pneumatic pressure reaches operational level.
However, if the load power supply fails or an "Emergency_Off" signal is output, the
system does not only reset the runtime enable signal, but also outputs the
"Instantaneous_Stop" signal in status 3 in order to instantaneously freeze all motions. A
message is also output to the operator panel. After the interrupt triggering event is
cleared, operation of the transfer line is enabled again by pressing the acknowledgment
button on the OP (with diagnostics by means of Format Converter.)
Example configurations
9.1 "Drill unit" configuration, example
S7-HiGraph V5.3
A5E00303611-01 9-13
9.1.10 State graphs for controlling the operating modes
Structure of the state graph
The operating modes Auto, Step and Manual / Setup are selected for our example. The
modes are set separately at the corresponding inputs (one input per mode.)
The output signals are used to indicate the selected operating mode and to control the
nested state graphs.
Signal type Signals
Signals for visualization OM_Auto,
OM_Step,
OM_Setup
Signal for coordination OM_Auto_Coord
Signals for function units OM_Auto_Aggr,
OM_Manual_Aggr
1
1
1
1
1
1
1
1
2
2
2
3
3
3
0
5 6
4
4
= Mode_single_step;
= Mode_auto_unit;
AN lnput_single_step;
AN lnput_auto;
= Mode_single_step;
= Mode_auto_unit;
= Mode_auto_coord;
A lnput_auto;
AN lnput_setup;
AN lnput_single_step;
= Mode_setup;
= Mode_man_unit;
= Mode_single_step;
= Mode_auto_unit;
A lnput_setup;
AN lnput_single_step;
AN lnput_auto;
A lnput_single_step;
AN lnput_setup;
AN lnput_auto;
R Mode_setup;
R Mode_single_step;
R Mode_automatic;
R Mode_auto_coord;
R Mode_auto_unit;
R Mode_man_unit;
= Mode_automatic;
= Mode_auto_coord;
= Mode_auto_unit;
? A lNlT_SD;
? AN lnput_setup;
? AN Run_enable;
?
?
?
C
C C
C
C
E
Setup
Single_step
? AN lnput_single_step;
? A Button_Start; ? AN Button_Start;
Stop
?
Automatic
Functions of the state graph
Functions provided by the state graph:
It decodes and debounces the signals of the mode selector switch. The corresponding
operating mode is set when the signals have settled.
The graph verifies the runtime enable signal continuously. Otherwise, an Any transition is
generated in order to force status 1 and dwell in this state.
It creates the operating mode signals for the state graphs on the coordination and
function unit layer.
Example configurations
9.1 "Drill unit" configuration, example
S7-HiGraph V5.3
9-14 A5E00303611-01
Syntax of the operating mode signals
Operating mode signals are generated based on the following syntax:
The input signals e_AutoMode, e_StepMode and e_SetupMode indicate which mode the
operator selected.
In Auto mode, the signals OM_Auto_Aggr and OM_Auto_Coord are set at the state
graphs of the coordination and function unit layer.
In Step mode, status 3 is set initially only at the state graphs of the function unit layer of
auto mode (signal OM_Auto_Aggr). Because of the missing OM_Auto_Coord signal, the
transitions with "Auto" attribute are disabled in the coordination state graph in order to
suppress the transition to the next state. By pressing the Start button, the operator sets
the OM_Auto_Coord signal at the coordination state graph for the period of one cycle,
and thus enables the transition to the next state.
In manual / setup mode, the OM_Manual_Aggr signal is used to enable manual mode at
the state graphs on the function unit layer. Status 1 (HOLD) is set at the coordination
state graph and thus disables it.
Example configurations
9.1 "Drill unit" configuration, example
S7-HiGraph V5.3
A5E00303611-01 9-15
9.1.11 State graph for coordination of the drill unit
Structure of the state graph
Structure of the state graph for coordination of the drill unit:
?
A lM_clamped;
A lM_motor_running;
AN With_coolant;
A 1
? A Start; A
1
C = OM_lower;
Lower drill
4
C = OM_raise;
Raise drill
7
WT t#0.5s
Free_drill
6
C
= OM_motor_stop;
= OM_release;
= OM_cool_off;
Drill_motor_off
8
C
R OM_motor_start;
R OM_lower;
R OM_clamp;
lnit
0
1
? A lM_top; A 1
? A lM_bottom; 1
C
= OM_clamp;
= OM_motor_start;
Tighten workpiece
3
? A lNlT_SD; 2
Stop
1
Not in initial position ME
9
? A B_initial_pos; A
2
A
2
C S OM_cool_on;
Coolant_on
5
?
A lM_clamped;
A lM_motor_running;
A With_coolant;
A
2
? A lM_cool_press_OK;
A
1
?
ON lM_run_enable;
O Mode_setup;
3
?
O lM_error_motor;
O lM_error_clamp;
O lM_error_feed;
O lM_error_coolant;
4
?
A lM_motor_stopped;
A lM_released;
A lM_coolant_off;
A 1 lnitial position
2
?
A lM_top;
A lM_motor_stopped;
A lM_released;
A 1
W
A
1
Example configurations
9.1 "Drill unit" configuration, example
S7-HiGraph V5.3
9-16 A5E00303611-01
Functions of the state graph
Functions of the coordination state graph "Drill":
Initialization
Auto mode
Stepping mode
Manual mode
Cancel conditions
Initialization
Status 1 is set immediately after initialization The state graph is frozen in this state by means
of an Any transition if runtime is not enabled or Manual / Setup not set.
If the conditions in the Any transition are not satisfied, the home position of the drill unit is
queried by means of transition 1 at status 1. If this is the current status, a transition to state 2
is executed and thus enables start of the drilling operation. If the drill unit is not in home
position, transition 9 is used to set status 9 and a message is output on the HMI. The
operator can use the T_Home_Position button to run the drill to home position.
Auto mode and stepping mode
In order to implement the operating modes, the relevant transitions are assigned the "Auto"
attribute (indicated in the graphic view by a small flag with the letter "A".) Transitions with this
attribute can only be switched when auto mode is set, or the start button is pressed in
stepping mode.
In or example, the corresponding default variable "AutomaticMode" (section IN of the
variable declaration) is set at the "OM_Auto_Coord" (M 10.5) flag by the "Operating modes"
state graph. In auto mode, its status is always "1", and in "Stepping mode" it is "1" for the
duration of one cycle after the start button is pressed.
Manual / Setup mode:
The "OM_Setup" signal is set to state 1 (HOLD) by means of an Any transition, thus
disabling the state graph. Motions are then controlled directly using the button signals of the
OP. The state graphs for the various function units take this into account.
Cancel situations:
A cancel situation is given when
runtime enable is reset (set by the "Operation enables" state graph),
the mode is toggled to Manual / Setup mode, or
an error has occurred in the nested state graphs.
In the first two situations, the "Drill" state graph sets status 1 (HOLD), and in the last situation
it sets status 9.
When the mode is toggled to Auto mode, a direct start of the drill unit is only possible when it
is in home position. Otherwise, the operator has to run the unit to home position by pressing
the "T_Home_Position" button.
Example configurations
9.1 "Drill unit" configuration, example
S7-HiGraph V5.3
A5E00303611-01 9-17
9.1.12 Motor state graph
Structure of the state graph
Structure of the "Motor" state graph:
?
A B_plus;
AN Enable_on;
O(;
A B_minus;
AN Enable_off;
);
MA 7
?
O UsrMsgQuit;
O AutomaticMode;
1
?
O ST_Expired;
O Motor_prot;
E 6
? A lNlT_SD; 3
? A lmmediate_stop; 4
M
6
C
R OM_motor_running;
R Motor_on;
0
C = OM_motor_stopped;
Motor stopped
1
1
Z t#5000ms
C = Motor_on;
Runup
2
C
= Motor_on;
= OM_motor_running;
Motor running
3
Rundown
4
? A lM_motor_start; A 1
? A Motor_running;
1
? A lM_motor_stop;
A 1
? A Motor_stopped;
1
?
A B_plus;
A Enable_on;
MA
2
C = OM_error;
E
5
? A UsrMsgQuit;
E 1
?
A B_plus;
A Enable_on;
2
?
A B_minus;
A Enable_off;
MA
2
?
A B_minus;
A Enable_off;
MA 2
Permanent lnstructions
//Enables;
A Enables_plus_button;
=Enable_on;
AN Enable_off;
S Enable_off
C-
C
MA
In our example we are going to use the state graph both for controlling the motor and the
coolant, that is, we need to create two instances.
Example configurations
9.1 "Drill unit" configuration, example
S7-HiGraph V5.3
9-18 A5E00303611-01
Functions of the state graph
Functions of the "Motor" state graph:
Initialization
Auto mode
Manual / Setup mode
Monitoring functions.
Initialization
The motor is always switched off during initialization.
Auto mode
In order to implement this operating mode, the relevant transitions are assigned the "Auto"
attribute (in the graphical view, a small flag with an "A" letter.) That is, they can always be
switched when the corresponding default variable "AutomaticMode" = 1. In auto and
stepping mode, the signal is set by the "Operating modes" state graph. In those situations,
the state graph receives its commands (messages) from the coordination graph.
Manual / Setup mode
"Manual / Setup" mode is implemented by means of transitions with "Manual" attribute (in the
graphical view, a small flag with an "A" letter.) When this mode is set, the variable
ManualMode = 1 and the relevant transitions are enabled.
The state graph can now be controlled by means of button signals. The conditions for
switching on the motor in manual mode are included in the permanent instructions. Our
example requires only the "Enable_ButtonPlus" condition to switch on the motor.
The "Enable_On" and "Enable_Off" signals can be used for visualization. For example, the
currently permitted operation can be indicated on the HMI.
When the operator presses the Plus button, for example, although it is not allowed to switch
on the drill motor, status 6 is set and a message is output on the OP.
Monitoring functions
The motor state graph contains a startup watchdog timer. This timer function is defined in the
status 2 (startup) instruction set. An error message is written to the diagnostic buffer of the
As when the set startup time is violated. This message is acknowledged when the transition
exits status 2. In our example we have not programmed any other reactions to this error
state.
Example configurations
9.1 "Drill unit" configuration, example
S7-HiGraph V5.3
A5E00303611-01 9-19
9.1.13 Status graph Valve_2E
Structure of the state graph
Structure of the "Valve_2E" state graph:
1
1
1
1
1
1 1
1
1
2
2
5
2
2
3
3
3
3
3
2 2
4
6
7
0
2
ST
C
t#8s
Movem. down
= Output_down;
A lM_raise;
Stop
= Output_up;
= Output_up;
= OM_top;
R OM_top;
R OM_bottom;
= Output_down;
= OM_bottom;
A lnput_at_bottom;
A lnput_at_top;
O UsrMsgQuit;
O AutomaticMode;
A Enable_lower;
A Button_Plus;
A Enable_lower;
A Button_Plus;
A lM_lower;
A Button_Plus;
AN Enable_lower;
0(;
A Button_Minus;
AN Enable_raise;
);
A Enable_raise;
A Button_Minus;
A Enable_raise;
A Button_Minus;
A lmmediate_
stop;
A lNlT_SD;
A lnput_at_top;
AN lnput_at_bottom;
A lnput_at_bottom;
Bottom
Top
lnit
?
?
?
?
?
?
?
?
?
?
?
?
?
?
?
?
?
?
?
?
?
1
7
3
5
6
C
MA
MA
M
MA
MA
MA
MA
MA
E
A
E E
E
E
E
C
C
ST
C
E
A
A
t#8s
Movement up
A lnput_at_bottom;
A lnput_at_top;
AN lnput_at_top;
AN Button_Minus;
AN Button_Plus;
A ST_Expired;
= OM_error;
U UsrMsgQuit;
Functions of the state graph
Functions of the "Valve_2E" state graph:
extended initialization function
Auto mode
Manual / Setup mode
Monitoring functions
Cancel
Initialization
The "Top" and "Bottom" limit positions are evaluated during the initialization. When the valve
is in a defined limit position, the corresponding status (status 1 or 2) is assumed. When the
valve is not in a defined limit position, status 5 (Hold) is assumed.
Example configurations
9.1 "Drill unit" configuration, example
S7-HiGraph V5.3
9-20 A5E00303611-01
Auto mode
In order to implement this operating mode, the relevant transitions are assigned the "Auto"
attribute (in the graphical view, a small flag with an "A" letter.) That is, they can always be
switched when the corresponding default variable "AutomaticMode" = 1. In auto and
stepping mode, the signal is set by the "Operating modes" state graph. In those situations,
the state graph receives its commands (messages) from the coordination graph.
Manual / Setup mode
"Manual / Setup" mode is implemented by means of transitions with "Manual" attribute (in the
graphical view, a small flag with an "A" letter.) When this mode is set, the variable
ManualMode = 1 and the relevant transitions are enabled. The state graph can now be
controlled by means of button signals.
Monitoring functions
Functions monitored:
Time of motion
This monitoring function is implemented by setting monitoring times for status 1 and 4. If
the permitted time of motion is exceeded, the "ST_Expired" variable is evaluated, and
status 6 is set by means of the Any transition 4. This interrupts the motion.
Faulty limit switch signals (double signal)
The Any transition 3 continuously monitors for faulty limit switch signals. When both limit
switches output a limit position reached signal, status 6 is set. This status is assigned the
"Error" attribute and thus triggers an error message.
Drifting off limit position
Drifting off limit positions is monitored by evaluating the corresponding limit signals in the
states 1 and 3 which are assigned to the limit positions. When the corresponding limit
switch signal changes to "0" state, error state 6 is set and an error message is generated.
Cancel situations
When an "Instant_Stop" signal is output, an Any transition sets status 5 (Hold.)
Example configurations
9.1 "Drill unit" configuration, example
S7-HiGraph V5.3
A5E00303611-01 9-21
9.1.14 Clamp state graph
Structure of the state graph
Structure of the state graph
2
1 1
1
1
5 3
3
2
1
1 1
1
7
5
1
2
4
0
2
O UsrMsgQuit;
O AutomaticMode;
= Clamp ;
= OM_clamped;
= OM_error;
= Clamp;
? A lNlT_SD;
R OM_clamped;
R Clamp;
A Enable_rel;
A B_minus;
A B_plus;
AN Enable_clamp;
O(;
A B_minus;
AN Enable_rel;
);
? A ST_Expired;
E
E
C
E
E
? A lM_clamp; ? AN Pressure_reached;
Release
WT T#1500ms
? A Pressure_reached;
? AN Pressure_reached;
? A lM_release;
Released
C = OM_released;
lnit
C
W
MA
A
Clamp
? U UsrMsgQuit;
= Clamp;
T#2000ms
A Enable_clamp;
A B_plus;
Clamped
A
MA
MA
C
Z
M
?
?
?
?
?
Example configurations
9.1 "Drill unit" configuration, example
S7-HiGraph V5.3
9-22 A5E00303611-01
Functions of the state graph
Functions of the "Clamp" state graph:
Initialization
Auto mode
Manual / Setup mode
Monitoring functions
Initialization
Status 4 (release) is set during initialization.
Auto mode
In order to implement this operating mode, the relevant transitions are assigned the "Auto"
attribute (in the graphical view, a small flag with an "A" letter.) That is, they can always be
switched when the corresponding default variable "AutomaticMode" = 1. In auto and
stepping mode, the signal is set by the "Operating modes" state graph. In those situations,
the state graph receives its commands (messages) from the coordination graph.
Manual / Setup mode
"Manual / Setup" mode is implemented by means of transitions with "Manual" attribute (in the
graphical view, a small flag with an "A" letter.) When this mode is set, the variable
ManualMode = 1 and the relevant transitions are enabled. The state graph can now be
controlled by means of button signals.
Monitoring functions
Functions monitored:
Duration of motion
This monitoring function is implemented by setting a monitoring time for status 2. If the
permitted duration of motion is exceeded, the "ST_Expired" variable is evaluated, and
transition 2 sets status 5. This interrupts the motion. This error has to be acknowledged in
order to continue operation.
Clamping pressure in clamped state
If the clamping pressure drops below the permissible limit during drilling, the system also
branches to state 5 and the drilling process is interrupted.
Example configurations
9.1 "Drill unit" configuration, example
S7-HiGraph V5.3
A5E00303611-01 9-23
9.1.15 Compiler settings for the sample configuration
Compiler settings
In order for the displayed state graphs to execute the desired functions, the following settings
have to be carried out (select Options > Settings for Graph Groups > Compile):
Source Settings
Graph group "General functions" The "Cyclic actions with RLO = 0" option must be set. This has the effect that
instructions modifying RLO are executed in the cyclic instructions of the
states with RLO = 0 in the case of a state change.
Graph group "Drill unit" In this graph group the options "Cyclic actions with RLO 0" and "Switch Any
transition only once" must be activated.
Example configurations
9.2 Example of the configuration "Drill unit with standard diagnostics"
S7-HiGraph V5.3
9-24 A5E00303611-01
9.2 Example of the configuration "Drill unit with standard diagnostics"
Learning objectives
The sample configuration "Drill unit with ProAgent" is based on the "Drill unit" example. You
learn how to configure a diagnostics function for the "Drill unit" project.
Storage location of the sample project
An example of the configuration of the diagnostic inclusion is supplied in the "Drill unit"
project included (program folder "Drill unit with ProAgent").
The "Drill unit" graph group contained in this example is based on an operator panel with soft
keys. State graphs are also provided for other operator panels. However, they are not
included in the graph group. The extensions of the state graph names provide information on
the corresponding operator panels:
Extension _SK For operator panels with soft keys
Extension _DK: For operator panels with direct keys
Extension _TP: For touch panels
See also
Requirements of standard diagnostics (Page 6-4)
9.2.1 Configuring diagnostics for the "Operating modes" state graph
Diagnostics configuration at the state graph
The state graph described earlier for generating operating mode signals can be applied
without changes.
View in ProAgent
It is only necessary to configure a corresponding field in which the set operating mode is
shown in the ProAgent overview with ProTool means.
Selecting the operating mode
The operating mode is selected by means of switches or buttons at the operating panel.
See also
Requirements of standard diagnostics (Page 6-4)
Example configurations
9.2 Example of the configuration "Drill unit with standard diagnostics"
S7-HiGraph V5.3
A5E00303611-01 9-25
9.2.2 Configuring diagnostics for the "Operation enables" state graph
Visualization of the state graph
In ProAgent, the state graphs for the coordination of a graph group are indicated on the
overview screen.
Diagnostics configuration at the state graph
Requirements for configuring diagnostics functions:
The state graphs are available in S7-HiGraph V5 file format.
Set the "Instances of the state graph visible at the display unit as a unit" option (select
Options > Settings for Graph Groups/State Graphs, "Diagnostics" tab.)
If messages are to be generated in a state graph with coordination function, the initial
value detection and display acknowledgement must be configured. (Select Options >
Settings for Graph Groups/State Graphs, "Diagnostics" tab).
Example configurations
9.2 Example of the configuration "Drill unit with standard diagnostics"
S7-HiGraph V5.3
9-26 A5E00303611-01
9.2.3 Diagnostic configuration in the motion state graphs
Visualization of the state graph
The ProAgent motion screen visualizes "motions", that is, the state of function units
performing a motion on the machine or in the process (valves or motors, for example.) One
"motion line" is reserved for each motion.
The motions can be operated in manual mode using the keys assigned to the line.
In S7-HiGraph, the display fields of a motion line have to be provided data and the key
signals have to be evaluated.
Providing data to the display fields
Each motion line of a structure (HiGraphMotionUDT) serves as the data interface between
the PLC and the OP, through which the required signals are exchanged. The following figure
shows the relationship schematically.
A 23.4
Moving_Status1
Moving_Status2
Execubility1
Execubility2
Group_Error
Direction text Triggered output
Movement name (instance name)
Screwdriver position A 120.5 right
Position 1
left
F9 F1
Manual_Enable1
Manual_Enable2
Manual_Operation1
Manual_Operation2
Display_Order[1...15]
usw.
Position 2
Limit
UDT Motion
Activate button for movement
for softkeys and touch panel
Setting the "Moving-Status<no.>" of the HiGraphMotionUDT in the motion states
Setting manual mode interlock and enable conditions for the "Executability<no.>" signals
of the HiGraphMotionUDT, for example, in the previous cyclic actions
Example configurations
9.2 Example of the configuration "Drill unit with standard diagnostics"
S7-HiGraph V5.3
A5E00303611-01 9-27
Depending on the layout of the keys for manual mode, either evaluation of the
"Manual_Operation<No.>" signals, or of the "Display_Order" signals interconnected with
the key signals in the transitions for manual mode.
The following entries are to be carried out under Options > Settings for Graph
Groups/State Graphs, "Standard diagnostics" tab:
Set the "State graph realizes a movement" option
Enter a variable name for the UDT (a variable of the type HiGraphMotionUDT is then
created in the STAT declaration section by S7-HiGraph)
Enter direction texts
Specify the controlled outputs for the direction texts
Enter the address for the limits
If desired, carry out state-graph-specific settings for the initial-value detection and for
message acknowledgement
If desired, set the "Instances of the state graph visible at the display unit as a unit"
option.
Example configurations
9.2 Example of the configuration "Drill unit with standard diagnostics"
S7-HiGraph V5.3
9-28 A5E00303611-01
Evaluation of the button signals
The button signals are configured in accordance with the OP design. We distinguish three
OP variants:
OP with
softkeys
In the case of softkeys, the "Manual_Enable1" or "Manual_Enable2" bits belonging to the motion are set as
soon as the buttons next to the indicated motion are operated. These signals can then be evaluated in the
transitions for manual mode.
OP with
direct keys
In the case of direct keys, an the keys must be assigned to the indicated motions in the state graphs. For
this purpose the OP sets that bit in the respective UDTs in the "Display-Order" bit arrays corresponding to
the line indicating the relevant motion, that is, bit 3 is set when the motion is shown in the 3rd line, for
example. In S7-HiGraph, it is advisable to configure a corresponding interconnection of the direct key
signals with the "Display_Order" signals in the permanent instructions C-. This would take the following
form for the "Direction movement minus" key, under the assumption that up to four movements are shown
on the OP, for example:
// Button signals
o(
u Key_Minus1;
u Motion.Display_Order[1];
)
o(
u Key_Minus2;
u Motion.Display_Order[2];
)
o(
u Key_Minus3;
u Motion.Display_Order[3];
)
o(
u Key_Minus4;
u Motion.Display_Order[4];
)
= KeyMinus;
Note:
The Key_Minus1 to Key_Minus4 signals are defined as shared signals in the symbol table, whereas the
KeyMinus signal is defined in VarStat as a variable.
Touch panels
(TPs)
Softkeys are used in touch panels. In addition, the user must first select the motion which is to be operated
in order to increase safety in operating. If a movement is selected, the Manual_Enable1 and
Manual_Enable2 signals are set by the OP in the corresponding HiGraphMotionUDT. In these signals, the
manual transitions must be interconnected with the softkey signals Manual_Operation1 and
Manual_Operation2.
The interconnection for the "Motion direction minus" key in the permanent instructions C- would have the
following form for the Valve_2E state graph from the "Drill unit" graph group:
u Manual_Enable1;
u Manual_Operation1;
= KeyMinus;
Example configurations
9.2 Example of the configuration "Drill unit with standard diagnostics"
S7-HiGraph V5.3
A5E00303611-01 9-29
9.2.4 Diagnostics configuration in graph groups
Diagnostic configuration at the graph groups
Select Options > Settings for Graph Groups/State Graphs > Diagnostics:
Set the "Standard Diagnostics" option.
In the "Diagnostic DB" input box, type in the name or number of the diagnostic DB which
belongs to the graph group.
If the graph group represents a technological unit which is to be displayed in the overview
of ProAgent, set the " Graph group visible at the display unit as a unit" option.
If initial value recording is required for error messages and/or operating messages,
enable the corresponding fields.
Note
The initial values which belong to a message are indicated on the detail screen of
ProAgent. This means that nothing is shown on the detail screen if initial value acquisition
is not enabled in S7-HiGraph.
If error and/or status messages need to be acknowledged, set the corresponding boxes.
Note
You can select Options > Application Settings > Diagnostics to adapt error and status
message texts.
Example configurations
9.2 Example of the configuration "Drill unit with standard diagnostics"
S7-HiGraph V5.3
9-30 A5E00303611-01
S7-HiGraph V5.3
A5E00303611-01 10-1
Control elements
10
10.1 Calling up the shortcut menus
Menu commands used frequently in the current context are also available in the shortcut
menus:
Follow these steps:
1. Right-click an object or in a free area in a working window.
The shortcut menu opens.
2. Select a command.
10.2 Tooltips
A short description of the following elements of a state graph diagram opens when the cursor
is positioned briefly on the element.
User interface objects
Object on which the cursor rests View in the tooltip
State / state name State number
State name
Transition arrow / Transition name Numbers of the previous and subsequent states
Priority
Name of the transition
Instance of a state graph Run sequence
Instance name
Name of the state graph
Message arrow
Message node
Names of the instances which send or receive the message
Names of the message variables
Address from the variable declaration Variable name
Declaration section
Data type
Message type
Variable in the variable overview Name
Data type
Control elements
10.2 Tooltips
S7-HiGraph V5.3
10-2 A5E00303611-01
Addresses during the execution of the program status
Address on which the cursor rests View in the tooltip
Shared address Symbolic name
Absolute address
Comment from the symbol table
Address from the variable declaration Variable name
Declaration section
Data type
Comment from the variable declaration
Control elements
10.3 Symbols
S7-HiGraph V5.3
A5E00303611-01 10-3
10.3 Symbols
10.3.1 Toolbar icons
List of icons
The toolbars contain the following icons which can be used for quick access to certain menu
commands.
Symbol Function
New Graph Group (File Menu)
New State Graph (File Menu)
Open (File Menu)
Save (File Menu)
Print (File menu)
Cut (Edit menu)
Copy (Edit menu)
Paste (Edit menu)
Undo (Edit menu)
Redo (Edit menu)
Compile (File menu)
Download (PLC menu)
Monitor (Debug menu)
Go To, Previous Error (Edit menu)
Go To, Next Error (Edit menu)
Context-sensitive Help (Help menu)
Control elements
10.3 Symbols
S7-HiGraph V5.3
10-4 A5E00303611-01
Symbol Function
Variable Overview (View menu)
Details (View menu)
Zoom, Zoom Factor (View menu)
Zoom, Zoom In (View menu)
Zoom, Zoom Out (View menu)
Zoom, Select Zoom Area (View menu)
Zoom, All Windows (View menu)
New Window (Window menu)
Arrange, Cascade (Window menu)
Arrange, Vertically (Window menu)
Arrange, Horizontally (Window menu)
State (Insert menu)
Transition (Insert menu)
Note
You can show or hide the icons of the toolbars by selecting View > Toolbars
Control elements
10.4 Keyboard control
S7-HiGraph V5.3
A5E00303611-01 10-5
10.4 Keyboard control
10.4.1 Selecting menu commands with keystrokes
All menu commands can be triggered by entering the corresponding ALT+key shortcut.
Procedure:
1. Press ALT and hold it down
2. Then press the underscored character in the relevant menu (for example, Alt+F for the
"File" menu - if the "File" menu is entered in the menu bar).
The menu is expanded.
3. Next, press the underscored character in the relevant menu command (for example, N for
"New".)
4. If the menu command has further submenus, these are then opened. Use the same
procedure until you have selected the complete menu command by typing in the relevant
character.
The menu command is triggered when you enter the last character of the keystroke.
Examples:
Menu commands Keys
File > New Alt + F, N
Window > Arrange > Horizontal Alt + W, A, H
Control elements
10.4 Keyboard control
S7-HiGraph V5.3
10-6 A5E00303611-01
10.4.2 Moving the cursor in the text editor
Keystrokes for moving the cursor
Function Keys
One line up. ARROW UP
One line down. ARROW DOWN
One character to the right. ARROW RIGHT
One character to the left. ARROW LEFT
One word to the right. CTRL + ARROW RIGHT
One word to the left. CTRL + ARROW LEFT
To the beginning of the line. Pos1
To the end of the line. Ende
One page up. Bild-Auf
One page down. Bild-Ab
To beginning of text. CTRL + HOME
To end of text. CTRL + END
10.4.3 Moving the cursor in dialog boxes
Keystrokes for moving the cursor in dialog boxes
Function Keys
Move to the next input box (from left to right and from top to bottom). TAB
Move one input box back. SHIFT + TAB
Move to the input box that contains the underscored character X. Alt + X
Selects objects from a selection list. Arrow keys
Opens a selection list. ALT + ARROW DOWN
Select an object or undo a selection. SPACE BAR
Confirm entries and close the dialog box ("OK" command button). Eingabetaste
Closes the dialog box without saving the selection (Cancel button). ESC
Control elements
10.4 Keyboard control
S7-HiGraph V5.3
A5E00303611-01 10-7
10.4.4 Selecting menu commands form the menu bar / pop-up menu
Keystrokes for selecting menu commands
Function Keys
To the menu bar. F10
To the pop-up menu. SHIFT + F10
To the menu containing the underscored letter X. Alt + X
Assigned menu command. Underscored letter in the menu command
One menu command to the left. ARROW LEFT
One menu command to the right. ARROW RIGHT
One menu command up. ARROW UP
One menu command down. ARROW DOWN
Activates the selected menu command. Eingabetaste
Exits the menu or returns to the text. ESC
10.4.5 Selecting texts with key commands
Keystrokes for marking text
Function Keys
One character to the right. SHIFT + ARROW RIGHT
One character to the left. SHIFT + ARROW LEFT
One word to the right. CTRL + SHIFT + ARROW RIGHT
One word to the left. CTRL + SHIFT + ARROW LEFT
To the beginning of the line. SHIFT + HOME
To the end of the line. SHIFT + END
One line up. SHIFT + ARROW UP
One line down. SHIFT + ARROW DOWN
One page up. SHIFT + PgUp
One page down. SHIFT + PgDn
To file beginning. CTRL + SHIFT + HOME
To file end. CTRL + SHIFT + END
Control elements
10.4 Keyboard control
S7-HiGraph V5.3
10-8 A5E00303611-01
10.4.6 Accessing the help with key commands
Keystrokes for calling the Help
Function Keys
Open the help. F1
If there is a current context, for example, an opened
dialog box, the corresponding help topic is
called. Otherwise, the help table of contents is called up.
Click the question-mark symbol for the
context-sensitive help
SHIFT + F1
Exit the help window and return to the
editor window.
ALT + F4
10.4.7 International/German keyboard layout
German and international keyboard layout
International keyboard layout German keyboard layout
Home Pos1
End Ende
PgUp Bild-Auf
PgDn Bild-Ab
Ctrl Strg
Enter Eingabetaste
Delete Entf
Insert Einfg
Shift Umschalt
S7-HiGraph V5.3
A5E00303611-01 11-1
Technical support
11
11.1 Further technical support
Further support
If you have any questions relating to the products described in this manual and do not find
the answers, please contact your Siemens partner at our local offices.
Your contact partner is found under:
http://www.siemens.com/automation/partner
The guide to our technical documentation for the various SIMATIC products and systems is
found under:
http://www.siemens.de/simatic-tech-doku-portal
11.2 Service & Support on the Internet
Service & Support on the Internet
In addition to our documentation, we also offer you a comprehensive online knowledge base
on the Internet.
http://www.siemens.com/automation/service&support
There you find:
our Newsletter, which offers you the latest information on your products.
your right documentation using our Service & Support search engine.
a bulletin board where users and specialists exchange their knowledge worldwide.
your local contact partner for Automation & Drives.
information about on-site service, repairs and spare parts. And lots more under
"Services".
Technical support
11.3 A&D Technical Support
S7-HiGraph V5.3
11-2 A5E00303611-01
11.3 A&D Technical Support
A&D Technical Support
Available 24 hours worldwide:
Worldwide (Nuremberg) Technical
Support
Local time: 0:00 to 24:00 / 365 days
Phone: +49 (180) 5050-222
Fax: +49 (180) 5050-223
mailto:adsupport@siemens.com
GMT: +1:00
Europe / Africa (Nuremberg)
Local time: Mo.-Fr. 8:00 to 17:00
Phone: +49 (180) 5050-222
Fax: +49 (180) 5050-223
mailto:adsupport@siemens.com
GMT: +1:00
United States (Johnson City)
Technical Support and Authorization
Local time: Mo.-Fr. 8:00 to 17:00
Phone: +1 (423) 262 2522
Fax: +1 (423) 262 2289
mailto:simatic.hotline@sea.siemens.com
GMT: -5:00
Asia / Australia (Beijing)
Technical Support and Authorization
Local time: Mo.-Fr. 8:00 to 17:00
Phone: +86 10 64 75 75 75
Fax: +86 10 64 74 74 74
mailto:adsupport.asia@siemens.com
GMT: +8:00
German and English are generally spoken at our Technical Support and Authorization Centers.
11.4 Training Center
Training Center
Siemens offers corresponding training courses to get you started with HiGraph and the S7
automation system. Please contact your regional Training Center, or the central Training
Center in D90327 Nuremberg.
Phone: +49 (911) 895-3200.
Internet: http://www.sitrain.com
S7-HiGraph V5.3
A5E00303611-01 Glossary-1
Glossary
Address
An address is part of a STEP 7 instruction and specifies with what the processor is to do
something. It can be addressed either absolutely or symbolically.
Any transition
An Any transition is a particular type of transition. An Any transition goes from all states to a
target state. Any transitions are continually processed independently of the current state of a
state graph. Any transitions are used, for example, for the permanent supervision of invalid
signals. If the supervision situation programmed in the Any transition occurs, the process
branches to a target state.
Compilation
Compilation is the generation of an executable user program from a source file.
Current parameter
Current parameters replace the formal parameters when a state graph is compiled.
Example: The formal parameter Start is replaced by the current parameter I 3.6.
Cycle time
The cycle time is the time which the CPU needs to execute the user program once.
Data block (DB)
Data blocks (DB) are data areas in the user program which contain the user data. There are
shared data blocks which can be accessed by all the code blocks and there are instance
data blocks which are assigned to a particular FB call.
Data type
A data type is used to determine how the value of a variable or a constant is to be used in
the user program.
In SIMATIC S7 there are two types of data types available to the user in accordance with
IEC 1131-3: standard and derived data types.
Glossary
S7-HiGraph V5.3
Glossary-2 A5E00303611-01
Derived data type
Derived data types are created by the user by means of the data type declaration. They do
not have an own name and can therefore not be used several times. A differentiation is
made between fields and structures. The data types STRING and DATE AND TIME are such
data types.
Diagnostic buffer
Buffered memory area in the CPU, in which diagnostic events are saved in the sequence of
occurrence.
Fault signal
Displays a fault in the process.
Formal parameter
A formal parameter is a token value for the current parameter in the case of configurable
code blocks. In the case of FBs and FCs the formal parameters are declared by the user. In
the case of SFBs and SFCs they already exist. When the block is called, a current parameter
is assigned to the formal parameter so that the called block operates with this current value.
The formal parameters are part of the block-specific data of the block and are divided into
the input, output and in/out parameters.
Functional unit
Functional units are the smallest physical objects within a plant or machine which can only
have one state at any one time (for example, a valve). In S7-HiGraph functional units are
represented by state graphs.
Graph group
A graph group is a number of state graphs belonging together which can be compiled,
downloaded and saved. It defines an ordered sequence of calls to state graph, which is
executed cyclically during the program execution.
Initial state
Specifies which state a functional unit should assume at power on.
Initial value
Signal state of the address which causes a fault or operation message.
Instance
In S7-HiGraph the term instance is used for the call of a state graph in a graph group.
Glossary
S7-HiGraph V5.3
A5E00303611-01 Glossary-3
Operation
An operation is part of a STEP 7 statement and specifies what the processor is to do.
Instruction
Smallest independent unit of a user program written in a text language. It represents an
operation sequence for the processor.
Message
State graphs can influence one another in the way they are executed by exchanging
messages.
Message acknowledgement
Input of the operator at the display unit with which he confirms that he has read a message.
Messages which must be acknowledged may not disappear "unread when the message
cause no longer exists.
Message acknowledge memory
Memory area in the PLC for messages and message acknowledgements which occur in
connection with a process error diagnostics.
Mnemonics
The mnemonics are the abbreviated representation of the addresses and programming
instructions in the program (for example, "I" stands for input).
STEP 7 supports the international representation IEC (in English) and the SIMATIC
representation (based on the German names for the instructions and the conventions for
SIMATIC addressing).
Operating mode
The operating mode defines the method by which a machine or plant operates (for example
in automatic mode, manual mode, setup mode).
Operation message
Operation messages indicate a status in the process.
Operation messages are often used to display invalid operations. Example: A motor is to be
activated by operator control, although this is not allowed due to an open protective door.
Operator panel (OP)
Operator panel for rapidly accessing the machine, for example, in order to specify setpoint
values or to output machine data.
Glossary
S7-HiGraph V5.3
Glossary-4 A5E00303611-01
Organization block
Organization blocks form the interface between the operating system of the CPU and the
user program. The sequence for executing the user program is specified in the organization
blocks.
Permanent instructions
Permanent instructions are executed once per execution cycle of a state graph irrespective
of the current state.
Predefined variable
Predefined variables are variables which are entered automatically into the variable
declaration when a state graph or a graph group is created.
Process error diagnostics
Localization of errors in the process (outside the PLC). For process error diagnostics you
require a program item which can determine the error source for example, by comparing the
setpoint and actual states of the process.
Project
A folder for all the objects of an automation solution irrespective of the number of stations,
modules and their networking.
Return transition
A return transition returns from the current state to the previously active state.
Run sequence
Sequence in which the instances contained in a graph group are executed.
S7-HiGraph
Programming language for the comfortable functional description of technological objects in
the form of state graphs.
S7-HiGraph source file
An S7-HiGraph source file is part of an S7 program that is created with S7-HiGraph and from
which an executable function (FC) is generated by compilation.
S7 program
A folder for blocks, source files and charts for programmable S7 modules which also
contains the symbol table.
Glossary
S7-HiGraph V5.3
A5E00303611-01 Glossary-5
SIMATIC Manager
Graphics user interface for SIMATIC users under Windows.
Standard data types
Standard data types are predefined data types in accordance with IEC 1131-3. Examples:
BOOL defines a binary variable (Bit);
Data type INT defines a 16-bit fixed-point variable
Startup transition
Transition for initializing a state graph.
The startup transition ends in the default setting of state 0. It queries the preset variable
INIT_SD, so that if this variable has the signal 1, it branches to state 0. If you make sure that
the parameter "INIT_SD" has the signal 1 in the calling block on startup, the state graph will
be initialized with this value.
State
Every state which a functional unit can have is represented by a state in the state graph.
A state graph can never be in more than one state at any one time. The states have
instructions assigned to them which are executed if the state is active.
State graph
State graphs describe the behavior of functional units. They define states, which the
functional units can have and the transitions between the states. The entire function of the
plant or machine is represented by a combination of state graphs.
Statement List (STL)
The statement list (STL) is a machine text-based programming language. STL is the
assembly language of STEP 5 and STEP 7. If a program is programmed in STL, the
individual instruction statements correspond to the sequences with which the CPU executes
the program.
Station
Device which can be connected to one or more subnets as a connected unit, for example,
programmable logic controllers, programming devices, operator stations.
Status
The status is the designation for the signal state of an address in the programmable logic
controller.
Glossary
S7-HiGraph V5.3
Glossary-6 A5E00303611-01
Status display
The status display is the display of the signal state of one or more addresses on the screen
or display of a programming device connected online to the programmable logic controller.
Status overview
The status overview is the status display of a graph group.
Symbol
A symbol is a name defined by the user under observance of certain syntax rules. This name
can be used after you have specified what it is to represent (for example, variable, block) for
programming and for operator control and monitoring. Example: Address: I 5.0, Data type:
Bool, Symbol: Emergency stop.
Symbol table
Table for assigning symbols (= names) to addresses for shared data and blocks. Examples:
Emergency stop (symbol) - I 1.7 (address) or closed-loop controller (symbol) - SFB 24
(block).
System attributes
You can assign the following system attributes to parameters in HiGraph.
S7_active
Displays whether the declaration of the parameter is active or inactive.
S7_message
designates whether a variable is used for exchanging messages between state graphs.
Transition
A transition contains conditions which have to be fulfilled for the open-loop control to switch
from one state to the next.
Transition priority
If several transitions are assigned to one state, a different priority is assigned to each
transition. If the conditions for more than one transition are fulfilled, the transition with the
highest priority switches to the next state.
Variable declaration
The variable declaration encompasses the specification of a symbolic name, a data type as
well as any initial value and comment.
S7-HiGraph V5.3
A5E00303611-01 Index-1
Index
"
"Current parameters" tab, 4-1
"Instructions" tab, 4-1
)
), 8-6
*
*D, 8-6
*I, 8-6
*R, 8-6
/
/D, 8-6
/I, 8-6
/R, 8-6
+
+, 8-6
+D, 8-6
+I, 8-6
+R, 8-6
=
=, 8-6
==D, 8-6
==I, 8-6
==R, 8-6
A
A, 8-9
A(, 8-9
ABS, 8-6
Absolute or symbolic programming, 5-31 - 5-33
Accessing the help with key commands, 10-8
ACCU operations (STL), 8-5
ACOS, 8-6
Actions, 5-12, 5-25 - 5-30, 8-6
AD, 8-9
Aligning graphics objects, 5-15
AN, 8-9
AN(, 8-9
Any transition, 5-20
Arranging windows, 4-3
Arranging working windows, 4-3, 4-5
ASIN, 8-6
Assigning features, 5-18
ATAN, 8-7
AutomaticMode, 5-9
Automation License Manager, 2-1, 2-3, 2-4
AW, 8-9
B
Basics of programming in S7-HiGraph, 5-1, 5-2
Bit logic operations (STL), 8-1
Block calls (STL), 8-3
Block structure, 1-1, 1-2
BOOL, 7-6
BTD, 8-7
BTI, 8-7
Byte, 7-6
C
CALL, 8-7
Calling the HiGraph FC, 5-54, 5-55
CD, 8-9
Certificate of License, 2-1
CHAR, 7-6
Character (CHAR), 7-6
Index
S7-HiGraph V5.3
Index-2 A5E00303611-01
Check Block Consistency, 5-62
CLR, 8-7
cold restart, 7-3
Comparison operations (STL), 8-3
Compatibility with previous HiGraph versions,
5-71, 5-72
Compilation, 5-52, 5-53
Compiler settings, 5-53
Conditions, 5-12, 5-25 - 5-30, 8-6
Configuration based on the example of a transfer
line, 9-1 - 9-6, 9-8, 9-9, 9-11, 9-13, 9-15, 9-17, 9-19,
9-21, 9-23
Configuring standard diagnostics based on the
example of a transfer line, 9-24 - 9-26, 9-29
Controlling and monitoring variables, 5-62
Conversion instructions (STL), 8-6
Converting HiGraph 2.6 / 2.7 programs, 5-69, 5-70
Copy
State, 5-19
Transition, 5-23
COS, 8-7
Count operations (STL), 8-2
Counter, 7-6
Criteria analysis, 6-10, 6-11
CU, 8-9
Current parameter
Current parameters for messages, 5-44
Graph groups: Programming messages, 5-44
Input, 5-42
Interaction between variable declarations and
current parameter assignments, 5-13
Messages, 5-44
Printing, 5-65
Programming the exchange of messages between
state graphs, 5-44
User interface, 4-1
Current values, 6-10, 6-11
CurrentState, 5-9
Customizing the size of the drawing area, 4-6
Cut
State, 5-19
Transition, 5-23
Cyclic actions, 5-27
Cyclic execution of a state graph, 7-1, 7-2
D
-D, 8-6
Data types, 7-6
Data volume, 5-15
DATE, 7-6
Date and time of day (DATE_AND_TIME), 7-6
DATE_AND_TIME, 7-6
Debugging
Monitoring the program status, 5-58, 5-59, 5-61
STEP 7 debugger functions, 5-47
Viewing reference data, 5-47
DEC, 8-7
Declaration properties dialog
See variable overview, 5-6
Declaring variables
Columns in the variable detail view, 5-8
Declaration sections, 5-7
Declaring variables, 5-8
Default variables, 5-9
Meaning, 5-5
Steps in entering the variable declaration, 5-8, 5-44
Variable detail view, 5-8
variable overview, 4-1
Variable overview, 5-6, 5-7
Default variables, 5-9
Defining delay times, 5-37, 5-38
Defining the DB name, 5-53
Defining the FC name, 5-53
Defining the monitoring times, 5-36
Defining waiting times, 5-34
Delay time, 5-37, 5-38
Delta download, 5-57
Detail screen (diagnostics), 6-10, 6-11
Diagnostics, 6-1, 6-2
Diagnostics by means of format converter, 6-22 - 6-24
Diagnostics messages, 6-6, 6-7, 6-9, 6-23
DINT, 7-6
Double word (DWORD), 7-6
Downloading the user program, 5-56, 5-57
Drawing and positioning tools, 4-6
Drawing area, 4-6
DTB, 8-7
DTR, 8-7
DWORD, 7-6
E
EN, 8-7
Enhanced session memory for sources in V5.2 or
Later, 4-4
Enlarging and reducing the view, 4-5
Entering the priority, 5-21
Entry actions, 5-27
EP, 8-7
Error messages, 6-6, 6-7, 6-9
Example of a drilling machine, 3-3 - 3-27
Example of an application, 3-3 - 3-27
Exit actions, 5-27
EXP, 8-7
Index
S7-HiGraph V5.3
A5E00303611-01 Index-3
F
Features, 4-6, 5-18, 5-22
Fixed point maths (STL), 8-4
Floating point maths (STL), 8-4
Font types, 4-5
Formal parameters, 5-1
Functions
S7-HiGraph, 1-4
G
Generating and viewing reference data, 5-48
Graph
see state graph, 5-4
Graph groups, 5-40, 5-42
Assigning current parameters, 5-42
Compilation, 5-52, 5-53
Creating / opening, 5-42
Defining the run sequence of the instances, 5-42
Inserting status groups as instances, 5-42
Printing, 5-65 - 5-68
Programming messages, 5-43
Programming with absolute or symbolic
addresses, 5-31, 5-32, 5-33
Grid, 4-6
H
HiGraph, 1-1, 1-2, 1-4
Starting, 5-3
User interface, 4-1
HiGraph 2.6 / 2.7, 5-69, 5-70
HiGraph V4.0 / V4.01, 5-71
HiGraph V5.0, 5-72
HiGraphInitValAcquEmitterFC (FC 103), 6-4
HiGraphUnivEmitterFC (FC 102), 6-4
Hot restart, 7-3
I
-I, 8-6
IEC date (DATE), 7-6
IEC time (TIME), 7-6
INC, 8-7
INIT_SD, 5-9, 5-54
Initial download, 5-56, 5-57
Initial state, 5-16
Initial value acquisition, 6-10, 6-11
Initialization, 7-3, 7-4
Inserting permanent instructions, 5-25
Inserting states, 5-17
Inserting transitions, 5-21
Installation requirements, 2-5
Installing Automation License Manager, 2-3
Installing S7-HiGraph, 2-1, 2-5 - 2-7
Instance, 5-40
Insert, 5-40
Programming with instances, 5-1
Instance concept, 5-1
Instructions, 5-12, 5-25 - 5-30
Instructions in STL
sorted by mnemonics, 8-6
INT, 7-6
Integer (INT), 7-6
Integer, 32 bits (DINT), 7-6
Interaction between S7-HiGraph - AS - HMI, 6-3
Interaction between S7-HiGraph, the AS and OP
(Format Converter), 6-22
Interaction between variable declarations and current
parameter assignments, 5-13
Interaction between variable declarations and
instructions, 5-12
Interconnecting incoming
and outgoing messages, 5-45
International/German keyboard layout, 10-8
Introduction, 1-1, 1-2, 1-4
INVD, 8-7
INVI, 8-7
ITB, 8-7
ITD, 8-7
K
Keyboard control, 10-6, 10-7, 10-8
Keystrokes for menu commands, 10-5
L
L, 8-7
LC, 8-7
License agreements with Automation License
Manager, 2-1
License Key, 2-1, 2-4
License Manager, 2-1
License types
Floating License, 2-2
Single License, 2-2
Trial License, 2-2
Upgrade License, 2-2
Limit position, 6-12 - 6-15
LN, 8-7
Load, 5-56, 5-57
Load and transfer operations (STL), 8-3
Locations of addresses in the program, 5-48
Index
S7-HiGraph V5.3
Index-4 A5E00303611-01
M
ManualMode, 5-9
Memory requirements of the user program, 7-6
Message acknowledgment, 6-6, 6-7, 6-9
Message screen (diagnostics), 6-6, 6-7, 6-9
Message view, 4-1
Messages, 5-43
Migration, 5-69, 5-70
Mnemonics, 5-29, 8-6
MOD, 8-7
Monitoring and controlling variables, 5-62
Monitoring the program status, 5-58, 5-59, 5-61
Monitoring time, 5-36, 6-6, 6-7, 6-9, 6-23
Copy: state, 5-19
Timeout, 6-6, 6-7, 6-9, 6-23
Monitoring times, 5-27
MonitoringTime, 5-36
Motion monitoring and control on the motion screen,
6-12 - 6-15
Motion screen (diagnostics), 6-12 - 6-15
Moving the cursor in the text editor, 10-6
Multiple instances of state graphs, 5-1
N
NEGD, 8-7
NEGI, 8-7
NEGR, 8-7
NOT, 8-7
O
O, 8-7
O(, 8-7
OB 1, 5-54, 5-55
OD, 8-7
ON, 8-7
ON(, 8-8
ONLINE delta downloads, 5-57
Opening state graphs, 5-4
Output of messages to the message screen, 6-6, 6-7,
6-9
Overview screen (diagnostics), 6-17
OW, 8-8
P
Page numbering, 5-65
Page setup, 5-67
Permanent instructions, 5-25
PLC
Download to, 5-56, 5-57
PLC, download to, 5-56, 5-57
Pointer, 7-6
POP, 8-8
POWER ON / OFF, 7-4
Reaction to POWER ON / OFF, 7-4
Preceding cyclic actions, 5-27
PreviousState, 5-9
Print settings
Global print settings for the application, 5-66
Graphical or text-based presentation
of objects, 5-66
Order of print objects, 5-66
Zoom factor, 5-66
Printing, 5-65, 5-67, 5-68
ProAgent, 6-1, 6-2
Process error diagnostics, 6-1 - 6-24
Program status, 5-58, 5-59, 5-61
Program structure, 1-1, 1-2
Programming guidelines for standard diagnostics,
6-18, 6-19
Programming operating modes, 5-39
Programming the exchange of messages between
state graphs, 5-43
Programming the state
Assigning features, 5-18
Defining the delay time, 5-37, 5-38
Defining the monitoring time, 5-36
Defining waiting times, 5-34
Entering instructions, 5-30
Insert, 5-17
States, 5-16
Programming the state graph
Assignment of function unit and state graph
(example of a drilling machine), 3-8
Basics of programming, 5-1
Create the program structure
(example of a drill), 3-6
Designing the state graphs (example of a drill), 3-8
Determine the state graphs required
(example of a drill), 3-6
Open, 5-4
Programming with symbolic addresses, 5-31 - 5-33
ProTool, 6-1, 6-2
PUSH, 8-8
Index
S7-HiGraph V5.3
A5E00303611-01 Index-5
Q
Quick positioning to locations in the program, 5-48
R
R, 8-8
-R, 8-6
Reaction on startup and hot restart, 7-3, 7-4
REAL, 7-6
Real number (REAL), 7-6
Recording initial and current values on the detail
screen, 6-10, 6-11
Requirements for creating a program, 5-3
Requirements of standard diagnostics, 6-4
Return transition, 5-20
right mouse button, 10-1
RLD, 8-8
RLDA, 8-8
RND, 8-8
RND-, 8-8
RND+, 8-8
Rotate and shift instructions (STL), 8-5
RRD, 8-8
RRDA, 8-8
Rules for handling License Keys, 2-4
Rules for the structure of state graphs
and groups, 5-15
Run level, 5-21
see Priority, 5-21
Run sequence, 5-42
Running Setup, 2-6
S
S, 8-8
S7_active, 5-9
S7_message, 5-44
S7-HiGraph, 1-1, 1-2
Functions, 1-4
installing, 2-5
uninstalling, 2-7
S7-HiGraph-specific abbreviations
in the reference data, 5-50
SA, 8-8
Sample program, 3-3 - 3-27
SAVE, 8-8
Save format
V4.x, V5.x, 5-72
SE, 8-8
Selecting menu commands from the menu bar using
the keyboard, 10-6, 10-7
Selecting texts with key commands, 10-7
Session memory, 4-3, 4-4
SET, 8-8
Setting colors, 4-5
Setting the compiler parameters, 5-53
Setting the font type in working windows, 4-5
Setting up a project, 5-3
Setting up a STEP 7 project, 5-3
Setting up headers and footers, 5-68
Settings, 4-5, 4-6, 5-53, 5-67
Shortcut menus, 10-1
SI, 8-8
SIMATIC time, 7-6
SIMATIC time (S5TIME ), 7-6
SIN, 8-8
SLD, 8-8
SLW, 8-8
SQR, 8-8
SQRT, 8-8
SRD, 8-8
SRW, 8-8
SS, 8-8
SSD, 8-8
SSI, 8-8
ST_CurrValue, 5-9
ST_Expired, 5-9
ST_ExpiredPrev, 5-9
ST_Stop, 5-9
ST_Valid, 5-9
Standard diagnostics with the help of ProTool /
ProAgent, 6-1 - 6-17
Start parameter INIT_SD, 5-54
Starting S7-HiGraph, 5-3
Startup reaction, 7-3, 7-4
Startup transition, 5-20
State graph, 5-14, 7-1, 7-2
Creating / opening, 5-4
Printing, 5-65 - 5-68
State name, 5-17
StateChange, 5-9
Status, 5-59, 5-61
Status comment, 5-17
Status messages, 6-6, 6-7, 6-9
Status number, 5-17
STEP 7 debugger functions, 5-47, 5-62 - 5-64
Steps in creating a program, 5-2
Steps in entering the message type, 5-44
Steps in generating diagnostics data, 6-5, 6-24
Steps in printing, 5-66
Steps in programming instructions for messages, 5-45
STL instructions, 8-6
String, 7-6
Structure
Rules, 5-15
Structure of a state graph, 5-14
Index
S7-HiGraph V5.3
Index-6 A5E00303611-01
SV, 8-8
Symbol table (example of a drilling machine), 3-13
Symbolic programming, 5-31, 5-32, 5-33
T
T, 8-8
TAD, 8-8
TAK, 8-8
TAN, 8-8
TAR, 8-8
TAR1, 8-8
TAR2, 8-8
TAW, 8-8
Template mechanism
see Instance concept, 5-1
TIME, 7-6
Time operations (STL), 8-2
TIME_OF_DAY, 7-6
Time-of-day (TIME_OF_DAY), 7-6
Timer, 7-6
Toolbar icons, 10-3
Tooltips, 10-1
Transition actions, 5-27
Transitions, 5-20
Copy, move, delete, 5-23
Defining the priority, 5-21
Insert, 5-21
Transition features, 5-22
Transition name, 5-22
Transition properties, 5-22
TRUNC, 8-9
U
UDT_Motion, 6-4, 6-12 - 6-15
UDT_Unit, 6-4
Uninstalling S7-HiGraph, 2-7
Unit overview (diagnostics), 6-17
User interface, 4-1
Customizing the user interface, 4-5, 4-6
V
variable declaration
Printing, 5-65
Variable declaration
Columns in the variable detail view, 5-8
Declaration sections, 5-7
Declaring variables, 5-8
Default variables, 5-9
Interaction between variable declarations and
current parameter assignments, 5-13
Interaction between variable declarations and
instructions, 5-12
Meaning, 5-5
Steps in entering the variable declaration, 5-8
Variable detail view, 5-8
Variable overview, 4-1, 5-6, 5-7
Views, 5-6
Version 4.0/4.01, 5-71
Version V5.0, 5-72
Viewing reference data, 5-47, 5-48
Visualization of units on the overview screen, 6-17
W
Waiting time, 5-34
Waiting times, 5-27
WaitTime, 5-34
WORD, 7-6
Word (WORD), 7-6
Word logic operations (STL), 8-2
Working with state graphs and graph groups, 5-1
WT_CurrValue, 5-9
WT_Expired, 5-9
WT_Valid, 5-9
X
X, 8-9
X(, 8-9
XN, 8-9
XN(, 8-9
XOD, 8-9
XOW, 8-9
Z
Zoom, 4-5
Zooming in and out, 4-5
You might also like
- Website Project DocumentationDocument49 pagesWebsite Project DocumentationAntonio Acute Aka88% (8)
- CNC Machining Certification Exam Guide: Setup, Operation, and ProgrammingFrom EverandCNC Machining Certification Exam Guide: Setup, Operation, and ProgrammingNo ratings yet
- AutoCAD Electrical 2017 for Electrical Control Designers, 8th EditionFrom EverandAutoCAD Electrical 2017 for Electrical Control Designers, 8th EditionRating: 3 out of 5 stars3/5 (1)
- CPE 325: Embedded Systems Laboratory Laboratory Assignment #4Document2 pagesCPE 325: Embedded Systems Laboratory Laboratory Assignment #4Sheeraz AliNo ratings yet
- Step7 ManualDocument650 pagesStep7 ManualmiroperNo ratings yet
- STEP 7 - Programming With STEP 7Document610 pagesSTEP 7 - Programming With STEP 7Claiton NunesNo ratings yet
- STEP 7 - Programming With STEP 7Document702 pagesSTEP 7 - Programming With STEP 7Adi HorgaNo ratings yet
- Siemens Manual For PLC S7 300 and 400 ProgrammingDocument228 pagesSiemens Manual For PLC S7 300 and 400 ProgrammingBangon Kali100% (1)
- Statement List For S7 300 and S7 400 ProgrammingDocument272 pagesStatement List For S7 300 and S7 400 ProgrammingjlcremerNo ratings yet
- 1 2 3 4 5 6 7 8 9 10 11 12 13 14 Simatic: Reference ManualDocument228 pages1 2 3 4 5 6 7 8 9 10 11 12 13 14 Simatic: Reference ManualLuis AristaNo ratings yet
- S7 HiGraphDocument196 pagesS7 HiGraphTiberiu FleseriuNo ratings yet
- STEP+7+ +Ladder+Logic+for+S7 300+and+s7 400Document224 pagesSTEP+7+ +Ladder+Logic+for+S7 300+and+s7 400Fourle Elec100% (1)
- 1 2 3 4 5 6 Simatic Teleservice S7 Library V6.1: ManualDocument72 pages1 2 3 4 5 6 Simatic Teleservice S7 Library V6.1: ManualEdgardo BrignoneNo ratings yet
- S7 Graph SFC SiemensDocument228 pagesS7 Graph SFC SiemensBlueNo ratings yet
- 1 2 3 4 5 6 7 8 9 10 11 12 13 A Simatic: ManualDocument470 pages1 2 3 4 5 6 7 8 9 10 11 12 13 A Simatic: ManualNuno AçorNo ratings yet
- Simatic Function Block Diagram (FBD) For S7-300 and S7-400 ProgrammingDocument208 pagesSimatic Function Block Diagram (FBD) For S7-300 and S7-400 Programminglj_treelsNo ratings yet
- S7-GRAPH - Programming Sequential Control SystemsDocument220 pagesS7-GRAPH - Programming Sequential Control SystemsPerry Bangun100% (1)
- S7-PDIAG - For S7-300 and S7-400 - ManualDocument198 pagesS7-PDIAG - For S7-300 and S7-400 - ManualLeonardo Souza de JesusNo ratings yet
- Configuring Hardware s7 300Document490 pagesConfiguring Hardware s7 300Nguyen Phi LongNo ratings yet
- 1 2 3 4 5 6 7 8 9 10 11 12 13 Simatic: ManualDocument106 pages1 2 3 4 5 6 7 8 9 10 11 12 13 Simatic: ManualdavayhayNo ratings yet
- S5 To S7Document154 pagesS5 To S7Saimon RintoNo ratings yet
- S5-S7 Converting ManuelDocument154 pagesS5-S7 Converting Manuelwww.otomasyonegitimi.comNo ratings yet
- S7 SFC PDFDocument710 pagesS7 SFC PDFjunior2108No ratings yet
- STEP 7 - From S5 To S7Document152 pagesSTEP 7 - From S5 To S7TetsusaigaNo ratings yet
- STEP 7 - Statement List For S7-300 and S7-400 PDFDocument282 pagesSTEP 7 - Statement List For S7-300 and S7-400 PDFClaudioNo ratings yet
- S7F FHSystemsManualDocument354 pagesS7F FHSystemsManualpandhuNo ratings yet
- Siemens STLDocument272 pagesSiemens STLSobhy GendykhelaNo ratings yet
- STEP 7 - System and Standard Functions For S7-300 and S7-400Document662 pagesSTEP 7 - System and Standard Functions For S7-300 and S7-400TetsusaigaNo ratings yet
- Step 7Document658 pagesStep 7Igor Bohme OrellanaNo ratings yet
- S7 SCL Manual PDFDocument394 pagesS7 SCL Manual PDFeman sulaeman0% (2)
- STEP 7 - System and Standard Functions For TI-S7-ConverterDocument106 pagesSTEP 7 - System and Standard Functions For TI-S7-Convertertricky777No ratings yet
- 1 2 3 4 5 6 7 8 Simatic: ManualDocument196 pages1 2 3 4 5 6 7 8 Simatic: ManualRafaelNo ratings yet
- s7 Technology en-US en-USDocument1,560 pagess7 Technology en-US en-USgergelyNo ratings yet
- SCL SiemensDocument356 pagesSCL SiemensBenedict JoNo ratings yet
- Profinet System Description en-US en-USDocument266 pagesProfinet System Description en-US en-USRemon MekawyNo ratings yet
- Automation System S7-400H Fault-Tolerant SystemsDocument390 pagesAutomation System S7-400H Fault-Tolerant SystemsKhalid AminNo ratings yet
- S7-PLCSIM - Interface of S7ProSim - ManualDocument60 pagesS7-PLCSIM - Interface of S7ProSim - Manualtricky777No ratings yet
- Process Control System PCS 7 Part1Document198 pagesProcess Control System PCS 7 Part1Roque ShirleyNo ratings yet
- InduSoft Application Design and SCADA Deployment Recommendations for Industrial Control System SecurityFrom EverandInduSoft Application Design and SCADA Deployment Recommendations for Industrial Control System SecurityNo ratings yet
- Service Desk Analyst Bootcamp: Maintaining, Configuring And Installing Hardware And SoftwareFrom EverandService Desk Analyst Bootcamp: Maintaining, Configuring And Installing Hardware And SoftwareNo ratings yet
- Business Dashboards: A Visual Catalog for Design and DeploymentFrom EverandBusiness Dashboards: A Visual Catalog for Design and DeploymentRating: 4 out of 5 stars4/5 (1)
- Human-Machine Interface Design for Process Control ApplicationsFrom EverandHuman-Machine Interface Design for Process Control ApplicationsRating: 4 out of 5 stars4/5 (2)
- Systems and Software Variability Management: Concepts, Tools and ExperiencesFrom EverandSystems and Software Variability Management: Concepts, Tools and ExperiencesRafael CapillaNo ratings yet
- Practical Bootstrap: Learn to Develop Responsively with One of the Most Popular CSS FrameworksFrom EverandPractical Bootstrap: Learn to Develop Responsively with One of the Most Popular CSS FrameworksNo ratings yet
- Creality Ender 3 and Creality Slicer Tutorial for 3D printers and tips and tricks.From EverandCreality Ender 3 and Creality Slicer Tutorial for 3D printers and tips and tricks.Rating: 3 out of 5 stars3/5 (1)
- PLC Programming & Implementation: An Introduction to PLC Programming Methods and ApplicationsFrom EverandPLC Programming & Implementation: An Introduction to PLC Programming Methods and ApplicationsNo ratings yet
- Delivering Applications with VMware App Volumes 4: Delivering Application Layers to Virtual Desktops Using VMwareFrom EverandDelivering Applications with VMware App Volumes 4: Delivering Application Layers to Virtual Desktops Using VMwareNo ratings yet
- Engineering Documentation Control / Configuration Management Standards ManualFrom EverandEngineering Documentation Control / Configuration Management Standards ManualNo ratings yet
- Getting Started With Quick Test Professional (QTP) And Descriptive ProgrammingFrom EverandGetting Started With Quick Test Professional (QTP) And Descriptive ProgrammingRating: 4.5 out of 5 stars4.5/5 (2)
- Book Series Increasing Productivity of Software Development, Part 2: Management Model, Cost Estimation and KPI ImprovementFrom EverandBook Series Increasing Productivity of Software Development, Part 2: Management Model, Cost Estimation and KPI ImprovementNo ratings yet
- Cognos Features PresentationDocument20 pagesCognos Features PresentationAnkit AgarwalNo ratings yet
- BOM Profiles - OracleDocument3 pagesBOM Profiles - OracletsurendarNo ratings yet
- Share PT Serv Tech RefDocument450 pagesShare PT Serv Tech RefqarjamiNo ratings yet
- OPSC7311MMDocument200 pagesOPSC7311MMmattvdw250No ratings yet
- AcuBeam v2 - XX Laser Galvo Control Software User's GuideDocument158 pagesAcuBeam v2 - XX Laser Galvo Control Software User's GuidemmtrybaNo ratings yet
- Amit Software Engineering ProjectDocument16 pagesAmit Software Engineering ProjectSubhash SagarNo ratings yet
- Nexmon: A Cookbook For Firmware Modifications On Smartphones To Enable Monitor ModeDocument5 pagesNexmon: A Cookbook For Firmware Modifications On Smartphones To Enable Monitor ModeTheoNo ratings yet
- School ManagementDocument21 pagesSchool Managementtufan100% (2)
- Advantages To Disadvantages of Cloud Computing For Small-Sized BusinessDocument7 pagesAdvantages To Disadvantages of Cloud Computing For Small-Sized BusinessNehal GuptaNo ratings yet
- Hotel ManagementDocument23 pagesHotel ManagementvibinNo ratings yet
- DHCP and PXE Server - NethServer 6Document3 pagesDHCP and PXE Server - NethServer 6Pappu Kumar PandeyNo ratings yet
- User Manual PP5000 (SAP MM)Document27 pagesUser Manual PP5000 (SAP MM)Kiran BichugattiNo ratings yet
- ISA ReviewerDocument3 pagesISA ReviewerPatricia May CayagoNo ratings yet
- 2 蕭一山: 清代通史 (下冊)(臺灣商務印書館 1980)Document900 pages2 蕭一山: 清代通史 (下冊)(臺灣商務印書館 1980)another700No ratings yet
- f5 Agility Labs SslvizDocument45 pagesf5 Agility Labs Sslvizsamar choudhuryNo ratings yet
- CLIUGDocument272 pagesCLIUGJason TangNo ratings yet
- Discussion of EUC SystemDocument1 pageDiscussion of EUC System015987902384No ratings yet
- CS201 Introduction To Programming Solved Subjective For Midterm Exam PreparationDocument23 pagesCS201 Introduction To Programming Solved Subjective For Midterm Exam PreparationSaira100% (1)
- What Is Arduino?Document3 pagesWhat Is Arduino?KutluNo ratings yet
- Mad Docs Readthedocs Io en LatestDocument47 pagesMad Docs Readthedocs Io en LatesthiubiruNo ratings yet
- 840Dsl Maintenance 1 W/ Operate: CNC - SINUMERIK Solution Line General Information Audience TopicsDocument1 page840Dsl Maintenance 1 W/ Operate: CNC - SINUMERIK Solution Line General Information Audience TopicsJamesNo ratings yet
- Oracle Linux 7Document10 pagesOracle Linux 7arielzgNo ratings yet
- Can'T Find A Badi To Handle A Requirement? Try The Event HandlerDocument14 pagesCan'T Find A Badi To Handle A Requirement? Try The Event Handlerdeejay217No ratings yet
- Chapter 7 Standard TemplatesDocument8 pagesChapter 7 Standard TemplatesadminharryNo ratings yet
- HP Ux Common M Is ConfigDocument35 pagesHP Ux Common M Is ConfigkpematopNo ratings yet
- DBMS Week 1 - Tutorial 1Document4 pagesDBMS Week 1 - Tutorial 1slamdon2002No ratings yet
- PropDocument4 pagesPropfiki doremiNo ratings yet
- Cronacle For SAP Solutions: Mail Capabilities ProductionDocument35 pagesCronacle For SAP Solutions: Mail Capabilities Productionkho_gayeNo ratings yet