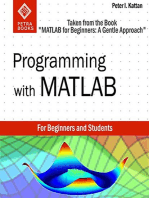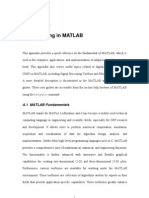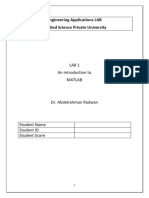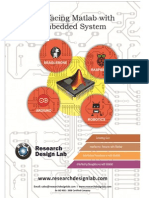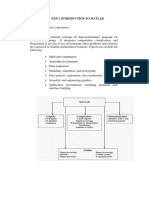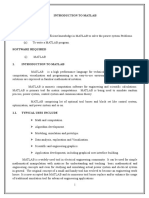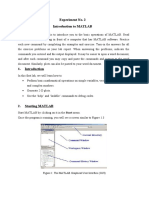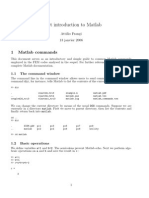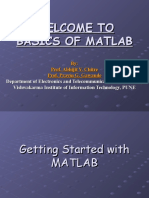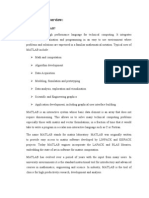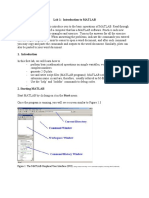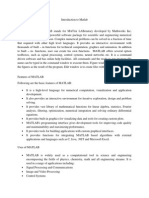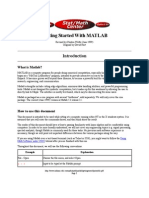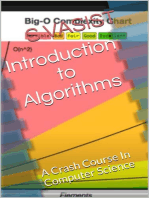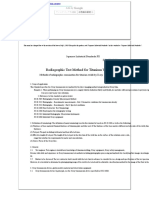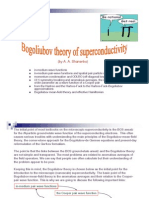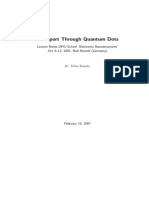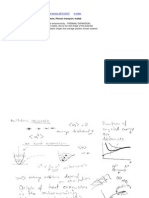Professional Documents
Culture Documents
Vector Diagram Simulation Package: A Matlab Toolbox: Ohio Advanced Epr Laboratory Robert Mccarrick - 1/23/2012
Vector Diagram Simulation Package: A Matlab Toolbox: Ohio Advanced Epr Laboratory Robert Mccarrick - 1/23/2012
Uploaded by
Azhar MahmoodOriginal Description:
Original Title
Copyright
Available Formats
Share this document
Did you find this document useful?
Is this content inappropriate?
Report this DocumentCopyright:
Available Formats
Vector Diagram Simulation Package: A Matlab Toolbox: Ohio Advanced Epr Laboratory Robert Mccarrick - 1/23/2012
Vector Diagram Simulation Package: A Matlab Toolbox: Ohio Advanced Epr Laboratory Robert Mccarrick - 1/23/2012
Uploaded by
Azhar MahmoodCopyright:
Available Formats
Vector Diagram Simulation Package: A Matlab Toolbox
Ohio Advanced EPR Laboratory Robert McCarrick 1/23/2012
Matlab Primer
This short Matlab primer is adapted from a lecture in Introduction to EPR Methods and Instrumentation at Miami University and gives a very basic overview to get the user started with the package. Really, the only thing needed to operate the Vector Diagram Simulation Package is the section on data entry in Matlab, but the other information might prove useful for someone just getting started and using Matlab. Getting Help in Matlab Fortunately, Matlab is a very popular piece of software and as such, there's no shortage of places to obtain help. I have found the following book to be extremely helpful in learning the ins and outs. Mastering Matlab 7 ISBN: 0131430181 In addition, there is extensive online documentation from MathWorks, the creators of Matlab: http://www.mathworks.com/access/helpdesk/help/helpdesk.html There is a user forum where you can post questions: http://www.mathworks.com/matlabcentral/newsreader/ If all else fails, just Google Matlab bla bla bla. I have never been unable to figure something out that I wanted to get accomplished by going through these channels. Introduction Matlab is a technical computing platform that consists of the mathematical functions, programing tools and figure generators. Think of it as an operating system that runs within your main OS that has all of the math-based things that you need. The command line interface uses mostly the same commands as Linux/Unix/MacOS terminal windows. The main Matlab Interface consists of: Command Window like a DOS prompt or terminal window for issuing commands. Editor Window a text file editor like Notepad that can be used to generate functions, programs, input files or any other text based files. Command History Window provides a list of previously issued commands with time stamps. Current Directory Window the current directory in which Matlab will save a file or retrieve a file without an entire path to the file (i.e. in this directory, Matlab will recognize test.txt without having to give c:/documents/user/desktop/test.txt).
Workspace Window lists all of the variables, array, matrices, vectors, structures, etc. that are in the working memory and gives some info about them. Each Window can be moved around, placed into a side tab or a top tab, and popped in or out of the Matlab control window. Data Manipulation in Matlab In Matlab, there are four main types of data: numbers, arrays, strings and structures. Numbers self explanatory, use the following method to store a number to a variable: >> x = 3 x= 3 Arrays Arrays are vectors or matrices, they can be entered in the following way: >> A = [1 2;3 4] A= 1 3 2 4
Strings Strings are pieces of data that Matlab will treat as text. Strings can be entered as follows: >> samplestring = 'This is text in Matlab.' samplestring = This is text in Matlab. Structures Structures can be thought of as a package that contains data of various types. The format for structures is nameofthestructure.field. You can put whatever type of data within each field that you want and can recall it by either using just the structure name (this will display all of the fields in the structure), or by referencing a particular field directly. >> sample.Name = 'Rob McCarrick' sample = Name: 'Rob McCarrick'
>> sample.Age = 34 sample = Name: 'Rob McCarrick' Age: 32 >> sample.favorite_matrix = [0 1/2;-1/2 0] sample = Name: 'Rob McCarrick' Age: 32 favorite_matrix: [2x2 double] >> sample sample = Name: 'Rob McCarrick' Age: 32 favorite_matrix: [2x2 double] >> sample.favorite_matrix ans = 0 0.5000 -0.5000 0 Reading in Text Data One of the things that you will often need to do is read in data. If you have a text file containing data, you can use a built in Matlab function called textread. >> [xdata ydata] = textread('sample.txt','%f %f','headerlines',1) textread requires first, a filename, second the type of data in each column of the text file (in this case floating point numbers) and third, the number of headerlines containing labels and such that need to be skipped. Plotting Data in Matlab Once you have some data read into arrays, it would be nice to be able to plot it. Fortunately, this is really easy in Matlab using the plot function.
>> plot(xdata,ydata) If you have more than one pieces of data you want to plot, just tack them on, >> plot(xdata1,ydata1,xdata2,ydata2) Now lets assume that you have some mathematical function that you want to plot (for example, lets assume that you want to generate a sine function). The first step is to generate an array that will serve as the x values for the function. The best way to do this is to use the linspace function in Matlab. >> x = linspace(-10,10,201) The first value is the start point, the second, the end point and the third is the number of points in between. Now we can create an array that is the sine of each of the points in the first array. >> y = sin(x) Now we simply plot it. >> plot(x,y) Saving data in Matlab Often, you will want to take data generated or manipulated in Matlab and save an ASCII file. This is done using the save command. The easiest way to do this is to create a single array containing all of the data and then use that for the text file. [data] = [xdata,ydata] save 'sample.txt' data -ascii Using the Editor to Issue Commands Using the command line is fine for some things, but it can be pretty inconvenient when dealing with much larges sets of commands or scripts that you've written. The easiest way to create large sets of commands and scripts and keep a record of what you have done is to use the editor window. In the editor window, you can create a text file that can be executed in a line by line manner. Shown here is a sample txt file (files saved in Matlab carry the .m extension. %% A Sample M-file that Generates a Plot of the Sine Function clear all; % this command clears all variable and such
%% Generate the Arrays x = linspace(-10,10,201); % Creates an array of x values y = sin(x); % creates an array of y values %% Plot the Data plot(x,y); % creates a plot of the sin function from the two arrays %% Save the Data [data] = [x,y] % creates a double array with the two x and y vectors save 'data.txt' data -ascii % saves an ascii file of the two arrays You probably notice the extensive use of the % symbol. In Matlab, anything after a % sign in a line is ignored. This allows one to make comments that are useful when going back to something after a long period of time. In addition, recent versions of Matlab, you can use %% to separate that part of the file into a cell. The cell can be executed separately from the rest . Once you have everything set and ready to execute, you can select all of the text and press the F9 key (in Windows). This will execute all of the commands. This way of issuing commands is convenient as it lets you save a file for each set of commands.
You might also like
- Programming with MATLAB: Taken From the Book "MATLAB for Beginners: A Gentle Approach"From EverandProgramming with MATLAB: Taken From the Book "MATLAB for Beginners: A Gentle Approach"Rating: 4.5 out of 5 stars4.5/5 (3)
- Data Files: Matlab Basics TutorialDocument49 pagesData Files: Matlab Basics TutorialSu DeshNo ratings yet
- PSS Lab Exp Edited PDFDocument122 pagesPSS Lab Exp Edited PDFKeith BoltonNo ratings yet
- Appendix A MatlabTutorialDocument49 pagesAppendix A MatlabTutorialNick JohnsonNo ratings yet
- EE6711 Power System Simulation Lab Manual R2013Document101 pagesEE6711 Power System Simulation Lab Manual R2013gokulchandru100% (1)
- Lab 1Document13 pagesLab 1Enas QtaifanNo ratings yet
- Dasar Teori MatlabDocument7 pagesDasar Teori MatlabshellaNo ratings yet
- MatlabTutorial2 PDFDocument10 pagesMatlabTutorial2 PDFIloaie Maria GeorgetaNo ratings yet
- DSP Manual1Document101 pagesDSP Manual1Murali ThirupathyNo ratings yet
- Interfacing Matlab With Embedded SystemsDocument89 pagesInterfacing Matlab With Embedded SystemsRaghav Shetty100% (1)
- A Brief Introduction To MatlabDocument8 pagesA Brief Introduction To Matlablakshitha srimalNo ratings yet
- Vii Sem Psoc Ee2404 Lab ManualDocument79 pagesVii Sem Psoc Ee2404 Lab ManualSamee UllahNo ratings yet
- EAD-Exp1 and 2Document10 pagesEAD-Exp1 and 2prakashchittora6421No ratings yet
- Matlab Session 1: Practice Problems Which Use These Concepts Can Be Downloaded in PDF FormDocument21 pagesMatlab Session 1: Practice Problems Which Use These Concepts Can Be Downloaded in PDF FormMac RodgeNo ratings yet
- Matrix LaboratoryDocument66 pagesMatrix LaboratoryAvinash Nandakumar100% (1)
- Fuzzy Labs1and2Document8 pagesFuzzy Labs1and2BobNo ratings yet
- Eece 111 Lab Exp #1Document13 pagesEece 111 Lab Exp #1JHUSTINE CAÑETENo ratings yet
- Matlab PrimerDocument27 pagesMatlab Primerneit_tadNo ratings yet
- Experiment 1Document11 pagesExperiment 1manikNo ratings yet
- DIP Lab: Introduction To MATLAB: GoalDocument7 pagesDIP Lab: Introduction To MATLAB: GoalMohamed El-Mutasim El-FeelNo ratings yet
- Matlab For Machine LearningDocument10 pagesMatlab For Machine Learningmm naeemNo ratings yet
- A MATLAB Crash CourseDocument2 pagesA MATLAB Crash CourseKiran FiatthNo ratings yet
- MATLABsumtumDocument25 pagesMATLABsumtumveenadivyakishNo ratings yet
- HST.582J / 6.555J / 16.456J Biomedical Signal and Image ProcessingDocument11 pagesHST.582J / 6.555J / 16.456J Biomedical Signal and Image ProcessingMahroosh BandayNo ratings yet
- Introduction To Spectral Analysis and MatlabDocument14 pagesIntroduction To Spectral Analysis and MatlabmmcNo ratings yet
- Lab1 AiDocument13 pagesLab1 AiEngineering RubixNo ratings yet
- Matlab 55MDocument252 pagesMatlab 55MNguyễn DuyNo ratings yet
- PS Lab ManualDocument59 pagesPS Lab ManualswathiNo ratings yet
- Bible of MatlabDocument235 pagesBible of Matlabgkreugineraj100% (1)
- 1 Matlab Review: 2.1 Starting Matlab and Getting HelpDocument3 pages1 Matlab Review: 2.1 Starting Matlab and Getting HelpSrinyta SiregarNo ratings yet
- Introduction To Matlab Expt - No: Date: Objectives: Gcek, Electrical Engineering DepartmentDocument34 pagesIntroduction To Matlab Expt - No: Date: Objectives: Gcek, Electrical Engineering Departmentsushilkumarbhoi2897No ratings yet
- It 2012Document93 pagesIt 2012arthy_mariappan3873No ratings yet
- Basics of Matlab-1Document69 pagesBasics of Matlab-1soumenchaNo ratings yet
- Experiment 2 Sadat One For MeDocument17 pagesExperiment 2 Sadat One For Meallrounder fightNo ratings yet
- Experiment 1 RITUDocument4 pagesExperiment 1 RITUFirst rankNo ratings yet
- Ann TutorialDocument12 pagesAnn TutorialJaam JamNo ratings yet
- Short Introduction To MatlabDocument10 pagesShort Introduction To MatlabSaberElAremNo ratings yet
- ENEE408G Multimedia Signal Processing: Introduction To M ProgrammingDocument15 pagesENEE408G Multimedia Signal Processing: Introduction To M ProgrammingDidiNo ratings yet
- Basics of Matlab 1 120209 Mit AurangabadDocument207 pagesBasics of Matlab 1 120209 Mit AurangabadJay PrakashNo ratings yet
- Basic Matlab MaterialDocument26 pagesBasic Matlab MaterialGogula Madhavi ReddyNo ratings yet
- DSP Laboratory (EELE 4110) : Lab#1 Introduction To MatlabDocument10 pagesDSP Laboratory (EELE 4110) : Lab#1 Introduction To MatlabAlim SheikhNo ratings yet
- Tutorial 1Document32 pagesTutorial 1api-3824811100% (1)
- ST 540: An Introduction To RDocument6 pagesST 540: An Introduction To RVeru ReenaNo ratings yet
- MATLAB Tut2Document6 pagesMATLAB Tut2Neeraj AgrawalNo ratings yet
- Instructors Name: Nurdal WatsujiDocument20 pagesInstructors Name: Nurdal WatsujiSems KrksNo ratings yet
- MATLAB For Engineers and ScientistsDocument120 pagesMATLAB For Engineers and Scientistssohail66794154100% (6)
- Tute LabDocument42 pagesTute LabVictorNo ratings yet
- Index: S.No Practical Date SignDocument32 pagesIndex: S.No Practical Date SignRahul_Khanna_910No ratings yet
- Lab 1: Introduction To MATLAB: Figure 1: The MATLAB Graphical User Interface (GUI)Document9 pagesLab 1: Introduction To MATLAB: Figure 1: The MATLAB Graphical User Interface (GUI)JamesNo ratings yet
- Matlab Imaging TutorialDocument13 pagesMatlab Imaging TutorialYashwanth SomisettyNo ratings yet
- A Quick Matlab Tutorial: Michael RobinsonDocument6 pagesA Quick Matlab Tutorial: Michael RobinsonAbdulrazzak SaleemNo ratings yet
- Lab ManualDocument6 pagesLab ManualsaniljayamohanNo ratings yet
- Print AbleDocument14 pagesPrint AblevenkyeeeNo ratings yet
- CSCI3006 Fuzzy Logic and Knowledge Based Systems Laboratory Sessions The Matlab Package and The Fuzzy Logic ToolboxDocument8 pagesCSCI3006 Fuzzy Logic and Knowledge Based Systems Laboratory Sessions The Matlab Package and The Fuzzy Logic ToolboxWaleedSubhanNo ratings yet
- MATLAB for Beginners: A Gentle Approach - Revised EditionFrom EverandMATLAB for Beginners: A Gentle Approach - Revised EditionRating: 3.5 out of 5 stars3.5/5 (11)
- Python Advanced Programming: The Guide to Learn Python Programming. Reference with Exercises and Samples About Dynamical Programming, Multithreading, Multiprocessing, Debugging, Testing and MoreFrom EverandPython Advanced Programming: The Guide to Learn Python Programming. Reference with Exercises and Samples About Dynamical Programming, Multithreading, Multiprocessing, Debugging, Testing and MoreNo ratings yet
- ZornDocument11 pagesZornAzhar MahmoodNo ratings yet
- Biegel B Wigner Function Simulation of Intrinsic Oscillations Hysteresis and Bistability in Resonant Tunneling StructuresDocument11 pagesBiegel B Wigner Function Simulation of Intrinsic Oscillations Hysteresis and Bistability in Resonant Tunneling StructuresAzhar MahmoodNo ratings yet
- Jisz3107 2008Document13 pagesJisz3107 2008Azhar MahmoodNo ratings yet
- Lecture 23Document38 pagesLecture 23Azhar MahmoodNo ratings yet
- Chap 4. Time-dependent Method of Fermi's Golden Rule 2π ¯ h - U - δ (E − E ± ¯hω) Molecular systems: - mi = - i, νi → - ki = - f, ν i · · · - electrons, nucleiiDocument21 pagesChap 4. Time-dependent Method of Fermi's Golden Rule 2π ¯ h - U - δ (E − E ± ¯hω) Molecular systems: - mi = - i, νi → - ki = - f, ν i · · · - electrons, nucleiiAzhar MahmoodNo ratings yet
- E195304 PDFDocument12 pagesE195304 PDFAzhar MahmoodNo ratings yet
- No Signaling and Quantum Key Distribution: Week Ending 1 JULY 2005Document4 pagesNo Signaling and Quantum Key Distribution: Week Ending 1 JULY 2005Azhar MahmoodNo ratings yet
- p1341 1 PDFDocument8 pagesp1341 1 PDFAzhar MahmoodNo ratings yet
- The Fermifab Toolbox For Fermionic Many-Particle Quantum SystemsDocument17 pagesThe Fermifab Toolbox For Fermionic Many-Particle Quantum SystemsAzhar MahmoodNo ratings yet
- Bogoliubov Theory PDFDocument32 pagesBogoliubov Theory PDFAzhar MahmoodNo ratings yet
- Transport Through Quantum Dots: Lecture Notes DPG-School Electronic Nanostructures' Oct 8-12, 2001, Bad Honnef (Germany)Document34 pagesTransport Through Quantum Dots: Lecture Notes DPG-School Electronic Nanostructures' Oct 8-12, 2001, Bad Honnef (Germany)Azhar MahmoodNo ratings yet
- Anharmonic Effects, Phonon Transport, MatlabDocument33 pagesAnharmonic Effects, Phonon Transport, MatlabAzhar MahmoodNo ratings yet
- Phonon Propagation, Anharmonicity, Heat ConductivityDocument33 pagesPhonon Propagation, Anharmonicity, Heat ConductivityAzhar MahmoodNo ratings yet