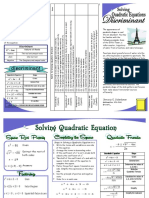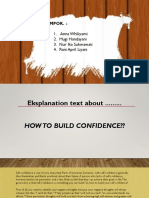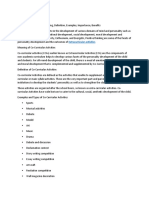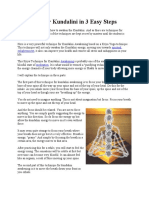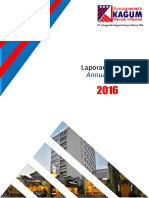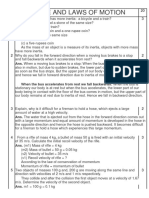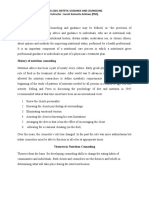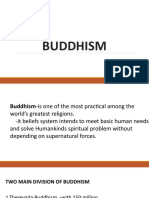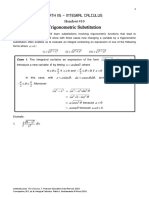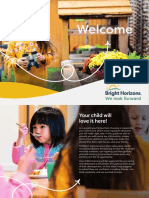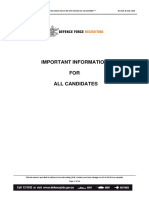Professional Documents
Culture Documents
3 Maya Cont Queen
3 Maya Cont Queen
Uploaded by
Chunkycrapp BeatersweetCopyright
Available Formats
Share this document
Did you find this document useful?
Is this content inappropriate?
Report this DocumentCopyright:
Available Formats
3 Maya Cont Queen
3 Maya Cont Queen
Uploaded by
Chunkycrapp BeatersweetCopyright:
Available Formats
Maya Complete 4.
5
Modeling a simple chess piece. So far we have created a profile to model our Pawn. This is a simple model without much detail but the other pieces are a little bit more complicated and require a slightly different approach other than just revolving a single profile. We' ll delve further into NURBS models to get a basic understanding of how different component parts relate to each other. Either continue in the same scene or start a new project. Set the grid spacing to suitable density and turn on Snap to Grid and Snap to View Planes (as we did in the previous class lesson). In the Front Viewport, using EP Curve Tool draw a profile of the peak of the Queen' s crown (make sure the tool' s been Reset).
Open the EP Curve Tools Settings. By Curve Degree click 1 Linear.
Then continue to draw the rest of the Crown as shown below. We're going to join the two Curves together, the reason for drawing them individually is because tool setting changes cannot be made while the tool is in use and we require a line with curvature and a line that is linear to achieve a profile without compromising too much.
In the Status Line, where the snapping tools are located, turn off Snap to Grid and and turn on Snap to Points (leave Snap to View Planes on).
Maya Complete 4.5
Modeling a simple chess piece. With the linear line selected (2nd profile you created), go into component mode (right click on the linear line) and select Edit Point. Select the first point that was made, hold down Shift key, select the curved line (1st profile you created), right click and select Edit Point for this line. Move the selected point toward the point of the curved line nearest. They' ll snap to each other so confirming they' re in contact. Using this method assures that the two lines are matched accurately.
Come out of Component Mode (right click over a curve, slide down to Select), marquee select both curves. In Menu Bar click Edit Curves>Attach Curves and open Attach Curves Options window (click on the small box). Next to Attach Method click Connect (as shown below).
Click Attach button. Select the two curves (if you want to use the Outliner without changing Viewports - Menu Bar>Window>Outliner ...) you created originally and delete them. Use the same procedure to draw the stem and base of the model but keep the two attached curves separate.
Select the Attached Curve that profiles the Queens crown and Revolve it. Looking at our reference image we can see that we have created the basic structure but the model lacks detail; Essentially the points of the crown. We' ll do this by making the NURBS mesh more dense to provide us with additional Vertices that will be pulled into the required positions.
Maya Complete 4.5
Modelling a simple chess piece. Right click over the Revolved surface and select Isoparm. The green lines (Isoparms) will turn blue when you' re in this component mode. Select two Isoparms as shown below. Make sure you click on the Isoparms accurately, as this can be tricky zoom in if necessary.
In the Menu Bar click Edit NURBS>Insert Isoparms (click the small box, click Between Selections and adjust #Isoparms to Insert slider to 3. Click Insert button in the bottom right of the Insert Isoparms Options window.
You should have three new Isoparms between the two that were selected. In the Status Bar turn off Snap to Points but make sure Snap to Grid and Snap to View Planes are turned on. As before, right click over the Revolved surface, select Control Vertex. All the Vertices for the model are displayed.
Select the vertex as shown. These have been created from the new Isoparms that were inserted previously.
Maya Complete 4.5
Modelling a simple chess piece. Move the Control Vertex up in the Y axis and then forward in the Z axis to form a spike in the crown.
Notice how the Snapping Tools are keeping the directions we' re moving in under tight control thus insuring that when the procedures is repeated the same results will be achieved. This aids us when working in the Perspective View to prevent CV' s (Control Vertices) from being pushed in a completely different place in 3D space that may not be noticeable until we rotate the view.
Repeat the process of Inserting Isoparms and CV manipulation on the other sections of the Queens Crown, working in a systematic way to complete this section of the model.
With this section complete we now need to join the two sections together to make one single model but first we have to check the surface properties of the two sections. What this means is they are no longer equal in mesh density. If we go back to the stage were we Inserted Isoparms we added more lines, or Spans as they' re correctly termed, but prior to performing this action both parts had equal Isoparm Spans. If the sections were joined now there would be anomalies in the single model that may not be possible to correct later so what we can do now is to match the two sections surface properties so they' ll join together cleanly.
Maya Complete 4.5
Modeling a simple chess piece. First select the crown then Click on Attribute Editor (Ctrl+A) in the Status Bar.
Look at NURBS Surface History. Shown in the values box are Spans UV. Also take note of Degree UV.
These values cannot be adjusted in the Attribute Editor but display the necessary information that show the surface properties of the selected item. With the Attribute Editor window still open select the stem and base of the the model in the Viewport. You' ll see Spans UV and Degree UV change to the values, respective to this section of the model. N.B. If your values are different from those shown here don' t worry. You' ve inserted a different amount of Isoparms but the following procedure will still work, Select the Crown, in the Menu Bar click Edit Nurbs>Rebuild Surfaces, click on the small box to open the options window. Type in the values for Span UV and Degree UV from the attribute box. Then select the stem and base section of the model, click Rebuild button in the bottom left of Rebuild Surfaces Options window. You' ve now matched the surface properties of the selected section so that they' ll both match when joined together.
The Stem and base section of our NURBS Queen Chess Piece model before Rebuild Surfaces was applied.
The same section after the surfaces have been rebuilt. The calculation has made further modifications necessary to match surface topology.
Maya Complete 4.5
Modelling a simple chess piece. The final stage of our model is to connect the two sections together. Every attach action we' ve made has resulted in a copy. These can either be deleted or kept (you'd only need one copy, so if there' re multiple Curves and surfaces delete them) and used as quick Morph Targets for animation later. Select the Crown, then the Stem and Base. In the Menu Bar go to Edit NURBS>Attach Surfaces, click the small box to open the options windor. Click Blend where the Attach Method buttons are displayed, click Attach button in the bottom left of the window. Move the selected copy out in the X axis to get a clear view of your work.
If you have questions regarding the exercise we' ve just completed please feel free to ask them in the classroom. I' m trying to make the tutorials easy to follow despite NURBS modelling being a complicated subject when it comes to technical issues. Experiment with different settings when repeating exercises, branch out and try to discover what methods work for you. If a subject takes your eye try modelling it on your own; The more you experiment the more you' ll learn.
You might also like
- The Subtle Art of Not Giving a F*ck: A Counterintuitive Approach to Living a Good LifeFrom EverandThe Subtle Art of Not Giving a F*ck: A Counterintuitive Approach to Living a Good LifeRating: 4 out of 5 stars4/5 (5834)
- The Gifts of Imperfection: Let Go of Who You Think You're Supposed to Be and Embrace Who You AreFrom EverandThe Gifts of Imperfection: Let Go of Who You Think You're Supposed to Be and Embrace Who You AreRating: 4 out of 5 stars4/5 (1093)
- Never Split the Difference: Negotiating As If Your Life Depended On ItFrom EverandNever Split the Difference: Negotiating As If Your Life Depended On ItRating: 4.5 out of 5 stars4.5/5 (852)
- Grit: The Power of Passion and PerseveranceFrom EverandGrit: The Power of Passion and PerseveranceRating: 4 out of 5 stars4/5 (590)
- Hidden Figures: The American Dream and the Untold Story of the Black Women Mathematicians Who Helped Win the Space RaceFrom EverandHidden Figures: The American Dream and the Untold Story of the Black Women Mathematicians Who Helped Win the Space RaceRating: 4 out of 5 stars4/5 (903)
- Shoe Dog: A Memoir by the Creator of NikeFrom EverandShoe Dog: A Memoir by the Creator of NikeRating: 4.5 out of 5 stars4.5/5 (541)
- The Hard Thing About Hard Things: Building a Business When There Are No Easy AnswersFrom EverandThe Hard Thing About Hard Things: Building a Business When There Are No Easy AnswersRating: 4.5 out of 5 stars4.5/5 (349)
- Elon Musk: Tesla, SpaceX, and the Quest for a Fantastic FutureFrom EverandElon Musk: Tesla, SpaceX, and the Quest for a Fantastic FutureRating: 4.5 out of 5 stars4.5/5 (474)
- Her Body and Other Parties: StoriesFrom EverandHer Body and Other Parties: StoriesRating: 4 out of 5 stars4/5 (823)
- The Sympathizer: A Novel (Pulitzer Prize for Fiction)From EverandThe Sympathizer: A Novel (Pulitzer Prize for Fiction)Rating: 4.5 out of 5 stars4.5/5 (122)
- The Emperor of All Maladies: A Biography of CancerFrom EverandThe Emperor of All Maladies: A Biography of CancerRating: 4.5 out of 5 stars4.5/5 (271)
- The Little Book of Hygge: Danish Secrets to Happy LivingFrom EverandThe Little Book of Hygge: Danish Secrets to Happy LivingRating: 3.5 out of 5 stars3.5/5 (405)
- The World Is Flat 3.0: A Brief History of the Twenty-first CenturyFrom EverandThe World Is Flat 3.0: A Brief History of the Twenty-first CenturyRating: 3.5 out of 5 stars3.5/5 (2259)
- The Yellow House: A Memoir (2019 National Book Award Winner)From EverandThe Yellow House: A Memoir (2019 National Book Award Winner)Rating: 4 out of 5 stars4/5 (98)
- Devil in the Grove: Thurgood Marshall, the Groveland Boys, and the Dawn of a New AmericaFrom EverandDevil in the Grove: Thurgood Marshall, the Groveland Boys, and the Dawn of a New AmericaRating: 4.5 out of 5 stars4.5/5 (266)
- Life - Pre - Intermediate - Student - S - Book - Second 1 PDFDocument195 pagesLife - Pre - Intermediate - Student - S - Book - Second 1 PDFJavier BrezigarNo ratings yet
- A Heartbreaking Work Of Staggering Genius: A Memoir Based on a True StoryFrom EverandA Heartbreaking Work Of Staggering Genius: A Memoir Based on a True StoryRating: 3.5 out of 5 stars3.5/5 (231)
- Team of Rivals: The Political Genius of Abraham LincolnFrom EverandTeam of Rivals: The Political Genius of Abraham LincolnRating: 4.5 out of 5 stars4.5/5 (234)
- Canada Packers - Exhibits + Valuation - FionaDocument63 pagesCanada Packers - Exhibits + Valuation - Fiona/jncjdncjdn100% (1)
- On Fire: The (Burning) Case for a Green New DealFrom EverandOn Fire: The (Burning) Case for a Green New DealRating: 4 out of 5 stars4/5 (74)
- The Unwinding: An Inner History of the New AmericaFrom EverandThe Unwinding: An Inner History of the New AmericaRating: 4 out of 5 stars4/5 (45)
- Quadratic BrochureDocument2 pagesQuadratic BrochureJemarjo Salandanan60% (5)
- Progressive Lens Optics - Part 2Document10 pagesProgressive Lens Optics - Part 2ijudopto100% (1)
- Nursing Practice Threesoko Na Ito Cgena... Kainis 1Document16 pagesNursing Practice Threesoko Na Ito Cgena... Kainis 1JayCesarNo ratings yet
- Kelompok.:: 1. Anna Whiliyanti 2. Mugi Handayani 3. Nur Ika Sukmawati 4. Rani April LiyaniDocument15 pagesKelompok.:: 1. Anna Whiliyanti 2. Mugi Handayani 3. Nur Ika Sukmawati 4. Rani April LiyaniRani April LiyaniNo ratings yet
- PCK 103 Meaning of Co-Curricular Activities MidtermDocument4 pagesPCK 103 Meaning of Co-Curricular Activities MidtermGrace Hermano ManiponNo ratings yet
- Awaken Your Kundalini in 3 Easy Steps: Spiritual EnlightenmentDocument3 pagesAwaken Your Kundalini in 3 Easy Steps: Spiritual EnlightenmentNagaraj BN100% (1)
- ShuchiDocument2 pagesShuchiAlkaNo ratings yet
- D. Shostakovich - Cello Concerto No. 1 - Horn 1Document3 pagesD. Shostakovich - Cello Concerto No. 1 - Horn 1Haris DuliNo ratings yet
- AKKU Annual Report 2016Document141 pagesAKKU Annual Report 2016Doli Dui TilfaNo ratings yet
- 1000 Page TOC1Document49 pages1000 Page TOC1acechinmayNo ratings yet
- Force and Laws of Motion: Ans. (A) A Stone of The Same SizeDocument2 pagesForce and Laws of Motion: Ans. (A) A Stone of The Same SizeMonika SanghviNo ratings yet
- Barbie TarotDocument6 pagesBarbie TarotDevaniNo ratings yet
- Judicial Department - Jurisdictio of The Supreme Court Fabian V. DesiertoDocument2 pagesJudicial Department - Jurisdictio of The Supreme Court Fabian V. DesiertoLoreen DanaoNo ratings yet
- Khatam Dua English 2017Document8 pagesKhatam Dua English 2017haphixhappyNo ratings yet
- Citius Cloud Services LLP.: Job Title Job SummaryDocument3 pagesCitius Cloud Services LLP.: Job Title Job SummaryTusharpimpleNo ratings yet
- CapstoneessayDocument5 pagesCapstoneessayapi-256089742No ratings yet
- How To Build A Chord Melody in 3 Easy StepsDocument18 pagesHow To Build A Chord Melody in 3 Easy Stepsrla9762375% (4)
- DLP Science Quarter 3 DayDocument1 pageDLP Science Quarter 3 Dayche seg50% (2)
- Writing - Linking WordsDocument2 pagesWriting - Linking WordsEliseo HENo ratings yet
- History of Nutrition Counseling: VND 2203: Dietetic Guidance and Counseling Instructor: Jacent Kamuntu Asiimwe (PHD)Document3 pagesHistory of Nutrition Counseling: VND 2203: Dietetic Guidance and Counseling Instructor: Jacent Kamuntu Asiimwe (PHD)RUMA DANIEL HENDRYNo ratings yet
- Bud1 1Document11 pagesBud1 1Roseann EnriquezNo ratings yet
- Trigonometric Substitution PDFDocument7 pagesTrigonometric Substitution PDFStevenzel Eala EstellaNo ratings yet
- Key W 1Document4 pagesKey W 1catalin108No ratings yet
- Bright Horizons 2022 BrochureDocument15 pagesBright Horizons 2022 Brochuremanager's hubNo ratings yet
- GerundDocument4 pagesGerundPorfidioNo ratings yet
- Alternative Courses of Action Advantages DisadvantagesDocument3 pagesAlternative Courses of Action Advantages DisadvantagesMaryrose SumulongNo ratings yet
- Daftar Obat IcuDocument2 pagesDaftar Obat Icuendang puji lestariningsih100% (1)
- DFT Important Information For All CandidatesDocument24 pagesDFT Important Information For All CandidatesColby WeirNo ratings yet