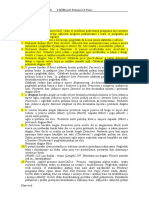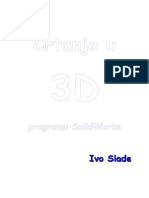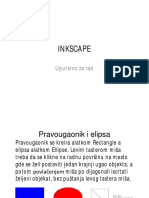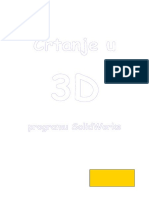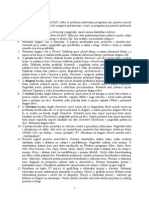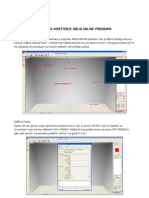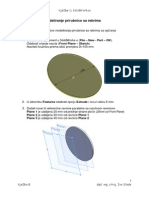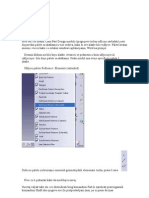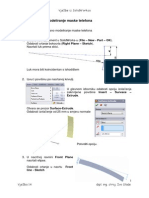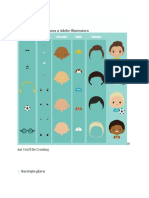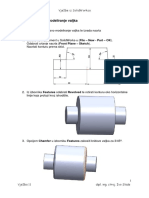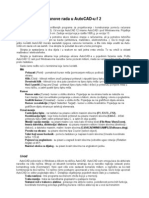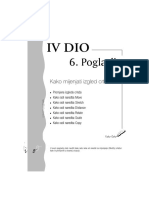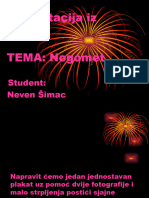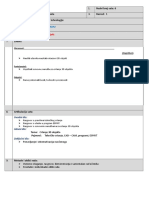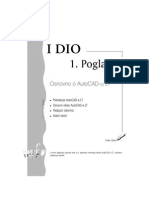Professional Documents
Culture Documents
Vjezbe Corel
Vjezbe Corel
Uploaded by
Dalibor StevicOriginal Title
Copyright
Available Formats
Share this document
Did you find this document useful?
Is this content inappropriate?
Report this DocumentCopyright:
Available Formats
Vjezbe Corel
Vjezbe Corel
Uploaded by
Dalibor StevicCopyright:
Available Formats
Corel DRAW 12
Vjeba 1: Osnovne transformacije objekata U ovoj ete se vjebi upoznati s osnovnim operacijama nad ve izraenim objektima 1. 2. Pokrenite CorelDRAW. Otvorite datoteku VJEZBA01. Uoite elemente promjenjive trake svojstava (Property
Bar). Uoite da je na alatnici aktivan alat za odabir (Pick Tool)
Odaberite (klik) kuicu, potom sliku raunala. Uoite (u statusnom retku) da su ovo skupine objekata (groups). Proitajte u statusnom retku ili na traci svojstava kolike su dimenzije i gdje je sredite svakog od ovih objekata; Odaberite kuicu, potom odaberite Zoom-alat , prikaz u omjeru 1:1 . Koritenjem ikona Zoom-alatnice , potom prikaz svih objekata . Pomou ikona za proizvoljno
3.
postavite prikaz odabranih objekata , i konano prikaz cijele stranice
prikaite najprije uveanu donju treinu snjegovia (dragging pravokutnika oko uveanje i smanjenje eljenoga podruja), a potom se vratite na prethodnu razinu prikaza (klik na ikonu za smanjenje); 4. Deaktivirajte odabir (klik negdje gdje nema objekata ili Esc). Uoite postavljenu vrijednost u Nudge Offset . Odaberite sliku raunala i uoite da se kada pritisnete neku od strjelica svi odabrani prozoru objekti pomiu za ovu vrijednost, a za kada pri tom drite pritisnutu i Shift-tipku za viekratnik te vrijednosti; 5. Odaberite kuicu. Uoite da ovisno o tome je li aktivirana opcija Snap To Grid , kuicu moete prenositi (dragging) "glatko" (ako prianjanje uz mreu nije aktivirano) ili "na trzaje" (ako je prianjanje aktivirano u tom sluaju pomaci su viekratnici osnovnog koraka mree). . Uoite da, ukoliko je Pokuajte odabrati snjegovia pri upaljenoj, potom pri ugaenoj opciji Treat As Filled ova opcija ugaena, morate odabrati krunicu a ne krug snjegovievog "tijela" ovi likovi imaju samo rub a ne i ispunu "uplji su" (za razliku od zaslona na slici raunala koji ima bijelu ispunu). Utvrdite odnose ispred/iza za objekte na slici: postavite objekte tako da se preklapaju i utvrdite nain preklapanja (na taj nain moete vidjeti da je snjegovi "upalj", a zaslon raunala bijel). Odaberite snjegovia. Uoite podatke o njegovim trenutnim dimenzijama i poloaju , iz kojih se vidi da je u odnosu na izvorni oblik deformiran i rotiran. Nadalje, uoite da (ne)mogunost neproporcionalnih deformacija u x-smjeru i y-smjeru ovisi o tome je li otkljuan ili zakljuan. Draggingom kontrolnih toaka, lik snjegovia: lokot neproporcionalne deformacije proirite na priblino 140% osnovne veliine; izduite u y-smjeru na priblino 150% osnovne veliine. 9. i koritenjem Scale Factor prozora Odaberite kuicu, po potrebi otkljuajte lokot proirite ju na 130% osnovne veliine (upiite 130 u rubriku za x-smjer i pritisnite Enter); izduite ju na 150% osnovne veliine (upiite 150 u rubriku za y-smjer i pritisnite Enter). :
6.
7. 8.
10. Koritenjem rubrike Object(s) Size u traci svojstava postavite kuicu na irinu 90 i visinu 80 mm (upiite odgovarajui broj i pritisnite Enter). Po potrebi prethodno otkljuajte lokot . 11. Koritenjem rubrike Object(s) Position u traci svojstava (100,100) (odgovarajui broj i Enter); postavite sredite kuice na koordinate
12. Jo jednom kliknite na kuicu i draggingom jedne od kutnih kontrolnih toaka rotirajte ju za priblino 40 stupnjeva. Uoite kako je praktiki nemogue postii rotaciju za tono 40 stupnjeva. Razmotrite kako na rotaciju utjee pritisnuta Ctrl-tipka (pravilnost pomaci za po 15 stupnjeva). Pritisnite Undo-ikonu i vratite kuicu u poetni poloaj. Pomaknite sredite rotacije (dragging). Rotirajte kuicu za priblino 30 stupnjeva kuica se rotira oko pomaknutog sredita rotacije. Pritisnite dvaput Undo-ikonu: vratite kuicu u poetni poloaj a sredite rotacije u sredite kuice.
CorelDRAW 12 str. 1
13. Koritenjem rubrike Angle of Rotation rotirajte kuicu za tono 40 stupnjeva (upiite odgovarajui broj i pritisnite Enter). Uoite da se kuica rotira oko svojeg sredita. Pomaknite sredite rotacije, potom rotirajte kuicu za 30 stupnjeva kuica se rotira oko pomaknutog sredita rotacije. Vratite kuicu u poetni poloaj. nainite zrcalnu sliku kuice, i to najprije s obzirom na y-os 14. Koritenjem ikona Mirror Buttons za zrcaljenje (gornja ikona), potom s obzirom na x-os (donja ikona). Uoite da se kuica zrcali oko svoga sredita (tako da se ne mijenjaju koordinate sredita), bez obzira na pomaknuto sredite rotacije. Vratite kuicu u poetni poloaj. Zatvorite datoteku. Vjeba 2: Pravokutnici i elipse. Zadavanje osnovnih svojstava
Napomena: u preostalim vjebama zadatak je nacrtati likove poput onih koji se ve nalaze u odgovarajuim datotekama. Pri tom je (da bi rezultati bili poput onih koji se najavljuju u tekstu) vano objekte crtati redom kojim se spominju u tekstu, te sa svojstvima naznaenim u tekstu i/ili CDR-datoteci.
U ovoj ete vjebi nauiti crtati elipse i pravokutnike i zadavati im svojstva (boju ispune, boju i debljinu ruba). Otvorite datoteku VJEZBA02. 1. Nacrtajte krugove poput onih u primjeru 1: Nacrtajte redom po jedan krug promjera 6, 4 i 2 centimetra (Elipse Tool s alatnice i dragging eljenih dimenzija). Uoite da ete krug (dakle, pravilni lik) lake nacrtati ako drite pritisnutu Ctrl-tipku; Uoite razliku u poloaju elipse/kruga kada pri crtanju drite pritisnutu Shift-tipku (bez Shift-tipke elipsa prolazi kroz toku od koje ste poeli dragging, a ako je pritisnuta Shift-tipka onda je u poetnoj toki sredite elipse); Odaberite sva tri kruga tako da odaberete alat za odabir i potom opiete pravokutnik koji e obuhvatiti sva i potom na Outline Pen Dialog tri kruga. Kliknite na trokuti u donjem desnom kutu Outline Tool rubriku (prva slijeva). Odaberite debljinu crte od 1 mm i crvenu boju. Boju crte moete zadati i na drugi nain: kliknite desnom tipkom mia na crvenu boju iz; Zadajte krugovima redom utu, zelenu i plavu boju ispune odaberite krug i lijevom tipkom mia kliknite na eljenu boju iz palete (Napomena: ukoliko tipku mia drite pritisnutu nekoliko sekundi na nekoj boji iz palete, prikazat e se kvadrat sa bojama slinim pokazanoj boji); Nacrtajte pravokutnike poput onih u primjeru 1: Nacrtajte redom pravokutnike dimenzija 3x2 cm, 4,5x3 cm i 6x4 cm (Rectangle Tool potom dragging eljenih dimenzija); Obojite ih kao u primjeru. Zadajte im rub debljine 1 mm; 3. Prouite razliite naine bojanja koje omoguava Fill Tool dijalog (Fill Tool opcija i zadavanje ispune). s alatnice,
2.
, potom klik na jednu od
Sami razmotrite kako se koristi 3 Point Rectangle Tool (kliknite na trokuti u donjem desnom kutu Rectangle Tool); pomou ovog alata pravokutnik se crta tako da se draggingom odredi jedna stranica, potom se postavljanjem mia odreuje druga stranica. Nemojte zatvoriti datoteku (nacrtani objekti nam trebaju za sljedeu vjebu).
4.
Vjeba 3: Odnosi ispred/iza. Ravnanje i rasporeivanje U ovoj ete vjebi nauiti kako se promjenom odnosa ispred/iza odreuje koji e objekti (ili njihovi dijelovi) biti vidljivi, kako se zaobljuju vrhovi pravokutnika i kako se objekti mogu automatski poravnati ili pravilno rasporediti.
Paste). Zatvorite datoteku VJEZBA02.
1.
Otvorite datoteku VJEZBA03. U ovu datoteku kopirajte sve objekte koje ste nainili u prethodnoj vjebi (Copy i Postavite krugove u meusobni poloaj kao u primjeru 1: odaberite (jedan po jedan, od manjeg prema veem) tri kruga; na traci svojstava pritisnite Align and Distribute ikonu . odaberite vodoravno ravnanje po donjem rubu (Bottom) i uspravno ravnanje po sredini (Center).
CorelDRAW 12 str. 2
2.
uoite da su se objekti poravnali prema posljednjem odabranom, tj. nije se pomaknuo objekt koji ste posljednji odabrali;
Postavite pravokutnike u meusobni poloaj kao u primjeru 2: odaberite (jedan po jedan, od veeg prema manjem) tri pravokutnika; poravnajte ih po donjem i po lijevom rubu. Nakon poravnavanja vidljiv je samo najvei pravokutnik (on je posljednji nacrtan pa je ispred ostalih) pravokutnike emo dovesti u pravi poredak na jedan od sljedeih naina; na traci svojstava redom premjestite iza svih plavi, crveni, potom jo nain 1: koristei To Back ikonu jednom plavi pravokutnik (alternativa: Shift/PageDown); nain 2: Koristei To Back ikonu premjestite plavi pravokutnik iza svih, potom "naslijepo" zaokruite i
Shift/PageUp);
3.
odaberite zeleni pravokutnik i premjestite ga ispred svih ikonom To Front
(alternativa:
nain 3: Koristei To Back ikonu premjestite plavi pravokutnik iza svih, potom pritiskom na Ctrl/PageDown premjestite crveni pravokutnik za jedan sloj iza, odnosno iza zelenoga; nain 4: razmotrite Order opciju Arrange izbornika, posebice djelovanje In Front Of... i Behind... naredbi.
Nacrtajte crte kao u primjeru 3: nacrtajte pravokutnik dimenzija 15x6 cm, sa zelenim rubom debljine 2 mm; , postavite se nad jedan od vrhova pravokutnika i pomaknite ga du stranice odaberite Shape Tool pravokutnika. Uoite kako se pravokutnik zaobljuje. Provjerite koliko se maksimalno moe zaobliti pravokutnik (zaobljuje se sve dok se kraa stranica ne transformira u polukrunicu). Potom postavite na 25 s trake svojstava). zaobljenost vrhova (Rectangle Corner Roundness nacrtajte krug promjera 3 cm i zadajte modru ispunu i crveni rub debljine 2 mm; poravnajte pravokutnik i krug po lijevom rubu i vodoravno po sredini (Align and Distribute ikona). odaberite krug i s Edit-izbornika odaberite Duplicate opciju (alternaltiva: Ctrl/D). Proizveli ste duplikat kruga koji je od originala udaljen ovisno o postavi Corela (ova se udaljenost moe oitati u rubrici ); poravnajte ovaj duplikat s desnim rubom pravokutnika i vodoravno po sredini; nainite jo dva ista kruga i postavite ih negdje izmeu prva dva; odaberite sva etiri kruga, poravnajte ih po vodoravnoj osi i koritenjem Distribute rubrike u Align and Distribute opciji postavite ih tako da im meusobna udaljenost bude jednaka (Spacing opcija u vodoravnom rasporeivanju).
Duplicate Distance osnovne trake svojstava
4.
Kod razmjetanja krugova u prethodnom primjeru je, zbog pravilnog oblika, pri primjeni Distribute-opcije bilo svejedno koji nain razmjetaja ste odabrali (Left, Center, Spacing ili Right). Pomou likova u primjeru 4 uvjerite se da u sluaju "nepravilnih" likova nije svejedno koji nain razmjetaja odaberete. Napomena: za razliku od ostalih likova u datotekama (koje morate nacrtati sami), ove likove moete odabrati i raditi s njima. U ovom primjeru emo zorno prikazati kako nije dobro crtati "bilo kakve" likove i potom im popravljati dimenzije u alatnici: nacrtajte dva pravokutnika tonih dimenzija 30x50 i 50x30 mm (dakle, bez "popravljanja" nacrtanih); promijenite dimenziju prvom pravokutniku na 50x30mm; postavite zaobljenje oba pravokutnika na 50 i uoite razliku Corel je kod prvog pravokutnika zaoblio osnovni lik i zajedno s deformacijom dimenzije deformirao i zaobljenje. Napomena: ukoliko Vam nije jasno to se dogodilo, promijenite redoslijed: zaoblite lijevi pravokutnik prije promjene dimenzija, potom mu promijenite dimenzije na 50x30 i dobit ete deformirani pravokutnik s deformiranim zaobljenjem.
5.
Vjeba 4: Samostalna vjeba Otvorite datoteku VJEZBA04 i nacrtajte zastave to slinije onima iz datoteke. 1. 2. 3. 4. Osnovni pravokutnik za sve zastave je veliine 9x6 cm; uti krug u drugoj zastavi je promjera 4 cm; Krugovi u treoj zastavi su promjera 3 cm, lijevi i desni krug su od srednjega pomaknuti za 26 mm ulijevo, odnosno udesno; Vodoravni dio bijelog kria u etvrtoj zastavi visok je 14 mm, a uspravni je dio irok 18 mm;
CorelDRAW 12 str. 3
5.
Budui da je posljednja zastava neto sloenija, evo detaljnih uputa kako ju nacrtati: Nacrtajte prvu crvenu prugu (pravokutnik dimenzija 90x4 mm, bez ruba); Deaktivirajte odabir i postavite vrijednosti u rubrici Duplicate Distance osnovne trake svojstava na 0 milimetara u x-smjeru i 8 milimetara u y-smjeru; Uzastopnim dupliciranjem nainite ukupno 8 crvenih pruga. Osnovni pravokutnik najjednostavnije ete postaviti oko crvenih pruga ako ga poravnate (na primjer) po donjem lijevom vrhu s prvom prugom; Modri pravokutnik dimenzija 45x28 mm poravnajte po gornjem lijevom rubu s osnovnim; Postavite Duplicate Distance na 6 milimetara u x-smjeru i 0 milimetara u y-smjeru. Nainite uti krug (bez ruba) promjera 3 mm. Dupliciranjem nainite jedan redak krugova (ukupno 7); Postavite Duplicate Distance na 0 milimetara u x-smjeru i 4 milimetra u y-smjeru. Odaberite sve ute krugove i dupliciranjem nainite jo 5 redaka. Odaberite sve ute krugove i postavite ih unutar modrog pravokutnika.
Vjeba 5: Crte i krivulje U ovoj ete vjebi nauiti kako nacrtati duinu, razlomljenu poligonalnu crtu i krivulju, i kako im zadati svojstva. Otvorite datoteku VJEZBA05. 1. Nacrtajte crte poput onih u primjeru 1: i klik na poetnu i zavrnu toku crte uz nacrtajte vodoravnu crtu duljine 10 cm (Freehand Tool pritisnutu Ctrl-tipku vano: NE drati pritisnutu tipku mia cijelo vrijeme, nego samo klik na poetnu i zavrnu toku!) Trenutnu duljinu crte moete u svakom trenutku oitati u statusnom retku; ) i nainite 4 duplikata meusobno postavite debljinu crte na 1 mm (Outline Width prozor razmaknutih za 1 cm u y-smjeru (odabir i dupliciranje uz prethodno postavljenu Duplicate Distance); za svaku od crta postavite parametre na traci svojstava tako da crte budu to slinije onima u primjeru 1 (odabirom opcija iz tri susjedna prozora 2. 3. ili u Outline Pen dijalogu ).
Koristei Freehand Tool "napiite" ime poput onoga u primjeru 2 (drite pritisnutu tipku mia dok "piete"). Uoite da Corel nakon to otpustite tipku mia "popravlja", tj. zaobljava nacrtanu krivulju; (klik na trokuti u donjem desnom kutu Freehand Tool i odabir) nacrtajte Koristei 3-point Curve Tool krivulje poput onih u primjeru 3: nacrtajte (dragging) vodoravnu crtu za prvi primjer, odnosno crtu pod kutom 45 za drugi primjer; potom postavite (klik) treu toku kojom ete odrediti oblik krivulje. Koristei Polyline Tool nacrtajte poligon poput onoga u primjeru 4: kliknite za svaki vrh poligona, a posljednji vrh oznaite dvoklikom; ukoliko ste posljednji vrh zadali na mjestu prvoga, crta e automatski oformiti zatvoreni poligon; u sluaju "promaaja" moete odabrati crtu i zatvoriti je pritiskom na Auto-Close Curve ikonu . Nacrtajte krivulju poput one u primjeru 5: nacrtajte razlomljenu poligonalnu crtu poput lijeve u primjeru (koristei Polyline Tool); odaberite Shape Tool , odaberite sve vorove (okruite ih draggingom) i pritiskom na Convert Line
4.
5.
To Curve ikonu
zadajte im Curve-tip; draggingom same krivulje i kontrolnih toaka koje se prikau kad se odabere neki vor, preoblikujte krivulju poput one u primjeru; uoite da je srednjem voru zadan tzv. Cusp-tip ("iljak").
6.
Koristei Freehand Tool nacrtajte krivulje poput onih u primjeru 6: nacrtajte razlomljenu poligonalnu crtu poput lijeve crte u primjeru (koristei Polyline Tool); odaberite Shape Tool im Curve-tip; , odaberite sve vorove i pritiskom na Convert Line To Curve ikonu zadajte
zadajte srednjem konano, koritenjem Make Node Smooth i Make Node Symmetrical ikona voru Smooth, potom Symmetrical tip i razmotrite kako se pojedini tip ponaa pri preoblikovanju krivulje, posebice pri radu s kontrolnim tokama. 7. Razmotrite primjenu Smart Drawing Toola ; nacrtajte prostoruno elipsu, trokut, etverokut; uoite na koji nain Corel "prepoznaje" koji lik elite nacrtati i "uljepava" taj lik.
CorelDRAW 12 str. 4
Vjeba 6: Samostalna vjeba Otvorite datoteku VJEZBA06. Nainite lik poput onoga u datoteci. Na svakom od dijelova lika naznaene su toke kojima je definirana crta/poligon. Vjeba 7: Transformacije U ovoj ete vjebi upoznati mogunosti primjene dijaloga za transformacije objekata (jednostavnije oblike tih transformacija ve ste izvodili "runo", tj. pomou mia, ili koritenjem opcija trake svojstava). Otvorite datoteku VJEZBA07. Trokut na sredini stranice (zvat emo ga osnovni trokut) posluit e nam kao osnova za likove u primjerima 1-4. 1. U primjerima 1-3 razmotrite oko koje toke, za koliko stupnjeva i koliko puta treba rotirati osnovni lik da bi se dobilo likove kao u primjeru. Rotacije ete postii pomou Arrange Transform Rotation dijaloga uz koritenje proirenog oblika dijalog-prozora i Apply to Duplicate ikone. U primjeru 4 iskoristite simetrinost lika i nacrtajte ga primjenom zrcaljenja. Rotirajte osnovni trokut najprije za 20 stupnjeva oko gornje srednje toke, potom nainite kopiju rotacijom za jo 55 stupnjeva oko gornje lijeve toke. Odaberite ova dva lika i nainite zrcalni duplikat s obzirom na x-os (zrcaljenje oko bilo koje gornje toke razmislite zbog ega je svejedno koju gornju toku odaberete). Odaberite etiri lika i napravite njihovu zrcalnu kopiju s obzirom na y-os (zrcaljenje oko bilo koje srednje toke i ovdje je svejedno koju lijevu toku odaberete). Sami napravite crte kao u primjeru 5. Primijenite rotaciju, svoenje lika na eljenu veliinu (Size dijalog-prozor) i eljeno umanjenje lika (Scale&Mirror dijalog-prozor). Primjenom istih alata kao u prethodnome primjeru, sami napravite crte kao u primjeru 6. Posebno razmislite kako dobiti krug upisan u unutarnji (rotirani) kvadrat! Primjenom Skew i Scale&Mirror alata, nacrtajte kocku u kosoj projekciji kao na slici. Pri tom za stranice koje crtate s prikratom od 1/2, najprije skalirajte na 50% u potrebnom smjeru, potom zakrenite za 45 stupnjeva.
2.
3. 4. 5.
Vjeba 8: Skupovne operacije U ovoj ete vjebi nauiti izvoenje skupovnih operacija nad objektima. Za svaku od operacija nauit ete njezin geometrijski rezultat i svojstva rezultantnog objekta. Pri tom ete se sluiti ikonama opcijom Arrange izbornika. ili Shaping
Otvorite datoteku VJEZBA08. Primjenom osnovnih transformacija i skupovnih operacija nainite crtee poput onih u datoteci. Svi e crtei nastati od istog poetnog lika koji ete nacrtati u koraku 1. 1. Nacrtajte krugove promjera 5 cm i 3,5 cm. Zadajte im crveni rub debljine 1 mm. Veem krugu zadajte utu, a manjem bijelu ispunu; pomou trake svojstava postavite sredite utog kruga na koordinatu (100,150), potom pomou Align and Distribute opcije postavite bijeli krug koncentrino sa utim. Konano, pomaknite bijeli krug za 2,5 cm prema dolje; ostale latice (krugove koji okruuju uti krug) nacrtajte uzastopnom rotacijom bijelog kruga za 60 stupnjeva oko sredita veeg (100,150) (ne zaboravite da treba pritisnuti Apply to Duplicate ikonu!). Obojite krugove kao u primjeru; Napravite duplikat lika kojeg ste dobili (u ostatku vjebe zvat emo ga osnovni lik) i premjestite ga desno od stranice. Uoite da je u osnovnome liku krug 1 iza oba svoja susjeda. Da biste dobili drugi lik, u kojem je svaki krug (prividno) ispred lijevog a iza desnog susjeda, primijenit ete Trim-operaciju (skupovna razlika): 3. odaberite najprije krug 1, potom krug 6, i nakon toga pritisnite Trim-ikonu vaan jer e posljednji odabrani objekt biti odrezan. . Redoslijed odabira je
2.
Napravite duplikat osnovnoga lika i premjestite ga negdje unutar stranice. Trei lik dobit ete primjenom Weldoperacije (skupovna unija): odaberite svih est malih krugova i pritisnite Weld ikonu . Rezultantni lik imat e svojstva objekta koji je posljednji odabran; stoga je praktino posljednji odabrati zeleni krug; prebacite dobiveni lik iza utog kruga;
CorelDRAW 12 str. 5
4.
premjestite cijeli lik desno od lista; napravite Weld latica iz prethodnog primjera i uoite problem: granica du koje su se latice 6 i 1 dodirivale nije potpuno prebrisana (ovo je vrlo neugodno za popraviti runo).
Intersection-operacije (skupovni presjek):
Napravite duplikat osnovnoga lika i premjestite ga negdje unutar stranice. etvrti lik dobit ete primjenom odaberite krug 1, potom krug 2 i pritisnite Intersect ikonu (redoslijed odabira je bitan jer e rezultantni lik imati svojstva objekta koji je posljednji odabran); redom presijecite sve susjedne krugove; izbriite krugove 1-6, tj. ostavite na crteu samo presjeke.
5.
Nemojte zatvarati datoteku, jer e Vam osnovni lik trebati i za sljedeu vjebu.
Vjeba 9: Samostalna vjeba 1. Otvorite datoteku VJEZBA09. Iz datoteke VJEZBA08 kopirajte osnovni lik. Zatvorite datoteku VJEZBA07. Primjenom osnovnih transformacija i skupovnih operacija (bez crtanja novih objekata!) nainite crtee to slinije onima u datoteci: Bijeli prsten u primjerima 1 i 2 dobit ete trimanjem latica pomou utog kruga, potom poveanjem latica na 125% (sve latice moraju biti odabrane!). U primjerima 3 i 4 potrebno je nainiti odgovarajue presjeke latica meusobno i sa utim krugom, potom obojiti presjeke kao u primjerima.
2. 3.
Vjeba 10: Elipsa isjeci, odsjeci, lukovi U ovoj ete vjebi nauiti crtati isjeke, lukove i odsjeke elipse (krunice/kruga). Pomou tako dobivenih isjeaka nacrtat ete nekoliko sloenih simbola. Otvorite datoteku VJEZBA10. 1. Nacrtajte isjeke i lukove kao u primjeru 1: nacrtajte elipsu dimenzija 40x20 mm, zadajte joj utu ispunu i crveni rub debljine 1 mm. Ovu emo elipsu u nastavku vjebe zvati osnovni lik. Nainite etiri duplikata osnovnoga lika. Svaku od operacija koje slijede primijenite na po jedan od duplikata. 2. na traci svojstava i u rubriku Starting and Ending Angles pritisnite Pie ikonu 90, odnosno 240 stupnjeva; upiite
pritisnite Arc ikonu na traci svojstava i u rubriku Starting and Ending Angles upiite 30, odnosno 330 stupnjeva; nacrtajte jo jednom ovakav isjeak i luk, ali na drugi nain: nacrtajte draggingom poetnog/zavrnog vora elipse dok je kursor unutar elipse crtamo isjeak, a ako je izvan elipse crtamo luk.;
U ovom koraku emo od elipse kao "pametnog" objekta napraviti "obinu" krivulju i potom od isjeka napraviti odsjeak: nacrtajte elipsu dimenzija 40x20 mm, zadajte joj utu ispunu i crveni rub debljine 1 mm; pritisnite Pie ikonu na traci svojstava i u rubriku Starting and Ending Angles 75, odnosno 285 stupnjeva; upiite
pritisnite Convert to Curves ikonu na traci svojstava. Uoite: Corel vie ne isjeak kao dio elipse, nego kao obinu krivulju koje moete po volji preoblikovati. Ovu ste konverziju morali napraviti kako bi Corel dodao vor u sredite elipse; odaberite vor u sreditu elipse i izbriite ga: ovisno o postavkama na Vaem raunalu, ako je aktivirana opcija "Enable Node Tracking", vor moete pokazati kursorom i pritisnuti tipku Delete; u protivnom morate najprije odabrati Shape Tool .
3. 4.
Operaciju pretvaranja "pametnog objekta" u krivulju ponovit emo i na primjeru kvadrata stranice 50 mm; uoite promjenu u "ponaanju" objekta nakon pretvaranja u krivulju. Nacrtajte lik kao u ovome primjeru. Osnovni krug je promjera 50 mm. Pokuajte nacrtati simbol uz to manje operacija (nacrtajte samo jedan crveni isjeak, potom zrcaljenjem napravite drugi).
CorelDRAW 12 str. 6
5.
Nacrtajte lik kao u ovome primjeru. Osnovni krug je promjera 50 mm. Ako se povea prikaz lika, vidi se da je sredinji presjek napravljen sitnom prijevarom, tj. u sredini je krug s crvenom ispunom i debelim bijelim obrubom. Napomena/savjet: isjeke napravite tako da osnovni krug nekoliko puta duplicirate i poravnate sve kopije jednu preko druge (tovie, poeljno je u pozadini ostaviti jedan "nevidljivi" bijeli primjerak radi lakeg meusobnog poravnavanja objekata). Nacrtajte lik kao u ovome primjeru. Osnovni krug je promjera 50 mm, uti kvadrat stranice 50 mm (pozadina je stavljena da bi se pokazalo kako je lik "upalj"). Isjeke ete najjednostavnije izrezati iz kvadrata operacijom
6.
Back Minus Front
. Za oblikovanje srednjeg dijela trebat e vam dva kruga promjera 15 i 7,5 mm.
Vjeba 11: Poligoni, zvijezde 1. Otvorite datoteku VJEZBA11. Primjenom Polygon Toola s alatnice nacrtajte peterokut dimenzija 50x50 mm, zadajte mu utu ispunu i crveni rub debljine 0,5 mm. Ovaj emo poligon u nastavku vjebe zvati osnovni lik. Nainite duplikat osnovnoga lika i premjestite ga desno od stranice. Transformirajte lik kako slijedi: pomou Number of Points on Polygon ikone stranica dok ne dobijete deveterokut; pomou Star ikone preoblikujte lik u zvijezdu; na traci svojstava postupno poveavajte broj
na traci svojstava ovdje se razmotrite djelovanje Sharpness of Polygon kliznika odreuje otrina zvijezde zadavanjem broja preskoenih vrhova u meusobnom povezivanju vrhova. Taj broj mora biti manji od (n/2-1), gdje je n broj stranica poligona/zvijezde zbog toga je opcija dostupna samo za 7 i vie stranica. Konano, postavite parametar otrine na 2;
2.
Transformirajte osnovni lik prema primjeru 2: zvijezda sa 16 krakova, otrina 4; Weld-operacija (Arrange -> Weld); prva dva lika poravnata centrirano i plavi prebaen iza utoga; Transformirajte osnovni lik prema primjeru 3: zvijezda sa 9 krakova, otrina 1; rotirana zvijezda za 20 stupnjeva (Apply to Duplicate); prva dva lika poravnata centrirano, iza njih plavi krug promjera 45 mm.
3.
Vjeba 12: Tekst. Grupiranje. Ravnalice. Prianjanje uz objekte 1. Otvorite datoteku VJEZBA12. Napiite tekst kao u prvome primjeru (odabir Text Tool alata s alatnice). Napomene: za poetak pisanja teksta potrebno je samo kliknuti na crte NE raditi dragging jer tako otvarate takozvani Paragraph Text, koji je prikladan samo za jako velike koliine teksta, dok je za manje tekstove daleko prikladniji tzv. Artistic Text; uoite da se radi o tri zasebna tekst-objekta (nemojte napisati sav tekst kao jedan objekt, niti svaki redak teksta kao zaseban objekt) unutar objekta u novi redak prelazite pritiskom na Enter; kod nekih instalacija dogaa se da Corel promijeni raspored slova na tipkovnici na engleski provjerite pie li na sistemskoj traci u donjem desnom kutu ekrana En ili Hr. Po potrebi vratite raspored na hrvatski (klik na trenutnu oznaku i odabir eljenog rasporeda); nakon to napiete tekst, odaberite alat za odabir, potom koritenjem ikona s trake svojstava oblikujte tekst kako slijedi: postavite naslov na Arial font, masni i kosi ispis, veliina slova 36; postavite desni tekst na Times New Roman font, veliinu 14 i desno ravnanje; postavite lijevi tekst na centrirano ravnanje, Arial font i veliinu slova 14; konano, zamislimo da je ovaj tekst dio sheme koju elimo napraviti. Postavit emo tekst u zaobljeni pravokutnik, "odglumiti" sjenu i grupirati svaki tako dobiveni dio sheme: nacrtajte pravokutnik 60x30 mm i zaoblite ga za 25. Postavite mu bijelu ispunu; nainite duplikat pravokutnika pomaknut za 1 mm desno i 1 mm gore. Duplikatu zadajte crnu ispunu i prebacite ga iza bijelog pravokutnika; centrirajte tekst u odnosu na bijeli pravokutnik;
CorelDRAW 12 str. 7
ovako nastalu cjelinu (tekst i dva pravokutnika) esto elimo rasporeivati unutar cijele sheme. U tu je svrhu korisno objekte grupirati. Odaberite objekte koje elite grupirati i pritisnite Group ikonu (alternativa: pritisnite Ctrl/G). Grupirani objekt se ponaa kao cjelina pri centriranju, preoblikovanju itd; promijenite font u desnom pravokutniku u Arial: pojedini element grupe i dalje moete odabrati s Ctrl/click; 2. Nainite sliku kao u primjeru 2 koristei prianjanje uz ravnalice i prianjanje uz objekte. U tu svrhu upalite prianjanje uz vodilice (Snap To Guidelines ) i prianjanje uz objekte (Snap To Objects ), a kako biste bolje vidjeli djelovanje ovih prianjanja, privremeno ugasite prianjanje uz mreu: uspravne vodilice nainit ete "izvlaenjem" iz uspravnog ravnala, a vodoravne "izvlaenjem" iz vodoravnog ravnala; razmotrite kako ravnalice "magnetski" privlae objekte, i kako se objekti meusobno "magnetski" privlae; Napomena: pri radu s ravnalicama i prianjanjem uz objekte praktino je objekte "hvatati" za sredite. Naime, Corel prianja uz ravnalice/objekte u karakteristinim tokama i u toki za koju je objekt "uhvaen". Nainite sliku kao u primjeru 3 koristei kosu vodilicu nainite uspravnu ili vodoravnu vodilicu i zakrenite je kao i bilo koji drugi objekt (vodilice se i briu/odabiru/dupliciraju kao i ostali objekti).
3.
Vjeba 13: Iscrtavanje (rafiranje) likova U ovoj ete vjebi nauiti kako nadomjestiti nedostatak Corela slabo podrano iscrtavanje (rafiranje) likova. Otvorite datoteku VJEZBA13. Najprije ete izraditi uzorke (vodoravni, uspravan i kosi) koje ete poslije krojiti prema likovima koje elite iscrtati (tj. "odglumiti" njihovo iscrtavanje): postavite vrijednosti u rubrici Duplicate Distance osnovne trake svojstava na 0 milimetara u x-smjeru i 2 milimetra u y-smjeru; nacrtajte vodoravnu crtu duljine 6 cm. Zadajte joj debljinu 0,2 mm; nainite tridesetak duplikata crte razmaknutih za 2 mm po visini (uzastopnim pritiskanjem Ctrl/D) (Alternativa: Transform Position dijalog, pomak za 0 mm u x-smjeru i 2 mm u y-smjeru, tridesetak uzastopno pritisnuta Apply To Duplicate opcija). 1. 2. odaberite sve vodoravne crte i pritisnite Combine ikonu na traci svojstava time ste dobili jedinstven objekt. Nainite preostala tri predloka rotacijom duplikata redom za 45, 90 i 135 stupnjeva.
Nacrtajte dva kruga promjera 4 cm i postavite ih u poloaj kao u primjeru 1 (jedan krug prolazi sreditem drugog, sredita na istoj visini). Nainite duplikat ovih krugova, potom premjestite duplikat desno od stranice. Nacrtajte sliku kao u primjeru 2: premjestite predloak s vodoravnim crtama iza lijevog kruga; odaberite prvi krug i presijecite ga s predlokom; vratite predloak na mjesto; ponovite isti postupak za desni krug i njegov predloak; grupirajte dobivene iscrtane krugove (zapravo imate 4 objekta: dva kruga i dva iscrtavanja). Nacrtajte sliku kao u primjeru 3: odaberite dva kruga; presijecite ih s predlokom. Nacrtajte sliku kao u primjeru 4: nainite skupovnu razliku lijevog i desnog kruga; iscrtajte razliku na isti nain kao u prethodnim primjerima; grupirajte sve dobivene objekte (lijevi lik, desni krug i iscrtavanje lijevog lika); uoite da se ista slika moe dobiti i bez operacije skupovne razlike: iscrta se cijeli lijevi krug, desnom se krugu zada bijela ispuna i jednostavno se desni krug postavi ispred lijevog! Nacrtajte sliku kao u primjeru 5: nainite uniju lijevog i desnog kruga; iscrtajte uniju na isti nain kao u prethodnim primjerima; grupirajte oba dobivena objekta (lik i iscrtavanje).
3.
4.
5.
CorelDRAW 12 str. 8
Vjeba 14: Samostalna vjeba 1. Otvorite datoteku VJEZBA14. Kopirajte predloke za iscrtavanje iz datoteke VJEZBA13. Nainite crtee to slinije onima u primjerima 1, 2 i 3. Prije crtanja razmotrite sljedee napomene: koordinatne osi su duine 6 cm, debljine 0,3 mm, centrirano poravnate i grupirane; oznake x i y-osi su u Arial-fontu veliine 12; sve krivulje su debljine 0,5 mm, a svi krugovi promjera 30 mm; uoite da u drugom i treem primjeru nije potrebna skupovna razlika kruga i iscrtavanja: dovoljno je krugu zadati bijelu ispunu i postaviti ju ispred iscrtavanja a iza koordinatnih osi! u primjeru 3 treba nacrtati kvadrat stranice 6 cm i poravnati ga centrirano s koordinatnim osima. Potom treba odgovarajui predloak uveati 200%, presjei ga s ovim kvadratom i tako ograniiti iscrtani dio. Primjer 4 neto je sloeniji pa emo njegovo nastajanje pojasniti detaljnije: na koordinatnom sustavu nacrtajte pravokutnik kao na slici 4a (dimenzije 45x60 mm, poravnat po sredini i lijevo sa x-osi); pretvorite pravokutnik u krivulju: pritisnite Convert to Curves ikonu na traci svojstava; ). Oznaite dva desna vora etverokuta kao Curveodaberite alat za oblikovanje vorova (Shape Tool vorove, potom preoblikujte desni segment u luk (dragging segmenta) kao u primjeru 4b; dobiveni lik iscrtajte kako je prikazano u primjeru 4c; preostalo je pobrisati viak lika, tj. ostaviti samo luk: odaberite alat za oblikovanje vorova (Shape Tool ). Odaberite dva krajnja vora luka i pritisnite Break Curve ikonu na traci svojstava. Potom odaberite Break Apart opciju Arrange izbornika na ovaj ste nain razdvojili lik na dvije krivulje (luk koji elimo sauvati i viak). Odaberite samo suvian dio krivulje i izbriite ga. Vjeba 15: Umetanje Corel-crtea u Word Objekte izraene u vjebi 13 prebacite u Word na dva naina (u dvije zasebne datoteke): jednostavnim koritenjem Copy/Paste opcije (Kopiraj/Zalijepi); koritenjem Copy opcije, potom u Wordu opcijom Edit ->Paste Special-> Picture (Enhanced Metafile). U prvom sluaju e se odabrana slika u Word umetnuti kao Corel 12 objekt, to nije preporuljivo iz nekoliko tehnikih razloga. U drugom e sluaju slika u Wordu biti "glupa" slika, neovisna o alatu u kojem je izraena. Ovakvo umetanje u Word praktinije je i preporuuje se.
2.
CorelDRAW 12 str. 9
You might also like
- Tehničko Crtanje Sa Nacrtnom Geometrijom I - Knjiga Za Prvi Razred Mašinske Tehničke ŠkoleDocument146 pagesTehničko Crtanje Sa Nacrtnom Geometrijom I - Knjiga Za Prvi Razred Mašinske Tehničke ŠkoleMilos Veljković89% (9)
- Skripta AutoCAD OperaterDocument27 pagesSkripta AutoCAD OperaterStjepan Mostahinić100% (1)
- Tinkercad TutorialDocument10 pagesTinkercad TutorialMihael Greguraš100% (1)
- Vjezbe Auto CadDocument94 pagesVjezbe Auto Caddjuka65No ratings yet
- Solidworks Skripta SladeDocument195 pagesSolidworks Skripta SladeZoran Peric100% (1)
- Inkscape Uputstvo Za Rad 19Document39 pagesInkscape Uputstvo Za Rad 19Andjela IlicNo ratings yet
- SW0 Sadržaj - SolidWorks - Vježba 16Document206 pagesSW0 Sadržaj - SolidWorks - Vježba 16Benjo OfishlNo ratings yet
- Zadatci Za Vjezbe Iz AutocadaDocument38 pagesZadatci Za Vjezbe Iz Autocadaivan10m100% (1)
- Vjezbe progeCADDocument14 pagesVjezbe progeCADDamir MrkonjicNo ratings yet
- Tehnicko Crtanje I CAD II DioDocument30 pagesTehnicko Crtanje I CAD II Diogrom12No ratings yet
- Logo Dizajn I Osnove Vektorskog CrtanjaDocument14 pagesLogo Dizajn I Osnove Vektorskog CrtanjaGoran MaticNo ratings yet
- Power Point Crtanje Linija I LikovaDocument7 pagesPower Point Crtanje Linija I LikovaSomethingrandomNo ratings yet
- Kako Nacrtati Krug U PhotoshopuDocument6 pagesKako Nacrtati Krug U PhotoshopuDejan HarcetNo ratings yet
- SolidWorks - Vjezbra 01Document27 pagesSolidWorks - Vjezbra 01Demir HamzicNo ratings yet
- Sculac - Kratki Vodic Korz Panel ProDocument20 pagesSculac - Kratki Vodic Korz Panel PropociteljNo ratings yet
- Inkscape - Crtanje - Plava PticaDocument3 pagesInkscape - Crtanje - Plava PticaDragan StanisavljevićNo ratings yet
- Corel Draw 12Document47 pagesCorel Draw 12Denis Meštrić0% (1)
- 3 - Naredbe Za Crtanje PDFDocument13 pages3 - Naredbe Za Crtanje PDFEmin MušićNo ratings yet
- Osnove Crtanja U Corpus ProgramuDocument12 pagesOsnove Crtanja U Corpus Programumacbeth0007No ratings yet
- 13 - Crtanje I Bojanje - Program Paint PDFDocument15 pages13 - Crtanje I Bojanje - Program Paint PDFMarko PešutNo ratings yet
- Ovaj Odjeljak Sadrži Kratak Sažetak Glavnog CLO3DDocument29 pagesOvaj Odjeljak Sadrži Kratak Sažetak Glavnog CLO3DIvan MihaljevićNo ratings yet
- SolidWorks - Vjezba 08Document17 pagesSolidWorks - Vjezba 08Armel Musić0% (1)
- Catia Tutorial VIJAKDocument17 pagesCatia Tutorial VIJAKsafirsecerovicNo ratings yet
- SolidWorks - Vjezba 02Document14 pagesSolidWorks - Vjezba 02Demir HamzicNo ratings yet
- 04 Slojevi ObliciDocument24 pages04 Slojevi ObliciDobroslav StevanovićNo ratings yet
- CATIA-Vježbe - SŠ LudbregDocument23 pagesCATIA-Vježbe - SŠ LudbregŽeljko PosavecNo ratings yet
- Kako U Adobe Illustratoru Od Osnovnih Oblika Izraditi Proljetno CvijećeDocument34 pagesKako U Adobe Illustratoru Od Osnovnih Oblika Izraditi Proljetno CvijećeAleksandraNo ratings yet
- AutoCad - Izrada Prvog CrtezaDocument44 pagesAutoCad - Izrada Prvog CrtezaVuk BojovićNo ratings yet
- Clo 3dmarvelous Designer Manual PDF Free 170 340 1 80.en - HRDocument80 pagesClo 3dmarvelous Designer Manual PDF Free 170 340 1 80.en - HRIvan MihaljevićNo ratings yet
- CATIA v5 - Surface DesignDocument102 pagesCATIA v5 - Surface DesignMarko Nikolic100% (1)
- Crtanje Skice Poligonske MrezeDocument4 pagesCrtanje Skice Poligonske MrezeMilan PopovicNo ratings yet
- Tutorial CatiaDocument5 pagesTutorial CatiaDanijel BlaževićNo ratings yet
- SolidWorks - Vjezba 14Document17 pagesSolidWorks - Vjezba 14Armel MusićNo ratings yet
- SolidWorks - Vjezba 15Document6 pagesSolidWorks - Vjezba 15drdrbneNo ratings yet
- Kako Napraviti Set Likova U Adobe IllustratoruDocument34 pagesKako Napraviti Set Likova U Adobe IllustratoruAleksandraNo ratings yet
- SolidWorks - Vjezba 11Document11 pagesSolidWorks - Vjezba 11Refik ČerkezovićNo ratings yet
- Osnove Rada U AutoCADDocument19 pagesOsnove Rada U AutoCADSamir DurmićNo ratings yet
- Kako Mijenjati Izgled CrtezaDocument20 pagesKako Mijenjati Izgled CrtezamejraNo ratings yet
- 3 Crtanje U AutoCAD-u Pitanja I ZadaciDocument3 pages3 Crtanje U AutoCAD-u Pitanja I ZadaciCavaliere CelesteNo ratings yet
- AutoCAD - 2d CrtanjeDocument38 pagesAutoCAD - 2d CrtanjeZvonimir RadovanNo ratings yet
- Sim 2Document1 pageSim 2Ado SalihNo ratings yet
- Izdvajanje Ljudi Iz PozadineDocument27 pagesIzdvajanje Ljudi Iz PozadineAse GorcinNo ratings yet
- PREZENTACIJA IZ GTM-a N.ŠimacDocument28 pagesPREZENTACIJA IZ GTM-a N.ŠimacNeven ŠimacNo ratings yet
- CAD-CAM Tehnologija 6.satDocument10 pagesCAD-CAM Tehnologija 6.satMarijanNo ratings yet
- Izrada Grafikona I Njihova PrimjenaDocument19 pagesIzrada Grafikona I Njihova PrimjenaMehdija Adrović100% (1)
- Grafikoni U ExceluDocument26 pagesGrafikoni U ExceluResul ČehajićNo ratings yet
- Osnovno o AutoCAD-u LT (Dio 1, Poglavlje 1)Document14 pagesOsnovno o AutoCAD-u LT (Dio 1, Poglavlje 1)Anamarija ČuljakNo ratings yet
- AutoCAD Margeta Kanalizacija Sa WWW Download-Knjiga InfoDocument229 pagesAutoCAD Margeta Kanalizacija Sa WWW Download-Knjiga Infosuvad_joldicNo ratings yet
- TEST IZ PREDMETA MOTORI SUS I MOTORNIH VOZILA Grupa ADocument2 pagesTEST IZ PREDMETA MOTORI SUS I MOTORNIH VOZILA Grupa ADamir Huremovic0% (1)
- Neke Novije Energetske TehnologijeDocument12 pagesNeke Novije Energetske TehnologijeDamir HuremovicNo ratings yet
- Osnovni Koncepti ISO 10303 STEP Standarda PDFDocument10 pagesOsnovni Koncepti ISO 10303 STEP Standarda PDFDamir HuremovicNo ratings yet