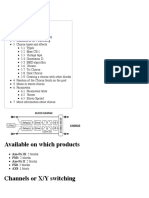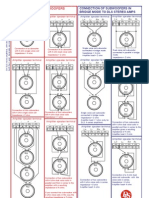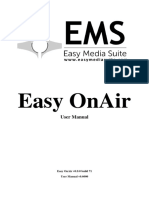Professional Documents
Culture Documents
Tatasky User Guide
Tatasky User Guide
Uploaded by
S Radhakrishna BhandaryCopyright
Available Formats
Share this document
Did you find this document useful?
Is this content inappropriate?
Report this DocumentCopyright:
Available Formats
Tatasky User Guide
Tatasky User Guide
Uploaded by
S Radhakrishna BhandaryCopyright:
Available Formats
Welcome
Enjoy DVD quality picture, where every detail is crystal clear. CD quality sound, where each roar and whisper comes through in perfect clarity. And best of all Interactive services that let you decide what you want to watch, when you want to watch and how you want to watch. At the push of a button. Its all made simple for you in this Tata Sky User Guide. Go through it right away and discover how each and every feature helps you enjoy your experience, to the fullest. Sit back, and enjoy Tata Sky. Now, entertainment will never be the same again!
TM Tata Sons Limited.
and SKY TM British Sky Broadcasting
Group plc. Used under license by Tata Sky Limited. The content of the User Guide is subject to change. The listed channels and their positions are indicative. Copyright 2006 Tata Sky Limited.
Contents
Get Started
Know your equipment Understand your remote 2 3
Get Interactive
Home Search & Scan banner Alerts Guide Reminders Organiser Showcase Actve 4 6 7 8 11 12 21 22
TM
Digicomp explained
Digicomp front panel Connections Do's and don'ts Notices Specifications
TM
23 24 28 33 34 35 36
Troubleshooting Index
Know your equipment
The minidish, digicompTM and Tata Sky digicardTM comprise your hardware.
Minidish
Your minidish receives digital signals from the satellite and sends them to your digicompTM.
Digicomp
TM
Your digicompTM receives the signals, decodes them and transmits them to your television.
Tata Sky Digicard
The Tata Sky digicard
TM
TM
allows you to access the television
signals decoded by the digicompTM based on your subscription. To ensure your digicompTM functions properly, leave the digicardTM inserted in it at all times even when you are not watching television. It is recommended that the digicardTM be handled by a Tata Sky Engineer only.
Understand your remote
Understand your remote
tv Takes you to the last viewed television channel from Interactive services home* Shows the home screen (see page 4) showcase* Shows the showcase screen (see page 21) guide* Shows the guide screen (see page 8) mute Turns the TV sound off/on select Chooses the option you have highlighted or confirms your choice vol Changes the TV volume fav Takes you to the first channel in your favourite channels list colour buttons Use to select corresponding colour option shown on screen Turns your digicomp on / puts it on standby organiser* Shows the organiser screen (see page 12) Actve* Shows the Actve screen (see page 22)
TM
Shows information about the programme you have highlighted arrow buttons Move the highlight around the screen to the option you want ch Changes the channel help* Shows the help screen back Shows the previous screen/channel number buttons For selecting channel numbers or on-screen options * Interactive service
Tata Sky operates in 2 modes: Television and Interactive. Press to return to watching regular television channels when youre in any of the Interactive services, like guide, showcase, ACTVE KHABAR, etc.
Home
Decide what you want to watch in a flash!
Subscriber Help channel plays in the preview window.
When you power on your digicompTM and press screen anytime while watching television, by pressing
on your .
remote, the home screen appears. You can access this
home has three main features: 1. Subscriber Help channel: When the home screen appears, the video of the Subscriber Help channel plays in the preview window. This gives you details about the various features and usage of Tata Sky services.
To see the Subscriber Help channel in full-screen press 999.
Category listing tiles Helpdesk
Home > Categories
2. Category listing tiles: Channels are categorised according to their type: Entertainment Movies Sports Kids News & Knowledge Music & Audio Regional Use the navigation buttons to choose the category and channel you want to see. For example, selecting entertainment will give you a list of all entertainment channels available on Tata Sky. In the preview window, you can see what's playing currently
Navigation buttons include select and arrow buttons Move the highlight using the arrow buttons and press select to choose the option you want.
on the channel you have highlighted. Press channel full-screen. 3. Helpdesk:
to watch the
Here you will find answers to commonly asked questions about Tata Sky equipment, subscription and services.
Search & Scan banner
See what's on other channels, without changing the channel you're watching
Navigation buttons include select and arrow buttons Use any of these buttons to open the search & scan banner. Then use the arrow buttons to highlight an option and press select to choose the option you want.
Whenever you change the channel, the search & scan banner appears. If you wish to view the banner any time while watching television, press any of the navigation buttons
Indicates you have an Alert from Tata Sky (see page 7).
Indicates that this is one of your Favourite Channels (see page 13).
Opens the language banner where you can change the audio language of the programme you are currently watching if a choice is available.
Check Alert messages from Tata Sky. Press these to see which programmes are coming up on the channel you're watching. Press these to see the programme schedule on other channels.
You can set Reminders for programmes you want to see later (see page 11).
Banner display time
The banner will be displayed for 10 seconds. To change this default display time, refer to Banner Settings on page 19.
Alerts
Alerts
An Alert is a message from Tata Sky regarding your account and various promotions. When you receive an Alert , an appears on your television screen (see page 6). It is important you check it immediately. To read the message, press .
When you receive an Alert relating to your Tata Sky Account, the will remain on screen until you read the message.
Guide
See what's on TV for the entire week!
You have a range of convenient options to find a programme: All Channels Listings of television programmes across all channels, scheduled for 7 days, listed by channel number. Category-wise listing: Entertainment, Movies, Sports, News & Knowledge, Kids, Music & Audio and Regional programmes scheduled for 7 days. Favourite Channels A 7-day listing of programmes on your Favourite Channels only (see page 13). A-Z Programmes An alphabetical listing of all programmes across all channels for the next 36 hours.
Guide > All Channels
All Channels
Find exactly what you want to watch
To find a programme from the complete channel listing,
Channel Number Go directly to the specific channel listing using the number buttons.
highlight All Channels and press
Press the colour buttons on your remote to see the preceding or the next section of the listings, or move the listing forward / back 24 hours at a time.
Programme time Scroll to see programme schedule for 7 days. Press these to move through the channels. Press these to see programmes being shown at different times.
Guide > A-Z Programmes
A-Z Programmes
A quick way to find a programme
Navigation buttons include select and arrow buttons Move the highlight using the arrow buttons and press select to choose the option you want.
Looking for a particular programme? Find it quickly in A-Z Programmes, which has the complete listing of programmes in alphabetical order.
Choosing a programme to watch
Use the to find a programme you
TM
want to watch. If it's playing, your digicomp page 11).
will tune to it
automatically. If its on later, you can set a Reminder (see
All channels available with the Tata Sky service will be listed on guide. If you want to watch a programme that is on a channel to which you do not currently subscribe, call the Tata Sky Helpline to find out how to include it in your subscription.
Read a programme's synopsis
Use the navigation buttons to highlight the programme and press . The information banner appears on your screen, with a synopsis of the programme. The synopsis may include channel provides them. Press again or to close the banner. if the
10
Reminders
Reminders
Now, you'll never miss a programme again!
If you have set a Reminder for a programme, the reminder banner will appear on your screen one minute before the programme starts.
Setting Reminders
You can set a Reminder for a future programme from the listings in guide (see page 8) or from the search & scan banner (see page 6). To set a Reminder, press you want to watch later. All programmes that you have added to your Reminder list will have a in the search & scan banner. To delete or cancel a Reminder that you have already set, press with the when the highlight is on the programme . You can also cancel reminders from the appearing next to the title when the
highlight is on the title of the programme
View Reminder option in organiser (see page 12).
11
Organiser
Set your viewing preferences
View Reminders
This lists all programmes for which you have set Reminders
When programmes clash
If you set a Reminder for two future programmes in the same time slot, the Reminder Clash screen appears.
Press to keep the Reminders for both programmes. You will be reminded when each programme starts.
Press to cancel the highlighted programme and keep the Reminder for the previously scheduled programme.
You can set upto 50 Reminders.
12
Organiser > Set Favourites
Set Favourites
Access your favourite channels easily
You can create a list of channels you watch most often in order to tune to these channels quickly. Choose Set Favourites and press . A list of all channels will be displayed.
Indicates this channel has been selected as one of your Favourite Channels.
To remove all the channels from your Favourite Channels list, press on your remote.
Use these buttons to move through the list of channels.
13
Organiser > Set Favourites
Highlight the channel you want and press and
. Your
Favourite Channels are stored between channel numbers in the order you select them. You can select upto 20 channels as your favourites. You can remove a channel from your Favourite Channels list by highlighting it and pressing Press channels. .
on your remote to go to the first of your favourite
14
Organiser > Parental Control
Parental Control
Decide what your kids watch
When you try to enter the Parental Control screen, you will be asked to enter a Parental PIN . Your Parental PIN is set to a default number: 0000. You can change your Parental PIN anytime using the Change PIN option (see page 17). After you have correctly entered your Parental PIN, the Parental Control screen appears.
If you have forgotten your Parental PIN, call the Tata Sky Helpline for assistance.
15
Organiser > Parental Control > Viewing Restrictions
Viewing Restrictions
This helps you restrict certain categories of programmes from being viewed, based on Programme Ratings. Viewing restrictions can be applied only if the channel provides the Programme Ratings for a programme.
To restrict a category, highlight it, press mark it.
and a
will
To remove a Restriction, highlight the selected category, press and the is removed.
You can view a programme in the category you have restricted only if you first enter your Parental PIN.
16
Organiser > Parental Control > Change PIN
Change PIN
You can change your Parental PIN anytime you wish. Just key in your new Parental PIN twice.
Choose a Parental PIN you can easily remember, and keep it secret!
Channel Lockout
This screen lets you select the channels you want to lockout. To restrict a channel, highlight it, press You can lock upto 10 channels. To remove a lockout, highlight the locked-out channel, press and the is removed. and a will mark it.
A locked channel can be viewed only after you enter your Parental PIN.
17
Organiser > Services
Services All the help you'll need User Guide
This provides help on search & scan banner, guide, organiser, etc.
Tata Sky Helpline Numbers
For quick reference of the Tata Sky Helpline Numbers, highlight this option and press .
System Settings Change settings to your preference
Your digicompTM would have been correctly set-up by the Tata Sky Engineer at the time of installation. The System Settings feature can be useful if you buy a new television and want to make sure your digicompTM makes the best use of its features. You can set any of the following: Picture Settings Change the picture format of the digicompTM. Sound Settings Save the default volume level of your digicompTM. You can then use your television remote to increase or decrease the volume. You can also set your television volume at a desired level and then use the Tata Sky remote to increase or decrease the volume of your television.
18
Organiser > System Settings
Language Settings Allows you to set the audio language from the options available. You can also do this through the language banner (see page 6). Banner Settings Set the duration for which you want the search & scan banner to stay on screen and the notice time of the reminder banner, i.e. how many seconds before the start of the programme the banner should appear. Select Save Settings to confirm any changes you make or press to cancel.
You can easily reset the settings for your digicompTM to the default system settings, by pressing .
TM System Details Get details about your digicomp including
serial number and hardware version. Signal Test Check the strength of the signal being received by your digicompTM.
19
Organiser > Alerts
Alerts These are important account related messages from Tata Sky. For more details, see page 7. Account Information This gives you information about your Tata Sky Account, including account balance and payment due date.
20
Showcase
Watch the latest releases right at home!
showcase has a list of movies and special events you can buy and watch with your Tata Sky service.
Choosing and ordering an event
You can view a list of movies by start time, in alphabetical order or by language. You can also view listings for sports and special events if they are available for purchase. To order a showcase event, choose the event from the list and press to get the Event Code. Mention this Code while placing your order.
21
Actve
Never-before interactivity with your TV!
Actve is Tata Sky's exclusive interactive TV viewing experience. Here you'll find all the interactive services you can enjoy with Tata Sky.
The Subscriber Help channel explains in detail how to use Actve. To get here, press 999 or .
22
Digicomp front panel
TM
The buttons on your digicompTM operate in two modes: TV and Interactive services, as explained below:
Front Panel
guide Shows the guide screen. back Shows the previous screen / channel. select Chooses the option you have highlighted or confirms your choice. ch TV mode: Changes the channel. Interactive mode: Can be used as up/down arrow buttons. vol TV mode: Changes the TV volume. Interactive mode: Can be used as left/right arrow buttons.
Digicomp
TM
Lights Turns your TM digicomp on / puts it in standby mode. Standby Red light: The TM digicomp is in standby mode. Green light: Power on mode. Remote Red light: A command has been received from the remote. Alert Yellow light: An Alert is received from Tata Sky. The light remains lit until the Alert is read.
open Opens the slot for the Tata Sky TM digicard . Note: Leave the Tata Sky digicardTM inserted in the digicompTM at all times. It should be handled by a Tata Sky Engineer only.
23
Connections
Connecting your digicompTM to other equipment
WARNING: Always disconnect your digicompTM from the mains supply before you connect it to (or disconnect it from) any other equipment. The satellite dish shall be connected to the Dish Input as shown in 1 . You have multiple choices to connect your digicompTM to your TV set depending on your preference and equipment.
Note: Connecting your TV directly to the Audio/Video output of the digicomp
TM
will assure a more vivid picture and enhance your viewing
experience.
24
Connections
If your Stereo TV set is equipped with at least one Yellow, White and Red input connector set (RCA), you can connect the video output of the digicomp
TM
to the video input of
TM
the TV set 2 . You can also connect the stereo output (Left/White, Right/Red) of the digicomp corresponding stereo input of the TV set 3 . to the
25
Connections
MANUFACTURED BY KORTEK ELECTRONICS (INDIA) PVT. LTD. for HUMAX NOIDA, INDIA
Alternatively, if you want to take advantage of your Hi-Fi Amplifier, you can connect the stereo output (Left/White, Right/Red) of the digicomp
TM
to any available input of your
TM
Hi-Fi Amplifier 4 . In addition to connecting the video to the TV set as shown in 2 , the Mono output of the digicomp can also be plugged in the corresponding Mono (White) TV set input 5 . The sound generated from the TV speakers will be mono.
26
Connections
Finally, if your TV set is only equipped with an Ant In connector, you can connect the RF Out from the digicomp
TM TM
to the Ant In of the TV set as shown in 6 . The signal from the digicomp can then be found (by default) on Channel 68 of your TV set. Due to the transmission standard on those connectors, this connection solution is likely to show lower video and audio quality than the previous ones.
If you intend to connect the digicompTM to your television through a VCR using the RF connector, ensure that you are watching the digicompTM programmes by tuning the TV to the digicompTM channel (68 by default) and not the channel used to watch the VCR. This will enable you to correctly view copy-protected programmes. Alternatively, if you connect your digicompTM to the TV through a VCR using the RCA connector, ensure that you put your VCR on standby mode while watching copy-protected programmes. If the picture quality while viewing copy-protected programmes is degraded, connect the digicompTM directly to the TV set.
27
Dos and donts
Do's and don'ts
Read the following instructions carefully and follow them for your personal safety and the maintenance of your Tata Sky equipment. If your digicomp immediately.
TM
is out of order, do not
attempt to fix it yourself, instead contact the Tata Sky Helpline
Electrical Connections
Keep these in mind, else there could be a danger of electric shock or fire. Check the power supply requirements in Specifications on page 34. Only connect your digicompTM to the mains using the power supply unit furnished in your digicomp to do so might render your digicomp void your warranty.
TM TM
carton. Use this
TM
power supply solely for connecting the digicomp . Failing inoperable and will
28
Dos and donts
Do not connect any of your equipment (digicompTM, television, amplifier, etc) to the mains supply until all the other leads / wires are connected. The electric plug of the power supply unit should be fully inserted into the mains socket without leaving any gaps. Do not overload a wall outlet, extension cord or adaptor. Avoid bending or twisting the power cord. Do not disconnect the power cord by simply pulling the plug or with wet hands. Never open the digicomp yourself. You could risk electric shock or damage the digicomp and void your warranty. Disconnect your digicomp
TM TM TM
from the mains before you
disconnect any other equipment from its rear panel. The mains socket should be accessible at all times so that you can unplug the digicomp quickly.
TM
29
Dos and donts
Installation
To use the Tata Sky digicompTM, you need a minidish which has been installed and aligned with the desired satellite. Minidish installation is a complex precision task and should only be done by a Tata Sky Engineer. The digicompTM should be placed horizontally on a stable surface, away from any source of heat (sunlight, radiator, fireplace, etc) or extreme temperature. Do not install the digicompTM in an airtight place. Ensure at least 7 cms empty space around the digicompTM if installed in a cabinet. Avoid installing the digicompTM in a cabinet with more than one other piece of audio/video equipment; e.g. DVD player or VCR. Keep it away from equipment producing high magnetic or electrical fields (motors, non-insulated loudspeakers, etc). Do not place any object on top of the digicompTM.
30
Dos and donts
Ideal weather conditions
The digicompTM is designed for use in a dry place; do not expose it to any liquid or moisture. If the digicompTM has been kept in a cold atmosphere (e.g. after transport during winter), wait until any condensation has evaporated from the metal parts before connecting it. In case of a storm, it is recommended that you unplug the digicompTM from the mains and from the TV set. It is advisable to unplug the digicompTM if you are away for a prolonged period.
31
Dos and donts
Care and maintenance
Disconnect the power cord before cleaning. When cleaning your digicompTM or remote, always use a dry, clean, soft cloth without any cleaning agents, solvents, abrasives, etc. Clean the ventilation grilles regularly. If an object or liquid gets into the digicomp , unplug the digicomp immediately and call the Tata Sky Helpline. Do not place inflammable objects such as candles or cigarettes on the digicomp or near the vents. If you smell any suspicious odours or see smoke coming from the digicomp , unplug the digicomp and call the Tata Sky Helpline. Do not push any objects into the slots, input sockets or other openings of the digicomp . In no way must the digicomp
TM TM TM TM TM TM TM
immediately
be used for industrial or
commercial purposes, as it is designed for domestic use only.
32
Notices
This symbol indicates Dangerous Voltage in the digicomp . It represents the risk of electric shock or bodily injury. To reduce the risk of electric shock, do not remove the cover (or back). No User serviceable parts inside. Refer servicing to qualified service personnel. This symbol indicates the important instructions that accompany the product.
TM
This product incorporates copyright protection technology that is protected by U.S. patents and other intellectual property rights. Use of this copyright protection technology must be authorised by Macrovision, and is intended for home and other limited viewing uses only unless otherwise authorised by Macrovision. Reverse engineering or disassembly is prohibited.
33
Specifications
Specifications
Connectors Mains Dish Input Composite Video Output Audio Output (left, right & mono) Aerial Input TV Output DVB Common Interface Video Output RF Input Frequency Range Input Impedance RF Output General DigicompTM Input Voltage Power Supply Power Consumption DC 12V AC 90~270 Volts, 50/60Hz Normal Running Condition: 18W Standby: 17W Max with add-on device: 28W LNB Switching Dimensions (W x H x D) Weight +13/+18VDC 500mA MAX /22KHz 260 x 50x 180 (mm) Approx. 2 kg 950-2150 MHz 75 Ohm 470 MHz to 862 MHz UHF (Channel 21-69), default 68 Cord to Cord Type AC/DC Adaptor F-Connector IEC 48B sec 316 (RCA) female (yellow) IEC 48B sec 316 (RCA) female (white, red & black) DIN 45325 female DIN 45325 male EN 50221 Compliant PAL-G
34
Troubleshooting
If any of these problems arise, try the following solutions. If you still require help, then call the Tata Sky Helpline. PROBLEM Your digicomp is not switching on / you can't see anything on your TV.
TM
POSSIBLE REASON Your digicomp is not plugged into the mains / your digicompTM is switched off (the standby light is red). The batteries are dead or something is between the remote and your digicompTM.
TM
WHAT TO DO Make sure the mains lead is properly plugged in and your digicompTM is switched on/ press on your remote control. Make sure you point your remote directly at your digicompTM and that nothing comes between the two. The remote light should flash on your digicompTM and on the remote each time you press a remote button. If neither light flashes, check the batteries in your remote. Press on your remote to check your account status and payment due date. If need be, buy a Tata Sky Recharge. Call the Tata Sky Helpline to order the package which has this channel. Press guide on your remote to check the timing of the channel. Call the Tata Sky Helpline to reset your PIN.
Your remote is not working.
You are not receiving any channels.
Your Subscriber Account may be overdue / your service may have been deactivated. You may not have subscribed to this channel. The channel only broadcasts for part of the day.
You are not receiving a particular channel. You can't find a channel you have watched previously. You've forgotten your Parental PIN.
35
Index
Account Information Actve Alerts All Channels Audio language, changing A-Z Programmes Back button Banners - display time - information - reminder - search & scan - settings Care & maintenance Category listing tiles Changing - language - Parental PIN - volume Channels - Favourites - lockout Channel categories Colour buttons Connecting - to Hi-Fi Amplifier - to mains supply - to Stereo TV set - through VCR
20 3,22 6,7,20 8,9 6, 19 8,10 3,10,12,19
- your digicomp Digicard
TM
TM
24-27 2, 23 2, 23-35 23 27 28-32 34
Digicomp
TM
- front panel - connections - dos and donts - specifications Equipment
6 10 11,19 6,11,18,19 19 32 5
- digicard
TM
2, 23 2, 23-35 2 21 3,14
- digicompTM - minidish Event Code fav button Favourite Channels - accessing - removing
14 13,14 13
6, 19 15-17 3,18
- setting Finding - a channel - a programme
8, 9 8, 10 3,8-10,18 3,4 4, 5 18 3,4, 5 10
13, 14 17 5 3,9
Guide Help Helpdesk (Tata Sky) Helpline Numbers Home
26 24, 28, 29 25 27
Information banner Language - changing button
6, 19 3,10
36
Index
Ideal weather conditions Installation Interactive services - Actve - guide - help - home - organiser - showcase Minidish Navigation buttons Notices Number buttons Ordering showcase movie / event Organiser Parental Control - change PIN - channel lockout - Parental PIN - viewing restrictions Programme - finding - information - selecting Reminders - clash - setting - viewing Remote
31 30
Restrictions - removing - viewing 16 16 28-32 6,11,18,19 3,5,6,10
22 8-10 4 4-5 12-20 21 2 3, 5, 6, 10 33 3, 9 21 12-20
Safety Search & Scan banner Select button Services - Tata Sky Helpline Numbers - User Guide Showcase Signal Test Specifications System Details System Settings - banner - language
18 18 3,21 19 34 19
19 19 18 18 4 35 3 16
15, 17 17 15-17 16
- picture - sound Subscriber Help channel Troubleshooting tv button
10 10 9, 10
Viewing Restrictions
12 11 12 3
37
For more information, write to: Tata Sky Ltd., P.O. Box No. 2424, Bangalore 560 024 Email: help@tatasky.com
Tata Sky Helpline: From MTNL / BSNL lines: 1-901-425-6633
HX / T31 / 03 / 06
From other lines: Western India: Northern India: Southern & Eastern India: 020 - 6600 6633 0171 - 6600 6633 040 - 6600 6633
You might also like
- The Subtle Art of Not Giving a F*ck: A Counterintuitive Approach to Living a Good LifeFrom EverandThe Subtle Art of Not Giving a F*ck: A Counterintuitive Approach to Living a Good LifeRating: 4 out of 5 stars4/5 (5822)
- The Gifts of Imperfection: Let Go of Who You Think You're Supposed to Be and Embrace Who You AreFrom EverandThe Gifts of Imperfection: Let Go of Who You Think You're Supposed to Be and Embrace Who You AreRating: 4 out of 5 stars4/5 (1093)
- Never Split the Difference: Negotiating As If Your Life Depended On ItFrom EverandNever Split the Difference: Negotiating As If Your Life Depended On ItRating: 4.5 out of 5 stars4.5/5 (852)
- Grit: The Power of Passion and PerseveranceFrom EverandGrit: The Power of Passion and PerseveranceRating: 4 out of 5 stars4/5 (590)
- Hidden Figures: The American Dream and the Untold Story of the Black Women Mathematicians Who Helped Win the Space RaceFrom EverandHidden Figures: The American Dream and the Untold Story of the Black Women Mathematicians Who Helped Win the Space RaceRating: 4 out of 5 stars4/5 (898)
- Shoe Dog: A Memoir by the Creator of NikeFrom EverandShoe Dog: A Memoir by the Creator of NikeRating: 4.5 out of 5 stars4.5/5 (540)
- The Hard Thing About Hard Things: Building a Business When There Are No Easy AnswersFrom EverandThe Hard Thing About Hard Things: Building a Business When There Are No Easy AnswersRating: 4.5 out of 5 stars4.5/5 (349)
- Elon Musk: Tesla, SpaceX, and the Quest for a Fantastic FutureFrom EverandElon Musk: Tesla, SpaceX, and the Quest for a Fantastic FutureRating: 4.5 out of 5 stars4.5/5 (474)
- Her Body and Other Parties: StoriesFrom EverandHer Body and Other Parties: StoriesRating: 4 out of 5 stars4/5 (822)
- The Sympathizer: A Novel (Pulitzer Prize for Fiction)From EverandThe Sympathizer: A Novel (Pulitzer Prize for Fiction)Rating: 4.5 out of 5 stars4.5/5 (122)
- The Emperor of All Maladies: A Biography of CancerFrom EverandThe Emperor of All Maladies: A Biography of CancerRating: 4.5 out of 5 stars4.5/5 (271)
- The Little Book of Hygge: Danish Secrets to Happy LivingFrom EverandThe Little Book of Hygge: Danish Secrets to Happy LivingRating: 3.5 out of 5 stars3.5/5 (403)
- The World Is Flat 3.0: A Brief History of the Twenty-first CenturyFrom EverandThe World Is Flat 3.0: A Brief History of the Twenty-first CenturyRating: 3.5 out of 5 stars3.5/5 (2259)
- Devil in the Grove: Thurgood Marshall, the Groveland Boys, and the Dawn of a New AmericaFrom EverandDevil in the Grove: Thurgood Marshall, the Groveland Boys, and the Dawn of a New AmericaRating: 4.5 out of 5 stars4.5/5 (266)
- The Yellow House: A Memoir (2019 National Book Award Winner)From EverandThe Yellow House: A Memoir (2019 National Book Award Winner)Rating: 4 out of 5 stars4/5 (98)
- A Heartbreaking Work Of Staggering Genius: A Memoir Based on a True StoryFrom EverandA Heartbreaking Work Of Staggering Genius: A Memoir Based on a True StoryRating: 3.5 out of 5 stars3.5/5 (231)
- Team of Rivals: The Political Genius of Abraham LincolnFrom EverandTeam of Rivals: The Political Genius of Abraham LincolnRating: 4.5 out of 5 stars4.5/5 (234)
- On Fire: The (Burning) Case for a Green New DealFrom EverandOn Fire: The (Burning) Case for a Green New DealRating: 4 out of 5 stars4/5 (74)
- Vocal Remover - MP3 Vocal Remover - Vocal Eliminator - Backing TracDocument7 pagesVocal Remover - MP3 Vocal Remover - Vocal Eliminator - Backing TracmanbgNo ratings yet
- The Unwinding: An Inner History of the New AmericaFrom EverandThe Unwinding: An Inner History of the New AmericaRating: 4 out of 5 stars4/5 (45)
- Monsoon-Guide-1 2 1Document32 pagesMonsoon-Guide-1 2 1RJ BevyNo ratings yet
- Sound System For ChurchDocument42 pagesSound System For ChurchAndres Aguirre100% (2)
- ANTEX Sound CardsDocument12 pagesANTEX Sound CardsEmilio I WildeNo ratings yet
- AudioSystemComponents Serv EDocument160 pagesAudioSystemComponents Serv Ebvogeler4007No ratings yet
- Sound Design For Visual MediaDocument15 pagesSound Design For Visual MediaAkhtiar Tia0% (1)
- BX Manual EN PDFDocument74 pagesBX Manual EN PDFBotond KutiNo ratings yet
- T02 - Audiovisual Systems 2022Document23 pagesT02 - Audiovisual Systems 2022naveedfndNo ratings yet
- V - Dorrough-SurroundDocument10 pagesV - Dorrough-SurroundJacqueline Rebeca Castro AstorgaNo ratings yet
- Manual Nord LeadDocument114 pagesManual Nord LeadJoseph OrdNo ratings yet
- Hd24tools ManualDocument51 pagesHd24tools ManualAnonymous OSWq3tNo ratings yet
- AM-1 AM-2.5 AM-5 Transmitter ManualDocument332 pagesAM-1 AM-2.5 AM-5 Transmitter ManualJohnny GarciaNo ratings yet
- Hifonics XXV XXV Cyclops Users Manual 820021Document20 pagesHifonics XXV XXV Cyclops Users Manual 820021hehdhnxjssNo ratings yet
- '§丁E員E⊂事さロI Intee日A丁EロI T言An§Lst⊂) 回書S岳ロ: Amp」Tfie岳Document8 pages'§丁E員E⊂事さロI Intee日A丁EロI T言An§Lst⊂) 回書S岳ロ: Amp」Tfie岳danielradu27No ratings yet
- Silicon Labs FM TutorialDocument12 pagesSilicon Labs FM TutorialAbbas Bagherifar100% (1)
- Radio Carro Philips - Ced229x - 78 - Dfu - EngDocument22 pagesRadio Carro Philips - Ced229x - 78 - Dfu - EngevertonberzNo ratings yet
- Mixbus ManualDocument88 pagesMixbus ManualÉlie JalbertNo ratings yet
- Carvin Quad X PreampDocument35 pagesCarvin Quad X PreampAntonio BerenatoNo ratings yet
- Teenage Engineering Po12 ManualDocument6 pagesTeenage Engineering Po12 ManualsuperluigiNo ratings yet
- Chorus Block - Fractal Audio WikiDocument7 pagesChorus Block - Fractal Audio WikiNikko Rafael NoblezaNo ratings yet
- Zxi200.2 Zxi40.4 / Zxi80.4 / Zxi150.4 Zxi60.4+1KDocument14 pagesZxi200.2 Zxi40.4 / Zxi80.4 / Zxi150.4 Zxi60.4+1KCarlos AndradeNo ratings yet
- Catalog PDFDocument24 pagesCatalog PDFJose Samir Devia GarciaNo ratings yet
- Pioneer XC l11Document47 pagesPioneer XC l11Daniel BilletteNo ratings yet
- ST Catalog USA 2013Document48 pagesST Catalog USA 2013Jose Gregorio Ortega CarrilloNo ratings yet
- Subwoofer ConnectionsDocument2 pagesSubwoofer ConnectionsbuboynanayNo ratings yet
- Ecler eHSA4-150 Service ManualDocument52 pagesEcler eHSA4-150 Service ManualIamandi MarianNo ratings yet
- Easy Onair: User ManualDocument59 pagesEasy Onair: User ManualSheikh Usman SaleemNo ratings yet
- Setup Guide: Performing A Factory ResetDocument1 pageSetup Guide: Performing A Factory ResetPreet ShethNo ratings yet
- Tascam 388 ManualDocument139 pagesTascam 388 ManualJacob EllzeyNo ratings yet
- Yamaha UD StompDocument32 pagesYamaha UD StompRadio MondoNo ratings yet