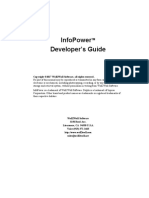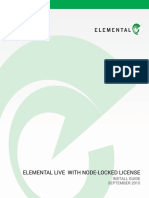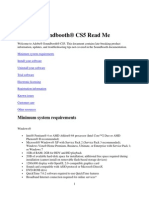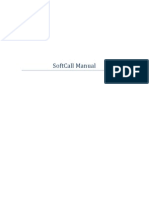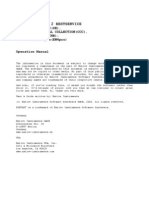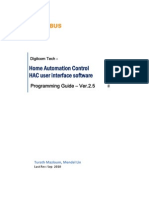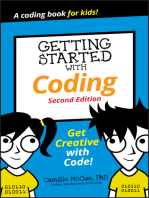Professional Documents
Culture Documents
Cre8/Studio: © Celemony Software GMBH, 2006
Cre8/Studio: © Celemony Software GMBH, 2006
Uploaded by
totulsaunimicOriginal Title
Copyright
Available Formats
Share this document
Did you find this document useful?
Is this content inappropriate?
Report this DocumentCopyright:
Available Formats
Cre8/Studio: © Celemony Software GMBH, 2006
Cre8/Studio: © Celemony Software GMBH, 2006
Uploaded by
totulsaunimicCopyright:
Available Formats
cre8/studio
Addendum New in Melodyne 3.1
Celemony Software GmbH, 2006
Addendum Melodyne cre8/studio 3.1 Author: Uwe G. Hoenig Translation: Ewan White
Celemony Software GmbH Valleystr. 25, 81371 Mnchen, Germany www.celemony.com support@celemony.com The manual and the software described therein are supplied under formal licence. They may be used and copied only under the conditions of this licensing agreement. The data contained in the manual only serves for information purposes and may be changed without prior announcement. The information contained in the manual does not constitute a legal obligation of Celemony Software GmbH. Celemony is not responsible for any eventual faulty or inaccurate information contained in the manual. The manual and any parts thereof must not be reproduced or transmitted without the prior and explicit permission of Celemony Software GmbH. All product and company names are registered trademarks or brands of the respective companies. Apple, the Apple logo, Mac, Macintosh and Power Macintosh are registered trademarks of Apple Computer, Inc. Windows 98, Windows ME, Windows 2000, Windows XP and DirectX are either registered trademarks or trademarks of Microsoft Corporation. Celemony Software GmbH, 2006 All rights reserved
New in Melodyne 3.1
Content
General ...........................................................................................4 Universal binary .....................................................................................4 Support for iLok .....................................................................................4 Compatibility with the new 'Melodyne Sound Library' .................................5 Arrangements in the Melody Manager .......................................................8 Audio file management ...........................................................................8 Saving audio blobwise and with a root key ................................................9 Preferences for new arrangements..........................................................10 Latency matching in ReWire mode .........................................................10 The adopting of tempo indications .........................................................11 Editing ...........................................................................................11
Tempo-tapping function ........................................................................11 Disabling Pitch Snap ............................................................................13 Expanded tools.....................................................................................13 The Reset all Pitch-related Changes to Original command ........................14 The Revert and Revert and reset Position commands ...............................14 The Derive Tempo from Audio File Duration command..............................14 The Set Bar Duration to Current Selection command................................14 The Separate Selected Notes to Beats command .....................................15 The Emphasize Pitch and Consider Roughness options.............................15 Newly assignable keyboard commands ...................................................15
Miscellaneous new features and improvements .................................................................16
Eight tracks instead of four in Bridge mode.............................................16 Automatic naming of tracks during Drag 'n' Drop .....................................16 The arrangement scrolls when you insert files .........................................16 using Drag 'n' Drop ...............................................................................16 Zooming with the scroll wheel................................................................16 Mono / Stereo display in the arrangement ...............................................16 Percentage value input..........................................................................17 Selection aids in the Save Audio window ................................................17 MIDI In menu improved ........................................................................17 Restructuring of the Edit menu ..............................................................17 The Revert to Saved command...............................................................17 Improvements to the polyphonic algorithm (Melodyne studio only)............17 Extension of a rubber-band selection using the Shift key ..........................18 Selectable number of decimal places for tempo.......................................18 Tempo display during synchronization and scrubbing ...............................18
New in Melodyne 3.1
General
General
Universal binary Melodyne cre8 and studio from Version 3.1 onwards run native on Macs with Intel
processors and also support on these systems ReWire as well as the VST, AU and RTAS plug-in interfaces. Naturally, Melodyne will also continue to run on computers using the Power PC processor.
Support for iLok
For a small additional charge, Melodyne cre8/studio will support authorisation using the iLok USB smart key as an alternative to the existing activation system; this makes it possible to use the software in a flexible way on different computers and in different studios. Here's how to authorize Melodyne using iLok: buy an iLok smart key from your local music dealer, if you don't already have one; an iLok smart key can store many different licenses; open an account at www.ilok.com, if need be, and register your iLok smart key. For further information on how to do this, consult the iLok site; visit the Celemony web shop at www.celemony.com and purchase the iLok Option. To do this, you must enter your Melodyne serial number and the name of your iLok account (which is why you need to register with iLok beforehand). As soon as possible after your purchase is complete, Celemony will transmit a Melodyne license to your iLok account and send you a message to notify you that it has done so;
The Melodyne license window with the iLok option
New in Melodyne 3.1
General
as soon as you receive this message from Celemony, go back to www.ilok.com and log in. In your account, you will now find a Melodyne license. Follow the instructions on the iLok site to transfer this to your smart key; now you can use Melodyne with the iLok authorization: launch the program; enter your serial number in the window that appears; and use the switch to select 'iLok' instead of 'Challenge/Response'. Thereafter, provided the smart key is inserted into the USB port of your computer, you will be able to activate Melodyne without using the challenge/response procedure; If you have any questions or encounter any problems with the iLok, please visit the iLok page in the License area of our web site (www.Celemony.com), where you will find detailed information on the subject.
Compatibility with the new 'Melodyne Sound Library'
Melodyne now permits the activation and use of titles from the new 'Melodyne Sound Library'. Here's how: first copy the library file from the CD/DVD onto your hard disk start your already-authorized version of Melodyne and open the Sound Libraries window from the Window menu drag the symbol of the library file into the left-hand column of the window enter the serial number of the library (which will have come with the package) in the right-hand column using the button at the bottom, open the licensing web site and collect your license key enter this license key in the field provided, which is below the field for your serial number
Note: If you are accessing the Internet from a computer other than the one upon which Melodyne is installed, you will need to note the serial numbers, visit www.celemony.com on the second computer (look for the "Licensing" page) and request your license key there. Then, back on the first computer, please enter this license key in the field provided. If you have no access to the Internet, you can order your license key by mail. Just send us a letter (or postcard) please write clearly, as any mistakes could result in unnecessary delays stating your serial numbers of Melodyne and the Sound Library and the name and address to which you wish the license key to be sent, and we will send it to you by return post. Heres the address to write to: Celemony Software GmbH, Valleystrasse 25, 81371 Munich, Germany
New in Melodyne 3.1
General
The license window for a title from the Melodyne Sound Library
Following the procedure just described results in a title from the Melodyne Sound Library being authorized and activated for the serial number of your Melodyne software (rather than for the computer upon which it is running). This means that if you later license your Melodyne software on another computer and activate it, you will be able to activate the libraries there too using your existing license key. Ueberschall's 'Liquid' sound banks are now also activated using this window. Unlike the procedure just described, however, each sound bank must be activated with a computer-related 'response code', which you can obtain from the Ueberschall web site by entering there the challenge code displayed in this window. To open the Ueberschall license web site, click the button at the bottom of the window.
Note: If you are accessing the Internet from a computer other than the one upon which you like to install the Liquid sound bank, you will need to note the challenge code, visit www.ueberschall.com on the second computer (look for the activation options on the user area page) and request your response code there. Then, back on the first computer, please enter this response code in the field provided. If you have no access to the Internet, you can order your response code by mail. Just send us a letter (or postcard) please write clearly, as any mistakes could result in unnecessary delays stating your challenge code, the serial numer and
New in Melodyne 3.1
General
the name and address to which you wish the response code to be sent, and we will send it to you by return post. Heres the address to write to: Ueberschall Sample Service GmbH, Posthornstr. 29, 30449 Hannover, Germany
The license window for a 'Liquid' sound bank from Ueberschall
Once a Melodyne Sound Library or Liquid sound bank has been activated, doubleclicking on the relevant entry in the left-hand column will open the Melody Manager window in which the samples of the library will be displayed. You can now work with the material in the usual way and drag samples or simply extracts (even single notes) from them into your arrangement. Double-clicking on a library title in the Melody Manager will reopen the Sound Library window. In the event that you have removed a library or a sound bank from your computer, you can remove the entry in the left-hand column that refers to it using the [Delete] key.
Note: certain Melodyne Sound Library titles also offer multi-voice material such as vocal or wind ensembles. The multiple voices here are achieved through the combination of individual ones, so you retain access at all times to the harmonies and their course. In the Melody Manager, you will find the samples for such ensembles in sub-folders. You will also always find there an arrangement that you can audition directly in the Melody Manager as though it were a sample, in order to hear all the voices in context and with it the entire ensemble. You can only at
New in Melodyne 3.1
General
that time import the contained samples individually either by selecting them in the Melody Manager and dragging them one by one into your arrangement or by loading the audition arrangement parallel to your own and copying the samples from one arrangement to the other.
Files from a Melodyne Sound Library or Liquid sound bank are marked in the Audio window and cannot be moved or copied into the audio file folder of an arrangement. If you wish to transfer an arrangement that uses files from a Melodyne Sound Library or Liquid sound bank to another computer, the relevant library or sound bank must also be available and activated there (though it does not matter where on the second computer the requisite library file is stored).
Arrangements in the Melody Manager
The Melody Manager now displays not only samples but also Melodyne arrangements. An arrangement is represented by a miniaturized image of the Arrangement window and Mixer. Using the Playback switch, you can now audition (i.e. listen to without loading) arrangements along with all the tracks they contain just as though they were samples. A double-click on the title bar opens the selected arrangement in Melodyne. When you are looking for sounds, this new option allows you to audition a number of arrangements swiftly and easily, loading the ones that interest you, and copying the sounds you want into the current arrangement.
A Melodyne arrangement in the Melody Manager
Audio file management
Melodyne's Audio Files window now distinguishes (through the use of separate panes) between files that are found in the audio files folder and those that are merely referenced. Selected referenced files can be moved or copied to the audio folder and selected unused files deleted from it. These commands make it easy to track down unused audio files and delete them from the folder of an arrangement or prepare an arrangement for transfer to another computer by copying all the referenced files into the audio folder.
New in Melodyne 3.1
General
The Audio Files window with the new file management functions
Saving audio blobwise and with a root key
Melodyne's Audio Export window now also offers the option of exporting the audio material of a track blobwise; for each detected or manually produced note, Melodyne creates a separate audio file on the disk. Provided this is one-part melodic material and one extract defined as a note does not contain more than one pitch, a MIDI root key is automatically written to the files produced. This makes it possible to map the audio files automatically to the correct keys when they are used in a sampler. When exporting, give a name to the folder, and the names of the individual files will then consist of the name of that folder followed by a number (which is incremented with each successive file).
The option permitting the creation of an individual file for each note
New in Melodyne 3.1
General
Preferences for new arrangements
The Preferences property sheet now contains a new page that allows you to select certain options for newly created arrangements. These include Time Background (the choices being: Bars & Beats, Seconds, and SMPTE) as well as whether or not the Beat Snap, Pitch Snap and Cycle should be active. The default value for the master fader in the mixer is also now determined here.
First Recording determines Tempo: When you begin recording in an empty arrangement, you may wish the first recording to determine the tempo (in the absence of an active click or external synchronization) or you may prefer the tempo of the arrangement invariably to be taken as correct. Previously the first recording always determined the tempo, which was not generally what was expected. Now the option is off by default; if you wish to activate it, check the box.
The New Arrangements preferences
Latency matching in ReWire mode
In ReWire mode, Melodyne now supports latency matching with the ReWire host, if needed. What this means is that in the event that the position of the song cursor in Melodyne does not correspond with the heard signal, you can correct the problem. As a starting point, set the audio latency displayed in your host, or else just experiment until the position of the cursor corresponds with what you are hearing. Please note, however: this parameter merely compensates for a possible discrepancy between what you see and what you hear; the audible signal transmitted to the host is always in sync!
10
New in Melodyne 3.1
Editing
The latency matching parameter on the ReWire preferences page
The adopting of tempo indications
If audio files contain information about the tempo (as do Apple Loops and Acid files), this is automatically adopted by Melodyne.
Editing
Tempo-tapping function
Melodyne now lets you define the tempo background in the absence of a strict tempo by tapping. Until now, the only way to define a variable tempo was by setting and moving the beginnings of bars, which was less intuitive and somewhat awkward.
The commands used to define the tempo background
New in Melodyne 3.1
11
Editing
The command Enable Tempo Recording from Tempo Tapping in the Define Tempo sub-menu of the Edit menu switches the Tempo track to record mode; the Time ruler turns red. The Time ruler also turns red (to indicate record mode) when you select Enable Tempo Recording from MIDI Clock. In each case, you can exit record mode by clearing the checkmark before the menu entry concerned. After "Play", the playback runs at the original speed and the tapping serves to define the tempo. After "Stop", the new tempo is adopted. Even uneven beats within a bar - indicated by the thin blue lines by each beat - can be created. If need be, the progression of recorded beats can be made smoother by selecting Edit > Define Tempo > Smooth Tempo Changes. The commands for tempo tapping can be assigned in the preferences to keys on the computer keyboard but the implementation via MIDI is more exact. The assignment via MIDI takes place in the MIDI Remote Control settings.
The entries for the assignment of the tapping key: you can tap in a choice of half-, quarter-, eighth- or sixteenth-notes
12
New in Melodyne 3.1
Editing
The corresponding entries in the window for the MIDI controller assignments
Disabling Pitch Snap
The snapping of note blobs in the editor to the nearest semitone can now be disabled in the same way that you can disable snapping to the vertical (time) grid lines. There is now, therefore, a new menu at the bottom left of the note ruler offering the options No Pitch Snap, Note Snap and Scale Snap. Scales are selected and defined in the Tone Scale window.
The new menu for enabling and disabling the Pitch Snap function
Expanded tools
The context-sensitive Pitch Transitions tool is now also available with the tools for Pitch Drift and Vibrato.
New in Melodyne 3.1
13
Editing
The Reset all Pitch-related Changes to Original command
In the Edit Pitch sub-menu of the Edit menu, there is now a new command: Reset all Pitch-related Changes to Original, which can be used when needed to reset the pitch, modulation and drift in one go to the original, saving you having to use the corresponding individual commands.
The Revert and Revert and reset Position commands
These two commands in the Revert to Audio files sub-menu of the Edit menu are used to undo all editing of pitch, formants, amplitude etc. of a segment, restoring it in other words to its original (unedited) state.
Whilst the first of the two commands does not restore the segment to its original position in the arrangement (in the event that this has been changed), the second returns the segment to the exact position in which it was originally recorded (or else the position defined as its original position in the MDD file). In this way, if you wish, you can restore the original time relationship with other recorded tracks.
The Derive Tempo from Audio File Duration command This command in the Define Tempo sub-menu of the Edit menu sets the tempo of
the arrangement to ensure that the audio file lasts an integral number of bars. The time signature currently selected is adopted. This command is useful, for example, when you know the recording lasts an integral number of bars but this is not the case with the tempo currently detected.
The Set Bar Duration to Current Selection command This command in the Define Tempo sub-menu of the Edit menu sets the tempo
and the beginning of the bar in such a way that the currently selected notes
14
New in Melodyne 3.1
Editing
comprise one bar exactly. The time signature currently selected is adopted. This command is useful, for example, to establish at the beginning of a recording as accurate a starting value for the tempo-tapping as possible.
The Separate Selected Notes to Beats command This command in the Edit Note Separations sub-menu of the Edit menu separates
the selected notes in equal notes; the size of the notes is entered using the current grid setting (top right of the window).
The Separate Selected Notes to Beats command
The Emphasize Pitch and Consider Roughness options The Correct Detection options Emphasize Pitch and Consider Roughness are now
represented by check boxes that are always visible.
The Emphasize Pitch and Consider Roughness options can now be accessed through check boxes
Newly assignable keyboard commands
Keyboard shortcuts can now be assigned to the following new commands using the Keyboard Shortcuts page of the Preferences dialog: Set Locators to Enclose Selection (Quantized) sets the locators to the beginning and end of the selection and then quantizes them Set Locators to Enclose Selection (Exact) sets the locators to the exact beginning and end of the selection
New in Melodyne 3.1
15
Miscellaneous new features and improvements
Playback in Editor: Selected Track selects the pop-up menu option Play Selected [Notes] in the Editor Playback in Editor: Visible Tracks selects the pop-up menu option Play Visible [Notes] in the Editor Playback in Editor: Arrangement Tracks selects the pop-up menu option Play Arrangement in the Editor Apply Correct Pitch and Apply Quantize Time these commands apply the last setting in the corresponding macro window to the selection, so to speak as a short form of "Open window and exit with OK". If you use this command several times on the same notes, these, naturally, alter continuously. Tempo Tapping 1/2, 1/4, 1/8, 1/16 these relate to the tempo-tapping function described earlier
Miscellaneous new features and improvements
Eight tracks instead of four in Bridge mode
In Bridge mode, Melodyne now opens arrangements with eight tracks instead of only four.
Automatic naming of tracks during Drag 'n' Drop
If you drag and drop a sample into a track, the track will be given the same name as the sample unless its name has already been changed once.
The arrangement scrolls when you insert files using Drag 'n' Drop
If you drag audio files to the edge of the visible area of the arrangement when dragging 'n' dropping, the screen now scrolls automatically.
Zooming with the scroll wheel
If the Magnifying Glass tool is selected [Cmd] + [Alt], you can zoom using the scroll wheel.
Mono / Stereo display in the arrangement
A small symbol in their title field now indicates whether tracks are mono or stereo.
16
New in Melodyne 3.1
Miscellaneous new features and improvements
Percentage value input
You can now enter percentage values (e.g. 50 %) in the Tempo fields of the Transport bar and of the window with the real-time parameters as well as in the Time ruler (if Variable Tempo Editing Mode is selected). The percentage is in each case that of the last applicable value; for example, if the tempo set is 100 BPM, typing in "50 %" will reduce it to 50 BPM. If you want to double it (so that it returns to 100 BPM), enter "200 %" (not 100 %).
Selection aids in the Save Audio window
[Cmd]+[A] selects all tracks in the Save Audio window whenever at least one track remains unselected and deselects all whenever all are selected.
MIDI In menu improved
The display of the channel options in the MIDI In menu is now more sensibly updated: MIDI In transposes all is renamed MIDI In transposes globally.
Restructuring of the Edit menu The order of the Edit Notes Time and Edit Note Separations sub-menus has been
reversed to correspond with the order of the tools. The tempo editing options have been assigned a separate menu subdivision.
The Revert to Saved command This new command in the File menu allows you to revert to the last saved version
of an arrangement.
Improvements to the polyphonic algorithm (Melodyne studio only)
The sound quality delivered by this algorithm during extreme stretching has been improved. The way the 'Transients' parameter works to adapt to the edited material has also been greatly improved: previously, where the material had no pronounced attacks at the note separations, there were from time to time audible and unwanted discontinuities. Now as you move the Transients control to the left, it not only moderates the transients but also ensures that these discontinuities become increasingly less noticeable. This effect is most marked in the area from 0 to 40% and results in considerable improvements in the editing of sensitive material.
New in Melodyne 3.1
17
Miscellaneous new features and improvements
Extension of a rubber-band selection using the Shift key
You can now extend a selection using the [Shift] key even when rubber-banding.
Selectable number of decimal places for tempo On the Appearance page of the Preferences dialog, there is now a parameter that
determines how many decimal places should be used when displaying the tempo. The setting affects the Transport window, the Real-time Play Offsets, and the Time Ruler, but in that case, of course, only when the input field is active.
Tempo display during synchronization and scrubbing
During MIDI Clock / MIDI Time Code synchronization and also when scrubbing, the tempo field is now grey and the current tempo is displayed.
18
New in Melodyne 3.1
You might also like
- An Ultimate Guide to Kali Linux for BeginnersFrom EverandAn Ultimate Guide to Kali Linux for BeginnersRating: 3.5 out of 5 stars3.5/5 (4)
- Info Power ManualDocument337 pagesInfo Power ManualXidyNo ratings yet
- Freedom Universal Keyboard User ManualDocument28 pagesFreedom Universal Keyboard User ManualmuskystoatNo ratings yet
- FL Studio 12 Reference Manual PDFDocument88 pagesFL Studio 12 Reference Manual PDFKishan Patel100% (2)
- Melodyne User Manual: © Celemony Software GMBH, 2005Document175 pagesMelodyne User Manual: © Celemony Software GMBH, 2005eduardomacieldelimaNo ratings yet
- M U S I C I A N S F I R S T: Installation ManualDocument12 pagesM U S I C I A N S F I R S T: Installation ManualFrederick LeggettNo ratings yet
- Korg Legacy Collect EZ U 633661795960630000Document13 pagesKorg Legacy Collect EZ U 633661795960630000Deni Sijah100% (1)
- Kompakt ManualDocument39 pagesKompakt ManualSouLcRusaDer_kANo ratings yet
- How To Register, Install and Authorise Synthogy Download EditionDocument8 pagesHow To Register, Install and Authorise Synthogy Download EditionEduardo MontielNo ratings yet
- SPL CreatorDocument184 pagesSPL CreatorFerreira AngelloNo ratings yet
- Lightworks v11!0!0 ReadMe 1.1Document26 pagesLightworks v11!0!0 ReadMe 1.1Tehuti SeshetNo ratings yet
- FLOWCODE 4 Getting Started GuideDocument12 pagesFLOWCODE 4 Getting Started Guideapeksha_837100% (1)
- Symfony Quick Tour 2.5Document28 pagesSymfony Quick Tour 2.5Felipe BarrazaNo ratings yet
- Authorizing Auto-Tune Evo: The Ilok Usb Smart KeyDocument2 pagesAuthorizing Auto-Tune Evo: The Ilok Usb Smart KeyyukiNo ratings yet
- ViennaSuite Manual English v1.1Document20 pagesViennaSuite Manual English v1.1NiskaNo ratings yet
- Symphobia Reference ManualDocument32 pagesSymphobia Reference Manualmusicman9684No ratings yet
- Spectre User GuideDocument94 pagesSpectre User Guidepalavomares_39049323No ratings yet
- Windows 7 Professional Activation Key Guide AltDocument16 pagesWindows 7 Professional Activation Key Guide Altvladimir_p80100% (1)
- User Manual ES1 PDFDocument42 pagesUser Manual ES1 PDFPalanisamy BalasubramaniNo ratings yet
- Keylo Operating Manual: HanoverDocument19 pagesKeylo Operating Manual: HanoverDario Gabriel Coz RojasNo ratings yet
- Wiggle Installation ManualDocument6 pagesWiggle Installation ManualBeatsby jsnareNo ratings yet
- TubeSaturator ManualDocument33 pagesTubeSaturator ManualDaived TrombettaNo ratings yet
- Memoq Installation and Activation Guide: Page 1 of 8Document8 pagesMemoq Installation and Activation Guide: Page 1 of 8Danang TamtamaNo ratings yet
- CFX Turn ClipDocument13 pagesCFX Turn ClipwburgpnoNo ratings yet
- Remodellizer: Model Batch Conversion SoftwareDocument10 pagesRemodellizer: Model Batch Conversion Softwaremanultra100% (2)
- Multi LicensesDocument8 pagesMulti LicensesStefan JosephNo ratings yet
- How To Install The License SL" and Sample Content" On My Blofeld Desktop?Document3 pagesHow To Install The License SL" and Sample Content" On My Blofeld Desktop?CristobalzqNo ratings yet
- Installing EASYLABELDocument6 pagesInstalling EASYLABELAlberto SalazarNo ratings yet
- Dehumaniser Lite ManualDocument21 pagesDehumaniser Lite ManualKarlson2009No ratings yet
- Auto Tune AuthorizationDocument2 pagesAuto Tune AuthorizationAmir Ćefo100% (1)
- PLTW Installation GuideDocument22 pagesPLTW Installation GuideArbaoui MohamedNo ratings yet
- Elemental Live Node-Locked License Install Guide R4Document13 pagesElemental Live Node-Locked License Install Guide R4Marcelo CabreraNo ratings yet
- Rzbiconda Arerdusite Bayuitopek 239z382133e-1a110 - 7Document15 pagesRzbiconda Arerdusite Bayuitopek 239z382133e-1a110 - 7rpal2014No ratings yet
- Soundbooth CS5 Read MeDocument8 pagesSoundbooth CS5 Read MeAnandNo ratings yet
- Adobe Instructions - IET E-Classes and WebinarsDocument5 pagesAdobe Instructions - IET E-Classes and Webinars'Angus LawNo ratings yet
- Izotope Ozone 7 HelpDocument110 pagesIzotope Ozone 7 HelpAnonymous w5GicxHcDlNo ratings yet
- SoftCall ManualDocument18 pagesSoftCall ManualMadurai MeenakshiNo ratings yet
- SST89e51 Programming ManualDocument9 pagesSST89e51 Programming Manualrudra_150% (2)
- Zoiper Linux Installation and Configuration - ZoiperDocument40 pagesZoiper Linux Installation and Configuration - Zoiperfreddy1982No ratings yet
- Working Usb LicensesDocument6 pagesWorking Usb LicensesM.AhmedNo ratings yet
- Fireworks CS5 Read MeDocument9 pagesFireworks CS5 Read MefahwalrahmanNo ratings yet
- Best Service Chris Hein Bass Sound Library Manual For KontaktDocument41 pagesBest Service Chris Hein Bass Sound Library Manual For KontaktrocciyeNo ratings yet
- Cme11e9 EvbuDocument24 pagesCme11e9 EvbuEdmundBlackadderIVNo ratings yet
- Installation Manual: MP Is A Trademark of Técnica Aplicada Internacional, S.A. de C.VDocument47 pagesInstallation Manual: MP Is A Trademark of Técnica Aplicada Internacional, S.A. de C.VmarcelNo ratings yet
- How To Download and Register Sektor: Windows PC Apple MacDocument3 pagesHow To Download and Register Sektor: Windows PC Apple MacGeovanny MonjeNo ratings yet
- Windows 8 ActivationDocument7 pagesWindows 8 ActivationpepezakulaNo ratings yet
- Symphobia 2 Reference ManualDocument32 pagesSymphobia 2 Reference ManualCristopher LópezNo ratings yet
- After Effects CS5 Release Notes: Minimum System RequirementsDocument14 pagesAfter Effects CS5 Release Notes: Minimum System RequirementsMeira MiNo ratings yet
- Installation and Operation Manual Soundtheory Gullfoss 1.9: Revision 1.1 2021-04-13Document29 pagesInstallation and Operation Manual Soundtheory Gullfoss 1.9: Revision 1.1 2021-04-13Francesco NossardiNo ratings yet
- Owner'S Manual: PCM Native HallDocument44 pagesOwner'S Manual: PCM Native Hallphillip22No ratings yet
- Home Automation Control HAC User Interface Software: Programming Guide - Ver.2.5Document54 pagesHome Automation Control HAC User Interface Software: Programming Guide - Ver.2.5api-151773256No ratings yet
- Install GuideDocument40 pagesInstall Guidesastry1946No ratings yet
- EIL-MAN-024 - Rev 1 - WinTotal Installation Guide 4.5.00Document14 pagesEIL-MAN-024 - Rev 1 - WinTotal Installation Guide 4.5.00cesarintiNo ratings yet
- Adobe After Effects CS5 ReadmeDocument49 pagesAdobe After Effects CS5 ReadmeVictoria LieuNo ratings yet
- Kodi User Manual: Watch Unlimited Movies & TV shows for free on Your PC, Mac or Android DevicesFrom EverandKodi User Manual: Watch Unlimited Movies & TV shows for free on Your PC, Mac or Android DevicesNo ratings yet
- Essential Android Tablets: The Illustrated Guide to Using AndroidFrom EverandEssential Android Tablets: The Illustrated Guide to Using AndroidNo ratings yet