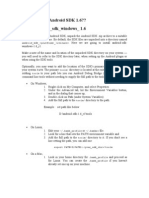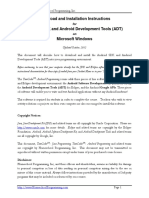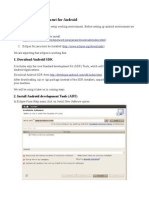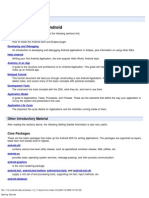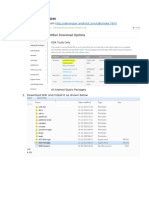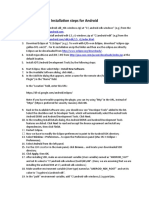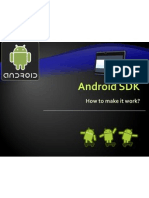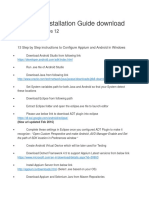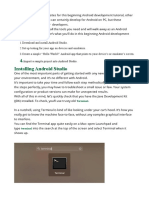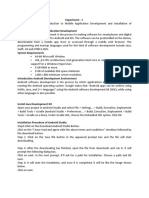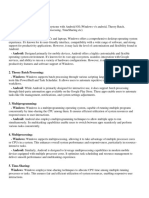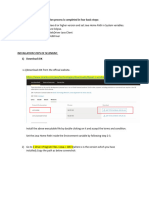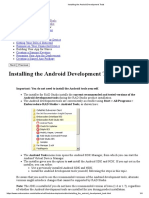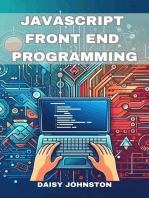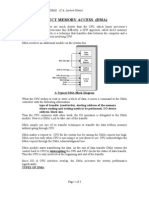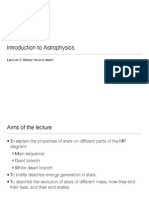Professional Documents
Culture Documents
Android Installation Guide
Android Installation Guide
Uploaded by
Naila KhanOriginal Description:
Copyright
Available Formats
Share this document
Did you find this document useful?
Is this content inappropriate?
Report this DocumentCopyright:
Available Formats
Android Installation Guide
Android Installation Guide
Uploaded by
Naila KhanCopyright:
Available Formats
Installation Guide (Android)
Installation Guide for Android Developments on Windows 7
1. Open the following link to download SDK installer from this link http://developer.android.com/sdk/index.html 2. Click on Use an existing IDE 3. Click on Download the SDK Tools for Windows button. Agree with conditions and click the Download the SDK Tools for Windows button below.
4. Following window will appear. Save the SDK installer.
5. After downloading double-click the executable (.exe file) to start the install. 6. Make a note of the name and location in which it saves the SDK on your systemyou will need to refer to the SDK directory later, when setting up the ADT plugin and when using the SDK tools from the command line. 7. Once the installer is installed start Eclipse and select the location of Workspace on your system. (Workspace is the folder in which all your projects will be saved). Preferably select the default location as shown by eclipse and press OK like the snapshot below
8. Now that we're in Eclipse, we need to set up the repository for the Android Development Tools (ADT). In the Add Repository dialog that appears, enter "ADT Plugin" for the Name and the following URL for the Location: https://dl-ssl.google.com/android/eclipse/
9. Click OK. of If you have trouble acquiring the plugin, try using "http" in the Location URL, instead "https" (https is preferred for security reasons).
10. In the Available Software dialog, select the checkbox next to Developer Tools and click Next. 11. In the next window, you'll see a list of the tools to be downloaded. Click Next.
12. Read and accept the license agreements, then click Finish. If you get a security warning saying that the authenticity or validity of the software can't be established, click OK. 13. When the installation completes, restart Eclipse
http://www.learn-android.com/2010/01/05/android-layout-tutorial/
You might also like
- Android Installation Guide: Computer Club, MNNIT Allahabad August, 2011Document2 pagesAndroid Installation Guide: Computer Club, MNNIT Allahabad August, 2011khushi2311No ratings yet
- Android Installation in XPDocument22 pagesAndroid Installation in XPfinder08No ratings yet
- How To Install Android SDK - PostedDocument3 pagesHow To Install Android SDK - PostedAravind Sankaran NairNo ratings yet
- How-To Install Android SDK On Windows, Mac and LinuxDocument15 pagesHow-To Install Android SDK On Windows, Mac and LinuxSalman1231No ratings yet
- Android ConfigurationDocument9 pagesAndroid ConfigurationSourav SahaNo ratings yet
- Latest Eclipse and Install ADT Plugin - Solodroid DeveloperDocument2 pagesLatest Eclipse and Install ADT Plugin - Solodroid DeveloperasmaNo ratings yet
- OBTAINING THE REQUIRED TOOLS For Developing ANDROID APLLICATIONSDocument13 pagesOBTAINING THE REQUIRED TOOLS For Developing ANDROID APLLICATIONSSuraj Kamal ShaikNo ratings yet
- Setting Up Android Development EnvironmentDocument11 pagesSetting Up Android Development EnvironmentSwapnil PatilNo ratings yet
- and Installation Instructions Android SDK and Android Development Tools (ADT) Microsoft WindowsDocument31 pagesand Installation Instructions Android SDK and Android Development Tools (ADT) Microsoft Windowsግዜ ለኩሉNo ratings yet
- Dev ToolsDocument23 pagesDev ToolsNourisher MugeroNo ratings yet
- Installing The Eclipse Plugin - Android DevelopersDocument2 pagesInstalling The Eclipse Plugin - Android DevelopersasmaNo ratings yet
- and Install The Android SDK and Test The EmulatorDocument25 pagesand Install The Android SDK and Test The EmulatorRaihan FuadNo ratings yet
- Android Development EnvironmentDocument31 pagesAndroid Development EnvironmentBala KumarNo ratings yet
- 4android EclipseDocument7 pages4android EclipseAniket SaneNo ratings yet
- Here's An Overview of The Steps You Must Follow To Set Up The Android SDKDocument3 pagesHere's An Overview of The Steps You Must Follow To Set Up The Android SDKFerri JuliantoNo ratings yet
- Android Application Development Installing Eclipse:-: Online Installation AdtDocument2 pagesAndroid Application Development Installing Eclipse:-: Online Installation Adtrocks_sultanNo ratings yet
- How To Create An Android Application Using Eclipse On Windows 7Document13 pagesHow To Create An Android Application Using Eclipse On Windows 7ApoorvAroraNo ratings yet
- Set Up Android EnvironmentDocument7 pagesSet Up Android EnvironmentSanthosh K ReddyNo ratings yet
- Installing Android SDK and Setting Development Environment With EclipseDocument5 pagesInstalling Android SDK and Setting Development Environment With EclipseMohan RajNo ratings yet
- Android Development Tutorial: Nikhil Yadav CSE40816/60816 - Pervasive Health Fall 2011Document34 pagesAndroid Development Tutorial: Nikhil Yadav CSE40816/60816 - Pervasive Health Fall 2011Debabrata PalNo ratings yet
- TYIT Sem 6 AMP Practical 1Document16 pagesTYIT Sem 6 AMP Practical 1srijayponnaboina6666No ratings yet
- Android App Development - A Beginners GuideDocument60 pagesAndroid App Development - A Beginners GuideAquila MobiTech100% (1)
- Application Development Setup Guide: ePOS-Print SDK For AndroidDocument26 pagesApplication Development Setup Guide: ePOS-Print SDK For AndroidA. Jose Sierra MendozaNo ratings yet
- Android - Getting StartedDocument62 pagesAndroid - Getting StartedEugene100% (1)
- SDK From: Android Setup in EclipseDocument10 pagesSDK From: Android Setup in EclipsegokulraNo ratings yet
- Config 1 AULA - Setting Up The Development Environment React NativeDocument10 pagesConfig 1 AULA - Setting Up The Development Environment React Nativemarcelo.reis25No ratings yet
- Installation Steps For Android DevelopmentDocument6 pagesInstallation Steps For Android DevelopmentPooja AroraNo ratings yet
- Lab 1: Android Development Environment: EE5415 Mobile Applications Design and DevelopmentDocument15 pagesLab 1: Android Development Environment: EE5415 Mobile Applications Design and DevelopmentCheuk Wing WanNo ratings yet
- Tutorial On Using Android For Image Processing Projects: Downloading and Installing Java RuntimeDocument7 pagesTutorial On Using Android For Image Processing Projects: Downloading and Installing Java RuntimeAnas KhoujaNo ratings yet
- Android Mobile Application DevelopmentDocument43 pagesAndroid Mobile Application DevelopmentprogrammerNo ratings yet
- Running A Installing Android StudioDocument34 pagesRunning A Installing Android StudioMohammad ImthiyazNo ratings yet
- Instalación ADT PluginDocument1 pageInstalación ADT PluginAarónWálterÁvilaCórdovaNo ratings yet
- Lab 1 - Android Course ArchiveDocument19 pagesLab 1 - Android Course ArchiveLia RozaNo ratings yet
- Samsungdeveloperconnection Developer ResourcesDocument18 pagesSamsungdeveloperconnection Developer ResourcescosminraduNo ratings yet
- Notes 1Document2 pagesNotes 1Ratikanta PradhanNo ratings yet
- Installing Flutter in Windows.. Flutter Is Very New, But A Promising - by Ahmed Thaajwer - D6 Digital - MediumDocument15 pagesInstalling Flutter in Windows.. Flutter Is Very New, But A Promising - by Ahmed Thaajwer - D6 Digital - MediumBarik MaftuhinNo ratings yet
- Android SDK: How To Make It Work?Document12 pagesAndroid SDK: How To Make It Work?Kanad JadhavNo ratings yet
- 13 Steps Installation Guide Download: Section 2, Lecture 12Document2 pages13 Steps Installation Guide Download: Section 2, Lecture 12madhuNo ratings yet
- Installing Android Studio: TerminalDocument32 pagesInstalling Android Studio: TerminalMohan Krishna SuggunaNo ratings yet
- MAD Full Manual PDFDocument182 pagesMAD Full Manual PDFYashNo ratings yet
- Charusat Android Practical List.Document95 pagesCharusat Android Practical List.programmerNo ratings yet
- Getting Started With Phonegap in Eclipse For Android: Adobe Developer Connection Html5, Css3, and JavascriptDocument9 pagesGetting Started With Phonegap in Eclipse For Android: Adobe Developer Connection Html5, Css3, and JavascriptMatheus FrikNo ratings yet
- Mad R15Document89 pagesMad R15krupa522No ratings yet
- MD Lab 1Document3 pagesMD Lab 1DHUNo ratings yet
- Android Apps.: # Installation of The Required Softwares For AndroidDocument9 pagesAndroid Apps.: # Installation of The Required Softwares For AndroidracicvladoNo ratings yet
- Android SDK-2.1: InstallationDocument6 pagesAndroid SDK-2.1: Installationfinder08No ratings yet
- MADDocument72 pagesMADdreamgirl2471No ratings yet
- Selenium & TestNG Installation GuideDocument7 pagesSelenium & TestNG Installation Guidepriyanka081708No ratings yet
- Android - Install & Configure: University of Science CS333 - Instroduction To Operating SystemDocument5 pagesAndroid - Install & Configure: University of Science CS333 - Instroduction To Operating SystemDiệp Chí KiênNo ratings yet
- Chapter 2Document35 pagesChapter 2Erika CarrNo ratings yet
- 1 - Setting Up The EnvironmentDocument11 pages1 - Setting Up The EnvironmentMohamed fouadNo ratings yet
- Installing The Android Development ToolsDocument4 pagesInstalling The Android Development ToolsSergio FernandesNo ratings yet
- Installing ADTDocument1 pageInstalling ADTarjunNo ratings yet
- Netbeans Ide 7.0 Installation Instructions: Last Updated: April 15, 2011Document7 pagesNetbeans Ide 7.0 Installation Instructions: Last Updated: April 15, 2011hma62No ratings yet
- EEEEEEDocument5 pagesEEEEEEDhiraj ChaudhariNo ratings yet
- Lab DevelopmentEnvironment AndroidStudioDocument32 pagesLab DevelopmentEnvironment AndroidStudioNan Md. SaharNo ratings yet
- Install Androids DKDocument14 pagesInstall Androids DKJagadeesh JNo ratings yet
- Evaluation of Some Android Emulators and Installation of Android OS on Virtualbox and VMwareFrom EverandEvaluation of Some Android Emulators and Installation of Android OS on Virtualbox and VMwareNo ratings yet
- JAVASCRIPT FRONT END PROGRAMMING: Crafting Dynamic and Interactive User Interfaces with JavaScript (2024 Guide for Beginners)From EverandJAVASCRIPT FRONT END PROGRAMMING: Crafting Dynamic and Interactive User Interfaces with JavaScript (2024 Guide for Beginners)No ratings yet
- Project Communications ManagementDocument25 pagesProject Communications ManagementNaila KhanNo ratings yet
- Testing vs. Inspection Research PaperDocument21 pagesTesting vs. Inspection Research PaperNaila KhanNo ratings yet
- DMA With FigureDocument3 pagesDMA With FigureNaila KhanNo ratings yet
- Introduction To Astrophysics: Lecture 7: Stellar Life and DeathDocument28 pagesIntroduction To Astrophysics: Lecture 7: Stellar Life and DeathNaila KhanNo ratings yet