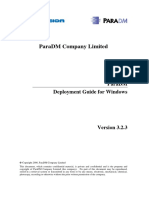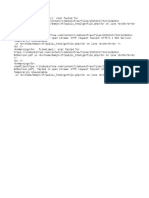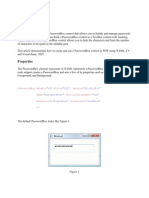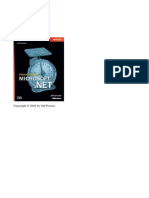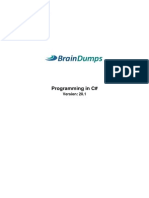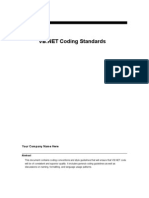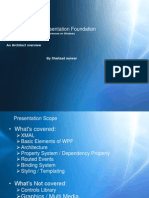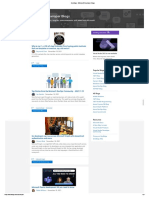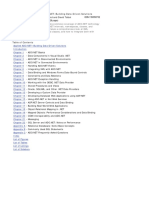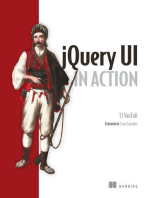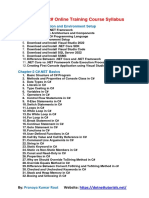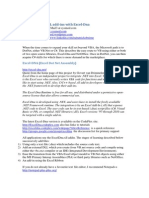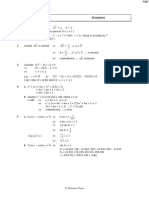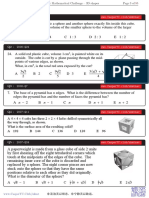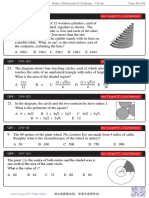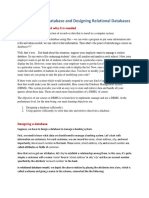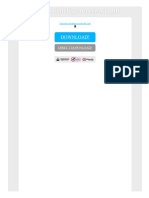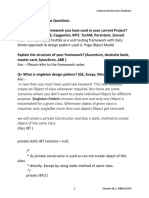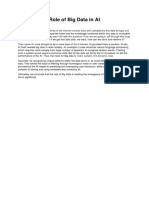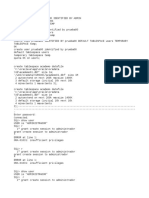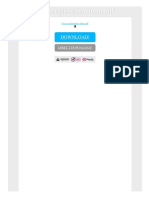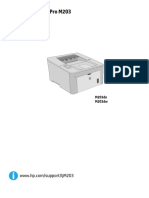Professional Documents
Culture Documents
Introduction To Windows Presentation Foundation: WPF Tutorial
Introduction To Windows Presentation Foundation: WPF Tutorial
Uploaded by
saipkCopyright:
Available Formats
You might also like
- Manual Installation Guide ParaDM Document ManagementDocument113 pagesManual Installation Guide ParaDM Document ManagementArif Adhi PrasannaNo ratings yet
- Mac Adobe Creative Cloud 2015 (Suite) Full Version (FREE) MacdrugDocument3 pagesMac Adobe Creative Cloud 2015 (Suite) Full Version (FREE) MacdrugsrdjanNo ratings yet
- Kotlin in ActionDocument1 pageKotlin in ActionABCNo ratings yet
- Sap Basis Syllabus PDFDocument4 pagesSap Basis Syllabus PDFmpsing11330% (1)
- Building N-Layered Applications With ASP - NET 4.5 PDFDocument164 pagesBuilding N-Layered Applications With ASP - NET 4.5 PDFTheeranit Pongtongmuang100% (2)
- WPF LOB Hands-On Lab Manual PDFDocument75 pagesWPF LOB Hands-On Lab Manual PDFjose_suko49No ratings yet
- Index of Locally Available Projects:: EbookDocument531 pagesIndex of Locally Available Projects:: EbookJeevan KharelNo ratings yet
- ADO.NetDocument609 pagesADO.NetShoriful IslamNo ratings yet
- C# Coding GuidelinesDocument104 pagesC# Coding GuidelinesVijay ArockiarajNo ratings yet
- WPF PasswordBoxDocument5 pagesWPF PasswordBoxAbhiNo ratings yet
- Stringcollection Stringcollection Empty Gridview1 Rows Count Checkbox Checkbox Gridview1 Rows Cells FindcontrolDocument31 pagesStringcollection Stringcollection Empty Gridview1 Rows Count Checkbox Checkbox Gridview1 Rows Cells FindcontrolUlfalia FebianaNo ratings yet
- Windows Presentation FoundationDocument38 pagesWindows Presentation Foundationraj_shaker@hotmail.comNo ratings yet
- Programming MicrosoftDocument622 pagesProgramming MicrosoftSeverino Coronado AnaguaNo ratings yet
- MVC Razor Helpers Cheat SheetDocument1 pageMVC Razor Helpers Cheat SheetsharpcodexNo ratings yet
- Basic of WPF Binding Using C# (Inotifypropertychanged) Using C# and Xaml (Inotifypropertychanged and Xaml)Document26 pagesBasic of WPF Binding Using C# (Inotifypropertychanged) Using C# and Xaml (Inotifypropertychanged and Xaml)HencaConsultoresNo ratings yet
- 11 and .NET 7 Part8Document44 pages11 and .NET 7 Part8sladjanNo ratings yet
- NUnitDocument47 pagesNUnitcptsankar0% (1)
- 70 483Document26 pages70 483Sumant Ambatkar50% (2)
- Object Oriented Programming TechniquesDocument60 pagesObject Oriented Programming TechniquesFayez Ahmed SiddiquiNo ratings yet
- WPF TutorialDocument359 pagesWPF TutorialcecyandreaNo ratings yet
- Microsoft Press CSharp Programmer's CookbookDocument11 pagesMicrosoft Press CSharp Programmer's CookbookfreezeheadNo ratings yet
- Cold Fusion - Using Java in A CFC To Parse EmailsDocument9 pagesCold Fusion - Using Java in A CFC To Parse EmailscvijovicNo ratings yet
- VB NET Coding StandardsDocument18 pagesVB NET Coding Standardsbibin2378No ratings yet
- WPF, Windows Presentation Foundation: An Architect OverviewDocument33 pagesWPF, Windows Presentation Foundation: An Architect OverviewdeepakdevchoudharyNo ratings yet
- Building Web Components With TypeScript and Angular 4Document498 pagesBuilding Web Components With TypeScript and Angular 4Hector Perez VilcapazaNo ratings yet
- Xaml PDFDocument1,619 pagesXaml PDFTafadzwa NyoniNo ratings yet
- WPFDocument27 pagesWPFnats007No ratings yet
- Cold Fusion On Wheels Reference Guide 1.0Document183 pagesCold Fusion On Wheels Reference Guide 1.0Riddhi BhavsarNo ratings yet
- TalendOpenStudio Components RG 42a enDocument1,648 pagesTalendOpenStudio Components RG 42a enalvarosanjuanp100% (1)
- JADEDocument50 pagesJADEpaksmiler100% (1)
- DevBlogs - Microsoft Developer BlogsDocument3 pagesDevBlogs - Microsoft Developer BlogsAlaaNo ratings yet
- CSLA30 CsDocument131 pagesCSLA30 Csmmg69SCNo ratings yet
- DOT NET TRICKS - Screen Capture in WPF & WinForms ApplicationDocument17 pagesDOT NET TRICKS - Screen Capture in WPF & WinForms Applicationclaudia guidoNo ratings yet
- ADONETDocument802 pagesADONETaiolis19No ratings yet
- TutorialDocument307 pagesTutorialO P Chandra100% (1)
- Bootstrap 5 Lessons Source CodeDocument43 pagesBootstrap 5 Lessons Source CodeKelly HoungaNo ratings yet
- PC Graphics Handbook PDFDocument1,008 pagesPC Graphics Handbook PDFYusset Ibrahim OlayoNo ratings yet
- WPF Interview QuestionsDocument5 pagesWPF Interview QuestionsSwaroop WaghadeNo ratings yet
- Intro To WPFDocument38 pagesIntro To WPFUmar RashidNo ratings yet
- Diskpart Manual (Commands and Instructions)Document13 pagesDiskpart Manual (Commands and Instructions)Andre Abbey100% (1)
- WinForms GaugesDocument1,465 pagesWinForms Gaugesarturo53No ratings yet
- Test Driven Development For Embedded C: The Physics of Debug Later Programming (DLP)Document13 pagesTest Driven Development For Embedded C: The Physics of Debug Later Programming (DLP)Sohail SardarNo ratings yet
- C# TopicDocument12 pagesC# Topicswarnajit sahaNo ratings yet
- WPF Windows Based ControlsDocument76 pagesWPF Windows Based ControlsMKNo ratings yet
- Introducing XML Web Services and The .NET FrameworkDocument48 pagesIntroducing XML Web Services and The .NET FrameworkRakesh Gupta100% (1)
- MVC Spring FrameworkDocument34 pagesMVC Spring FrameworkRishi MathurNo ratings yet
- CSLA Blazor 02 28 PDFDocument182 pagesCSLA Blazor 02 28 PDFFara Nume100% (1)
- Micro Frontends With Module Federation in Angular 12: Manfred Steyer, Angulararchitects - IoDocument27 pagesMicro Frontends With Module Federation in Angular 12: Manfred Steyer, Angulararchitects - IoFrancisco J GeospacialNo ratings yet
- SQL Test: Considering The Following Table Structures in Database (Ignore The Absence of PRIMARY Key Constraints)Document10 pagesSQL Test: Considering The Following Table Structures in Database (Ignore The Absence of PRIMARY Key Constraints)nikhilmotwani1_10150No ratings yet
- 4 Creating REST APIs For GP GP Tech 2018Document20 pages4 Creating REST APIs For GP GP Tech 2018ahmedNo ratings yet
- Vba To VB - Net XLL Add in With Excel DnaDocument51 pagesVba To VB - Net XLL Add in With Excel DnaRadhesh P ShenoyNo ratings yet
- Getting Started With Web Automation in C#Document21 pagesGetting Started With Web Automation in C#Ferdiana AbhimNo ratings yet
- Docs Specflow Org Specflow en Latest PDFDocument136 pagesDocs Specflow Org Specflow en Latest PDFUsman NawazNo ratings yet
- WebTools (Microsoft Visual Studio 2012 and .NET Framework 4.5)Document1 pageWebTools (Microsoft Visual Studio 2012 and .NET Framework 4.5)degr8sidNo ratings yet
- NET FrameworkDocument10 pagesNET FrameworkTemp MailNo ratings yet
- Getting Started with Meteor.js JavaScript Framework - Second EditionFrom EverandGetting Started with Meteor.js JavaScript Framework - Second EditionNo ratings yet
- WPF in Action with Visual Studio 2008: Covers Visual Studio 2008 Service Pack 1 and .NET 3.5 Service Pack 1!From EverandWPF in Action with Visual Studio 2008: Covers Visual Studio 2008 Service Pack 1 and .NET 3.5 Service Pack 1!No ratings yet
- Circle-Theorems TestDocument12 pagesCircle-Theorems TestsaipkNo ratings yet
- 2b. Mixed Exam-Style Questions On Proof - AnswersDocument2 pages2b. Mixed Exam-Style Questions On Proof - AnswerssaipkNo ratings yet
- DR Yu SMC by NumberWorkDocument13 pagesDR Yu SMC by NumberWorksaipkNo ratings yet
- DR Yu SMC by 3dshapesDocument4 pagesDR Yu SMC by 3dshapessaipkNo ratings yet
- DR Yu SMC by AnglesDocument7 pagesDR Yu SMC by AnglessaipkNo ratings yet
- DR Yu SMC by CirclesDocument7 pagesDR Yu SMC by CirclessaipkNo ratings yet
- Edexcel Maths Specimen Set 1 Paper 3 H 1Document20 pagesEdexcel Maths Specimen Set 1 Paper 3 H 1saipkNo ratings yet
- ViewBag in ASPDocument5 pagesViewBag in ASPsaipkNo ratings yet
- Strongly Typed Views in ASPDocument4 pagesStrongly Typed Views in ASPsaipkNo ratings yet
- MVC File and Folder StructureDocument4 pagesMVC File and Folder StructuresaipkNo ratings yet
- Views in ASP - NET MVCDocument5 pagesViews in ASP - NET MVCsaipkNo ratings yet
- IGCSE Physics Getting Started GuideDocument22 pagesIGCSE Physics Getting Started GuidesaipkNo ratings yet
- Heavy and Light PowerpointDocument11 pagesHeavy and Light PowerpointsaipkNo ratings yet
- Talk For Writing - Mouse's AdventureDocument32 pagesTalk For Writing - Mouse's Adventuresaipk100% (1)
- D56497GC20 - 1001 - US - Oracle Data Modeling and Relational Database DesignDocument5 pagesD56497GC20 - 1001 - US - Oracle Data Modeling and Relational Database DesignMNo ratings yet
- Labsheet 09 - Understanding Javascript FunctionsDocument2 pagesLabsheet 09 - Understanding Javascript Functionsmumu_chaiyookNo ratings yet
- SQL DBA AlwaysOn Interview Questions and Answers 01Document9 pagesSQL DBA AlwaysOn Interview Questions and Answers 01AnishNo ratings yet
- Introduction To Database and Designing Relational DatabasesDocument42 pagesIntroduction To Database and Designing Relational DatabasesrafiulalhasanNo ratings yet
- Cs403 Finalterm Subjective by MoaazDocument30 pagesCs403 Finalterm Subjective by MoaazMuhammad Awais100% (1)
- Running A REST Server From 4D: by Tai Bui, Technical Services Engineer, 4D Inc. Technical Note 17-19Document20 pagesRunning A REST Server From 4D: by Tai Bui, Technical Services Engineer, 4D Inc. Technical Note 17-19Jaime Andres Mayorga ZapataNo ratings yet
- Wesmosis' Windows XP Pre-SP3 v1.5Document1 pageWesmosis' Windows XP Pre-SP3 v1.5anon-539614100% (1)
- Access LogDocument3 pagesAccess LogGeetha ThanuNo ratings yet
- Ericsson Intelligent Network PDFDocument2 pagesEricsson Intelligent Network PDFDaisy50% (2)
- TSP11G1 CourseDocument257 pagesTSP11G1 Coursebkosa53100% (1)
- Framework Interview QuestionsDocument5 pagesFramework Interview QuestionsswapnilNo ratings yet
- SeisImager Install Instructions v12Document1 pageSeisImager Install Instructions v12Carlos ChoqueNo ratings yet
- Examples of The Design of Reinforced Concrete Buildings PDFDocument2 pagesExamples of The Design of Reinforced Concrete Buildings PDFTrina67% (3)
- Supermarket Management SystemDocument119 pagesSupermarket Management SystemKarthy R Ramamurthi67% (9)
- Role of Big Data in AIDocument1 pageRole of Big Data in AIfafsNo ratings yet
- Interactive Database EditingDocument1 pageInteractive Database EditingCésar Rodríguez PeraltaNo ratings yet
- BasededadosDocument6 pagesBasededadosBrendaNo ratings yet
- SOP-LOR Builder: A Synopsis ReportDocument8 pagesSOP-LOR Builder: A Synopsis ReportDiksha SharmaNo ratings yet
- MITS5501 MOCK Final Assessment S12020 v1.0Document4 pagesMITS5501 MOCK Final Assessment S12020 v1.0bhavikaNo ratings yet
- Continuous IntegrationDocument9 pagesContinuous IntegrationRamesh DarlingNo ratings yet
- Exchange PowershellDocument6 pagesExchange PowershellchakibNo ratings yet
- HolaDocument3 pagesHolaKity VilleNo ratings yet
- SpybotSD ResultsDocument103 pagesSpybotSD ResultsYuval MorNo ratings yet
- Event Registration Form PDFDocument2 pagesEvent Registration Form PDFAmy0% (1)
- How To Use Pdflib With PHP: 1 Scope of This DocumentDocument12 pagesHow To Use Pdflib With PHP: 1 Scope of This DocumentGiovanni CainiNo ratings yet
- PEGA Course ContentDocument8 pagesPEGA Course ContentFree LancerNo ratings yet
- Laserjet Pro M203: User GuideDocument122 pagesLaserjet Pro M203: User GuideaNo ratings yet
- Syllabus Mobile TechnologiesDocument4 pagesSyllabus Mobile TechnologiesaparnajanwalkarNo ratings yet
Introduction To Windows Presentation Foundation: WPF Tutorial
Introduction To Windows Presentation Foundation: WPF Tutorial
Uploaded by
saipkOriginal Description:
Original Title
Copyright
Available Formats
Share this document
Did you find this document useful?
Is this content inappropriate?
Report this DocumentCopyright:
Available Formats
Introduction To Windows Presentation Foundation: WPF Tutorial
Introduction To Windows Presentation Foundation: WPF Tutorial
Uploaded by
saipkCopyright:
Available Formats
1
WpF Tutorial
Introduction to Windows Presentation Foundation
Overview
The Windows Presentation Foundation is Microsofts next generation UI framework to create applications with a rich user experience. It is part of the .NET framework 3.0 and higher. WPF combines application UIs, 2D graphics, 3D graphics, documents and multimedia into one single framework. Its vector based rendering engine uses hardware acceleration of modern graphic cards. This makes the UI faster, scalable and resolution independent. The following illustration gives you an overview of the main new features of WPF
Separation of Appearance and Behavior
WPF separates the appearance of an user interface from its behavior. The appearance is generally specified in the Extensible Application Markup Language (XAML), the behavior is implemented in a managed programming language like C# or Visual Basic. The two parts are tied together by databinding, events and commands. The separation of appearance and behavior brings the following benefits: Appearance and behaviour are loosely coupled Designers and developers can work on separate models. Graphical design tools can work on simple XML documents instead of parsing code.
Page 1
WpF Tutorial
Rich composition
Controls in WPF are extremely composable. You can define almost any type of controls as content of another. Although these flexibility sounds horrible to designers, its a very powerful feature if you use it appropriate. Put an image into a button to create an image button, or put a list of videos into a combobox to choose a video file.
<Button> <StackPanel Orientation="Horizontal"> <Image Source="speaker.png" Stretch="Uniform"/> <TextBlock Text="Play Sound" /> </StackPanel> </Button>
Highly customizable
Because of the strict separation of appearance and behavior you can easily change the look of a control. The concept of styles let you skin controls almost like CSS in HTML. Templates let you replace the entire appearance of a control. The following example shows an default WPF button and a customized button.
Resolution independence
All measures in WPF are logical units - not pixels. A logical unit is a 1/96 of an inch. If you increase the resolution of your screen, the user interface stays the same size - if just gets crispier. Since WPF builds on a vector based rendering engine its incredibly easy to build scaleable user interfaces.
Page 2
WpF Tutorial
How to create a simple WPF application
In Visual Studio 2008
Open Visual Studio 2008 and choose "File", "New", "Project..." in the main menu. Choose "WPF Application" as project type. Choose a folder for your project and give it a name. Then press "OK"
Visual Studio creates the project and automatically adds some files to the solution. A Window1.xaml and an App.xaml. The structure looks quite similar to WinForms, except that the Window1.designer.cs file is no longer code but it's now declared in XAML as Window1.xaml
Page 3
WpF Tutorial
Open the Window1.xaml file in the WPF designer and drag a Button and a TextBox from the toolbox to the Window
Select the Button and switch to the event view in the properties window (click on the little yellow lightning icon). Doubleclick on the "Click" event to create a method in the codebehind that is called, when the user clicks on the button. Note: If you do not find a yellow lightning icon, you need to install the Service Pack 1 for VisualStudio on your machine. Alternatively you can doubleclick on the button in the designer to achieve the same result.
Page 4
WpF Tutorial
Visual Studio automatically creates a method in the code-behind file that gets called when the button is clicked.
private void button1_Click(object sender, RoutedEventArgs e) { textBox1.Text = "Hello WPF!"; }
The textbox has automatically become assigned the name textBox1 by the WPF designer. Set text Text to "Hello WPF!" when the button gets clicked and we are done!. Start the application by hit [F5] on your keyboard.
Isn't this cool!
Page 5
WpF Tutorial
How to remove the icon of a WPF window
Unfortumately WPF does not provide any function to remove the icon of a window. One solution could be setting the icon to a transparent icon. But this way the extra space between the window border and title remains. The better approach is to use a function provided by the Win32 API to remove the icon.
public partial class Window1 : Window { public Window1() { InitializeComponent(); } protected override void OnSourceInitialized(EventArgs e) { IconHelper.RemoveIcon(this); } }
public static class IconHelper { [DllImport("user32.dll")] static extern int GetWindowLong(IntPtr hwnd, int index); [DllImport("user32.dll")]
Page 6
WpF Tutorial
static extern int SetWindowLong(IntPtr hwnd, int index, int newStyle); [DllImport("user32.dll")] static extern bool SetWindowPos(IntPtr hwnd, IntPtr hwndInsertAfter, int x, int y, int width, int height, uint flags); [DllImport("user32.dll")] static extern IntPtr SendMessage(IntPtr hwnd, uint msg, IntPtr wParam, IntPtr lParam); const int GWL_EXSTYLE = -20; const int WS_EX_DLGMODALFRAME = 0x0001; const int SWP_NOSIZE = 0x0001; const int SWP_NOMOVE = 0x0002; const int SWP_NOZORDER = 0x0004; const int SWP_FRAMECHANGED = 0x0020; const uint WM_SETICON = 0x0080; public static void RemoveIcon(Window window) { // Get this window's handle IntPtr hwnd = new WindowInteropHelper(window).Handle; // Change the extended window style to not show a window icon int extendedStyle = GetWindowLong(hwnd, GWL_EXSTYLE); SetWindowLong(hwnd, GWL_EXSTYLE, extendedStyle | WS_EX_DLGMODALFRAME); // Update the window's non-client area to reflect the changes SetWindowPos(hwnd, IntPtr.Zero, 0, 0, 0, 0, SWP_NOMOVE | SWP_NOSIZE | SWP_NOZORDER | SWP_FRAMECHANGED); } }
Page 7
WpF Tutorial
WPF ListView Control
How to Hide the Header of a ListView
To hide the header of a ListView you can modify the Visibility property of the ColumnHeaderContainer by overriding the style locally. <ListView> <ListView.View> <GridView> <GridView.ColumnHeaderContainerStyle> <Style> <Setter Property="FrameworkElement.Visibility" Value="Collapsed"/> </Style> </GridView.ColumnHeaderContainerStyle> <GridView.Columns> ... </GridView.Columns> </GridView> </ListView.View> </ListView>
Change the Background of a selected ListBox Item
If you select an item in a listbox it gets the default selection color (usually blue) as background. Even if you specify a custom data template. The reason is that the blue background (or gray if the control is not focussed) is drawn outside of the data template. So you have no chance to override it from within the data template.
Page 8
WpF Tutorial
The color used to draw the blue and gray background are system colors. So the easiest way to get rid of these backgrounds is to locally override the highlight and control brushes of the system colors. The best way to do this is to create a style for the listbox. Place the style in the resources of a parent element. For e.g. Window.Resources
<Style x:Key="myListboxStyle"> <Style.Resources> <!-- Background of selected item when focussed --> <SolidColorBrush x:Key="{x:Static SystemColors.HighlightBrushKey}" Color="Red" /> <!-- Background of selected item when not focussed --> <SolidColorBrush x:Key="{x:Static SystemColors.ControlBrushKey}" Color="Green" /> </Style.Resources> </Style>
The following XAML snippet shows how to apply the style to the listbox. <Grid x:Name="LayoutRoot"> <ListBox Style="{StaticResource myListboxStyle}" /> </Grid>
Change the arrangement of items in a listbox
All WPF controls deriving from ItemsControl provide an ItemsPanel property that allows you to replace the internal layout panel that arranges the items.
Page 9
10
WpF Tutorial
Horizontal
We override the ItemsPanel property and set it to a StackPanel layout manager with an orientation set to Horizontal. We use an VirtualizingStackPanel that works just like a normal StackPanel, except that is does only create the items that are visible. If you scroll it automatically creates the new items that become visible and recycles the hidden.
<ListBox> <ListBox.ItemsPanel> <ItemsPanelTemplate> <VirtualizingStackPanel Orientation="Horizontal" /> </ItemsPanelTemplate> </ListBox.ItemsPanel> </ListBox>
Wrapped
Using a WrapPanel to layout the items row by row is a bit more complex. Since the layout panel is wrapped by a ScrollContentPresenter (as seen by the scrolbar of the exmple above) the available width is infinite. So the WrapPanel does not see a reason to wrap to a new line. What we need to do is to set the width of the warp panel to the ActualWidth if the internal ScrollContentPresenter. The ScrollContentPresenter can be found by using the FindAncestor mode of the relative source extension.
<ListBox>
Page 10
11
WpF Tutorial
<ListBox.ItemsPanel> <ItemsPanelTemplate> <WrapPanel IsItemsHost="True" Width="{Binding ActualWidth, RelativeSource={RelativeSource Mode=FindAncestor, AncestorType={x:Type ScrollContentPresenter}}}" /> </ItemsPanelTemplate> </ListBox.ItemsPanel> </ListBox>
How to strech an WPF ListBox Item to span the whole width
If you create a data template with a right-aligned element (like the age in our exmple), it only spans over the needed width, because the content of a listbox is left-aligned by default.
This is the DataTemplate I created for this example.
<Style TargetType="ListBox" x:Key="strechedItemStyle"> <Setter Property="ItemTemplate"> <Setter.Value> <DataTemplate> <Grid Background="#330000FF"> <Grid.ColumnDefinitions> <ColumnDefinition Width="Auto" />
Page 11
12
WpF Tutorial
<ColumnDefinition Width="*" /> </Grid.ColumnDefinitions> <TextBlock Text="{Binding Name}" HorizontalAlignment="Left" Grid.Column="0"/> <TextBlock Text="{Binding Age}" HorizontalAlignment="Right" Grid.Column="1"/> </Grid> </DataTemplate> </Setter.Value> </Setter> </Style>
To make the listbox item span the whole width of the listbox you need to set the HorizontalContentAlignment property to Stretch.
This is the way to set it directly on the listbox element:
How to apply a DataTemplate to a ListBox
Introducing DataTemplates
Page 12
13
WpF Tutorial
All controls deriving from ItemsControl have a DataTemplate that specifies how an object bound to an item is presented to the user. The default template renders a single line of text per item - as we know a listbox from HTML or WinForms. But WPF allows us to put whatever we like into a DataTemplate. If we want to display a list of customers we can provide a data template that shows an image for each customer next to its name and age. In my opinion this is one of the most powerful features in WPF.
In the following steps I will show you how to create such an DataTemplate
Bind the data to the ListBox
We bind a list of employees to the listbox. Because the listbox does not know anything about our employee class, it calls the ToString() method. The result is not yet very pleasing.
<Grid x:Name="LayoutRoot"> <ListBox Margin="10" ItemsSource="{Binding}"/> </Grid>
Page 13
14
WpF Tutorial
Override the ToString() method to improve the display
What we do next is to overriding the ToString() method to provide some useful information instead of just the type name. But a string is not really what we call a cool user experience.
public override string ToString() { return string.Format("{0} {1} ({2}), {3})", Firstname, Lastname, Age, Role); }
Create a DataTemplate
The ultimate flexibility is to create your own DataTemplate. A data template can consist of multiple controls like images, textblocks, etc. It han have a flexible width and height, background color and shape. There are no limits for your creativity. An easy way to create a data template is to use Expression Blend. Open the context menu of your list box and choose "Edit Other Templates" -> "Edit Generated Items" -> "Create Empty".
Page 14
15
WpF Tutorial
Blend will ask you to specify a name for your DataTemplate because it will define it in the resources of either the Application, the current document of an external resource dictionary. The name you specify is the key for the resource dictionary.
After you press OK, you will be in the editor to design the data template. The item data (in our sample an employee) is set to the DataContext, so you can easily access all properties of the employee by using databinding.
Page 15
16
WpF Tutorial
<DataTemplate x:Key="EmployeeDataTemplate"> <Grid> <Grid.ColumnDefinitions> <ColumnDefinition Width="60"/> <ColumnDefinition Width="*"/> </Grid.ColumnDefinitions> <Border Margin="5" BorderBrush="Black" BorderThickness="1"> <Image Source="{Binding Path=Image}" Stretch="Fill" Width="50" Height="50" /> </Border> <StackPanel Grid.Column="1" Margin="5"> <StackPanel Orientation="Horizontal" TextBlock.FontWeight="Bold" > <TextBlock Text="{Binding Path=Firstname, FallbackValue=FirstName}" /> <TextBlock Text="{Binding Path=Lastname, FallbackValue=LastName}" Padding="3,0,0,0"/> </StackPanel> <TextBlock Text="{Binding Path=Age, FallbackValue=Age}" /> <TextBlock Text="{Binding Path=Role, FallbackValue=Role}" /> </StackPanel> </Grid> </DataTemplate>
WPF Slider Control
How to Make a Slider Snap to Integer Values
If you just set the Minimum and Maximum of a slider and choose a value the result is determined by the pixel position of the thumb. The value is typically a high-precision value with many decimal places. To allow only integer values you have to set the IsSnapToTickEnabled property to True.
Page 16
17
WpF Tutorial
<Slider Minimum="0" Maximum="20" IsSnapToTickEnabled="True" TickFrequency="2"
WPF PasswordBox Control
The password box control is a special type of TextBox designed to enter passwords. The typed in characters are replaced by asterisks. Since the password box contains a sensible password it does not allow cut, copy, undo and redo commands.
<StackPanel> <Label Content="Password:" /> <PasswordBox x:Name="passwordBox" Width="130" /> </StackPanel>
Change the password character
To replace the asteriks character by another character, set the PasswordChar property to the character you desire.
<PasswordBox x:Name="passwordBox" PasswordChar="*" />
Limit the length of the password
To limit the length of the password a user can enter set the MaxLength property to the amount of characters you allow.
<PasswordBox x:Name="passwordBox" MaxLength="8" />
Page 17
18
WpF Tutorial
Databind the Password Property of a WPF PasswordBox
When you try to databind the password property of a PasswordBox you will recognize that you cannot do data binding on it. The reason for this is, that the password property is not backed by a DependencyProperty. The reason is databinding passwords is not a good design for security reasons and should be avoided. But sometimes this security is not necessary, then it's only cumbersome that you cannot bind to the password property. In this special cases you can take advantage of the following PasswortBoxHelper.
<StackPanel> <PasswordBox w:PasswordHelper.Attach="True" w:PasswordHelper.Password="{Binding Text, ElementName=plain, Mode=TwoWay}" Width="130"/> <TextBlock Padding="10,0" x:Name="plain" /> </StackPanel>
The PasswordHelper is attached to the password box by calling the PasswordHelper.Attach property. The attached property PasswordHelper.Password provides a bindable copy of the original password property of the PasswordBox control.
public static class PasswordHelper { public static readonly DependencyProperty PasswordProperty = DependencyProperty.RegisterAttached("Password", typeof(string), typeof(PasswordHelper), new FrameworkPropertyMetadata(string.Empty, OnPasswordPropertyChanged)); public static readonly DependencyProperty AttachProperty = DependencyProperty.RegisterAttached("Attach",
Page 18
19
WpF Tutorial
typeof(bool), typeof(PasswordHelper), new PropertyMetadata(false, Attach)); private static readonly DependencyProperty IsUpdatingProperty = DependencyProperty.RegisterAttached("IsUpdating", typeof(bool), typeof(PasswordHelper));
public static void SetAttach(DependencyObject dp, bool value) { dp.SetValue(AttachProperty, value); } public static bool GetAttach(DependencyObject dp) { return (bool)dp.GetValue(AttachProperty); } public static string GetPassword(DependencyObject dp) { return (string)dp.GetValue(PasswordProperty); } public static void SetPassword(DependencyObject dp, string value) { dp.SetValue(PasswordProperty, value); } private static bool GetIsUpdating(DependencyObject dp) { return (bool)dp.GetValue(IsUpdatingProperty); } private static void SetIsUpdating(DependencyObject dp, bool value) { dp.SetValue(IsUpdatingProperty, value); }
Page 19
20
WpF Tutorial
private static void OnPasswordPropertyChanged(DependencyObject sender, DependencyPropertyChangedEventArgs e) { PasswordBox passwordBox = sender as PasswordBox; passwordBox.PasswordChanged -= PasswordChanged; if (!(bool)GetIsUpdating(passwordBox)) { passwordBox.Password = (string)e.NewValue; } passwordBox.PasswordChanged += PasswordChanged; } private static void Attach(DependencyObject sender, DependencyPropertyChangedEventArgs e) { PasswordBox passwordBox = sender as PasswordBox; if (passwordBox == null) return; if ((bool)e.OldValue) { passwordBox.PasswordChanged -= PasswordChanged; } if ((bool)e.NewValue) { passwordBox.PasswordChanged += PasswordChanged; } } private static void PasswordChanged(object sender, RoutedEventArgs e) { PasswordBox passwordBox = sender as PasswordBox; SetIsUpdating(passwordBox, true); SetPassword(passwordBox, passwordBox.Password); SetIsUpdating(passwordBox, false);
Page 20
21
WpF Tutorial
} }
WPF Expander Control
Introduction
The Expander control is like a GroupBox but with the additional feature to collapse and expand its content. It derives from HeaderedContentControl so it has a Header property to set the header content, and a Content property for the expandable content. It has a IsExpanded property to get and set if the expander is in expanded or collapsed state. In collapsed state the expander takes only the space needed by the header. In expanded state it takes the size of header and content together. <Expander Header="More Options"> <StackPanel Margin="10,4,0,0"> <CheckBox Margin="4" Content="Option 1" /> <CheckBox Margin="4" Content="Option 2" /> <CheckBox Margin="4" Content="Option 3" /> </StackPanel> </Expander>
Menus in WPF
Menu
Page 21
22
WpF Tutorial
The Menu control derives from HeaderedItemsControl. It stacks it items horizontally and draws the typical gray background. The only property that the Menu adds to ItemsControl is the IsMainMenu property. This controls if the menu grabs the focus if the user presses F10 or the ALT key.
<Menu IsMainMenu="True"> <MenuItem Header="_File" /> <MenuItem Header="_Edit" /> <MenuItem Header="_View" /> <MenuItem Header="_Window" /> <MenuItem Header="_Help" /> </Menu>
MenuItem
The MenuItem is a HeaderedItemsControl. The content of the Header property is the caption of the menu. The Items of a MenuItems are its sub menus. The Icon property renders a second content on the left of the caption. This is typically used to draw a little image. But it can be used for type of content. You can define a keyboard shortcut by adding an underscore in front of a character.
<MenuItem Header="_Edit"> <MenuItem Header="_Cut" Command="Cut"> <MenuItem.Icon> <Image Source="Images/cut.png" /> </MenuItem.Icon> </MenuItem> <MenuItem Header="_Copy" Command="Copy"> <MenuItem.Icon> <Image Source="Images/copy.png" /> </MenuItem.Icon> </MenuItem> <MenuItem Header="_Paste" Command="Paste">
Page 22
23
WpF Tutorial
<MenuItem.Icon> <Image Source="Images/paste.png" /> </MenuItem.Icon> </MenuItem> </MenuItem>
Checkable MenuItems
You can make a menu item checkable by setting the IsCheckable property to true. The check state can be queried by the IsChecked property. To get notified when the check state changes you can add a handler to the Checked and Unchecked property.
<MenuItem Header="_Debug"> <MenuItem Header="Enable Debugging" IsCheckable="True" /> </MenuItem>
Separators
Separator is a simple control to group menu items. It's rendered as a horizontal line. It can also be used in ToolBar and StatusBar.
<Menu> <MenuItem Header="_File"> <MenuItem Header="_New..." /> <Separator />
Page 23
24
WpF Tutorial
<MenuItem Header="_Open..." /> <Separator /> <MenuItem Header="_Save" /> <MenuItem Header="_Save As..." /> <Separator /> <MenuItem Header="_Exit" /> </MenuItem> </Menu>
Callbacks
You can register a callback to any menu item by adding a callback to the Click event. <Menu> <MenuItem Header="_File"> <MenuItem Header="_New..." </MenuItem> </Menu> Click="New_Click"/>
private void New_Click(object sender, RoutedEventArgs e) { MessageBox.Show("You clicked 'New...'"); }
Keyboard Shortcuts
To add a keyboard shortcut to a menu item, add a underscode "_" in front of the caracter you want to use as your hot key. This automatically sets the InputGestureText to an appropriate value. But you can also override the proposed text by setting this property to a text of your choice.
ToolTips in WPF
Page 24
25
WpF Tutorial
<Button Content="Submit"> <Button.ToolTip> <ToolTip> <StackPanel> <TextBlock FontWeight="Bold">Submit Request</TextBlock> <TextBlock>Submits the request to the server.</TextBlock> </StackPanel> </ToolTip> </Button.ToolTip> </Button>
How to show ToolTips on disabled controls
When you disable a control with IsEnabled=False the tooltip does not show anymore. If you want to have the tooltip appear anyway you have to set the attaached property ToolTipService.ShowOnDisabled to True.
<Button IsEnabled="False" ToolTip="Saves the current document" ToolTipService.ShowOnDisabled="True" Content="Save"> </Button>
How to change the show duration of a ToolTip
The static class ToolTipService allows you to modify the show duration of the tooltip
Page 25
26
WpF Tutorial
<Button ToolTip="Saves the current document" ToolTipService.ShowDuration="20" Content="Save"> </Button>
Radio Button
Introduction
The RadioButton control has its name from old analog radios which had a number of programmable station buttons. When you pushed one in, the previosly selected poped out. So only one station can be selected at a time. The RadioButton control has the same behavior. It lets the user choose one option out of a few. It the list of options gets longer, you should prefer a combo or list box instead. To define which RadioButtons belong togehter, you have to set the GroupName to the same name. To preselect one option set the IsChecked property to True.
<StackPanel> <RadioButton GroupName="Os" Content="Windows XP" IsChecked="True"/>
Page 26
27
WpF Tutorial
<RadioButton GroupName="Os" Content="Windows Vista" /> <RadioButton GroupName="Os" Content="Windows 7" /> <RadioButton GroupName="Office" Content="Microsoft Office 2007" IsChecked="True"/> <RadioButton GroupName="Office" Content="Microsoft Office 2003"/> <RadioButton GroupName="Office" Content="Open Office"/> </StackPanel>
How to DataBind Radio Buttons in WPF
The radio button control has a known issue with data binding. If you bind the IsChecked property to a boolean and check the RadioButton, the value gets True. But when you check another RadioButton, the databound value still remains true. The reason for this is, that the Binding gets lost during the unchecking, because the controls internally calls ClearValue() on the dependency property.
<Window.Resources> <EnumMatchToBooleanConverter x:Key="enumConverter" /> </Window.Resources>
<RadioButton Content="Option 1" GroupName="Options1" IsChecked="{Binding Path=CurrentOption, Mode=TwoWay, Converter={StaticResource enumConverter}, ConverterParameter=Option1}" <RadioButton Content="Option 2" GroupName="Options2" IsChecked="{Binding Path=CurrentOption, Mode=TwoWay, Converter={StaticResource enumConverter}, ConverterParameter=Option2}" <RadioButton Content="Option 3" GroupName="Options3" IsChecked="{Binding Path=CurrentOption, Mode=TwoWay, Converter={StaticResource enumConverter}, ConverterParameter=Option3}" /> /> />
Page 27
28
WpF Tutorial
public class EnumMatchToBooleanConverter : IValueConverter { public object Convert(object value, Type targetType, object parameter, CultureInfo culture) { if (value == null || parameter == null) return false; string checkValue = value.ToString(); string targetValue = parameter.ToString(); return checkValue.Equals(targetValue, StringComparison.InvariantCultureIgnoreCase); } public object ConvertBack(object value, Type targetType, object parameter, CultureInfo culture) { if (value == null || parameter == null) return null; bool useValue = (bool)value; string targetValue = parameter.ToString(); if (useValue) return Enum.Parse(targetType, targetValue); return null; } }
Popup Control
Introduction follows...
How to make the popup close, when it loses focus
Page 28
29
WpF Tutorial
Just set the StaysOpen property to False. Unfortunately this is not the default behavior <Popup StaysOpen="False" />
Context Menus in WPF
Context Menus can be defined on any WPF controls by setting the ContextMenu property to an instance of a ContextMenu. The items of a context menu are normal MenuItems.
<RichTextBox> <RichTextBox.ContextMenu> <ContextMenu> <MenuItem Command="Cut"> <MenuItem.Icon> <Image Source="Images/cut.png" /> </MenuItem.Icon> </MenuItem> <MenuItem Command="Copy"> <MenuItem.Icon> <Image Source="Images/copy.png" /> </MenuItem.Icon> </MenuItem> <MenuItem Command="Paste"> <MenuItem.Icon> <Image Source="Images/paste.png" /> </MenuItem.Icon> </MenuItem> </ContextMenu> </RichTextBox.ContextMenu> </RichTextBox>
Show ContextMenus on a disabled controls
Page 29
30
WpF Tutorial
If you rightclick on a disabled control, no context menu is shown by default. To enable the context menu for disabled controls you can set the ShowOnDisabled attached property of the ContextMenuService to True. <RichTextBox IsEnabled="False" ContextMenuService.ShowOnDisabled="True"> <RichTextBox.ContextMenu> <ContextMenu> ... </ContextMenu> </RichTextBox.ContextMenu> </RichTextBox>
Merge ContextMenus
If you want to fill a menu with items coming from multiple sources, you can use the CompositeCollection to merge multiple collection into one.
<Window xmlns="http://schemas.microsoft.com/winfx/2006/xaml/presentation" xmlns:x="http://schemas.microsoft.com/winfx/2006/xaml" xmlns:sys="clr-namespace:System;assembly=mscorlib"> <Grid Background="Transparent"> <Grid.Resources> <x:Array Type="{x:Type sys:Object}" x:Key="extensions"> <Separator /> <MenuItem Header="Extension MenuItem 1" /> <MenuItem Header="Extension MenuItem 2" /> <MenuItem Header="Extension MenuItem 3" /> </x:Array> </Grid.Resources> <Grid.ContextMenu> <ContextMenu> <ContextMenu.ItemsSource> <CompositeCollection> <MenuItem Header="Standard MenuItem 1" /> <MenuItem Header="Standard MenuItem 2" /> <MenuItem Header="Standard MenuItem 3" />
Page 30
31
WpF Tutorial
<CollectionContainer Collection="{StaticResource extensions}" /> </CompositeCollection> </ContextMenu.ItemsSource> </ContextMenu> </Grid.ContextMenu> </Grid> </Window>
Introduction to WPF Layout
Why layout is so important Best Practices Vertical and Horizontal Alignment Margin and Padding Width and Height Content Overflow Handling
Why layout is so important
Layout of controls is critical to an applications usability. Arranging controls based on fixed pixel coordinates may work for an limited enviroment, but as soon as you want to use it on different screen resolutions or with different font sizes it will fail. WPF provides a rich set built-in layout panels that help you to avoid the common pitfalls. These are the five most popular layout panels of WPF: Grid Panel Stack Panel Dock Panel Wrap Panel Canvas Panel
Page 31
32
WpF Tutorial
Best Practices
Avoid fixed positions - use the Alignment properties in combination with Margin to position elements in a panel Avoid fixed sizes - set the Width and Height of elements to Auto whenever possible. Don't abuse the canvas panel to layout elements. Use it only for vector graphics. Use a StackPanel to layout buttons of a dialog Use a GridPanel to layout a static data entry form. Create a Auto sized column for the labels and a Star sized column for the TextBoxes. Use an ItemControl with a grid panel in a DataTemplate to layout dynamic key value lists. Use the SharedSize feature to synchronize the label widths.
Vertical and Horizontal Alignment
Use the VerticalAlignment and HorizontalAlignmant properties to dock the controls to one or multiple sides of the panel. The following illustrations show how the sizing behaves with the different combinations.
Margin and Padding
The Margin and Padding properties can be used to reserve some space around of within the control.
Page 32
33
WpF Tutorial
The Margin is the extra space around the control. The Padding is extra space inside the control. The Padding of an outer control is the Margin of an inner control.
Height and Width
Alltough its not a recommended way, all controls provide a Height and Width property to give an element a fixed size. A better way is to use the MinHeight, MaxHeight, MinWidth and MaxWidth properties to define a acceptable range. If you set the width or height to Auto the control sizes itself to the size of the content.
Overflow Handling
Clipping
Layout panels typically clip those parts of child elements that overlap the border of the panel. This behavior can be controlled by setting the ClipToBounds property to true or false.
Scrolling
When the content is too big to fit the available size, you can wrap it into a ScrollViewer. The ScrollViewer uses two scroll bars to choose the visible area. The visibility of the scrollbars can be controlled by the vertical and horizontal ScrollbarVisibility properties.
Page 33
34
WpF Tutorial
<ScrollViewer> <StackPanel> <Button Content="First Item" /> <Button Content="Second Item" /> <Button Content="Third Item" /> </StackPanel> </ScrollViewer>
Grid Panel
Introduction How to define rows and columns How to add controls to the grid Resize columns or rows How to share the width of a column over multiple grids Using GridLenghts from code
Introduction
The grid is a layout panel that arranges its child controls in a tabular structure of rows and columns. Its functionality is similar to the HTML table but more flexible. A cell can contain multiple controls, they can span over multiple cells and even overlap themselves.
Page 34
35
WpF Tutorial
The resize behaviour of the controls is defined by the HorizontalAlignment and VerticalAlignment properties who define the anchors. The distance between the anchor and the grid line is specified by the margin of the control
Define Rows and Columns
The grid has one row and column by default. To create additional rows and columns, you have to add RowDefinition items to the RowDefinitions collection and ColumnDefinition items to the ColumnDefinitions collection. The following example shows a grid with three rows and two columns. The size can be specified as an absolute amount of logical units, as a percentage value or automatically. Fixed Auto Fixed size of logical units (1/96 inch) Takes as much space as needed by the contained control
Star (*) Takes as much space as available, percentally divided over all star-sized columns. Star-sizes are like percentages, except that the sum of all star columns does not have to be 100%. Remember that star-sizing does not work if the grid size is calculated based on its content. <Grid> <Grid.RowDefinitions> <RowDefinition Height="Auto" /> <RowDefinition Height="Auto" /> <RowDefinition Height="*" /> <RowDefinition Height="28" /> </Grid.RowDefinitions> <Grid.ColumnDefinitions> <ColumnDefinition Width="Auto" /> <ColumnDefinition Width="200" /> </Grid.ColumnDefinitions> </Grid>
How to add controls to the grid
To add controls to the grid layout panel just put the declaration between the opening and closing tags of the Grid. Keep in mind that the row- and columndefinitions must precced any definition of child controls.
Page 35
36
WpF Tutorial
The grid layout panel provides the two attached properties Grid.Column and Grid.Row to define the location of the control. <Grid> <Grid.RowDefinitions> <RowDefinition Height="Auto" /> <RowDefinition Height="Auto" /> <RowDefinition Height="*" /> <RowDefinition Height="28" /> </Grid.RowDefinitions> <Grid.ColumnDefinitions> <ColumnDefinition Width="Auto" /> <ColumnDefinition Width="200" /> </Grid.ColumnDefinitions> <Label Grid.Row="0" Grid.Column="0" Content="Name:"/> <Label Grid.Row="1" Grid.Column="0" Content="E-Mail:"/> <Label Grid.Row="2" Grid.Column="0" Content="Comment:"/> <TextBox Grid.Column="1" Grid.Row="0" Margin="3" /> <TextBox Grid.Column="1" Grid.Row="1" Margin="3" /> <TextBox Grid.Column="1" Grid.Row="2" Margin="3" /> <Button Grid.Column="1" Grid.Row="3" HorizontalAlignment="Right" MinWidth="80" Margin="3" Content="Send" </Grid> />
Resizable columns or rows
Page 36
37
WpF Tutorial
WPF provides a control called the GridSplitter. This control is added like any other control to a cell of the grid. The special thing is that is grabs itself the nearest gridline to change its width or height when you drag this control around. <Grid> <Grid.ColumnDefinitions> <ColumnDefinition Width="*"/> <ColumnDefinition Width="Auto"/> <ColumnDefinition Width="*"/> </Grid.ColumnDefinitions> <Label Content="Left" Grid.Column="0" /> <GridSplitter HorizontalAlignment="Right" VerticalAlignment="Stretch" Grid.Column="1" ResizeBehavior="PreviousAndNext" Width="5" Background="#FFBCBCBC"/> <Label Content="Right" Grid.Column="2" /> </Grid> The best way to align a grid splitter is to place it in its own auto-sized column. Doing it this way prevents overlapping to adjacent cells. To ensure that the grid splitter changes the size of the previous and next cell you have to set the ResizeBehavior to PreviousAndNext. The splitter normally recognizes the resize direction according to the ratio between its height and width. But if you like you can also manually set the ResizeDirection to Columns or Rows. <GridSplitter ResizeDirection="Columns"/>
How to share the width of a column over multiple grids
The shared size feature of the grid layout allows it to synchronize the width of columns over multiple grids. The feature is very useful if you want to realize a multi-column listview by using a grid as layout panel within the data template. Because each item contains its own grid, the columns will not have the same width. By setting the attached property Grid.IsSharedSizeScope to true on a parent element you define a scope within the column-widths are shared. To synchronize the width of two columndefinitions, set the SharedSizeGroup to the same name.
Page 37
38
WpF Tutorial
<ItemsControl Grid.IsSharedSizeScope="True" > <ItemsControl.ItemTemplate> <DataTemplate> <Grid> <Grid.ColumnDefinitions> <ColumnDefinition SharedSizeGroup="FirstColumn" Width="Auto"/> <ColumnDefinition Width="*"/> </Grid.ColumnDefinitions> <TextBlock Text="{Binding Path=Key}" TextWrapping="Wrap"/> <TextBlock Text="{Binding Path=Value}" Grid.Column="1" TextWrapping="Wrap"/> </Grid> </DataTemplate> </ItemsControl.ItemTemplate> </ItemsControl>
Useful Hints
Columns and rows that participate in size-sharing do not respect Star sizing. In the size-sharing scenario, Star sizing is treated as Auto. Since TextWrapping on TextBlocks within an SharedSize column does not work you can exclude your last column from the shared size. This often helps to resolve the problem.
Using GridLenghts from code
If you want to add columns or rows by code, you can use the GridLength class to define the differenz types of sizes.
Auto sized Star sized Fixed size
GridLength.Auto new GridLength(1,GridUnitType.Star) new GridLength(100,GridUnitType.Pixel)
Grid grid = new Grid(); ColumnDefinition col1 = new ColumnDefinition();
Page 38
39
WpF Tutorial
col1.Width = GridLength.Auto; ColumnDefinition col2 = new ColumnDefinition(); col2.Width = new GridLength(1,GridUnitType.Star); grid.ColumnDefinitions.Add(col1); grid.ColumnDefinitions.Add(col2);
WPF StackPanel
Introduction
The StackPanel in WPF is a simple and useful layout panel. It stacks its child elements below or beside each other, dependening on its orientation. This is very useful to create any kinds of lists. All WPF ItemsControls like ComboBox, ListBox or Menu use a StackPanel as their internal layout panel. <StackPanel> <TextBlock Margin="10" FontSize="20">How do you like your coffee?</TextBlock> <Button Margin="10">Black</Button> <Button Margin="10">With milk</Button> <Button Margin="10">Latte machiato</Button>
Page 39
40
WpF Tutorial
<Button Margin="10">Chappuchino</Button> </StackPanel>
Stack Items horizontally
A good example for a horizontal stack panel are the "OK" and "Cancel" buttons of a dialog window. Because the size of the text can change if the user changes the font-size or switches the language we should avoid fixed sized buttons. The stack panel aligns the two buttons depending on their desired size. If they need more space they will get it automatically. Never mess again with too small or too large buttons.
<StackPanel Margin="8" Orientation="Horizontal"> <Button MinWidth="93">OK</Button> <Button MinWidth="93" Margin="10,0,0,0">Cancel</Button> </StackPanel>
Dock Panel
Introduction
The dock panel is a layout panel, that provides an easy docking of elements to the left, right, top, bottom or center of the panel. The dock side of an element is defined by the attached property
Page 40
41
WpF Tutorial
DockPanel.Dock. To dock an element to the center of the panel, it must be the last child of the panel and the LastChildFill property must be set to true. <DockPanel LastChildFill="True"> <Button Content="Dock=Top" DockPanel.Dock="Top"/> <Button Content="Dock=Bottom" DockPanel.Dock="Bottom"/> <Button Content="Dock=Left"/> <Button Content="Dock=Right" DockPanel.Dock="Right"/> <Button Content="LastChildFill=True"/> </DockPanel>
Multiple elements on one side
The dock panel layout supports multiple elements on one side. Just add two or more elements with the same dock side. The panel simply stacks them.
<DockPanel LastChildFill="True"> <Button Content="Dock=Left"/> <Button Content="Dock=Left"/> <Button Content="Dock=Top" DockPanel.Dock="Top"/> <Button Content="Dock=Bottom" DockPanel.Dock="Bottom"/> <Button Content="Dock=Right" DockPanel.Dock="Right"/> <Button Content="LastChildFill=True"/> </DockPanel>
Change the stacking order
Page 41
42
WpF Tutorial
The order of the elements matters. It determines the alignment of the elements. The first elements gets the whole width or height. The following elements get the remaining space.
Wrap Panel
Introduction
The wrap panel is similar to the StackPanel but it does not just stack all child elements to one row, it wraps them to new lines if no space is left. The Orientation can be set to Horizontal or Vertical. The StackPanel can be used to arrange tabs of a tab control, menu items in a toolbar or items in an Windows Explorer like list. The WrapPanel is often used with items of the same size, but its not a requirement. <WrapPanel Orientation="Horizontal"> <Button Content="Button" /> <Button Content="Button" /> <Button Content="Button" /> <Button Content="Button" /> <Button Content="Button" /> </WrapPanel>
Canvas Panel
Page 42
43
WpF Tutorial
Introduction
The Canvas is the most basic layout panel in WPF. It's child elements are positioned by explicit coordinates. The coordinates can be specified relative to any side of the panel usind the Canvas.Left, Canvas.Top, Canvas.Bottom and Canvas.Right attached properties. The panel is typically used to group 2D graphic elements together and not to layout user interface elements. This is important because specifing absolute coordinates brings you in trouble when you begin to resize, scale or localize your application. People coming from WinForms are familiar with this kind of layout - but it's not a good practice in WPF.
<Canvas> <Rectangle Canvas.Left="40" Canvas.Top="31" Width="63" Height="41" Fill="Blue" Fill="Blue" Fill="Blue" Stretch="Fill" Data="M61,125 L193,28"/> </Canvas> /> /> <Ellipse Canvas.Left="130" Canvas.Top="79" Width="58" Height="58" <Path Canvas.Left="61" Canvas.Top="28" Width="133" Height="98"
Override the Z-Order of Elements
Page 43
44
WpF Tutorial
Normally the Z-Order of elements inside a canvas is specified by the order in XAML. But you can override the natural Z-Order by explicity defining a Canvas.ZIndex on the element.
<Canvas> <Ellipse Fill="Green" Width="60" Height="60" Canvas.Left="30" Canvas.Top="20" Canvas.ZIndex="1"/> <Ellipse Fill="Blue" Canvas.Top="40"/> </Canvas> Width="60" Height="60" Canvas.Left="60"
How to use the ViewBox in WPF
Introduction
Page 44
45
WpF Tutorial
The ViewBox is a very useful control in WPF. If does nothing more than scale to fit the content to the available size. It does not resize the content, but it transforms it. This means that also all text sizes and line widths were scaled. Its about the same behavior as if you set the Stretch property on an Image or Path to Uniform. Although it can be used to fit any type of control, it's often used for 2D graphics, or to fit a scalable part of a user interface into an screen area. <Button Content="Test" /> <Viewbox Stretch="Uniform"> <Button Content="Test" /> </Viewbox>
How to Solve Execution Problems of RoutedCommands in a WPF ContextMenu
The Problem
I recently run into a problem, with RoutedCommands in a ContextMenu. The problem was, that the commands could not be executed, even if the CommandBinding on the parent window allowed it.
Page 45
46
WpF Tutorial
The following example shows the problem with simple window that has a Menu and a ContextMenu on it. Both menus contains a MenuItem with a "Cut" command set.
<Window x:Class="RoutedCommandsInPopups.Window1" xmlns="http://schemas.microsoft.com/winfx/2006/xaml/presentation" xmlns:x="http://schemas.microsoft.com/winfx/2006/xaml" Title="Window1" Height="300" Width="300"> <StackPanel x:Name="stack" Background="Transparent"> <StackPanel.ContextMenu> <ContextMenu> <MenuItem Header="Cut" Command="Cut" /> </ContextMenu> </StackPanel.ContextMenu> <Menu> <MenuItem Header="Edit" > <MenuItem Header="Cut" Command="Cut" /> </MenuItem> </Menu> </StackPanel> </Window>
Page 46
47
WpF Tutorial
In the codebehind of the Window I added a CommandBinding to handle the "Cut" command.
public Window1() { InitializeComponent(); CommandBindings.Add( new CommandBinding(ApplicationCommands.Cut, CutExecuted, CanCut)); } private void CutExecuted(object sender, ExecutedRoutedEventArgs e) { MessageBox.Show("Cut Executed"); } private void CanCut(object sender, CanExecuteRoutedEventArgs e) { e.CanExecute = true; }
The Reason
The reason is, that ContextMenus are separate windows with their own VisualTree and LogicalTree. The reason is that the CommandManager searches for CommandBindings within the current focus scope. If the current focus scope has no command binding, it transfers the focus scope to the parent focus scope. When you startup your application the focus scope is not set. You can check this by calling FocusManager.GetFocusedElement(this) and you will receive null.
The Solution
Set the Logical Focus
The simplest solution is to initially set the logical focus of the parent window that is not null. When the CommandManager searches for the parent focus scope it finds the window and handels the CommandBinding correctly.
Page 47
48
WpF Tutorial
public Window1() { InitializeComponent(); CommandBindings.Add( new CommandBinding(ApplicationCommands.Cut, CutExecuted, CanCut)); // Set the logical focus to the window Focus(); }
...or the same in XAML
<Window x:Class="RoutedCommandsInPopups.Window1" xmlns="http://schemas.microsoft.com/winfx/2006/xaml/presentation" xmlns:x="http://schemas.microsoft.com/winfx/2006/xaml" FocusManager.FocusedElement=" {Binding RelativeSource={x:Static RelativeSource.Self}, Mode=OneTime}> ... </Window>
Manually bind the CommandTarget
Another solution is to manually bind the CommandTarget to the parent ContextMenu.
<MenuItem Header="Cut" Command="Cut" CommandTarget=" {Binding Path=PlacementTarget, RelativeSource={RelativeSource FindAncestor, AncestorType={x:Type ContextMenu}}}"/>
DataBinding in WPF
Page 48
49
WpF Tutorial
Introduction
WPF provides a simple and powerful way to auto-update data between the business model and the user interface. This mechanism is called DataBinding. Everytime when the data of your business model changes, it automatically reflects the updates to the user interface and vice versa. This is the preferred method in WPF to bring data to the user interface. Databinding can be unidirectional (source -> target or target <- source), or bidirectional (source <-> target). The source of a databinding can be a normal .NET property or a DependencyProperty. The target property of the binding must be a DependencyProperty. To make the databinding properly work, both sides of a binding must provide a change notification that tells the binding when to update the target value. On normal .NET properties this is done by raising the PropertyChanged event of the INotifyPropertyChanged interface. On DependencyProperties it is done by the PropertyChanged callback of the property metadata Databinding is typically done in XAML by using the {Binding} markup extension. The following example shows a simple binding between the text of a TextBox and a Label that reflects the typed value:
<StackPanel> <TextBox x:Name="txtInput" /> <Label Content="{Binding Text, ElementName=txtInput, UpdateSourceTrigger=PropertyChanged}" /> </StackPanel>
Page 49
50
WpF Tutorial
DataContext
Every WPF control derived from FrameworkElement has a DataContext property. This property is meant to be set to the data object it visualizes. If you don't explicity define a source of a binding, it takes the data context by default. The DataContext property inherits its value to child elements. So you can set the DataContext on a superior layout container and its value is inherited to all child elements. This is very useful if you want to build a form that is bound to multiple properties of the same data object.
<StackPanel DataContext="{StaticResource myCustomer}"> <TextBox Text="{Binding FirstName}"/> <TextBox Text="{Binding LastName}"/> <TextBox Text="{Binding Street}"/> <TextBox Text="{Binding City}"/> </StackPanel>
ValueConverters
If you want to bind two properties of different types together, you need to use a ValueConverter. A ValueConverter converts the value from a source type to a target type and back. WPF already includes some value converters but in most cases you will need to write your own by implementing the IValueConverter interface. A typical example is to bind a boolean member to the Visibility property. Since the visibility is an enum value that can be Visible, Collapsed or Hidden, you need a value converter.
<StackPanel> <StackPanel.Resources> <BooleanToVisibilityConverter x:Key="boolToVis" /> </StackPanel.Resources> <CheckBox x:Name="chkShowDetails" Content="Show Details" /> <StackPanel x:Name="detailsPanel" Visibility="{Binding IsChecked, ElementName=chkShowDetails, Converter={StaticResource boolToVis}}">
Page 50
51
WpF Tutorial
</StackPanel> </StackPanel>
The following example shows a simple converter that converts a boolen to a visibility property. Note that such a converter is already part of the .NET framework.
public class BooleanToVisibilityConverter : IValueConverter { public object Convert(object value, Type targetType, object parameter, CultureInfo culture) { if (value is Boolean) { return ((bool)value) ? Visibility.Visible : Visibility.Collapsed; } return value; } public object ConvertBack(object value, Type targetType, object parameter, CultureInfo culture) { throw new NotImplementedException(); } }
Tipp: You can derive your value converter from MarkupExtension and return its own instance in the ProvideValue override. So you can use it directly without referencing it from the resources.
How to Bind to Values of an Enum
Page 51
52
WpF Tutorial
You cannot directly bind the values of an enum to a WPF list control, because the enum type does not provide a property that returns all values. The only way to get the names is to call the GetNames() method. But how to call a method from XAML? The trick is to use an ObjectDataProvider, that allows us to specify the name of a method and their parameters and he invokes it from XAML. The result can be used by using a normal data binding
xmlns:sys="clr-namespace:System;assembly=mscorlib" <Window.Resources> <ObjectDataProvider x:Key="aligmnments" MethodName="GetNames" ObjectType="{x:Type sys:Enum}"> <ObjectDataProvider.MethodParameters> <x:Type TypeName="VerticalAlignment" /> </ObjectDataProvider.MethodParameters> </ObjectDataProvider> </Window.Resources>
<ComboBox ItemsSource="{Binding Source={StaticResource aligmnments}}" />
Data Validation in WPF
What we want to do is a simple entry form for an e-mail address. If the user enters an invalid e-mail address, the border of the textbox gets red and the tooltip is showing the reason.
Page 52
53
WpF Tutorial
Implementing a ValidationRule (.NET 3.0 style)
In this example I am implementing an generic validation rule that takes a regular expression as validation rule. If the expression matches the data is treated as valid.
/// <summary> /// Validates a text against a regular expression /// </summary> public class RegexValidationRule : ValidationRule { private string _pattern; private Regex _regex; public string Pattern { get { return _pattern; } set { _pattern = value; _regex = new Regex(_pattern, RegexOptions.IgnoreCase); } }
Page 53
54
WpF Tutorial
public RegexValidationRule() { } public override ValidationResult Validate(object value, CultureInfo ultureInfo) { if (value == null || !_regex.Match(value.ToString()).Success) { return new ValidationResult(false, "The value is not a valid email address"); } else { return new ValidationResult(true, null); } } }
First thing I need to do is place a regular expression pattern as string to the windows resources
<Window.Resources> <sys:String x:Key="emailRegex">^[a-zA-Z][\w\.-]*[a-zA-Z0-9]@ [a-zA-Z0-9][\w\.-]*[a-zA-Z0-9]\.[a-zA-Z][a-zA-Z\.] *[a-zA-Z]$</sys:String> </Window.Resources>
Build a converter to convert ValidationErrors to a multi-line string
The following converter combines a list of ValidationErrors into a string. This makes the binding much easier. In many samples on the web you see the following binding expression: {Binding RelativeSource={RelativeSource Self},Path=(Validation.Errors)[0].ErrorContent}
Page 54
55
WpF Tutorial
This expression works if there is one validation error. But if you don't have any validation errors the data binding fails. This slows down your application and causes the following message in your debug window: System.Windows.Data Error: 16 : Cannot get Item[] value (type ValidationError) from (Validation.Errors) (type ReadOnlyObservableCollection`1). BindingExpression:Path=(0).[0].ErrorContent; DataItem=TextBox... The converter is both, a value converter and a markup extension. This allows you to create and use it at the same time.
[ValueConversion(typeof(ReadOnlyObservableCollection<ValidationError>), typeof(string))] public class ValidationErrorsToStringConverter : MarkupExtension, IValueConverter { public override object ProvideValue(IServiceProvider serviceProvider) { return new ValidationErrorsToStringConverter(); } public object Convert(object value, Type targetType, object parameter, CultureInfo culture) { ReadOnlyObservableCollection<ValidationError> errors = value as ReadOnlyObservableCollection<ValidationError>; if (errors == null) { return string.Empty; } return string.Join("\n", (from e in errors select e.ErrorContent as string).ToArray()); }
Page 55
56
WpF Tutorial
public object ConvertBack(object value, Type targetType, object parameter, CultureInfo culture) { throw new NotImplementedException(); } }
Create an ErrorTemplate for the TextBox
Next thing is to create an error template for the text box.
<ControlTemplate x:Key="TextBoxErrorTemplate" TargetType="Control"> <Grid ClipToBounds="False" > <Image HorizontalAlignment="Right" VerticalAlignment="Top" Width="16" Height="16" Margin="0,-8,-8,0" Source="{StaticResource ErrorImage}" ToolTip="{Binding ElementName=adornedElement, Path=AdornedElement.(Validation.Errors), Converter={k:ValidationErrorsToStringConverter}}"/> <Border BorderBrush="Red" BorderThickness="1" Margin="-1"> <AdornedElementPlaceholder Name="adornedElement" /> </Border> </Grid> </ControlTemplate>
The ValidationRule and the ErrorTemplate in Action
Finally we can add the validation rule to our binding expression that binds the Text property of a textbox to a EMail property of our business object.
<TextBox x:Name="txtEMail" Template={StaticResource TextBoxErrorTemplate}> <TextBox.Text>
Page 56
57
WpF Tutorial
<Binding Path="EMail" UpdateSourceTrigger="PropertyChanged" > <Binding.ValidationRules> <local:RegexValidationRule Pattern="{StaticResource emailRegex}"/> </Binding.ValidationRules> </Binding> </TextBox.Text> </TextBox>
How to manually force a Validation
If you want to force a data validation you can manually call UpdateSource() on the binding expression. A useful scenario could be to validate on LostFocus() even when the value is empty or to initially mark all required fields. In this case you cann call ForceValidation() in the Loaded event of the window. That is the time, when the databinding is established. The following code shows how to get the binding expression from a property of a control.
private void ForceValidation() { txtName.GetBindingExpression(TextBox.TextProperty).UpdateSource(); }
Themes in WPF
Introduction
This article will follow soon...
How to use specific Windows theme in a WPF application
WPF includes all common Windows themes. By default WPF loads the current Windows theme as your default style-set. But you can override these styles by loading a specific theme. To do this you first have to
Page 57
58
WpF Tutorial
add an reference to the style assembly you like to use and second you need to merge the theme resource dictionary into your app resources. This overrides the default style-set that has been loaded by WPF. The following exmple shows how to load the Windows Vista Aero theme. <App.Resources> <ResourceDictionary Source="/PresentationFramework.Aero, Version=3.0.0.0, Culture=neutral, PublicKeyToken=31bf3856ad364e35, ProcessorArchitecture=MSIL;component/themes/aero.normalcolor.xaml" /> </App.Resources>
Introduction to Styles in WPF
Introduction
Imagine you want to create an application with a unique design. All your buttons should have an orange background and an italic font. Doing this the conventional way means that you have to set the Background and the FontStyle property on every single button.
<StackPanel Orientation="Horizontal" VerticalAlignment="Top"> <Button Background="Orange" FontStyle="Italic" Padding="8,4" Margin="4">Styles</Button> <Button Background="Orange" FontStyle="Italic" Padding="8,4" Margin="4">are</Button> <Button Background="Orange" FontStyle="Italic" Padding="8,4" Margin="4">cool</Button> </StackPanel>
This code is neighter maintainable nor short and clear. The solution for this problem are styles. The concept of styles let you remove all properties values from the individual user interface elements and combine them into a style. A style consists of a list of setters. If you apply this style to an element it sets all properties with the specified values. The idea is quite similar to Cascading Styles Sheets (CSS) that we know from web development.
Page 58
59
WpF Tutorial
To make the style accessible to your controls you need to add it to the resources. Any controls in WPF have a list of resources that is inherited to all controls beneath the visual tree. Thats the reason why we need to specify a x:Key="myStyle" property that defines a unique resource identifier. To apply the style to a control we set the Style property to our style. To get it from the resources we use the {StaticResource [resourceKey]} markup extension.
<Window> <Window.Resources> <Style x:Key="myStyle" TargetType="Button"> <Setter Property="Background" Value="Orange" /> <Setter Property="FontStyle" Value="Italic" /> <Setter Property="Padding" Value="8,4" /> <Setter Property="Margin" Value="4" /> </Style> </Window.Resources> <StackPanel Orientation="Horizontal" VerticalAlignment="Top"> <Button Style="{StaticResource myStyle}">Styles</Button> <Button Style="{StaticResource myStyle}">are</Button> <Button Style="{StaticResource myStyle}">cool</Button> </StackPanel> </Window>
What we have achived now is A maintainable code base Removed the redundancy Change the appearance of a set of controls from a single point Possibility to swap the styles at runtime.
Style inheritance
A style in WPF can base on another style. This allows you to specify a base style that sets common properties and derive from it for specialized controls.
Page 59
60
WpF Tutorial
<Style x:Key="baseStyle"> <Setter Property="FontSize" Value="12" /> <Setter Property="Background" Value="Orange" /> </Style>
<Style x:Key="boldStyle" BasedOn="{StaticResource baseStyle}"> <Setter Property="FontWeight" Value="Bold" /> </Style>
Control Templates
Introduction
Controls in WPF are separated into logic, that defines the states, events and properties and template, that defines the visual appearance of the control. The wireup between the logic and the template is done by DataBinding. Each control has a default template. This gives the control a basic appearance. The default template is typically shipped together with the control and available for all common windows themes. It is by convention wrapped into a style, that is identified by value of the DefaultStyleKey property that every control has. The template is defined by a dependency property called Template. By setting this property to another instance of a control template, you can completely replace the appearance (visual tree) of a control.
Page 60
61
WpF Tutorial
The control template is often included in a style that contains other property settings. The following code sample shows a simple control template for a button with an ellipse shape.
<Style x:Key="DialogButtonStyle" TargetType="Button"> <Setter Property="Template"> <Setter.Value> <ControlTemplate TargetType="{x:Type Button}"> <Grid> <Ellipse Fill="{TemplateBinding Background}" Stroke="{TemplateBinding BorderBrush}"/> <ContentPresenter HorizontalAlignment="Center" VerticalAlignment="Center"/> </Grid> </ControlTemplate> </Setter.Value> </Setter> </Style>
Page 61
62
WpF Tutorial
<Button Style="{StaticResource DialogButtonStyle}" />
A Button without and with a custom control template
ContentPresenter
When you create a custom control template and you want to define a placeholder that renders the content, you can use the ContentPresenter. By default it adds the content of the Content property to the visual tree of the template. To display the content of another property you can set the ContentSource to the name of the property you like.
Triggers
{RelativeSource TemplatedParent} not working in DataTriggers of a ControlTemplate
If you want to bind to a property of a property on your control like Data.IsLoaded you cannot use a normal Trigger, since it does not support this notation, you have to use a DataTrigger.
Page 62
63
WpF Tutorial
But when you are using a DataTrigger, with {RelativeSource TemplatedParent} it will not work. The reason is, that TemplatedParent can only be used within the ControlTemplate. It is not working in the Trigger section. You have to use the {RelativeSource Self} instead.
Data Templates
Introduction
Data Template are a similar concept as Control Templates. They give you a very flexible and powerful solution to replace the visual appearance of a data item in a control like ListBox, ComboBox or ListView. In my opinion this is one of the key success factory of WPF. If you don't specify a data template, WPF takes the default template that is just a TextBlock. If you bind complex objects to the control, it just calls ToString() on it. Within a DataTemplate, the DataContext is set the data object. So you can easily bind against the data context to display various members of your data object
DataTemplates in Action: Building a simple PropertyGrid
Whereas it was really hard to display complex data in a ListBox with WinForms, its super easy with WPF. The following example shows a ListBox with a list of DependencyPropertyInfo instances bound to it. Without a DataTemplate you just see the result of calling ToString() on the object. With the data template we see the name of the property and a TextBox that even allows us to edit the value.
Page 63
64
WpF Tutorial
<!-- Without DataTemplate --> <ListBox ItemsSource="{Binding}" /> <!-- With DataTemplate --> <ListBox ItemsSource="{Binding}" BorderBrush="Transparent" Grid.IsSharedSizeScope="True" HorizontalContentAlignment="Stretch"> <ListBox.ItemTemplate> <DataTemplate> <Grid Margin="4"> <Grid.ColumnDefinitions> <ColumnDefinition Width="Auto" SharedSizeGroup="Key" /> <ColumnDefinition Width="*" /> </Grid.ColumnDefinitions> <TextBlock Text="{Binding Name}" FontWeight="Bold" <TextBox Grid.Column="1" Text="{Binding Value }" /> </Grid> </DataTemplate> </ListBox.ItemTemplate> </ListBox> />
How to use a DataTemplateSelector to switch the Template depending on the data
Our property grid looks nice so far, but it would be much more usable if we could switch the editor depending on the type of the property. The simplest way to do this is to use a DataTemplateSelector. The DataTemplateSelector has a single method to override: SelectTemplate(object item, DependencyObject container). In this method we decide on the provided item which DataTemplate to choose. The following exmple shows an DataTemplateSelector that decides between tree data templates:
public class PropertyDataTemplateSelector : DataTemplateSelector { public DataTemplate DefaultnDataTemplate { get; set; } public DataTemplate BooleanDataTemplate { get; set; }
Page 64
65
WpF Tutorial
public DataTemplate EnumDataTemplate { get; set; } public override DataTemplate SelectTemplate(object item, DependencyObject container) { DependencyPropertyInfo dpi = item as DependencyPropertyInfo; if (dpi.PropertyType == typeof(bool)) { return BooleanDataTemplate; } if (dpi.PropertyType.IsEnum) { return EnumDataTemplate; } return DefaultnDataTemplate; } }
<Window x:Class="DataTemplates.Window1" xmlns="http://schemas.microsoft.com/winfx/2006/xaml/presentation" xmlns:x="http://schemas.microsoft.com/winfx/2006/xaml" xmlns:l="clr-namespace:DataTemplates" xmlns:sys="clr-namespace:System;assembly=mscorlib"> <Window.Resources> <!-- Default DataTemplate --> <DataTemplate x:Key="DefaultDataTemplate"> ... </DataTemplate> <!-- DataTemplate for Booleans --> <DataTemplate x:Key="BooleanDataTemplate"> ...
Page 65
66
WpF Tutorial
</DataTemplate> <!-- DataTemplate for Enums --> <DataTemplate x:Key="EnumDataTemplate"> ... </DataTemplate> <!-- DataTemplate Selector --> <l:PropertyDataTemplateSelector x:Key="templateSelector" DefaultnDataTemplate="{StaticResource DefaultDataTemplate}" BooleanDataTemplate="{StaticResource BooleanDataTemplate}" EnumDataTemplate="{StaticResource EnumDataTemplate}"/> </Window.Resources> <Grid> <ListBox ItemsSource="{Binding}" Grid.IsSharedSizeScope="True" HorizontalContentAlignment="Stretch" ItemTemplateSelector="{StaticResource templateSelector}"/> </Grid> </Window>
Images in WPF
How to create a Thumbnail of an Image
private ImageSource GetThumbnail( string fileName ) { byte[] buffer = File.ReadAllBytes(fileName); MemoryStream memoryStream = new MemoryStream(buffer); BitmapImage bitmap = new BitmapImage(); bitmap.BeginInit(); bitmap.DecodePixelWidth = 80; bitmap.DecodePixelHeight = 60; bitmap.StreamSource = memoryStream; bitmap.EndInit();
Page 66
67
WpF Tutorial
bitmap.Freeze(); return bitmap; }
Page 67
You might also like
- Manual Installation Guide ParaDM Document ManagementDocument113 pagesManual Installation Guide ParaDM Document ManagementArif Adhi PrasannaNo ratings yet
- Mac Adobe Creative Cloud 2015 (Suite) Full Version (FREE) MacdrugDocument3 pagesMac Adobe Creative Cloud 2015 (Suite) Full Version (FREE) MacdrugsrdjanNo ratings yet
- Kotlin in ActionDocument1 pageKotlin in ActionABCNo ratings yet
- Sap Basis Syllabus PDFDocument4 pagesSap Basis Syllabus PDFmpsing11330% (1)
- Building N-Layered Applications With ASP - NET 4.5 PDFDocument164 pagesBuilding N-Layered Applications With ASP - NET 4.5 PDFTheeranit Pongtongmuang100% (2)
- WPF LOB Hands-On Lab Manual PDFDocument75 pagesWPF LOB Hands-On Lab Manual PDFjose_suko49No ratings yet
- Index of Locally Available Projects:: EbookDocument531 pagesIndex of Locally Available Projects:: EbookJeevan KharelNo ratings yet
- ADO.NetDocument609 pagesADO.NetShoriful IslamNo ratings yet
- C# Coding GuidelinesDocument104 pagesC# Coding GuidelinesVijay ArockiarajNo ratings yet
- WPF PasswordBoxDocument5 pagesWPF PasswordBoxAbhiNo ratings yet
- Stringcollection Stringcollection Empty Gridview1 Rows Count Checkbox Checkbox Gridview1 Rows Cells FindcontrolDocument31 pagesStringcollection Stringcollection Empty Gridview1 Rows Count Checkbox Checkbox Gridview1 Rows Cells FindcontrolUlfalia FebianaNo ratings yet
- Windows Presentation FoundationDocument38 pagesWindows Presentation Foundationraj_shaker@hotmail.comNo ratings yet
- Programming MicrosoftDocument622 pagesProgramming MicrosoftSeverino Coronado AnaguaNo ratings yet
- MVC Razor Helpers Cheat SheetDocument1 pageMVC Razor Helpers Cheat SheetsharpcodexNo ratings yet
- Basic of WPF Binding Using C# (Inotifypropertychanged) Using C# and Xaml (Inotifypropertychanged and Xaml)Document26 pagesBasic of WPF Binding Using C# (Inotifypropertychanged) Using C# and Xaml (Inotifypropertychanged and Xaml)HencaConsultoresNo ratings yet
- 11 and .NET 7 Part8Document44 pages11 and .NET 7 Part8sladjanNo ratings yet
- NUnitDocument47 pagesNUnitcptsankar0% (1)
- 70 483Document26 pages70 483Sumant Ambatkar50% (2)
- Object Oriented Programming TechniquesDocument60 pagesObject Oriented Programming TechniquesFayez Ahmed SiddiquiNo ratings yet
- WPF TutorialDocument359 pagesWPF TutorialcecyandreaNo ratings yet
- Microsoft Press CSharp Programmer's CookbookDocument11 pagesMicrosoft Press CSharp Programmer's CookbookfreezeheadNo ratings yet
- Cold Fusion - Using Java in A CFC To Parse EmailsDocument9 pagesCold Fusion - Using Java in A CFC To Parse EmailscvijovicNo ratings yet
- VB NET Coding StandardsDocument18 pagesVB NET Coding Standardsbibin2378No ratings yet
- WPF, Windows Presentation Foundation: An Architect OverviewDocument33 pagesWPF, Windows Presentation Foundation: An Architect OverviewdeepakdevchoudharyNo ratings yet
- Building Web Components With TypeScript and Angular 4Document498 pagesBuilding Web Components With TypeScript and Angular 4Hector Perez VilcapazaNo ratings yet
- Xaml PDFDocument1,619 pagesXaml PDFTafadzwa NyoniNo ratings yet
- WPFDocument27 pagesWPFnats007No ratings yet
- Cold Fusion On Wheels Reference Guide 1.0Document183 pagesCold Fusion On Wheels Reference Guide 1.0Riddhi BhavsarNo ratings yet
- TalendOpenStudio Components RG 42a enDocument1,648 pagesTalendOpenStudio Components RG 42a enalvarosanjuanp100% (1)
- JADEDocument50 pagesJADEpaksmiler100% (1)
- DevBlogs - Microsoft Developer BlogsDocument3 pagesDevBlogs - Microsoft Developer BlogsAlaaNo ratings yet
- CSLA30 CsDocument131 pagesCSLA30 Csmmg69SCNo ratings yet
- DOT NET TRICKS - Screen Capture in WPF & WinForms ApplicationDocument17 pagesDOT NET TRICKS - Screen Capture in WPF & WinForms Applicationclaudia guidoNo ratings yet
- ADONETDocument802 pagesADONETaiolis19No ratings yet
- TutorialDocument307 pagesTutorialO P Chandra100% (1)
- Bootstrap 5 Lessons Source CodeDocument43 pagesBootstrap 5 Lessons Source CodeKelly HoungaNo ratings yet
- PC Graphics Handbook PDFDocument1,008 pagesPC Graphics Handbook PDFYusset Ibrahim OlayoNo ratings yet
- WPF Interview QuestionsDocument5 pagesWPF Interview QuestionsSwaroop WaghadeNo ratings yet
- Intro To WPFDocument38 pagesIntro To WPFUmar RashidNo ratings yet
- Diskpart Manual (Commands and Instructions)Document13 pagesDiskpart Manual (Commands and Instructions)Andre Abbey100% (1)
- WinForms GaugesDocument1,465 pagesWinForms Gaugesarturo53No ratings yet
- Test Driven Development For Embedded C: The Physics of Debug Later Programming (DLP)Document13 pagesTest Driven Development For Embedded C: The Physics of Debug Later Programming (DLP)Sohail SardarNo ratings yet
- C# TopicDocument12 pagesC# Topicswarnajit sahaNo ratings yet
- WPF Windows Based ControlsDocument76 pagesWPF Windows Based ControlsMKNo ratings yet
- Introducing XML Web Services and The .NET FrameworkDocument48 pagesIntroducing XML Web Services and The .NET FrameworkRakesh Gupta100% (1)
- MVC Spring FrameworkDocument34 pagesMVC Spring FrameworkRishi MathurNo ratings yet
- CSLA Blazor 02 28 PDFDocument182 pagesCSLA Blazor 02 28 PDFFara Nume100% (1)
- Micro Frontends With Module Federation in Angular 12: Manfred Steyer, Angulararchitects - IoDocument27 pagesMicro Frontends With Module Federation in Angular 12: Manfred Steyer, Angulararchitects - IoFrancisco J GeospacialNo ratings yet
- SQL Test: Considering The Following Table Structures in Database (Ignore The Absence of PRIMARY Key Constraints)Document10 pagesSQL Test: Considering The Following Table Structures in Database (Ignore The Absence of PRIMARY Key Constraints)nikhilmotwani1_10150No ratings yet
- 4 Creating REST APIs For GP GP Tech 2018Document20 pages4 Creating REST APIs For GP GP Tech 2018ahmedNo ratings yet
- Vba To VB - Net XLL Add in With Excel DnaDocument51 pagesVba To VB - Net XLL Add in With Excel DnaRadhesh P ShenoyNo ratings yet
- Getting Started With Web Automation in C#Document21 pagesGetting Started With Web Automation in C#Ferdiana AbhimNo ratings yet
- Docs Specflow Org Specflow en Latest PDFDocument136 pagesDocs Specflow Org Specflow en Latest PDFUsman NawazNo ratings yet
- WebTools (Microsoft Visual Studio 2012 and .NET Framework 4.5)Document1 pageWebTools (Microsoft Visual Studio 2012 and .NET Framework 4.5)degr8sidNo ratings yet
- NET FrameworkDocument10 pagesNET FrameworkTemp MailNo ratings yet
- Getting Started with Meteor.js JavaScript Framework - Second EditionFrom EverandGetting Started with Meteor.js JavaScript Framework - Second EditionNo ratings yet
- WPF in Action with Visual Studio 2008: Covers Visual Studio 2008 Service Pack 1 and .NET 3.5 Service Pack 1!From EverandWPF in Action with Visual Studio 2008: Covers Visual Studio 2008 Service Pack 1 and .NET 3.5 Service Pack 1!No ratings yet
- Circle-Theorems TestDocument12 pagesCircle-Theorems TestsaipkNo ratings yet
- 2b. Mixed Exam-Style Questions On Proof - AnswersDocument2 pages2b. Mixed Exam-Style Questions On Proof - AnswerssaipkNo ratings yet
- DR Yu SMC by NumberWorkDocument13 pagesDR Yu SMC by NumberWorksaipkNo ratings yet
- DR Yu SMC by 3dshapesDocument4 pagesDR Yu SMC by 3dshapessaipkNo ratings yet
- DR Yu SMC by AnglesDocument7 pagesDR Yu SMC by AnglessaipkNo ratings yet
- DR Yu SMC by CirclesDocument7 pagesDR Yu SMC by CirclessaipkNo ratings yet
- Edexcel Maths Specimen Set 1 Paper 3 H 1Document20 pagesEdexcel Maths Specimen Set 1 Paper 3 H 1saipkNo ratings yet
- ViewBag in ASPDocument5 pagesViewBag in ASPsaipkNo ratings yet
- Strongly Typed Views in ASPDocument4 pagesStrongly Typed Views in ASPsaipkNo ratings yet
- MVC File and Folder StructureDocument4 pagesMVC File and Folder StructuresaipkNo ratings yet
- Views in ASP - NET MVCDocument5 pagesViews in ASP - NET MVCsaipkNo ratings yet
- IGCSE Physics Getting Started GuideDocument22 pagesIGCSE Physics Getting Started GuidesaipkNo ratings yet
- Heavy and Light PowerpointDocument11 pagesHeavy and Light PowerpointsaipkNo ratings yet
- Talk For Writing - Mouse's AdventureDocument32 pagesTalk For Writing - Mouse's Adventuresaipk100% (1)
- D56497GC20 - 1001 - US - Oracle Data Modeling and Relational Database DesignDocument5 pagesD56497GC20 - 1001 - US - Oracle Data Modeling and Relational Database DesignMNo ratings yet
- Labsheet 09 - Understanding Javascript FunctionsDocument2 pagesLabsheet 09 - Understanding Javascript Functionsmumu_chaiyookNo ratings yet
- SQL DBA AlwaysOn Interview Questions and Answers 01Document9 pagesSQL DBA AlwaysOn Interview Questions and Answers 01AnishNo ratings yet
- Introduction To Database and Designing Relational DatabasesDocument42 pagesIntroduction To Database and Designing Relational DatabasesrafiulalhasanNo ratings yet
- Cs403 Finalterm Subjective by MoaazDocument30 pagesCs403 Finalterm Subjective by MoaazMuhammad Awais100% (1)
- Running A REST Server From 4D: by Tai Bui, Technical Services Engineer, 4D Inc. Technical Note 17-19Document20 pagesRunning A REST Server From 4D: by Tai Bui, Technical Services Engineer, 4D Inc. Technical Note 17-19Jaime Andres Mayorga ZapataNo ratings yet
- Wesmosis' Windows XP Pre-SP3 v1.5Document1 pageWesmosis' Windows XP Pre-SP3 v1.5anon-539614100% (1)
- Access LogDocument3 pagesAccess LogGeetha ThanuNo ratings yet
- Ericsson Intelligent Network PDFDocument2 pagesEricsson Intelligent Network PDFDaisy50% (2)
- TSP11G1 CourseDocument257 pagesTSP11G1 Coursebkosa53100% (1)
- Framework Interview QuestionsDocument5 pagesFramework Interview QuestionsswapnilNo ratings yet
- SeisImager Install Instructions v12Document1 pageSeisImager Install Instructions v12Carlos ChoqueNo ratings yet
- Examples of The Design of Reinforced Concrete Buildings PDFDocument2 pagesExamples of The Design of Reinforced Concrete Buildings PDFTrina67% (3)
- Supermarket Management SystemDocument119 pagesSupermarket Management SystemKarthy R Ramamurthi67% (9)
- Role of Big Data in AIDocument1 pageRole of Big Data in AIfafsNo ratings yet
- Interactive Database EditingDocument1 pageInteractive Database EditingCésar Rodríguez PeraltaNo ratings yet
- BasededadosDocument6 pagesBasededadosBrendaNo ratings yet
- SOP-LOR Builder: A Synopsis ReportDocument8 pagesSOP-LOR Builder: A Synopsis ReportDiksha SharmaNo ratings yet
- MITS5501 MOCK Final Assessment S12020 v1.0Document4 pagesMITS5501 MOCK Final Assessment S12020 v1.0bhavikaNo ratings yet
- Continuous IntegrationDocument9 pagesContinuous IntegrationRamesh DarlingNo ratings yet
- Exchange PowershellDocument6 pagesExchange PowershellchakibNo ratings yet
- HolaDocument3 pagesHolaKity VilleNo ratings yet
- SpybotSD ResultsDocument103 pagesSpybotSD ResultsYuval MorNo ratings yet
- Event Registration Form PDFDocument2 pagesEvent Registration Form PDFAmy0% (1)
- How To Use Pdflib With PHP: 1 Scope of This DocumentDocument12 pagesHow To Use Pdflib With PHP: 1 Scope of This DocumentGiovanni CainiNo ratings yet
- PEGA Course ContentDocument8 pagesPEGA Course ContentFree LancerNo ratings yet
- Laserjet Pro M203: User GuideDocument122 pagesLaserjet Pro M203: User GuideaNo ratings yet
- Syllabus Mobile TechnologiesDocument4 pagesSyllabus Mobile TechnologiesaparnajanwalkarNo ratings yet