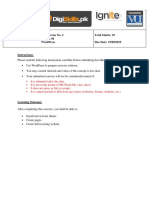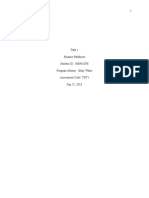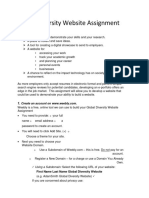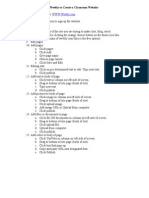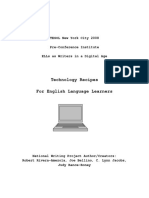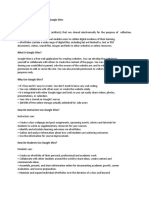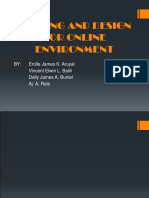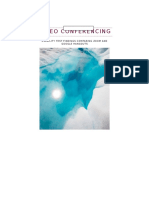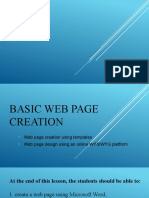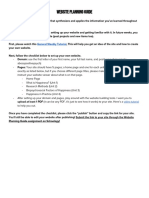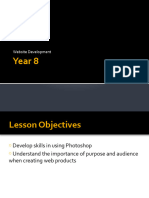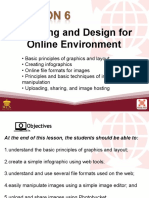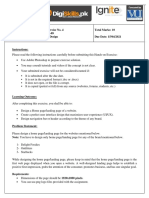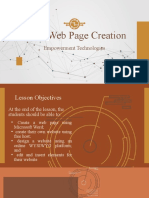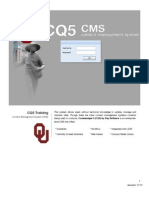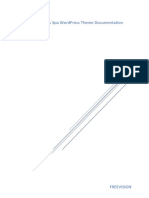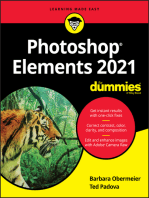Professional Documents
Culture Documents
Weebly Intro Class Handout2
Weebly Intro Class Handout2
Uploaded by
api-231825208Original Title
Copyright
Available Formats
Share this document
Did you find this document useful?
Is this content inappropriate?
Report this DocumentCopyright:
Available Formats
Weebly Intro Class Handout2
Weebly Intro Class Handout2
Uploaded by
api-231825208Copyright:
Available Formats
Introduction to Weebly Web Creation Made Easy
Create your Weebly account at www.weebly.com - Enter a username, password and your email address - Be sure to check the I Accept the Terms of Service box - Click Start Creating
IMPORTANT: Once your account has been created, you will use the login section in the top right corner of the main page at www.weebly.com. Benefits of a Weebly website - Very easy Drag and Drop interface - Your website is stored on the Weebly server, not on the District 67 server Edits and changes are seen immediately - Basic website is FREE Pro Account is less than $50 per year Pro Account enables you to have 10 websites within one account Pro Features include Password Protection for pages and an Audio Player (mp3) Weebly Websites to See - The Jefferson Memorial (Freds Test Site) / www.jeffersontest.weebly.com - Ms. Maines Kindergarten / www.shkm.weebly.com - Ms. Jacksons Second Grade / www.ch2j.weebly.com - Mrs. LeMahieus Music / www.chmusic.weebly.com - Fourth Grade Illinois Project / www.illinoisproject.weebly.com - District 67 Technology Summer Camp / www.67techcamp.weebly.com Under The Hood of a Weebly website The Edit View - Left side Elements: Basic, Multimedia, Revenue, More - Tabs along the top: Elements, Designs, Pages, Settings - Become familiar with the Element Options bar. - Links will not be active in the Edit View. When you PUBLISH your Weebly The Public View - Links will be active. Creating a Link to a Website, Page, File or Email is Easy - You can link both text and images in Weebly Simply highlight the text, or click on an image. Click on the Link icon in the Elements Option bar. Choose from the list (Your Pages, Website, File or Email Address). Type in the info (website address, for example) and click Save.
Weebly Tutorial prepared by Fred Koch, K-4 Technology Coach, Lake Forest School District 67
Tips and Suggestions - Have an idea of your site structure and contents before creating your site. - Create a Weebly folder to store all the images and documents that you use for your site. - When creating documents for downloading (File element), convert Word documents to PDF files. Go to FILE PRINT PDF pull down menu (bottom left corner) select Save As PDF. - Establish a clear understanding between the Edit View and the Public View. - Remember: you cannot drag anything into Weebly. Everything must be uploaded using the Elements Option bar. - Use the Divider, a simple horizontal line (in the More section), to create sections on your pages. - Remember: The Help Section is your friend. Weebly Fonts / Text - Fonts are relative to Themes - you are not able to change the actual font So if you are looking for Comic Sans, you are out of luck. You do have some basic control of the font (bold, italic, underline, size, color, alignment). - When cutting and pasting from a Word document, you lose most of your formatting. - When choosing a different font color, be sure to write down the color code. Photo Attribution We are making a concerted effort with students (and teachers) to help them understand the intellectual property and infringement issues involved with just googling images. One of the best ways to get this across is to model proper attribution habits. As you saw in the Fourth Grade Illinois Project, students were expected to cite the sources of their images. Here are three websites I recommend for images: - FlickrCC / http://flickrcc.bluemountains.net (I dont do a blind search with students) - Pics4Learning / http://pics4learning.com - Google Advanced Image Search / http://images.google.com/advanced_image_search?hl=en Custom Header Images Certain template designs contain images along the top. These images can be replaced, but it is not quite as simple as uploading a picture. When you click on a header image it will give you the exact dimensions (in pixels) of that image. Some teachers have had good luck by using the crop feature found in iPhoto. You will need to import your image into iPhoto, select Edit and then select Crop. Use your eye to judge the relative shape of your crop (remembering what shape the image is in the Weebly theme). Click Apply and Done. Drag the cropped image into your Weebly folder (or on to your desktop) and then upload it into your Header Image element. The other option is to give the image to your tech coach and ask him (or her) to create the cropped image using PhotoShop remember you will need to give your tech coach the exact dimensions and let them know which section of the original image you want. Time to Play with Weebly!
Revised 8.14.09
Weebly Tutorial prepared by Fred Koch, K-4 Technology Coach, Lake Forest School District 67
You might also like
- Web Acappella User's GuideDocument100 pagesWeb Acappella User's GuidemaykonjhioneNo ratings yet
- Batch-04 WPS101 2Document4 pagesBatch-04 WPS101 2carryon66No ratings yet
- Empowerment TechnologyDocument47 pagesEmpowerment TechnologyHannah Nicole Surmieda Lacdo-o0% (1)
- Grade 12 - Media and Information Literacy First Quarter/First GradingDocument11 pagesGrade 12 - Media and Information Literacy First Quarter/First GradingAna rosel AtonNo ratings yet
- Website-Task 1Document6 pagesWebsite-Task 1api-429291463No ratings yet
- Microsoft Frontpage XP TutorialDocument26 pagesMicrosoft Frontpage XP TutorialPlsdont AskmeNo ratings yet
- E-Portfolio AssignmentDocument3 pagesE-Portfolio Assignmentapi-453822650100% (1)
- Quarter 1 Lesson 6 Empowerment TechnologiesDocument23 pagesQuarter 1 Lesson 6 Empowerment TechnologiesGlenda QuinzonNo ratings yet
- tdt1 Task1 KylefibelstadDocument6 pagestdt1 Task1 Kylefibelstadapi-556169844No ratings yet
- Global Diversity Website AssignmentDocument5 pagesGlobal Diversity Website Assignmentapi-478610866No ratings yet
- Imaging and Design For Online Environment 6 5d350940cd8f0Document53 pagesImaging and Design For Online Environment 6 5d350940cd8f0Eleazar BulutNo ratings yet
- 8 - Basic - Webpage - Creation Using Wysiwyg Empowerment TechnologiesDocument39 pages8 - Basic - Webpage - Creation Using Wysiwyg Empowerment TechnologiesGlenda QuinzonNo ratings yet
- Bentley - Task Analysis and ScriptDocument4 pagesBentley - Task Analysis and Scriptbrittneyb88No ratings yet
- Basic Webpage CreationDocument34 pagesBasic Webpage CreationKariman 2100% (1)
- Weebly InfoDocument7 pagesWeebly Infoapi-187838124No ratings yet
- Quarter 1 W6 - L6 Web Page DesignDocument9 pagesQuarter 1 W6 - L6 Web Page DesignMary Joy Emjhay BanalNo ratings yet
- 6 Imaging and Design For Online EnvironmentDocument29 pages6 Imaging and Design For Online EnvironmentKhrisOmz PenamanteNo ratings yet
- LESSON 4 - Imaging and Design For Online EnvironmentDocument26 pagesLESSON 4 - Imaging and Design For Online Environmentjudith c. lorica100% (1)
- Empowerment TechnologyDocument47 pagesEmpowerment TechnologysamaguntheNo ratings yet
- Ceit 319 Spring 2016 Lab 1 - Creating Web SiteDocument7 pagesCeit 319 Spring 2016 Lab 1 - Creating Web Siteapi-482843316No ratings yet
- Module 7 - Online PlatformDocument44 pagesModule 7 - Online PlatformJayson GaraldeNo ratings yet
- Tech Recipes For ELLsDocument17 pagesTech Recipes For ELLsKhushboo ChoudharyNo ratings yet
- Empowerment Technology Grade 11Document10 pagesEmpowerment Technology Grade 11Shein GonzalesNo ratings yet
- Bentley - Task Analysis and ScriptDocument4 pagesBentley - Task Analysis and Scriptbrittneyb88No ratings yet
- 6 Imaging and Design For Online EnvironmentDocument22 pages6 Imaging and Design For Online EnvironmentmarkjmbusalpaNo ratings yet
- L6 Imaging and Design For Online EnvironmentDocument13 pagesL6 Imaging and Design For Online EnvironmentVince Brave CatinanNo ratings yet
- L6 Imaging and Design For Online EnvironmentDocument34 pagesL6 Imaging and Design For Online EnvironmentMikhaila FernandezNo ratings yet
- Project Part 2 Heltonw 1Document19 pagesProject Part 2 Heltonw 1api-437822566No ratings yet
- Guide To Make E-PortfolioDocument4 pagesGuide To Make E-PortfolioJemaicaNo ratings yet
- L6 Imaging and Design For Online EnvironmentDocument34 pagesL6 Imaging and Design For Online EnvironmentMikhaila FernandezNo ratings yet
- Imaging and DesignDocument25 pagesImaging and DesignFe Lanny L. TejanoNo ratings yet
- L6 Imaging and Design For Online EnvironmentDocument13 pagesL6 Imaging and Design For Online EnvironmentGlitz Wyn Victor SobisolNo ratings yet
- Knowledge Without BoundariesDocument46 pagesKnowledge Without BoundariesRizalhanafi YusofNo ratings yet
- Using Weebly GuideDocument21 pagesUsing Weebly Guideapi-450874030No ratings yet
- G7 WebDocument31 pagesG7 WebEvangerine BautistaNo ratings yet
- Lesson 8 Basic Web Page CreationDocument21 pagesLesson 8 Basic Web Page Creationchariemaegajudo5No ratings yet
- Creating A Website Using WeeblyDocument13 pagesCreating A Website Using Weeblyapi-318760986No ratings yet
- Video Conferencing: Daniel Craig Broers - English 317Document6 pagesVideo Conferencing: Daniel Craig Broers - English 317DanBroersNo ratings yet
- tdt1 Task1 RtippettDocument6 pagestdt1 Task1 Rtippettapi-358772847No ratings yet
- L6 Imaging and Design For Online Environment PDFDocument13 pagesL6 Imaging and Design For Online Environment PDFCriza Laureano SumaoangNo ratings yet
- Using Microsoft Frontpage 2003: Use of Multimedia in Web DesignDocument13 pagesUsing Microsoft Frontpage 2003: Use of Multimedia in Web DesignRobert LangdomNo ratings yet
- Connecting You To Your Dealer Base - Instantly, Easily, EffectivelyDocument23 pagesConnecting You To Your Dealer Base - Instantly, Easily, EffectivelyAmy LivelyNo ratings yet
- E TechDocument23 pagesE TechjoanaNo ratings yet
- Website Planning GuideDocument1 pageWebsite Planning Guideapi-537562795No ratings yet
- Lesson 1 BannerDocument10 pagesLesson 1 Bannerlucybaik24No ratings yet
- Day Course Dillington Build A WebsiteDocument15 pagesDay Course Dillington Build A Websiteapi-300330434No ratings yet
- Imaging and Design For Online EnvironmentDocument13 pagesImaging and Design For Online EnvironmentJay-r GorgonioNo ratings yet
- Imaging and Design For Online Environment E TechDocument13 pagesImaging and Design For Online Environment E TechNathaniel MirandaNo ratings yet
- Ceit 319 Spring 2016 Lab 1 - Creating Web SiteDocument7 pagesCeit 319 Spring 2016 Lab 1 - Creating Web Siteapi-377820297No ratings yet
- Hands-On Exercise No. 4 Batch-09 Graphic Design Total Marks: 10 Due Date: 15/04/2021Document3 pagesHands-On Exercise No. 4 Batch-09 Graphic Design Total Marks: 10 Due Date: 15/04/2021sol43412No ratings yet
- How To Make A Basic Powerpoint Presentation (Ms 2007)Document6 pagesHow To Make A Basic Powerpoint Presentation (Ms 2007)Syed Aftab Rashid100% (1)
- Lesson 8Document42 pagesLesson 8green greenNo ratings yet
- Etech Q1 M8-WHLP Week8Document13 pagesEtech Q1 M8-WHLP Week8spaghettiNo ratings yet
- TDT 1 - ghm1 Task 1 JDocument4 pagesTDT 1 - ghm1 Task 1 Japi-532811706No ratings yet
- WeeblyDocument4 pagesWeeblyapi-549689645No ratings yet
- Empowerment Technology Publishing An ICT ProjectDocument5 pagesEmpowerment Technology Publishing An ICT ProjectUnknownNo ratings yet
- CQ5 Training 010510Document19 pagesCQ5 Training 010510super_jjNo ratings yet
- Sunway - Hotel Booking WordPress Theme DocumentationDocument123 pagesSunway - Hotel Booking WordPress Theme DocumentationITF JaafarNo ratings yet