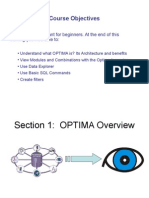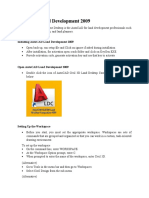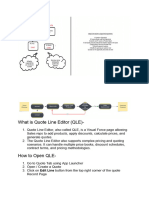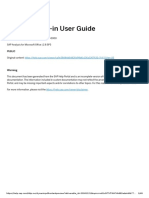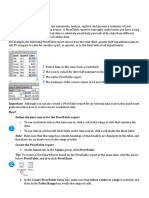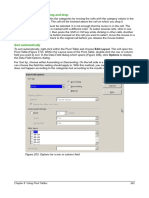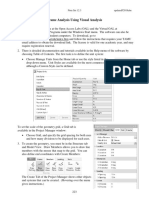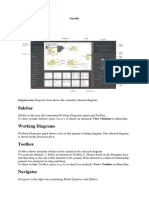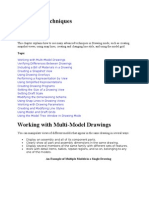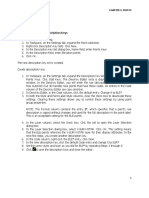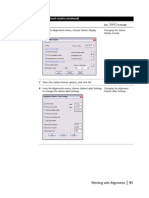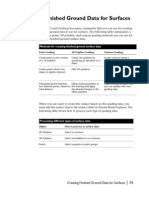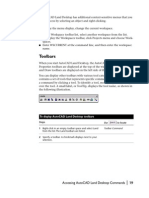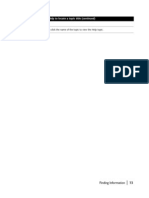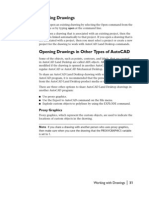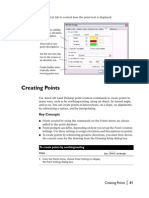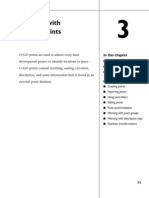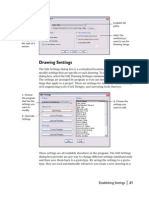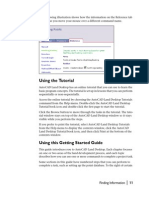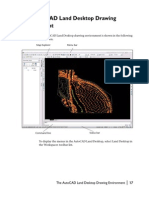Professional Documents
Culture Documents
Working With Point Groups
Working With Point Groups
Uploaded by
Edy HermantoCopyright:
Available Formats
You might also like
- Beam and Column CalculatorDocument16 pagesBeam and Column CalculatorJardel SilvaNo ratings yet
- Umoja - Job Aid - Intro To Ad-Hoc Reporting in BIDocument58 pagesUmoja - Job Aid - Intro To Ad-Hoc Reporting in BIagape82100% (1)
- Using Point Filters: Coordinate Zone TransformationsDocument2 pagesUsing Point Filters: Coordinate Zone TransformationsEdy HermantoNo ratings yet
- Point Synchronization: To Edit Points Using Autocad Land Desktop CommandsDocument2 pagesPoint Synchronization: To Edit Points Using Autocad Land Desktop CommandsEdy HermantoNo ratings yet
- Optima PresentationDocument50 pagesOptima PresentationNaveedAhsanJafriNo ratings yet
- Using Spreadsheets, Selection Sets, and COGO ControlsDocument19 pagesUsing Spreadsheets, Selection Sets, and COGO ControlsipcNo ratings yet
- AutoCAD Land Development 2009 Guide PDFDocument21 pagesAutoCAD Land Development 2009 Guide PDFSarthak RegmiNo ratings yet
- LESSON 6 Working With Point GroupsDocument4 pagesLESSON 6 Working With Point GroupsLevi StrausNo ratings yet
- Unit 3 Calculated and Restricted KEy FiguresDocument16 pagesUnit 3 Calculated and Restricted KEy FiguresAshwin KumarNo ratings yet
- Handout 5589 CV5589 Parcel&Plat Linework Tables&LabelsDocument30 pagesHandout 5589 CV5589 Parcel&Plat Linework Tables&LabelsHasool01No ratings yet
- Sets in TableauDocument10 pagesSets in TableauDrisya S JNo ratings yet
- Excel Chapter - 11Document14 pagesExcel Chapter - 11Shahwaiz Bin Imran BajwaNo ratings yet
- What Can You Do With A Report-AccessDocument8 pagesWhat Can You Do With A Report-AccessSysy ZallNo ratings yet
- Introduction To QLEDocument5 pagesIntroduction To QLEJuaи Joşә VąsqµәžNo ratings yet
- T7 - AccesDocument13 pagesT7 - AccesGuiomar MeadersNo ratings yet
- Power Point Chapter - 7Document6 pagesPower Point Chapter - 7Shahwaiz Bin Imran BajwaNo ratings yet
- Points: Creating Point DataDocument2 pagesPoints: Creating Point DataJerel Aaron FojasNo ratings yet
- Analysis Plug-In User GuideDocument68 pagesAnalysis Plug-In User GuideIgor ProskurnyaNo ratings yet
- B Pivot Table Basics - BDocument3 pagesB Pivot Table Basics - BDusko StankoskiNo ratings yet
- 10.2 Comparison Date: 11 Symbol KeysDocument2 pages10.2 Comparison Date: 11 Symbol KeysMayur MandrekarNo ratings yet
- Civil 3D 2016Document65 pagesCivil 3D 2016Manoj BaralNo ratings yet
- What Is The Difference Between A Filter and A Prompt?Document17 pagesWhat Is The Difference Between A Filter and A Prompt?VHP tubeNo ratings yet
- Tutor08 COGOControlsDocument24 pagesTutor08 COGOControlsEnergy SprintNo ratings yet
- Business Configuration SetsDocument9 pagesBusiness Configuration SetsmadhuNo ratings yet
- LibreOffice Calc Guide 13Document20 pagesLibreOffice Calc Guide 13Violeta XevinNo ratings yet
- Step 1: Prepare The Data For A Pivottable Step 2: Create A Pivottable Report Step 3: Customize A Pivottable ReportDocument11 pagesStep 1: Prepare The Data For A Pivottable Step 2: Create A Pivottable Report Step 3: Customize A Pivottable ReportJenny JohnNo ratings yet
- Tips and Tricks - MicrostationDocument16 pagesTips and Tricks - MicrostationmobairuaNo ratings yet
- Pastel Partner Bic Excel Genie: User GuideDocument40 pagesPastel Partner Bic Excel Genie: User GuideVicenteCarrascoPozueloNo ratings yet
- Statics Analysis Using Visual AnalysisDocument8 pagesStatics Analysis Using Visual AnalysiscaraNo ratings yet
- CALCULATION View ACCESS PRIVILEGE PROPERTIES FUNCTIONALITIESDocument98 pagesCALCULATION View ACCESS PRIVILEGE PROPERTIES FUNCTIONALITIESRavi RoshanNo ratings yet
- Calculations GuideDocument45 pagesCalculations GuideHary TriyadiNo ratings yet
- Data TransformationDocument27 pagesData Transformationtdyy205No ratings yet
- Create An Alignment Using The Alignment Layout ToolsDocument10 pagesCreate An Alignment Using The Alignment Layout ToolsKoeswara SofyanNo ratings yet
- StarUML Lab1Document8 pagesStarUML Lab1sruthi kotaNo ratings yet
- Advanced DrawingDocument40 pagesAdvanced DrawingGraham Moore100% (1)
- How SAP Dashboard Differs From Traditional Reporting ApplicationsDocument28 pagesHow SAP Dashboard Differs From Traditional Reporting Applicationsc.ragothNo ratings yet
- c02 Catia v5r17 EvalDocument48 pagesc02 Catia v5r17 EvalCostache AntonNo ratings yet
- Piping Guide Pds Tutorials Miscellaneous Pds CommandsDocument4 pagesPiping Guide Pds Tutorials Miscellaneous Pds CommandsPepe Garcia EstebezNo ratings yet
- Modifying Parametric DesignsDocument33 pagesModifying Parametric DesignspinoNo ratings yet
- Itvoyagers Bi Practical 2 A Etl Powerbi Mu TyitDocument15 pagesItvoyagers Bi Practical 2 A Etl Powerbi Mu TyitShweta ShirsatNo ratings yet
- Creating A Supply Chain Network ChartDocument5 pagesCreating A Supply Chain Network ChartVinod KumarNo ratings yet
- Advanced Excel - Excel 2016 DashboardsDocument18 pagesAdvanced Excel - Excel 2016 DashboardsMuhammad AsifNo ratings yet
- Week - 8 - Pivot TablesDocument34 pagesWeek - 8 - Pivot TableseynullabeyliseymurNo ratings yet
- SAP HANA Calculation View TutorialDocument10 pagesSAP HANA Calculation View TutorialRodrigo Toledo SoaresNo ratings yet
- SolidWorks - 99Document115 pagesSolidWorks - 99georgekc77No ratings yet
- Drawing EnhancementsDocument117 pagesDrawing EnhancementsPriya VeluNo ratings yet
- Leapfrog Manual ScribDocument94 pagesLeapfrog Manual ScribSergio QCNo ratings yet
- AP0140 Understanding Design AnnotationDocument28 pagesAP0140 Understanding Design AnnotationdrakenhavenNo ratings yet
- 15 - PivotTables ExcelDocument27 pages15 - PivotTables ExcelhannaNo ratings yet
- Report Studio: Relational and Dimensional Reporting StylesDocument8 pagesReport Studio: Relational and Dimensional Reporting StylesrajuwithualwaysNo ratings yet
- Salesforce Dashboard SamplesDocument12 pagesSalesforce Dashboard SamplesKris MehtaNo ratings yet
- Salesforce Dashboard SamplesDocument12 pagesSalesforce Dashboard SamplesJames RobertNo ratings yet
- Create Category: Catalogues and Specifications User Guide 12 SeriesDocument8 pagesCreate Category: Catalogues and Specifications User Guide 12 SeriesPhạm Thái LâmNo ratings yet
- Grading TutorialsDocument19 pagesGrading TutorialsRicardoNo ratings yet
- Update Strategy Transformation OverviewDocument6 pagesUpdate Strategy Transformation OverviewyprajuNo ratings yet
- Revit STR FunDocument33 pagesRevit STR FunjonnypremNo ratings yet
- Points Creating Point Data Exercise 1: Creating Description KeysDocument3 pagesPoints Creating Point Data Exercise 1: Creating Description KeysJayson J. PagalNo ratings yet
- Microsoft Excel: Microsoft Excel User Interface, Excel Basics, Function, Database, Financial Analysis, Matrix, Statistical AnalysisFrom EverandMicrosoft Excel: Microsoft Excel User Interface, Excel Basics, Function, Database, Financial Analysis, Matrix, Statistical AnalysisNo ratings yet
- Working With Alignments and Parcels: in This ChapterDocument2 pagesWorking With Alignments and Parcels: in This ChapterEdy HermantoNo ratings yet
- Drawing Parcel Geometry: "Calculating Volumes" On Page 79Document2 pagesDrawing Parcel Geometry: "Calculating Volumes" On Page 79Edy HermantoNo ratings yet
- To Draft Road Results (Continued) : StepsDocument2 pagesTo Draft Road Results (Continued) : StepsEdy HermantoNo ratings yet
- Creating Boundaries To Use in Surface GenerationDocument2 pagesCreating Boundaries To Use in Surface GenerationEdy HermantoNo ratings yet
- Key Concepts: Drafting Road ResultsDocument2 pagesKey Concepts: Drafting Road ResultsEdy HermantoNo ratings yet
- To Define Parcels To The Parcel Database (Continued)Document2 pagesTo Define Parcels To The Parcel Database (Continued)Edy HermantoNo ratings yet
- Working With The Terrain Model ExplorerDocument2 pagesWorking With The Terrain Model ExplorerEdy HermantoNo ratings yet
- Drawing Alignment Geometry: Key ConceptsDocument2 pagesDrawing Alignment Geometry: Key ConceptsEdy HermantoNo ratings yet
- Creating Contours: Edit HistoryDocument2 pagesCreating Contours: Edit HistoryEdy HermantoNo ratings yet
- Methods For Creating Finished Ground Surface DataDocument2 pagesMethods For Creating Finished Ground Surface DataEdy HermantoNo ratings yet
- Key Concepts: Creating ContoursDocument2 pagesKey Concepts: Creating ContoursEdy HermantoNo ratings yet
- Making An Alignment Current: EnterDocument2 pagesMaking An Alignment Current: EnterEdy HermantoNo ratings yet
- LDT gsg0 Part41Document2 pagesLDT gsg0 Part41Edy HermantoNo ratings yet
- Basing A Project On A PrototypeDocument2 pagesBasing A Project On A PrototypeEdy HermantoNo ratings yet
- Point Synchronization: To Edit Points Using Autocad Land Desktop CommandsDocument2 pagesPoint Synchronization: To Edit Points Using Autocad Land Desktop CommandsEdy HermantoNo ratings yet
- Toolbars: To Display Autocad Land Desktop ToolbarsDocument2 pagesToolbars: To Display Autocad Land Desktop ToolbarsEdy HermantoNo ratings yet
- To Use Help To Locate A Topic Title (Continued) : StepsDocument2 pagesTo Use Help To Locate A Topic Title (Continued) : StepsEdy HermantoNo ratings yet
- Opening Drawings: Proxy GraphicsDocument2 pagesOpening Drawings: Proxy GraphicsEdy HermantoNo ratings yet
- All Points You Import Are Added To The Project Point DatabaseDocument2 pagesAll Points You Import Are Added To The Project Point DatabaseEdy HermantoNo ratings yet
- Performing Geodetic Transformations On Points: To Create Description Keys (Continued)Document2 pagesPerforming Geodetic Transformations On Points: To Create Description Keys (Continued)Edy HermantoNo ratings yet
- Creating Points: Key ConceptsDocument2 pagesCreating Points: Key ConceptsEdy HermantoNo ratings yet
- Using Point Filters: Coordinate Zone TransformationsDocument2 pagesUsing Point Filters: Coordinate Zone TransformationsEdy HermantoNo ratings yet
- To Create An Import/export Format and Import Points (Continued)Document2 pagesTo Create An Import/export Format and Import Points (Continued)Edy HermantoNo ratings yet
- LDT gsg0 Part25Document2 pagesLDT gsg0 Part25Edy HermantoNo ratings yet
- Working With COGO Points: in This ChapterDocument2 pagesWorking With COGO Points: in This ChapterEdy HermantoNo ratings yet
- Drawing Settings: 1. Choose 2. Choose TheDocument2 pagesDrawing Settings: 1. Choose 2. Choose TheEdy HermantoNo ratings yet
- Using The Tutorial: Finding InformationDocument2 pagesUsing The Tutorial: Finding InformationEdy HermantoNo ratings yet
- The Autocad Land Desktop Drawing EnvironmentDocument2 pagesThe Autocad Land Desktop Drawing EnvironmentEdy HermantoNo ratings yet
- Choose: The ProgramDocument2 pagesChoose: The ProgramEdy HermantoNo ratings yet
- Help Navigation: Key ConceptsDocument2 pagesHelp Navigation: Key ConceptsEdy HermantoNo ratings yet
Working With Point Groups
Working With Point Groups
Uploaded by
Edy HermantoOriginal Description:
Original Title
Copyright
Available Formats
Share this document
Did you find this document useful?
Is this content inappropriate?
Report this DocumentCopyright:
Available Formats
Working With Point Groups
Working With Point Groups
Uploaded by
Edy HermantoCopyright:
Available Formats
Point group features in AutoCAD Land Desktop include the following:
Persistent Properties: Point groups have persistent properties. This means that if points that match the properties of a point group are modified in some way, or if points were added to or removed from the point database, you can be alerted to update the point group. By using the Check Status, Show Changes, and Update features, you can check for changes to the point groups, show exactly which points that have changed, and update the point groups. Point Selection by Raw Description Matching: You can select the points to include in a point group by specifying raw description matches from the Raw Desc Matching tab. The list that appears on this tab is derived from the defined description key codes in the project. All points in the point database with raw descriptions that match the selected raw description are included in the point group.
NOTE The list on the Raw Desc Matching tab is derived from the defined
description keys in the project, but this tab does not use Description Key settings, such as the ascending/descending sort order setting. Be sure to check the point list derived from selected raw descriptions, especially when using wildcard characters.
Saving To and Loading From a Prototype: You can save a standard point group file to a prototype that you can load into other projects. Simplified Point Selection Methods: The Create Point Group dialog box has separate Include and Exclude tabs for specifying the points to include or exclude from the point group. A Summary tab summarizes the properties you define for the group and lists the total number of points in the group. Additional Point Commands: Insert points into the drawing, remove points from the drawing, erase points, lock, and unlock points in the Point Group Manager dialog box. Select the points and right-click to display these options in the shortcut menu.
Working with Point Groups
51
Key Concepts
You can show additional columns of data in the Point Group Manager. To show all columns (including point name, grid northing, and grid easting, which are not shown by default), right-click a column heading and choose Show All Columns from the shortcut menu. When you assign overrides, point groups can override existing point data that is contained in the point database. From within the Point Group Manager, you can lock a point group to prevent it from being updated. You can also lock the points in a point group so they cannot be edited.
To create point groups
Steps 1 From the Points menu, choose Point Management Point Group Manager to display the Point Group Manager dialog box. 2 Click to display the Create Point Group dialog box. Use to locate
Creating a Point Group
3 Enter a name and description for the point group.
52
Chapter 3
Working with COGO Points
You might also like
- Beam and Column CalculatorDocument16 pagesBeam and Column CalculatorJardel SilvaNo ratings yet
- Umoja - Job Aid - Intro To Ad-Hoc Reporting in BIDocument58 pagesUmoja - Job Aid - Intro To Ad-Hoc Reporting in BIagape82100% (1)
- Using Point Filters: Coordinate Zone TransformationsDocument2 pagesUsing Point Filters: Coordinate Zone TransformationsEdy HermantoNo ratings yet
- Point Synchronization: To Edit Points Using Autocad Land Desktop CommandsDocument2 pagesPoint Synchronization: To Edit Points Using Autocad Land Desktop CommandsEdy HermantoNo ratings yet
- Optima PresentationDocument50 pagesOptima PresentationNaveedAhsanJafriNo ratings yet
- Using Spreadsheets, Selection Sets, and COGO ControlsDocument19 pagesUsing Spreadsheets, Selection Sets, and COGO ControlsipcNo ratings yet
- AutoCAD Land Development 2009 Guide PDFDocument21 pagesAutoCAD Land Development 2009 Guide PDFSarthak RegmiNo ratings yet
- LESSON 6 Working With Point GroupsDocument4 pagesLESSON 6 Working With Point GroupsLevi StrausNo ratings yet
- Unit 3 Calculated and Restricted KEy FiguresDocument16 pagesUnit 3 Calculated and Restricted KEy FiguresAshwin KumarNo ratings yet
- Handout 5589 CV5589 Parcel&Plat Linework Tables&LabelsDocument30 pagesHandout 5589 CV5589 Parcel&Plat Linework Tables&LabelsHasool01No ratings yet
- Sets in TableauDocument10 pagesSets in TableauDrisya S JNo ratings yet
- Excel Chapter - 11Document14 pagesExcel Chapter - 11Shahwaiz Bin Imran BajwaNo ratings yet
- What Can You Do With A Report-AccessDocument8 pagesWhat Can You Do With A Report-AccessSysy ZallNo ratings yet
- Introduction To QLEDocument5 pagesIntroduction To QLEJuaи Joşә VąsqµәžNo ratings yet
- T7 - AccesDocument13 pagesT7 - AccesGuiomar MeadersNo ratings yet
- Power Point Chapter - 7Document6 pagesPower Point Chapter - 7Shahwaiz Bin Imran BajwaNo ratings yet
- Points: Creating Point DataDocument2 pagesPoints: Creating Point DataJerel Aaron FojasNo ratings yet
- Analysis Plug-In User GuideDocument68 pagesAnalysis Plug-In User GuideIgor ProskurnyaNo ratings yet
- B Pivot Table Basics - BDocument3 pagesB Pivot Table Basics - BDusko StankoskiNo ratings yet
- 10.2 Comparison Date: 11 Symbol KeysDocument2 pages10.2 Comparison Date: 11 Symbol KeysMayur MandrekarNo ratings yet
- Civil 3D 2016Document65 pagesCivil 3D 2016Manoj BaralNo ratings yet
- What Is The Difference Between A Filter and A Prompt?Document17 pagesWhat Is The Difference Between A Filter and A Prompt?VHP tubeNo ratings yet
- Tutor08 COGOControlsDocument24 pagesTutor08 COGOControlsEnergy SprintNo ratings yet
- Business Configuration SetsDocument9 pagesBusiness Configuration SetsmadhuNo ratings yet
- LibreOffice Calc Guide 13Document20 pagesLibreOffice Calc Guide 13Violeta XevinNo ratings yet
- Step 1: Prepare The Data For A Pivottable Step 2: Create A Pivottable Report Step 3: Customize A Pivottable ReportDocument11 pagesStep 1: Prepare The Data For A Pivottable Step 2: Create A Pivottable Report Step 3: Customize A Pivottable ReportJenny JohnNo ratings yet
- Tips and Tricks - MicrostationDocument16 pagesTips and Tricks - MicrostationmobairuaNo ratings yet
- Pastel Partner Bic Excel Genie: User GuideDocument40 pagesPastel Partner Bic Excel Genie: User GuideVicenteCarrascoPozueloNo ratings yet
- Statics Analysis Using Visual AnalysisDocument8 pagesStatics Analysis Using Visual AnalysiscaraNo ratings yet
- CALCULATION View ACCESS PRIVILEGE PROPERTIES FUNCTIONALITIESDocument98 pagesCALCULATION View ACCESS PRIVILEGE PROPERTIES FUNCTIONALITIESRavi RoshanNo ratings yet
- Calculations GuideDocument45 pagesCalculations GuideHary TriyadiNo ratings yet
- Data TransformationDocument27 pagesData Transformationtdyy205No ratings yet
- Create An Alignment Using The Alignment Layout ToolsDocument10 pagesCreate An Alignment Using The Alignment Layout ToolsKoeswara SofyanNo ratings yet
- StarUML Lab1Document8 pagesStarUML Lab1sruthi kotaNo ratings yet
- Advanced DrawingDocument40 pagesAdvanced DrawingGraham Moore100% (1)
- How SAP Dashboard Differs From Traditional Reporting ApplicationsDocument28 pagesHow SAP Dashboard Differs From Traditional Reporting Applicationsc.ragothNo ratings yet
- c02 Catia v5r17 EvalDocument48 pagesc02 Catia v5r17 EvalCostache AntonNo ratings yet
- Piping Guide Pds Tutorials Miscellaneous Pds CommandsDocument4 pagesPiping Guide Pds Tutorials Miscellaneous Pds CommandsPepe Garcia EstebezNo ratings yet
- Modifying Parametric DesignsDocument33 pagesModifying Parametric DesignspinoNo ratings yet
- Itvoyagers Bi Practical 2 A Etl Powerbi Mu TyitDocument15 pagesItvoyagers Bi Practical 2 A Etl Powerbi Mu TyitShweta ShirsatNo ratings yet
- Creating A Supply Chain Network ChartDocument5 pagesCreating A Supply Chain Network ChartVinod KumarNo ratings yet
- Advanced Excel - Excel 2016 DashboardsDocument18 pagesAdvanced Excel - Excel 2016 DashboardsMuhammad AsifNo ratings yet
- Week - 8 - Pivot TablesDocument34 pagesWeek - 8 - Pivot TableseynullabeyliseymurNo ratings yet
- SAP HANA Calculation View TutorialDocument10 pagesSAP HANA Calculation View TutorialRodrigo Toledo SoaresNo ratings yet
- SolidWorks - 99Document115 pagesSolidWorks - 99georgekc77No ratings yet
- Drawing EnhancementsDocument117 pagesDrawing EnhancementsPriya VeluNo ratings yet
- Leapfrog Manual ScribDocument94 pagesLeapfrog Manual ScribSergio QCNo ratings yet
- AP0140 Understanding Design AnnotationDocument28 pagesAP0140 Understanding Design AnnotationdrakenhavenNo ratings yet
- 15 - PivotTables ExcelDocument27 pages15 - PivotTables ExcelhannaNo ratings yet
- Report Studio: Relational and Dimensional Reporting StylesDocument8 pagesReport Studio: Relational and Dimensional Reporting StylesrajuwithualwaysNo ratings yet
- Salesforce Dashboard SamplesDocument12 pagesSalesforce Dashboard SamplesKris MehtaNo ratings yet
- Salesforce Dashboard SamplesDocument12 pagesSalesforce Dashboard SamplesJames RobertNo ratings yet
- Create Category: Catalogues and Specifications User Guide 12 SeriesDocument8 pagesCreate Category: Catalogues and Specifications User Guide 12 SeriesPhạm Thái LâmNo ratings yet
- Grading TutorialsDocument19 pagesGrading TutorialsRicardoNo ratings yet
- Update Strategy Transformation OverviewDocument6 pagesUpdate Strategy Transformation OverviewyprajuNo ratings yet
- Revit STR FunDocument33 pagesRevit STR FunjonnypremNo ratings yet
- Points Creating Point Data Exercise 1: Creating Description KeysDocument3 pagesPoints Creating Point Data Exercise 1: Creating Description KeysJayson J. PagalNo ratings yet
- Microsoft Excel: Microsoft Excel User Interface, Excel Basics, Function, Database, Financial Analysis, Matrix, Statistical AnalysisFrom EverandMicrosoft Excel: Microsoft Excel User Interface, Excel Basics, Function, Database, Financial Analysis, Matrix, Statistical AnalysisNo ratings yet
- Working With Alignments and Parcels: in This ChapterDocument2 pagesWorking With Alignments and Parcels: in This ChapterEdy HermantoNo ratings yet
- Drawing Parcel Geometry: "Calculating Volumes" On Page 79Document2 pagesDrawing Parcel Geometry: "Calculating Volumes" On Page 79Edy HermantoNo ratings yet
- To Draft Road Results (Continued) : StepsDocument2 pagesTo Draft Road Results (Continued) : StepsEdy HermantoNo ratings yet
- Creating Boundaries To Use in Surface GenerationDocument2 pagesCreating Boundaries To Use in Surface GenerationEdy HermantoNo ratings yet
- Key Concepts: Drafting Road ResultsDocument2 pagesKey Concepts: Drafting Road ResultsEdy HermantoNo ratings yet
- To Define Parcels To The Parcel Database (Continued)Document2 pagesTo Define Parcels To The Parcel Database (Continued)Edy HermantoNo ratings yet
- Working With The Terrain Model ExplorerDocument2 pagesWorking With The Terrain Model ExplorerEdy HermantoNo ratings yet
- Drawing Alignment Geometry: Key ConceptsDocument2 pagesDrawing Alignment Geometry: Key ConceptsEdy HermantoNo ratings yet
- Creating Contours: Edit HistoryDocument2 pagesCreating Contours: Edit HistoryEdy HermantoNo ratings yet
- Methods For Creating Finished Ground Surface DataDocument2 pagesMethods For Creating Finished Ground Surface DataEdy HermantoNo ratings yet
- Key Concepts: Creating ContoursDocument2 pagesKey Concepts: Creating ContoursEdy HermantoNo ratings yet
- Making An Alignment Current: EnterDocument2 pagesMaking An Alignment Current: EnterEdy HermantoNo ratings yet
- LDT gsg0 Part41Document2 pagesLDT gsg0 Part41Edy HermantoNo ratings yet
- Basing A Project On A PrototypeDocument2 pagesBasing A Project On A PrototypeEdy HermantoNo ratings yet
- Point Synchronization: To Edit Points Using Autocad Land Desktop CommandsDocument2 pagesPoint Synchronization: To Edit Points Using Autocad Land Desktop CommandsEdy HermantoNo ratings yet
- Toolbars: To Display Autocad Land Desktop ToolbarsDocument2 pagesToolbars: To Display Autocad Land Desktop ToolbarsEdy HermantoNo ratings yet
- To Use Help To Locate A Topic Title (Continued) : StepsDocument2 pagesTo Use Help To Locate A Topic Title (Continued) : StepsEdy HermantoNo ratings yet
- Opening Drawings: Proxy GraphicsDocument2 pagesOpening Drawings: Proxy GraphicsEdy HermantoNo ratings yet
- All Points You Import Are Added To The Project Point DatabaseDocument2 pagesAll Points You Import Are Added To The Project Point DatabaseEdy HermantoNo ratings yet
- Performing Geodetic Transformations On Points: To Create Description Keys (Continued)Document2 pagesPerforming Geodetic Transformations On Points: To Create Description Keys (Continued)Edy HermantoNo ratings yet
- Creating Points: Key ConceptsDocument2 pagesCreating Points: Key ConceptsEdy HermantoNo ratings yet
- Using Point Filters: Coordinate Zone TransformationsDocument2 pagesUsing Point Filters: Coordinate Zone TransformationsEdy HermantoNo ratings yet
- To Create An Import/export Format and Import Points (Continued)Document2 pagesTo Create An Import/export Format and Import Points (Continued)Edy HermantoNo ratings yet
- LDT gsg0 Part25Document2 pagesLDT gsg0 Part25Edy HermantoNo ratings yet
- Working With COGO Points: in This ChapterDocument2 pagesWorking With COGO Points: in This ChapterEdy HermantoNo ratings yet
- Drawing Settings: 1. Choose 2. Choose TheDocument2 pagesDrawing Settings: 1. Choose 2. Choose TheEdy HermantoNo ratings yet
- Using The Tutorial: Finding InformationDocument2 pagesUsing The Tutorial: Finding InformationEdy HermantoNo ratings yet
- The Autocad Land Desktop Drawing EnvironmentDocument2 pagesThe Autocad Land Desktop Drawing EnvironmentEdy HermantoNo ratings yet
- Choose: The ProgramDocument2 pagesChoose: The ProgramEdy HermantoNo ratings yet
- Help Navigation: Key ConceptsDocument2 pagesHelp Navigation: Key ConceptsEdy HermantoNo ratings yet