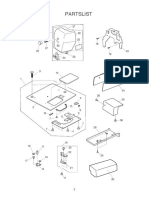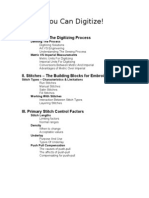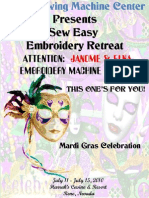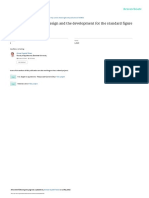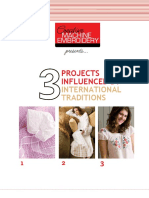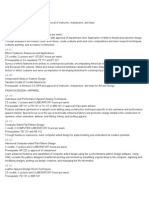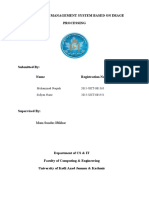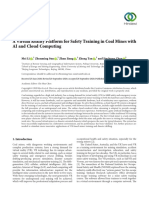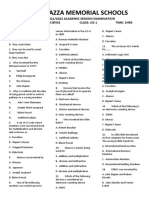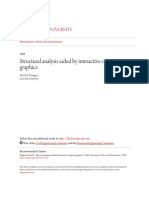Professional Documents
Culture Documents
Janome - Digitizer MB - UserManual
Janome - Digitizer MB - UserManual
Uploaded by
assis_campos8950Original Description:
Copyright
Available Formats
Share this document
Did you find this document useful?
Is this content inappropriate?
Report this DocumentCopyright:
Available Formats
Janome - Digitizer MB - UserManual
Janome - Digitizer MB - UserManual
Uploaded by
assis_campos8950Copyright:
Available Formats
Embroidery Software JANOME DigitizerPro JANOME Digitizer MB*
*Requires a Digitizer MB dongle
V3.0
EasyDesign & EasyEdit
Instruction Book
Copyright 19992009 Wilcom Pty. Ltd. All Rights reserved.
All title and copyrights in and to JANOME Embroidery Software (including but not limited to any images, animations, text and applications incorporated into the JANOME Embroidery Software), the accompanying printed materials, and any copies of JANOME Embroidery Software are owned by licensor or its suppliers. The SOFTWARE PRODUCT is protected by copyright laws and international treaty provisions. Therefore, you must treat JANOME Embroidery Software like any other copyrighted material. You may not copy the printed materials accompanying JANOME Embroidery Software. Portions of the imaging technology of JANOME Embroidery Software are copyrighted by AccuSoft Corporation.
Limited Warranty
Except with respect to the REDISTRIBUTABLES, which are provided as is without warranty of any kind, Janome Sewing Machine Co., Ltd. (hereinafter referred to as JANOME) warrants that the Software Media and accompanying documentation are free from defects in materials and workmanship, and that JANOME Embroidery Software will perform substantially in accordance with the accompanying written materials for a period of ninety (90) days from the date of receipt. Some states and jurisdictions do not allow limitations on duration of an implied warranty, so the above limitation may not apply to you. To the extent allowed by applicable law, implied warranties on the JANOME Embroidery Software are limited to ninety (90) days.
Limitation of Liability
JANOMEs liability under the warranty shall be limited to the cost of the Software Media and Documentation. Under no circumstances shall JANOME be liable for any consequential, incidental, or indirect damages (including, without limitation, damages for loss of business profit, business interruption, loss of business information, or any other pecuniary loss) arising out of the use or inability to use the JANOME Embroidery Software. In no event will JANOME be similarly liable to any other party.
Note
The screen illustrations in this publication are intended to be representations, not exact duplicates of the screen layouts generated by the software. Similarly, design samples are representative of processes and procedures only. They may or may not be packaged with your particular version of the software.
Customer Remedies
JANOMEs and its suppliers entire liability and your exclusive remedy shall be, at JANOMEs option, either (a) return of the price paid, or (b) repair or replacement of the JANOME Embroidery Software that does not meet JANOMEs Limited Warranty and that is returned to JANOME with a proof of purchase within the warranty period. Any replacement JANOME Embroidery Software will be warranted for the remainder of the original warranty period or thirty (30) days, whichever is longer.
Rev 3 June 2009
Chapter 1
Introduction
Welcome to JANOME Embroidery Software, the leading software application for home embroidery use. JANOME Embroidery Software software is a Windows-based product incorporating many of the conventions with which most PC users are already familiar.
If you are new to JANOME Embroidery Software, youll be pleased with its flexible digitizing capabilities, the ease with which you can create and edit designs, and how simple it is to add or create your own lettering. However, before you begin working with the product, read the Introduction to Embroidery Digitizing. This chapter presents an overview of the basic concepts of digitizing with JANOME Embroidery Software and provides you with important guidelines on how to use this software to achieve the best results. You should also familiarize yourself with Basic Procedures. Here you will learn how to start the application, create or open a design, print designs, and how to use some of the essential tools and features that JANOME Embroidery Software provides. Note Use the procedure outlined in the System Setup chapter to install JANOME Embroidery Software software on your computer as new.
About JANOME Embroidery Software
There are two products within the software: EasyDesign and EasyEdit. These are described below. EasyDesign EasyDesign uses an object-oriented approach to embroidery design, by saving shapes as outlines that can generate stitches automatically, based on preset object details. Embroidery objects can be resized, reshaped and transformed as individual elements within a single design, with stitches re-generating automatically after every change. EasyDesign lets you create new designs from scratch, combine existing designs and quickly convert bitmap images into a design. It also provides a range of fonts and lettering features for adding monograms and creative lettering to your designs. With EasyDesign you can:
JANOME Embroidery Software Instruction Book Chapter 1 Introduction
Create a new design Create embroidery objects using the digitizing tools Automatically create embroidery objects using the Click-to-Design and Click-to-Stitch Use the image preparation tools to prepare bitmap images ready for use as templates Add lettering and create monograms, using different fonts and creative effects Insert or scan in an image to trace a new design Resize, reshape, mirror and rotate individual objects in the design Travel through the design to view the stitching sequence View or print out information sheets about your design, detailing the number of stitches and colors it uses Create special effects, such as appliqu, objects with holes and feathered edging Select different stitch types to fill or outline a shape Set up and change object values Vary the angle of stitching Change the stitching sequence Split the stitch blocks to separate parts of a design Load and view designs from your hard disk, CD-ROM or floppy disk. These can be designs from another embroidery software package Save files in a number of file formats, including the standard JAN format. EasyEdit EasyEdit is based on the traditional embroidery format, where an entire design is a single object, made up of individual stitches. EasyEdit lets you take a stitch-based design, and resize or transform it as a whole, or modify individual stitches for subtle changes and fine-tuning. With EasyEdit you can: Open an existing design Select and edit individual stitches Split the stitch blocks to separate parts of a design Cut, copy, duplicate and paste stitch blocks Resize, mirror and rotate stitch blocks Travel through the design to view stitching sequence Load and view designs from your hard disk, CD-ROM or floppy disk. These can be designs from another embroidery software package
Save files in a number of file formats, including the standard JEF and SEW formats.
Printed documentation
DigitizerPro provides you with a number of ways to access information about the software and how to use it. With your DigitizerPro installation CD you will have received the following printed documentation: Instruction Book A printed DigitizerPro Instruction Book (Full Kit only) contains hundreds of step-by-step instructions together with samples and screen images. These are intended to be used as a reference, not a tutorial. The manual documents the following product components: EasyDesign, EasyEdit and Design Gallery. Warning Screen illustrations in the user documentation are intended to be representations, not exact duplicates of the screen layouts generated by the software. Procedural descriptions may be at slight variance from particular installations depending on which default system settings are activated.
Onscreen information
Onscreen documentation is provided in two formats HTML Onscreen Help and Adobe Acrobat. Release Notes The Release Notes are included as part of the software installation and can be accessed via the Help menu. They provide direct links to the relevant sections of the Onscreen Instruction Book. Onscreen Manual The Instruction Book is also included as part of the software installation and can be accessed via the Help menu. Onscreen Help Onscreen Help provides quick access to general information on EasyDesign and EasyEdit features and step-by-step instructions.
JANOME Embroidery Software Instruction Book Chapter 1 Introduction
Viewing onscreen information
Onscreen documentation can be accessed from the JANOME Embroidery Software Programs folder or from the Help menu in JANOME Embroidery Software. You can read it with Adobe Acrobat Reader. Quickly search for the information you need using standard Adobe Acrobat Reader features. To view information onscreen 1 Open JANOME Embroidery Software and select the help menu JANOME Embroidery Software Release Notes. 2 Select the required document to open it in Adobe Reader.
Fit in Window Actual Size Fit Width Zoom dropdown
Try this! For comprehensive information about using the application, refer to the Adobe Reader Help menu.
Using onscreen help
Onscreen Help can be accessed from the Help menu in JANOME Embroidery Software. To use the onscreen help 1 Select Help > Help Topics. The EasyDesign Help window opens. 2 Click Contents to display the main list of topics. Topics are grouped under high-level headings with book icons. 3 Double-click a book to view the list of topics, then double-click a topic. Alternatively, click Find and enter keywords to search on a specific subject.
Linking to the JANOME website
You can access sales and support information about the products easily from within the software. To link to the JANOME website Select Help > JANOME Web Page. You are directly connected to the JANOME homepage at: http://www.janome.com/ Note You must have a correctly configured web browser on your system together with web access.
Bookmarks Page turning controls
Paging settings
3 Select the topic you want by clicking on its Bookmark. 4 Change the view magnification in any of the following ways: Click the Actual Size, or Fit in Window, or Fit Width buttons. Select the Zoom In tool, then click anywhere on the page each click increases the magnification. Click the Reader Zoom dropdown and select a setting try 200% if you want to look closely at screen diagrams. 5 Use the page turning controls at the bottom of the window to scroll backwards and forwards through the book or return to previous views.
Conventions used in the manual
This manual adopts the following conventions: Commands Commands on a submenu are referred to by both the submenu and command name. For example the Select All command in the Edit menu is referred to as Edit > Select All. Dialog boxes Dialog boxes are referred to as dialogs and are shown in the manual only if they provide important information on using JANOME Embroidery Software. The screen images provided are intended to be representations, not exact
JANOME Embroidery Software Instruction Book Chapter 1 Introduction
duplicates of the layouts generated by the software. Mouse conventions Instruction Symbol Action Click the left mouse button. Click the right mouse button. Click the mouse button twice without moving the mouse. V + [ Hold down Shift and click a mouse button. [ or j Click OK with the mouse or press the Enter key on the keyboard to complete the action.
Click [ Right-click ] Double-click . Shift-click Click OK
Keyboard conventions Shortcut C + S Description
While holding down the Control key (Ctrl), press the lowercase letter S key. C + V + H While holding down the Control key (Ctrl), press Shift and the H key. For a complete list of keyboard shortcuts, refer to the Quick Reference Guide.
Chapter 2
System Setup
This chapter covers steps necessary to set up a new JANOME Embroidery Software system on your PC. You will also need to connect peripheral devices for use with JANOME Embroidery Software including, of course, your embroidery machine. Different devices are set up in different ways some in Windows, via the Control Panel, others within JANOME Embroidery Software itself. For instructions on connecting devices to your computer and setting up in Windows, see the documentation for the device as well as your Microsoft Windows documentation.
Installation checklist
Use the following as a checklist of all necessary steps to follow when installing and configuring your new JANOME Embroidery Software software. Step 1: Make sure your system meets the minimum requirements. See Minimum requirements for JANOME Embroidery Software for details. Step 2: When installing JANOME Embroidery Software, read through all necessary installation steps carefully before getting started. Step 3: When the installation is complete, you will be prompted to restart your computer. Step 4: Attach your security dongle only when prompted. If you have an existing version of the software and have been provided with a new upgrade dongle, attach your old dongle as well. See System security for details.
Step 5: Connect your machine to the PC. See Supported machine models and memory cards for details. Step 6: If you are a new user, read carefully through the introductory chapters in the onscreen Instruction Book provided with your JANOME Embroidery Software installation pack. Step 7: Both new and existing users should read through the onscreen Release Notes for an understanding of new and improved features in this software release. You can access the onscreen Release Notes through the Help menu of your JANOME Embroidery Software installation.
Minimum requirements for JANOME Embroidery Software
To install JANOME Embroidery Software software on your computer, it must meet the following system requirements:
JANOME Embroidery Software Instruction Book Chapter 2 System Setup
Component CPU Operating System
Recommended
1 Ghz 32-bit (x86) processor Windows XP SP2 or later or Windows Vista Internet Browser MS I.E. 7 or above Memory (RAM) 1GB or higher Hard Drive 40 GB or higher Free Disk Space 1 GB Monitor 15" or larger for on-screen digitizing Graphics Card 128Mb or higher (non-integrated) Screen Resolution 1280 x 1024 pixels CD-ROM Drive Any late model drive Machine Connection Optional Scanner, Printer, Plotter Optional Connection Dongle Connection Dedicated USB port Mouse Serial, PS/2 or USB Sound Card Recommended for training material
JANOME Embroidery Software Full Kit is shipped with a USB security dongle. Each dongle has a unique serial number and identity code so your system can be uniquely recognized. The security device plugs into a USB port on your computer. If your computer does not have a USB port, you will need to install a USB card. Parallel port dongles are not supported. Warning The dongle is the most important and valuable part of your system and should be treated with care. Always store it in a safe place when not in use. The dongle is guaranteed against defects in material and workmanship under normal use and service when properly installed for a period of 90 days from the date of delivery. If it is faulty, it may be exchanged. If it is physically damaged, return it to your distributor and a replacement can be purchased. However, in case of loss or theft, you will need to purchase an entire JANOME Embroidery Software replacement system. For this reason, you should consider insuring your dongle. Upgrading dongles If you are upgrading from an earlier version of JANOME Digitizer software, you will need to upgrade the previous dongle using the upgrade dongle from the Upgrade Kit. Follow the dongle upgrade process after the computer is rebooted in order to transfer serial number and identity code from the old dongle to the new. While JANOME Embroidery Software now only uses USB dongles, you can upgrade from older-style parallel dongles as well as older USB dongles. See Installing JANOME Embroidery Software Upgrade for details.
Internet connection required by certain parts of the system as well as for access to product information and online support.
Adobe Acrobat Reader As well as the JANOME Embroidery Software software itself, you will require a recent version of Adobe Acrobat Reader. You can download Acrobat Reader from the Adobe website. Warning You need to log on with Administrator level rights in order to install the software.
System security
JANOME Embroidery Software is controlled by a security device or dongle attached to the computer. The software will not work properly if the dongle is unplugged from the computer while JANOME Embroidery Software is open. In this event, the application may hang or crash and any open files may be corrupted.
JANOME Embroidery Software Instruction Book Chapter 2 System Setup
Uninstalling previous versions of the software If you are upgrading from a previous version of JANOME Digitizer software e.g. Digitizer 2000 or Digitizer 10000 you are advised to remove any earlier versions after installing JANOME Embroidery Software. This gives you the option of merging user-defined settings from any previous version into the current installation. Use the Uninstall program under the Windows Start menu or Add/Remove Programs from the Windows Control Panel.
Be aware of any messages from your firewall software (standard in Windows XP) requesting you to block access to any components of the installing software. DO NOT block any of the components. 2 Rename your current C:\Embroidery Album folder. This will prevent possible loss of any current designs you may have. 3 Insert the JANOME Embroidery Software Installation CD-ROM. A Welcome screen is displayed.
Installing JANOME Embroidery Software Upgrade
Use the procedure outlined below to install JANOME Embroidery Software software on your computer as an upgrade to an existing installation. When upgrading from a previous version of JANOME Digitizer software such as Digitizer 2000 or Digitizer 10000, you are advised to remove any earlier versions after installing JANOME JANOME Embroidery Software. This gives you the option of merging user-defined settings from any previous version into the current installation. Note With your upgrade kit, you will have received an upgrade dongle. You will need to follow the dongle upgrade process after the computer is rebooted in order to transfer serial number and identity code from the old dongle to the new. Attach your new upgrade dongle together with your old JANOME dongle only when prompted upon re-booting your computer after software installation. See also Installation checklist. To install a JANOME Embroidery Software Upgrade 1 Close all Windows programs but leave Windows running. This includes Digitizer 10000 software or any precursor to JANOME Embroidery Software software. Disable any virus scanning software you might be running in the background. 7 Choose whether to install for anyone using the computer or for yourself only and click Next.
4 Click Next. The License Agreement appears. 5 Read the license agreement. Click Print as required. The Next button remains grayed out until the I accept the terms of the license agreement option is selected. 6 Click Next to proceed. The Customize screen appears.
JANOME Embroidery Software Instruction Book Chapter 2 System Setup
The Select Directory screen appears. By default, the JANOME Embroidery Software software is installed in the C:\Program Files\Janome\Digitizer\ folder. The default design folder is C:\Embroidery Album. 8 Click Next to accept the defaults or click Change to choose or create a different folder for the software installation. The Select Components screen appears.
Component Description Samples Sample embroidery designs and images installed to the Embroidery Album folder on your hard drive. An electronic (onscreen) set of Release Notes accessible via the Help menu. In the multilingual version, extra languages are available. If onscreen documents are available in the same language(s) you select here e.g. Japanese these will be installed automatically. If documents are not available in your selected languages, English documents will be installed. After installation, you can switch between languages using the Switch Language utility in the Program folder.
Release Notes Extra Languages
9 Select the components to install: Component Description Embroidery Software Design Gallery Onscreen Help Instruction Book Main JANOME JANOME Embroidery Software product. The Design Gallery design browser application. Context-sensitive help to invoke, use the F1 function key or click Help in the dialog boxes. An electronic (onscreen) Instruction Book accessible via the Help menu.
Note Total available space is automatically detected and displayed. This updates automatically depending on items selected. 10 Click Next. When one or more earlier versions of the software are detected, the Select Version screen appears. This gives you the option of merging user-defined settings from any previous version into the current installation.
Note This will ensure that your embroidery machines and other peripheral devices set up earlier will continue to work after the new installation. 11 Select whether to merge versions and click Next. The Ready to Install screen appears. 12 Click Install.
JANOME Embroidery Software Instruction Book Chapter 2 System Setup
Upon successful installation of the software and any additional Windows files that need updating, the Installation Complete screen appears. 13 Click Finish. The computer will be rebooted and you will be prompted to attach both old and new dongles.
To modify an existing JANOME Embroidery Software installation 1 Close all Windows programs but leave Windows running. 2 Insert the JANOME Embroidery Software Installation CD-ROM. If JANOME Embroidery Software software is already installed on the computer, the following Welcome screen will appear.
14 Click OK. Upon detecting the new dongle, a Setup Complete screen appears. A JANOME Embroidery Software program group is included in the Start menu.
Corresponding shortcut icons are placed on the Windows Desktop. 15 Use the Uninstall program under the Windows Start menu or Add/Remove Programs from the Windows Control Panel to remove any earlier versions on your system. Note The uninstall process may leave some files in the old JANOME Digitizer folder. You should manually delete this folder and its contents using Windows Explorer.
3 Choose the option you require Modify, Repair, Remove and click Next. If you choose to modify or repair your current installation, the Select Components screen will appear.
Modifying an existing JANOME Embroidery Software installation
Whether you are updating your current JANOME Embroidery Software software or wanting to uninstall it, you follow the same procedure. When you run the installation program again, it will automatically detect if there is an existing copy of JANOME Embroidery Software on your system and give you to option to modify, repair or remove it.
4 Select the components to install or remove:
JANOME Embroidery Software Instruction Book Chapter 2 System Setup
10
Component Description JANOME Embroidery Software Design Gallery Onscreen Help Instruction Book Samples Main JANOME Embroidery Software product. The Design Gallery design browser application. Context-sensitive help to invoke, use the F1 function key or click Help in the dialog boxes. An electronic (onscreen) Instruction Book accessible via the Help menu. Sample embroidery designs and images installed to the Embroidery Album folder on your hard drive. An electronic (onscreen) set of Release Notes accessible via the Help menu. In the multilingual version, extra languages are available. If onscreen documents are available in the same language(s) you select here e.g. Japanese these will be installed automatically. If documents are not available in your selected languages, English documents will be installed. After installation, you can switch between languages using the Switch Language utility in the Program folder.
9 Upon detecting the dongle, a Setup Complete screen appears.
Connecting to your machine
Once you have successfully installed and tested your JANOME Embroidery Software software, you can attach your machine to your computer. To connect supported machines to a PC, you need to use a USB cable connected to your PC USB port. See your machine manual for details on connecting to computer.
Release Notes Extra Languages
Supported machine models and memory cards
JANOME Embroidery Software gives you the option of sending designs directly to machine or to memory card. The option you choose depends, in part, on the machine you are using. Note Before design files are sent to machine, they are automatically converted to JEF stitch file format. Supported machine models JANOME Embroidery Software supports the following machine models:
Note Total available space is automatically detected and displayed. This updates automatically depending on items selected. 5 Click Next. The Ready to Install screen appears. 6 Click Install. Upon successful installation of the software and any additional Windows files that need updating, the Installation Complete screen appears. 7 Click Finish. The computer will be rebooted and you will be prompted to attach your dongle.
8 Click OK.
MC11000, MC10001, and MC10000 machines can be connected by cable directly to your PC. See Connecting to your machine for details. MC10000 V2.2 or earlier machines must be upgraded to Version 2.21. Visit our website at http://www.janome.com/ to download the necessary upgrade. The MC9700, MC9500, MC300E and MC350E machines do not support direct connection but they do read ATA PC cards. MC350E also supports USB sticks.
JANOME Embroidery Software Instruction Book Chapter 2 System Setup
11
The MC200E machine does not support direct connection but the machine does read USB sticks. The MB-4 machine supports direct connection. You can download designs to the machines internal memory, or to an ATA Card or USB stick attached to the machine. Direct connection for the MB-4 machine is, however, only available in the JANOME Digitizer MB product level. JANOME Embroidery Software is able to automatically detect which type of supported machine is currently connected to the PC USB port. The Machine menu items are determined by the type of machine connected to the PC. If no machine is detected, all menu items will be grayed out. Your distributor will advise you about supported machine types. See also Sending designs to machine. Supported memory cards Besides USB connection, you can write to ATA PC card Flash Memory in a similar way as you would save to floppy disk. The ATA PC card is a PCMCIA standard PC memory card that is used for storing designs in JEF format to be read/written from/to machine. The ATA PC card is designated as a drive in your computer. The drive designation may become E: or F: or some other letter. After writing your design, you simply insert the card into the ATA PC card slot of your machine (if supported), and read the design. Note If your computer is a laptop, there may be a slot where you can insert the ATA PC card and its adapter directly. If you have desktop computer, you may need an ATA PC card reader/writer connected to a USB port. USB memory sticks The latest machine models can read from and write to USB memory sticks. These are very convenient portable memory devices which can hold large amounts of data in a small stick.
To link your PC by USB cable 1 Turn on your PC and sewing machine. 2 Connect the Type A connector to the PC and the Type B connector to the sewing machine.
Type B connector
USB cable (12 Mb/s)
Type A connector
Note Do not turn the PC or sewing machine off before setup is complete. 3 Install the USB driver for the sewing machine. Note This setup procedure is only necessary on first usage. The cable can be disconnected with the power on or off.
Installing USB drivers for direct connection
The USB drivers for XP/Vista are included on your JANOME Embroidery Software Installation CD. You need to install them when connecting your machine to PC. The Hardware Wizard automatically searches for the correct drivers and guides you through the process. To install a USB driver for direct connection 1 Connect your machine to the computer with the USB cable and turn both on. The computer will search for new hardware and prompt you to install a device driver.
Linking your PC by USB cable
All the supported Windows operating systems support the use of a USB cable to connect a supported machine directly to your PC, provided your PC has a USB port installed.
JANOME Embroidery Software Instruction Book Chapter 2 System Setup
12
The following dialog appears when installation is complete.
2 Select No to the Windows Update and click Next. 5 Click Finish to close and restart your computer.
Setting up scanners
Use Image > Scanner Setup to setup scanners. JANOME Embroidery Software supports TWAIN-compatible scanners. Note Peripheral devices can be connected to your computer via serial ports, parallel ports, a specialized network card or an ethernet network. To set up scanners 1 Connect the scanner using the accompanying instructions. 2 Set it up in Windows using the accompanying instructions and/or the Microsoft Windows documentation. 3 Start JANOME Embroidery Software. 4 Select Image > Scanner Setup. The Select Source dialog opens displaying a list of scanner drivers loaded on your computer.
3 Select the automatic installation options, insert your installation CD into the CD ROM drive, and click Next. The installation will search for a suitable device driver and prompt you to choose if it finds more than one copy on your system.
Note The MC11000 (Jsmc860 Device) drivers are copied to the hard drive when the software is installed and dont actually require the installation CD. The MC10001 machine requires the installation CD while the Wizard is running in order for the (Jsmc850 Device) drivers to be installed. 4 Choose an option and click Next to start installing.
5 Select the scanning driver to use, then click Select.
JANOME Embroidery Software Instruction Book Chapter 2 System Setup
13
Note If you have trouble with scanning after re-starting JANOME Embroidery Software, there may be a conflict with previously installed scanner drivers. Re-install JANOME Embroidery Software and test the scanner. If the selected scanner driver does not work in JANOME Embroidery Software, select another scanner driver from the list. There are usually two installed for each scanner.
Calibrating the monitor
You need to calibrate your monitor so that designs at 1:1 scale appear at real size. Do this when you first install EasyDesign or whenever you change your monitor. To calibrate the monitor 1 Select Setup > Screen Calibration. The Screen Calibration dialog opens.
Measure height
Measure width
2 Measure the height and width of the dialog box. 3 Enter the measurement in the Width and Height fields. 4 Click OK to confirm.
14
Chapter 3
Introduction to Embroidery Digitizing
JANOME Embroidery Software provides embroiderers with a fast, flexible way of creating and editing embroidery designs. This section provides an overview of the embroidery digitizing process as it applies to JANOME Embroidery Software.
Planning designs
Good embroidery quality starts with good design. You then need a good quality machine to stitch it out. But then you need to use the correct fabric, threads, backings, tensions, and so on. Keep the following points in mind.
Design looks good shapes, colors, balance Details are clearly defined
Artwork Artwork in both bitmap and vector formats can be inserted, pasted or scanned into EasyDesign for use as digitizing templates or backdrops. Unless you are an experienced digitizer, do not use artwork which is complicated. Possible sources for suitable artwork include: books of embroidery patterns and childrens story books printed table cloths or tea towels business cards, post cards and wrapping paper clip art libraries of your word processing or graphics program Internet or CD clipart libraries samples in the EasyDesign C:\Embroidery Album folder original artwork e.g. childrens drawings. Try this! Be sure to check the copyright for any images you do not create yourself. If unsure, contact the company and seek permission to use. Design shapes and stitching sequence Before digitizing, you need to analyze and plan design shapes and stitching sequence carefully. Design shapes need to be clearly defined to make them easy to embroider. The best shapes have relatively constant width, with smooth edges, no sharp turns and no small, protruding details. The design sequence defines the stitching sequence, or
Stitches are angled to match shapes Shapes are filled with correct fill and outline stitches Lettering is clear and easy to read
Stitches are neat, smooth and even Shapes are stitched correctly no unwanted gaps
The stitched-out design should also have the following characteristics: The design stitches out efficiently on the machine. The fabric has not puckered around the stitched areas. The design is free of loose ends.
JANOME Embroidery Software Instruction Book Chapter 3 Introduction to Embroidery Digitizing
15
order in which shapes are stitched out. Of course you can always change the sequence to improve the stitchout for example, to minimize color changes. Details should be stitched last.
Selecting objects JANOME Embroidery Software EasyDesign provides various ways to select the objects that comprise an embroidery design. You can select all objects to modify the design as a whole, or individual objects for more precise modification. See Selecting Objects for details. Viewing designs
details last 5
Digitizing embroidery
Designs created in EasyDesign are composed of embroidery objects. They are called objects because they are discrete entities which can be manipulated independently of each other. Each object has certain defining properties or characteristics such as color, size, position, and so on. The most important property of an embroidery object is its stitch type. Digitizing consists of turning the basic shapes of a design into embroidery objects. Different tools are suited to different shapes. You can digitize them manually by marking reference points along an outline, or by using smart tools which transform shapes automatically into embroidery objects. Stitches are automatically calculated from design outlines and properties. They are regenerated whenever you press Enter. This means you can scale, transform and reshape JANOME Embroidery Software designs without affecting stitch density or quality.
EasyDesign provides numerous ways to view an embroidery design. You can show or hide needle penetration points and connectors. Zoom in on an area to see more design detail or even individual stitches. Pan across a design to view parts that are not currently visible and use the Overview Window to view a thumbnail of the design. See Viewing design elements for details.
Normal view
Use grid lines to help accurately align or size Visualizer embroidery objects. You can show or hide the grid. See Displaying the grid for details. View completed designs in Visualizer. View the stitching sequence by traveling through your design by stitches, colors or objects. See Traveling through designs for details.
Input methods
Depending on the shape and stitching you require, you use a different input method or tool to enter reference points. Input methods determine whether stitching is an outline, a column of curving stitches, or a fill of parallel stitches. Methods in EasyDesign include Run Line, Turning Angle Fill, Border, and Parallel Fill.
JANOME Embroidery Software Instruction Book Chapter 3 Introduction to Embroidery Digitizing
16
Column of varying width (Turning Angle Fill) Large irregular shape (Parallel Fill) Narrow column (Border) Detail (Run Line)
Satin Fill creates a glossy, high-quality effect. It is well suited to stitching narrow shapes or columns, where each stitch traverses the width of the column. See Creating satin fills for details. Weave Fill stitch consists of rows of run stitches and is suitable for filling large, irregular shapes. You can select from many attractive Weave Fill patterns. Generally the default size and spacing will produce the best results, but you may like to change the stitch angle. See Creating weave fills for details. Embossed Fill is a decorative fill stitch in which the needle penetrations form a tiled pattern. Select from a wide variety of available patterns. See Creating embossed fills for details. Note In EasyDesign, use the Run Line method to digitize lines of single run stitching. Run Line is both a stitch type and an input method. See Digitizing lines for details.
Use the Run Line tool to digitize lines of single or triple run stitching. Run Line places a single row of run stitches along a digitized line. Triple Run Line repeats each stitch three (or more) times for a thicker line. See Digitizing lines for details. Use Turning Angle Fill to digitize columns of varying width and stitch angle. Digitized pairs of reference points define the outline, while lines connecting the pairs define the stitch angles. See Digitizing columns of varying width for details. Use Border to digitize columns of constant width. It is typically used for digitizing borders and outlines of larger shapes. You can digitize columns to create thick lines or borders. Border is typically used with Satin stitch. Use the Parallel Fill tool to digitize large and irregular shapes. Most shapes can be digitized with this tool. By digitizing boundaries within Parallel Fill objects, you can create filled objects with holes. See Digitizing complex shapes with fixed stitch angles for details.
Thread colors and thread charts Stitch types
There are three basic stitch types available with embroidery machines Run Line, Satin and Weave Fill. Everything else is a variant of these. The stitch type you use depends on the object shape, size and the effect you want to achieve. See Outline & Fill Stitches for details. When you digitize, you select thread colors for each object you create from the Color Chart. New objects are digitized using the selected color. JANOME Embroidery Software lets you manage the thread colors in your Color Chart. Select from a wide range of commercial thread charts. In JANOME Embroidery Software, you can set the color inside the hoop to match the color of the fabric you intend to stitch out on. Background colors are treated as design details and are saved with the design. See Thread Colors for details.
Weave Fill for large shapes Embossed Fill for effects Satin for narrow shapes
JANOME Embroidery Software Instruction Book Chapter 3 Introduction to Embroidery Digitizing
17
1 2 3
You need to decide how many different thread colors to use and the sequence in which they will be stitched. When you digitize, you select thread colors from the Color Chart. Wherever possible, simplify the design to reduce the number of color changes. Always start with the shapes at the back and work your way forward, layer by layer.
Artwork that is not in digital format needs to be scanned correctly to produce good quality images. Before using bitmaps for automatic digitizing, you must prepare them using the EasyDesign artwork preparation tools. See Preparing Images for Automatic Digitizing for details.
Automatic digitizing
The Click-to-Stitch tools are useful for quickly creating embroidery objects from images that do not require particular artistic effects or embroidery-specific knowledge. This in turn frees you to spend more time on the artistic or inherently complicated areas of your designs. See Digitizing images with Click-to-Stitch for details. Click-to-Design automatically converts artwork to fully digitized embroidery with little or no intervention. Various forms of artwork can be used both bitmap and vector and various levels of user assists applied to the process. See Digitizing images automatically with Click-to-Design for details.
Digitizing with artwork
There are two broad categories of artwork file, both of which can be imported into EasyDesign for use as digitizing backdrops: Bitmap images: These consist of colored dots or pixels. When you zoom in on a small area, the outlines become jagged and appear as a series of pixels. Vector images: These consist of outlines which may be colored and may have colored fills. Vector images are automatically converted into bitmap images when they are imported into EasyDesign. To create good quality embroidery, you need to choose suitable artwork of either format. For both manual and automatic digitizing purposes, clean artwork with a limited number of solid colors and well-defined outlines work best.
Bitmap image scaled and background removed ready for manual digitizing
Areas recolored and outlines improved ready for automatic digitizing
Use Photo Click to create embroidery from photographs or other images, color or grayscale. Photo Click designs consist of rows of stitches of varying spacing. The effect resembles the output of a line printer. See Creating embroidery from photographs for details.
JANOME Embroidery Software Instruction Book Chapter 3 Introduction to Embroidery Digitizing
18
Modifying designs
When you have digitized your design you can modify it as a whole, edit individual objects or even individual stitches. EasyDesign lets you add to designs quickly by duplicating and copying existing objects. It also lets you combine designs by inserting the contents of one file into another. See Combining objects and designs for details. Note Before modifying any design, a good practice is to save a copy under a new name and keep the original in case you want to discard your changes and start again. Stitching sequence usually occurs in the order in which the design was digitized. However, you can change this by a variety of methods. The Resequence List provides a sequential list of objects grouped by object or color. It provides an easy way to resequence selected objects and color blocks. See Resequencing designs for details.
also access some of these functions using the popup menu. See Arranging and Transforming Objects for details. Note The scalability and stitching quality of a design ultimately depend on its original source. Only native JAN designs contain the complete set of design information required for 100% perfect scaling and transformation. See Embroidery design formats for details. Reshaping and editing objects JANOME Embroidery Software lets you modify object shapes by means of control points. These vary slightly with the object type. For some objects, you can also change control points from corner points to curves. Stitch angle lines and entry and exit markers all appear around selected objects. Stitch angle adjustments depend on the type of object you are working with. With some objects you can set a stitch angle for the entire object. With others, you can adjust the turning stitch angles. You can also change the stitch entry and exit points of individual objects. This is useful in order to reduce the number of travel runs connecting adjoining objects. See Reshaping and Editing Objects for details. Editing stitches
Arranging and transforming objects You can change the position, size and orientation of objects in a design by moving, scaling and transforming them. Group objects together to apply a change to them all at once, or lock them to avoid unintentional modification. You can modify objects directly on-screen or by changing their settings. You can
With JANOME Embroidery Software EasyDesign stitches are automatically generated from design outlines and properties. This means you can scale, transform and reshape JANOME Embroidery Software designs without affecting stitch density or quality. The JANOME Embroidery Software EasyEdit application allows you to work with traditional stitch-based designs in the SEW or JEF format. Using EasyEdit, you can fine-tune your designs without having to convert them into JAN format.
JANOME Embroidery Software Instruction Book Chapter 3 Introduction to Embroidery Digitizing
19
EasyEdit lets you edit individual stitches. You simply select them like any other object and move the needlepoint position as required. You may need to do this particularly when working with stitch files which do not contain design outline data. See Stitch Editing for details.
sufficient pull compensation together with a suitable underlay for the combination of cover stitch type, object type, object shape and fabric. Most designs use the Normal template, but you can create and use your own. In fact you can save any combination of settings in a template, such as favorite stitch or lettering settings. These, however, will generally be overridden by fabric settings. See Object Details, Fabrics and Templates for details.
Advanced digitizing
For the experienced embroidery digitizer, JANOME Embroidery Software provides a range of advanced digitizing features to improve the look of your embroidery as well as cater for different styles of embroidery.
Advanced digitizing techniques
JANOME Embroidery Software provides specialized digitizing features to enhance your embroidery. Use the Cut Hole tool to cut holes in objects in order to prevent a build-up of stitch layers where they are not needed. The Fill Holes function fills holes in selected Parallel Fill objects either by removing them altogether or by creating new objects based on the holes in the original object. See Advanced Digitizing Techniques for details.
Object details, fabrics and templates
Embroidery object details include general characteristics such as size and position, as well as embroidery-specific characteristics such as stitch type and density. The particular settings determine how stitches will be regenerated when you reshape, transform or scale an object. When you start a new design, JANOME Embroidery Software uses default settings or values stored in the fabric or template. It provides a set of optimized settings to take into account the type of fabric you are stitching on.
Use Feather Edge to create rough edges, to create shading effects, or to imitate fur or other fluffy textures in your design. Gradient Fill is an artistic stitch effect that gradually varies the stitch spacing between dense and open fill along an embroidery object. It allows you to easily create different shading and color effects. See Creating gradient fill effects for details.
Embroidery appearance and quality depends a lot on underlay which serves as a foundation for the cover stitching. Although it increases the stitch count, underlay helps to stabilize fabrics and reduce puckering and pulling especially on larger designs. Embroidery stitches pull fabric inward where the needle penetrates. This can cause gaps to appear in the embroidery. For an object to sew out correctly, it must have correct stitch spacing,
JANOME Embroidery Software Instruction Book Chapter 3 Introduction to Embroidery Digitizing
20
In JANOME Embroidery Software, the Travel on Edge effect is typically used in combination with open Weave Fill stitching to fill backgrounds or for shading effects. Automatically create all the stitching you need for appliqu using the Appliqu digitizing method. Up to three layers of stitching guideline, tack and cover are generated, depending on current settings. See Digitizing appliqu for details.
way as a word processor, including italics. Orientation determines the shape of lettering objects in a design. You can place lettering on a straight horizontal or vertical baseline, curve lettering around a circle or arc baseline, or digitize your own. JANOME Embroidery Software gives you interactive control over many baseline settings. Letter and line spacings can be determined before or after creating lettering objects and placing them in your design. See Creating Embroidery Lettering for details. JANOME Embroidery Software gives you interactive and precise numeric control over many settings affecting lettering objects. You can adjust lettering objects as a group as well as the individual letters comprising a lettering object. When you first create lettering, it may be too big or too small. Size can be adjusted both interactively and via settings. Apart from scaling, you can interactively skew and rotate lettering objects. Lettering orientation too can be adjusted on-screen after it has been placed in your design. See Editing Embroidery Lettering for details. Like all embroidery objects, each lettering object has its own properties. Before you create a lettering object, you may want to adjust the settings for the stitch type you are going to use. Alternatively you may want to change the stitch settings and effects applying to existing objects. See Changing lettering stitch types for details. In addition to its built-in library of embroidery alphabets, JANOME Embroidery Software allows for the conversion of any TrueType font installed on your system to an embroidery alphabet. The result is similar to embroidery alphabets although the quality may not be quite as high. See Converting TrueType fonts to embroidery for details. Add decorative borders such as rectangles, ovals, and shields to designs. When you add a border, it is automatically sized to fit the current design.
Embroidery stamps and motifs Embroidery Stamps are pre-defined design elements, such as hearts, leaves or border patterns. They generally consist of one or more simple objects made up of Run and/or Satin stitches. You use Embroidery Stamps on their own as decorative elements. JANOME Embroidery Software also provides a library of embroidery motifs which can be linked together to create ornamental runs and fills. Stamps are generally much larger than the motifs used in Motif Runs and Motif Fills and contain Satin stitches, not just Run stitches. See Embroidery Stamps and Motifs for details.
Embroidery lettering
JANOME Embroidery Software provides various techniques for adding lettering to designs quickly and easily using the built-in library of embroidery fonts or by converting any TrueType Font installed on your system. Apply formatting to lettering objects in the same
JANOME Embroidery Software Instruction Book Chapter 3 Introduction to Embroidery Digitizing
21
Apply Lettering Art effects to lettering objects to make them bulge or arch, stretch or compress. See Creating special effects with Lettering Art for details.
Output, storage and design management
You can output embroidery designs in a variety of ways saving to disk or sending directly to machine for stitching. Designers frequently want to distribute their designs so that they can be seen in real colors, in Visualizer or otherwise. In EasyDesign you can save both design images and production worksheets to disk or email them. See Reading and Writing Design Files for details. By default EasyDesign saves to its native file format, JAN. This format contains all information necessary both for stitching a design and for later modification. Saving a design records its file name, location and format, and updates it with any changes you make. JAN format files are automatically compressed to reduce storage, making it possible to save large files. Design gallery Design Gallery provides an efficient way for managing embroidery designs. This design management tool can access design files stored on your computer hard disk, CD-ROM, or floppy disk. It recognizes all design file formats used by EasyDesign. See Design Management for details.
22
Part I
Basics
Designs created in EasyDesign are composed of embroidery objects. They are called objects because they are discrete entities which can be manipulated independently of each other. Each object has certain defining properties or details such as color, size, position, and so on. The most important property of an embroidery object is its stitch type. Basic procedures This section describes how to start JANOME Embroidery Software EasyDesign and JANOME Embroidery Software EasyEdit, how to open designs, start new ones and use the basic commands. It also explains how to turn on and off the grid and hoop and measure distances on-screen. You will also find out how to save designs. See Basic Procedures for details. Viewing designs This section explains the design viewing modes available in JANOME Embroidery Software as well as the various design viewing settings. It describes how to view the stitching sequence in both EasyDesign and EasyEdit, and how to view the stitching sequence in slow motion. Access to design information is described, as well as viewing and hiding images. See Viewing Designs for details. Selecting objects This section describes how to select objects using the selection tools and keyboard. It shows how to select while traveling through the design and how to select objects of a specific color. You can also select individual stitches in EasyEdit. See Selecting Objects for details. Grids and hoops This section describes how to set grid spacing in JANOME Embroidery Software. It also covers changing hoops and defining your own custom hoops. It explains splitting designs on an MA Hoop when sending to machine as well as changing hoop backgrounds. See Grids and Hoops for details.
23
Chapter 4
Basic Procedures
To start using JANOME Embroidery Software, you need to know a few basic procedures such as starting up, opening and creating designs, and saving. Others include showing and hiding the grid, displaying and using toolbars. This section describes how to start the software, how to open designs, start new ones and save designs. It covers the use of basic commands. It also explains how to turn on and off the grid and hoop and measure distances on-screen.
Getting started
JANOME Embroidery Software is made up of two main applications EasyDesign and EasyEdit both launched from your Windows desktop. EasyDesign is used for creating designs while EasyEdit is used for modifying existing designs. Warning If the security device is removed or loses connection while you are working in JANOME Embroidery Software, error messages will display. Cancel the messages, then exit JANOME Embroidery Software. You will lose any unsaved changes to your design. Re-attach the security device to your computer, making sure that it is firmly secured, then restart JANOME Embroidery Software.
Open EasyDesign using the desktop icon or the Windows Start menu. To start EasyDesign 1 Double-click the EasyDesign shortcut icon on the Windows desktop. Alternatively, select Programs > JANOME DigitizerPro > EasyDesign from the Start menu. The Getting Started dialog opens.
Starting EasyDesign
Double-click to start EasyDesign.
2 Choose the option which best suits your requirements:
JANOME Embroidery Software Instruction Book Chapter 4 Basic Procedures
24
Open an existing design: Use this option if you have an existing design or want to use one of the packaged designs. See also Opening designs in EasyDesign. Digitize an existing image: Use this option if you have electronic artwork which you want to use as a basis for a new design. See Digitizing with Backdrops for details. Free-hand digitize: Use this option if you want to create a new design using the available digitizing tools within JANOME Embroidery Software. If you select one of the second two options, the Choose Fabric dialog opens.
4 Customize the Design Window by showing or hiding the grid, changing the grid dimensions, and showing and hiding toolbars. See Displaying the grid and Showing or hiding toolbars for details.
Starting EasyEdit
Double-click to start EasyEdit. Open JANOME Embroidery Software EasyEdit using the desktop icon or the Windows Start menu. To start EasyEdit
Select a fabric
Double-click the JANOME Embroidery Software EasyEdit shortcut icon on the Windows desktop. Alternatively, select Programs > JANOME DigitizerPro > EasyEdit from the Start menu. EasyEdit opens with a new, blank design (Design1).
Recommended backing and/or topping
3 Choose from a set of pre-defined fabrics. JANOME Embroidery Software provides a set of optimized fabric settings so that the software will take into account the type of fabric you are stitching on. See Working with fabrics for details. If you select to free-hand digitize, EasyDesign opens with a new, blank design (Design1). Customize the Design Window by showing or hiding the grid, changing the grid dimensions, and showing an d hiding toolbars. See Displaying the grid and Showing or hiding toolbars for details.
Opening designs in EasyDesign
Use Standard > Open to open an existing design. JANOME Embroidery Software EasyDesign opens JAN files. See Embroidery design formats for details.
JANOME Embroidery Software Instruction Book Chapter 4 Basic Procedures
25
Warning You cannot open files created with a later version of the software to the one you are running. To open a design in EasyDesign 1 Click the Open icon. The Open dialog opens.
Warning You cannot open files created with a later version of the software to the one you are running. To open a design in EasyEdit 1 Click the Open icon. The Open dialog opens.
2 Select a folder from the Look In list. 3 If the design is not in JAN format, select a file type from the Files of Type list. 4 Select a design or designs. To select a range of items, hold down Shift as you select. To select multiple items, hold down Ctrl as you select. 5 Select the Preview checkbox to preview the design (for supported file formats) together with design data. This includes stitch and color numbers, design height and width. Try this! For more information about a selected file, right-click in Windows Explorer and select Properties from the popup menu. 6 Click Open.
2 Select a folder from the Look In list. 3 If the design is not in JEF format, select a file type from the Files of Type list. 4 Select a design or designs. To select a range of items, hold down Shift as you select. To select multiple items, hold down Ctrl as you select. 5 Click Open.
Switching between EasyDesign and EasyEdit
JANOME Embroidery Software allows you to quickly switch between the EasyDesign window and the Easy Edit window with a single click. EasyDesign-to-EasyEdit is accessed by clicking the Switch to EasyEdit icon located on the Standard toolbar in EasyDesign. The reverse is available on the Standard toolbar in EasyEdit. When switching, you are prompted to save any changes you have made.
Opening designs in EasyEdit
Use Standard > Open to open an existing design. JANOME Embroidery Software EasyEdit opens JEF and SEW files. See Embroidery design formats for details.
JANOME Embroidery Software Instruction Book Chapter 4 Basic Procedures
26
Click to switch to EasyEdit Flyout arrows Flyout toolbar
Click to switch to EasyDesign
Using commands
Once you start JANOME Embroidery Software, you use commands or tools, and dialogs to complete your tasks. You select commands in the same way as other Windows applications from menus, toolbars, or popup menus. Try this! Keyboard shortcuts are also available for the most frequently used commands. See Quick Reference for details.
To close the flyout without selecting anything, simply click anywhere outside it.
Showing or hiding toolbars
Toolbars provide quick and easy access to JANOME Embroidery Software commands. You can choose to show or hide them for convenience. Try this! To increase your working area, hide unwanted toolbars and use the menu and keyboard commands instead. See Quick Reference for details. To show or hide toolbars Select View > Toolbars. The following toolbars are available to you in JANOME Embroidery Software.
Selecting commands from toolbars
Toolbars provide quick and easy access to JANOME Embroidery Software commands. Some of these commands are also available from dropdown menus. Click a toolbar icon to activate a command. JANOME Embroidery Software provides flyout toolbars from the Digitize toolbar in order to minimize crowding. Selecting a tool on the flyout toolbar causes it to become the active tool on the Digitize toolbar. To select commands from toolbars Rest the pointer over a tool icon to see its name in a tooltip.
Select toolbars to display
Click the icon to activate the command. Access flyouts on the Digitize toolbar by clicking the flyout arrow which appears in the bottom left corner of the tool. The flyout remains open until you select any enabled tool.
Select the toolbars you want to display. Deselect the toolbars you want to hide.
JANOME Embroidery Software Instruction Book Chapter 4 Basic Procedures
27
Note JANOME Embroidery Software toolbars are dockable. To move a toolbar to a more convenient location, click and drag it. To dock it in its normal position, double-click the toolbar title.
Click edge of toolbar then drag it
To undo and redo commands To undo a command, click the Undo icon. When JANOME Embroidery Software cannot remember more commands, Undo is dimmed. Click Redo to re-apply an undone command.
Selecting machine models
JANOME Embroidery Software supports various sets of machine model. Some Janome machines can be connected by cable directly to your PC via the USB port. Older-style machines do not support direct connection but they do read ATA PC cards and/or USB memory sticks. See also Sending and writing designs. Note JANOME Embroidery Software records the embroidery area of custom hoops to JEF file which can then be read by multi-needle machines to determine the stitching area. On the other hand, the stitching area of single-needle machines is determined by the selected hoop type. If the file contains a non-standard (custom) hoop code, the hoop size is automatically based on the design size which is used to limit the stitching area. See Defining custom hoops for details. To select a machine model 1 Click the Machine Model dropdown list on Standard toolbar.
Using popup menus
Right-clicking a selected object opens a popup menu containing frequently used commands. To use popup menus 1 Right-click a selected object. The popup menu opens.
Right-click to invoke popup menu
2 Select a command from the menu.
Select machine model set
Undoing and redoing commands
Use Standard > Undo to undo a command. Use Standard > Redo to reapply a command which has been undone. You can undo the effects of most commands. If you change your mind, you can redo them again. JANOME Embroidery Software remembers the last few commands you used. Alternatively, select Machine > Select Machine Model. The Select Machine Model dialog opens.
JANOME Embroidery Software Instruction Book Chapter 4 Basic Procedures
28
Select machine model set Send, receive and delete designs from machine
2 Select one of the available machine model sets. 3 Click OK. This becomes the default machine type until you change it. Menu options change depending on which machine set is chosen: If you choose the MC11000, the Machine menu items will appear as shown. See Outputting to MC11000 machines for details.
If you choose the MC9700, MC9500, MC300E, MC350E, or MC200E option, the Machine menu is effectively deactivated. You have the option of using the External Media menu only. See Outputting to MC9700 or lower machines for details. If you choose the MB-4 option, the Machine menu items will appear as shown. See Outputting to MB-4 machine for details.
Send, receive and delete designs from machine
Send, receive and delete designs from machine
Creating new designs
If you choose the MC10001 and MC10000 V3.0 or higher option, the Machine menu items will appear as shown. See Outputting to MC1000* machines for details. Click Standard > New to start a new design with the NORMAL template. When you start JANOME Embroidery Software, a new file Design1 is automatically created, ready for you to start digitizing. By default, Design1 is based on the NORMAL template. Templates contain pre-set styles, defaults or objects, to make digitizing quicker and easier. If there are custom templates defined, a New dialog will appear allowing you to choose a different template to base your design on. See Working with design templates for details. Try this! Whenever you create a new design, save it with a new name. See Saving designs for details. To create new designs Click the New icon. A blank design opens in the Design Window. See also Digitizing with Artwork.
Send, receive and delete designs from machine
If you choose the MC10000 V2.21 option, the Machine menu items will appear as shown. See Outputting to MC10000 V2.21 machines for details.
JANOME Embroidery Software Instruction Book Chapter 4 Basic Procedures
29
To create new designs with a custom template, select File > New. The New dialog opens.
Select a template from the list and click OK.
Displaying hoops and grids
A representation of the selected hoop is displayed in the Design Window. This provides a guideline for sizing and positioning designs. Use grid lines to help accurately align or size embroidery objects.
Alternatively select View > Hoop. Alternatively, right-click a blank part of the Design Window. This brings up a popup menu:
Toggle hoop display on/off
Displaying the hoop
Click View > Display Hoop to hide or show the hoop. Hoops are required to hold the fabric tight while stitching on your machine. They are available in different sizes. A representation of the selected hoop providing a guideline for sizing and positioning your design is displayed in the Design Window. See also Grids and Hoops. Note The boundary of the working area within the hoop is displayed as a thin red line. If any part of the design lies outside the stitching area for the selected hoop, a warning appears when saving. This prevents you from accidently stitching outside this area and damaging your machine by hitting the hoop with the needle. You can show or hide the hoop at any time. To display the hoop Click the Display Hoop icon to toggle hoop display on or off. Try this! You can change the grid spacing by dragging the slider. See Setting grid spacings for details. Try this! You can change the grid spacing, drag the slider. See Setting grid spacings for details.
Displaying the grid
Click View > Display Grid to hide or show the grid. You can show or hide the grid at any time. To display the grid Click the Display Grid icon to toggle grid display on or off. Alternatively select View > Grid. Alternatively, right-click a blank part of the Design Window. This brings up a popup menu:
Toggle grid display on/off
JANOME Embroidery Software Instruction Book Chapter 4 Basic Procedures
30
Measuring distances on screen
Use View > Measuring Tape to measure distances on-screen. Measure the distance between two points on screen using the Measuring Tape command. Measurements are shown in millimeters or inches, depending on the option selected in the Windows Control Panel. See your Windows documentation for more information. Try this! For more accurate results, zoom in before you measure. The measurement is always the actual size, and is not affected by the zoom factor. To measure a distance on-screen 1 Select View > Measuring Tape. 2 Click the start point. 3 Move the pointer to the end point and hold the mouse still. The tooltip displays the length of the measured line together with the stitch angle.
make. When you save an existing design under a new name, to a different location or format, you create a copy of the original design. See Saving designs for machine for details. Try this! Save your design early and often. Do not wait until you finish working. You can also set JANOME Embroidery Software to save automatically while you work. See Setting automatic save options for details. To save a design 1 Click the Save icon. If this is the first time you have saved the design, the Save As dialog opens. Try this! To save changes to an existing file but preserve the original, use Save As.
Folder containing design
4 Press Esc to finish. Note You can also check the width and height of your design in the status bar.
Saving designs
JANOME Embroidery Software lets you save designs in native JAN as well as other outline and stitch file formats. See Embroidery design formats for details.
Design name
Format list
Saving current design
Use Standard > Save to save the current design. Saving a design records its file name, location and format, and updates it with any changes you
2 Select the folder where you want to save the design from the Save In list. 3 Enter a name for the design in the File name field. 4 Select a file format from the Save as type list. See Supported embroidery file formats for details. 5 Click Save. Once you have saved a design, every time you click Save on the toolbar the file will be updated.
JANOME Embroidery Software Instruction Book Chapter 4 Basic Procedures
31
Try this! Files saved in JAN format are automatically compressed when saved and decompressed when re-opened. This reduces the storage space required, and makes it possible to save large files for sending as email attachments.
Setting automatic save options
Select Setup > Work Environment to set automatic save options. Save your work automatically at regular intervals using Auto Save to protect you from losing work in the event of hardware or software failure. See also Problem recovering design files from backup folder. To set automatic save options 1 Select Setup > Work Environment. The Work Environment > Display dialog opens. 2 Select the Autosave tab.
Select Autosave
3 Select the Auto Save Design Every checkbox. 4 Enter the auto-save frequency in the Minutes field. The design will be saved in the BACKUP folder of your JANOME Embroidery Software installation. It will have the same name as the original file with the extension BAK. Warning Backup files remain in the Backup folder until you delete them. To prevent the folder from using too much hard disk space, delete unwanted files regularly. 5 Click OK.
32
Chapter 5
Viewing Designs
JANOME Embroidery Software provides many viewing features to make it easier to work with your design. Zoom in on an area to see more detail or view the design at actual size. Show or hide various design elements with the available display settings. You can show or hide needle penetration points, connectors and the stitches themselves. JANOME Embroidery Software also provides information about designs in a variety of ways and formats. Before even opening JANOME Embroidery Software or your design, you can check the design information for JAN or JEF files directly from Windows Explorer. The design printout too provides essential production information, including a design preview, the size of the design, color sequence and any special instructions. This section explains the design viewing modes available in JANOME Embroidery Software as well as the various design viewing settings. It describes how to view the stitching sequence in both EasyDesign and EasyEdit, and how to view the stitching sequence in slow motion. Access to design information is described, as well as viewing and hiding images.
Viewing design elements
JANOME Embroidery Software provides many viewing techniques to make it easier to work with your design. Zoom in on an area to see more detail or view the design at actual size.
JANOME Embroidery Software provides a number of techniques for quickly displaying the whole design in the Design Window. To view the whole design To view the whole design: Select View > Zoom > Whole Design. Select View > Show > All Objects. Press 0. To view the whole hoop: Select View > Zoom > Whole Hoop.
Viewing the whole design
Select View > Zoom > Whole Design to display the whole design in the Design Window.
JANOME Embroidery Software Instruction Book Chapter 5 Viewing Designs
33
Press 1. To display selected objects in the window: Select View > Show > Selected Objects only.
Select the colors to display and click OK. See also Selecting and viewing objects with the Resequence List. To display selected colors in the window, select View > Show > Selected Colors only. See also Design viewing modes.
Viewing parts of a design
Select View > Show > Selected Objects Only to show selected objects in a design. You can set your system to display all embroidery objects in a design, or hide all but the selected objects. To view parts of a design Select the required object/s.
Zooming and panning designs
Click View > Zoom In to display a design at twice its current size. Click View > Zoom Out to display a design at half its current size. Click View > Zoom Box to zoom in on a section of a design. Select View > Zoom > Whole Hoop to view the whole hooped area. Select View > Zoom > Whole Design to view the whole design. Magnify your view of the design by zooming in on individual stitches or details, or zoom out to display more of the design in the window. In addition to the scroll bars, panning provides a quick way to view parts of a design which are not currently visible in the Design Window. Panning is typically used after zooming in on an area. To zoom and pan a design
Select View > Show > Selected Objects Only. Only objects that are currently selected are visible. This option is only available when objects are selected. To display selected colors in the window, select View > Show > Selected Colors only.
To display a design at twice its current size, select View > Zoom In. To display a design at half its current size, select View > Zoom Out. To zoom in on a section of the design, click Zoom Box and select a zoom percentage.
JANOME Embroidery Software Instruction Book Chapter 5 Viewing Designs
34
To zoom in on a section of the design, press the B key on your keyboard, then drag a bounding box around the zoom area.
The Overview window opens.
Click for zoom box
Click & drag bounding box around area to zoom
To pan across a design in the Design Window, select View > Pan or press P. Move the pan box over the part of the design you want to view and left-click. EasyDesign centers the Design Window around the point you clicked.
2 To zoom in or out, click the Zoom button at the bottom of the window and drag a bounding box around the area to zoom.
Drag bounding box around area to zoom
Place pan box over area to view and click
Working with the Overview Window
Use View > Overview Window to toggle Overview window display on/off. Use it to view a thumbnail of the design. Use the Overview Window to view a thumbnail of the design. The window updates whenever you make a change and can be used to zoom in or pan across the Design Window. See also Zooming and panning designs. Note To change the view settings for the Overview window, click it to make it the active window. See Design viewing modes for details. To work with the Overview Window 1 Click the Overview Window icon. 3 To pan across the design, move the cursor inside the zoom box it changes to a four-way arrow cursor and drag it.
Drag zoom box to area to pan
JANOME Embroidery Software Instruction Book Chapter 5 Viewing Designs
35
Design viewing modes
JANOME Embroidery Software provides a number of viewing modes to selectively display design details. Show or hide needle penetration points and connectors. Show or hide selected colors.
To hide connecting threads, view design in Visualizer mode.
Needle points displayed
Viewing designs in Visualizer
Click View > Visualizer to change between normal view and Visualizer view. Visualizer offers a graphical representation of what the final embroidery will look like. To view designs in Visualizer Click the Visualizer icon to switch between Visualizer and normal view.
Viewing connectors
JANOME Embroidery Software automatically adds connectors between objects in a design. When connectors become long enough to trim, the software adds tie-in and trim functions. These are indicated by the symbols shown below.
Trim symbol
Tie-in symbol
Normal view
Visualizer ON
Try this! Use Visualizer together with a background fabric to see how your design will look when stitched out. See Changing backgrounds for details.
Viewing needle points
Use View > Display Needle Points to show or hide the needle points in a design. EasyEdit lets you show or hide needle points in your design. This is useful when you want to select stitches for editing. See Stitch Editing for details. To view needle points To show or hide needle points, click the Display Needle Points icon. To show or hide needle points, select View > Display Needle Points.
The MB-4 machine will, by default, tie-off and trim at the specified positions. This behavior is alternately known as Trim By Jumps, Jump Stitch Cutting or Jump Thread Trimming. However, the MB-4 machine also allows you to switch to automatic machine trimming. This means that, while the machine will tie off whenever it encounters a tie-off function, it will only trim connectors longer than the length specified on the machine itself, regardless of whether there is a trim function in the stitch file. Other machines only have the automatic machine trim function. These machines ignore any trim data in the stitch file. Note Old designs which have different connector settings do not display trim symbols at all in some cases where the machine actually trims. You can overcome this by inserting the old design into a new blank design. The old design will inherit the new connector settings. The symbols shown below may also appear and are helpful in understanding what appears on-screen.
JANOME Embroidery Software Instruction Book Chapter 5 Viewing Designs
36
Current stitch cursor
Traveling to the start or end of a design
Use View > Jump to Start/End of Design in conjunction with Forward and Back icons to travel to the start or end of a design. Click View > Forward to travel forwards through the stitch sequence.
Start of design
End of design
Click View > Back to travel back through the stitch sequence. Use the Jump to Start/End of Design tool or keyboard shortcuts to travel quickly to the start or end of the stitching sequence. See also Appendices, Glossary & Index. To travel to the start or end of a design To travel to the start of the design, click the Jump to Start/End of Design icon, then click the Back travel icon. To travel to the end of the design, click the Jump to Start/End of Design icon, then click the Forward travel icon.
Viewing and hiding images
Use View > Display Images to show and hide backdrops. You can show or hide a bitmap backdrop temporarily while you digitize. Hiding backdrops does not delete them from the design. To view or hide images Click the Display Images icon or press D. When selected, backdrop images are visible.
Traveling by object
Use View > Jump by Object in conjunction with Forward and Back icons to travel to the previous or next object. Click View > Forward to travel forwards through the stitch sequence.
Backdrop image visible Backdrop image hidden
Click View > Back to travel back through the stitch sequence. In EasyDesign, use the object travel tool or keyboard shortcuts to travel through the design by object. This technique is useful if you need to locate a specific object in order to insert another object or delete it from the stitching sequence. Use it in conjunction with the stitch travel tools if you want to nest an object. See Nesting objects for details. See also Appendices, Glossary & Index. To travel by object To travel to the previous or next object, click the Jump by Object icon, then click the Back or Forward travel icon. Note You cannot travel by object in EasyEdit.
To hide the image, click Display Images or press D again.
Traveling through designs
When working with embroidery designs, you need to understand the stitching sequence. You can view a designs stitching sequence in EasyDesign by traveling through it by colors or objects. JANOME Embroidery Software simulates stitching out by changing stitches from black to their allocated thread color as they are stitched.
JANOME Embroidery Software Instruction Book Chapter 5 Viewing Designs
37
Traveling by color
Use View > Jump by Color in conjunction with Forward and Back icons to travel to the previous or next color change. Use the Jump by Color tool or keyboard shortcuts to travel through the design by color. This is useful if you need to locate a specific color change in order to insert an object or delete it from the stitching sequence. See also Appendices, Glossary & Index.
changing stitches from black to their allocated thread color as they are stitched. See also Stitch Editing.
Traveling to the start or end of a design
Use View > Jump to Start/End of Design in conjunction with Forward and Back icons to travel to the start or end of a design. Click View > Forward to travel forwards through the stitch sequence. Click View > Back to travel back through the stitch sequence. Use the Jump to Start/End of Design tool or keyboard shortcuts to travel quickly to the start or end of the stitching sequence. See also Appendices, Glossary & Index. To travel to the start or end of a design
To travel by color To travel to the previous or next color, click the Jump by Color icon, then click the Back or Forward travel icon.
Traveling by stitches
You can use the shortcut keys to travel by stitches through your design in EasyDesign. Press Esc, then press the left and right arrows to jump backwards by 1 stitch, the up and down arrows by 10 stitches, and the keypad + and - by 100 stitches. See also Traveling by stitches.
+10
To travel to the start of the design, click the Jump to Start/End of Design icon, then click the Back travel icon. To travel to the end of the design, click the Jump to Start/End of Design icon, then click the Forward travel icon.
Traveling by color
Use View > Jump by Color then use the Forward and Back icons to travel to the previous or next color change. Click View > Forward to travel forwards through the stitch sequence. Click View > Back to travel back through the stitch sequence.
-1 -10
+1
Use the color travel tool or keyboard shortcuts to travel through the design by color. This is useful if you need to locate a specific color change in order to insert a stitch or delete it from the stitching sequence. See also Appendices, Glossary & Index.
Traveling through designs in EasyEdit
When working with embroidery designs, you need to understand the stitching sequence. You can view a designs stitching sequence in EasyEdit by traveling through it by stitches or colors. JANOME Embroidery Software simulates stitching out by
JANOME Embroidery Software Instruction Book Chapter 5 Viewing Designs
38
Current needle position marker
Travel to start of design
Travel to end of design
To travel by stitches 1 In EasyEdit, select a stitch traveling tool. You can choose from the following: Jump By 1 Stitch Jump By 10 Stitches Jump By 100 Stitches. 2 Travel through the design. To travel to the next stitch in the stitching sequence, click the Forward arrow on the toolbar. To travel to the previous stitch, click the Back arrow. As you travel, the current position marker moves to show the stitching sequence.
To travel by color To travel to the previous or next color, click the Jump by Color icon, then click the Back or Forward travel icon. See also Quick Reference.
Traveling by stitches
Use View > Jump By 1 Stitch in conjunction with Forward and Back icons to travel by 1 stitch. Use View > Jump By 10 Stitches in conjunction with Forward and Back icons to travel by 10 stitch. Use View > Jump By 100 Stitches in conjunction with Forward and Back icons to travel by 100 stitch. Click View > Forward to travel forwards through the stitch sequence. Click View > Back to travel back through the stitch sequence. Use the stitch travel tools or shortcut keys to travel through the design one or more stitches at a time. You can only travel by stitches, to the start or end of a design or travel by color, as well as edit stitches in EasyEdit. You can jump to the start or end of a design or travel by object or color in EasyDesign. See also Appendices, Glossary & Index. Note The current needle position is indicated by a current stitch position marker. Initially, this is located at the end of the design. When you travel through stitches, the needle position marker moves accordingly. See also Stitch Editing.
Travel backwards one stitch
Try this! You can also use the shortcut keys to travel by stitches through your design. Press Esc, then press the left and right arrows to jump backwards by 1 stitch, the up and down arrows by 10 stitches, and the keypad + and - by 100 stitches.
+10
-1 -10
+1
Simulating design stitchout
Use View > Slow Redraw to view the stitching and color sequence of a design in slow motion. The Slow Redraw tool lets you simulate the actual embroidery design stitchout on screen. Use it to view design stitching and color sequence in slow motion. Simulation can be started from any
JANOME Embroidery Software Instruction Book Chapter 5 Viewing Designs
39
stitch in the design. Hide previously stitched areas as required. With larger designs, scroll automatically so that the area being stitched remains on screen.
Use the slider bar to adjust the simulation speed. Adjust control buttons as required: Control Reverse Play Pause Stop Back to Start Function Play backwards from current stitch. Play forwards from current stitch. Pause simulation at current stitch. Stop simulation and return to beginning of design. Redraw from start of design.
Only bowling balls redrawn prior stitching hidden
To redraw only a section of the design, specify a start point for either forward or backward stitching in the Stitch Range field or via the slider control.
Because Slow Redraw emulates the movements of the embroidery machine, you are able to make decisions about how to optimize your design in order to lessen the load on the machine. This is particularly important if you intend to make multiple stitchouts of the same design. It is good practice to perform Slow Redraw on completed designs for this reason. Note Slow Redraw cannot be used with Visualizer.
Stitch range set to redraw from this point
Select simulation options as required: To simulate design stitchout Click the Slow Redraw icon or press Shift + R. The Slow Redraw dialog opens. Control Hide Before Auto Scroll Function Hide all stitching prior to the current cursor position. Only design outlines are shown. With larger designs, scroll automatically so that the area being stitched remains on-screen.
Adjust stitch range
Run simulation with video controls
Viewing design information
JANOME Embroidery Software provides information about designs in a variety of ways. Before even opening JANOME Embroidery Software, you can check design information directly from Windows Explorer. The Open dialog also gives you important file information. The
Control stitchout Simulation options speed
Click the Play button. The design is redrawn on screen according to stitching sequence.
JANOME Embroidery Software Instruction Book Chapter 5 Viewing Designs
40
status bar in the Design Window is another source of information about designs. The print preview provides complete design information.
Viewing design details
Within JANOME Embroidery Software, the Open dialog gives you important file information as well as the status bar in the Design Window. To view design details Click the Open icon. The Open dialog shows limited information about selected designs in the preview panel. 2 Adjust the view as required: To change the orientation of the paper, click Landscape or Portrait. To change the information that displays, click Options. See also Setting print options. To print the design, click Print. To close the print preview, click Close. Try this! Zoom in to view the design preview more closely. Large designs may be displayed over a number of pages. When you open a design, the status bar shows design information such as total stitch count.
Total stitch count
Design dimensions
Thread color of selected object
Previewing design printouts
Click Standard > Print Preview to preview the design printout on screen. The print preview contains a design preview and essential information, including the size of the design, color sequence and any special stitching instructions. See also Printing Designs. To preview a design printout 1 Click the Print Preview icon. The design printout displays in a preview window.
41
Chapter 6
Selecting Objects
JANOME Embroidery Software EasyDesign provides various ways to select the objects that comprise an embroidery design. You can select all objects to modify the design as a whole, or individual objects for more precise modification. This section describes how to select objects using the selection tools and keyboard. It shows how to select while traveling through the design and how to select objects of a specific color. You can also select individual stitches in EasyEdit. See also Stitch Editing.
Selecting all objects in a design
The Select tool provides various means for selecting objects including point and click, bounding box selection, and in conjunction with Shift + Tab keys first/last and next/previous object selection. You can also select all objects to apply changes to a whole design. See also Quick Reference. To select all objects in a design Select Edit > Select All or press Ctrl + A. Sizing handles appear around the entire design.
No objects selected
All objects selected
To deselect, press X or Esc.
Selecting objects by point and click
Click Edit > Select and click an object to select it.
JANOME Embroidery Software Instruction Book Chapter 6 Selecting Objects
42
Warning The simplest way to select objects is by pointing and clicking with the mouse with the Select tool activated. With Shift and Ctrl keys, you can select multiple objects. To select objects by point and click 1 Click the Select icon. 2 Click the object you want to select. When you click an object, selection handles appear around it. You can click anywhere within these extents to click and drag the object.
Drag a bounding box around the objects
Objects are selected
Note Unless they have already been grouped, only objects completely within the bounding box will be selected when you release the mouse button. See also Grouping objects.
Selecting a range of objects by point and click
Click an object Hold down Ctrl and click another object Ctrl +
Click Edit > Select together with the Shift key to select a range of objects. You can select a range of objects by holding down Shift while you click the first and last objects in the range. To select a range of objects by point and click 1 Click the Select icon. 2 Click the first object in the range and hold down Shift. 3 Click the last object in the range. All objects in the stitching sequence between first and last selected objects are selected.
To select a range of items, hold down Shift as you select. To select multiple items, hold down Ctrl as you select. Try this! To select an object which is behind another object, zoom in and click the outline. Alternatively, position the pointer over the object, hold down the 2 key, and click until the object is selected. Each click selects the next overlapping object.
Selecting objects with a bounding box
Click Edit > Select and drag a bounding box around the object to select. With the Select tool activated, you can select objects by dragging a bounding box around them. To select objects with a bounding box 1 Click the Select icon. 2 Drag a bounding box around the objects you want to select. Objects are selected when you release the mouse button.
Click first object Hold down Shift and click last object
Note It helps to know the design stitching sequence for this method. See Traveling by object for details.
JANOME Embroidery Software Instruction Book Chapter 6 Selecting Objects
43
Selecting objects with Polygon Select
Click Edit > Polygon Select to select objects with a bounding box. Sometimes the Select tool does not provide fine enough control. The Polygon Select tool lets you select individual objects by drawing an outline around them. Use Polygon Select to select objects with a bounding box. To select objects with Polygon Select 1 Click the Polygon Select icon. 2 Mark reference points around the object/s you want to select.
To select objects while traveling through a design 1 Click the Jump by Object icon and travel through the design, stopping just before the object to select. See Traveling by object for details.
Stop before the first object to be selected
2 Click the Select icon. 3 Click the Stitch Select While Traveling icon. 4 Continue traveling through the design. As you travel, objects are selected.
Objects change color as they are selected
Mark reference points around object/s to select
The objects you want to select must be completely within the outline. 3 Press Enter to select.
5 When you have finished selecting, click the Stitch Select While Traveling icon again to turn it off. Note If an object is already selected, it is deselected when you travel through it. To select more objects, continue traveling with Ctrl held down. To leave an object out of the selection, release Ctrl before you travel through it.
Selecting objects while traveling through a design
Click Edit > Select to select objects. Click View > Jump by Object to travel by objects. Click View > Stitch Select While Traveling to select objects while traveling. In EasyDesign, you can select objects as you travel through the design. Traveling is usually associated with checking the stitching sequence. See also Selecting stitches while traveling.
Selecting colors while traveling through a design
Click Edit > Select to select objects. Click View > Jump by Color to travel by color. Click View > Stitch Select While Traveling to select colors while traveling. In EasyDesign, you can select colors as you travel through the design. Traveling is usually associated
JANOME Embroidery Software Instruction Book Chapter 6 Selecting Objects
44
with checking the stitching sequence. See also Selecting stitches while traveling. Try this! You can select objects in one color using View > Show > Selected Color only. See Viewing parts of a design for details. To select colors while traveling through a design 1 Travel through the design, stopping just before the color to select. See Traveling by object for details. 2 Click the Jump by Color icon.
Stop before the first object to be selected
The Resequence List provides a sequential list of objects as digitized, grouped by color block. It is a modeless dialog meaning that it stays on the Design Window as long as you need it and offers an easy way to select objects and view them. It is synchronized with the Design Window, dynamically updating whenever you manipulate objects. It is normally docked on the right of the Design Window but can be dragged to any position and resized as required. See also Objects and object details. Note You can use the Resequence List to lock and unlock objects. Use it also to cut, copy and paste, resequence, as well as branch objects. See also Resequencing designs. To select and view objects with the Resequence List
3 Click the Select icon. 4 Click the Stitch Select While Traveling icon. 5 Continue traveling through the design. As you travel, colors are selected.
Objects change color as they are selected
1 Click the Resequence icon. The Resequence List opens. It can be docked to the left or right side of the Design Window, or dragged to any position.
Click to view design objects
6 When you have finished selecting, click the Stitch Select While Traveling icon again to turn it off. Note If a color is already selected, it is deselected when you travel through it. To select more objects, continue traveling with Ctrl held down. To leave an object out of the selection, release Ctrl before you travel through it.
Selecting and viewing objects with the Resequence List
Use Edit > Resequence to toggle the Resequence List on and off. Use it to select and view objects in a design.
In color mode, the Resequence List shows a separate icon for each color block in the design, in order of stitching sequence. It also indicates the thread color code together with the number of objects using the color. 2 Click the Objects button to view design objects. The Resequence List shows a separate icon for each object in the design. The stitch count of each is also shown, together with the object type and stitch type used in its creation.
JANOME Embroidery Software Instruction Book Chapter 6 Selecting Objects
45
Click to view color sequence
Right-click to access popup menu
Try this! Right-click to access certain commands via the popup menu, including lock/unlock and object details. 3 Click an icon to select a color block and/or individual objects. When a color block is selected, all of its component objects are selected as well. To select a range of items, hold down Shift as you click. To select multiple items, hold down Ctrl as you click. To deselect all objects, click away from objects or color blocks.
46
Chapter 7
Grids and Hoops
Hoops are required to hold the fabric tight while stitching on your machine. They are available in different sizes. JANOME Embroidery Software allows you to select from a wide range of standard factory-supplied hoops. If you have a hoop which does not appear in the list, you can define a custom hoop from scratch or based on a standard hoop. A representation of the selected hoop providing a guideline for sizing and positioning your design is displayed in the Design Window.
This section describes how to set grid spacing in JANOME Embroidery Software. It also covers changing hoops and defining your own custom hoops. It explains splitting designs on an MA Hoop when sending to machine as well as changing hoop backgrounds.
JANOME Embroidery Software Instruction Book Chapter 7 Grids and Hoops
47
Setting grid spacings
Use grid lines to help accurately align or size embroidery objects. Turn on or off the grid, or change grid spacing as required. To set grid spacings 1 Select Setup > Work Environment. The Work Environment > Display tab opens. 2 Select the Display Grid checkbox to display the grid.
Changing background colors
Use Setup > Work Environment to change background colors. Set the color inside the hoop to match the fabric you intend to stitch out on. You can also set a background color outside the hoop by way of contrast. See also Working with fabrics. To change the background color 1 Select Setup > Work Environment or right-click the Design Window and select from the popup menu.
Select Display Grid
3 Adjust Grid Spacing by moving the slider. The spacing value is displayed above the slider. Try this! To use these settings as defaults for the current template, click Save. See also Creating new designs. 4 Click OK.
Choose Work Environment
The Work Environment dialog opens.
Grid spacing: 20 mm
Grid spacing: 10 mm
Choose to change background inside or outside hoop
Changing backgrounds
In JANOME Embroidery Software, you can set the color inside the hoop to match the fabric you intend to stitch out on. You can also set a background color outside the hoop by way of contrast. Alternatively, you can add background fabrics based on samples packaged with the software. Backgrounds are treated as design details and are saved with the design.
2 If not already selected, select the Colors option. 3 Select the Inside Hoop or Outside Hoop option as required: Option Outside Hoop Purpose When selected, you choose a background color to apply to the area outside the hoop, or when the hoop is not displayed, to the whole Design Window. When selected, a background color can be applied within the hoop.
Inside Hoop
JANOME Embroidery Software Instruction Book Chapter 7 Grids and Hoops
48
4 Select a color from the palette or mix your own. See Mixing your own background color for details. 5 Click OK.
Inside hoop area recolored
Outside hoop area recolored
Changing background fabrics
Set the color inside the hoop to match the color of the fabric you intend to stitch out on. See also Working with fabrics. To change the background fabric 1 Select Setup > Work Environment or right-click the Design Window and select from the popup menu. The Work Environment dialog opens. 2 Select the Fabrics option. The dialog changes as shown.
Click to choose sample Fabric preview
Try this! You can add your own fabric samples to the Fabrics folder in any of the supported file formats. You can also browse to another folder on your PC and select a file in any of these formats. See also Supported embroidery file formats. 4 Select a fabric sample and click Open or simply double-click the file. The selected fabric is displayed in the hoop preview in the Work Environment dialog. 5 Click OK. The selected fabric is applied to the whole Design Window.
Mixing your own background color
Use Setup > Work Environment to mix a new background color. You can create a new background color for use with the current design. Each new design uses the default colors. To mix your own background color 1 Select Setup > Work Environment. The Work Environment dialog opens.
Click to mix color Select color to replace
3 Click the Browse Fabrics button. The Select Fabric dialog displays a selection of fabric samples to choose from.
2 Select a color slot in the palette. 3 Click Mix Color. The Color dialog opens.
JANOME Embroidery Software Instruction Book Chapter 7 Grids and Hoops
49
Hoop ST (126x110) Hoop AQ (140x200)
4 From the Basic colors table, select a color that most closely matches the color you want. 5 Click and drag the crosshairs on the color spectrum to get the exact color you require. 6 Drag the slider on the right of the color spectrum to adjust color brightness. The Hue, Luminosity and Saturation (HLS) and Red, Green and Blue (RGB) values appear in the bottom right-hand corner of the dialog. Enter these values directly if you want to define an exact color. 7 When you have mixed your color, click Add to Custom Colors and then click OK. The new color appears in the selected color slot.
Make sure you have the correct hoop selected and that your design fits within the design area on your embroidery machine. When the machine reads the JEF file, the stitching area is limited by the selected hoop type. See also Hooping large designs. Warning Hoops used with AccuFil have two hooping areas. AccuFil is software and machine firmware which works in tandem to stitch quilting designs using AQ and ASQ hoops. The red area is the maximum embroidery area available for normal embroidery. When used with AccuFil, only the area within the blue dashed line should be used. For further information, talk to your Janome distributor.
New color
Changing hoops
Note The new color is only saved with this design. New designs use the default colors. Use Hoop Type dropdown list to change hoops. It is a good idea to have the correct hoop selected before you stitch out a design. But sometimes you may wish to change hoops before stitching out. The Hoop Type dropdown list control lets you quickly confirm what hoop is currently being used and change it at any time. Select the smallest hoop which fits the design from the available range. See Supported hoop types for details. Note The Hoop Type list is automatically filtered according to the selected machine set. Only those hoops supported by the selected machine are available. See Selecting machine models for details.
Selecting hoops
Whenever you create a new design, a single hoop representing the embroidery hoop you connect to your embroidery machine appears by default in the middle of the Design Window. The selected hoop is saved with the design in the native JAN file format. It is also saved to the JEF file which the machine reads. A range of hoop sizes is available for a wide variety of design types. You can also change hoop orientation on screen for ease of digitizing. See also Rotating hoops.
JANOME Embroidery Software Instruction Book Chapter 7 Grids and Hoops
50
To change hoops Select a hoop type by either of the following means: Select from the Hoop Type dropdown menu on the View toolbar.
fixed at the (0, 0) point of the current Design Window. To center the hoop 1 Open the Work Environment dialog: Select Setup > Work Environment . Right-click on the Design Window with nothing selected and select Work Environment. 2 Click the Automatic Centering checkbox in the Display tab.
Select available hoop type
Select Setup > Work Environment and select a hoop from the Hoop list.
Select automatic centering
Rotating hoops
Use Combine > Rotate Hoop 90 CCW / CW to rotate the hoop 90 in either direction. The Rotate Hoop tool allows you to rotate the hoop for ease of digitizing. The attachment mechanism is indicated, both on screen and printed worksheets. You can thereby tell the orientation of the design with respect to the hoop and decide how to position it. Rotate the current hoop by any one of the means described below. To rotate the hoop Try this! The hoop background color can be changed. See Changing backgrounds for details. Note When you open certain sample designs, the software assumes that earlier designs created to fit a 126x110 mm hoop still require this size. If you wish to view older designs on the new size hoop, simply change to another hoop and then switch back to Hoop ST (126x110). Click the Rotate Hoop 90 CCW / CW icon.
Centering hoops
The Automatic Centering function ensures that the center of the hoop (or offset center for older style hoops i.e. Hoop No.1&3), is automatically positioned at the center of the current design, or at the (0, 0) point of the current Design Window while the design contains no stitches. Otherwise the hoop center or offset center for old hoops is Right-click anywhere in the Design Window with nothing selected and select Rotate Hoop > 90 Counterclockwise or 90 Clockwise.
JANOME Embroidery Software Instruction Book Chapter 7 Grids and Hoops
51
Choose rotation option
cases EasyDesign will only create one file as the two hoop positions are saved in a single JEF file. See Sending designs with multi-position hoops for details. Try this! EasyDesign allows you to define a work area of up to 3m x 3m. See Creating ornamental layouts for details. Hooping sequence When a large design or design layout requires multiple hoopings, it is important to establish the stitching order so that objects in the foreground are sewn after those in the background. EasyDesign allows you to set up the position and sequence of each hoop. Multiple hoops are color-coded as follows, according to their position in the sequence: Hoop Color 1 2 3 4 5 6 7 8 Dark Green Blue Red Brown Orange Purple Teal Aqua
Hooping large designs
Use Combine > Combine Mode to activate the Combine functions. Use Combine > Add Hoop to center a new hoop vertically in the Design Window. Use Combine > Delete Hoop to remove selected hoops from the Design Window. Use Combine > Calculate Hoopings to evaluate the hoopings that will result from the current hoop layout. Click Combine > Rotate Hoop with left or right mouse buttons to rotate a selected hoop 45 in either direction. A problem arises when you create a large design which has multiple design elements spread over a large area which cannot fit in a single hoop. Using the Combine toolbar functions, you can combine one or more designs in a single hoop or place multiple hoops over a large design layout. These can then be sent to the embroidery machine as a single JEF file per hooping. You can also print a template which can be used to position each of the hooped portions of a design.
Note In the unlikely event that you use more than eight hoopings, the color sequence is repeated, as long as none of the previously created hoop positions is deleted. To hoop a large design 1 Open or create the large design or design layout you want to sew out. See also Creating ornamental layouts.
Note JANOME Embroidery Software supports JANOME MA and Giga hoops. These are two-position hoops which expand the available sewing area. When sending to machine, in most
JANOME Embroidery Software Instruction Book Chapter 7 Grids and Hoops
52
2 Choose the hoop you want to work with from the dropdown list. See Selecting hoops for details. 3 Click the Combine Mode icon. This places the design in Combine Mode view and enables the Add Hoop and Calculate Hoopings tools.
Try this! You can select a different hoop at any time. This will change all hoopings in the design. 7 Re-position additional hoops and, if necessary, rotate them so that they completely cover all objects in the design. Click the Rotate Hoop icon with left or right mouse buttons to rotate a selected hoop 45 in either direction. Alternatively, click the hoop again and rotate hoops by means of rotation handles and rotation center-point.
Note The first hoop cannot be moved until a second hoop is placed in the design. Once added, the first can be moved anywhere in the design. 4 Click the Add Hoop button to add another hooping. 5 Position this over the design elements you want to stitch first.
Try this! Nudge selected hoops into position using the Arrow keys. 8 Delete hoops as required with the Delete Hoop icon or Delete key on your keyboard. 9 Repeat these steps until all design elements are covered. All covered design elements are displayed in green.
Warning If you want a repeating design to sew out in a separate hooping, make sure it is grouped before creating your ornamental layout. See Creating ornamental layouts for details. 6 Repeat these steps as required.
10 Finally, click the Calculate Hoopings icon to evaluate the hoopings that will result from the current hoop layout.
JANOME Embroidery Software Instruction Book Chapter 7 Grids and Hoops
53
hoop size is automatically based on the design size which is used to limit the stitching area. Note If you open a JAN file which contains a custom hoop not included in the hoop list, or if the hoop has the same name as a listed one but different type and/or settings, JANOME Embroidery Software creates a new custom hoop with the same characteristics and tags it with a system-generated name. To define or edit a custom hoop 1 Select Setup > Work Environment or right-click within the Design Window and select Work Environment from the popup menu. The Work Environment > Display dialog opens.
You are now ready to save the design to one or more files or send it to machine. See Reading and Writing Design Files for details. See also Outputting to Machine. Try this! Print a copy of the design showing the hoop positions to help you stitch it in the correct hooping order. See Printing design layouts for details.
Defining custom hoops
If you are using a hoop size that is not in the hoop list, you can define your own and save it for later use. Two types of hoop can be defined or edited in JANOME Embroidery Software Rectangular and Oval.
Custom hoop options
2 Choose the desired option: Option Create Hoop
Rectangle Height Total Height
Purpose This button accesses the Create/Edit Hoop dialog which is used both for creating new hoops and editing existing ones. Select a custom hoop in the Hoop list and the Edit Hoop button becomes available. This button accesses the same Create/Edit Hoop dialog. Select a custom hoop in the Hoop list and click the Delete Hoop button to remove it from the list. You are prompted to confirm.
Edit Hoop
Delete Hoop
Width
Custom hoops are needed because new hoops become available for sewing machines more frequently than the software is updated. Also some machines include hoop adaptors for third-party hoops which need to be defined in the software. JANOME Embroidery Software records the embroidery area of custom hoops to JEF file which can then be read by multi-needle machines to determine the stitching area. On the other hand, the stitching area of single-needle machines is determined by the selected hoop type. If the file contains a non-standard (custom) hoop code, the
Whether you choose to create a hoop or edit an existing one, the Create/Edit Hoop dialog opens.
JANOME Embroidery Software Instruction Book Chapter 7 Grids and Hoops
54
Select required hoop type
If you are saving the definition as a new hoop, click the Save Hoop As button and enter a hoop name in the Save Hoop As dialog.
My rectangle hoop
Define hoop dimensions
6 Click Save. 7 Click OK to close the Work Environment dialog.
3 In the Format panel, select Rectangle or Oval as required. 4 Adjust the settings in the Dimensions panel as required: For an oval hoop, enter Rectangle Height, Total Height and Width. For a rectangular hoop, enter the Height and the Width of the rectangle. Try this! You can create a circular hoop by entering 0 in Rectangle Height field and setting Width and Total Height fields to the same size.
Define hoop dimensions
Warning In order to avoid the possibility of the needle hitting the rim of the hoop, the size definition must be of the embroidery area of the hoop and not its external dimensions. 5 Save the new or edited hoop definition: If you are saving a modified hoop, click the Save Hoop button.
55
Part II
Digitizing Essentials
In EasyDesign, designs are composed of basic shapes or embroidery objects. These are like ordinary vector graphics in that they have certain defining properties or details such as color, size, position, and so on. They also have properties unique to embroidery such as stitch type and density. Manual digitizing This section describes how to digitize shapes with the main digitizing methods. It also explains how to adjust digitizing settings to obtain the best results. See Manual Digitizing for details. Fill stitches This section explains how to select a stitch type for an object, as well as change stitch settings to obtain the best results. Fill stitch types described here include Satin, Weave, and Embossed Fill. See Outline & Fill Stitches for details. Embroidery stamps and motifs This section describes how to insert stamps into your design, and how to adjust them to get the results you want. It also explains how to create motif runs and fills with the built-in motif library. See Embroidery Stamps and Motifs for details. Thread colors This section describes how to select colors from the Color Chart and how to change background colors inside and/or outside the hoop. See Thread Colors for details.
56
Chapter 8
Manual Digitizing
In JANOME Embroidery Software, you build designs from basic shapes or embroidery objects. Embroidery objects have certain defining properties or details such as color, size, position, and so on. They also have properties unique to embroidery such as stitch type and density. Properties for the objects you create are defined as you digitize, but they can be modified at any stage. The most important property for an embroidery object is its stitch type. Different stitch types are suited to different shapes. See Selecting fill stitches for details. This section describes how to digitize shapes with the main digitizing methods. It also explains how to adjust digitizing settings to obtain the best results.
Using digitizing methods
The process of creating embroidery objects on screen is called digitizing. Like design creation in graphics applications, this involves the use of certain input or digitizing tools. These are similar to drawing tools except that the end result are embroidery objects rather than vector graphics.
Use Digitize > Border to digitize columns or borders of fixed width. Use Digitize > Parallel Fill to digitize closed shapes with fill stitches. Use Digitize > Parallel Fill Rectangle to digitize rectangles with fill stitches. Use Digitize > Parallel Fill Circle to digitize circles with fill stitches. Different digitizing methods or tools are suited to creating different shapes or design elements. Digitizing methods divide broadly into two categories outline and fill. Run Line digitizing methods are used to digitize outlines. Turning Angle Fill and Border are used to create columnar shapes with differing characteristics.
Selecting digitizing methods
Use Digitize > Run Line to place a row of single line stitches along a digitized line. Use Digitize > Turning Angle Fill to create columns of varying width and stitch angle.
JANOME Embroidery Software Instruction Book Chapter 8 Manual Digitizing
57
Parallel Fill, the most commonly used digitizing tool, can be used to create almost any closed shape.
Digitizing lines
Use the Run Line tool to digitize lines of single or triple run stitching. This tool is typically used to add borders to designs.
Reference points and control points in EasyDesign
Once you have selected a digitizing method, you digitize shapes in the same way by marking reference points along an outline. In general, you mark a reference point where: a curved outline changes curvature the outline has corners the outline changes from a straight line to curve.
Run Line tool
Try this! JANOME Embroidery Software makes it easy to convert lines to Satin borders via the Object Details > Line Stitch dialog. See Setting column width and density for details.
Creating run lines
Use Digitize > Single Run Line to place a row of single run stitches along a digitized line. Use Digitize > Triple Run Line to place a row of triple run stitches along a digitized line.
Parallel Fill tool Border tool
Use Digitize > Motif Run Line to place a row of motif run stitches along a digitized line. Use Digitize > Sculpture Run Line to place a row of sculpture run stitches along a digitized line. Use Digitize > Candlewicking Run Line to place a row of candlewicking run stitches along a digitized line. Use Digitize > Backstitch Run Line to place a row of backstitch run stitches along a digitized line. Use Digitize > Stemstitch Run Line to place a row of stemstitch run stitches along a digitized line. Digitize lines of single or triple run stitching with the Run Line tools. Create objects using left and right mouse clicks to mark reference points to form an outline. Use left-clicks to enter corner points and right-clicks to enter curve points. You can change the stitch length and type in the Line Stitch tab of the Object Details dialog. Preset Run Line values by changing the current properties
You always use the left mouse button to mark a corner point, and the right mouse button to mark a curve point. Two points marked with the left mouse button are always connected with a straight line. Three points marked with the right mouse button are always connected with a curved line. The reference points you mark when digitizing a shape become the control points of the resulting embroidery object. Control points appear on object outlines and are used to edit or transform objects. Such actions may include reshaping, scaling (resizing), spacing letters, changing entry and exit points. See Modifying Designs for details. Try this! Most individual control points can be added, deleted, moved or changed to either corner or curve points. Some control points have a specific function and cannot be deleted e.g. entry points. See Reshaping objects for details.
JANOME Embroidery Software Instruction Book Chapter 8 Manual Digitizing
58
before you digitize. See also Objects and object details. To create Run Line 1 Click a Run Line icon. 2 Digitize the shape of the line by marking reference points. Click to enter corner points. Right-click to enter curve points.
19 1 2 15 14 13 12 11 9 Right-click for 10 curve points 6 4 Click for corner points 7 8
Stitch Length Single 1 2 3 4 5 6
3 Triple 1 2
6 4 5
To set Run Line stitch type 1 Double-click the Run Line object. The Object Details > Line Stitch dialog opens.
Select Single Run Line stitch type
To constrain the line to 15 increments, hold down Ctrl as you digitize.
90 60 45 30 180 0 Hold down Ctrl to constrain the line to 15 increments 270
2 Select Single Run Line stitch type. 3 Click OK.
Setting Run Line stitch length
For Run Line stitches, set the stitch length to suit the digitized shape. Where the object has tight curves, select a shorter stitch length. To reduce the stitch count for flatter curves, increase the stitch length. Note These values only apply to objects created with the Run Line digitizing methods. They do not affect travel runs, or underlay stitching. To set Run Line stitch length 1 Select and double-click the Run Line object. 2 The Object Details > Line Stitch dialog opens.
For a perfect circular arc, mark three points with a right-click. Where curves connect either to a straight line or another curve click to mark the connection point. Try this! If you make a mistake, press Backspace to delete the last reference point, then continue digitizing. 3 Press Enter to finish digitizing the line.
Changing Run Line stitch type
You change the Run Line stitch type in the Object Details dialog. You can choose run or triple run. Run Line places a single row of run stitches along a digitized line. Triple run repeats each stitch three times for a thicker line. See also Creating motif runs.
Enter stitch length
3 Enter a stitch length in the Stitch Length field.
Stitch Length 1.7mm Stitch Length 2.5mm
If a line has tight, sharp curves, reduce the length, for example to 1.8mm, so that the stitches follow the line.
JANOME Embroidery Software Instruction Book Chapter 8 Manual Digitizing
59
Try this! Mimic hand-made embroidery by setting the triple run length to 4.0mm. 4 Click OK.
5 3
Digitizing columns of fixed width
Use Border to digitize borders and outlines of larger shapes. The Border tool uses Satin stitch.
Try this! If you make a mistake, press Backspace to delete the last reference point, then continue digitizing. 3 When you have finished digitizing the line, either: Press Enter to keep the last stitch and place the exit point at the last point marked, or Press Spacebar to omit the last stitch and place the exit point on the opposite side of the column. Try this! To make a border, close the shape by entering the last reference point exactly on top of the first. If the points are not exactly on top of each other, the stitches will not turn smoothly around the corner.
Creating columns and borders
Use Digitize > Border to digitize columns or borders of fixed width. Digitize columns and borders of fixed width with the Border tool. Create objects using left and right mouse clicks to mark reference points to form an outline. Use left-clicks to enter corner points and right-clicks to enter curve points. You can leave the shape open, or create a border by joining the first and last reference points.
Setting column width and density
You can set the exact width of Border columns in the Object Details dialog. The value you set becomes the default width for new Border objects. To set the column width and density 1 Select and double-click an object (Border or Run). The Object Details > Line Stitch dialog opens.
Enter required column width
To create columns and borders 1 Click the Border icon. 2 Digitize the shape of the column by marking reference points. Click to enter corner points. Right-click to enter curve points.
2 Enter a width in the Width field. 3 Drag the slider to set the stitch density: Use a lower density to give a zigzag effect. Use a higher density when using thin thread. 4 Click OK.
JANOME Embroidery Software Instruction Book Chapter 8 Manual Digitizing
60
Stitches change their angle gradually
Stitches remain parallel between parallel stitch angles
Low density
High density
Digitizing columns of varying width
Use Digitize > Turning Angle Satin Fill to create Satin fill columns of varying width and stitch angle. Use Digitize > Turning Angle Weave Fill to create Weave fill columns of varying width and stitch angle. Use Digitize > Turning Angle Embossed Fill to create Embossed fill columns of varying width and stitch angle. Use Digitize > Turning Angle Contour Fill to create Contour fill columns of varying width and stitch angle. Use Digitize > Turning Angle Radial Fill to create Radial fill columns of varying width and stitch angle. Use the Turning Angle Fill tools to digitize columns of varying width with turning stitches. Digitized pairs of reference points define the outline, while lines connecting the pairs define the stitch angles. To digitize columns of varying width 1 Click a Turning Angle Fill icon. 2 Digitize the shape by marking reference points on alternate sides of the column. Click to enter corner points. Right-click to enter curve points. Mark a pair of points wherever the outline changes, and wherever you want the stitch angle to change.
Note The control points in a pair do not have to be the same type. For example, one can be a corner point, the other a curve. Try this! If you make a mistake, press Backspace to delete the last reference point, then continue digitizing. 3 When you have finished digitizing the line, either: Press Enter to keep the last stitch and place the exit point at the last reference point you digitized, or Press Spacebar to omit the last stitch and place the exit point on the opposite side of the column. Try this! If you are joining two columns, omit the last stitch on the first column so that the exit point is close to the entry point of the next column.
Digitizing complex shapes with fixed stitch angles
Use Digitize > Parallel Satin Fill to digitize closed shapes with Satin fills. Use Digitize > Parallel Weave Fill to digitize closed shapes with Weave fills. Use Digitize > Parallel Embossed Fill to digitize closed shapes with Embossed fills. Use Digitize > Parallel Motif Fill to digitize closed shapes with Motif fills. Use Digitize > Parallel Contour Fill to digitize closed shapes with Contour fills.
JANOME Embroidery Software Instruction Book Chapter 8 Manual Digitizing
61
Use Digitize > Parallel Radial Fill to digitize closed shapes with Radial fills.
3
4 5 6 7
9 10
Use the Parallel Fill tools to digitize large and complex shapes generally with fixed rather than turning stitch angles. Most shapes can be digitized with these tools. See also Creating motif fills.
4 5 3
ht ig ra st l i n e
2 1 8 6 7
e rv cu
12 Object is closed automatically 9 10
11
2 1
11 12 Last point is marked on top of first with left button
13
To create Parallel Fill objects 1 Click a Parallel Fill icon. 2 Digitize the boundary of the shape, by marking reference points around the outline of the shape. Click to enter corner points. Right-click to enter curve points. Try this! Follow the prompts in the status bar to help you digitize. If you make a mistake, press Backspace to delete the last reference point, then continue digitizing. 3 Close the shape. To close the shape with the same type of reference point as the last you digitized i.e. corner or curve simply press Enter. To close the shape using a different type of reference point, mark the last on top of the first and press Enter.
Note Boundaries must not overlap. 4 Press Enter. Note To adjust stitch angles in Parallel Fill objects, see Adjusting stitch angles.
Digitizing circles
Use Digitize > Parallel Satin Fill: Circle to digitize circles in Satin fill. Use Digitize > Parallel Weave Fill: Circle to digitize circles in Weave fill. Use Digitize > Parallel Embossed Fill: Circle to digitize circles in Embossed fill. Use Digitize > Parallel Contour Fill: Circle to digitize circles in Contour fill. Use Digitize > Parallel Radial Fill: Circle to digitize circles in Radial fill. Digitize circles and ovals with a few clicks. You can use any fill stitch type with circles and ovals. To digitize circles and ovals 1 Choose a Parallel Fill: Circle method from the Digitize toolbar.
JANOME Embroidery Software Instruction Book Chapter 8 Manual Digitizing
62
2 Digitize the circle. Click to mark the center of the circle or oval. A circle outline attaches to the pointer. Move the pointer until the outline is the required size, then click to mark the radius reference point. This point also marks the stitch entry point. The stitch angle will be perpendicular to the line connecting the center point and the radius reference point. Release the mouse button.
Drag the pointer until the outline is the required size. Release the mouse button.
1
To create a square, hold the Ctrl key down whilst dragging the pointer.
1
Center 1
Digitizing squares and rectangles
Use Digitize > Parallel Satin Fill: Rectangle to digitize squares and rectangles in Satin fill. Use Digitize > Parallel Weave Fill: Rectangle to digitize squares and rectangles in Weave fill. Use Digitize > Parallel Embossed Fill: Rectangle to digitize squares and rectangles in Embossed fill. Use Digitize > Parallel Motif Fill: Rectangle to digitize squares and rectangles in Motif fill. Use Digitize > Parallel Contour Fill: Rectangle to digitize squares and rectangles in Contour fill. Use Digitize > Parallel Radial Fill: Rectangle to digitize squares and rectangles in Radial fill. Digitize squares and rectangles with a few clicks. You can use any fill stitch type with squares and rectangles. See also Creating motif fills.
To digitize squares and rectangles 1 Click the Parallel Fill Rectangle icon. 2 Digitize the square and rectangle. Click to mark one corner of the rectangle.
63
Chapter 9
Outline & Fill Stitches
All embroidery objects in JANOME Embroidery Software contain a defining set of settings or values. The values stored with an object become its properties. All objects have certain properties in common such as size and position. There are other, more specific properties of objects which depend on the object type. The most important property of all embroidery objects is the stitch type. Stitch properties are defined as you digitize, but they can be changed at any stage. When you create an embroidery object, you can accept the default settings for the particular digitizing method, or apply new ones. Default settings are stored in the design template. This section explains how to select a stitch type for an object, as well as change stitch settings to obtain the best results. Fill stitch types described here include Satin, Weave, and Embossed Fill.
Selecting fill stitches
Different stitch types are suited to different objects. When you digitize an object, it uses the current stitch type for the selected digitizing method. However, you can change an objects stitch type at any stage. You can also preset the stitch type by selecting it as current before digitizing. To select fill stitches 1 Select and double-click the object/s whose stitch type you want to change. The Object Details > Fill Stitch dialog opens.
2 Select a fill stitch type:
JANOME Embroidery Software Instruction Book Chapter 9 Outline & Fill Stitches
64
Stitch Type Purpose Satin Fill Well-suited to narrow columns and shapes. See Creating satin fills for details. Consists of rows of run stitches and is suitable for filling large, irregular shapes. See Creating weave fills for details. Use to fill large areas with unique artistic effects. See Creating embossed fills for details.
2 Select Satin Fill. 3 Create an object using one of the Border or Turning Angle Fill tools.
Weave Fill
Embossed Fill 3 Click OK.
Auto Split OFF
Auto Split ON
Creating satin fills
Satin stitch is well-suited to narrow columns and shapes, where the length of each stitch forms the width of the column. Satin stitches are almost parallel, with every second stitch slightly slanted. Because there are generally no needle penetrations breaking up the fill, Satin stitch creates a glossy, high-quality effect.
Note You can toggle Auto Split on/off for Satin objects of any object type. The feature is off by default.
Adjusting Satin stitch spacing
Stitch spacing is the distance in millimeters between two needle penetrations on the same side of a column. Where a column is narrow, stitches are tight, thus requiring fewer stitches to cover the fabric. Where a column is very narrow, stitches need to be less dense because too many needle penetrations can damage the fabric.
Satin spacing Satin spacing
Creating objects with Satin Fill
Create Satin Fill objects with the following procedure. If a Satin shape is wide, some stitches may exceed the maximum stitch the embroidery machine can produce. When the Auto Split setting applied, EasyDesign breaks any long Satin stitches into shorter ones. It also distributes needle penetrations in a random pattern so that they do not form a line in the middle of the shape. To create objects with Satin Fill 1 With no objects selected, click the Object Details icon. The Object Details > Fill Stitch dialog opens.
Select Satin Fill Move to adjust stitch density
Change the stitch density in Satin fills by dragging the slider in the Object Details dialog. The larger the spacing between stitches, the lower the density. The smaller the spacing, the higher the density. To adjust Satin stitch spacing 1 Select and double-click the Satin object. The Object Details > Fill Stitch dialog opens.
Toggle Auto Split on/off
2 Move the slider to adjust stitch density: To increase stitch density, move the slider to the right.
JANOME Embroidery Software Instruction Book Chapter 9 Outline & Fill Stitches
65
To reduce the density for more open stitching, move the slider to the left. 3 Click OK.
Selecting Weave Fill patterns
You can select from many Weave Fill patterns. Generally the default size and spacing will produce the best results, but you may like to change the stitch angle. To select a Weave Fill pattern
Density reduced
Density increased
1 Select and double-click the Weave Fill object. The Object Details > Fill Stitch dialog opens.
Select weave pattern
Creating weave fills
Weave Fill stitch consists of rows of run stitches and is suitable for filling large, irregular shapes. Stitches are laid in rows going back and forth across the shape. These can be parallel or slightly turning. Stitch offsets in each row are used to eliminate horizontal split lines.
2 Click the spin box to cycle through a list of patterns, or enter the number directly into the field. 3 Click OK.
Adjusting Weave Fill stitch spacing
For Weave Fill, stitch density is determined by the distance between each row of stitches. The spacing setting is the distance between two forward rows.
Row spacing
You can control stitch density in Weave Fill objects by adjusting the pattern, stitch spacing and length.
Stitch length
Creating objects with Weave Fill
Create Weave Fill objects with the following procedure. To create objects with Weave Fill 1 With no objects selected, click the Object Details icon. The Object Details > Fill Stitch dialog opens.
Select Weave Fill Row direction
To adjust Weave Fill stitch spacing 1 Select and double-click the Weave Fill object. The Object Details > Fill Stitch dialog opens.
Adjust stitch spacing
2 Select Weave Fill. 3 Create an object with the Parallel Fill or Turning Angle Fill tool.
2 In the Stitch Spacing field, enter the new spacing value. This value is the distance between each forward row of stitching. To increase the density, enter a smaller value. To decrease the density, enter a larger value.
JANOME Embroidery Software Instruction Book Chapter 9 Outline & Fill Stitches
66
3 Click OK.
Embossed Fill needle penetrations form a tile pattern. The pattern is repeated along a grid. You can change stitch values to give an even greater variation.
Creating fills with Embossed Fill
Stitch Spacing: 0.4 mm Stitch Spacing: 0.8 mm
Create Embossed Fill objects with the following procedure. To create fills with Embossed Fill 1 With no objects selected, click the Object Details icon. The Object Details > Fill Stitch dialog opens.
Select Embossed Fill
Adjusting Weave Fill stitch length
Specify the stitch length generated for Weave Fill objects. The stitch length varies slightly in Weave Fill fills to ensure that small stitches are not generated at the edges of the shape. To adjust Weave Fill stitch length 1 Select and double-click the Weave Fill object. The Object Details > Fill Stitch dialog opens. 2 Select Embossed Fill. 3 Create an object with the Parallel Fill or Turning Angle Fill tool. Turn on Visualizer or view Display Needle Points to see the effect of Embossed Fill.
Adjust stitch length
2 In the Stitch Length field, enter the stitch length you require. 3 Click OK.
Selecting an Embossed Fill pattern
You can select from many Embossed Fill patterns. Generally the default size and spacing will produce the best results, but you may like to change the stitch angle. To select an Embossed Fill pattern
Length: 2.5 mm Minimum Stitch: 0.4 mm
Length: 4.5 mm Minimum Stitch: 0.4 mm
1 Select and double-click the Embossed Fill object. The Object Details > Fill Stitch dialog opens.
Select pattern
Creating embossed fills
Embossed Fill is a decorative stitch type used to fill wide and large areas with decorative patterns while keeping the appearance of a solid field of stitching.
2 From the Pattern dropdown list, select the required pattern. A preview of the pattern appears. 3 Click OK.
JANOME Embroidery Software Instruction Book Chapter 9 Outline & Fill Stitches
67
Adjusting Embossed Fill size
You can change the size of a pattern to get different effects.
Adjust pattern spacing
To adjust Embossed Fill size 1 Select and double-click the Embossed Fill object. The Object Details > Fill Stitch dialog opens.
2 In the Spacing fields, enter a new spacing value. This value is the distance between patterns X is the horizontal and Y the vertical spacing. To increase spacing, enter a smaller value. To decrease spacing, enter a larger one. 3 Click OK.
Spacing X increased
Adjust pattern size
2 In the Size field, enter the size you require. 3 Click OK.
Spacing Y increased
Adjusting Embossed Fill stitch angle
Size 7.00 mm Size 5.00 mm
You can change the stitch angle to get the best results for each angle.
Adjusting Embossed Fill spacing
The Embossed Fill spacing setting determines the distance between patterns. You can change the horizontal (X) and vertical (Y) spacing between each repetition.
Spacing X increased
To adjust Embossed Fill stitch angle 1 Select and double-click the Embossed Fill object. The Object Details > Fill Stitch dialog opens.
Adjust pattern orientation
Spacing Y increased
2 In the Rotate field, enter the rotation angle you require. 3 Click OK.
To adjust Embossed Fill spacing 1 Select and double-click the Embossed Fill object. The Object Details > Fill Stitch dialog opens.
JANOME Embroidery Software Instruction Book Chapter 9 Outline & Fill Stitches
68
Try this! You can change run stitch settings of stipple objects in the Object Details dialog. You can even change run stitch type e.g. Triple Run, Stemstitch, Backstitch, etc. See Digitizing lines for details.
Rotation Angle 0 Rotation Angle 90
Creating stipple fills
The Stipple feature provides a method for creating fills of run stitching which forms interesting patterns within a border. It can be applied to any closed object with a fixed stitch angle.
Creating turning fills
EasyDesign provides techniques for creating turning stitching for a variety of effects. Contour Fill follows the contours of a shape, creating a curved, light and shade effect. Radial Fill is achieved by radiating a stitch pattern from a common central point. Florentine Effect can be applied to Weave Fill objects to create a flowing stitch effect along a digitized line.
Creating contour fills
Use Digitize > Parallel Contour Fill to digitize closed shapes with fill stitches. Use Digitize > Parallel Contour Fill Rectangle to digitize rectangles with fill stitches. Use Digitize > Parallel Contour Fill Circle to digitize circles with fill stitches. Contour is a curved fill stitch type stitches follow the contours of a shape, creating a curved, light and shade effect. It only works with column shapes. There are two types Standard and Spiral both of which can be applied to a variety of objects. Standard Contour Standard Contour creates rows of stitches across the shape, perpendicular to the digitized stitch angle. The number of stitch lines is constant, so the stitching is denser where the shape is narrower, and more open where the shape is wider. 3 Adjust the Stitch Length as required. 4 Adjust Min Len (Minimum Stitch Length) and Chord Gap as required. 5 Choose whether to preserve the original object or replace it with the generated stipple object. 6 Click OK. Spiral Contour Spiral Contour creates a single, continuous line of stitching that spirals around to fill the shape. Typically, it is used for rings and borders, but it is also suitable for other closed shapes. Spiral Contour can only be used with closed shapes with two outlines such as rings. If a shape is not properly closed, it will be filled with Standard
To create a stipple fill 1 Create a closed curve object of some kind and select it. See Manual Digitizing for details. 2 Click the Stipple icon. The Stipple dialog opens.
JANOME Embroidery Software Instruction Book Chapter 9 Outline & Fill Stitches
69
Contour instead. You cannot use Spiral Contour with Circle objects. To create a contour fill 1 Select a contour fill digitizing method from the Digitize toolbar. 2 Create a contour fill object. See Digitizing complex shapes with fixed stitch angles for details. 3 Double-click to access object details.
To create a radial fill 1 Select a radial fill digitizing method from the Digitize toolbar. 2 Create a radial fill object. See Digitizing complex shapes with fixed stitch angles for details. 3 Double-click to access object details.
Adjust stitch spacing and length Select contour fill type
4 Adjust stitch spacing and length as required. 5 Select a contour type Standard or Spiral.
4 Select a pattern from the dropdown list as required. 5 Adjust the pattern size and spacing settings in both vertical and horizontal directions, as required.
Standard Contour Spiral Contour
6 Click OK to apply.
Creating radial fills
Use Digitize > Parallel Radial Fill to digitize closed shapes with fill stitches. Use Digitize > Parallel Radial Fill Rectangle to digitize rectangles with fill stitches. Use Digitize > Parallel Radial Fill Circle to digitize circles with fill stitches. The Radial Fill stitching effect is achieved by radiating a stitch pattern from a common central point.
6 Click OK to apply.
Creating Florentine effects
Use Edit > Florentine Effect to create user-defined curved stitching. Florentine Effect can be applied to Weave Fill objects to create a flowing stitch effect along a
JANOME Embroidery Software Instruction Book Chapter 9 Outline & Fill Stitches
70
digitized line. The stitches follow the digitized line but maintain uniform density and needle penetration patterns. The digitizing method varies, depending whether you are applying the effect to new or existing objects. To create a Florentine effect 1 Create a Weave Fill object. See Creating weave fills for details. 2 Click the Florentine Effect icon.
Backstitch is an older-style, adaptable stitch which can be used for delicate outlines. This stitch follows intricate curves well.
To create a backstitch outline 1 Click the Backstitch icon and digitize a backstitch outline as you would a run stitch outline. See Digitizing lines for details. 2 Double-click to access object details. Try this! Use the Reshape Object tool to change the shape of the curve. See Reshaping objects for details.
Creating decorative outlines
EasyDesign provides a range of decorative stitches for use as borders. Available stitch types include backstitch, stemstitch, and candlewicking.
3 If not already applied, select Backstitch Line from the Stitch Type list. 4 Adjust the Stitch Length and Stitch Thickness as required.
Try this! You can also create decorative stitch effects with pattern runs. See Creating motif runs for details.
Stitch Length: 3.0 mm
Stitch Length: 1.5 mm
5 Adjust the Overlap as required.
Creating backstitch outlines
Use Digitize > Backstitch to digitize backstitch outlines.
JANOME Embroidery Software Instruction Book Chapter 9 Outline & Fill Stitches
71
Overlap: 30%
Overlap: 70%
Line Thickness: 2.0 mm
Line Thickness: 1.0 mm
6 Click OK to apply.
5 Adjust the Spacing as required.
Creating stemstitch outlines
Use Digitize > Stemstitch to digitize stemstitch outlines. Stemstitch is a detail stitch and can be used to mimic hand-sewn embroidery. It is used for stems and vines with other decorative stitches, or as an outline for Satin or Motif fills.
Spacing: 0.8 mm
Spacing: 1.5 mm
6 Adjust Angle and Stitch Thickness settings as required. 7 Click OK to apply.
Creating candlewick outlines
Use Digitize > Candlewicking to digitize candlewicking outlines. Candlewicking is a traditional white-on-white embroidery technique, usually done on white linen or cotton fabric with heavy cotton threads. Stitches used are mostly knots.
To create a stemstitch outline 1 Click the Stemstitch icon and digitize a stemstitch outline as you would a run stitch outline. See Digitizing lines for details. 2 Double-click to access object details.
To create a candlewick outline 3 If not already applied, select Stem Stitch Line from the Stitch Type list. 4 Adjust the Line Thickness as required. 1 Click the Candlewicking icon and digitize a candlewick outline as you would a run stitch outline. See Digitizing lines for details. 2 Double-click to access object details.
JANOME Embroidery Software Instruction Book Chapter 9 Outline & Fill Stitches
72
Note Results will vary depending on fabric and other sewing conditions. In this case, it is recommended to use Hand-looking Quilting Stitch of MC11000 Special Edition. Test your design on a small piece of fabric before stitching your project. To create a sculpture run outline 3 If not already applied, select Candlewicking Run Line from the Stitch Type list. 4 Adjust Size and Spacing as required. 1 Click the Sculpture Run icon and digitize a sculpture run outline as you would a run stitch outline. See Digitizing lines for details. 2 Double-click to access object details.
5 Click OK to apply.
3 If not already applied, select Sculpture Run Line from the Stitch Type list. 4 Adjust Stitch Length as required.
Creating sculpture run outlines
Use Digitize > Sculpture Run to digitize sculpture run outlines. The Sculpture Run outline is use to simulate line stitches used in quilting. It is a variation of multiple run stitching, where each alternative triple/multiple run stitch is replaced by a single run stitch. Sculpture Run outline is recommended for use only with MC11000. Recommended sewing settings include: Setting Recommended
Needle Red Tip needle #14 Needle thread Monofilament clear thread #60 (with spool net) Bobbin thread Rayon #60 (75d) Bobbin holder Janome Bobbin holder for hand-look stitching (#200-445-007) (preset with lower tension) Upper thread 7 tension Stitch length 2 Speed 400 spm
73
Chapter 10
Embroidery Stamps and Motifs
Embroidery Stamps are ready-made design elements. They generally consist of one or more simple objects made up of Run and/or Satin stitches. You use Embroidery Stamps on their own as decorative elements. JANOME Embroidery Software also provides a library of embroidery motifs which can be linked together to create ornamental runs and fills. This section describes how to insert stamps into your design, and how to adjust them to get the results you want. It also explains how to create motif runs and fills with the built-in motif library.
Working with embroidery stamps
The Embroidery Gallery provides a collection of ready-made design stamps for you to include in your embroidery designs. There are many stamps to choose from. Once added to your design, stamps can be edited, resized or transformed. They can also be used in motif runs and fills. Note For a complete catalog of samples, see Stamps, Motifs and Border Samples.
patterns. Use them to create decorative effects in your designs. Rotate, scale, or mirror them as you add them or edit them like any other object. Note If a stamp is comprised of two or more objects, these will be automatically grouped when inserted. To select and insert stamps 1 Click the Embroidery Gallery icon. The Embroidery Gallery dialog opens.
Selecting and inserting stamps
Use Digitize > Embroidery Gallery to insert patterns (stamps) into a design. Embroidery Stamps are ready-made design elements, such as hearts, leaves or geometric
JANOME Embroidery Software Instruction Book Chapter 10 Embroidery Stamps and Motifs
74
Select stamp
Note Each stamp is treated as a single object. To edit only a section of a stamp, ungroup the stamp.
Stamp ungrouped to use partially
2 Select a stamp. 3 Click OK. The dialog closes and the stamp appears with the anchor point attached to the mouse pointer. 4 Move the pointer to the position you want to add the stamp and click to mark the anchor.
Rotating, flipping and scaling stamps
You can rotate, flip and scale stamps as you add them to your design using the keyboard and mouse. You can also scale, rotate and flip stamps later just like any other object.
Anchor point Guide point
5 The mouse pointer moves to the guide point. 6 Move the pointer until the stamp is in the angle you need, then click again to mark the guide. 7 Press Enter.
To rotate, flip and scale stamps 1 Select a stamp to insert. See Selecting and inserting stamps for details. 2 Move the pointer to the position you want to add the stamp, and click to mark the anchor point. The stamp attaches to the mouse pointer. As you move the pointer, the stamp rotates around the anchor point you marked. 3 Rotate the stamp with the mouse. To rotate the stamp, move the pointer until the rotation angle is correct, then click again. Hold down Ctrl to constrain rotation angles.
Drag stamp to rotate
Click guide point
8 Repeat to insert the stamp again.
Repeat to insert
You can rotate stamps as you insert them. See Rotating, flipping and scaling stamps for details. 9 Press Esc to finish.
Stamp rotated
To flip the stamp, right-click.
JANOME Embroidery Software Instruction Book Chapter 10 Embroidery Stamps and Motifs
75
Right-click to flip stamp
Size adjusted Stamp flipped
To scale the stamp, press Shift. Move the pointer until the stamp outline shows the required size, then click again.
4 Click OK.
Creating motif runs
Motif Run is an input method that creates motif repeats along a digitized line. You can create decorative outlines using any motif from the selection list. You can modify the rotation angle, orientation and scale, and vary the space between motifs.
Hold down Shift to scale the stamp
Stamp scaled
4 Press Enter. 5 Repeat to insert the stamp again. Try this! When flipping and scaling, make sure the stamp is at the required rotation angle, before clicking or right-clicking. 6 Press Esc to finish.
Scaling stamps to an exact size
You can set the exact size of stamps in a fill.
Creating Motif Run objects
Use Digitize > Motif Run Line to create a string of motifs along a digitized line. Use the Motif Run tool to create a string of motifs along a digitized line. You can select motifs before or after digitizing. You can also adjust size and spacing settings. To create a Motif Run object 1 Select the Motif Run icon. 2 Digitize the line along which you want the motif to appear by entering reference points. Click to add a corner point. Right-click to add a curve point. 3 When you have finished digitizing the line, press Enter. An outline of the current motif attaches to your cursor.
To scale stamps to an exact size 1 Select and double-click the stamp object. The Object Details dialog opens. 2 Select the Dimensions tab.
Enter new stamp width and height
3 In the Dimensions panel, enter the new dimensions of the stamp in mm or as a percentage of the original.
JANOME Embroidery Software Instruction Book Chapter 10 Embroidery Stamps and Motifs
76
Resize motif outline to scale
To use the original size and orientation of the motif press Enter. To scale the motif, move the pointer until the motif is the required size, click, then press Enter.
Selecting motifs for motif runs
Use Digitize > Motif Run to create a string of motifs along a digitized line. You can select motifs to use before or after digitizing a motif run. If you use Motif Run without selecting a motif, a default will be used. To change a motif after digitizing, use the Object Details dialog as described here.
2 Select a pattern from the dropdown list. 3 Click OK. The selected Motif Run object is updated according to the motif selected. Try this! Select a motif with no object selected and click OK to make the selection current.
Sizing and spacing motifs in motif runs
Use Digitize > Motif Run Line to create a string of motifs along a digitized line. Set the exact size and spacing of motifs in a Motif Run via the Object Details dialog before or after digitizing.
Note For a complete catalog of samples, see Stamps, Motifs and Border Samples. To select a motif for motif runs 1 Double-click a Motif Run object. The Object Details > Line Stitch > Motif Run dialog opens. To size and space motifs in a motif run 1 Double-click a Motif Run object. The Object Details > Line Stitch > Motif Run dialog opens.
JANOME Embroidery Software Instruction Book Chapter 10 Embroidery Stamps and Motifs
77
Adjust size and spacing
2 Adjust the Size setting to scale individual motifs in the motif run. 3 Click OK. The selected Motif Run object is updated according to the motif selected. Try this! You can also scale motifs as you digitize Motif Run objects. See Creating Motif Run objects for details. 4 In the Spacing field, enter the distance between each repetition of the motif.
2 Adjust the outline and motif spacings as required: Reposition and/or change reshape nodes from corner to curve. Add or delete reshape nodes. Click-and-drag individual motifs to adjust spacing.
Drag to shift motif Drag to scale object proportionately
Right/left-click to add reshape node
Select and press Spacebar to toggle between corner and curve reshape nodes
Spacing
If the motifs do not fit the digitized line exactly, EasyDesign adjusts the spacing to make them fit. Try this! You can also reshape the baseline to achieve the exact spacing you require. See Reshaping Motif Run objects for details.
3 Drag the proportional resize handle to scale the object proportionally. 4 Press Esc to finish.
Creating motif fills
Motif Fill is a decorative stitch used for filling closed objects. Patterns are repeated in parallel rows to fill a shape. You can design the pattern layout on-screen or by adjusting object details.
Reshaping Motif Run objects
Click Edit > Reshape to display the control points of selected objects. Reshape Motif Run objects in the same way as you reshape lettering objects. See also Adjusting orientations. To reshape Motif Run objects 1 Select a Motif Run object and click the Reshape icon. Control points appear around the motifs.
JANOME Embroidery Software Instruction Book Chapter 10 Embroidery Stamps and Motifs
78
Creating Motif Fill objects
Use Digitize > Parallel Motif Fill to create motif fills using current settings. Use Digitize > Parallel Motif Fill: Rectangle to create rectangular shapes filled with motif fills using current settings. Digitize Parallel Fill objects with the Parallel Motif Fill tool to create decorative fill stitching using current settings. Alternatively apply it to existing Parallel Fill objects. You can select patterns, adjust settings, or change layouts at any time before or after digitizing. Note The stitch angle has no effect on motif layout. To create a Motif Fill object 1 Choose a Parallel Motif Fill tool and digitize an object. As soon as the entry and exit points are entered the Motif Fill stitches are generated using current settings. See also Digitizing complex shapes with fixed stitch angles.
4 Select a pattern from the dropdown list and click OK. The selected Motif Fill object is updated.
Try this! Select a motif with no object selected and click OK to make the selection current.
Adjusting motif fill settings
You can insert a motif fill at its original size and spacing, and then adjust settings later. You can also set the exact size and spacing as you insert the pattern fill. Spacing is the distance between each pattern repetition.
2 Double-click the Motif Fill object. The Object Details > Fill Stitch > Motif Fill dialog opens.
Try this! Blackwork gets its name from the black silk thread traditionally used in this form of embroidery. Use the special Blackwork Fill pattern set to create interesting scrolling or geometric patterns. To adjust motif fill settings 1 Double-click a Motif Fill object. The Object Details > Fill Stitch dialog opens with the current pattern in the preview panel.
3 Click Select to change pattern sets as required. See Adjusting motif fill settings for details.
JANOME Embroidery Software Instruction Book Chapter 10 Embroidery Stamps and Motifs
79
Adjust motif size Adjust motif spacing
2 Click Select to change pattern sets as required. The Select Motif dialog opens.
Change motif sets Select pattern
Try this! The Preview panel responds to any adjustments to Size X, Size Y, Spacing X and Spacing Y fields, providing you with a preview of the new shape. 7 Click OK. The digitized object is filled with the selected motif fill, current settings applying. Note If more than half a motif is outside the boundary, it will be clipped along the boundary.
Laying out motif fills on-screen
Use Digitize > Parallel Motif Fill to create motif fills using current settings. 3 Select a motif set from the Symbol Set dropdown as required e.g. Black Work. 4 Select a pattern from the library and click Make Current. 5 Adjust Size X and/or Size Y settings as required to set motif width and height. Use Digitize > Parallel Motif Fill: Rectangle to create rectangular shapes filled with motif fills using current settings. Lay out motif fills on-screen by using guide motifs to scale, space, transform and offset the entire motif fill. There are three blue guide motifs. Other sample motifs appear in yellow. Each guide motif lets you change different elements of the layout. When you change a guide motif, all motifs in the fill change accordingly.
6 Adjust Spacing X and/or Spacing Y as required to set spacings between motifs.
JANOME Embroidery Software Instruction Book Chapter 10 Embroidery Stamps and Motifs
80
Try this! You can also change the position, size and orientation of Motif Fill objects by moving, scaling and transforming them as you do any other embroidery object. See Arranging and Transforming Objects for details. To lay out motif fills on-screen 1 Digitize a Motif Fill object from scratch or double-click an existing one. See Creating Motif Fill objects for details. The Object Details > Fill Stitch > Motif Fill dialog opens.
Rotate motifs by clicking the middle guide twice to display the rotation handles. Click a corner handle and drag to rotate. Skew motifs by clicking the middle guide twice, then dragging the skew handles.
Rotate Anchor
Skew
Click to lay out
2 Click Layout. Sample and guide motifs appear in the Design Window. When you change a guide motif, all motifs in the fill change accordingly.
Zoom in to select correct guide motif
Change column spacing by selecting the side guide and dragging it left or right.
3 Zoom in and adjust selected guide motifs to achieve the effect you require. Use top guide motif to change row spacing, row offset, and to scale motifs. Use middle guide motif to move, rotate, skew, and scale motifs. Use side guide motif to change column spacing, and to scale motifs.
Scale proportionally
Change column spacing
Change row spacing by selecting the top guide and dragging it up or down. Change row offset by selecting the top guide and dragging it left or right.
Scale horizontally
Scale vertically
JANOME Embroidery Software Instruction Book Chapter 10 Embroidery Stamps and Motifs
81
Change row spacing
Change offset
For example, if your sample contains color changes which you do not require in the actual motif, select this checkbox. 6 Click OK. 7 Click to mark two reference points for the motif. These determine the default motif orientation in motif runs and fills. Reference points also determine the spacing between each motif.
Ref point 1 Ref point 2
4 Press Enter to finish. The size and layout settings you select become the current Motif Fill settings.
8 Reference point 1 becomes the anchor point in the final motif. Reference point 2 becomes the rotation point. 9 Click OK. The motif is ready to use.
Making custom motifs
The Make Motif function lets you save your own motifs for future use. Motifs may be saved to different files or motif sets.
Creating motif sets
The Make Motif function lets you create your own motif sets to organize and classify your motifs. To create a motif set 1 Select the embroidery object you want to save as a motif. 2 Select Embroidery > Make Motif. The Make Motif dialog opens.
Saving motifs
Any embroidery object can be saved as a motif for future use. To save a motif 1 Select the embroidery object you want to save as a motif.
3 Click New. The New Motif Set dialog opens.
2 Select Embroidery > Make Motif. 3 The Make Motif dialog opens. 4 Enter a name for the new motif set and click OK. The Motif Set is ready for use.
4 Select a Motif Set from the list. 5 If you want to automatically remove machine functions from the motif, select the Remove Functions checkbox.
82
Chapter 11
Thread Colors
You select thread colors for embroidery objects from the Color Chart. JANOME Embroidery Software lets you manage the thread colors in your Color Chart. Select from a wide range of commercial thread charts. You can also set the color inside the hoop to match the color of the fabric you intend to sew on. You need to decide how many different thread colors to use and the sequence in which they will be stitched. Wherever possible, simplify the design to reduce the number of color changes. Always start with the shapes at the back and work your way forward, layer by layer. This section describes how to select colors from the Color Chart and how to change background colors inside and/or outside the hoop.
1
2 3
Selecting thread colors
The Color Chart has up to 128 color slots. New objects are digitized using the currently selected color. You can change color before or after digitizing. JANOME Embroidery Software also lets you manage the thread colors in your Color Chart. Select from a wide range of commercial thread charts. Adjust the exact number of colors in the Color Chart as required. Add extra slots as required. Try this! When you insert one design in another, the two Color Charts are merged.
Selecting a new current color
Click Digitize > Current Color to open the Color Chart. When you digitize a new object, it automatically takes the color selected in the Color Chart. This is the current color. To select a new current color 1 Deselect all objects. 2 Access the Color Chart by one of the following means: Click the Current Color icon on the Digitize toolbar Select the View > Color Chart, or Press the shortcut Ctrl + R.
JANOME Embroidery Software Instruction Book Chapter 11 Thread Colors
83
useful when working with monograms or other lettering objects, including individual characters. You can remove manually inserted color changes at any time.
Try this! Resize and click-and-drag the Color Chart anywhere within the Design Window. 3 Hover the mouse pointer over a color to view its brand, code and description in a tooltip. 4 Select the color you want. This then becomes the current (default) color.
To insert a manual color change 1 Press Esc to deselect all objects in the design and deactivate the Stitch Select While Traveling tool. 2 Use any of the available tools to travel through the design by object or color. See Simulating design stitchout for details.
Recoloring selected objects
Change the color of one or more selected objects in your design at any time. You can select all objects of the same color with a single command. Use this feature to apply a change across all objects of the same color. See Simulating design stitchout for details. To recolor a selected object 1 Select the object (or objects) you want to recolor. 2 Select a color from the Color Chart. The objects appear in the new color. The current color does not change.
3 Use the arrow keys to locate the individual stitch within the object where you want to place the color change. See Traveling by stitches for details.
+10
Color changed Objects selected
-1 -10
+1
Inserting manual color changes
JANOME Embroidery Software lets you insert a color change on any desired stitch in EasyDesign. A color change of any selected color is inserted at the current cursor position. This is particularly
Note If you travel by color or by object only, the stitch cursor will always be at the beginning of an object. Inserting a manual color change at this point will change the entire objects color property. 4 Select the color you want from the Color Chart. A color change is inserted at the current stitch cursor location.
JANOME Embroidery Software Instruction Book Chapter 11 Thread Colors
84
To set up a thread chart 1 Access the Thread Colors dialog by one of the following means: Select Setup > Thread Colors, or Right-click a color in the Color Chart. The Thread Colors dialog opens. The left-hand column represents the colors in the actual Color Chart. The right-hand column represents the threads available for use in the selected thread chart.
5 Repeat as many times as required.
Select thread chart Replace or add threads to color chart
Note The Edit > Remove Color Change command is enabled when the stitch cursor is positioned on a stitch carrying a manual color change. Selecting the command removes the color change.
3
Travel to color change Select Edit > Remove Color Change
4 5
Note If a color is already being used by one or more objects in the current design, a tick will appear in the color field of the Color Chart list. Set the exact number of colors required in the Number of Colors field. If you are only using six colors, limit the number in the Color Chart to those six. Add extra slots as required. In the left-hand column, select the color slot you want to assign a thread to. In the left-hand column, select a thread chart from the Thread Chart dropdown list. Locate the color you want to use by scrolling down the list.
Try this! Alternatively, select the entire object and select a color from the Color Chart. The entire object reverts to the chosen color.
Try this! If you know the exact code of the color you are looking for, key it into the Find Code field. 6 Use one of the following buttons to transfer the selected color to the Color Chart: Button Replace Purpose The color will replace the currently selected color in the Color Chart list. Double-clicking a thread in the Thread Chart list has the same result. The color will be appended to the Color Chart list. The Number of Colors field will increase by one automatically.
Setting up thread charts
JANOME Embroidery Software lets you manage thread colors for each design you create or modify. Select from a wide range of commercial thread charts. Add or remove colors you can assign up to 128 color slots. Find and sort specific colors by Color Code. See also Selecting thread colors.
Add
JANOME Embroidery Software Instruction Book Chapter 11 Thread Colors
85
7 Repeat for other color slots in the Color Chart. Note The Color Chart you define here is saved with the current design.
86
Part III
Digitizing with Artwork
There are two broad categories of artwork file, both of which can be imported into EasyDesign for use as digitizing backdrops vector and bitmap. To create good quality embroidery, you need to choose or create suitable artwork of either format. Digitizing with backdrops This section describes how to scan it into JANOME Embroidery Software and edit it before use as a digitizing backdrop. It also describes how to insert into JANOME Embroidery Software and save bitmap images, as well as how to show and hide them as you digitize. Editing images in external graphics packages is also covered. See Digitizing with Backdrops for details. Preparing images for automatic digitizing This section describes how to prepare both outlined and non-outlined images for automatic digitizing. See Preparing Images for Automatic Digitizing for details. Automatic digitizing This section describes how to automatically convert bitmap images to embroidery objects and complete designs, as well as how to create embroidery from grayscale images. See Automatic Digitizing for details.
87
Chapter 12
Digitizing with Backdrops
Artwork can be inserted, pasted or scanned into JANOME Embroidery Software for use as digitizing templates or backdrops. This section describes how to scan it into JANOME Embroidery Software and edit it before use as a digitizing backdrop. It also describes how to insert into JANOME Embroidery Software and save bitmap images, as well as how to show and hide them as you digitize. Editing images in external graphics packages is also covered.
Backdrops can help you to: Digitize shapes manually. You trace shapes and lines over the artwork using the appropriate input methods. Using a bitmap image in this way is like using an enlargement drawing and digitizer tablet, except that everything is done on-screen. See Manual Digitizing for details. Digitize shapes automatically with Click-to-Stitch. You select a shape and Click-to-Stitch automatically determines the required stitches. See Digitizing images automatically with Click-to-Design for details. Digitize complete images automatically with Click-to-Design. You select the image and Click-to-Design automatically determines the shapes and stitches needed to digitize the design. See Creating embroidery designs with Click-to-Design Advanced for details. From within JANOME Embroidery Software you can open images in Paint, Corel PhotoPaint, or
Paint Shop Pro. Images updated in this way are automatically re-imported into JANOME Embroidery Software.
Choosing suitable artwork
For both manual and automatic digitizing purposes, clean images, sometimes referred to as cartoons, work best. Such images have a limited number of solid colors which in turn have well-defined outlines. Ideally, they are: Well defined, where each shape is made up of pixels of the same color Clearly blocked, where each shape is a stitchable size, at least 1 sq mm Saved at a color depth of at least 256 colors (8 bit), or preferably millions of colors (16 bit). (Images are automatically reduced to 256 colors or less when loaded into JANOME Embroidery Software.)
JANOME Embroidery Software Instruction Book Chapter 12 Digitizing with Backdrops
88
Scanned images Images scanned from hardcopy drawings or existing embroidery typically contain a lot of introduced noise. While they can be used as input to automatic digitizing, once again, best results are achieved with relatively clean images consisting of solid color blocks. Typically, logos and simple drawings scanned Image containing a lot of from business cards, scanner noise letterheads, books, magazines, cards fall into this category. Noisy images typically need to be prepared by reducing the color count and sharpening the outlines. See Image preparation techniques for details. Dithered images Automatic digitizing techniques produce best results with images of the type found in clipart libraries or created from scratch in a graphics package. Automatic digitizing can work with images from other sources but they require some preparation. This is because most commonly available images are not made up of solid colors. Scanners introduce noise, while graphics packages perform dithering and anti-aliasing to improve image print quality. Automatic digitizing works least effectively with photographic images which may contain many dithered colors and complex forms. With photographs, however, you can pick out shapes that you want to embroider, leaving out unnecessary detail. Like noisy images, dithered images need to be color-reduced before use. Be aware, however, that while the software is excellent at processing dithered colors within a defined outline, it does not work so well with non-outlined images. See Preparing Images for Automatic Digitizing for details. Anti-aliased images Anti-aliasing is a software technique similar to dithering which is used to soften hard outlines where color blocks intersect. It produces smoother outlines by blurring the pixels where colors join. Dithering is a software technique which combines existing colors in a checkerboard arrangement of pixels. It is typically used to simulate colors that are missing from an image palette.
Dithered color blocks
Clean picture with well-defined outlines
Clean picture with well-defined color blocks
Complex picture, needs editing to remove background and clean color blocks
JANOME Embroidery Software Instruction Book Chapter 12 Digitizing with Backdrops
89
Anti-aliased outlines
contains, the higher the resolution needs to be. Use the following table as a guide. Scanning resolution 150 - 300 dpi 150 - 300 dpi 150 - 300 dpi 72 - 150 dpi
Type of artwork Business cards, letter heads Hand sketches Photos and images Commercial art, line drawing Where anti-aliasing is deliberately used to blur outlines, these need to be sharpened before use with automatic digitizing. See Preparing Images for Automatic Digitizing for details.
Color mode
Most scanners also require you to enter color mode information. First decide whether your image is line art (black and white drawing), sketch, color picture, or black and white or color photograph, then choose an appropriate mode. Black and white mode produces the smallest files. Color photograph and grayscale modes generate 256 color images and produce similar sized files. RGB, True Color or millions of colors modes generate 16.7 million colors and produce the biggest files. Use the table below to decide which mode is suitable for use with your image. Source image Line art Recom. Descrip. color mode * Two colors usually black and white Sketch or drawing with shades of gray Two colors or more Black / white drawing Line art Grayscale Line art Colors in image 2 2
Scanning artwork into EasyDesign
If you have existing artwork, you can scan it with a TWAIN-compatible scanner using the JANOME Embroidery Software scanning function. It is important to scan your artwork properly if you intend to use one of the automatic digitizing techniques; the scanned image quality will affect the quality of the final embroidered design.
Example
Preparing artwork for scanning
With embroidery design, less is more. You do not need every detail in an image to create a design. You use the structure of the image rather than the fine details of texture and color. To simplify artwork, you can cover it with tracing paper and draw only the essential shapes and lines which will be filled with stitches. When scanning, take away the original artwork and put white paper behind the tracing paper. Shiny surfaces, such as glossy photographs, may not scan well. Cover them with tracing paper. If the artwork has very light colors, highlight outlines with a fine black felt-tip pen.
Drawing
256 2
Color picture
Scanning resolution
Most scanners require you to enter scanning resolution information. Resolution determines the number of dots per inch (dpi) used to create a drawing. The higher the value, the clearer the image but larger the file. For digitizing purposes, use a maximum resolution of 300 dpi (dots per inch). A resolution of 72dpi (screen resolution) will usually be sufficient. Generally speaking, the smaller the source image and/or more detail it
Color 16 RGB million Millions of 16 colors million Color 2 - 256 drawing * Different scanning software uses different terms for the same mode.
Scanning tips
Here are some tips when scanning artwork for use as digitizing backdrops:
JANOME Embroidery Software Instruction Book Chapter 12 Digitizing with Backdrops
90
Do not scan line art images in grayscale mode; grayscale scanning produces fuzzy edges. Scan color images in RGB mode (millions of colors) rather than 256 color mode. You may not notice any difference on screen. In fact the 256 color image may look better than the RGB image. However, JANOME Embroidery Software converts all images to 256 colors or less upon loading. It uses the extra information to produce a better image than if it was originally scanned at 256 colors.
Scanned in 256 color mode
Importing images into EasyDesign
Bitmap images can be inserted, pasted or scanned into JANOME Embroidery Software for use as digitizing backdrops. For both manual and automatic digitizing purposes, clean images, sometimes referred to as cartoons, work best. Scanners introduce noise, while graphics packages perform dithering and anti-aliasing to improve image print quality. See Preparing Images for Automatic Digitizing for details.
Scanned in RGB color mode (millions of colors)
Do not scan color images in CMYK mode as this is only used for images that will be printed and the colors may be different from RGB colors. If the image needs to be resized, scale it when you scan it. Scaling afterwards may distort the image.
Traced image scanned
Auto-digitized
Try this! You can scale and transform images after importing, but it is generally better to do so during scanning. Scaling afterwards may distort the image.
Sharpening
Some scanning software lets you apply what is called sharpening as you scan. Sharpening compensates for the slight blurring in a scanned image by looking for any differences between colors in the image. Sharpening accentuates these differences which makes the image edges more defined. It does not increase the image details; it just makes them more obvious. In general, use sharpening with images that have well-defined outlines. Do not use it with non-outlined images.
Scanned with sharpening
Inserting images
Use Image > Insert Image to insert an image for use as a backdrop. You can load bitmap images of various formats for use as digitizing backdrops. See also Choosing suitable artwork.
Scanned without sharpening
Bitmap image can be used as backdrop
Partially digitized bitmap
JANOME Embroidery Software Instruction Book Chapter 12 Digitizing with Backdrops
91
Note Vector drawings are converted to bitmap images when loaded into JANOME Embroidery Software. To insert an image 1 Select Image > Insert Image. The Open dialog opens.
Select folder
3 Create a new file in EasyDesign or open the design file into which you want to insert the image. 4 Click the Paste icon or press Ctrl + V. The image is pasted into the design.
Select required format
Note You may need to resize the image to fit within the dimensions of the selected hoop. See Scaling objects using Object Details for details. See also Editing images in graphics applications.
2 3 4 5
Select a folder from the Look In list. Select a file type from the Files of Type list e.g. BMP. Select the file you want to insert. Click Open. Try this! Select the Preview checkbox to preview the selected file.
Scanning bitmap images
Use Image > Scan to scan an image into JANOME Embroidery Software. You can scan images directly into JANOME Embroidery Software for use as digitizing backdrops. The scanning feature in JANOME Embroidery Software allows you to use most TWAIN-compatible scanners. You can use any scanning software provided that it can save the image in one of the compatible formats. See also Scanning artwork into EasyDesign. To scan a bitmap image 1 Set up your scanner. See Setting up scanners for details. 2 Prepare the artwork for scanning. See Preparing artwork for scanning for details. 3 Start JANOME Embroidery Software. 4 Create a new file or open a design you want to insert the drawing into. 5 Select Image > Scan. Your scanning program will open. 6 Choose a scanning mode and resolution. See Scanning resolution and Color mode for details. 7 Preview the image in the scanning program.
Copying and pasting images
Click Standard > Paste to paste copied images in the design. You can copy and paste an image into EasyDesign by copying it from another embroidery design or graphics application, and pasting it into your design. Note You cannot copy and paste an image into EasyEdit. To copy and paste an image 1 Select the image you want to copy and paste. 2 Copy it to the Windows clipboard by pressing Ctrl + C.
JANOME Embroidery Software Instruction Book Chapter 12 Digitizing with Backdrops
92
8 Select the area to be scanned and scan the image. 9 Scan the artwork. 10 Save the scanned image in a third-party application. See Editing images in graphics applications for details. Save in a compatible format image file to the C:\Embroidery Album folder.
Editing imported images
For both manual and automatic digitizing purposes, you may want to crop an image before digitizing. You can do this within JANOME Embroidery Software or using a third-party graphics application. Sometimes, you may want to save backdrops as separate files after scanning or cropping. Select Image > Crop Image > Freehand Shape and mark reference points to crop the image in free form using right- and left-clicks.
Cropping images for digitizing
Use Image > Crop Image to crop an image for use with Photo Click. JANOME Embroidery Software allows you to crop images prior to use. Before using bitmap images for design purposes, crop them to remove unnecessary detail and save processing time. This feature is primarily intended for use with the Photo Click tool. See Creating embroidery from photographs for details. Warning With cropped images, the Photo Click tool produces stitches only in the visible areas of the image. However, cropped images may produce unexpected results when used with Click-to-Stitch or Click-to-Design tools. In this case, the solution is to edit the image in a third-party graphics application and remove the unwanted areas of the image altogether. See Editing images in graphics applications for details. To crop an image for digitizing 1 Scan or load the image you want to use. See Importing images into EasyDesign for details. 2 Select the image and a cropping tool: Select Image > Crop Image > Rectangle and click and drag a bounding box around the area to crop.
JANOME Embroidery Software crops the area inside the cropping selection.
Reshaping cropped images
Click Edit > Reshape to display the control points of cropped areas. After an image has been cropped, you can reshape and transform the cropping outlines in the same way as you reshape and transform lettering. You can also use the tool to reposition cropping outlines. To reshape cropped images 1 Crop an image. See Cropping images for digitizing for details. 2 Select the cropped image.
JANOME Embroidery Software Instruction Book Chapter 12 Digitizing with Backdrops
93
Editing images in graphics applications
Use Image > Touch Up Picture to edit images in a graphics package. Sometimes you need to edit images directly in a third-party graphics package. You would normally do this in order to eliminate backgrounds, flood-fill solid areas with color, or add outlines, close gaps, or reinforce outlines. From within JANOME Embroidery Software you can open images directly in Paint, Photopaint, or Paint Shop Pro. Images updated in this way are automatically re-imported into JANOME Embroidery Software.
3 Click the Reshape Object icon. The cropping outline is displayed with reshape nodes.
Skew Scale vertically Scale proportionally
Scale horizontally
Move reshape nodes
Anchor
Rotate
Try this! Experiment with sizing handles, skew and rotation handles. Note the rotation anchor point cant be moved. See also Arranging and Transforming Objects. 4 Adjust reshape nodes to change the shape.
There are many graphics packages which can help you improve your scanned images. At one end of the spectrum there is the simple Paint program. This comes free with Windows but can handle few formats or color conversions. At the other end, there are professional tools such as Photopaint. Such programs can do almost anything but may be too expensive for occasional use. A compromise is Paint Shop Pro which has many of the features of the high-end tools but at a much lower cost. To edit an image in a graphics application 1 Select Image > Insert Image to load an image. 2 Select the image.
Background may be cleaned, eye area outlined and antlers edited
Note Reshape nodes cant be deleted, added or changeable between corner and circular points. See also Reshaping objects. 5 Press Esc to finish.
3 Select Image > Touch Up Picture and select a graphics package. The image opens in the graphics package.
JANOME Embroidery Software Instruction Book Chapter 12 Digitizing with Backdrops
94
4 Edit the image and save.
Background cleaned and eye outlined
5 Select File > Update <Filename>. The image displays in JANOME Embroidery Software overlaid with stripes. This means that it is still open in the graphics package.
File still open in the graphics package
Try this! Select File > Exit & Return <Filename> to exit the graphics package and show the updated image in JANOME Embroidery Software. The stripes will disappear.
95
Chapter 13
Preparing Images for Automatic Digitizing
JANOME Embroidery Software supports the automatic and semi-automatic digitizing of both bitmap images and vector drawings. The quality of the resulting designs greatly depends on the type and quality of the original artwork. Generally speaking, vector drawings preserve the picture quality when resized, whereas bitmap images cause problems of pixilation and image degradation when enlarged or scaled down. However, any scaling required should be done before importing into EasyDesign as the importing operation automatically transforms vector drawings into bitmaps. In order to make bitmap images more suitable for automatic digitizing, JANOME Embroidery Software also provides image processing capabilities and links to graphics packages. This section describes how to prepare both outlined and non-outlined images for automatic digitizing.
Image preparation techniques
Before applying automatic digitizing, you frequently need to improve or clean up artwork. To work effectively, both Click-to-Design and Click-to-Stitch require solid color images as input. You can improve artwork both with bitmap editing tools in graphics packages and/or the image processing tools provided in JANOME Embroidery Software. In fact, the software will not let you apply Click-to-Design until the image has been suitably processed. Preparing images for automatic digitizing.
Outlined vs non-outlined images
Before preparing your image you need to know what type you are using. For the purposes of automatic digitizing, there are two categories outlined and non-outlined. Outlined images ideally have a solid black outline around each colored area. Non-outlined images ideally consist of solid areas of color. Outlined and non-outlined images require different methods of preparation.
JANOME Embroidery Software Instruction Book Chapter 13 Preparing Images for Automatic Digitizing
96
Image without outlines
Image before color reduction
Image after color reduction
Image with outlines
If you are scanning images, make sure you scan them correctly for best results. See also Scanning artwork into EasyDesign.
Image clean up
In practice, cleaning up scanned images may involve any one or a combination of the following techniques: reducing the number of colors adding or emphasizing outlines removing noise, dithering or anti-aliasing eliminating unnecessary detail cropping sections eliminating backgrounds.
Image scanned in RGB color Image scanned in 256 color mode, then colors reduced to 8 mode, then colors reduced to 8
See also Choosing suitable artwork.
Color reduction
Sometimes an image looks clean but extra colors have been introduced during scanning or in a graphics package. Color reduction means reducing the actual number of image colors in order to eliminate unnecessary detail and reduce each block to a single color. Color reduction also cleans the image, removing noise and anti-aliasing if present. This in turn helps minimize the number of trims and color changes required in the resulting embroidery design. Reduce colors in a non-outlined image using the Image Preparation tool and in an outlined image using the Outlined Image Preparation tool. Color reduction should only be applied if the loss of detail does not affect the image shapes. Before color reduction, the colored areas in the image below include many colors. After reduction, each area is reduced to a single color. The detail is preserved.
Be aware that the Image Preparation tool is good at removing noise and anti-aliasing but not so good at processing dithering in non-outlined images. By contrast, the Outlined Image Preparation tool is excellent at processing dithered colors as it averages all pixels within a defined outline. See also Inserting images.
Image Preparation tool used with non-outlined image dithered color blocks not completely cleaned, edges fuzzy
Outlined Image Preparation tool used with outlined image dithered color blocks cleaned, edges sharp
Outline sharpening
Outline sharpening means more clearly defining the outlines bordering distinct color blocks or
JANOME Embroidery Software Instruction Book Chapter 13 Preparing Images for Automatic Digitizing
97
shapes in the image. These may have been indistinct in the original or made so by the scanning process. Outline sharpening is important for automatic digitizing because it makes it easier for the software to identify the distinct areas which become embroidery objects in the resulting design. Note Outline sharpening only works on images with black or dark outlines.
Image before outline sharpening
Noise filtering
Noise filtering means restoring the solid color blocks of the original image in scanned images. This is achieved by merging different shades into one solid color. Noise filtering is important for automatic digitizing because it makes it easier for the software to identify solid color blocks which become embroidery objects in the resulting design. It also cleans up blurred or mottled areas of color.
Image after outline sharpening
Image before noise filtering, mottled color
Image after noise filtering, single colors
Image preparation tools
Some images have solid outlines but they may be indistinct or incomplete. These need to be rectified with the JANOME Embroidery Software image preparation tools or a graphics package. See Editing images in graphics applications for details. Tool Edit Image Purpose Use the image preparation tools to prepare images for automatic digitizing. Your choice of tool depends on the image. There are three tools:
Capabilities
Link to a graphics package e.g. Lets you crop, sharpen, re-color, add outlines, remove noise from Paint Shop Pro for editing an image an image. outside JANOME Embroidery Software. Image Prepare any non-outlined image. Lets you reduce colors to a specified number. It automatically: Preparation reduces each block to a single color removes anti-aliasing, noise and dithering removes colors smaller than specified area. Outlined Prepare outlined images. Lets you adjust lightness or darkness of outlines. It automatically: Image blends each outlined block into a single color Preparation removes anti-aliasing, noise and dithering sharpens outlines.
Using image preparation tools
Note Even if your image looks ready to stitch when inserted into the software, it will need to be image-processed before conversion. The software will not let you apply automatic digitizing techniques without preliminary image-processing. It is important to use the correct preparation tools for your image. The example below shows an image with indistinct outlines. If the Outlined Image Preparation tool is used, outlines can be made darker and more distinct, improving stitching. By contrast, using the Image
JANOME Embroidery Software Instruction Book Chapter 13 Preparing Images for Automatic Digitizing
98
Preparation tool before stitching produces a poorly stitched design.
Image Preparation used outlines not sharpened, poor stitching
Image preparation summary
Non-outlined image Scan in RGB mode No sharpening
Action Scan image
Outlined image
Image with indistinct outlines Outlined Image Preparation used improved stitching
Image with solid outlines
Before using the Outlined Image Preparation tool, make sure that the image contains solid outlines. If there are gaps, separate color areas will be blended into one.
Outlined Image Preparation used Image partially outlined, some area not closed Image colors blended
Scan in RGB mode Use sharpening Scan line drawing Scan in two color mode Touching up in Crop graphics package Add or edit outlines Edit colors Remove noise Use Outlined Sharpen outlines Image and remove noise Preparation tool in JANOME Embroidery Software Use Image Preparation tool in JANOME Embroidery Software Digitize Manual Click-to-Stitch Click-to-Design
Crop Edit image shapes Edit colors Remove noise
Reduce colors and remove noise
Manual Click-to-Stitch Click-to-Design
Preparing non-outlined images
Use Digitize > Image Preparation to reduce the number of colors and remove image noise in non-outlined images. Use the Image Preparation tool to prepare non-outlined images for automatic digitizing. The tool automatically reduces color blocks in bitmap images to a single color, removing anti-aliasing and noise. You can let the software reduce the color count automatically or specify a precise number. The latter is useful if you want to match design colors to an exact number of thread colors. Try this! Depending on the quality of the scanned image, you may need to touch it up manually before processing in JANOME Embroidery Software. You would normally do this in order to eliminate backgrounds, flood-fill solid areas with
If you need to add outlines, close gaps, or reinforce an outline, you may need to draw it by hand before scanning the image. Or you may add it after scanning in a graphics package. See Editing images in graphics applications for details. Try this! Try darkening the outlines using the outline appearance slider.
Outlined Image Preparation used Image outline completed in graphics package Outlines sharpened
JANOME Embroidery Software Instruction Book Chapter 13 Preparing Images for Automatic Digitizing
99
color, or add outlines, close gaps, crop areas or reinforce outlines. See Editing images in graphics applications for details. To prepare non-outlined images 1 Scan or load an image. See Scanning artwork into EasyDesign for details.
Preparing outlined images
Use Digitize > Outlined Image Preparation to sharpen outlines and reduce noise in outlined images. Use the Outlined Image Preparation tool to prepare outlined images for automatic digitizing. The tool automatically sharpens outlines and reduces noise. Areas enclosed by a black outline are reduced to a single color. Outline sharpening makes it easier for the software to recognize distinct areas in the image. These areas then become the embroidery objects of the finished design. Use it particularly if the outlines are blurry, fuzzy or indistinct. Try this! Depending on the quality of the scanned image, you may need to touch it up manually before processing in JANOME Embroidery Software. You would normally do this in order to eliminate backgrounds, flood-fill solid areas with color, or add borders, close gaps, crop areas or reinforce borders. See Editing images in graphics applications for details. To prepare outlined images 1 Scan or load an image. See Scanning artwork into EasyDesign for details.
Image scanned in RGB color mode converted to 256 colors upon loading
2 Click the Image Preparation icon. The Image Preparation dialog opens.
Enter number of colors
The image appears in the preview panel. The Available field shows the number of image colors.
2 Click the Outlined Image Preparation icon. The Outlined Image Preparation dialog opens.
Reduced to 3 colors Reduced to 5 colors
3 Check how many colors are in the image. This is indicated by Available. If there appear to be too many, the image probably contains noise. 4 Enter the number of colors you require. The preview shows you how the design will look. 5 Click OK to apply the changes.
JANOME Embroidery Software Instruction Book Chapter 13 Preparing Images for Automatic Digitizing
100
Outlines not sharpened
Set outline appearance Number of colors in image Click to preview results of noise reduction Slider moved to left
The image appears in the preview panel. The Available Colors field shows the number of image colors. 3 Set the outline contrast tolerance by dragging the slider control. This produces a black and white preview of the detected outlines.
Slider moved to right
5 Click OK to apply the changes.
Zoomed area
Outlines sharpened and noise reduced
Move slider to sharpen outline and remove speckles
Try this! Move the slider to the right until there is too much black, then move it slowly back to the left. Stop when the image shows all the outlines you need. 4 Click Show Color Areas to see the updated image.
101
Chapter 14
Automatic Digitizing
The Click-to-Stitch tools are useful for quickly creating embroidery objects from images that do not require particular artistic effects or embroidery-specific knowledge. This in turn frees you to spend more time on the artistic or inherently complicated areas of your designs. Click-to-Design automatically converts artwork to fully digitized embroidery with little or no intervention. Various forms of artwork can be used both bitmap and vector and various levels of user assists applied to the process. Use Photo Click to create embroidery from photographs or other images, color or grayscale. Photo Click designs consist of rows of stitches of varying spacing. The effect resembles the output of a line printer. This section describes how to automatically convert bitmap images to embroidery objects and complete designs, as well as how to create embroidery from grayscale images.
Digitizing images with Click-to-Stitch
Use Digitize > Click-to-Parallel Weave Fill to digitize large artwork shapes with Parallel Weave Fill, preserving any holes within.
Use Digitize > Click-to-Parallel Weave Fill without Holes to digitize large artwork shapes with Parallel Weave Fill, ignoring any holes within. Use Digitize > Click-to-Turning Angle Satin Fill to digitize narrow column artwork shapes with Satin stitch.
JANOME Embroidery Software Instruction Book Chapter 14 Automatic Digitizing
102
Use Digitize > Click-to-Centerline to digitize centerlines in artwork with run line stitches. Use Digitize > Click-to-Outline to digitize boundaries of shapes with Run stitching using current properties. Use Digitize > Match to Palette to find the nearest match between a selected image color and thread color. The Click-to-Stitch tools provide everything necessary to digitize shapes in bitmap images automatically without using manual input methods. These tools are useful for quickly creating embroidery objects from scanned images that do not require particular artistic effects or embroidery-specific knowledge. This in turn frees you to spend more time on the artistic or inherently complicated areas of your designs. Click-to-Stitch is available as a flyout toolbar on the Digitize toolbar providing the six options shown above. These tools trigger functions of the same name found in the Embroidery > Click-to-Stitch menu. Note Even if your artwork looks ready to stitch, it needs to be image-processed first. See Preparing Images for Automatic Digitizing for details. 2 Select the image and process it. See Preparing Images for Automatic Digitizing for details. 3 Click the Match to Palette icon. 4 Select a Click-to-Stitch digitizing method. 5 Click the shape you want to digitize. The object is digitized in the nearest palette color.
Matched to palette
Digitized in current color
Matching palette colors to an image
Use Digitize > Match to Palette to find the nearest match between a selected image color and thread color. If not selected, the color is digitized in the current palette color. Use the Match to Palette tool to find the nearest match between a selected image color block and a palette color. If Match to Palette is not selected, the color block is digitized in the current palette color. To match palette colors to an image 1 Scan or load an image. See Scanning artwork into EasyDesign for details.
Note If Match to Palette is not selected, the object is digitized in the current palette color.
Digitizing fills with Click-to-Stitch
Use Digitize > Click-to-Parallel Weave Fill to digitize large artwork shapes with Parallel Weave Fill, preserving any holes within. Use Digitize > Click-to-Parallel Weave Fill without Holes to digitize large artwork shapes with Parallel Weave Fill, ignoring any holes within. Use Digitize > Click-to-Turning Angle Satin Fill to digitize narrow column artwork shapes with Satin stitch. Click-to-Stitch can be used to create closed Weave Fill objects, as well as objects with turning Satin Fills. Use Click-to-Parallel Weave Fill to digitize large areas in your artwork with Weave Fill stitching, preserving any holes within them. If you want holes ignored, use the Click-to-Parallel Weave Fill without Holes tool. Use
JANOME Embroidery Software Instruction Book Chapter 14 Automatic Digitizing
103
Click-to-Turning Angle Satin Fill to digitize narrow column shapes with turning Satin Fill stitching. Current properties are applied. You can modify these as required before or after using the tools. To digitize fills with Click-to-Stitch 1 Scan or load an image. See Scanning artwork into EasyDesign for details. 2 Select the image and process it. See Preparing Images for Automatic Digitizing for details. 3 Select a thread color from the Color Chart. Alternatively, use the Match to Palette tool to find the nearest matching thread color. See Matching palette colors to an image for details. 4 Select the required Click-to-Stitch fill input method. 5 Click the shape you want to digitize. 6 Press Enter. The shape is immediately filled with stitches.
Digitizing outlines with Click-to-Stitch
Use Digitize > Click-to-Centerline to digitize centerlines in artwork with run line stitches. Use Digitize > Click-to-Outline to digitize boundaries of shapes with Run stitching using current properties. Use Click-to-Stitch to digitize boundaries and details with run stitching. Current properties are applied. You can modify these as required before or after using the tools. To digitize outlines with Click-to-Stitch 1 Scan or load an image. See Scanning artwork into EasyDesign for details. 2 Select the image and process it. See Preparing Images for Automatic Digitizing for details. 3 Select a thread color from the Color Chart. Alternatively, use the Match to Palette tool to find the nearest matching thread color. See Matching palette colors to an image for details. 4 Select the required Click-to-Stitch outline input method. Stitches are generated according to current stitch settings. Use Click-to-Centerline to digitize centerlines in your artwork with run stitching.
Click the object
Object filled with stitches
7 Digitize other filled shapes in the artwork in the same way changing thread color and input method as required.
Click to digitize centerline
Use Click-to-Outline to digitize boundaries of shapes with run stitching.
All filled areas digitized and shown in Visualizer
8 Click Visualizer to check the result. Note Stitches are generated according to current stitch settings. These can be modified.
Click to digitize outlines
JANOME Embroidery Software Instruction Book Chapter 14 Automatic Digitizing
104
Try this! Depending on the thickness of the image outline, you may obtain double-lines with Click-to-Outline. You edit these lines as desired.
determines the color to omit, fill colors, detail color and most suitable stitch types to apply to an image using the default settings. It immediately generates stitches for the selected image. Try this! If you want the software to automatically omit the image background, make sure the background color surrounds the design by at least one pixel. To create a whole design with Click-to-Design Instantly 1 Scan or load an image. See Scanning artwork into EasyDesign for details.
Unwanted outlines removed
Outline stitch type changed
Digitizing images automatically with Click-to-Design
An extension of Click-to-Stitch technology, Click-to-Design recognizes shapes in artwork and makes decisions about the most suitable stitch types to use. It also determines the stitching sequence based on closest join. Artwork is effectively batch processed to create the many embroidery objects that make up a design. Click-to-Design has a flyout toolbar with two options: Click-to-Design Instantly (the default) and Click-to-Design Advanced. These can also be found in the Embroidery > Click-to-Design menu. Note Only one image may be selected at a time. The tool is disabled if the selection contains anything other than an image. 2 Select the image and click the Click-to-Design Instantly icon. Even if an image is not pre-processed with the Image Preparation tool, Click-to-Design Instantly automatically processes the selected image and converts it to embroidery.
Creating whole designs with Click-to-Design Instantly
Use Digitize > Click-to-Design Instantly to create embroidery designs directly from imported images using default settings. In essence, creating an embroidery design with the Click-to-Design Instantly tool is simply a matter of selecting the image you want to convert, and clicking the tool. The system automatically
Creating embroidery designs with Click-to-Design Advanced
Use Digitize > Click-to-Design Advanced for greater control when creating embroidery designs directly from imported images. If you want greater control over an image, the Click-to-Design Advanced tool allows you to control the colors and stitch types used during
JANOME Embroidery Software Instruction Book Chapter 14 Automatic Digitizing
105
conversion. Even if your artwork looks ready to stitch when inserted into the software, it will need to be image-processed before conversion. The software will not let you apply automatic digitizing techniques without preliminary image-processing. See Image preparation techniques for details. To create embroidery designs with Click-to-Design Advanced 1 Scan or load an image. See Scanning artwork into EasyDesign for details.
Note If the image has not been correctly image-processed, no colors appear and the Image Preparation button is activated. Click to process the image. See Image preparation techniques for details. 4 Click-and-drag any colors you want to omit from automatic stitch processing into the Omit column. 5 Similarly, click-and-drag or leave any colors you want to be treated as filled areas in the Fill column.
Background color omitted
2 Select the image and process it. See Preparing Images for Automatic Digitizing for details. 3 Select the image and click the Click-to-Design Advanced icon. The Click-to-Design dialog opens. Provided the image has been correctly image-processed, all available colors appear by default in the Fill Colors column. Image information is given, including width and height values as well as the number of image colors.
Green colors omitted
6 Click-and-drag any colors you want to be treated as details i.e. any outlines, borders or small areas you want to stitch out last into the Details column. 7 Select a stitching style for fills from the list: Option Auto Select Purpose The software decides on a suitable stitch type. Suited for most areas. Suited for use in smaller areas.
Adjust stitch types and details
Weave Satin
Click to process image if activated Click-and-drag colors between fields
Note Do not use Satin fill for areas where the stitch length exceeds 7 mm.
Choose colors to omit
JANOME Embroidery Software Instruction Book Chapter 14 Automatic Digitizing
106
Fills: Satin Details: Satin
Fills: Weave Details: Satin
To create embroidery designs with Click-to-Design Advanced 1 Scan or load an image. See Scanning artwork into EasyDesign for details. 8 Select a stitching style for details from the list: Option Satin Satin Line Purpose Most suited for use with thicker lines or small shapes of varying width. Suited for use with thicker lines.
9 Click OK. Click-to-Design converts the artwork to embroidery objects and generates stitches. Try this! The software matches colors from the existing palette. If the design does not seem to convert colors properly, check that your monitor is set for 16 Bit Colors. 2 Select the image and process it. See Preparing Images for Automatic Digitizing for details. 3 Select the image and click the Click-to-Design Advanced icon. The Click-to-Design dialog opens.
Creating automatic outlines and borders with Click-to-Design Advanced
Use Digitize > Click-to-Design Advanced to create automatic outlines and borders from imported images. The Click-to-Design Advanced tool allows you to automatically generate outlines during image conversion. These may be in the form of outlines between objects and/or borders around the design itself. You can select the outline colors to use at the time of converting the image. Colors and object details of generated objects can be changed at any time.
JANOME Embroidery Software Instruction Book Chapter 14 Automatic Digitizing
107
Set conversion options as required
Try this! You may, if you wish, omit all image colors from the selection criteria and choose to generate only outlines and/or borders.
Add outlines and/or borders as required and set colors
Creating embroidery from photographs
Use Digitize > Photo Click Instantly to create embroidery designs directly from photographs or other images using default settings. Use Digitize > Photo Click Advanced for greater control when creating embroidery designs directly from photographs or other images. Use Photo Click to create embroidery from photographs or other images, color or grayscale. Photo Click designs consist of rows of stitches of varying spacing (PhotoSatin Fill). The effect resembles the output of a line printer. Adjust the angle of the rows and/or the stitches themselves.
4 Set conversion options for all colors in the image as required. See Creating embroidery designs with Click-to-Design Advanced for details. 5 Click the Add Outlines and/or Add Border options as required. Generated outline stitching uses Run Line stitching to surround separate color blocks in the source image. The Run Line stitching has the same stitch properties as any details generated during conversion. See also Creating run lines. Generated border outlines are created as Border objects with the current design settings for width and other properties. The border is oriented clockwise for consistent stitching with objects such as appliqu. See also Creating columns and borders. 6 Select thread colors for outlines from the dropdown lists. 7 Click OK. Click-to-Design converts the artwork to embroidery objects and generates stitches.
Grayscale images are made up of different shades of gray pixels. Color images are automatically converted to grayscale when you apply Photo Click. For best results, use images with well-defined subjects, good detail, and high contrast or constantly varying shades. The Photo_Click_Image.bmp sample included with the software is an example of this type of image.
JANOME Embroidery Software Instruction Book Chapter 14 Automatic Digitizing
108
By contrast, the image below is not suitable as it does not contain enough detail and has poor contrast.
The coarser the resolution, the more spacing between rows.
High resolution
Low resolution
5 In the Background panel, select a background option: For improved results, you may need to edit images using an image editing tool such as Corel Paint Shop Pro, Photo-Paint or Adobe Photoshop. Try this! You can print design images directly onto a special fabric or transfer via your inkjet printer. Printed images can then be combined with Photo Click to produce stitch highlights on the image. See also Setting print options. To create embroidery from photographs 1 Scan or load an image. See Scanning artwork into EasyDesign for details. 2 Select a thread color. 3 With the image selected, click one of the Photo Click icons. If Photo Click Instantly is active, the photo will be processed using the current settings and selected thread color. If Photo Click Advanced is active, the Object Details > Photo Click dialog opens. Option Light Dark Purpose Applies the maximum row width to the lightest part of the image. Applies the maximum row width to the darkest part of the image.
Light background
Dark background
Try this! The option you select usually depends on whether the fabric is light or dark. The Dark option produces a negative of the image. 6 In the Fill panel, adjust the Grain Angle as required. This determines the angle of the stitches.
4 In the Resolution panel, select a resolution option Low, Medium, High, or Extra High.
JANOME Embroidery Software Instruction Book Chapter 14 Automatic Digitizing
109
Grain Angle: 0
Grain Angle: 90
7 Click OK. EasyDesign generates stitches for the selected image. This process may take some time. Try this! Use Visualizer for a more accurate representation of the stitching.
110
Part IV
Modifying Designs
After digitizing a design, you can modify it as a whole, edit individual objects or even individual stitches. Combining and resequencing objects This section describes how to combine objects and designs by copying and pasting, duplicating, and inserting techniques. It also describes how to resequence objects by cut and paste, by color or object. See Combining and Resequencing Objects for details. Arranging and transforming objects This section describes how to position objects, lock and group, as well as how to scale, rotate, skew, and flip objects. See Arranging and Transforming Objects for details. Reshaping and editing objects This section describes how to reshape objects with control points, adjust stitch angles, and change entry and exit points. See Reshaping and Editing Objects for details.
111
Chapter 15
Combining and Resequencing Objects
JANOME Embroidery Software lets you add to designs quickly by duplicating and copying existing objects. It also lets you combine designs by inserting the contents of one file into another. Stitching sequence usually occurs in the order in which the design was digitized. However, you can change this by a variety of methods. This section describes how to combine objects and designs by copying and pasting, duplicating, and inserting techniques. It also describes how to resequence objects by cut and paste, by color or object.
Combining objects and designs
To insert designs A design or design objects can be copied or cut and placed on the Windows clipboard for temporary storage. It can then be pasted any number of times, within either the same or another design, until replaced on the clipboard. You can also cut, copy and paste lettering objects within and between designs. When you insert one design in another, the two Color Charts are merged. 1 Open the first design. 2 Travel to the point in the stitching sequence where you want to insert the second design. See Traveling through designs for details. You can insert a design between objects in the sequence, or nest the design within an object. 3 Select Embroidery > Insert Design. The Open dialog opens.
Inserting designs
Use Embroidery > Insert Design to combine two or more designs. JANOME Embroidery Software lets you insert one design into another. The two (or more) designs can then be saved as a combined design.
JANOME Embroidery Software Instruction Book Chapter 15 Combining and Resequencing Objects
112
Objects copied and pasted
4 From the Look In dropdown list, select the folder where the design you want to insert is stored, and select the required format from the Files of type dropdown list. 5 Select the design file to insert, and click Open. The design is inserted at the current needle position. 6 Move the second design into the required position. See Positioning objects using click and drag for details.
Note You can also remove objects from a design using the Cut command and paste them back in again. Cut and Paste changes the stitching sequence in the design. See Resequencing objects with cut and paste for details. To copy and paste objects 1 Select the object/s to copy.
Move into the required position
Try this! To ensure that all the objects in the inserted design stay together, group the design while working with it. See Grouping objects for details. 7 Save the combined design under the original or different name. The designs you have inserted are now combined into one design. Try this! If the two designs share colors, you may want to resequence them for efficient stitchout. See Resequencing designs for details.
2 Click the Copy icon. The selected object is copied to the clipboard. 3 Travel to the position in the stitching sequence at which you want to paste the object. See Traveling through designs in EasyEdit for details.
Travel to the position
Copying and pasting objects
Click Standard > Copy to copy selected objects to the clipboard. Click Standard > Paste to paste copied objects in the design. You can copy objects to create multiple, identical objects, or to insert objects from other designs.
You can paste between other objects in the sequence, or nest the copied object within an object. See Nesting objects for details. 4 Click the Paste icon. The object is pasted in the design. The object remains on the clipboard and can be pasted repeatedly until the next Copy or Cut command.
Object pasted then flipped
JANOME Embroidery Software Instruction Book Chapter 15 Combining and Resequencing Objects
113
Duplicating objects
Select Edit > Duplicate to duplicate selected objects. Objects can be duplicated rather than copied. When an object is duplicated, it is not copied to the clipboard. This leaves the clipboard free for you to cut or copy other objects.
Right-click object
Drag-and-drop
Object duplicated Duplicated object spacing increased and color changed to create blending effect
To duplicate objects 1 Travel to the position in the stitching sequence at which you want to place the object. See Traveling through designs for details. You can place the duplicate between other objects in the sequence, or nest it within an object. See Nesting objects for details. 2 Select the object/s to duplicate. 3 Select Edit > Duplicate. The duplicate object is placed directly on top of the original, in the specified position in the stitching sequence. Warning Make sure that there is only one copy of an object at any one position. If an object is pasted twice into the same position, it will be stitched twice. Try this! For more precise positioning, hold down the Ctrl key while dragging movement is thereby constrained to X or Y axes. 3 Release the mouse. A duplicate object(s) is created at the release point.
Cloning objects
The Quick Clone feature lets you quickly duplicate selected objects by right-clicking, dragging and releasing at a new position. To clone objects 1 Select an object or objects. 2 Holding down the right mouse button, drag the object(s) to a new position. A black outline of the object appears. The cursor icon includes a plus symbol.
Right-click, hold down Ctrl key, and drag-and-drop object Release it
Try this! Clone objects to another window by the same method. To temporarily deactivate automatic scrolling, hold down the Shift key while dragging. An identical copy of the selection is created at the same coordinates as the first window, no matter where the mouse is released.
Deleting objects
Various methods are available for deleting objects.
JANOME Embroidery Software Instruction Book Chapter 15 Combining and Resequencing Objects
114
To delete objects Select the object/s to delete, and do one of the following: Press Delete. Select Edit > Delete.
Traveled to the point
Nesting objects
You can inset or nest an object in the middle of another objects stitching sequence to prevent long connectors being generated. Nesting lets you create or insert an object at an exact point of the stitching sequence. This feature is particularly useful with stamps, and other designs where long connectors may be generated.
2 Insert the second object. To do this, either digitize the object or cut and paste it into position.
Object selected
4 1 2
Object cut and pasted
Objects not nested long connectors 4 3
2 1
The second object is nested in the stitching sequence of the first object. All required functions are automatically inserted for the second object. Try this! To view the connectors that are generated for the nested object, view in normal view.
Objects nested short connectors and better stitching order
Resequencing designs
The embroidery objects in a design form a stitching sequence. Initially, objects are stitched in the order in which they were created. You can change the position of a selected object by cutting it, then pasting it somewhere else in the sequence, or by using the Resequence tool.
Note The stitching sequence of nested objects is maintained when stitches are regenerated for either object. However, if you resequence a design containing nested objects it will stitch objects in the original object sequence. To nest objects 1 Travel through the first object until the needle position marker is in the place you want to insert the second object. See Traveling through designs in EasyEdit for details.
Resequencing objects with cut and paste
Click Standard > Cut to cut selected objects and place them on the clipboard. Click Standard > Paste to paste copied objects in the design. You can resequence objects by cutting an object from the design and pasting it back at a different
JANOME Embroidery Software Instruction Book Chapter 15 Combining and Resequencing Objects
115
point in the sequence. This does not change the physical location of the object. To resequence objects with cut and paste 1 Select the object/s to resequence. 2 Click the Cut icon. The selected object is removed from the design and moved to the clipboard.
You can resequence objects by selecting them in the required stitching order. The Resequence List is modeless meaning that it stays on the Design Window as long as you need it. See also Selecting and viewing objects with the Resequence List. To resequence selected objects 1 Click the Resequence icon. The Resequence List opens. 2 Click the Object button corresponding to the object you want to select. See also Objects and object details.
Completed design with center stitched first
Select and cut object to be changed
3 Travel to the position in the stitching sequence where you want to paste the object. See Simulating design stitchout for details. You can paste between other objects in the sequence, or nest the cut object within another object. See Nesting objects for details. If you do not move the current needle position marker, the object is pasted at the end of the sequence. 4 Click the Paste icon. The object is pasted back in the design.
Needle position marker
3 Select the first object you want to resequence. Holding down Ctrl, select multiple objects to resequence. Holding down Shift, select a range of objects to resequence. 4 Click the buttons to reposition selected object/s in the stitching sequence: Button Purpose Top: moves it to the start of the sequence. Up: moves it up one place up in the sequence. Down: moves it one place down in the sequence.
Travel to end of design
Paste object
Bottom: moves it to the end of the sequence. Delete: removes it from the sequence.
Note The object remains on the clipboard and can be pasted repeatedly until the next Copy or Cut command.
Resequencing selected objects
Use Edit > Resequence to resequence selected objects.
Try this! You can also access commands via the Resequence List, including lock/unlock and object details.
JANOME Embroidery Software Instruction Book Chapter 15 Combining and Resequencing Objects
116
Right-click to access popup menu
Reposition selected color
Resequencing objects by color
Click Edit > Resequence to resequence objects by color. You can resequence objects by color. This reduces the number of color changes in a design. The Resequence List is modeless meaning that it stays on the Design Window as long as you need it. To resequence objects by color 1 Click the Resequence icon. The Resequence List opens. 2 Select the Colors button as required.
4 2 Stitching sequence changed, color changes reduced
Alternatively, click-and-drag colors to reposition in the stitching sequence.
3 1
2 1
5 4
Stitching sequence labelled, color changes after each object
3 Select the first color you want to resequence. Holding down Ctrl, select multiple objects to resequence. Holding down Shift, select a range of objects to resequence. 4 Use the buttons to reposition the selected color/s in the stitching sequence. See Resequencing selected objects for details.
117
Chapter 16
Arranging and Transforming Objects
You can change the position, size and orientation of objects in a design by moving, scaling and transforming them. Group objects together to apply a change to them all at once, or lock them to avoid unintentional modification. You can modify objects directly on-screen or by changing their settings. You can also access some of these functions using the popup menu. The scalability and stitching quality of a design ultimately depend on its original source. Only native JAN designs contain the complete set of design information required for 100% perfect scaling and transformation. See also Embroidery design formats. This section describes how to position objects, lock and group, as well as how to scale, rotate, skew, and flip objects.
Positioning and aligning objects
To position objects using click and drag Position objects in your design using the mouse to drag them to a new position, nudging them with the arrow keys or by specifying the X:Y coordinates in the Object Details dialog. 1 Select the object/s to move. 2 Click and drag the object to a new position.
Positioning objects using click and drag
The simplest way to move an object in your design is to click and drag it to a new position. Alternatively, use the arrow keys to nudge objects into position.
JANOME Embroidery Software Instruction Book Chapter 16 Arranging and Transforming Objects
118
Use Alignment > Align Top to top-align selected objects. Use Alignment > Align Centers Horizontally to align selected objects through their horizontal centers. Use Alignment > Align Bottom to bottom-align selected objects. Use Alignment > Align Centers to align selected objects to their centers.
Cross-hair cursor centers objects
3 For more accurate positioning, press the arrow keys to nudge the object into the required position. Try this! Zoom in to make small adjustments. The distance the object moves depends on the current zoom factor. The greater the zoom factor, the smaller the distance moved.
Quickly align selected objects in a design to the left, right, top, bottom or center of a specific object. The Align tools in Alignment toolbar offer a set of buttons to trigger corresponding functions found in the Align popup menu. The tools are all enabled when two or more objects are selected. To align objects 1 Select the objects you want to align. Note Objects are aligned with the last object selected. 2 Select the object you want to align with. 3 Click an alignment tool or select Align in the popup menu by right-clicking the objects.
Align center
Positioning objects using object details
You can position selected objects relative to the center of a design by entering its X:Y coordinates in the Object Details dialog. To position objects using object details 1 Select the object/s to move. 2 Double-click the object to open the Object Details dialog, and select the Dimensions tab.
2 3 Enter new coordinates Align bottom
Align left
3 Enter the new object coordinates in the Position fields. 4 Click OK. The object is centered over the coordinates you set.
Try this! You can also access the commands via the Resequence List. See also Resequencing selected objects.
Aligning objects
Use Alignment > Align Left to left-align selected objects. Use Alignment > Align Centers Vertically to align selected objects through their vertical centers. Use Alignment > Align Right to right-align selected objects.
JANOME Embroidery Software Instruction Book Chapter 16 Arranging and Transforming Objects
119
To group objects 1 Select the objects to group. 2 Select Edit > Group.
Right-click and select Align
Select, move, resize, transform grouped objects as a single object
Locking and grouping objects
When you lock objects, you can prevent them from being moved or modified by accident. When you group objects, you can apply a change to all objects at once, saving time, and ensuring that the change is consistent across all.
Selected objects are combined into a group. This can be selected, moved, resized and transformed as a single object. Try this! To select with a bounding outline, simply drag the outline over one component object and the whole group will be selected. See also Selecting objects with a bounding box.
Locking objects
Select Edit > Lock to lock selected objects. Select Edit > Unlock to unlock objects. Lock objects to prevent them from being moved or modified by accident. For example, locking backdrops or vector drawings holds them in place as you digitize, transform or reshape the embroidery objects near them. Locked objects can be unlocked for modification at any time. To lock objects Select the object you want to lock and select Edit > Lock. The selection handles disappear, indicating that the object can no longer be selected or modified. To unlock objects, select Edit > Unlock. All locked objects in the design are unlocked. Try this! Right-click the selected objects and select lock from the popup menu.
Ungrouping objects
Select Edit > Ungroup to ungroup selected objects. When you have finished making changes to a group, you can ungroup it and work with the objects individually. Note You need to ungroup before you can set embroidery properties for any individual object in the group. To ungroup objects 1 Select the grouped object. 2 Select Edit > Ungroup. The object is ungrouped, and the component objects selected.
Grouping objects
You can group selected objects or the whole design to keep them together for moving, scaling and transforming actions.
Object is ungrouped, component objects selected Ungrouped objects can be selected individually
JANOME Embroidery Software Instruction Book Chapter 16 Arranging and Transforming Objects
120
Scaling objects
You can scale objects by dragging the selection handles with the mouse, specifying the exact dimensions in the Object Details dialog, or by setting the distance between reference points on the design. As an object is scaled, the stitch count changes to preserve the current stitch spacing. Note Only native JAN designs contain the complete set of design information required for 100% perfect scaling and transformation.
Drag Scale horizontally Scale horizontally
To change the width, use the handles at the center-sides. Try this! To resize around a center anchor, hold down Shift while you resize.
Shift + drag Shift + drag
Scaling objects using click and drag
You can change the height and width of an object, or scale it proportionally using the selection handles. Scale objects individually, or select multiple objects and scale them together. To scale objects using click and drag 1 Select the object/s to scale. Eight selection handles appear around the object. 2 Click and drag a selection handle to resize the object.
Scale vertically in both directions Scale horizontally in both directions
Scaling objects using Object Details
You can scale selected objects or a whole design using Object Details. This allows stitches to be regenerated and the original stitch density preserved. Warning If you scale a stitch design by more than 5%, changes to stitch density will affect the design quality. See also Embroidery design formats.
Drag Scale proportionally
Shift + drag Scale proportionally about center
To scale objects using object details 1 Select the object/s to scale. 2 Double-click the object to open the Object Details dialog, and select the Dimensions tab.
Adjust height and width values
To scale height and width proportionally, use a corner handle.
Drag
Scale vertically
To change the height, use the handles at the center-top or center-bottom.
3 In the Dimensions panel, scale the object as required. Either: Enter exact height and width values Enter the new height and width as a percentage of the current dimensions. 4 Click OK.
JANOME Embroidery Software Instruction Book Chapter 16 Arranging and Transforming Objects
121
Original object
Height scaled by 150%
Height scaled by 50% width scaled by 125%
Drag a corner to rotate about the anchor point
Drag the anchor point
Drag a corner to rotate about the anchor point
Note After scaling, the new object size is reset to 100%.
Rotating objects using Rotate CCW/CW
Click Edit > Rotate 45 CCW/CW to rotate a selected object or design by 45 clockwise. Right-click to rotate by 45 counter-clockwise. Use the Rotate 45 CCW/CW tool to rotate objects by 45 rotations in either direction. To rotate objects using Rotate CCW/CW 1 Select object/s with the Select tool.
Rotating objects
You can rotate objects directly on-screen or by using the Rotate tool.
Rotating objects using click and drag
When you select an object, selection handles display at its extremities. If you click the object again, the handles change to rotation handles. To rotate objects using click and drag 1 Select the object/s to rotate. 2 Click the object a second time. Rotation handles appear at the corners of the object and an anchor point displays at the objects center.
Rotation handle Skew handle Anchor point First click displays selection handles Second click displays rotation handles
2 Click Rotate 45 CCW/CW on the toolbar. Click to rotate 45 counter-clockwise. Right-click to rotate 45 clockwise. Try this! You can also access the commands via the Resequence List. See also Resequencing selected objects.
Note If you click too quickly, the Object Details dialog opens. 3 If required, drag the rotation anchor from the center to a new position. 4 Click a rotation handle, and drag it clockwise or anti-clockwise. An outline and cross-hairs display as you rotate.
JANOME Embroidery Software Instruction Book Chapter 16 Arranging and Transforming Objects
122
Skewing objects using click and drag
You can skew objects along the horizontal plane by clicking skew handles and dragging to the required angle.
Source object Flip horizontally
To skew objects using click and drag 1 Select the object/s to skew. 2 Click the object a second time. Rotation and skew handles appear around the object. Skew handles are diamond-shaped and appear at the center-top and bottom of the object. 3 Drag the skew handles left or right. The object skews along the horizontal plane. An outline and cross-hairs show the change to the objects shape.
Flip vertically
Flip in both directions
Drag skew handle left or right
Try this! You can also access the commands via the Resequence List. See also Resequencing selected objects.
Flipping objects
Right-click and select Flip
Click Edit > Flip Vertically to flip a selected object or design up/down. Click Edit > Flip Horizontally to flip a selected object or design left/right. You can flip selected objects horizontally or vertically using the dedicated tools. To flip objects Select the object/s to flip. Click the Flip Horizontally tool to flip the object left/right. Click Flip Vertically to flip up/down. Alternatively, right-click the object and select Flip Horizontally or Flip Vertically from the popup menu.
Creating ornamental layouts
The Easy Layout feature allows you to arrange multiple embroidery designs on the item or fabric to be sewn. You can create a large embroidery layout using Easy Layout and any selected design/s or object/s. Designs are automatically copied, rotated and placed in the work area according to the chosen transformation method.
JANOME Embroidery Software Instruction Book Chapter 16 Arranging and Transforming Objects
123
The Easy Layout Work Area dialog is displayed.
Define rectangular or circular work area
Define work area color
You can also print out the layout with Cloth Setter marks to enable them to use the JANOME Cloth Setter to physically layout the designs on the item or fabric you wish to embroider. You can also print the template which can be used to position each of the hooped portions of the design. See Printing Designs for details. Try this! When used in conjunction with the Combine toolbar, you can place multiple hoops around a single design. See Hooping large designs for details.
2 Select either a rectangular or round work area and enter the required size. 3 Optionally click the Pick Color button to change the display color. The Color dialog where you can select another color or create a new color of your choice.
Pick or define color of your choice
Defining work areas
Use Easy Layout > Display Layout Work Area to toggle display of the defined work area. Use Easy Layout > Define Layout Work Area to access the Easy Layout Work Area dialog. Use Apply to generate the object/s and stitches of copies created by Easy Layout operations. Pressing the Enter key has the same effect. Before you can create a design layout, you first need to define a work area according to the characteristics of the item or fabric you intend to sew to. Work areas may be defined as rectangular or circular spaces. EasyDesign allows you to define a work area of up to 3m x 3m. To define a work area 1 Click the Define Layout Work Area button to create a new work area.
4 Click OK to confirm selections. 5 Click the Display Layout Work Area button to display the layout.
JANOME Embroidery Software Instruction Book Chapter 16 Arranging and Transforming Objects
124
To create a rectangular layout 1 Insert a design and/or select a design/s or object/s already on-screen. 2 Click the Display Layout Work Area icon to toggle display of the defined work area. See also Defining work areas. 3 Move to the desired position in the work area.
Objects grouped for separate stitchout
Creating layouts
Use Easy Layout > Copy And Mirror To Corners to automatically create copies of any selected object/s in each corner of the layout work area. Use Easy Layout > Copy To Circle to automatically create copies (specified by the number of repeats) of selected object/s around the center of the work area. Use Easy Layout > Move To Center to automatically move selected object/s to the center of the work area. Use Easy Layout > Apply to generate the object/s and stitches of copies created by Easy Layout operations. Pressing the Enter key has the same effect. Create large embroidery layouts using Easy Layout together with selected design/s and/or object/s. Designs are automatically copied, rotated and placed in the work area according to the chosen transformation method. Designs are always placed equidistant around the center of the work area based on the reference design/s or object/s i.e. the design/s or object/s selected to perform the operation. Try this! When used in conjunction with the Combine toolbar, you can place multiple hoops around a single design. See Hooping large designs for details. 5 Click the Apply button or press Enter to confirm. 6 Insert or create additional designs as required.
Warning If you want the selected objects to sew out in separate hoopings, make sure they are grouped before proceeding. Otherwise, they will be color-optimized for a single stitchout i.e. color block by color block. See also Hooping large designs. 4 Select the Copy And Mirror To Corners method. Four wireframe copies are displayed and placed equidistant around the center of the work area. Each copy is mirrored about the vertical or horizontal plane depending on the location of the reference design.
JANOME Embroidery Software Instruction Book Chapter 16 Arranging and Transforming Objects
125
Try this! Use the Move To Center tool to automatically move selected object/s to the center of the work area. Press Enter to confirm. To create a circular layout 1 Insert a design and/or select a design/s or object/s already on-screen. 2 Click the Display Layout Work Area icon to toggle display of the defined work area. See also Defining work areas. 3 Move them to the desired position in the work area.
5 Use the spin box control to define the number of copies. These are shown in wireframe and placed equidistant around the center of the work area. Each copy is rotated about the center of the work area according to the number of copies created. 6 Click the Apply button or press Enter to confirm. 7 Insert or create additional designs as required.
Try this! Use the Move To Center tool to automatically move selected object/s to the center of the work area. Press Enter to confirm.
Warning If you want the selected design/s or object/s to sew out in a separate hooping, make sure it is grouped before proceeding. See Hooping large designs for details. 4 Select the Copy To Circle method.
126
Chapter 17
Reshaping and Editing Objects
JANOME Embroidery Software lets you modify object shapes by means of control points. These vary slightly with the object type. For some objects, you can also change control points from corner points to curves. Stitch angle lines and entry and exit markers all appear around selected objects. Stitch angle adjustments depend on the type of object you are working with. With some objects you can set a stitch angle for the entire object. With others, you can adjust the turning stitch angles. You can also change the stitch entry and exit points of individual objects. This is useful in order to reduce the number of travel runs connecting adjoining objects. This section describes how to reshape objects with control points, adjust stitch angles, and change entry and exit points.
Reshaping objects
You can change the shape of an object by selecting it with the Reshape tool and moving, adding or deleting control points on the outline. For some objects, you can also change control points from corner points to curves. The types of control points you will encounter in Reshape mode are shown below.
Entry point Exit point Corner point Curve point Stitch angle line
Try this! The Reshape tool lets you modify shapes without affecting the stitch angles.
JANOME Embroidery Software Instruction Book Chapter 17 Reshaping and Editing Objects
127
Reshaping objects using control points
Click Edit > Reshape to display the control points of selected objects. Change object shapes by selecting them with the Reshape tool and modifying the available control points. To reshape objects using control points 1 Select the object to reshape. 2 Select the Reshape icon. Control points appear around the object.
Entry point Exit point
Click and drag a bounding box around a group of control points to select.
Moving control points
Curve control point
You can move control points to change an outline shape. To move control points
Corner control point
3 Modify the outline by adding, deleting, changing or moving the control points, depending on the object type and the required change. 4 Change entry and exit points, and stitch angle as required. 5 Press Esc to finish.
Click and drag a single control point to a new position. Similarly, click and drag multiple control points to a new position.
Selecting control points
Control points can be selected individually or together, for repositioning or modification. To select control points Click to select a single control point. You can add control points to object outlines by clicking with the Reshape tool selected. Note You cannot add control points to objects created with the Parallel Fill Circle tool. See also Reshaping circle objects. Holding down Ctrl, click to select multiple control points.
Adding control points
Use Edit > Reshape to reshape selected objects.
JANOME Embroidery Software Instruction Book Chapter 17 Reshaping and Editing Objects
128
To add control points 1 Position the pointer where you want to add the control point. 2 Click to add a control point. Left-click to add a corner point. Right-click to add a curve point.
Left-click
Right-click
3 Adjust the position of the control point by dragging it along the outline as required.
Note If the object only has two control points (or two pairs of control points as in the case of Turning Angle Fill objects), deleting one deletes the whole object.
Changing control points
Reshape object outlines by changing corner control points to curves, or vice versa. Note You cannot change the end points of Turning Angle Fill columns, or any control point in objects created with the Parallel Fill Circle tool. See also Reshaping circle objects. To change control points 1 Select the control point. 2 Press Spacebar. Corner control point changes to curve, and vice versa.
Reshaping circle objects
Use Edit > Reshape to reshape circle objects. You can change Circle objects from circles to ovals using the Reshape tool. Circle objects have two reshape control points (used to change the radius and orientation of the object), a center point (used to reposition it), and a stitch entry point. You cannot add, change or delete control points in these objects. To reshape circle objects 1 Select a Parallel Fill Circle object. 2 Click the Reshape icon.
Entry point
Deleting control points
Delete unwanted control points to change an outline or to remove unwanted boundaries from Parallel Fill objects. Note You cannot delete the control points from objects created with the Parallel Fill Circle tool. See also Reshaping circle objects. To delete control points 1 Select the control point or points. 2 Press Delete.
90
Control point Center point
Stitch angle
Try this! To move a circle, click the control point in the circles center, and drag it to a new position. 3 Click a control point on the circle outline. To reshape without changing the orientation, use the top control point.
JANOME Embroidery Software Instruction Book Chapter 17 Reshaping and Editing Objects
129
Drag top control point
Adjusting Parallel Fill stitch angles by object details
You can change the stitch angle of Parallel Fill objects using Object Details.
To reshape and spin the object around its center point, use the side control point. To adjust Parallel Fill stitch angles by object details
Drag side control point
1 Select and double-click a Parallel Fill object. The Object Details > Fill Stitch tab opens. 2 Select the Parallel Fill tab.
Try this! To scale a circle without changing it to an oval, select it with the Select tool, and use the corner selection handles to scale it.
Enter required stitch angle
Scale using corner selection handles
3 Enter the required stitch angle in the Fill Stitch Angle field. 4 Click OK.
Adjusting stitch angles
Angle: 90 Angle: 0
Stitch angle adjustments depend on the type of object you are working with. With Parallel Fill objects you can set a stitch angle for the entire object. You can do the same with Turning Angle Fill objects. You can also adjust the stitch angle in Turning Angle Fill and Parallel Fill objects using the Reshape tool. Note You cannot change the stitch angle of Border objects as the stitches automatically turn to follow the shape. You can, however, change the stitch angle of Parallel Fill Circle objects by moving the stitch entry point.
Adjusting Parallel Fill stitch angle on-screen
Click Edit > Reshape to display control points and stitch angle lines in selected objects. You can change the stitch angle of Parallel Fill objects using the Reshape tool. To adjust Parallel Fill stitch angles on-screen 1 Select a Parallel Fill object.
JANOME Embroidery Software Instruction Book Chapter 17 Reshaping and Editing Objects
130
2 Click the Reshape icon. Control points appear together with a stitch angle line.
To edit stitch angles in Reshape mode 3 Click and drag the line as required. Note Notice that the mouse pointer changes to a stitch angle mouse pointer. 1 Select the lettering object. 2 Click the Reshape icon and click the letter outline. 3 Click-and-drag stitch angle points to their required positions. The stitch angles change accordingly.
4 Press Esc to finish. Try this! To minimize gaps in your embroidery, place the entry and exit points opposite each other on the outside boundary. Then define the stitch angle so it is perpendicular to the line between the entry and exit points. Note Notice that the mouse pointer changes to a stitch angle mouse pointer. 4 Select and delete stitch angles by pressing the Delete button. 5 Holding down the Ctrl key, click the outline wherever you want to place a stitch angle line. 6 Press Esc to finish.
Editing stitch angles in Reshape mode
Click Edit > Reshape to display control points and stitch angle lines in selected objects. You can adjust the stitch angles of Lettering and Turning Angle Fill objects interactively using the Reshape tool. You can also add and delete stitch angles while in Reshape mode.
Changing entry and exit points
Use Edit > Reshape to adjust the entry and exit points of selected objects. You can change the stitch entry and exit points of individual objects. Do this to place the exit point next to adjoining objects for smaller connecting stitches, or to reduce the number of travel runs.
JANOME Embroidery Software Instruction Book Chapter 17 Reshaping and Editing Objects
131
Note In Circle objects, the stitch angle is perpendicular to the line connecting the entry point to the circle center. Thus, changing the stitch entry point in a Circle object changes its stitch angle.
Entry point
Entry point
To change entry and exit points 1 Select the object to change. 2 Click the Reshape icon. Control points appear, including entry and exit points.
Entry point
Exit point
Note In Circle objects, only the entry point appears. 3 Select the entry or exit point as required, and drag it to a different position on the object outline.
Entry point
Exit point
4 Press Esc to finish.
132
Part V
Advanced Digitizing
EasyDesign provides specialized productivity features as well as special effects and digitizing techniques. Object details, fabrics and templates This section describes how to strengthen and stabilize designs with underlays and how to compensate for fabric stretch. It also explains how to change fabric settings of existing designs. It also covers how to apply, create and maintain templates in EasyDesign. See Object Details, Fabrics and Templates for details. Advanced digitizing techniques This section describes how to create cut and fill holes in objects, as well as how to apply Feather Edge, Gradient Fill, and Travel on Edge effects to selected objects. Details of the appliqu digitizing method are also provided. See Advanced Digitizing Techniques for details. Stitch editing This section describes how to select and edit the stitches in a stitch-based design, using JANOME Embroidery Software EasyEdit. See Stitch Editing for details.
133
Chapter 18
Object Details, Fabrics and Templates
Embroidery object details include general characteristics such as size and position, as well as embroidery-specific characteristics such as stitch type and density. The particular settings determine how stitches will be regenerated when you reshape, transform or scale an object. When you start a new design, JANOME Embroidery Software uses default settings or values stored in the fabric or template. It provides a set of optimized settings to take into account the type of fabric you are stitching on.
Embroidery appearance and quality depends a lot on underlay which serves as a foundation for the cover stitching. Although it increases the stitch count, underlay helps to stabilize fabrics and reduce puckering and pulling especially on larger designs. Embroidery stitches pull fabric inward where the needle penetrates. This can cause gaps to appear in the embroidery. For an object to sew out correctly, it must have correct stitch spacing, sufficient pull compensation together with a suitable underlay for the combination of cover stitch type, object type, object shape and fabric. Most designs use the Normal template, but you can create and use your own. In fact you can save any combination of settings in a template, such as favorite stitch or lettering settings. These, however, will generally be overridden by fabric settings.
JANOME Embroidery Software Instruction Book Chapter 18 Object Details, Fabrics and Templates
134
This section describes how to strengthen and stabilize designs with underlays and how to compensate for fabric stretch. It also explains how to change fabric settings of existing designs. It also covers how to apply, create and maintain templates in EasyDesign.
Objects and object details
Designs created in EasyDesign are composed of embroidery objects. They are called objects because they are discrete entities which can be manipulated independently of each other. Each object has certain defining properties or details such as color, size, position, and so on. The most important property of an embroidery object is its stitch type. Other important properties include underlay type and pull compensation.
Object Type Description The Run Line tool creates lines of single or triple run stitching. This tool is typically used to add borders to designs.The objects created are known collectively as Run Line objects. The Turning Angle Fill tools create columns of varying width with turning stitches. Different effects can be applied to these objects. Collectively they are known as Turning Angle Fill objects. The Border tool creates borders and outlines using Satin stitch. Typically it is used for columns and borders of fixed width with larger shapes. Collectively these objects are known as Border objects. The Parallel Fill tools create large and complex shapes generally with fixed rather than turning stitch angles. Most shapes can be digitized with these tools. Collectively these objects are known as Parallel Fill objects. The Circle Fill tools are a variant on Parallel Fill tools used to quickly digitize circles and ovals with a few clicks. Collectively these objects are known as Circle Fill objects. When you open a stitch format file, EasyDesign attempts to reconstruct object outlines from stitch data contained in the file. Manual stitches are the result if the software is unable to recognize stitches as a supported object type. When you create designs using the Click-to-Design tools, particularly with automatic outlines, you will see this branched object icon in the Resequence List. Objects are resequenced and connectors minimized. All component objects are grouped to form a single branched object. You can apply a single underlay to all.
Object types
Different digitizing methods or tools are suited to creating different shapes or design elements. These in turn translate into different object types. Like digitizing methods, object types divide broadly into two categories outline and fill. A third manual type cannot be created in EasyDesign but it is recognized when you open a SEW or JEF stitch file. See also Reading and Writing Design Files.
Recognized objects
The Resequence List shown above provides a sequential list of objects as digitized, grouped by color block. It is a modeless dialog meaning that it stays on the Design Window as long as you need it and offers an easy way to select objects and view them. See also Selecting and viewing objects with the Resequence List.
Note Properties or details of all embroidery objects can be modified in EasyDesign. Even Manual objects can be modified. When you
JANOME Embroidery Software Instruction Book Chapter 18 Object Details, Fabrics and Templates
135
transform (scale, rotate, mirror) Manual objects, however, the original stitch density does not change. See Object details for details.
Setting current object details
Use Edit > Object Details to modify details of selected objects or to preset current settings. When you change current object details, the settings automatically apply to any new objects created in the current design. You can also apply current details to existing objects. Before starting, you can adjust current object details to new settings. You can only change the settings of objects not controlled by fabric settings. See also Working with fabrics. Note Settings of selected objects can override current fabric settings. See Changing details of selected objects for details. To set current object details 1 Make sure no objects are selected. 2 Click the Object Details icon. The Object Details dialog opens.
Object details
JANOME Embroidery Software stores three sets of object details default, current and existing. Note Some object details can be modified on-screen for example, you can change the size details by scaling the object with the selection handles. Other details, such as stitch spacing or length, are modified via the Object Details dialog. Default object details Default object details are controlled by fabric settings. These become the starting settings used when creating a new design based on that fabric. If you want to change defaults, you can create a custom fabric to suit particular needs. You can also modify, rename or delete any custom fabrics you create. See Working with fabrics for details. Some settings, such as the default motif, are controlled by the design template. If you save changes to a new template, however, in most instances, fabric settings override template values. See Working with design templates for details. Current object details Current object details are those settings used to create new objects. Unless you change these settings, they remain the same as the fabric or template defaults. You generally change them to save time when digitizing. For example, you may preset the Satin Fill stitch setting to use a specific density for all new Satin objects you create. Note The change affects new objects in the design, not the fabric or template defaults. To apply changes to all new designs based on the current fabric, you need to change the default not the current details. See also Working with fabrics. Details of existing objects Details of existing objects are the settings stored with each object in the design. You can make the details of a selected object into new current details or new defaults. You can also apply current details to existing objects.
Tabs display at the top of the Object Details dialog. These provide access to all the possible object details settings. 3 Click a tab to view the current settings and change as required. 4 Click OK.
Changing details of selected objects
You can change the details of a selected object or objects. If you select more than one object, the Object Details dialog will only display tabs that include relevant settings for all selected objects. For example, if you select a Parallel Fill object and a Border object, neither Parallel Fill nor Border tabs will display as these settings do not apply to both objects. If selected objects have different
JANOME Embroidery Software Instruction Book Chapter 18 Object Details, Fabrics and Templates
136
current values for the same setting, the field will be blank. If you enter a new value, it will apply to both objects.
The Underlay tool is a toggle button that allows you to apply automatic underlay to new or selected objects based on current settings. The Underlay button is deselected by default. To apply automatic underlay With or without objects selected, click the Underlay icon. With no objects selected, underlay stitches are automatically generated for all new objects. For both new or selected objects, automatically generated underlay stitches are based on current properties. With or without objects selected, click the Underlay icon to toggle the effect off.
Without underlay
Values of selected objects changed
Note Changing the details of existing objects does not affect the current or default settings, nor the details of any objects not currently selected. See also Working with fabrics. To change details of selected objects 1 Select the object/s whose details you want to change. 2 Double-click to open the Object Details dialog. 3 Select the tab you want and change the settings as required. 4 Click OK.
With underlay
Changing underlays
JANOME Embroidery Software provides a selection of underlay types to choose from:
Stabilizing with underlays
JANOME Embroidery Software generates underlay stitching automatically based on current settings. These are stored with each object in the same way as other object details. They are regenerated whenever the object is scaled or transformed. EasyDesign lets you adjust values to suit different fabrics, lettering appearance and size. Larger areas and stretchy fabrics such as knits and pique generally need more underlay than smaller areas and firm fabrics such as drill or leather. At times, when you want a full design with extra lift under the stitches, a weave underlay is preferable. On knits, edge run is best. See also Working with fabrics.
Center Run underlay
Zigzag underlay
Edge Run underlay
Weave underlay
Applying automatic underlay
Use Edit > Underlay to apply automatic underlay to new or selected objects. In addition to the basic underlay stitch types Center Run, Zigzag, Edge Run, and Weave JANOME Embroidery Software also provides a selection of underlay combinations such as Double
JANOME Embroidery Software Instruction Book Chapter 18 Object Details, Fabrics and Templates
137
Zigzag, Center Run + Zigzag, etc. This allows you to apply dual underlays to design objects. Note Any combination containing Center Run cannot be used with Parallel Fill or Parallel Fill Rectangle objects. To change underlays 1 Select and double-click a fill object. The Object Details dialog opens. 2 Select the Underlay tab.
Select underlay
To adjust Center Run or Edge Run underlay settings 1 Select and double-click a fill object. The Object Details dialog opens. 2 Select the Underlay tab.
Enter required stitch length
Select underlay type
3 Select Center Run or Edge Run from the Underlay Type list. 4 Adjust Stitch Length setting as required:
Stitch length: 2.0 mm
3 If not already checked, select the Underlay checkbox. 4 Make a selection from the Underlay Type list. 5 Click OK.
Stitch length: 4.0 mm
Adjusting Center Run and Edge Run underlay settings
Center Run places a row of stitches along the center of a column. It is used to stabilize narrow columns e.g. 2-3mm wide. Edge Run places stitches around the edge of an object.
5 Click OK.
Adjusting Zigzag underlay settings
Use Zigzag underlay stitching to support wide columns. You can set stitch length properties for Zigzag underlay. The stitch length is the length of each zigzag stitch.
To adjust Zigzag underlay settings 1 Select and double-click a fill object. The Object Details dialog opens. 2 Select the Underlay tab.
Note You cannot use Center Run with Parallel Fill or Parallel Fill Rectangle objects.
JANOME Embroidery Software Instruction Book Chapter 18 Object Details, Fabrics and Templates
138
Stitch length: 2.0 mm
Enter required stitch length and spacing
Stitch length: 4.0 mm
3 Select Zigzag from the Underlay Type list. 4 Adjust Stitch Length and Stitch Spacing settings as required:
5 Click OK.
Stitch length: 2.0 mm
Compensating for fabric stretch
Embroidery stitches tend to pull fabric inwards where the needle penetrates. This can cause fabric to pucker, and gaps to appear in the embroidery. Experienced digitizers can manually compensate for pull by overlapping objects as they digitize. The Stretchiness Allowance setting in JANOME Embroidery Software, however, counters the pull effect by overstitching outlines of filled shapes on the sides where the needle penetrates.
Calculated outline Digitized outline Stretchiness allowance
Stitch length: 4.0 mm
5 Click OK.
Adjusting Weave underlay settings
Weave underlay is used to stabilize large, filled shapes. It resembles an extremely open Weave fill stitch, where rows of stitches are placed across the object to create the underlay. To adjust Weave underlay settings 1 Select and double-click a fill object. The Object Details dialog opens. 2 Select the Underlay tab.
Adjust the amount of overstitching you need by varying the stretchiness allowance. This is handy if you want to stitch a design on fabrics with varying degrees of stretch. See also Working with fabrics. Appropriate pull compensation settings vary with the type of fabric stretchy, pile, etc hooping method tight or loosely hooped and size of embroidery object wide or narrow columns. Use the following table as a guideline.
Enter required stitch length and spacing
Fabric Drills, cotton T-shirt Fleece, jumper Lettering
Stretchiness allowance (mm) 0.20 0.35 0.40 0.2 - 0.3
3 Select Weave from the Underlay Type list. 4 Adjust Stitch Length and Stitch Spacing settings as required:
JANOME Embroidery Software Instruction Book Chapter 18 Object Details, Fabrics and Templates
139
To compensate for fabric stretch 1 Select and double-click a fill object. The Object Details dialog opens. 2 Select the Stretchiness tab.
Select Stretchiness Allowance and adjust as required
your design but each design requires its own fabric settings which are saved with the design. Note Because fabrics are not part of the template, when you create a new design and possibly change templates, JANOME Embroidery Software uses the current fabric. You can continue to use that fabric, change it immediately or change it later. See also Working with design templates.
3 If not already checked, select the Stretchiness Allowance checkbox. 4 Enter the amount (in millimeters) by which you want to overstitch.
Changing fabric settings
You can change fabric settings of existing designs. Choose from a set of pre-defined fabrics aimed at minimizing stitching defects when designs are sewn out. These make the necessary changes to the system settings e.g. stretchiness. The new settings can be applied to all applicable objects all object types other than Motif Fill, Appliqu, Photo Click, as well as Single and Triple Run. Objects can subsequently be modified via Object Details. See also Changing details of selected objects. To change fabric settings 1 Select individual objects in your design as required. 2 Select Setup > Choose Fabric. The Choose Fabric dialog opens.
Stretchiness: 0.3 mm
Stretchiness: 0.6 mm
5 Click OK.
Working with fabrics
Embroidery stitches pull fabric inward where the needle penetrates. This can cause fabric to pucker, and gaps to appear in the embroidery. For an object to sew out correctly, it must have correct stitch spacing, sufficient pull compensation together with a suitable underlay for the combination of cover stitch type, object type, object shape and fabric. JANOME Embroidery Software provides a set of optimized fabric settings so that the software will take into account the type of fabric you are stitching on.
Select fabric
Recommended backing and/or topping
Fabrics are a critical element of designs and are controlled separately from template values. Fabric settings are fewer in number than those contained in templates. Templates set the global values for
3 Select a fabric type from the list. The Required Stabilizer field displays the name of one or more recommended stabilizers and any other relevant information. 4 Click OK. Stitch settings will be automatically adjusted for all applicable objects i.e. all object types other than Motif Fill, Appliqu, Photo Click, Single Run and Triple Run.
JANOME Embroidery Software Instruction Book Chapter 18 Object Details, Fabrics and Templates
140
Managing fabrics
In addition to the pre-defined fabric settings, you can create your own custom fabric settings to suit particular needs. You can also modify, rename or delete any custom fabrics you create. To manage fabrics 1 Select Setup > Manage Fabrics. The Manage Fabrics dialog opens.
Create new fabric type
Note If you already have custom fabrics defined, you have the option of editing, renaming, or deleting. 2 To create a new fabric type, click New. The New Fabric dialog opens.
5 Adjust the Stitch Length and Stitch Spacing settings for your Weave / Embossed Fill objects as required: Weave Fill stitch consists of rows of run stitches and is suitable for filling large, irregular shapes. See Creating weave fills for details. Embossed Fill is a decorative stitch type. Use it to fill wide and large areas with unique artistic effects while keeping the appearance of a solid field of stitching. See Creating embossed fills for details. 6 Set a suitable underlay type for Weave and Embossed Fill objects. See Stabilizing with underlays for details. 7 Set a stretchiness allowance for Weave and Embossed Fill objects. See Compensating for fabric stretch for details.
Fabric: Denim Stretchiness: Low
Enter fabric name
3 Change the Based on Fabric setting as required. 4 Enter a descriptive name for the fabric type in the New Fabric Name field and click OK. The Fabric Settings dialog opens. This dialog allows you to set the fabric values for four object groups Weave/Embossed Fill, Wide Satin, Narrow Satin, and Lettering as well as enter details of any recommended stabilizers.
Fabric: Denim Stretchiness: Medium
Fabric: Denim Stretchiness: High
8 Click the tab to access the Wide Satin settings. These settings will become the defaults for larger Satin objects. See Creating satin fills for details.
JANOME Embroidery Software Instruction Book Chapter 18 Object Details, Fabrics and Templates
141
9 Adjust the Wide Satin settings as you did for Weave / Embossed Fill objects. Note Instead of Stitch Length and Stitch Spacing settings, you have a single density setting which is controlled by a slider bar. 10 Click the tab to access the Narrow Satin settings and adjust as you did for Wide Satin objects. See Creating satin fills for details.
13 Key in one or more recommended stabilizer(s) in the Required Stabilizer field, together with a description or any other relevant information on the stabilizer for the custom fabric. This information will be displayed in the Choose Fabric dialog. See Changing fabric settings for details. 14 Click OK.
Working with design templates
Templates are special files used to store default settings. Use templates when digitizing frequently-used design types so that you do not have to set the current details every time. For example, a template may include standard objects and sample lettering. It may simply have preferred stitch settings, lettering font and size, and colors set as current details. Or it may have special density, pull compensation or underlay settings set up to suit different fabrics.
11 Click the tab to access the Lettering settings and adjust as you did for Narrow Satin objects. See Changing lettering stitch types for details.
Frequently used hoop or background color can be saved in the template
When you start JANOME Embroidery Software, it creates a blank design based on the Normal template. It then prompts you for the fabric you wish to use. When you select File > New, you are prompted to select a template. The template then uses whatever fabric is currently active when you first opened a design or created a new one from the Getting Started dialog. Note Fabrics are a critical element of designs and are controlled separately from template values. Fabric settings are fewer in number than those
12 Click the tab to access the Stabilizer settings.
JANOME Embroidery Software Instruction Book Chapter 18 Object Details, Fabrics and Templates
142
contained in templates. Templates set the global values for your design but each design requires its own fabric settings which are saved with the design. See also Working with fabrics. The NORMAL template The NORMAL template is the default template supplied with JANOME Embroidery Software. It contains current object details.
Creating design templates
You create templates from designs containing the required objects and object details. Simply save the design, or elements of it, as a template. Templates look the same as design files, but use the file extension JMT. Note You cannot overwrite templates by accident. Each time you create a new design from a template, JANOME Embroidery Software opens a duplicate. When you save the design the first time, the Save As dialog opens so you can save the template under a new name. To create a design template 1 Start a new design or open an existing one. 2 Adjust the object details and effects as required. 3 Add the objects and lettering you want to appear in the template.
5 Select Templates (JMT) from Save as type list. JANOME Embroidery Software automatically opens the JANOME Embroidery Software\Template folder. Design templates must be saved here or they will not appear in the template list when you start a new design. 6 Enter a name for the template in the File name field. 7 Click Save.
Design 1
Design 2
Lettering added to the template to display with every design
Using design templates
When you start a new design from the File menu, a list of the available templates appears in the New dialog. See Creating new designs for details. Note The template list only appears when you start a design from the File menu. If you select the New tool, the NORMAL template is applied by default.
Try this! You can enter lettering baselines on their own but it helps to include sample text. You can overtype the sample text when using the template. 4 Select File > Save As. The Save As dialog opens.
Modifying design templates
You can modify templates in the same way as a normal design.
JANOME Embroidery Software Instruction Book Chapter 18 Object Details, Fabrics and Templates
143
Note Changes apply only to future uses of the template. Existing designs based on the template are not affected. To modify design templates 1 Select File > Open. The Open dialog opens. 2 Navigate to the JANOME Embroidery Software\Template folder, then select Templates (JMT) from the Files of type dropdown list. The available template files display.
3 Select the template you want to modify and click Open. 4 Modify object details, styles and other settings as required. 5 Select File > Save As. The Save As dialog opens. 6 From the Save as type dropdown list, select Templates (JMT), and click Save. Try this! To create a new template based on the modified one, type a new file name and click Save. 7 Click Yes to confirm. The modified template is ready for use.
Deleting design templates
Delete templates in the same way as you would any other Windows file, using Windows Explorer. Templates are located in the JANOME Embroidery Software\Template folder.
144
Chapter 19
Advanced Digitizing Techniques
JANOME Embroidery Software provides specialized digitizing features to enhance your embroidery. Use the Cut Hole tool to cut holes in objects in order to prevent a build-up of stitch layers where they are not needed. The Fill Holes function fills holes in selected Parallel Fill objects either by removing them altogether or by creating new objects based on the holes in the original object. Use Feather Edge to create rough edges, to create shading effects, or to imitate fur or other fluffy textures in your design. Gradient Fill is an artistic stitch effect that gradually varies the stitch spacing between dense and open fill along an embroidery object. It allows you to easily create different shading and color effects. In JANOME Embroidery Software, the Travel on Edge effect is typically used in combination with open Weave Fill stitching to fill backgrounds or for shading effects. Automatically create all the stitching you need for appliqu using the Appliqu tool. Up to three layers of stitching guideline, tack and cover are generated, depending on current settings. This section describes how to create cut and fill holes in objects, as well as how to apply Feather Edge, Gradient Fill, and Travel on Edge effects to selected objects. Details of the Appliqu tool are also provided.
Reinforcing outlines
Use Edit > Backtrack to reinforce open outlines by double-stitching in reverse direction. Use Edit > Repeat to reinforce closed outlines by double-stitching in the same direction.
Use Backtrack and Repeat to reinforce outlines while specifying the direction of the stitching. Backtrack stitches in reverse direction to the original. It is typically used to make run stitch outlines thicker without creating unwanted connecting stitches. Repeat duplicates the original stitch direction and is typically used with closed shapes. The tools are enabled if Single Run Lines, Triple Run Lines, or Satin Lines are selected.
JANOME Embroidery Software Instruction Book Chapter 19 Advanced Digitizing Techniques
145
Note Cut Hole cannot be used with objects created with the Parallel Fill Circle or Turning Angle Fill objects. To cut holes in objects
Use Backtrack for open shapes Use Repeat for closed shapes
1 Select the Parallel Fill object in which you want to cut a hole.
Note If you use Repeat for open shapes, a connecting stitch is inserted from the end to the start of the object which will require trimming. To reinforce outlines 1 Select the object (or objects) to reinforce. The tools are enabled if one or more of these objects are selected Single Run Lines, Triple Run Lines, or Satin Lines. 2 Choose the best tool for the task, depending on whether you have chosen an open or closed object: Click the Backtrack icon to reinforce open outlines by double-stitching in reverse direction. Click the Repeat icon to reinforce closed outlines by double-stitching in the same direction. The object is duplicated and placed on top of the original. It is the same color and is positioned after it in the stitching sequence. 3 Check that the object has been duplicated by using one of the following methods: Check the stitch count in the Status Line. Use Slow Redraw. See Simulating design stitchout for details. Travel through the stitches. See Traveling through designs for details.
Select the object to cut a hole in
2 Click the Cut Hole icon. 3 Digitize the shape you want to cut.
Digitize the shape to cut out
4 Press Enter. 5 Press Enter again to remove the stitches from the digitized area.
Cutting holes in objects
Use Edit > Cut Hole to cut holes in selected objects. Use the Cut Hole tool to cut holes in objects in order to maintain shapes but eliminate areas of stitching. Prevent a build-up of stitch layers where they are not needed. See also Filling holes in objects.
Shape is cut out
Removing underlying stitching
Use the Remove Overlaps command to remove underlying layers of stitching in overlapping objects. This helps to reduce the stitch count and prevent a build-up of stitches where they are not needed.
JANOME Embroidery Software Instruction Book Chapter 19 Advanced Digitizing Techniques
146
Filling holes in objects
Use Edit > Fill Holes to fill holes in selected objects. The Fill Holes function fills holes in selected Parallel Fill objects excluding objects created with the Parallel Fill Circle tool either by removing them altogether or by creating new objects based on the holes in the original object. See also Cutting holes in objects. To fill holes in objects To remove underlying stitching 1 Select one or more cutters. 1 Select the source object.
2 Select Edit > Remove Overlaps. The stitching overlap is removed. A margin of overlap is automatically calculated between cutter and underlying object/s in order to avoid unsightly gaps.
Overlap automatically applied
2 To use the default settings, simply click the Fill Holes icon. 3 To control overlaps or remove holes altogether, select Edit > Fill Holes. The Fill Holes dialog opens.
Adjust underlap value as required
4 Choose to remove holes altogether or create new objects. 5 If you choose to create new objects, adjust the Underlap value as required. Try this! You can use an entire design as a cutter excluding objects, such as borders or details, less than a certain width.
JANOME Embroidery Software Instruction Book Chapter 19 Advanced Digitizing Techniques
147
Enter required offset
Underlap: 1.00
Underlap: -1.00
To cover holes exactly, accept the default value of 0.00. To overlap the filled holes and the original object, enter a positive offset e.g. 1.00. Overlapping the objects prevents gaps appearing. To leave a gap between the filled holes and the original object, enter a negative offset e.g. -1.00. 6 Click OK. All holes are converted to Parallel Fill objects with the same fill stitch settings, stitch angle, stitch effects and thread color as the source object.
4 Enter the required offset in millimeters. 5 In the Offset Count field, enter the required number of offset objects. 6 Click OK.
Source object
Offset Count:1
Offset Count 2
Creating offset objects
Use Edit > Offset Object to create accurate outlines for any filled embroidery object. Use the Offset Object tool to quickly create new outlines from selected objects. Any closed object can be used. The generated outline is an independent object that can be reshaped or modified as required. Use offset objects to highlight details e.g. small Satin objects or create seamless borders. You can center generated objects over the original outline or offset them. To create offset objects 1 Select the source object. 2 Click the Offset Object icon. 3 The Offset Object dialog opens.
Creating feathered edges
Use Feather Edge to create rough edges, to create shading effects, or to imitate fur or other fluffy textures in your design.
Applying Feather Edge
Click Edit > Feather Edge to apply the effect to new or selected objects. Apply Feather Edge to create a rough edge along one or more sides of an object. Feather Edge is applied using the current Feather Edge settings in
JANOME Embroidery Software Instruction Book Chapter 19 Advanced Digitizing Techniques
148
the Object Details dialog. Change these settings before or after applying the effect. See Adjusting Feather Edge settings for details. To apply Feather Edge Click the Feather Edge icon. The effect is applied to new or selected objects, based on the current Feather Edge settings. 3 Select the Feathered checkbox. 4 Enter a Maximum Width for the feathering, this is the margin in which the stitches will fall.
Click Feather Edge again to remove the effect.
Adjusting Feather Edge settings
Click Edit > Feather Edge to apply the effect to new or selected objects. Adjust the Feather Edge settings to change the amount of feathering, the side of the object to which the effect is applied and the margin in which the stitches should fall.
Max. Width: 0.5mm Max. Width: 3.0mm
5 Use the Raggedness slider to indicate the required degree of texture: left for a smooth texture right for a rough texture.
Range
Raggedness: Low: less variation in stitch length
Raggedness: High: more variation in stitch length
To adjust Feather Edge settings 1 Select and double-click the object. The Object Details dialog opens. 2 Select the Feathering tab.
6 Select the Feathered Side checkbox you require: left or right or both. 7 Click OK.
JANOME Embroidery Software Instruction Book Chapter 19 Advanced Digitizing Techniques
149
Applying Gradient Fill
Click Edit > Gradient Fill to apply effect to new or selected objects. Use Gradient Fill to create perspective effects and shading. It can be applied to Satin Fill, Weave Fill, Embossed Fill or Satin Border objects.
Left Right Maximum spacing
Left and Right
Minimum spacing
Creating gradient fill effects
Gradient Fill is an artistic stitch effect that gradually varies the stitch spacing between dense and open fill along an embroidery object. It allows you to easily create different shading and color effects.
You can apply it using current settings. These can be adjusted and the type of Gradient Fill changed either before or after you apply it. To apply Gradient Fill Select an object and click the Gradient Fill icon. The effect is applied based on current Gradient Fill settings.
Click Gradient Fill again to remove the effect.
Try this! Apply Travel on Edge effect to force underlying travel runs to the edges of an object so that they cant be seen through open stitching. See Creating open stitching effects for details.
Adjusting Gradient Fill settings
Click Edit > Gradient Fill to apply effect to new or selected objects.
JANOME Embroidery Software Instruction Book Chapter 19 Advanced Digitizing Techniques
150
Use the Object Details dialog to select the Gradient Fill type and set the minimum and maximum spacings. Try this! Because of the open stitch, Gradient Fill is best used without underlay. To adjust Gradient Fill settings 1 Select and double-click the object. The Object Details dialog opens. 2 Select the Gradient Fill tab.
Try this! Apply Travel on Edge effect to force underlying travel runs to the edges of an object so that they cant be seen through open stitching. See Creating open stitching effects for details. 6 Click OK.
Creating open stitching effects
Use Edit > Object Details to set details for the current design. In JANOME Embroidery Software, the Travel on Edge effect is typically used in combination with open Weave Fill stitching to fill backgrounds or for shading effects where the absence of travel runs under the fill is more important than exact spacing. It is available for use with Parallel Fill or Parallel Fill Rectangle objects using Weave Fill stitching.
3 Select the Gradient Fill checkbox if not already checked. 4 In the Profile panel, select the desired profile.
5 In the Values panel, enter new spacing values as required. Maximum Spacing: the largest spacing value to allow. Minimum Spacing: the smallest spacing value to allow.
Travel on Edge automatically moves underlying travel runs to the edges of an object so they cant be seen. It also applies consistent row spacing and prevents segments from overlapping. Without it, travel runs, spacing variations and overlapping rows between segments are visible and can spoil the effect of open stitching. Another use of Travel on Edge is with gradient fill effects. Gradient Fill extends the usefulness of Travel on Edge by providing a simple way to produce variation in a filled pattern and the illusion of depth in a design. See also Creating gradient fill effects. To create open stitching effects 1 Choose whether you want to apply Travel on Edge to an existing object or all newly created objects: With no objects selected, click the Object Details icon. Select and double-click an existing Weave Fill object. The Object Details > Fill Stitch dialog opens.
Max spacing: 5 mm Min spacing: 0.8 mm
Max spacing: 6 mm Max spacing: 7 mm Min spacing: 1.5 mm Min spacing: 2.5 mm
JANOME Embroidery Software Instruction Book Chapter 19 Advanced Digitizing Techniques
151
Adjust Weave Fill settings Select Travel on Edge
2 With Weave Fill selected as the stitch type, tick the Travel on Edge checkbox. Travel on Edge is automatically checked when Stitch Spacing is greater than 0.80 mm or when Gradient Fill is selected, but it can be unchecked at any time. 3 Adjust the Stitch Spacing setting as required. The larger the value, the more open the spacing.
Placement line Zigzag tackdown Satin cover stitch
Note A frame out position is automatically set. During stitchout, this shifts the hoop out from under the needle, making it easier to place and trim the appliqu shapes.
Creating appliqu objects
Use Digitize > Appliqu to digitize appliqu objects. Use Appliqu to produce the stitching you require for appliqu objects. These are digitized in the same way as Parallel Fill objects. Up to four layers of stitching placement lines, cutting lines, tackdown and cover stitches can be generated for each appliqu object, depending on current settings. See also Adjusting appliqu settings. To create appliqu objects 1 Insert an image for use as a digitizing backdrop as required. See Inserting images for details. 2 Click the Appliqu icon. 3 Digitize the boundary of the appliqu, by marking reference points around the outline of the shape. Click to create a corner point. Right-click to create a curve point.
Spacing: 5 mm
Spacing: 3 mm
4 Adjust other Weave Fill settings as required. See Creating weave fills for details. 5 Click OK. Travel runs and overlapping rows are removed and consistent row spacing applied.
Digitizing appliqu
Automatically create all the stitching you need for appliqu using the Appliqu tool. You can control cover stitch settings, including stitch type Satin or E-Stitch width, stitch spacing, as well as offset. Up to three types of secondary objects can be generated: Placement lines: These are the first appliqu layer to be stitched. Placement lines are used to position pre-cut appliqu patches on the background material. Cutting lines: Cutting lines form a guide when trimming the appliqu patch in position. Tackdown: This zigzag stitch is used to fix appliqu patches to the background fabric before cover stitching is applied.
JANOME Embroidery Software Instruction Book Chapter 19 Advanced Digitizing Techniques
152
3 Select a cover stitch from the Stitch Type dropdown list Satin or Blanket.
Try this! Follow the prompts in the Status Line to help you digitize. If you make a mistake, press Backspace to delete the last reference point, then continue digitizing. 4 Press Enter to close the shape. 5 Click the outline to set the stitch entry and exit points or press Enter to accept the defaults. 6 Press Enter. Up to four layers of stitching placement line, cutting line, tackdown and cover stitch are generated for the appliqu object according to current settings. Try this! When you stitch out an appliqu object, the machine stops between layers. Before you start, lay the fabric over the design and start the machine. When the guideline has been stitched, trim the excess appliqu material and start the machine again for the tackdown and cover stitch. If you are using a cutting line, place the fabric patch after the placement line has been stitched, then trim in position after the cutting line has been stitched. See Adjusting appliqu settings for details.
E-Stitch cover stitch
Satin cover stitch
4 Move the slider to adjust stitch density: To increase stitch density, move the slider to the right. To reduce the density for more open stitching, move the slider to the left. 5 Select the Appliqu tab.
Adjusting appliqu settings
The cover stitch is the border around the appliqu shape. You can change stitch type Satin or Blanket cover stitch width, as well as offset in relation to the inside or outside of the digitized outline. Up to four layers of stitching placement line, cutting line, tackdown and cover stitch can be generated for each appliqu object, depending on the settings you choose. You can control various cover stitch settings including stitch type Satin or Blanket width, stitch spacing, as well as offset. To adjust appliqu settings 1 Select and double-click the applique object. The Object Details dialog opens. 2 Select the Fill Stitch tab. 6 Adjust the cover stitch width as required.
JANOME Embroidery Software Instruction Book Chapter 19 Advanced Digitizing Techniques
153
E-Stitch Width: 2.5 mm
E-Stitch Width: 1.5 mm
Offset: inside
Offset: none
Offset: outside
Satin Width: 2.5 mm
Satin Width: 1.0 mm
For Satin stitch, the cover stitch and tackdown are offset against the placement line using the slider. The offset can be inside or outside the appliqu boundary. For Blanket stitch, the offset is always 100% inside. 9 Click OK.
7 Select an appliqu style: Pre-cut: Placement lines, tackdown and cover stitches are generated.
Placement line Zigzag tackdown Satin cover stitch
Trim in Place: In addition, a cutting line is generated. Note If you choose to generate a cutting line, place the fabric patch after the placement line has been stitched, then trim in position after the cutting line has been stitched. 8 Use the Inside and Outside percentage settings to adjust the cover stitch and tackdown offset.
154
Chapter 20
Stitch Editing
With JANOME Embroidery Software EasyDesign stitches are automatically generated from design outlines and properties. This means you can scale, transform and reshape JANOME Embroidery Software designs without affecting stitch density or quality. The JANOME Embroidery Software EasyEdit application allows you to work with traditional stitch-based designs in the SEW or JEF format. Using EasyEdit, you can fine-tune your designs without having to convert them into JAN format. EasyEdit lets you edit individual stitches. You simply select them like any other object and move the needlepoint position as required. You may need to do this particularly when working with stitch files which do not contain design outline data. See Embroidery design formats for details. This section describes how to select and edit the stitches in a stitch-based design, using JANOME Embroidery Software EasyEdit.
Selecting stitches
The Stitch Mode tool lets you select single stitches, several stitches, or a range of stitches by selecting their needle points, or dragging a bounding box around them. Selected stitches are highlighted in a different color.
Selecting all stitches in a design
Select all stitches to apply changes to a whole design. See also Quick Reference. To select all stitches in a design Select Edit > Select All or press Ctrl + A. Sizing handles appear around the entire design.
No stitches selected
All stitches selected
To deselect, press X or Esc.
Selecting stitches by needle point
Use Edit > Stitch Mode to select individual stitches for editing.
JANOME Embroidery Software Instruction Book Chapter 20 Stitch Editing
155
You can select individual stitches in Stitch Mode by selecting their needle points. Try this! Zoom in and display the needle points for easier selection. To select stitches by needle point 1 In EasyEdit, click the Stitch Mode icon. 2 Click a needle point. The needle point changes color and the needle position marker moves to the selected stitch. All stitches after the needle position marker in the stitching sequence appear in black.
Selecting stitches while traveling
Use View > Stitch Select While Traveling to select stitches while traveling. In EasyEdit, you can select stitches as you travel through the design. Traveling is usually associated with checking the stitching sequence. See also Stitch Editing. To select stitches while traveling 1 In EasyEdit, use the travel tools to travel to the first stitch you want to select. 2 Click the Stitch Select While Traveling tool on the Edit toolbar. 3 Click the Stitch Mode tool. Continue traveling through the design. As you select, the stitches/objects become selected.
Selected stitch
Stitches selected
Selecting stitches with a bounding box
Click Edit > Stitch Mode to select stitches with a bounding box. In EasyEdit you can quickly select all stitches in a group by dragging a bounding box around them. To select stitches with a bounding box 1 Click the Stitch Mode icon. 2 Drag a bounding box around the stitches you want to select. Stitches are selected when you release the mouse button.
Bounding box Stitches selected
4 When you have finished selecting, click the Stitch Select While Traveling tool again to turn it off.
Editing stitches
In EasyEdit you can insert stitches in an object to fill gaps. You can move or delete individual or clusters of selected stitches.
Stitches inserted
JANOME Embroidery Software Instruction Book Chapter 20 Stitch Editing
156
Inserting stitches
Use Edit > Stitch Mode to insert stitches in an object. You can insert stitches in an object to fill gaps. Inserted stitches are considered part of the object (rather than independent objects). Where possible, edit the object details rather than individual stitches. For example, to increase stitch density, reduce spacing rather than insert stitches. To insert stitches 1 In EasyEdit, click the Stitch Mode icon. 2 Zoom into the area you want to edit. 3 Select a needlepoint. The stitch changes color and the needle position marker moves to the selected stitch. 6 Continue right-clicking as required.
Right-click
Moving stitches
Use Edit > Stitch Mode to select individual stitches for moving. In EasyEdit, you can move individual or groups of selected stitches. To move stitches
4 Move the mouse pointer where you want to insert the new stitch, and right-click.
1 In EasyEdit, click the Stitch Mode icon. 2 Select stitches and drag them to a new position. The stitch shadow outline shows the new position. 3 Press Enter.
Right-click
Drag stitch to new position
Shadow outline Selected stitch
5 Move the mouse to where you want to insert the next stitch, and right-click.
Splitting stitch blocks
Use Edit > Stitch Mode to select individual stitches for deletion. Use Edit > Split Block to split the design at a selected needlepoint. In both EasyEdit and EasyDesign, you can split large stitch blocks into fragments in order to reposition, transform or resize them in the design, or delete them altogether.
JANOME Embroidery Software Instruction Book Chapter 20 Stitch Editing
157
To split stitch blocks 1 Select the object you want to split. 2 If working in EasyEdit, click the Stitch Mode icon. 3 Travel to the stitch needlepoint where you want to split the object. See Traveling by stitches for details.
2 Select a stitch or stitches. 3 Press Delete.
Select stitches
Locate the needle point at which you want to split the object
Press Delete
Try this! In EasyEdit, simply click the needle point at which you want to split the stitch block. 4 Click the Split Block icon. This splits the object at the selected needlepoint stitches that come before and after in the stitching sequence are split into separate objects or stitch blocks.
Split into two blocks
Deleting stitches
Use Edit > Stitch Mode to select individual stitches for deletion. You can delete individual or groups of selected stitches. Warning If an objects stitches are regenerated for any reason, all stitch editing functions are lost. Where possible, edit the object details rather than individual stitches. See Adjusting Satin stitch spacing, Adjusting Weave Fill stitch spacing and Adjusting Embossed Fill spacing for details. To delete stitches 1 In EasyEdit, click the Stitch Mode icon.
158
Part VI
Embroidery Lettering
Create top-quality lettering quickly and simply. EasyDesign provides a large range of scalable closest-join alphabet styles and multi-color and fancy stitching alphabets to choose from. Creating embroidery lettering This section describes how to add lettering, change formatting settings, set lettering orientation, and adjust lettering spacing. See Creating Embroidery Lettering for details. Editing embroidery lettering This section describes how to edit lettering objects as well as scale and transform them. It also describes how to adjust lettering orientations. See Editing Embroidery Lettering for details. Special lettering features This section describes how to apply different stitch types to lettering objects. It covers converting TrueType fonts to embroidery as well as how to add special characters. Creating special effects with Lettering Art is discussed as well as the creation of monogram designs. It also covers adding special accents and borders to designs. See Special Lettering Features for details. Note Not all lettering features discussed in this section are available in all levels of product.
159
Chapter 21
Creating Embroidery Lettering
JANOME Embroidery Software provides various techniques for adding lettering to designs quickly and easily using the built-in library of embroidery fonts or by converting any TrueType Font installed on your system. Apply formatting to lettering objects in the same way as a word processor, including italics. Orientation determines the shape of lettering objects in a design. You can place lettering on a straight horizontal or vertical baseline, curve lettering around a circle or arc baseline, or digitize your own. JANOME Embroidery Software gives you interactive control over many baseline settings. Letter and line spacings can be determined before or after creating lettering objects and placing them in your design. This section describes how to add lettering, change formatting settings, set lettering orientation, and adjust lettering spacing.
JANOME Embroidery Software Instruction Book Chapter 21 Creating Embroidery Lettering
160
Adding lettering to embroidery designs
EasyDesign lets you add lettering to designs quickly and easily using the built-in library of embroidery fonts. Apply formatting to lettering objects in the same way as a word processor, including italics. To create embroidery lettering 1 Click the Lettering icon. The Object Details > Lettering dialog opens.
Select font and format Enter text
Select justification Select orientation
Try this! The size of your lettering will determine the type of underlay you need to apply. Apart from stabilizing, underlay helps give loft or to raise your lettering off the fabric. Lettering with heights under 5 mm should not have underlay. Letters 6 mm to 10 mm can have a center-run underlay applied. Lettering larger than 10 mm is large enough for edge-run underlay. See also Stabilizing with underlays.
2 Enter the text you want to embroider in the text entry panel. To start a new line of lettering, press Enter. Try this! You can insert a color change between two letters by keying a caret (^) symbol. Subsequent letters default to the next color in the palette. 3 Select a font from the Font list. A sample character of the chosen font appears in the preview window. For samples of the complete selection of standard fonts, see Packaged Fonts. 4 Adjust the lettering Size, Width, and Slant settings as required.
Creating embroidery lettering
Use Lettering > Lettering to add embroidery lettering to designs or edit selected lettering. You can change lettering characteristics before or after you digitize. You can also modify lettering objects directly on-screen to achieve various artistic effects. EasyDesign provides a font range suitable for many applications.
Try this! Consider the font before changing letter size. Some fonts look best in a smaller size. Others can be stitched at a larger size. See also Packaged Fonts.
JANOME Embroidery Software Instruction Book Chapter 21 Creating Embroidery Lettering
161
5 Select a justification setting as required Left, Centered, Right or Full. Justification governs the way lettering aligns itself along a baseline e.g. to left, right, or center. Full justification spreads letters out to fill the length of the baseline.
To select special characters 1 Click the Lettering icon. The Object Details > Lettering dialog opens.
Click to select special characters
Left
Right
Try this! If you know the Alt key code for the special character you require, you can key it directly into the text entry field. The Character Map gives you codes for all characters. See Using the Character Map for details. 2 Click Select Character. The Select Character dialog opens.
Select viewing mode
Centered
Fully Justified
Select alphabet
6 Select a lettering orientation. See Setting lettering orientations for details. 7 Click OK. 8 Click where you want to place the lettering, or mark reference points for the selected baseline. 9 Press Enter. Note Letters are filled with stitches according to current settings in the Fill Stitch tab of the Object Details dialog. You can change these at any time. See also Changing lettering stitch types.
Select character
Corresponding keystrokes
Selecting special characters
Click Lettering > Lettering to add lettering directly on-screen. Embroidery and TrueType fonts generally contain many more characters than are available via your keyboard. In EasyDesign, you can add special characters and symbols directly through the Select Character dialog or by means of the MS Windows Character Map. See also Using the Character Map.
Try this! Select a viewing mode you can list alphabets by picture, character, or both. 3 Select an alphabet from the Alphabet Set list. 4 Select the character(s) you want to use. Try this! When you select a character, a keystroke appears in the Selection field. This indicates the key combination required to type the character directly on-screen. For example, m means press the m key while M means press Shift + M. 5 Click OK to close the dialog. The selected characters are displayed in the text entry panel. 6 Click OK.
JANOME Embroidery Software Instruction Book Chapter 21 Creating Embroidery Lettering
162
Using the Character Map
Use the MS Windows Character Map to provide quick access to common symbols and letters. The Character Map is usually installed as part of the MS Windows setup. See your MS Windows documentation for more details.
Continue creating the lettering object in the normal way.
Setting lettering orientations
Orientation determines the shape of lettering objects in a design. You can place lettering on a straight horizontal or vertical baseline, curve lettering around a circle or arc baseline, or digitize your own. Different reference points are needed depending on the orientation you use. Baselines use default settings to determine their size, spacing and angles. JANOME Embroidery Software gives you interactive control over many baseline settings. Techniques are available to modify baseline type, length, radius and angle, as well as baseline position.
To use the Character Map 1 Open the MS Windows Character Map. By default, you will find it under Start > Programs > Accessories > System Tools > Character Map.
Selecting lettering orientation
2 Double-click a character, or select it and press Select. The character appears in the Characters to copy box. Note The equivalent Alt key combination is shown at the bottom of the dialog. This can be used to key the character directly on screen. 3 Click Copy to copy the character to the clipboard. 4 Paste it into the text entry panel by pressing Ctrl + V. Lettering > Click Lettering > Lettering to select orientation and adjust baseline settings. You can select different orientation through the Object Details dialog. You can also adjust baseline settings. You can apply orientation to new or selected objects. Try this! Create identical baselines by duplicating or copying them in your design. To select a lettering orientation Try this! You can add special characters to the text entry panel by holding down the Alt key and typing 0 (zero) + the relevant code. For example, to type with the code 232, type Alt + 0232. The character will appear when you release the Alt key. The Character Map gives you codes for all characters. 5 Click OK. 1 Double-click a selected lettering object. The Object Details > Fill Stitch dialog opens. 2 Select Lettering tab. 3 In the Orientation panel, click an orientation icon.
JANOME Embroidery Software Instruction Book Chapter 21 Creating Embroidery Lettering
163
Free Line baseline
3 Click OK and click on-screen to establish the start-point of the baseline.
Free Line click on-screen to mark start point Select orientation
The orientation you choose depends on the effect you want to achieve. You need to digitize different reference points depending on the type selected. Options include: Horizontal: See Creating horizontal orientations for details. Vertical: See Creating vertical orientations for details. Any Shape: See Creating custom orientations for details. Circle CCW: See Creating circular orientations for details. Circle CW: See Creating circular orientations for details. Note If you are using the JANOME Digitizer MB product level, another baseline option is available Fixed Line. See Creating fixed-length horizontal orientations for details.
Fixed Line baseline
Try this! You can adjust orientation settings at any stage. See Adjusting orientations for details.
Creating fixed-length horizontal orientations
Both Free Line and Fixed Line baselines form straight, horizontal orientations. However, Fixed Line available only in JANOME Digitizer MB has a fixed length which you can digitize on-screen or specify numerically. If the text extends beyond the baseline, lettering size and/or spacing is reduced according to the chosen reduction method.
4 Click OK.
Creating horizontal orientations
Free Line baselines are straight, horizontal baselines. Free Line does not have a fixed or pre-determined length the baseline extends as long as you keep adding letters.
Note The Fixed Line option is specifically intended for cap production, supported by the MB-4 machine. See also Changing letter sequencing. To create a fixed-length horizontal orientation 1 Create a new lettering object. See Creating embroidery lettering for details. 2 Select Fixed Line as the orientation.
To create a horizontal orientation 1 Create a new lettering object. See Creating embroidery lettering for details. 2 Select Free Line as the orientation.
Fixed Line baseline
3 Adjust the baseline length in the Fixed Length field as required.
JANOME Embroidery Software Instruction Book Chapter 21 Creating Embroidery Lettering
164
Set reduction method Adjust baseline length
Spacing and Width: When selected, letters maintain their original height and proportions but width and spacing are reduced proportionately if the baseline length requires it.
4 Select the reduction method you want to use in the To Fit Text, use panel. With fixed-length orientation, lettering is reduced to fit if the baseline is too short to accommodate all letters at their nominal width and default spacing. Various reduction methods are available: Spacing: When selected, letters maintain their original height and width but reduced spacing if the baseline length requires it. Letters may even overlap to fit (negative spacing).
Spacing and Size (keep Proportions): When selected, letters maintain their original proportions but reduced size if the baseline length requires it.
Width: When selected, letters maintain their original height and spacing but reduced width if the baseline length requires it.
Note With Fixed Line orientation, lettering is not increased if the baseline is longer than needed to fit the specified lettering. 5 Click OK and click on-screen to establish the start-point of the baseline. 6 Press Enter to accept the value in the Fixed Length field. Alternatively, click on-screen to establish the end point. The Fixed Length value updates accordingly. Try this! You can adjust settings at any stage. If you change baseline length by reshaping lettering or by changing the Baseline Length value, lettering reduction will be recalculated. The same applies if you change any lettering attribute which could affect its length, such as nominal width, nominal height or number of characters. See Adjusting orientations for details.
Size (keep Proportions): When selected, letters maintain their original spacing and proportions but reduced size if the baseline length requires it.
JANOME Embroidery Software Instruction Book Chapter 21 Creating Embroidery Lettering
165
Creating vertical orientations
Vertical orientation does not have a fixed or pre-determined length the baseline extends as long as you keep adding letters. Line spacing is calculated horizontally while letter spacing is calculated vertically. Letters, by default, are centered along vertical lines. New lines are placed by default from right to left to suit Asian languages. Vertical orientation is effective for embroidering on sleeves, as a decorative effect, and for Asian text. Try this! Vertical lettering best suited to uppercase for Western languages because descenders in lowercase letters are not accommodated in the letter spacing. See Adjusting individual letter spacing on-screen for details. To create a vertical orientation 1 In the Object Details > Lettering dialog, click the Vertical orientation icon.
Select vertical orientation Select circular orientation
Circle Above
Circle Below
For a circle you need to mark two reference points, while for an oval you need to mark three. The position of the second reference point determines the justification point of the text. The text is centered around this point. To create a circular orientation 1 In the Object Details > Lettering dialog, click the Circle CCW or Circle CW orientation icon.
2 Enter your text in the text entry box. 3 Click OK. 4 Mark the start point of the baseline on-screen. Try this! You can adjust orientation settings at any stage. See Adjusting orientations for details.
2 3 4 5
Enter your text in the text entry box. Click OK. Mark the center of the circle on-screen. Mark a point on the circumference to define the radius.
Click to place center of circle 1 2 Click to set radius of circle
Creating circular orientations
Use the Circle CCW or Circle CW orientation to place letters around a full circle.
6 Press Enter for a perfect circle, or click again to form an oval.
3 1 Click to place center of circle 2 Click to set radius of oval Click to set radius of circle
As soon as the last point is marked, the letters of your text are positioned around the circle.
JANOME Embroidery Software Instruction Book Chapter 21 Creating Embroidery Lettering
166
3 Click OK. 4 Mark the baseline reference points. Mark curve points with the right mouse button. Mark corner points with the left mouse button. 5 Press Enter to complete.
4
Note Orientation of the text around the oval depends on where you mark the reference points.
3 1 2 2
3 1
Try this! You can adjust orientation settings at any stage. See Adjusting orientations for details. Try this! You can adjust orientation settings at any stage. See Adjusting orientations for details.
Adjusting letter spacing
Letter and line spacings can be determined before or after creating lettering objects and placing them in your design. You can edit spacing using the Reshape tool.
Creating custom orientations
Use Free Line orientation to shape lettering around elements in your design. Digitize Free Line baselines by marking reference points to form the required line. The number of reference points and length of baseline are practically unlimited.
Adjusting overall letter spacing on-screen
Click Edit > Reshape to change letter spacing. The spacing between letters is calculated automatically as a percentage of the letter height. In most cases the default spacing is adequate. Sometimes, however, you may want to change the overall letter spacing.
Try this! If the baseline has tight curves, or sharp corners, the letters may overlap. For best results, only mark curve points, and digitize lines which have shallow, gentle curves. To create a custom orientation 1 In the Object Details > Lettering dialog, click the Any Shape orientation icon.
To adjust overall letter spacing on-screen 1 Select the lettering object. 2 Click the Reshape icon.
Select Any Shape orientation
2 Enter your text in the text entry box.
JANOME Embroidery Software Instruction Book Chapter 21 Creating Embroidery Lettering
167
Drag letter spacing control point
Click diamond control point and hold down Ctrl as you select
3 Drag the letter spacing control point left or right to adjust the spacing of all letters along the baseline. Try this! To select multiple or a range of letters, hold down Ctrl or Shift as you select. 4 Drag the letter/s along the baseline to adjust the spacing. 4 Release the mouse button to complete and press Esc to finish. Try this! Alternatively, to move multiple letters, right-click the diamond control point of the first letter and drag. All letters to the end of the line move as one.
Adjusting individual letter spacing on-screen
Use Edit > Reshape to change individual letter spacing. The spacing between letters is calculated automatically as a percentage of letter height. In most cases the default spacing is adequate. Sometimes, however, the spacing between certain letters may appear too large or too small, depending on the shape of neighboring letters. To compensate for this visual effect, you can move one or several selected letters closer or further apart along the baseline to improve spacing. See also Transforming lettering with Select.
5 Release the mouse button to complete and press Esc to finish.
Adjusting line spacing on-screen
Use Edit > Reshape to change line spacing. Change the space between lines in a multiple-line lettering object using the Reshape tool.
To adjust line spacing on-screen To adjust individual letter spacing on-screen 1 Select the lettering object. 2 Click the Reshape icon. 3 Click the diamond control point in the middle of the letter. 1 Select the lettering object. 2 Click the Reshape icon. 3 Drag the line spacing control point up or down to change line spacing.
JANOME Embroidery Software Instruction Book Chapter 21 Creating Embroidery Lettering
168
Drag line spacing control point
4 Release the mouse button to complete and press Esc to finish.
169
Chapter 22
Editing Embroidery Lettering
JANOME Embroidery Software gives you interactive and precise numeric control over many settings affecting lettering objects. You can adjust lettering objects as a group as well as the individual letters comprising a lettering object. When you first create lettering, it may be too big or too small. Size can be adjusted both interactively and via settings. Apart from scaling, you can interactively skew and rotate lettering objects. Lettering orientation too can be adjusted on-screen after it has been placed in your design. This section describes how to edit lettering objects as well as scale and transform them. It also describes how to adjust lettering orientations.
JANOME Embroidery Software Instruction Book Chapter 22 Editing Embroidery Lettering
170
Editing lettering
Click Lettering > Lettering to edit lettering on-screen. When you have created a lettering object, you can select it and make changes to it directly on-screen or by adjusting object details.
Adjust Size and Width settings Change slant Change orientation
Change slant settings as required.
Change orientation settings as required. See Setting lettering orientations for details.
To edit lettering Select a lettering object, and click the Lettering icon. An I-beam appears after the last letter of the object. You can move it using arrow keys. Try this! Alternatively, double-click a selected lettering object or objects. The Object Details > Fill Stitch dialog opens. Select the Lettering tab and edit settings as required.
Edit the text as required: Use the arrow keys to move between letters. Use Backspace and Delete keys to remove letters. Press Enter to complete.
Adjust details
Edit text
Try this! Press Shift + Enter to start a new line. With the lettering object selected, change fonts by selecting another font from the Font list on the Lettering toolbar.
Note Letters are filled with stitches according to current details in the Object Details > Fill Stitch tab. See also Changing lettering stitch types.
Scaling lettering
When you first create lettering, it may be too big or too small. Size can be adjusted in three ways: By scaling on-screen with the Select or Reshape tools. By adjusting size and height settings in the Object Details > Lettering dialog. By adjusting width and height settings in the Object Details > Dimensions dialog.
Select font
Adjust lettering Size and Width settings as required. See also Scaling lettering.
JANOME Embroidery Software Instruction Book Chapter 22 Editing Embroidery Lettering
171
Scaling lettering with Select
Use Edit > Select to scale lettering objects on-screen. You can scale your lettering objects vertically, horizontally and proportionally with the Select tool. See also Transforming lettering with Select. To scale lettering with Reshape 1 Select the lettering object. 2 Click the Reshape icon.
Resize vertically Resize proportionally Resize horizontally
To scale lettering with Select 1 Click the Select icon and select the lettering object.
Resize Vertically Resize Proportionally Resize Horizontally
3 Click and drag one of the dark triangular control points to resize the object horizontally, vertically or proportionally.
Drag
2 Click and drag one of the square control points to resize the object horizontally, vertically or proportionally. A shadow outline shows the new size of the lettering object as you drag.
Drag
A bounding box shows the new size of the lettering object as you drag. 4 Release the mouse.
Scaling lettering via the Lettering tab
3 Release the mouse to complete. You can scale your lettering objects vertically, horizontally and proportionally via the Lettering tab of the Object Details dialog.
Scaling lettering with Reshape
Use Edit > Reshape to scale lettering objects on-screen. You can scale your lettering objects vertically, horizontally and proportionally with the Reshape tool. See also Rotating lettering with Reshape.
Try this! Change the appearance of an alphabet by changing the letter width in proportion to the height. The original width value is 100%. To scale lettering via the Lettering tab 1 Double-click selected lettering object/s. The Object Details > Fill Stitch dialog opens. 2 Select the Lettering tab.
JANOME Embroidery Software Instruction Book Chapter 22 Editing Embroidery Lettering
172
Enter letter size and width Kudos original Width 150%
3 Enter the size of your lettering object in the Size field.
Height 150% Size 10 mm Size 20 mm Width and Height 150%
4 Click OK.
4 Enter the width of your lettering object in the Width field as a percentage of the height. For wide letters, increase the percentage e.g. 140%. For narrow letters, decrease the percentage e.g. 70%. 5 Click OK.
Transforming lettering objects
Apart from scaling, you can use the Select and Reshape tools to skew and rotate lettering objects. See also Scaling lettering.
Transforming lettering with Select
Use Edit > Select to transform lettering objects on-screen. You can transform lettering objects by manipulating control points on-screen with the Select tool. See also Scaling lettering with Select.
Width 100%
Width 70% Width 150%
Scaling lettering via the Dimensions tab
You can scale your lettering objects vertically, horizontally and proportionally via the Lettering tab of the Object Details dialog. Try this! Change the appearance of an alphabet by changing the letter width in proportion to the height. The original width value is 100%. To scale lettering via the Dimensions tab 1 Double-click selected lettering object/s. The Object Details > Fill Stitch dialog opens. 2 Select the Dimensions tab.
Adjust width and height settings
To transform lettering with Select 1 Click the Select icon and select the lettering object. The resizing control points appear. See also Scaling lettering with Select. 2 Click the lettering object again. Another set of control points appear. These let you rotate and skew the lettering object.
Skew handle
3 Adjust the width and height settings either as absolute values (mm) or as a percentage of the current settings.
Rotation point
Rotation handle
JANOME Embroidery Software Instruction Book Chapter 22 Editing Embroidery Lettering
173
3 Click and drag one of the diamond-shaped control points to skew the lettering object horizontally.
Drag
To rotate lettering with Reshape 1 Select the lettering object. 2 Click the Reshape icon. Control points appear around the lettering object.
A shadow outline shows the skewed lettering object as you drag. 4 Click and drag one of the hollow square control points to rotate the lettering object. A shadow outline shows the rotated lettering object as you drag.
Drag
Drag
Drag
3 Click and drag one of the solid square control points on the baseline to rotate the lettering object. A baseline shows the rotated position of the lettering object as you drag.
4 Release the mouse. 5 Click and drag the rotation point itself to a new position before rotating.
Rotation point moved
5 Press Esc to complete. 6 Press Esc to complete.
Adjusting individual letters
As well as scaling and rotating lettering objects, the Reshape tool is used to manipulate individual letters. You can reposition letters in relation to each other, scale, rotate and skew them, as well as reshape them. You can also recolor letters individually.
Rotating lettering with Reshape
Use Edit > Reshape to rotate lettering objects on-screen. You can rotate lettering objects by manipulating control points on-screen with the Reshape tool. See also Scaling lettering with Select.
Reshaping letters on-screen
Use Edit > Reshape to transform individual letters on-screen. Create special lettering effects by reshaping letter outlines with the Reshape tool.
JANOME Embroidery Software Instruction Book Chapter 22 Editing Embroidery Lettering
174
Transforming individual letters on screen
Use Edit > Reshape to transform individual letters on-screen. You can now resize, skew and rotate individual letters on-screen by manipulating control points with the Reshape tool. To reshape letters on-screen 1 Select the lettering object. 2 Click the Reshape icon. Control points appear around the lettering object. To transform individual letters on screen 1 Select the lettering object. 2 Click Reshape Object. Control points appear.
3 Click the letter outline. Additional control points appear around the outline.
Click outline
3 Click the diamond control point of a letter. Another set of reshape nodes appear around the letter. 4 Click-and-drag a reshape node around the letter to transform it.
Recoloring letters on-screen
Use Edit > Select to select lettering objects on-screen. Use Lettering > Lettering to recolor letters on-screen. EasyDesign lets you change the color of individual letters within a lettering object. See also Inserting manual color changes.
4 Reshape the letter by dragging the control points. See Reshaping objects for details.
5 Press Esc to complete.
JANOME Embroidery Software Instruction Book Chapter 22 Editing Embroidery Lettering
175
Try this! You can also insert a color change between two letters by keying a caret (^) symbol. Subsequent letters default to the next color in the palette. See Adding lettering to embroidery designs for details. To recolor letters on-screen 1 Click the lettering with the Select tool selected.
Reshape straight orientations to place them on an angle. See also Setting lettering orientations. To reshape a horizontal orientation 1 Select the lettering object. 2 Click the Reshape icon to display control points.
Baseline control points
2 Click the Lettering icon then click within the lettering object. 3 Select a letter (or letters) by dragging the cursor over the letter.
Try this! The large diamond and cross represent stitching start and end points. You may need to move them to access baseline control points. They will reposition themselves in the new entry and exit points based on the changes you make to the baseline. 3 To change the angle, click and drag one of the large solid squares.
Drag up or down to change the baseline angle Drag cursor over letter to select
4 To change the letter spacing click and drag the open triangle control point.
Drag to change spacing evenly
4 Click a color on the Color Chart. 5 Press Enter. 6 Repeat to recolor other letters.
Adjusting orientations
Lettering orientation can be adjusted on-screen after it has been placed in your design by means of the Reshape tool.
Note With Fixed Line orientation, lettering is not increased if the baseline is longer than needed to fit the specified lettering. See Creating fixed-length horizontal orientations for details. 5 Press Esc to complete.
Reshaping horizontal orientations
Use Edit > Reshape to reshape lettering orientations.
Reshaping circular orientations
Use Edit > Reshape to reshape lettering orientations.
JANOME Embroidery Software Instruction Book Chapter 22 Editing Embroidery Lettering
176
Reshape Circle CCW and Circle CW orientations to change curve depth, justification point and baseline length. See also Setting lettering orientations. To reshape a circular orientation 1 Select the lettering object. 2 Click the Reshape icon to display control points. Try this! The large diamond and cross represent stitching start and end points. You may need to move them to access baseline control points. They will reposition themselves in the new entry and exit points based on the changes you make to the baseline.
Reshaping custom orientations
Use Edit > Reshape to reshape lettering orientations. Reshape Any Shape orientations by moving, changing, adding or deleting control points along the baseline. See also Setting lettering orientations. To reshape a custom orientation 1 Select the lettering object. 2 Click the Reshape icon to display control points. Try this! The large diamond and cross represent stitching start and end points. You may need to move them to access baseline control points. They will reposition themselves in the new entry and exit points based on the changes you make to the baseline.
Baseline control points
3 To resize the circle drag up or down either the control point on the circumference of the circle or in the center.
Baseline control points
Drag up or down to resize the circle
3 To adjust the baseline add, delete, change or move reference points like any embroidery object. See Reshaping objects for details. 4 To reshape the baseline, click the point on the baseline where you want it to bend (change direction). Left-click to bend the line at an angle. Right-click to bend the line into a curve.
4 Create an arc baseline from a circular one by dragging the hollow square control point apart.
Click and drag the baseline where you want it to bend
5 To re-position the baseline, drag any one of the baseline control points up or down.
Move the hollow square control point apart
5 Press Esc to complete.
Drag to change curvature
6 Press Esc to complete.
JANOME Embroidery Software Instruction Book Chapter 22 Editing Embroidery Lettering
177
Changing letter sequencing
Click Lettering > Lettering to change letter sequencing. With the JANOME DigitizerPro product level, you can specify the sequence in which letters are stitched to minimize registration problems with caps or difficult fabrics. Stitch the lettering from left to right (the default setting) or from center out. This is especially useful when stitching on caps. See also Creating fixed-length horizontal orientations. To change letter sequencing 1 Click the Lettering icon. The Object Details > Lettering dialog opens.
Adjust letter stitching sequence Left side stitched first
Right side stitched second
3 Click OK. Try this! Travel through your design to check the stitching sequence. See Simulating design stitchout for details.
2 Select a letter stitching sequence in the Letter Sequence panel. Options include: In Line: When selected, lettering is stitched from left to right (the default).
Stitched left-to-right
Center Out: When selected, letters to the left of center are stitched first, going from right to left. Next letters to the right of center are stitched, going from left to right.
178
Chapter 23
Special Lettering Features
Like all embroidery objects, each lettering object has its own properties. Before you create a lettering object, you may want to adjust the settings for the stitch type you are going to use. Alternatively you may want to change the stitch settings and effects applying to existing objects. In addition to its built-in library of embroidery alphabets, JANOME Embroidery Software allows for the conversion of any TrueType font installed on your system to an embroidery alphabet. The result is similar to embroidery alphabets although the quality may not be quite as high. Embroidery and TrueType fonts generally contain many more characters than are available via your keyboard. Use the Windows Character Map to provide quick access to special characters and symbols. Apply Lettering Art effects to lettering objects to make them bulge or arch, stretch or compress. Create monogram designs using special monogramming fonts. These alphabets provide three sets of the upper-case alpha characters. Add decorative borders such as rectangles, ovals, shields, as well as ornamental decorations or accents. This section describes how to apply different stitch types to lettering objects. It covers converting TrueType fonts to embroidery as well as how to add special characters. Creating special effects with Lettering Art is discussed as well as the creation of monogram designs. It also covers adding special accents and borders to designs.
JANOME Embroidery Software Instruction Book Chapter 23 Special Lettering Features
179
Changing lettering stitch types
By default, lettering objects are filled with Satin Fill. You can also apply other basic fill stitch types, such as Weave Fill, as with other embroidery objects. See Selecting fill stitches for details. Try this! Add extra texture to lettering by applying Feather Edge. See Applying Feather Edge for details.
Adjusting Satin Fill settings for lettering objects
By default, lettering objects are filled with Satin Fill. Where a letter is narrow, stitches are tight, thus requiring fewer stitches to cover the fabric. Where a column is very narrow, stitches need to be less dense because too many needle penetrations can damage the fabric. See also Creating satin fills.
Adjusting Weave Fill settings for lettering objects
You can fill lettering shapes with Weave Fill stitching. It is suitable for filling large, irregular lettering shapes. See also Creating weave fills.
To adjust Satin Fill settings for lettering objects 1 Double-click a selected lettering object. The Object Details > Fill Stitch dialog opens.
To adjust Weave Fill settings for lettering objects 1 Double-click a selected lettering object. The Object Details > Fill Stitch dialog opens.
2 Move the slider to set the stitch density you want for your lettering. 3 Click OK.
2 Select Weave Fill. 3 Select a Weave Fill Pattern. See Selecting Weave Fill patterns for details.
Density: 50%
Pattern 4
Density: 100%
Pattern 8
Density: 150%
4 Adjust stitch spacing to increase or decrease density. See Adjusting Weave Fill stitch spacing for details.
JANOME Embroidery Software Instruction Book Chapter 23 Special Lettering Features
180
Stitch Spacing: 0.6 mm Stitch Spacing: 0.3 mm
Note Depending on the TrueType font, complex Chinese (Kanji) characters with many strokes may not convert correctly into stitch data. When this happens, try selecting another available TrueType font or change the letter orientation and then try converting again.
5 Adjust stitch length to increase or decrease needle penetrations. See Adjusting Weave Fill stitch length for details. 6 Click OK.
Creating special effects with Lettering Art
Use Lettering > Lettering Art to distort lettering.
Converting TrueType fonts to embroidery
Click Lettering > Lettering to add lettering directly on-screen. The TrueType font conversion feature lets you convert any TrueType font installed on your system to an embroidery alphabet. The process is fully automatic. The result is similar to embroidery alphabets although the quality may not be quite as high. The quality greatly depends on the original shapes, narrower serif type alphabets producing better results than blocked alphabets. To convert TrueType fonts to embroidery 1 Click the Lettering icon. The Object Details > Lettering dialog opens.
Select True Type Font
Apply Lettering Art effects to lettering objects to make them bulge or arch, stretch or compress.
Distorting lettering objects
Three types of Lettering Art effect are available Straight, Curved or Diamond. Try this! Lettering Art is typically applied to lettering objects, but they can also be applied to other types of embroidery object. To distort lettering objects 1 Select the lettering object. 2 Click Lettering Art button. 3 Select a type: Straight, Curved or Diamond. Different handles display around the object outline depending on the type. 4 Drag one or more handles up or down to distort the object.
2 Select a TrueType font from the Font list. 3 Enter the text you want to embroider in the text entry panel. Alternatively, type it directly on-screen after adjusting the conversion settings.
JANOME Embroidery Software Instruction Book Chapter 23 Special Lettering Features
181
The Object Details > Fill Stitch dialog opens. 2 Select the Lettering tab. 3 Edit the text as required.
Drag handle
4 Press OK. The lettering is updated. To move two handles in opposite directions, hold the Shift key down while dragging a handle.
Removing Lettering Art
Use Lettering > Lettering Art > None to return an object to its original shape.
Shift + drag handle
Return an object to its original shape by removing the Lettering Art.
To move the handles in the same direction, hold down the Ctrl key while dragging a handle. To remove Lettering Art Select the lettering object. Select Lettering Art > None. The Lettering Art is removed and the letters return to their original shape.
Ctrl + drag handle
5 Press Esc to complete. Try this! To adjust the control points, select the lettering object and press H.
Creating flair script designs
Use Lettering > Lettering to add embroidery lettering to designs or edit selected lettering. Flair script is a special font which allows you to add decorative flairs to the end of text objects, mimicking flamboyant handwriting flourishes.
Editing lettering in Lettering Art
You can edit lettering in Lettering Art in the Object Details > Lettering dialog.
To edit lettering in Lettering Art 1 Double-click the lettering object.
JANOME Embroidery Software Instruction Book Chapter 23 Special Lettering Features
182
6 Click Make Current to close the dialog. The selected characters are displayed in the text entry panel.
Flare character added
To create a flair script design 1 Click the Lettering icon. The Object Details > Lettering dialog opens.
7 Adjust lettering as required. See Creating embroidery lettering for details. 8 Click OK. 9 Click where you want to place the lettering, or mark reference points for the selected baseline. 10 Press Enter.
Select Flair Script font Enter text Click to select special characters
2 Select Flair Script from the Font list. 3 Enter the text you want to embroider in the text entry panel. 4 Click Select Character. The Select Character dialog opens.
Try this! Experiment with different flare characters to obtain the look you want.
Creating monogram designs
Select flare
JANOME Embroidery Software lets you create monogram designs using special monogramming fonts. These alphabets provide three sets of the upper-case alpha characters. You can also add decorative borders such as rectangles, ovals, and shields to monograms. See Adding borders for details.
Corresponding keystrokes
5 Select the flare character(s) you want to use. Scroll down for more options. See also Selecting special characters.
JANOME Embroidery Software Instruction Book Chapter 23 Special Lettering Features
183
Adding monogram lettering
Click Lettering > Monogramming to add monograms directly on-screen. Monogramming fonts provide three sets of the upper-case alpha characters. The first, known as the left set, is designed to appear on the left side of a monogram. The second, or middle set, is designed for the middle position(s). And then there is a right set. Each set is mapped to a specific set of character equivalents in the alphabet. See Monogram font mappings for details.
3 Key in the letters comprising the monogram it doesnt matter whether you enter characters in upper or lower case. Any non-alpha characters are ignored. 4 Adjust letter height, width and spacing in the fields provided. 5 Click OK. A lettering object is created using the settings entered. The left-most letter is replaced by its equivalent left character e.g. F is replaced by Left F. Similarly, the right-most letter is replaced by its equivalent right character e.g. F is replaced by Right F. All other letters are left unchanged.
Try this! Add decorative borders such as rectangles, ovals, and shields to monograms using the Insert Border tool. Borders are automatically sized to fit the current design. See Adding borders for details.
Adding monogram accents
Use Embroidery > Insert Design to add ornamental decorations to designs. Add ornamental decorations to designs in the same way as you insert embroidery designs. Adjust the position and size as required. See also Inserting designs.
To add monogram lettering 1 Click the Monogramming icon. The Monogramming dialog opens.
Enter monogram Select monogramming font Adjust height, width and spacing
To add a monogram accent 1 Open or create a monogram design. 2 Select the desired monogramming font.
JANOME Embroidery Software Instruction Book Chapter 23 Special Lettering Features
184
2 Travel to the point in the stitching sequence where you want to insert the ornament usually the end. See Traveling through designs for details. 3 Select Embroidery > Insert Design. The Open dialog opens at the previously opened folder.
The Object Details > Fill Stitch dialog opens. 3 Select the Lettering tab.
Adjust settings Edit text
4 Edit the text in the text entry panel as required. 5 Make any other adjustments you require. See also Setting lettering orientations. 6 Click OK. 4 From the Look In dropdown list, browse to the C:\Embroidery Album\Monogram Accents folder. 5 Select the ornament to insert and click Open. The design is inserted at the current needle position. 6 Move the ornament into the required position. See Positioning objects using click and drag for details. 7 Adjust size and position as required. See Reshaping objects for details.
Editing monograms
You cant take a monogram object back to the Monogramming dialog to make changes. But you can edit it like a normal lettering object by adjusting the object details. However, when the object is selected, you will see the real characters used to make the lettering object e.g. instead of Left F, you will see ampersand (&) as per the table. Use the table to edit the characters in the dialog. See Monogram font mappings for details. To edit a monogram 1 Select the monogramming object.
Note Letters are filled with stitches according to current settings in the Fill Stitch tab of the Object Details dialog. You can change these at any time. See Changing lettering stitch types for details.
Try this! JANOME Embroidery Software lets you insert a color change on any desired stitch in EasyDesign. This is particularly useful when working with monograms or other lettering objects. See Inserting manual color changes for details.
Monogram font mappings
2 Double-click the object. Alternatively right-click it and select Object Details from the popup menu. JANOME Embroidery Software contains four monogramming fonts Fancy, Octagon, Point and Seal. Monogramming fonts provide three sets of
JANOME Embroidery Software Instruction Book Chapter 23 Special Lettering Features
185
the upper-case alpha characters. The first, known as the left set, is designed to appear on the left side of a monogram. The second, or middle set, is designed for the middle position(s) of a monogram. The right set is designed to appear on the right side of a monogram. Each set is mapped to a specific set of character equivalents in the alphabet. See also Editing monograms. Letter A B C D E F G H I J K L M N O P Q R S T U V W X Y Z Left ! # $ % & ( ) * + , . / 0 1 2 3 4 5 6 7 8 9 : Middle A B C D E F G H I J K L M N O P Q R S T U V W X Y Z Right a b c d e f g h i j k l m n o p q r s t u v w x y z
Adding borders
Use Lettering > Insert Border to add attractive borders to selected lettering objects. Add decorative borders such as rectangles, ovals, and shields to monograms and designs using the Insert Border tool. Borders are automatically sized to fit the current design. Adjust border thickness and size as required.
To add a border 1 Select a lettering object. 2 Click the Insert Border icon. The Select Border dialog opens.
3 Select a border and adjust the Border Width setting as required. The default Border Width can be adjusted after insertion in the design. 4 Click Make Current. The Select Border dialog closes and the border is generated to include all design elements in the Design Window.
JANOME Embroidery Software Instruction Book Chapter 23 Special Lettering Features
186
5 Adjust border thickness and size as required. See Reshaping objects for details.
187
Part VII
Design Processing
You can output embroidery designs in a variety of ways saving to disk or sending directly to machine for stitching. Designers frequently want to distribute their designs so that they can be seen in real colors, in Visualizer or otherwise. In EasyDesign you can save both design images and production worksheets to disk or email them. Printing designs This section describes how to preview printouts, set print options, print embroidery elements, appliqu patterns, as well as color layers. See Printing Designs for details. Reading and writing design files This section describes embroidery stitch and outline design formats, as well as how to open embroidery files in JANOME Embroidery Software. It also describes saving designs for machine as well as sending and receiving designs by direct connection. Writing designs to Flash Memory reader/writer is also covered. See Reading and Writing Design Files for details. Outputting to machine This section describes how to output designs directly to supported machine models. See Outputting to Machine for details.
188
Chapter 24
Printing Designs
You can create a hard copy of your designs using default or custom printer options. Preview designs before printing. Set print options to display the exact information you require. There are options to include or exclude start/end point crosshairs, connectors, background color/fabric as well as the current hoop. Print a copy of the appliqu pattern to use to cut out the fabric pieces. A Color Layers option allows you to include a list of color layers together with color and stitch information for each layer. If you are using a color printer, you can print in Visualizer mode. See also Printing designs and catalogs. This section describes how to preview printouts, set print options, print embroidery elements, appliqu patterns, as well as color layers.
JANOME Embroidery Software Instruction Book Chapter 24 Printing Designs
189
Previewing printouts
Use Standard > Print Preview to preview a design printout. Use Standard > Print to print a design using the current settings. Use Print Preview to view stitching information. Use it to check the sewing sequence before you stitch out your design. You can create a hard copy of your designs using default or custom printer options. To preview a printout 1 Click the Print Preview icon. Your design displays as it will be printed. Large designs may be displayed over a number of pages if printed at actual size.
The MS Windows Print dialog opens allowing you to choose a printer and adjust any other print settings you require. See also Setting print options. 5 Click Close to return to the Design Window.
Setting print options
Print options give you precise control over your design printout. You can include templates or designs, embroidery elements, and cloth setter markings. You can include a copy of the appliqu pattern as well as a list of color layers in the current design. Design information includes author, estimated length of upper thread per color and total bobbin usage. Try this! You can print design images directly onto a special fabric or transfer via your inkjet printer. Printed images can then be combined with Photo Click to produce stitch highlights on the image. See also Creating embroidery from photographs. To set print options 1 To access the Print Options dialog, either select File > Print or File > Print Preview. 2 Click Options. The Print Options dialog opens.
Select design mode display options
2 Use the Preview buttons as required: Button Next Page Prev Page Two Page Portrait / Landscape Zoom In/Out Purpose View the next page. View the previous page. Display two pages in the Preview Window. Toggle design display between landscape and portrait views. Use to examine portions of the design or to read production information.
Select embroidery elements to print
Include cloth setter marking
3 Select Template or Design mode option:
3 Click Options to set any Print Options. See Setting print options for details. 4 Click Print Now to proceed with printing.
JANOME Embroidery Software Instruction Book Chapter 24 Printing Designs
190
Template Mode: shows the design outline with no stitches. By default, it includes cloth setter marks to allow accurate placement of designs within layouts on the item or fabric to be sewn. See Printing design layouts for details. Design Mode: shows the design as it appears in the Design Window. When you choose this mode, further choices become available.
4 5
Note While the cloth setting marking is supported in JEF and SEW files, outlines are not. Since JEF and SEW are stitch file formats, they only contain stitch data, no outlines. The workaround is to display JEF and SEW files in Design Mode with stitches and cloth setter marking turned on. Check Embroidery Elements as required. See Printing embroidery elements for details. Check Appliqu Patterns if you want a copy of the appliqu pattern as a template for cutting out fabric pieces. See Printing appliqu patterns for details. Check Color Layers for a list of colors in the design, together with color and stitch information for each layer. See Printing color layers for details. Check Embroidery Information to toggle the display of embroidery details on/off. In Design mode, information is removed from the worksheet as it is in Template mode. Check Cloth Setter Marking as required. The option applies to both Template and Design modes. In the latter case, it is only available with Embroidery Elements and Actual Size selected. Each hooping will have a number printed near the cloth setter mark to indicate the hoop stitching sequence. See Printing design layouts for details.
Try this! When printing a large layout the software will display a warning dialog if the number of pages needed for the printout exceeds 10. Use the Fit To Page option or choose a % of Actual size to reduce the page count. 10 Check the Grid option to include the background grid on the worksheet. 11 Select a size option from the Size panel. The option applies to both Template and Design modes. When selecting Template mode, the Actual Size option is automatically selected.
Actual Size
Fit to Page
12 Click OK.
Printing embroidery elements
If you choose to print embroidery elements, there are options to include or exclude start/end point crosshairs, connectors, background color/fabric as well as the current hoop. Design information includes author, estimated length of upper thread per color and total bobbin usage.
Cloth setter marking displayed
To print embroidery elements 1 Open the Print Options dialog. See Setting print options for details.
9 Check Work Area to include an outline of the work area on the worksheet. See Creating ornamental layouts for details. The option applies to both Template and Design modes.
JANOME Embroidery Software Instruction Book Chapter 24 Printing Designs
191
Select Design Mode
Image: The design image is included in the printout. Try this! You can print design images directly onto a special fabric or transfer via your inkjet printer. Printed images can then be combined with Photo Click to produce stitch highlights on the image. See also Creating embroidery from photographs. Connectors: All connecting stitches in the design are displayed.
Select embroidery elements to print
2 Select the Embroidery Elements option in the Elements panel if not already selected. 3 Choose the Visualizer option to print out graphical representation of what the final embroidery will look like. With this option selected, the Background Color/Fabric element is also available. See also Changing backgrounds.
Note With Visualizer, the Connectors option is disabled i.e. you cannot view connecting stitches in this view mode.
4 Deselect the Visualizer option and experiment with other available options: Hoop: The hoop is included in the printout.
Printing design layouts
Use Standard > Print Preview to preview a design printout. You can sew embroidery out by sending the design directly to a sewing machine or saving it to removable media and stitching out using a layout template and the JANOME Cloth Setter. The template setter markings allow you to position the device for accurate design centering within a hoop. The device has a transparent plastic bar with marked cross.
Start/End Crosshairs: Start and end needle positions are included in the printout. The green crosshairs indicate the start point of the design, while the red crosshairs, the end point. By default, the green crosshairs are usually set to the center of the hoop.
JANOME Embroidery Software Instruction Book Chapter 24 Printing Designs
192
Printing in Template Mode shows the design outline with no stitches. It includes cloth setter marks to allow accurate placement of designs within predefined layouts on the item or fabric to be sewn. EasyDesign allows you to define layout work areas of up to 3m x 3m. See also Creating ornamental layouts. Printing large layouts Large layouts may print to many pages. To save paper, you may choose to print at a percentage of actual size. You must then remember to multiply the template dimensions by a scale factor. For example, if you print at 50%, you need to double the measurements on the worksheet when transferring to the fabric. Use the table below as a guide. % 50% 25% 20% 10% Scale 2:1 4:1 5:1 10:1 Factor x2 x4 x5 x 10
Select design mode display options
Select embroidery elements to print
Include cloth setter marking
3 Select Template Mode. This shows the design outline with no stitches. By default, it includes cloth setter marks to allow accurate placement of designs within layouts on the item or fabric to be sewn. Note While the cloth setting marking is supported in JEF and SEW files, outlines are not. Since JEF and SEW are stitch file formats, they only contain stitch data, no outlines. The workaround is to display JEF and SEW files in Design Mode with stitches and cloth setter marking turned on. 4 Make sure Cloth Setter Marking and Work Area options are checked. The cloth setter marking indicates the hooping center. Each hooping will have a number printed near the cloth setter marking to indicate its place in the hoop sequence. 5 Select the Actual Size option in the Size group. 6 Click OK. Cloth setter marks are printed for each hooping in the design.
To print a design layout 1 Click the Print Preview icon. Your design layout displays as it will be printed.
2 Click Options. The Print Options dialog opens.
JANOME Embroidery Software Instruction Book Chapter 24 Printing Designs
193
Try this! You can print out an overview of the layout by selecting Fit to Page or entering a value in the % of Actual field.
Printing appliqu patterns
Use Standard > Print Preview to preview a design printout. Print a copy of the appliqu pattern to use to cut out the fabric pieces. Each appliqu pattern piece is numbered according to the stitching sequence. To print an appliqu pattern 1 Click the Print Preview icon. Your appliqu design displays as it will be printed. 2 Click Options button. The Print Options dialog opens.
Note If the Actual Size option is selected, both an assembled appliqu layout and individual patterns in the actual size are created on separate pages. If the Fit to Page or % of Actual options are selected, the assembled appliqu layout is created in the selected size, but individual patterns are still printed in the actual size on separate pages. 4 Click Print.
Printing color layers
The Color Layers option lets you include a list of color layers in the current design, together with color and stitch information for each layer. To print color layers 1 Click the Print Preview icon. Your design displays as it will be printed. 2 Click Options button. The Print Options dialog opens.
Select to print appliqu pattern
Select to print color layers
3 Select the Appliqu Patterns checkbox and click OK. Each appliqu pattern piece is numbered according to the stitching sequence.
3 Select the Color Layers checkbox and click OK. 4 Click the Next Page button, as required. A list of color layers is displayed together with color and stitch information for each layer.
JANOME Embroidery Software Instruction Book Chapter 24 Printing Designs
194
The following information is included: Item Number Color Description
Number in the stitching sequence. Color name listed in the associated thread chart. Code Thread code for ease of ordering Brand Thread brand e.g. Isacord 40 Stitches Total stitch count for individual color layer Thread Used Total stitch length of the individual color layer in the measurement unit currently set for the system e.g. meters. 5 Click Print.
195
Chapter 25
Reading and Writing Design Files
You can output embroidery designs in a variety of ways saving to computer, USB memory stick, floppy disk, ATA PC card, or sending directly to machine for stitching.
JANOME Embroidery Software uses three embroidery file formats JAN, JEF and SEW which allow you to make the most of both outline and stitch formats. JAN format is an object-based format while JEF and SEW formats are stitch-based. By default, EasyDesign saves to JAN format while EasyEdit saves to JEF. These formats contain all information necessary both for stitching a design and for later modification. When opening designs created or saved in other formats, EasyDesign converts the design internally to JAN format while EasyEdit converts to JEF format. You can then modify it using the full range of JANOME Embroidery Software features. SEW file cards for MC9000, MC5700 or MC5000 machine can be transferred onto PC using the ScanCard program. In order to read SEW file card using a ScanCard you need optional accessories Reader/Writer Box, AC Adapter and RS-232C Cable.
JANOME Embroidery Software Instruction Book Chapter 25 Reading and Writing Design Files
196
This section describes embroidery stitch and outline design formats, as well as how to open embroidery files in JANOME Embroidery Software. It also describes saving designs for machine as well as sending and receiving designs by direct connection. Writing designs to Flash Memory reader/writer is also covered.
Embroidery design formats
Embroidery designs are saved in one of two formats outline format or stitch format. JAN is an outline format and JEF and SEW are stitch formats. Note For details of specific formats supported by JANOME Embroidery Software, see Supported embroidery file formats.
stitch types, but present the design as a collection of stitch blocks. Stitch blocks consist of individual stitches.
Manual object
Outline files
Outline or condensed files are high-level formats which contain object outlines, object details and stitch data. When you open an outline file in EasyDesign, corresponding stitch types, digitizing methods and effects are applied.
You can scale raw stitch format designs, but because the stitch count does not change, the density increases or decreases with the design size. Thus you should not scale stitch designs by more than 5% or some areas may be too thickly or too thinly covered.
Embossed Fill object
Original stitch design
Design reduced by 5%
Outline files can be scaled, transformed and reshaped without affecting stitch density or quality. After modification in EasyDesign, you can choose to save your design to the native JAN format, or to a different format altogether.
Stitch files
Different embroidery machines speak different languages. Each has its own control commands for the various machine functions. Before you can stitch a design, it must be in a format which can be interpreted by the embroidery machine. Stitch or expanded designs are low-level formats for direct use by machines. They contain information about the position, length and color of each stitch. When they are read into EasyEdit, stitch files do not contain object information such as outlines or
While stitch designs are generally not suited to scaling, JANOME Embroidery Software can interpret object outlines, stitch types and spacing from stitch data with some success. By default, stitch files are converted to outlines and objects upon opening in EasyEdit. These recognized designs can be scaled with stitches recalculated for the new outlines. Processing is effective for most stitch designs but cannot produce the same level of quality as original outlines and may not handle some fancy stitches.
File sources
While embroidery files are broadly classified as outline or stitch, JANOME Embroidery Software internally tags files as belonging to one of four
JANOME Embroidery Software Instruction Book Chapter 25 Reading and Writing Design Files
197
types Native Design, Imported Outlines, Processed Stitches, or Imported Stitches. Source Native Design Imported Outlines Description
Which application do I use?
Use EasyDesign to... Use EasyEdit to...
Designs created in JANOME Embroidery Software (or equivalent). Designs read from non-JAN outline files where stitches have been generated in JANOME Embroidery Software (or equivalent) from original outlines and stitching data. Processed Designs read from stitch files where stitches Stitches have been regenerated by processing. Imported Designs read from stitch files, where Stitches outlines may or may not have been recognized, but stitches have not been regenerated through stitch processing. Note, however, that if you change a stitch design e.g. add a lettering object the status changes to Processed Stitches even though the imported stitches may not have been regenerated. For information about the source of a design file, refer to the Properties dialog. See Viewing design information for details.
Create new designs Stitch out a design already in a Add new objects to an stitch-oriented design existing design format Combine designs in a Combine and transform single file stitch blocks, or the whole Add lettering to a design design Add or remove parts of a Fine-tune a design at the design stitch level Reshape parts of the design Automatically digitize a design from an image
Try this! If you want to scale a design, edit an outline or change a stitch type, use EasyDesign. By default, stitch files are converted to outlines and objects upon opening. If you do not want to scale the design by more than 5%, or only want to make stitch edits, use EasyEdit.
Object/outline recognition
When you convert a stitch file (JEF or SEW) to outline format (JAN), JANOME Embroidery Software reads stitch data stitch-by-stitch according to the needle penetration points. It recognizes stitch types, spacing and length values, stitch effects, and can determine object outlines. All filled areas in a design become fill or outline objects with fill or outline stitch properties as well as general properties. Stitch types are assigned as Satin or Weave depending on the pattern of needle penetrations. If an object is not recognized, it contains only general and connector properties only and will not scale well. Recognized object outlines and stitch values are stored as object details in JANOME Embroidery Software. This means you can scale and transform recognized designs in the usual way. You can also change the stitch density of the whole or selected parts of a design, and/or of certain stitch types. Recognition limitations If a stitch type is not recognized accurately, the values in the Object Details dialog will not match the stitches. The stitches will remain the same as in the original design, until you make changes and regenerate them. If you change the design,
Opening embroidery files in JANOME Embroidery Software
EasyDesign uses an object-based approach to embroidery design, saving shapes as outlines that can generate stitches automatically, based on preset object details. Embroidery objects can be resized, reshaped and transformed as individual elements within a single design. Stitches regenerate automatically after every change. EasyEdit uses a stitch-based embroidery format where an entire design is a single object made up of individual stitches. EasyEdit lets you take a stitch-based design, and resize or transform it as a whole, or modify individual stitches for subtle changes and fine-tuning. You can only edit stitches in EasyEdit. Each application creates a different type of embroidery file, giving you the option to save in the format you choose.
JANOME Embroidery Software Instruction Book Chapter 25 Reading and Writing Design Files
198
stitches will be regenerated according to the object details.
Saving designs for machine
Different embroidery machines understand different languages. Each has its own control commands for the various machine functions. Before you can stitch a design, it must be in a format which can be interpreted by the machine. Before design files are sent to machine, they are automatically converted to JEF stitch file format. They can also be saved directly to hard disk. When saving in JEF format, you must choose the particular machine type you wish to save for. See also Sending and writing designs. Note JANOME Embroidery Software records the embroidery area of custom hoops to JEF file which can then be read by multi-needle machines to determine the stitching area. On the other hand, the stitching area of single-needle machines is determined by the selected hoop type. If the file contains a non-standard (custom) hoop code, the hoop size is automatically based on the design size which is used to limit the stitching area. See Defining custom hoops for details. To save a design for machine 1 Select File > Save As. The Save As dialog opens.
3 Enter a name for the design in the File name field. 4 Select a format from the Save as type list. See also Supported embroidery file formats. If outputting to a Janome machine, select JEF as the file format. The file is encoded to suit the currently selected machine model. See Selecting machine models for details. If outputting to a third-party machine, the Options button may become available. See your machine manual for details. 5 Click Save. Note JANOME Embroidery Software supports JANOME MA and Giga hoops. These are two-position hoops which expand the available sewing area. When sending to machine, in most cases EasyDesign will only create one file as the two hoop positions are saved in a single JEF file. In the case of MA hoops, however, if a return to hoop position 1 is required, two (or on rare occasions, more) files will be created. See also Sending designs with an MA Hoop. With Giga hoop designs, the red area is stitched first, the hoop is rotated, and then the blue area is stitched. If, in the design sequence, the blue area is stitched before the red area, it cannot be saved as a Giga hoop design. See also Sending designs with a Giga Hoop. If the design will not stitch as a single Giga hoop design i.e. it would require more than one rotation of the Giga hoop in order to preserve the stitching sequence the following message is displayed:
Select Save location
In this case, you need to use Combine mode to create two Hoop B hoopings as instructed. See Hooping large designs for details.
Sending and writing designs
Select JEF format
JANOME Embroidery Software gives you the option of sending designs directly to machine or to memory card. The option you choose depends, in part, on the machine you are using. 2 Select the folder where you want to save the design from the Save In list.
JANOME Embroidery Software Instruction Book Chapter 25 Reading and Writing Design Files
199
Supported storage devices
Note Before design files are sent to machine, they are automatically converted to JEF stitch file format. See also Saving designs for machine. Besides USB connection, you can write to ATA PC card Flash Memory in a similar way as you would save to floppy disk. The ATA PC card is a PCMCIA standard PC memory card that is used for storing designs in JEF format to be read/written from/to machine. The ATA PC card is designated as a drive in your computer. The drive designation may become E: or F: or some other letter. After writing your design, you simply insert the card into the ATA PC card slot of your machine (if supported), and read the design. Precautions using ATA PC cards It is recommended to save data stored in the machines built-in memory to hard disk or ATA PC card to prevent accidental loss of data due to improper operations or malfunctions. If an ATA PC card is formatted on PC or on your machine, all information on the card will be lost. Check the contents of any used cards before formatting them. Only use ATA PC cards supplied by JANOME or SanDisk CompactFlash with ATA PC card adapter for updating the system program of JANOME MemoryCraft. Memory capacity should be 8Mb or more. Note If your computer is a laptop, there is a slot where you can insert the ATA PC card and its adapter directly. If you have a desktop computer, you will need an ATA PC card reader/writer connected to a USB port. USB memory sticks The latest machine models can read from and write to USB memory sticks. These are very convenient portable memory devices which can hold large amounts of data in a small stick.
Supported machine models
JANOME Embroidery Software supports the following machine models:
MC11000, MC10001, and MC10000 machines can be connected by cable directly to your PC. See Connecting to your machine for details. MC10000 V2.2 or earlier machines must be upgraded to Version 2.21. Visit our website at http://www.janome.com/ to download the necessary upgrade. The MC9700, MC9500, MC300E and MC350E machines do not support direct connection but they do read ATA PC cards. The MC200E machine does not support direct connection but the machine does read USB sticks. The MB-4 machine supports direct connection. You can download designs to the machines internal memory, or to an ATA Card or USB stick attached to the machine. Direct connection for the MB-4 machine is, however, only available in the JANOME Digitizer MB product level. With both EasyDesign and EasyEdit, JANOME Embroidery Software is able to automatically detect which type of supported machine is currently connected to the PC USB port. The Machine menu items are determined by the type of machine connected to the PC. If no machine is detected, all menu items will be grayed out. Your distributor will advise you about supported machine types. See also Sending designs to machine.
Splitting large files
JANOME MemoryCraft machines originally had a limitation in receiving only up to approx. 32,000 stitches at a time. Newer machines will accept up to approx. 64,000 stitches. MC11000 can accept up to 100,000 stitches. The MB-4 machine can accept up to 200,000 stitches.
JANOME Embroidery Software Instruction Book Chapter 25 Reading and Writing Design Files
200
Depending on the machine model, the direct machine connection option may be available to you. This means you can send individual or multiple design files directly to three possible destinations: JANOME Embroidery Software splits files at the last color change before the limit is reached. If no color change can be found before this, the operation is rejected. Note The ability to split a large design when sending to JANOME MemoryCraft machine or ATA PC Card is determined by the machine version selected in Select Machine Model dialog. See Selecting machine models for details. A maximum of 78 split files (and hence color changes) is possible. It is very unlikely that a single file will contain anywhere near 78 color changes. Whether you send a design to machine or ATA PC card, JANOME Embroidery Software names the split JEF files automatically e.g. MyFlower01, MyFlower02, etc. Built-in: internal machine memory ATA PC Card: PC memory card slot on machine which can be used as an ATA PC card reader/writer USB Memory: USB stick attached to your machine. Try this! Alternatively, you can use an external Flash Memory (ATA PC) reader/writer to write designs in JEF format directly to card. See Writing to Flash Memory reader/writer for details. Sending the current design to machine The procedure for sending a single design to machine varies slightly with the machine model, but the principle is the same. Whichever machine you are using, the steps will involve one or all of the following: Select the machine model you intend to connect to. See Selecting machine models for details. Insert the ATA PC card or USB stick into your machine as required. Open or create the design you want to send. Click the Send to Machine icon or select Machine > Send Current Design. The particular dialog which opens will depend on the selected machine model.
Select destination folder on sewing machine Click to send design to machine
Split file
Note The ATA PC card connection menus and icon, and the ability to split a design, are available in both EasyDesign and EasyEdit.
Sending designs to machine
Use Standard > Send to Machine to send a design to a machine for stitching.
Click to change name of output file
Select a storage location on the sewing machine machine memory (built-in folder), ATA PC card, or USB memory stick. Start the file transfer.
JANOME Embroidery Software Instruction Book Chapter 25 Reading and Writing Design Files
201
In the unlikely event that a file exceeds the limits set, it will be split into two or more files. See Splitting large files for details. Note For detailed procedures relating to your particular machine, see Outputting to Machine. Sending or receiving multiple designs As with single designs, the procedure for sending multiple designs to machine varies slightly with the machine model you are using.
Writing to Flash Memory reader/writer
Use Standard > Write to Card to send a design to an ATA PC card. You can use an external Flash Memory (ATA PC) reader/writer to write designs in JEF format directly to card. Some machines do not support direct connection, in which case you will need to use this method to transfer design files from your PC to ATA PC card to machine. Depending on the machine model the card is intended for, make sure this is selected as your current machine. After writing your design, simply insert the card into the ATA PC card slot of your machine, and read in the design. Writing a design to ATA PC card
Select source folder on your PC
Select files to send
The procedure for writing a single design to card varies slightly with the machine model, but the principle is the same. Whichever machine you are using, the steps will involve one or all of the following: Select the machine model you intend to write to. See Selecting machine models for details. Make sure the reader/writer is securely plugged into the USB port of your PC. Open or create the design you want to send. Click the Write to Card icon or select External Media > Write a Design. The particular dialog which opens will depend on the selected machine model.
Use buttons to navigate folders of display file list
In addition to sending design files to machine, you can generally receive or delete files from the destination folder.
Receive or delete files from machine location
Select files to receive or delete
Click to change name of output file
Note For detailed procedures relating to your particular machine, see Outputting to Machine.
Click to write design to card
Start the file transfer. In the unlikely event that a file exceeds the limits set, it will be split into two or more files. See Splitting large files for details.
JANOME Embroidery Software Instruction Book Chapter 25 Reading and Writing Design Files
202
Note For detailed procedures relating to your particular machine, see Outputting to Machine. Writing multiple designs to ATA PC card As with single designs, the procedure for writing multiple designs to ATA PC card varies slightly with the machine model. Select the machine model you intend to write to and select External Media > Write Designs, Read and Erase. The particular dialog which opens will depend on the current machine model.
Select source folder on your PC
Select files to write
Use buttons to navigate folders of display file list
In addition to writing design files to machine, you can generally receive or delete files from the destination folder.
Click to read
Click to erase
Note For detailed procedures relating to your particular machine, see Outputting to Machine.
203
Chapter 26
Outputting to Machine
Direct Connect for new and some older machines, saving to ATA PC card and saving JEF files to hard and floppy disk, are all possible in both EasyDesign and EasyEdit. JANOME Embroidery Software supports various sets of machine model: MC11000 machines, MC1000* machines, MC10000 V2.21 machines, MC9700/9500 machines, MC350E/300E/200E machines, and MB-4 machine machines. The first two sets of machine support direct connection, although menu options change depending on the chosen machine set. MC10000 V2.2 or earlier machines must be upgraded to Version 2.21. The MC9700, MC9500, MC300E, and MC350E machines do not support direct connection but they do read ATA PC cards and USB memory sticks. MC200E machines support USB memory sticks. Direct Connection to the MB-4 machine is only available in JANOME DigitizerPro. This section describes how to output designs directly to supported machine models.
JANOME Embroidery Software Instruction Book Chapter 26 Outputting to Machine
204
Outputting to MC11000 machines
If you have selected MC11000 as your current machine, the direct machine connection option is available to you. This means you can send individual or multiple design files directly to three possible destinations: built-in machine memory of your JANOME MemoryCraft ATA PC card attached to PC memory card slot on your machine, or a USB memory stick attached to your machine. Try this! Alternatively, you can use an external Flash Memory (ATA PC) reader/writer to write designs in JEF format directly to card. See Writing to Flash Memory reader/writer for details.
4 Click the Send to Machine icon or select Machine > Send Current Design. If the machine is correctly linked, the Send Current Design dialog opens.
Select destination folder on sewing machine
Click to send design to machine
Click to change name of output file
Sending the current design to machine
Use Standard > Send to Machine to send the current design to a machine for stitching. When sending the current design to machine, you can send the design file directly to three possible destinations: Built-in machine memory of your JANOME MemoryCraft ATA PC card attached to PC memory card slot on your machine, or USB memory stick attached to your machine. Note The procedure for sending a single design to machine is a little different to sending multiple designs. See also Sending or receiving multiple designs. To send the current design to machine 1 If you havent already done so, select MC11000 as your current machine. See Supported machine models and memory cards for details. 2 Insert the ATA PC card or USB stick into your JANOME MemoryCraft machine if required. Note Both ATA PC card and USB stick can be attached at the same time. 3 Open or create the design you want to send.
Note The machine itself must be in PC-Link Mode in order to receive the design. 5 Click Name to change the file name as required. The JEF Name dialog opens.
Enter new name
6 Select a storage location on the sewing machine machine memory (built-in folder), ATA PC card, or USB memory stick.
Select storage option
7 Click Send. JANOME Embroidery Software checks whether the selected hoop is supported by the destination machine. If the hoop is an MA Hoop, this may mean that the design must be split into more than one hoop position, and possibly more than one JEF file. See Sending designs with an MA Hoop for details. If the hoop is supported and is not an MA Hoop, the selected design is copied to the specified location in the current JEF format. 8 Click Start.
JANOME Embroidery Software Instruction Book Chapter 26 Outputting to Machine
205
File transfer begins. The selected design is copied to the specified location. Note In the unlikely event that a file exceeds the limits set, it will be split into two or more files. See Splitting large files for details.
Only JEF files are displayed. 5 Select the file or files that you want to send in the viewing panel. 6 Select a storage location on the sewing machine machine memory (built-in folder), ATA PC card, or USB memory stick.
Select storage destination on your sewing machine
Sending or receiving multiple designs
You can simultaneously send more than one design in JEF file format to your machine. You can also retrieve all designs from machine memory for editing and/or to store them on hard disk or other location. Alternatively, delete all designs from machine memory to free up space. To send or receive multiple designs 1 If you havent already done so, select MC11000 as your current machine. See Supported machine models and memory cards for details. 2 Insert the ATA PC card or USB stick into your JANOME MemoryCraft machine if required. Note Both ATA PC card and USB stick can be attached at the same time. 3 Select Machine > Send Designs, Receive and Delete. The Send Designs, Receive and Delete dialog opens. The dialog is divided in two sections source (PC) and destination (sewing machine).
Use buttons to navigate folders or file listing
7 Click Send. A confirmation box appears. 8 Click Start. File transfer begins and selected designs are copied to the selected location. Note In the unlikely event that a file exceeds the limits set, it will be split into two or more files. See Splitting large files for details. 9 Select any files you want to receive or delete from the destination folder.
Select source folder on your PC
Select files to send
Receive or delete files from machine location
Select files to receive or delete
Use buttons to navigate folders of display file list
Note The machine itself must be in PC-Link Mode in order to receive designs. 4 Select a source folder from the PC list.
10 Choose from the available options as required: Click Receive to copy files from the machine to the current location folder on your PC. Click Delete to remove selected files from your machine storage location.
JANOME Embroidery Software Instruction Book Chapter 26 Outputting to Machine
206
Writing to Flash Memory reader/writer
Use Standard > Write to Card to send a design to an ATA PC card. If you are using an external Flash Memory (ATA PC) reader/writer, you can write designs in JEF format directly to card. Make sure the reader/writer is securely plugged into the USB port of your PC. If you are writing to a card intended for use with an MC11000 machine, make sure this is selected as your current machine. After writing your design, simply insert the card into the ATA PC card slot on your machine and read in the design. See also Supported machine models and memory cards. Writing a design to ATA PC card The procedure for writing a single design to Flash Memory reader/writer is essentially the same as sending a single design file to machine except that you click the Write to Card icon or select External Media > Write a Design. See Sending the current design to machine for details.
Select destination folder on ATA PC card Click to write design to card Select source folder on your PC
Select files to write
Use buttons to navigate folders of display file list
Outputting to MC1000* machines
If you have selected MC10001 and MC10000 V3.0 or higher as your current machine, the direct machine connection option is available to you. This means you can send individual or multiple design files directly to two possible destinations: built-in machine memory of your JANOME MemoryCraft ATA PC card attached to PC memory card slot on your machine. Try this! Alternatively, you can use an external Flash Memory (ATA PC) reader/writer to write designs in JEF format directly to card. See Writing to Flash Memory reader/writer for details.
Click to change name of output file
Writing multiple designs to ATA PC card The procedure for writing multiple designs to Flash Memory reader/writer is essentially the same as sending multiple design files to machine except that you select External Media > Write Designs, Read and Erase. See Sending or receiving multiple designs for details.
Sending the current design to machine
Use Standard > Send to Machine to send the current design to a machine for stitching. When sending the current design to machine, you can send the design file directly to two possible destinations: built-in machine memory of your JANOME MemoryCraft ATA PC card attached to PC memory card slot on your machine.
JANOME Embroidery Software Instruction Book Chapter 26 Outputting to Machine
207
Note The procedure for sending a single design to machine is a little different to sending multiple designs. See also Sending or receiving multiple designs. To send the design to machine 1 If you havent already done so, select a MC10001 and MC10000 V3.0 or higher machine model as your current machine. See Supported machine models and memory cards for details. 2 Insert the ATA PC card into your JANOME MemoryCraft machine if required. 3 Open or create the design you want to send. 4 Click the Send to Machine icon or select Machine > Send Current Design. If the machine is correctly linked, the Send Current Design dialog opens.
Select destination folder on sewing machine
Select output option built-in memory or ATA PC card
7 Click Send. A confirmation box appears. 8 Click Start. File transfer begins. The selected design is copied to the specified location. Note In the unlikely event that a file exceeds the limits set, it will be split into two or more files. See Splitting large files for details.
Sending or receiving multiple designs
You can simultaneously send more than one design in JEF file format to your machine. You can also retrieve all designs from machine memory for editing and/or to store them on hard disk or other location. Alternatively, delete all designs from machine memory to free up space. To send or receive multiple designs 1 If you havent already done so, select a MC10001 and MC10000 V3.0 or higher machine model as your current machine. See Supported machine models and memory cards for details. 2 Insert the ATA PC card into your JANOME MemoryCraft machine if required. 3 Select Machine > Send Designs, Receive and Delete. The Send Designs, Receive and Delete dialog opens.
Click to change name of output file
Click to send design to machine
Note The machine itself must be in PC-Link Mode in order to receive the design. 5 Click Name to change the file name as required. The JEF Name dialog opens.
Enter new name
6 Select a storage location on the sewing machine machine memory (built-in folder) or ATA PC card.
JANOME Embroidery Software Instruction Book Chapter 26 Outputting to Machine
208
Select source folder Select designs to send
The preview panel displays an image of the last selected design.
Click to select all designs
4 Select a source folder from the PC list. Only JEF files are displayed. 5 Select the file or files that you want to send in the viewing panel. The preview panel displays an image of the last selected design. Try this! Click Select All Designs to select all designs in the source folder. 6 Select a storage location on the sewing machine machine memory (built-in folder) or ATA PC card.
Click to receive
Click to delete
10 Choose from the available options as required: Click Receive to copy files from the machine to the current location folder on your PC. Click Delete button to remove selected files from your machine storage location.
Writing to Flash Memory reader/writer
Use Standard > Write to Card to send a design to an ATA PC card. If you are using an external Flash Memory (ATA PC) reader/writer, you can write designs in JEF format directly to card. Make sure the reader/writer is securely plugged into the USB port of your PC. If you are writing to a card intended for use with an MC10001, MC10000 V3.0, or higher machine model, make sure this is selected as your current machine. After writing your design, simply insert the card into the ATA PC card slot on your machine and read in the design. See Supported machine models and memory cards for details. Writing a design to ATA PC card The procedure for writing a single design to Flash Memory reader/writer is essentially the same as sending a single design file to machine except that you click the Write to Card icon or select External Media > Write a Design. See Sending the current design to machine for details.
Select output option built-in memory or ATA PC card
7 Click Send. A confirmation box appears. 8 Click Start. File transfer begins and selected designs are copied to the selected location. Note In the unlikely event that a file exceeds the limits set, it will be split into two or more files. See Splitting large files for details. 9 Select any files you want to receive or delete from the destination folder. Try this! Click Select All Designs to select all designs in the source folder.
JANOME Embroidery Software Instruction Book Chapter 26 Outputting to Machine
209
Select destination folder on sewing machine
Click to change name of output file
Try this! Alternatively, you can use an external Flash Memory (ATA PC) reader/writer to write designs in JEF format directly to card. See Writing to Flash Memory reader/writer for details.
Sending the current design to machine
Click to write design to card
Use Standard > Send to Machine to send the current design to a machine for stitching. When sending the current design to machine, you can send the design file directly to two possible destinations:
Writing multiple designs to ATA PC card The procedure for writing a single design to Flash Memory reader/writer is essentially the same as sending multiple design files to machine except that you select External Media > Write Designs, Read and Erase. See Sending or receiving multiple designs for details.
Select source folder Select designs to send
built-in machine memory of your JANOME MemoryCraft ATA PC card attached to PC memory card slot on your machine. Note The procedure for sending a single design to machine is a little different to sending multiple designs. See also Sending multiple designs to machine. To send the current design to machine 1 If you havent already done so, select a MC10000 V2.21 machine model as your current machine. See Supported machine models and memory cards for details. 2 Insert the ATA PC card into your JANOME MemoryCraft machine if required. 3 Open or create the design you want to send. 4 Click the Send to Machine icon or select Machine > Send Current Design. The Send Designs dialog opens.
Click to select all designs
Outputting to MC10000 V2.21 machines
If you have selected MC10000 V2.21 as your current machine, the direct machine connection option is available to you. This means you can send individual or multiple design files directly to two possible destinations: built-in machine memory of your JANOME MemoryCraft ATA PC card attached to PC memory card slot on your machine.
5 Select a destination for the files to be sent: Built-in: internal machine memory
JANOME Embroidery Software Instruction Book Chapter 26 Outputting to Machine
210
ATA PC Card: PC memory card slot on machine which can be used as an ATA PC card reader/writer. See Writing multiple designs to ATA PC card for details. 6 Click Name to change the file name as required. The JEF Name dialog opens.
Click to add
Enter new name
Select source folder
7 Click OK. A progress bar shows the progress of the file transfer. Try this! You can cancel the file transfer by closing the Send Designs dialog.
Select destination
Sending multiple designs to machine
You can send multiple design files in JEF file format to your machine at a time. There are two possible destinations: built-in machine memory of your JANOME MemoryCraft ATA PC card attached to PC memory card slot on your machine. To send multiple designs to machine 1 If you havent already done so, select a MC10000 V2.21 machine model as your current machine. See Supported machine models and memory cards for details. 2 Insert the ATA PC card into your JANOME MemoryCraft machine if required. 3 Select Machine > Send Designs. The Select Designs dialog opens.
4 Select a source folder from the Look In list. 5 Select a file or files from the list. The preview panel displays an image of the last-selected design. 6 Click Add to add to the list of files to send. If you add a wrong file, click Clear to remove it from the list. Select any design by name to preview. 7 Select a destination for the files to be sent: Built-in: internal machine memory ATA PC Card: PC memory card slot on machine which can be used as an ATA PC card reader/writer. 8 Click Send. The Send Designs dialog opens.
9 Select to send the design to either the built-in memory or PC card slot. 10 Click Start. A progress bar shows the progress of the file transfer. Try this! You can cancel the file transfer by closing the Send Designs dialog.
JANOME Embroidery Software Instruction Book Chapter 26 Outputting to Machine
211
Receiving designs from machine
You can retrieve designs from three possible sources: Built-in machine memory of your JANOME MemoryCraft ATA PC card attached to PC memory card slot on your machine PC Design Card attached to PC memory card slot on your machine, which generally contains stock designs. To receive designs from machine 1 If you havent already done so, select a MC10000 V2.21 machine model as your current machine. See Supported machine models and memory cards for details. 2 Insert the ATA PC card or PC Design card into your JANOME MemoryCraft machine if required. 3 Select Machine > Receive Designs. When all designs are retrieved from the machine, the Receive Designs dialog opens. This allows you to receive one, many, or all designs.
Unchecked: means designs will be received from the PC-Link built-in memory. Checked: means designs will be received from Embroidery built-in memory. If you have selected ATA PC Card: Unchecked: means designs will be received from the PC Link folder on the ATA PC card. You must put your machine in PC Link mode and press the ATA PC Card tab. Checked: means designs will be received from the Embroidery folder on the ATA PC card. You must put your machine in Embroidery mode and press the Open File Mode tab. A list of all designs resident in the selected memory source will appear. Note If you are receiving designs from a PC Design Card, the Select Open/Save Folder option is greyed out. 6 Select a file or files to receive. A checkmark appears beside each selected design. Try this! Click Select All Designs to select all designs in the source folder. 7 Click the Auto Preview checkbox to view selected designs. The preview panel displays an image of the last-selected design. Select any design by name to preview it. 8 Click Browse and select a destination folder on the PC. JANOME Embroidery Software must know where to put the design it is receiving from built-in memory or ATA PC card. 9 Click Receive. The selected designs are copied from machine memory to the specified location.
Note By default the PC-Link built-in memory is selected. This means that the Select Open/Save folder checkbox is unchecked and the Built-in radio button selected. 4 Select a source for the files to be received as required: Built-in: internal machine memory ATA PC Card: PC memory card slot on machine which can be used as an ATA PC card reader/writer PC Design Card: these cards also fit into the PC memory card slot and generally contain stock designs. 5 Select the Select Open/Save Folder checkbox to toggle between the two built-in memory types PC-Link or Embroidery. If you have selected Built-in memory:
Deleting designs from machine
In order to free up space, you can delete designs from two possible locations: built-in machine memory of your JANOME MemoryCraft ATA PC card attached to PC memory card slot on your machine. To delete designs from machine 1 If you havent already done so, select a MC10000 V2.21 machine model as your current machine. See Supported machine models and memory cards for details.
JANOME Embroidery Software Instruction Book Chapter 26 Outputting to Machine
212
2 Insert the ATA PC card into your JANOME MemoryCraft machine if required. 3 Select Machine > Delete Designs. When all designs are retrieved from the machine, the Delete Designs dialog opens. This allows you to delete one, many, or all designs.
Writing a design to ATA PC card The procedure for writing a single design to Flash Memory reader/writer is essentially the same as sending a single design file to machine except that you click the Write to Card icon or select External Media > Write a Design. See Sending the current design to machine for details.
Writing multiple designs to ATA PC card Note By default the PC-Link built-in memory is selected. For other options, see Receiving designs from machine. 4 Select a location for the files to be deleted from: built-in machine memory of your JANOME MemoryCraft ATA PC card attached to PC memory card slot on your machine. 5 Select a file or files to delete. A checkmark appears beside each selected design. Try this! Click Select All Designs to select all designs in the source folder. 6 Click Delete. A confirmation box appears. The selected designs are deleted from the specified location. The procedure for writing multiple design files to Flash Memory reader/writer is essentially the same as sending multiple design to machine except that you select External Media > Write Designs, Read and Erase. See Sending multiple designs to machine for details.
Writing to Flash Memory reader/writer
Use Standard > Write to Card to send a design to an ATA PC card. If you are using an external Flash Memory (ATA PC) reader/writer, you can write designs in JEF format directly to card. Make sure the reader/writer is securely plugged into the USB port of your PC. If you are writing to a card intended for use with an MC10000 V2.21 machine model, make sure this is selected as your current machine. After writing your design, simply insert the card into the ATA PC card slot on your machine and read in the design. See Supported machine models and memory cards for details.
JANOME Embroidery Software Instruction Book Chapter 26 Outputting to Machine
213
Outputting to MC9700 or lower machines
If you have selected an MC9700 or lower machine model MC9500, MC350E, or MC300E as your current machine, the direct machine connection option is not available to you. These machines have a PC memory card slot which is used read designs into the machine. Using an external Flash Memory (ATA PC) reader/writer, you can write designs in JEF format directly to card. Then simply insert the card into the ATA PC card slot on your machine, and read in the design. See Supported machine models and memory cards for details. Note Some machines can read USB memory sticks as well as ATA PC cards. The procedure for writing to them is the same. The MC200E machine only supports USB memory sticks. The procedure is slightly different for this model. See Outputting to MC200E machines for details.
Click to change name of output file
Click to write design to card
Note The machine itself must be in PC-Link Mode in order to receive the design. 5 Click Name to change the file name as required. The JEF Name dialog opens.
Writing a design to ATA PC card
Use Standard > Write to Card to send a design to an ATA PC card. If you have selected an MC9700 or lower machine model as your current machine, the direct machine connection option is not available to you. This means you need to use an external Flash Memory (ATA PC) reader/writer to write designs in JEF format directly to card. To write a design to ATA PC card 1 If you havent already done so, select an MC9700 or lower machine model as your current machine. See Supported machine models and memory cards for details. 2 Make sure the reader/writer is securely plugged into the USB port of your PC. 3 Open or create the design you want to send. 4 Click the Write to Card icon or select External Media > Write a Design. If the machine is correctly linked, the Write a Design dialog opens.
Enter new name
6 Click Write. A confirmation box appears. 7 Click Start. File transfer begins. The selected design is copied to the ATA PC card. Note In the unlikely event that a file exceeds the limits set, it will be split into two or more files. See Splitting large files for details.
Writing or reading multiple designs
If you have selected an MC9700 or lower machine model as your current machine, the direct machine connection option is not available to you. This means you need to use an external Flash Memory (ATA PC) reader/writer to write designs in JEF format directly to card. To write or read multiple designs 1 If you havent already done so, select a MC9700 or lower machine model as your current machine. See Supported machine models and memory cards for details.
JANOME Embroidery Software Instruction Book Chapter 26 Outputting to Machine
214
2 Insert the ATA PC card into the external Flash Memory (ATA PC) reader/writer. 3 Select External Media > Write Designs, Read and Erase. The Write Designs, Read and Erase dialog opens. The dialog is divided in two sections source (PC) and destination (ATA PC card).
Select source folder Select designs to write
Click to read
Click to erase
Click to select all designs
10 Choose from the available options as required: Click Read to copy files from the machine to the current location folder on your PC. Click Erase button to remove selected files from your machine storage location.
4 Select a source folder from the PC list. Only JEF files are displayed. 5 Select the file or files that you want to write. The preview panel displays an image of the last selected design. Try this! Click Select All Designs to select all designs in the source folder. 6 Select a destination folder on the ATA PC card.
Outputting to MC200E machines
If you have selected an MC200E machine as your current machine, the direct machine connection option is not available to you. These machines have a USB memory stick slot which is used read designs into the machine. After writing your design(s) to the memory stick, simply insert it into the USB port on your machine and read in the design. See also Supported machine models and memory cards. Writing a design to USB stick
Select destination folder on ATA PC card
The procedure for writing a single design to USB memory stick is essentially the same as sending a single design file to machine except that you select External Media > Write a Design.
Select destination folder on USB stick Click to write design to USB stick
7 Click Write. A confirmation box appears. 8 Click Start. File transfer begins and selected designs are copied to the selected location. Note In the unlikely event that a file exceeds the limits set, it will be split into two or more files. See Splitting large files for details. 9 Select any files you want to read or erase from the ATA PC card.
Click to change name of output file
JANOME Embroidery Software Instruction Book Chapter 26 Outputting to Machine
215
Writing multiple designs to USB stick The procedure for writing multiple designs to Flash Memory reader/writer is essentially the same as sending multiple design files to machine except that you select External Media > Write Designs, Read and Erase. See Sending multiple designs to machine for details. Note The procedure for sending a single design to machine is a little different to sending multiple designs. See also Sending multiple designs to machine. To send the current design to machine 1 Open or create the design you want to send.
Select source folder on your PC
Select files to write
Note This assumes you have MB-4 machine as your current machine. 2 Click the Send to Machine icon or select Machine > Send Current Design. If the machine is correctly linked, the Send Current Design dialog opens.
Choose machine Current design Use buttons to navigate folders of display file list
Outputting to MB-4 machine
If you are using MB-4 machine as your current machine, the direct machine connection option is available to you. This means you can send individual or multiple design files directly to built-in machine memory of your MB-4 machine. Try this! Alternatively, you can use an external Flash Memory (ATA PC) reader/writer to write designs in JEF format directly to card. See Writing to Flash Memory reader/writer for details.
Click to change name of output file Click to send design to machine
Note The machine itself must be in PC-Link Mode in order to receive the design. 3 Choose the destination machine. 4 Click Change Name if you need to send the design under a different name.
Sending the current design to machine
Use Standard > Send to Machine to send the current design to a machine for stitching. When sending the current design to machine, you can send the design file directly to the built-in machine memory of your MB-4 machine.
Enter new name
5 Click Change No. if you want to change the designs ranking in the destination list e.g. #1 to move it to the top of the list.
JANOME Embroidery Software Instruction Book Chapter 26 Outputting to Machine
216
Update number
Select source folder on your PC
Select files to send
6 Change the number for ranking and click OK to close. 7 Tick the Standby option if you want to pre-load the design on the machine ready for sewing. 8 Click Send button. A confirmation box appears. Note In the unlikely event that a file exceeds the limits set, it will be split into two or more files. See Splitting large files for details.
Use buttons to navigate folders of display file list
Sending multiple designs to machine
You can send more than one design in JEF file format to your machine at a time. Note If you attempt to send a design to machine with a hoop not supported by the machine, you will be prompted to select a different hoop. See Supported hoop types for details. To send multiple designs to your machine 1 Select Machine > Send Designs. The Send Designs dialog opens. The dialog is divided in two sections source (PC) and destination (sewing machine).
Note The machine itself must be in PC-Link Mode in order to receive designs. 2 Browse to the folder containing the JEF files to be sent to the machine using the shortcut icons in the PC list Designs, Desk Top and My Document. The contents of the source location appear in the display panel. Only files of JEF format are listed. Names of designs are also placed in the File Name list. Names of designs selected to be sent are shown in red. Try this! The Style command button toggles the PC file list box (and machine file list box) between Icons View and Details View. 3 Select the file or files that you want to send in the PC file list box. If Icons View is on, a red tick appears beside a selected design or if Details View is on, it is highlighted in red. 4 Select one of the machines connected to the PC via USB displayed in Sewing Machine selection panel.
JANOME Embroidery Software Instruction Book Chapter 26 Outputting to Machine
217
Choose destination machine
To receive or delete designs from machine 1 Select Machine > Receive Designs. When all designs are retrieved from the machine, the Receive Designs dialog opens. This allows you to receive one, many, or all designs. Like the Send Designs dialog, this dialog is divided in two sections destination (PC) and source (sewing machine).
Contents of destination location
Click to send designs
Select source folder on your PC
5 Tick the Sequential option to number downloaded designs sequentially. When ticked, each design is assigned the next number in sequence. For example, if 15 is specified as the current design number, the next design will be 16, then 17, etc. If you leave it unchecked, the system will automatically allocate an unused design number still available on the machine. For example, if 15 is the current design, but the machine still hasn't used 12, then the next design will be 12. 6 Tick the Ready to Sew option if you want to pre-load the design on the machine ready for sewing. Note If there are several designs being sent to machine, the first design in the list will have Ready to Sew status. 7 Click Send. JANOME Embroidery Software checks each design to determine whether the hoop specified for the design is supported by the machine model selected in the Select Machine Model dialog. File transfer begins and selected designs are copied to the selected location. Note In the unlikely event that a file exceeds the limits set, it will be split into two or more files. See Splitting large files for details.
Use buttons to navigate folders of display file list
2 Select one of the machines connected to the PC via USB displayed in Sewing Machine selection panel. The contents of the source location are displayed in the machine file display panel. Only files of JEF format are listed.
Choose source machine
Contents of source location
Receiving and deleting designs from machine
You can retrieve all the JEF designs stored in machine memory for editing and/or to store them on hard disk or other location. Delete them as necessary to free up space.
Click to receive or delete designs
3 Select one or more JEF file designs to be received in the machine file display panel. If Icons View is on, a red tick appears beside a selected design or if Details View is on, it is highlighted in red.
JANOME Embroidery Software Instruction Book Chapter 26 Outputting to Machine
218
Note If you want to delete any designs from the source location, click Delete. 4 Browse to the PC folder to receive the designs using the shortcut icons in the PC list Designs, Desk Top and My Document and/or use the dropdown list. The contents of the destination location appear in the display panel. Only files of JEF format are listed. 5 Click Receive. The selected designs are copied from machine memory to the specified location.
Try this! Each button has a tooltip showing the Machine ID of the connected machine. 2 To view the current status of a particular machine, click one of the toolbar buttons. The Machine Details dialog opens. The machine shown in the dialog will show the current machine status as does the toolbar icon.
Viewing machine status
Machine feedback is available for MB-4 machine. You must have a JANOME DigitizerPro dongle attached to the PC via USB connection. Up to three machines can be simultaneously attached. To view machine status 1 Select Machine > Status. The Machine Status toolbar appears displaying machine status for up to three connected machines. Non-connected machines display as a grayed icon.
3 Click Close to close the dialog.
Writing to Flash Memory reader/writer
Use Standard > Write to Card to send a design to an ATA PC card. If you are using an external Flash Memory (ATA PC) reader/writer, you can write designs in JEF format directly to card. Make sure the reader/writer is securely plugged into the USB port of your PC. If you are writing to a card intended for use with an MC10000 V2.21 machine model, make sure this is selected as your current machine. After writing your design, simply insert the card into the ATA PC card slot on your machine and read in the design. See also Supported machine models and memory cards. Writing a design to ATA PC card The procedure for writing a single design to Flash Memory reader/writer is essentially the same as sending a single design file to machine except that you click the Write to Card icon or select External Media > Write a Design. See Sending the current design to machine for details.
Try this! Optionally, dock the toolbar either at the top or the bottom of the Design Window. While the toolbar is displayed, machine status is updated every 5 seconds. The toolbar remains active until the Machine > Status command is toggled off. The toolbar icons are color-coded to indicate current machine status: Icon Description Grayed indicates no machine connected or not turned on. Green indicates machine is running normally stitching. Red indicates machine has stopped overload or thread break. Yellow indicates machine on standby color change or paused. Blue indicates machine available ready or finished sewing.
JANOME Embroidery Software Instruction Book Chapter 26 Outputting to Machine
219
Sending designs with an MA Hoop
Select destination folder on ATA PC card Click to write design to card
Use Standard > Send to Machine to send the current design to a machine for stitching. JANOME Embroidery Software supports the MA Hoop. This is a two-position hoop which expands the available sewing area of the machine for which it is supplied. In the list of available hoops, the MA Hoop is identified as Hoop MA (200 x 280). The two sewing fields are shown in red and blue. When digitizing, each embroidery object must fit entirely into one or other hoop position. The behavior of the MA Hoop during loading and editing of embroidery designs is exactly the same as for a normal rectangular hoop of size 200 x 280. The fact that there are two sewing fields has no effect until you save the design or send it to a machine. When sending to machine, in most cases JANOME Embroidery Software will only create one file as the two hoop positions are saved in a single JEF file. However, if a return to hoop position 1 is required, JANOME Embroidery Software will create two (or on rare occasions, more) files.
Click to change name of output file
Writing multiple designs to ATA PC card The procedure for writing multiple designs to Flash Memory reader/writer is essentially the same as sending multiple design files to machine except that you select External Media > Write Designs, Read and Erase. See Sending multiple designs to machine for details.
Select source folder on your PC
To send a design with an MA Hoop 1 Open the design to send to machine. The two sewing fields are shown in red and blue. When digitizing, each embroidery object must fit entirely into one or other hoop position.
Select files to write
Upper position Use buttons to navigate folders of display file list
Sending designs with multi-position hoops
JANOME Embroidery Software supports both MA and Giga hoops. These are two-position hoops which expands the available sewing area of the machine for which it is supplied.
Lower position
MA Hoop
JANOME Embroidery Software Instruction Book Chapter 26 Outputting to Machine
220
Note Sizes are shown in mm for a 1:1 display. At other display scales, values are scaled proportionally. 2 Click the Send to Machine icon on the Standard toolbar or select Machine > Send Current Design. If the machine is correctly linked, the Send Current Design dialog opens. See Sending and writing designs for details. 3 Click the Send button. JANOME Embroidery Software determines whether there are any objects that do not lie wholly within one of the hoops two positions: If there are, they are selected in the Design Window and you are prompted to edit or delete them. Otherwise JANOME Embroidery Software determines how many hoopings are needed. If only one is needed, or two with the upper position first, JANOME Embroidery Software creates a single JEF file containing these hoopings and sends it to the machine. Otherwise it calculates the number of hooping position changes and prompts you to proceed. If you agree, it creates multiple JEF files and sends them to machine. 4 Click OK. The JEF file names are numbered with a hyphen My Flower- 1.JEF and My Flower- 2.JEF. Note When the machine loads the first of the multiple JEF files, it stitches the upper-position first, then prompts you to move the hoop to the lower position. Always have the hoop in the upper position when the machine starts stitching a new JEF file unless you are explicitly prompted to shift frame. This may be necessary in cases where a hooping pair must be split because it has too many stitches or too many color changes.
area is normally stitched first then, after rotating the hoop, the blue area is stitched. When digitizing, each embroidery object must fit entirely in one or other hoop position. If the design in the blue area is sequenced before the red area, you cannot save the design as a Giga hoop design.
Note The original embroidery area of the Giga Hoop is 230 x 200 mm, however when the hoop is rotated, it may cause a small positioning gap. To avoid this problem a margin of 5mm is put inside the hoop which makes the actual embroidery area 220 x 190 mm. To send a design with a Giga Hoop 1 Open the design to send to machine. The two sewing fields are shown in red and blue. When digitizing, each embroidery object must fit entirely into one or other hoop position. 2 Click the Send to Machine icon on the Standard toolbar or select Machine > Send Current Design. If the machine is correctly linked, the Send Current Design dialog opens. See Sending and writing designs for details. 3 Click the Send button. JANOME Embroidery Software determines whether there are any objects that do not lie wholly within one of the hoops two positions. If the design can be stitched in the Giga hoop, the Send a Design (on-line) dialog opens.
Sending designs with a Giga Hoop
Use Standard > Send to Machine to send the current design to a machine for stitching. JANOME Embroidery Software supports the Giga Hoop. This is a two-position hoop which expands the available sewing area of the machine for which it is supplied. Using the Giga Hoop is similar to the MA Hoop. See also Sending designs with an MA Hoop. In the list of available hoops, the Giga Hoop is identified as Hoop D (220 x 190) (Giga). The two sewing fields are shown in red and blue. The red
JANOME Embroidery Software Instruction Book Chapter 26 Outputting to Machine
221
If the design will not stitch as a single Giga hoop design i.e. it would require more than one rotation of the Giga hoop to preserve the stitching sequence the following message is displayed:
Click OK and use Combine mode to create two Hoop B hoopings as instructed. See also Combining objects and designs. 4 Select the design name and click the Send button. Note The design will be sent to the machine as two individual JEF files Hoop position A and Hoop position B. However, the machine display will show the design as a single design unless the file cannot be stitched in two files due to the object stitching sequence.
222
Part VIII
Design Management
Design Gallery provides an efficient way for managing embroidery designs. This design management tool can access design files stored on your computer hard disk, CD-ROM, or floppy disk. It recognizes all design file formats used by EasyDesign.
223
Chapter 27
Design Gallery Basics
Design Gallery provides an efficient way for viewing and managing embroidery designs. With this design management tool, you can browse design files stored on your computer hard disk, CD-ROM, or floppy disk, as well as cut, copy, paste and delete them. It recognizes all design file formats used by EasyDesign. See also Supported Files and Hoops. This section describes how to use Design Gallery to access and view designs in folders. It also covers cutting, copying, pasting, and deleting designs in folders.
Viewing designs in Design Gallery
Design Gallery does not require a separate installation. It works as an integral part of JANOME Embroidery Software and is easy to set up and get started. Design Gallery displays thumbnails and limited design information whenever a design folder is accessed. You can filter the contents of the display window to show only certain file types. You can also rename folders, add sub-folders and delete folders without leaving Design Gallery.
Navigating to design folders with Design Gallery is very similar to browsing with Windows Explorer. Your access to design folders on your network is only limited by network access rights determined by your System Administrator. Design Gallery lets you view any supported design file type residing in design folders. See also Supported Files and Hoops. Note If you start Design Gallery from the desktop or from the Windows Start button, EasyDesign will also open. If your computer is slow or you have many applications running, Design Gallery may not open. To open Design Gallery 1 Double-click the Design Gallery icon on the Windows desktop. Alternatively, if EasyDesign is already open, click the Design Gallery icon on the Standard toolbar.
Opening Design Gallery
Double-click the desktop icon to open Design Gallery. EasyDesign will also open by default. If EasyDesign is already open, click Design Gallery (Standard toolbar) to open Design Gallery.
JANOME Embroidery Software Instruction Book Chapter 27 Design Gallery Basics
224
Design Gallery and EasyDesign open in separate windows. Design Gallery defaults to the C:\Embroidery Album folder, showing all of your JAN designs as thumbnails. Try this! If EasyDesign is hiding Design Gallery from view, switch between them using the Windows Alt + Tab function.
Changing locale
Select Change Locale (View menu) to switch between locales. During installation of the Design Gallery software, optional languages (locales) can be selected for dialogs and messages e.g. English, French, German, etc. You can switch between these locales at any time after installation. Warning If the default locale is not the same as the language of the Operating System, then this option will not work properly. See also locale in Windows Help for information about changing Windows to suit different locales. To change locale 1 Open Design Gallery. See Opening Design Gallery for details. 2 Select View > Change Locale to open the locale required. The Choose Locale dialog opens.
Note The thumbnail image generation process can be very slow on older machines or if there are a lot of designs in the selected folder. Holding down the Alt key will abort the redraw. The thumbnail will be drawn using a default yellow exclamation mark. This does not mean that the design is missing. See also Locating missing files. 2 Drag the split bar between the folders and thumbnails to the left or to the right to resize the window sections. 3 To find a design which is not in the current folder e.g. C:\Embroidery Album use the folder listing to locate the required folder. Try this! If not all drives or folders are displayed, click the + to the left of My Computer to show all local and network drives available to your PC. 4 Click a folder in the folder listing to display its contents in the display window. You can list the folder contents in different ways. See Sorting files in folders for details. Try this! Close Design Gallery in View > Design List mode so that it opens more quickly next time. See Displaying design thumbnails and summary information for details.
Note Only those locales selected when Design Gallery was installed will be listed. 3 Select the locale required and click OK to make the change. Try this! See also locale in Windows Help for information about changing keyboards, fonts and so on to suit different locales.
JANOME Embroidery Software Instruction Book Chapter 27 Design Gallery Basics
225
Displaying design thumbnails and summary information
Click Change Design View to select thumbnails only, thumbnails with summary, or a detailed list only. The designs in Design Gallery can be listed as thumbnails only (the default), thumbnails and summary information, or a detailed list only. Try this! Designs can also be displayed full screen using EasyDesign. See Opening designs in EasyDesign for details. To display design thumbnails and summary information 1 Open Design Gallery and select a folder. 2 Use the viewing options to view the designs in the folder in the display format you require: To display the designs as thumbnails only, click the Change Design View icon and select Thumbnails from the dropdown menu. Or, select View > Design Thumbnails.
To display the designs in a detailed list, click the Change Design View icon and select List from the dropdown menu. Or, select View > Design List. Designs are listed showing design name, file size, file type, version, etc. Click the column header to sort the list.
Design List view
Note The number of selected designs is displayed in the status bar at the bottom of the Design Gallery window.
Viewing designs in the whole window
Click Folders to toggle the folder listing. It is often more convenient to view designs in folders in the whole window. When doing so, you can always browse for designs using the Look In list or Browse Location option. To view designs in the whole window
Design Thumbnails view
To display the designs as thumbnails with stitching details, click the Change Design View icon and select Summary from the dropdown menu. Or, select View > Design Thumbnails and Summary.
1 Click the Folders icon. Designs are now viewable across the window.
Design Thumbnails and Summary view
2 To view designs in another folder, select from the Look in dropdown list.
JANOME Embroidery Software Instruction Book Chapter 27 Design Gallery Basics
226
Try this! Alternatively, select View > Browse Location to open the Browse For Folder dialog.
To refresh the display To refresh the display window, select View > Refresh, or press F5. To refresh folders in the folder listing, select View > Refresh Tree Node. Alternatively, select the node you want to refresh, right-click and select Refresh from the popup menu. To validate and refresh a folder, select Validate and Refresh from either View or popup menus.
Locating missing files
If users incorrectly move files, the normal design thumbnail is usually replaced by a missing design thumbnail when Design Gallery is next opened. Each color indicates the likely cause: Icon Description This means that Design Gallery cannot find the design file. Replace missing files from backup or another source. If this is not possible, delete the record or refresh the directory. See also Refreshing the display. This means that Design Gallery has found an up-to-date thumbnail but doesnt recognize the format. Use Validate and Refresh to update the display. Design Gallery will try to make a replacement next time the folder is opened or refreshed. See also Refreshing the display. Design Gallery recognizes a pre-determined set of file types as per the file type dropdown list. If it sees a design that has the required file suffix JAN, BMP, etc but it is unable to read the file, it will display the green question mark. Locate the file and delete it.
Try this! Occasionally, Design Gallery displays red, blue or green question marks and a short description instead of a graphic thumbnail. See Locating missing files for details.
Accessing designs in folders
Design Gallery lets you select designs residing in folders. Once selected, you can manipulate them in a variety of ways e.g. cutting, copying, pasting, editing the record, and converting designs to other formats. You can also open designs in EasyDesign directly from Design Gallery for viewing or editing. Try this! With the file selected, right-click to open a popup menu which includes the commands Open, Print, Convert, Stitch to Machine, and Delete.
Refreshing the display
Occasionally, your screen will not show changes you have made until you refresh the display. Changes to folders may not display either until you refresh the folder listing. If graphics and thumbnails still do not appear correctly, or if you have updated your JANOME Embroidery Software software, you may need to validate and refresh.
Selecting designs in folders
Designs must be selected before an action can be performed e.g. view, open or copy a design. A group of designs, a range, or all the designs in a
JANOME Embroidery Software Instruction Book Chapter 27 Design Gallery Basics
227
folder can be selected. A group is made up of any selected designs. A range is a series of consecutive designs. To select designs in a folder 1 Open Design Gallery and select a design folder. 2 Display designs as thumbnails or as a details list. See Displaying design thumbnails and summary information for details. Try this! The thumbnail image generation process can be very slow on older machines or if there are a lot of designs in the folder. Holding down the Alt key will abort the redraw. The thumbnail will be drawn using a default yellow exclamation mark. 3 Sort designs by required category e.g. sort by customer to list each customers designs consecutively. See Sorting files in folders for details. 4 Select a design or designs. To select a range of items, hold down Shift as you select. To select multiple items, hold down Ctrl as you select. To select all designs in the current folder, select Edit > Select All. 5 To deselect all selected designs, select Edit > Deselect All, or click any unselected design. Try this! To deselect a single design amongst a group of selected designs, click it again while holding down the Ctrl key.
Alternatively, if displaying designs as thumbnails, double-click a single design thumbnail. The selected design or designs are displayed in the EasyDesign window ready for editing. Try this! To switch between EasyDesign and Design Gallery: Hold down the Alt key, then tap the Tab key until the EasyDesign icon is highlighted. Release the Alt key.
Alternatively, click the EasyDesign icon on the Windows taskbar.
Creating new designs with custom templates
You can open a new design template in EasyDesign from within Design Gallery. To create new designs with a custom template 1 Select File > New. EasyDesign opens and the New dialog appears.
Opening designs in EasyDesign
Click Open Design to open a selected design or designs in EasyDesign. Any designs selected in the Design Gallery display window can be opened in EasyDesign for viewing or editing. To open designs in EasyDesign 1 Open Design Gallery and select a design folder. 2 Select a design or designs. Try this! If you want to open several designs at once, select the details list view. See Displaying design thumbnails and summary information for details. 3 Click the Open icon.
Note If there is no template other than default, the New dialog may not appear. 2 Select a template from the list. 3 Click OK.
Reconnecting Design Gallery to EasyDesign
Occasionally Design Gallery may encounter a problem preventing it from connecting with EasyDesign.
JANOME Embroidery Software Instruction Book Chapter 27 Design Gallery Basics
228
To reconnect Design Gallery with EasyDesign 1 Check that your dongle security device is connected. 2 Open Design Gallery and check that it runs correctly on its own close Design Gallery, then open EasyDesign by clicking its icon on the Windows Desktop. 3 If none of the above correct the problem, re-install EasyDesign. 4 Check that the version of EasyDesign you are running is the same as that registered in Design Gallery Shortcut Properties: Right-click the Design Gallery icon on your Windows Desktop, then select Properties. The Design Gallery Properties dialog opens.
shortcut
Click the Shortcut tab, and read the last text in the Target field e.g. version0.1D. This version should be identical to the version of EasyDesign you are running. If it is not, change it to the correct version and click OK. 5 Install EasyDesign again.
229
Chapter 28
Design Gallery Advanced Functions
Designs in Design Gallery folders can be sorted in various ways. This is useful when you want to select designs to open, print, and so on. Once a design is selected in an Design Gallery folder, you can open it in EasyDesign. You can also batch-convert your JAN and other design files to and from other file formats directly from Design Gallery. This section describes the more advanced workings of Design Gallery from sorting files to converting designs. It also describes how to print individual designs and catalogs of designs.
Sorting files in folders
To limit file types displayed The simplest way to sort files in Design Gallery folders is by file type e.g. JAN files only. Designs can be further sorted in the following ways: As simple sorts using View > Sort by (Name, Type, Size, or Date). See Running simple sorts using the View menu for details. As simple sorts using details list headings: by File Name, Size, File Type, Version, Date, Stitches, or Description. See Running simple sorts using the details list for details. 1 Open Design Gallery and select a design folder. See Viewing designs in Design Gallery for details. 2 Click the Files dropdown on the toolbar.
Limiting file types displayed
With Design Gallery you can filter the contents of any design folder to show only certain types of file e.g. only JAN files.
JANOME Embroidery Software Instruction Book Chapter 28 Design Gallery Advanced Functions
230
3 Select: All Files to show every file type in the folder Artwork Files to display only BMP and PNG files Any other option to display only files of that type e.g. templates.
Click to sort
Running simple sorts using the View menu
You can sort your thumbnails or details lists by any of four types. Designs can be sorted whether they are displayed as thumbnails or as a details list. To run a simple sort using the View menu 1 Open Design Gallery and select a design folder. See Opening Design Gallery for details. 2 List the designs as either thumbnails or as a details list. See Displaying design thumbnails and summary information for details. 3 Select View > Sort by Name, Sort by Type, Sort by Size, or Sort by Date. The designs will be sorted according to the option selected. 3 Click the heading at a column to be sorted e.g. Name. The designs will be sorted in the order of the selection. 4 Click the heading again to reverse the order.
Printing designs and catalogs
You can print design printouts for selected designs, or catalogs containing thumbnails plus limited text details. Try this! Before printing, sort designs into useful groups. For example, sort by Type. See Sorting files in folders for details.
Running simple sorts using the details list
You can sort details lists by clicking the column headings. Designs are arranged according to the heading selected. Repeating reverses the sort order. Designs must be displayed as a details list. To run a simple sort using the details list 1 Open Design Gallery and select a design folder. See Opening Design Gallery for details. 2 List the designs as a details list. See Displaying design thumbnails and summary information for details.
Printing design printouts
Use Print to print design printouts for selected design(s). You can print design printouts for selected designs in folders, including images, hoops and Visualizer views for each design. Note Unlike Print Designs, this option can provide all of the design and sewing information available, but it uses more paper to do so. See also Printing design catalogs. To print a design printout 1 Open Design Gallery and select a design folder. See Opening Design Gallery for details. 2 Select and sort the designs to be printed using Sort. See Sorting files in folders for details.
JANOME Embroidery Software Instruction Book Chapter 28 Design Gallery Advanced Functions
231
3 Click the Print icon. The Windows Print dialog opens. 4 Click the Options button. The Print Options dialog opens.
Select items to include
5 Set design printout options to display the information you want in the required format. 6 Click OK.
Printing design catalogs
Print catalogs of designs containing thumbnails plus limited text details. To print a design catalog 1 Open Design Gallery and select a design folder. See Opening Design Gallery for details. 2 Sort and select the designs to be printed in the catalog using View > Sort. See Sorting files in folders for details. 3 Select File > Print Catalog. The Print Catalog Options dialog opens.
Adjust thumbnail size
7 From the dropdown list, select the name of the printer attached to your PC as required. 8 Click Properties to modify paper size and other options in the Windows Print dialog. 9 Click OK to print the catalog. Try this! If the catalog requires more than one page, you can select which page to print in the Windows Print dialog.
Converting design files in folders
Use Convert to convert from one design file type to another. You can convert your JAN and other design files to and from other file formats directly from Design Gallery. To convert design files in folders 1 Open Design Gallery and select a design folder. See Opening Design Gallery for details. 2 Select the file(s) to be converted. See Selecting designs in folders for details. 3 Click the Convert icon. The Convert Options dialog opens.
Include design details
4 Change the Scale (%) amount if you want your thumbnails bigger or smaller. 5 Select Summary if you want design details to be printed. 6 Click OK. The Windows Print dialog opens.
JANOME Embroidery Software Instruction Book Chapter 28 Design Gallery Advanced Functions
232
Enter location for converted designs Select file types to convert to
To add a sub-folder to another, select the folder and right-click. Select Add Sub-directory and type in the name when the new sub-folder appears. To rename a folder, select it and right-click. Select Rename from the popup menu, and type in the new name. To delete a folder, select it and right-click. Select Delete from the popup menu. You will be prompted to confirm the deletion.
Copying and pasting designs
4 Select the file types you want to convert to. 5 Browse to the folder where you want to store the converted designs using the Browse button and the Browse for Folder dialog. Once a selected design is copied, it can then be pasted to another location using Paste. A copied design can be pasted any number of times. To copy and paste a design 1 Open Design Gallery. See Viewing designs in Design Gallery for details. 2 Select any number of designs. See Selecting designs in folders for details. 3 Select Edit > Copy. 4 Change to another folder using the directory if required. A design can be pasted to the same folder as the original design. 5 Select Edit > Paste. If the selected design e.g. Bear.JAN is pasted into the current folder, and the current folder contains the original design, or a file of the same name, the new design is automatically named Copy of Bear.JAN. You can then change the name of the new file by right-clicking its name, selecting Rename and typing the new name. Press Enter to complete the name change. Note If you rename the file, ensure that the three letter extension e.g. JAN is not altered.
6 Click OK to start the conversion. The converted designs will be stored in the nominated folder.
Organizing designs in folders
You can rename folders, add sub-folders and delete folders without leaving Design Gallery.
Renaming, adding and deleting folders
You can rename folders, add sub-folders and delete folders without leaving Design Gallery. To rename, add or delete folders 1 Open Design Gallery. See Viewing designs in Design Gallery for details. 2 Browse to the folders you want to rename, delete or add sub-folders to. 3 Add, rename, or delete folders as required:
Cutting and pasting designs
When a selected design is cut, the design is removed from the current folder. The design can then be pasted at another location using the Paste command. To cut and paste designs 1 Open Design Gallery. See Viewing designs in Design Gallery for details. 2 Select any number of designs. See Selecting designs in folders for details. 3 Select Edit > Cut.
JANOME Embroidery Software Instruction Book Chapter 28 Design Gallery Advanced Functions
233
A confirmation dialog opens. 4 Click Yes to cut the design. 5 Browse to the folder where you want to paste the file or files. 6 Select Edit > Paste to paste the selected design into the new folder. If a design of the same name already exists, each pasted copy is renamed.
To delete designs from Design Gallery 1 Open Design Gallery. See Viewing designs in Design Gallery for details. 2 Select any number of designs. See Selecting designs in folders for details. 3 Select Edit > Delete. A confirmation dialog opens. 4 Click Yes to delete the design. Warning The file is removed permanently from the folder.
Renaming designs in folders
Duplicate designs, designs with misleading names, and designs with misspelled names can be quickly renamed without opening them. To rename a design in a folder 1 Open Design Gallery. See Viewing designs in Design Gallery for details. 2 Ensure that the design you select is not currently open in EasyDesign. 3 Right-click and select Rename from the popup menu.
The Design Name dialog opens.
Enter new name
4 Enter a new name. 5 Click OK. The original design name is overwritten.
Deleting designs
Delete designs to remove them permanently from your PC.
234
Part IX
Software Feature Table
JANOME Embroidery Software Feature Table
Capabilities Basics Show/hide toolbars Multiple undos/redos Create new designs Display hoops Display grid Display measurements Save designs Viewing Designs View design elements Zoom and pan Show design in Overview Window Overview Window Visualize design stitchout Visualizer Show design needle points and connectors Show/hide selected objects Travel through design by stitches/color/function Simulate design stitchout View design information Preview design printout Viewing and hiding images Selecting Objects Select all objects in a design Select individual objects Select groups of objects Select objects while traveling Select objects by color Select objects with Resequence List z z z z z z z z z z Slow Redraw z z z z z z z z z z z z z z z z z z z z z z z z z z z z z z Feature Name EasyDesign EasyEdit Reference Basic Procedures Showing or hiding toolbars Undoing and redoing commands Creating new designs Displaying the hoop Displaying the grid Measuring distances on screen Saving designs Viewing Designs Viewing design elements Zooming and panning designs Working with the Overview Window Viewing designs in Visualizer Viewing needle points Viewing connectors Traveling through designs Traveling through designs in EasyEdit Simulating design stitchout Viewing design information Previewing design printouts Selecting Objects Selecting all objects in a design Selecting objects by point and click Selecting objects with Polygon Select Selecting objects while traveling through a design Selecting colors while traveling through a design Selecting and viewing objects with the Resequence List
z z z
JANOME Embroidery Software Instruction Book JANOME Embroidery Software Feature Table
Resequence List
235
Capabilities Grids and Hoops Set grid spacing Change backgrounds Change hoops Center hoops Rotate hoops Hoop large designs Define custom hoops Digitizing Methods Digitize run lines Digitize columns and borders Digitize columns of varying width Digitize complex shapes with fixed stitch angles Digitize circles Digitize squares and rectangles Fill Stitches Satin fills Weave fills Embossed fills Stipple fills Contour fills Radial fills Florentine effects Backstitch outlines Stemstitch outlines Candlewick outlines Sculpture run outlines Embroidery Stamps and Motifs Insert embroidery stamps Rotate, flip and scale stamps Scale stamps to an exact size
Feature Name
EasyDesign
EasyEdit
Reference Grids and Hoops
z z z z z z z z z z z z z z z z z z z z z z z z z z z
z z z z z z
Setting grid spacings Changing backgrounds Changing hoops Centering hoops Rotating hoops Hooping large designs Defining custom hoops Manual Digitizing
Run Line Border Turning Angle Fill Parallel Fill Parallel Fill Circle Parallel Fill Rectangle
Digitizing lines Digitizing columns of fixed width Digitizing columns of varying width Digitizing complex shapes with fixed stitch angles Digitizing circles Digitizing squares and rectangles Fill Stitches
Satin Fill Weave Fill Embossed Fill Stipple Contour Fill Radial Fill Florentine Effect Backstitch Stemstitch Candlewicking Sculpture Run
Creating satin fills Creating weave fills Creating embossed fills Creating stipple fills Creating contour fills Creating radial fills Creating Florentine effects Creating backstitch outlines Creating stemstitch outlines Creating candlewick outlines Creating sculpture run outlines Embroidery Stamps and Motifs
JANOME Embroidery Software Instruction Book JANOME Embroidery Software Feature Table
Embroidery Gallery
Selecting and inserting stamps Rotating, flipping and scaling stamps Scaling stamps to an exact size
236
Capabilities Create motif runs Create motif fills Make custom motifs Thread Colors Select new current color Recolor selected objects Insert manual color changes Set up thread charts Digitizing with Backdrops Insert images Scan artwork Copy and paste images Scan bitmap images Crop images for digitizing Reshape cropped images Edit images in graphics applications Prepare non-outlined images Prepare outlined images Automatic Digitizing Match palette colors to an image Digitize fills with Click-to-Stitch Digitize outlines with Click-to-Stitch Digitize images automatically with Click-to-Design Create embroidery from photographs Modifying Designs Combine designs Copy and paste objects/stitch blocks Duplicate objects/stitch blocks Delete objects/stitch blocks Nest objects Resequence embroidery objects
Feature Name Motif Run Motif Fill
EasyDesign z z z z z z z z z z z z z z z z z z z z z z z z z z z
EasyEdit
Reference Creating motif runs Creating motif fills Making custom motifs Thread Colors
z z
Selecting a new current color Recoloring selected objects Inserting manual color changes Setting up thread charts Digitizing with Artwork Inserting images Scanning bitmap images Copying and pasting images Scanning bitmap images Cropping images for digitizing Reshaping cropped images Editing images in graphics applications Preparing non-outlined images Preparing outlined images
JANOME Embroidery Software Instruction Book JANOME Embroidery Software Feature Table
Reshape
Automatic Digitizing Click-to-Stitch Click-to-Stitch Click-to-Design Photo Click Matching palette colors to an image Digitizing fills with Click-to-Stitch Digitizing outlines with Click-to-Stitch Digitizing images automatically with Click-to-Design Creating embroidery from photographs Modifying Designs z z z Inserting designs Copying and pasting objects Duplicating objects Deleting objects Nesting objects Resequencing designs
Resequence List
237
Capabilities Position and align objects Lock and group objects Scale objects Rotate objects Skew objects Flip objects Create large layouts Reshape objects Reshape circle objects Adjust stitch angles Change entry and exit points Object Details, Fabrics and Templates Set current object details Change details of selected objects Change underlays Apply automatic underlay Compensate for fabric stretch Change fabric settings Manage fabrics Create design templates Advanced Digitizing Techniques Reinforce outlines Cut holes in objects Remove underlying stitching Fill holes in objects Create offset objects Create feathered edges Create gradient fill effects Create open stitching effects Digitize appliqu Editing Stitches Select stitches
Feature Name Align
EasyDesign z z z z z z z z z z z z z z z z z z z
EasyEdit
Reference Positioning and aligning objects Locking and grouping objects Scaling objects Rotating objects Skewing objects using click and drag Flipping objects Creating ornamental layouts Reshaping objects Reshaping circle objects Adjusting stitch angles Changing entry and exit points Object Details, Fabrics and Templates Setting current object details Changing details of selected objects Changing underlays Applying automatic underlay Compensating for fabric stretch Changing fabric settings Managing fabrics Creating design templates Advanced Digitizing Techniques
Reshape Reshape Reshape Reshape
JANOME Embroidery Software Instruction Book JANOME Embroidery Software Feature Table
Backtrack/Repeat Cut Hole Remove Overlaps Fill Holes Offset Object Feather Edge Gradient Fill Travel on Edge Appliqu
z z z z z z z z z z
Reinforcing outlines Cutting holes in objects Removing underlying stitching Filling holes in objects Creating offset objects Creating feathered edges Creating gradient fill effects Creating open stitching effects Digitizing appliqu Editing Stitches Selecting stitches
238
Capabilities Insert stitches Move stitches Split stitch blocks Delete stitches Embroidery Lettering Create lettering on-screen Add special characters Create horizontal orientations Create fixed-length horizontal orientations Create vertical orientations Create circular orientations Create custom orientations Adjust overall letter spacing on-screen Adjust individual letter spacing on-screen Adjust line spacing on-screen Edit lettering objects Scale lettering Transform lettering objects Adjust individual letters Adjust orientations Change letter sequencing Apply different stitch types to lettering objects Convert TrueType fonts to embroidery Add borders Create special effects with Lettering Art Create flair script designs Create monogram designs Printing Designs Preview printouts Set print options Print embroidery elements Print design layouts Print appliqu patterns
Feature Name
EasyDesign
EasyEdit z z z z
Reference Inserting stitches Moving stitches Splitting stitch blocks Deleting stitches Embroidery Lettering
z z z z z z z z z z z z z z z z z z z z z z z z z z z z z z z z
Creating embroidery lettering Selecting special characters Creating horizontal orientations Creating fixed-length horizontal orientations Creating vertical orientations Creating circular orientations Creating custom orientations Adjusting overall letter spacing on-screen Adjusting individual letter spacing on-screen Adjusting line spacing on-screen Editing lettering Scaling lettering Transforming lettering objects Adjusting individual letters Adjusting orientations Changing letter sequencing Changing lettering stitch types Converting TrueType fonts to embroidery Adding borders Creating special effects with Lettering Art Creating flair script designs Creating monogram designs Printing Designs Previewing printouts Setting print options Printing embroidery elements Printing design layouts Printing appliqu patterns
JANOME Embroidery Software Instruction Book JANOME Embroidery Software Feature Table 239
Capabilities Print color layers Reading and Writing Design Files Open embroidery files in JANOME Embroidery Software Save designs for machine Send and write designs Send designs to machine Write designs to Flash Memory reader/writer Output to MC11000 machine Output to MC1000* machine Output to MC10000 V2.21 machine Output to MC9700/9500/300E machine Output to MB-4 machine Send designs with an MA Hoop Send designs with a Giga Hoop Design Management
Feature Name
EasyDesign z z z z z z z z z z z z z z z z z z z z z z z z z z z
EasyEdit z z z z z z z z z z z z z
Reference Printing color layers Reading and Writing Design Files Opening embroidery files in JANOME Embroidery Software Saving designs for machine Sending and writing designs Sending designs to machine Writing to Flash Memory reader/writer Outputting to MC11000 machines Outputting to MC1000* machines Outputting to MC10000 V2.21 machines Outputting to MC9700 or lower machines Outputting to MB-4 machine Sending designs with an MA Hoop Sending designs with a Giga Hoop Design Management Viewing designs in Design Gallery Changing locale Displaying design thumbnails and summary information Selecting designs in folders Opening designs in EasyDesign Creating new designs with custom templates Sorting files in folders Printing designs and catalogs Converting design files in folders Renaming, adding and deleting folders Copying and pasting designs Cutting and pasting designs Renaming designs in folders Deleting designs
Open and view designs in Design Gallery Design Gallery Change locale Display design thumbnails and summary information Select designs in folders Open designs in EasyDesign Create new designs with custom templates Sort files in folders Print designs and catalogs Convert design files in folders Rename, add and delete folders Copy and paste designs Cut and paste designs Rename designs in folders Delete designs
JANOME Embroidery Software Instruction Book JANOME Embroidery Software Feature Table 240
241
Part X
Appendices, Glossary & Index
242
Appendix A
Quick Reference
JANOME Embroidery Software uses toolbars and shortcut keys to provide quick and easy access to common commands. This section provides a list of all keyboard shortcuts available in the software, as well as short descriptions of the tools you will find in the toolbars. Unless otherwise stated, the keyboard shortcuts and tool descriptions apply to both EasyDesign and EasyEdit.
Tools and toolbars
You can access commands using the toolbar buttons on the toolbars on your Design Window. To use a tool, simply move the mouse pointer over it, and click with the left mouse button. Standard toolbar Tool * Description Click New to start a new design with the NORMAL template. Use Open to open an existing design. Use Save to save the current design. Use Print to print a design using the current settings. Click Print Preview to preview the design printout on screen. Click Cut to cut selected objects to the clipboard. Click Copy to copy selected objects to the clipboard. Click Paste to paste copied objects in the design.
Tool
Description Use Send to Machine to send a design to a machine for stitching. Use Write to Card to send a design to an ATA card. If EasyDesign or EasyEdit is already open, click Design Gallery to open Design Gallery. Use Undo to undo a command. Use Redo to reapply a command which has been undone. Click Stop to cancel the function you are using or cancel all selections in a design. * Click Switch to EasyEdit to close EasyDesign and switch to EasyEdit.
* EasyDesign only ^ EasyEdit only
Edit toolbar Tool Description Click Select and click an object to select it. Alternatively, drag a bounding box around the object to select. Click Polygon Select to select objects with a bounding box. Click to mark the selection area in the same way as you would digitize an object.
* EasyDesign only ^ EasyEdit only
* EasyDesign only ^ EasyEdit only
JANOME Embroidery Software Instruction Book Appendix A Quick Reference
243
Tool * *
Description Use Object Details to set details for selected objects or the current design as a whole. Click Reshape to display control points and stitch angle lines in selected objects. Click Flip Vertically to flip a selected object or design up/down. Click Flip Horizontally to flip a selected object or design left/right. Click Rotate 45 CCW/CW to rotate a selected object or design by 45 clockwise. Right-click to rotate by 45 counter-clockwise. Click Feather Edge to apply feathering to * selected objects. Use Underlay to apply automatic underlay to * new or selected objects. Use Gradient Fill to vary stitch spacing between * dense and open fill. * * * Use Stipple to create fills of run stitching which forms interesting patterns within a border. Use Florentine Effect to create user-defined curved stitching. Use Offset Object to create accurate outlines for any filled embroidery object.
Alignment toolbar The Alignment toolbar is only available in EasyDesign. Tool Description Click Align Left to left-align selected objects. Click Align Centers Vertically to vertically align centers of selected objects. Click Align Right to right-align selected objects. Click Align Top to align top of selected objects. Click Align Centers Horizontally to horizontally align centers selected objects. Click Align Bottom to align bottom of selected objects. Click Align Centers to align centers of selected objects. Easy Layout toolbar Tool * * Description Use Display Layout Work Area to toggle display of the defined work area. Use Define Layout Work Area to access the Easy Layout Work Area dialog.
Use Cut Hole to cut holes in selected objects. * You cannot cut holes in Circle or Turning Angle Fill objects. * Use Fill Holes to fill holes in selected objects. Use Split Block to split the design at a selected needlepoint. * * * ^ Use Backtrack to reinforce open outlines by double-stitching in reverse direction. Use Repeat to reinforce closed outlines by double-stitching in the same direction. Use Resequence to resequence selected objects by object or color. Use Stitch Mode to select individual stitches for editing.
Use Copy And Mirror To Corners to * automatically create copies of any selected object/s in each corner of the layout work area. Use Copy To Circle to automatically create copies (specified by the number of repeats) * of selected object/s around the center of the work area. * Use Move To Center to automatically move selected object/s to the center of the work area.
Use Apply to generate the object/s and stitches * of copies created by Easy Layout operations. Pressing the Enter key has the same effect.
* EasyDesign only
* EasyDesign only ^ EasyEdit only
JANOME Embroidery Software Instruction Book Appendix A Quick Reference
244
Combine toolbar Tool * * Description Use Combine Mode to activate the Combine functions. Use Add Hoop to center a new hoop vertically in the Design Window.
Tool *
Description Use Display Images to show and hide backdrops. Click Display Grid to hide or show the grid. Click Display Hoop to hide or show the hoop. Use Overview Window to toggle Overview window display on/off. Click Stitch Select While Traveling to select stitches while traveling. Click Back to travel back through the stitch sequence. Click Forward to travel forwards through the stitch sequence. ^ ^ ^ Use Jump By 1 Stitch in conjunction with Forward and Back icons to travel by 1 stitch. Use Jump By 10 Stitches in conjunction with Forward and Back icons to travel by 10 stitch. Use Jump By 100 Stitches in conjunction with Forward and Back icons to travel by 100 stitch.
Use Delete Hoop to remove selected hoops * from the Design Window. Use Calculate Hoopings to evaluate the * hoopings that will result from the current hoop layout. Click Rotate Hoop 90 CCW/CW with left or right * mouse buttons to rotate a selected hoop 90 in either direction.
* EasyDesign only
Lettering toolbar Tool * * * * Description Click Monogramming to add monograms directly on-screen. Use Lettering to add embroidery lettering to designs or edit selected lettering. Use Insert Border to add borders to embroidery lettering and designs. Use Lettering Art to distort lettering.
* EasyDesign only
View toolbar Tool Description Click Zoom In to display a design at twice its current size. Click Zoom Out to display a design at half its current size. Click Zoom Box to zoom in on a section of a design. Click Visualizer to change between normal view and Visualizer view. EasyDesign only. ^ Use Display Needle Points to show or hide the needle points in a design.
Use Jump by Object in conjunction with Forward * and Back icons to travel to the previous or next object. Use Jump by Color in conjunction with Forward and Back icons to travel to the previous or next color change. Use Jump to Start/End of Design in conjunction with Forward and Back icons to travel to the start or end of a design. Use Slow Redraw to view the stitching and color sequence of a design in slow motion.
* EasyDesign only ^ EasyEdit only
Design Gallery Standard toolbar Tool Description Click Open Design to open a selected design or designs in EasyDesign. Use Print to print design printouts for selected design(s). Use Convert to convert from one design file type to another.
* EasyDesign only ^ EasyEdit only
JANOME Embroidery Software Instruction Book Appendix A Quick Reference
245
Tool
Description Click Folders to toggle the folder listing. Use Change Design View to select thumbnails only, thumbnails with summary, or a detailed list only.
Tool
Description Use Click-to-Parallel Weave Fill to digitize large artwork shapes with Parallel Weave Fill, preserving any holes within. Use Click-to-Parallel Weave Fill without Holes to digitize large artwork shapes with Parallel Weave Fill, ignoring any holes within. Use Click-to-Turning Angle Satin Fill to digitize narrow column artwork shapes with Satin stitch. Use Click-to-Centerline to digitize centerlines in artwork with run line stitches. Use Click-to-Outline to digitize boundaries of shapes with Run stitching using current properties. Use Match to Palette to find the nearest match between a selected image color and thread color. If not selected, the color is digitized in the current palette color. Use Click-to-Design Instantly to create embroidery designs directly from imported images using default settings. Use Click-to-Design Advanced for greater control when creating embroidery designs directly from imported images. Use Photo Click Instantly to create embroidery designs directly from photographs or other images using default settings. Use Photo Click Advanced for greater control when creating embroidery designs directly from photographs or other images.
Digitize toolbar and flyouts
The Digitize toolbar and associated flyouts are only available in EasyDesign. Digitize toolbar Tool Description Use Parallel Fill tools to digitize filled shapes. See Parallel Fill Flyout for details. Use Turning Angle Fill tools to create columns of varying width and stitch angle. See Turning Angle Fill Flyout for details. Use Parallel Fill Rectangle tools to digitize filled rectangles. See Parallel Fill Rectangle Flyout for details. Use Parallel Fill Circle tools to digitize filled circles. See Parallel Fill Circle Flyout for details. Use Run Line tools to place a row of simple run or ornamental stitches along a digitized line. See Run Line Flyout for details. Use Border to digitize a column or border of fixed width. Use Appliqu to digitize appliqu objects. Click Current Color to open the Color Chart. Use it to change colors of selected objects or set the default color for new objects. Use Embroidery Gallery to insert a patterns (stamps) into designs. Use Image Preparation to reduce the number of colors and remove image noise in non-outlined images. Use Outlined Image Preparation to sharpen outlines and reduce noise in outlined images.
Parallel Fill Flyout Tool Description Use Parallel Satin Fill to digitize closed shapes with fill stitches. Use Parallel Weave Fill to digitize closed shapes with Weave fills. Use Parallel Embossed Fill to digitize closed shapes with Embossed fills. Use Parallel Motif Fill to digitize closed shapes with Motif fills.
JANOME Embroidery Software Instruction Book Appendix A Quick Reference
246
Tool
Description Use Parallel Contour Fill to digitize closed shapes with Contour fills. Use Parallel Radial Fill to digitize closed shapes with Radial fills.
Parallel Fill Circle Flyout Tool Description Use Parallel Satin Fill: Circle to digitize circles in Satin fill. Use Parallel Weave Fill: Circle to digitize circles in Weave fill.
Turning Angle Fill Flyout Tool Description Use Turning Angle Satin Fill to create columns of varying width and stitch angle. Use Turning Angle Weave Fill to create Weave fill columns of varying width and stitch angle. Use Turning Angle Embossed Fill to create Embossed fill columns of varying width and stitch angle. Use Turning Angle Contour Fill to create Contour fill columns of varying width and stitch angle. Use Turning Angle Radial Fill to create Radial fill columns of varying width and stitch angle. Parallel Fill Rectangle Flyout Tool Description Use Parallel Satin Fill: Rectangle to digitize squares and rectangles in Satin fill. Use Parallel Weave Fill: Rectangle to digitize squares and rectangles in Weave fill. Use Parallel Embossed Fill: Rectangle to digitize squares and rectangles in Embossed fill. Use Parallel Motif Fill: Rectangle to digitize squares and rectangles in Motif fill. Use Parallel Contour Fill: Rectangle to digitize squares and rectangles in Contour fill. Use Parallel Radial Fill: Rectangle to digitize squares and rectangles in Radial fill.
Use Parallel Embossed Fill: Circle to digitize circles in Embossed fill. Use Parallel Contour Fill: Circle to digitize circles in Contour fill. Use Parallel Radial Fill: Circle to digitize circles in Radial fill. Run Line Flyout Tool Description Use Single Run Line to place a row of single run stitches along a digitized line. Use Triple Run Line to place a row of triple run stitches along a digitized line. Use Motif Run Line to place a row of motif run stitches along a digitized line. Use Sculpture Run Line to place a row of sculpture run stitches along a digitized line. Use Candlewicking Run Line to place a row of candlewicking run stitches along a digitized line. Use Backstitch Run Line to place a row of backstitch run stitches along a digitized line. Use Stemstitch Run Line to place a row of stemstitch run stitches along a digitized line.
JANOME Embroidery Software Instruction Book Appendix A Quick Reference
247
Keyboard shortcuts
General functions To Create a new design Open an existing design Save a design Print a design Exit an application Show/hide Color Chart Open Thread Colors Open Lettering Details Set work area Show/hide Overview window Show/hide Resequence List Apply/select Satin Apply/select Weave Apply/select Run Press * C +N C +O C +S C +P A +4 C+ R A +T * A C +w V +V V +L V +I V +M V + N then press j
To Measure a distance on screen Show/hide hoop Show/hide whole hoop Show/hide whole design Show/hide stitches Show/hide needle points Show/hide connectors Show/hide function symbols Show/hide grid Show/hide work area Redraw the screen Redraw slowly Turn on/off Visualizer
Press
M
V +H
/ 0 (zero) S . (period) V +C V +F V +G W R or 4 V +r T
* EasyDesign only
Editing functions To Cut an object Copy an object Paste an object Duplicate an object Press or click C +X C +C C +V C +D D C +G C +U
* EasyDesign only
Selection functions To Choose Select tool Select multiple objects Select a range of objects Press or Click
Delete selected objects or last object Group selected objects Ungroup selected objects Lock selected objects Unlock selected objects Reshape object Nudge selected object Undo a command Redo a command Cancel command Delete the last reference point Toggle underlay on/off
O
C +[ V+ [ First and last objects T V+T C+T C+V +T C +A E or X
K
V +K * H [+t b l r C+Z C+Y E * B
Select next object Select previous object Add next object to selection Add previous object to selection Select all objects Deselect all objects Viewing functions To Show/hide images
* EasyDesign only
Press * D
* EasyDesign only
JANOME Embroidery Software Instruction Book Appendix A Quick Reference
248
Travel functions To travel To start of design To end of design To next color To previous color 100 stitches forward 100 stitches backward 10 stitches forward 10 stitches backward 1 stitch forward 1 stitch backward Keybrd h e * d * u ^ ^ ^ b ^ t r l Keypad
7 1 3 9 + 2 8 6 4
Press Esc first Num Lock OFF * EasyDesign only ^ EasyEdit only
249
Appendix B
Supported Files and Hoops
Details are provided here of the embroidery file types, and vector and bitmap formats supported by JANOME Embroidery Software as well as supported hoop types.
Supported embroidery file formats
There are two types of embroidery file formats: Outline files: Outline or condensed files usually contain digitized shapes and lines, selected stitch types and stitch values and effects. Stitch files: Stitch files contain only stitches and machine functions and are suited to specific embroidery machines. See also Reading and Writing Design Files. Supported file formats JANOME Embroidery Software supports the following embroidery file formats: Extension Format JAN JAN JEF Janome Design DigitizerPro V1.0/V2.0 Janome/Elna/Kenmore Read z z Write z z z
Extension Format JEF+ JMT SEW CSD DST EMD EXP HUS PCM PCS PEC PES VIP VP3 XXX DSB U?? Janome/Elna/Kenmore Janome template Janome/Elna/Kenmore POEM/Singer/ Huskygram EU Tajima Elna Melco Husqvarna/ Viking Pfaff Pfaff Brother Brother Husqvarna/Viking/Pfaff Husqvarna/Viking/Pfaff Singer Barudan Barudan
Read z z z z z z z z z z z z z z z z z
Write z z z z z z z z z z z z z z
JANOME Digitizer MB only
JANOME Digitizer MB only
JANOME Embroidery Software Instruction Book Appendix B Supported Files and Hoops
250
Extension Format 10O Toyota
Read z
Write
JANOME Digitizer MB only
Supported electronic artwork formats
Artwork can be imported into JANOME Embroidery Software in both vector and bitmap formats. Generally speaking, vector images preserve the picture quality when resized, whereas bitmap images cause problems of pixilation and image degradation when enlarged or scaled down. However, any scaling required should be done before importing into EasyDesign as the importing operation automatically transforms vector images into bitmaps. See Digitizing with Backdrops for details. Supported vector formats JANOME Embroidery Software supports the following vector formats: Extension Format EMF EPS WMF Enhanced Metafile Encapsulated PostScript Windows Metafile Read z z z Write
The Hoop Type list is automatically filtered according to the current machine type. Only those hoops supported by the current machine are available. See Grids and Hoops for details. Note If you attempt to save a design in a hoop size not supported by the machine, JANOME Embroidery Software will prompt you to select a different hoop. If you attempt to send a design to machine with a hoop not supported by the machine, you will be prompted to select a different hoop. See also Saving designs for machine.
Supported bitmap formats JANOME Embroidery Software supports the following bitmap formats: Extension Format BMP JPG PCX PNG Windows Bitmap JPEG File Interchange ZSoft Portable Network Graphics Read Write z z z z z z z
Supported hoop types
JANOME Embroidery Software supports a variety of hoop types used with the different machine models. See also Selecting machine models.
251
Appendix C
Packaged Fonts
The table below includes all fonts that are standard with your JANOME Embroidery Software software. For best results when stitching, do not exceed the recommended maximum or minimum sizes. Recommended maximum and minimum heights refer to UPPER CASE letters. Some lower case letters e.g. a and c are about 70% the height of a capital letter. Thus you may need to make these characters larger than the recommended minimum. Small, narrow letters may not require automatic underlay depending on size and fabric. If applied, the underlay may show outside the stitched columns. See also Stabilizing with underlays. You can create special characters in each font by holding down the Alt key on your keyboard and typing 0 (zero), its code, using the numbers on the keypad. For example, to type with the code 234, type Alt + 0234. The accented letter will appear when you release the Alt key. Note that not all characters are available in all fonts. See also Selecting special characters.
Note Asian fonts are only available with multi-language installations.
Standard fonts
Recommended Sizes Font Sample in. 2 Col Arial Shadow Min mm in. Max mm
0.5
13
2.0
50
Adept
0.27
1.8
45
JANOME Embroidery Software Instruction Book Appendix C Packaged Fonts
252
Recommended Sizes Font Sample in. Min mm in. Max mm
Agatha
0.3
2.0
50
Ballantines Script
0.5
12
2.0
50
Bauhaus
0.4
10
2.0
50
Block1
0.27
1.8
45
Book Border
0.6
15
2.1
55
Bookcase
0.25
2.0
50
Brassplate
0.25
1.2
30
Bravo
0.32
3.0
75
Brush
0.32
2.0
50
JANOME Embroidery Software Instruction Book Appendix C Packaged Fonts
253
Recommended Sizes Font Sample in. Min mm in. Max mm
Cafe
0.25
2.0
50
Carla
0.4
10
2.0
50
Cecilia
0.4
10
1.4
35
Curly
0.6
15
2.9
75
Derbyshire
0.28
2.0
50
Drama
0.28
1.6
40
Elf
0.4
10
2.0
50
Fable
0.4
10
1.15
30
Flair Script
0.4
10
3.2
80
Firefly
0.28
1.6
40
JANOME Embroidery Software Instruction Book Appendix C Packaged Fonts
254
Recommended Sizes Font Sample in. Min mm in. Max mm
First Grade
0.5
12
1.15
30
Gaelic
0.44
11
2.0
50
Galant
0.5
13
2.0
50
Gareth
0.28
2.0
50
Gaslight
0.25
2.4
60
Heidi
0.4
10
2.0
50
Hana
1.5
13
2.0
50
Heisei Gyosho
0.32
2.7
70
Heisei Kaisho
0.32
2.7
70
JANOME Embroidery Software Instruction Book Appendix C Packaged Fonts
255
Recommended Sizes Font Sample in. Min mm in. Max mm
Helvetica Small
0.2
4.0
0.3
7.0
Hollowblock
0.4
10
2.4
60
Honeypot
0.32
1.2
30
Iris UPC
0.6
15
1.8
45
Japanese Kaisho
0.32
2.7
70
Jonathan
0.28
1.8
45
Jupiter
0.25
1.2
30
Karin Script
0.5
12
2.0
50
Kudos
0.27
1.2
30
JANOME Embroidery Software Instruction Book Appendix C Packaged Fonts
256
Recommended Sizes Font Sample in. Min mm in. Max mm
Liberty
0.28
2.0
50
Lorenne
0.4
10
1.6
40
Lucky
0.28
1.4
35
Maestro
0.4
10
1.6
40
Micro Block
0.2
0.3
Nation
0.32
2.7
70
Natural
0.5
13
3.0
75
Nordic
0.35
2.0
50
Old English
0.3
2.0
50
Olivia
0.3
1.6
40
JANOME Embroidery Software Instruction Book Appendix C Packaged Fonts
257
Recommended Sizes Font Sample in. Omyim (Multi-language release only) Min mm in. Max mm
0.6
15
1.8
45
Orient
0.32
2.0
50
Pageant
0.4
10
3.0
75
Puppet
0.28
1.6
40
Radio
0.4
10
2.5
65
Register
0.25
1.2
30
Royale
0.5
13
2.4
60
Script 1
0.5
13
3.0
75
Serif2
0.3
1.2
30
JANOME Embroidery Software Instruction Book Appendix C Packaged Fonts
258
Recommended Sizes Font Sample in. Min mm in. Max mm
Sm High Tower
0.2
0.25
Sprite
0.31
1.2
30
Student
0.35
2.1
55
Student Border Run
1.0
25
3.0
75
Swiss Condensed
0.28
2.0
50
Swiss Modern
0.32
1.8
45
Techno
0.32
1.8
45
Times
0.4
10
1.8
45
Times Small
0.23
0.25
JANOME Embroidery Software Instruction Book Appendix C Packaged Fonts
259
Recommended Sizes Font Sample in. Min mm in. Max mm
Tourist
0.28
1.6
40
Typist
0.5
13
2.0
50
Wild West
0.4
10
1.8
45
Wisaka (Multi-language release only)
0.6
15
1.8
45
JANOME Embroidery Software Instruction Book Appendix C Packaged Fonts
260
Recommended sewing settings for Micro-Fonts
MB-4 machine Thread: Needle Speed: Density: Height: Helvetica Small Uppercases/Lowercases and Numbers Micro Block Uppercases/Lowercases and Numbers Times Small Uppercases/Lowercases and Numbers SM Hightower Uppercases SM Hightower Lowercases and Numbers Rayon (#60) #75d DBX9ST #9 600spm 100% 4mm MC11000 Rayon (#40) #120d Blue tipped needle #11 600spm 100% 4mm
4mm
4mm
4mm
4mm
4mm 5mm
4mm 6mm
JANOME Embroidery Software Instruction Book Appendix C Packaged Fonts
261
Monogramming fonts
JANOME Embroidery Software contains four Monogram Alphabets Fancy Monogram, Octagon Monogram, Point Monogram and Seal Monogram. Monogram alphabets provide three sets of the upper-case alpha characters. The first, known as the left set, is designed to appear on the left side of a monogram. The second, or middle set, is designed for the middle position(s) of a monogram. The right set is designed to appear on the right side of a monogram. Each set is mapped to a specific set of character equivalents in the alphabet.
Letter Left Middle Right A ! A a B B b C # C c D $ D d E % E e F & F f G G g H ( H h I ) I i J * J j K + K k L , L l M M m
Letter Left Middle Right
N . N n
O / O o
P 0 P p
Q 1 Q q
R 2 R r
S 3 S s
T 4 T t
U 5 U u
V 6 V v
W 7 W w
X 8 X x
Y 9 Y y
Z : Z z
JANOME Embroidery Software Instruction Book Appendix C Packaged Fonts
262
Fancy Monogram
Fancy Monogram is a special monogramming alphabet using three sets of the upper-case alpha characters.
Alphabet contains Colors Stitching Recommended height
Left, Center and Right letters for 3-letter monogram. Use symbols for the left letter, upper case for the center letter, and lower case for the right letter. 1 color Satin Minimum Maximum 1.0 in 4.0 in 25 mm 100 mm
JANOME Embroidery Software Instruction Book Appendix C Packaged Fonts
263
Octagon Monogram
Octagon Monogram is a special monogramming alphabet using three sets of the upper-case alpha characters.
Alphabet contains Colors Stitching Recommended height
Left, Center and Right letters for 3-letter monogram. Use symbols for the left letter, upper case for the center letter, and lower case for the right letter. 1 color Satin Minimum Maximum 0.7 in 4.0 in 18 mm 100 mm
JANOME Embroidery Software Instruction Book Appendix C Packaged Fonts
264
Point Monogram
Point Monogram is a special monogramming alphabet using three sets of the upper-case alpha characters.
Alphabet contains Colors Stitching Recommended height
Left, Center and Right letters for 3-letter monogram. Use symbols for the left letter, upper case for the center letter, and lower case for the right letter. 1 color Satin Minimum Maximum 0.7 in 4.0 in 18 mm 100 mm
JANOME Embroidery Software Instruction Book Appendix C Packaged Fonts
265
Seal Monogram
Seal Monogram is a special monogramming alphabet using three sets of the upper-case alpha characters.
Alphabet contains Colors Stitching Recommended height
Left, Center and Right letters for 3-letter monogram. Use symbols for the left letter, upper case for the center letter, and lower case for the right letter. 1 color Satin Minimum Maximum 0.7 in 4.0 in 18 mm 100 mm
266
Appendix D
Stamps, Motifs and Border Samples
Embroidery Stamps are ready-made design elements. They generally consist of one or more simple objects made up of Run and/or Satin stitches. You use Embroidery Stamps on their own as decorative elements. JANOME Embroidery Software also provides a library of embroidery motifs which can be linked together to create ornamental runs and fills. As well as ready-made Embroidery Stamps, JANOME Embroidery Software also provides ready-made borders and decorative accents for use in designs, particularly monograms. This section contains samples of the stamps, borders and monogram accents available in JANOME Embroidery Software. Use these tables to see what a particular item looks like. The stamps are designed to be added as decorative items and are not intended to be greatly enlarged. Do not exceed the recommended maximum size for each stamp as shown in the table. The table also includes its original size. If it has changed for any reason, you can revert to the original settings using the values in these tables.
Stamps and motifs
Embroidery Stamps and Motifs are ready-made design elements, such as hearts, leaves or geometric patterns. Use them to create decorative effects in your designs. Rotate, scale, or mirror them as you add them or edit them like any other object. See Embroidery Stamps and Motifs for details. Size mm Stamp Scroll04 11.5 to fit hoop to fit hoop 6.2 Shape41 13.4 W H % of original Min Max Shape35 5.3 8.5 mm Stamp Scroll05 10.0 Shape05 11.0 W H
Size % of original Min Max
10.0
11.0
14.6
JANOME Embroidery Software Instruction Book Appendix D Stamps, Motifs and Border Samples
267
Size mm Stamp 001 22.7 002 9.8 003 23.4 004 17 005 18.2 006 30.7 007 19.4 009 13.8 010 9.6 012 10.4 014 19.5 015 26.4 016 21.4 to fit hoop 10.4 to fit hoop 9.5 Bdr4 40 40 9.5 72 52 10.2 Bdr3 9.9 53 52 10.4 Bdr2 7.7 36 11 9.5 Bdr1 7.7 Bar3 36 11 10.7 Bar1 77 Bar2 51 9 9 9.3 90 40 8.8 Antiq2 12.8 79 47 W H % of original Min Max Stamp Antiq1 W mm H
Size % of original Min Max
100
100
100
100
100
100
100
100
60
150
JANOME Embroidery Software Instruction Book Appendix D Stamps, Motifs and Border Samples
268
Size mm Stamp Check 21 Des1 29.9 Des2 31 21.8 Des14 30.7 Des3 30 24.2 Des15 30.2 Des4 30.2 Des5 30.1 Des6 44 25.9 Des19 30.5 Des7 15.4 20.9 Des20 36.5 Des8 27.9 Des9 31.8 Des10 30 to fit hoop 11 to fit hoop 17.3 Des22 10.4 9.9 12.4 Des21 20.1 14 12 Des18 30.3 18.5 Des17 30.1 9.1 Des16 30.3 8.5 Des13 15.7 15 50 140 Des12 27.7 9.9 W H % of original Min Max Stamp Des11 W 28.7 mm H 4.7
Size % of original Min Max
15.7
14.5
13.2
13.6
12.5
10.8
25.3
JANOME Embroidery Software Instruction Book Appendix D Stamps, Motifs and Border Samples
269
Size mm Stamp Des23 29.1 20.7 Des014 Des24 30.2 Des25 15.8 25.5 Dog1 20 Des001 Des002 6.9 Des003 9.9 Des004 5.0 Des005 6.3 Des006 Des007 Des008 18.5 Des009 17.9 Des010 Des011 5.9 Des012 5.9 to fit hoop 6.2 to fit hoop 8.0 47 55 4.8 7.3 4.3 Floral1 10.8 Flora5 25 20 9.3 Flora3 25 8.0 8.0 5.5 Flora4 5.3 25 26 18 5.8 6.5 Flora2 26 28 6.2 25 16 9.8 2.4 Flora1 18 9.0 Des015 9.5 9.7 W H % of original Min Max Stamp Des013 5.0 W mm H
Size % of original Min Max
11.4
10
5.2
85
500
100
100
100
100
100
100
JANOME Embroidery Software Instruction Book Appendix D Stamps, Motifs and Border Samples
270
Size mm Stamp Floral2 40 41 100 W H % of original Min Max Stamp Kitch3 27 28 W mm H
Size % of original Min Max
100
Flrsh1 34 Flrsh2 49 Flrsh3 40 Flrsh4 37 FLrsh5 40 Flrsh6 41 Flrsh7 30 Flrsh8 36 Flower1 47 32 50 250 Motif2 Kitch1 25 Kitch2 Motif4 24 17 100 to fit hoop 4 4 100 12 100 Motif3 4 4 100 4 4 100 19 100 200 Motif1 4 4 100 19 80 200 Leaf2 20 20 50 350 17 100 43 46 35 200 13 100 Leaf1 14 100 Laurel 46 30 80 17 100 200 15 100 200 Kitch5 25 26 100 10 100 Kitch4 25 17 100
to fit hoop
JANOME Embroidery Software Instruction Book Appendix D Stamps, Motifs and Border Samples
271
Size mm Stamp Motif5 4 Motif6 4 Motif7 4 Motif8 4 Motif9 4 Motif10 4 Motif11 4 Motif12 4 Motif13 4 Motif14 4 Motif15 4 Motif16 3 Motif17 3 Motif18 2 to fit hoop 3 100 to fit hoop 5 100 Motif32 7 4 5 100 Motif31 4 4 3 100 Motif30 4 4 3 100 Motif29 4 4 3 100 400 Motif28 4 4 4 100 300 Motif27 5 4 4 100 Motif26 4 4 4 100 Motif25 4 3 4 100 Motif24 2 3 4 100 Motif23 6 5 4 100 Motif22 4 4 4 100 Motif21 4 4 4 100 Motif20 3 3 W H % of original Min Max Stamp Motif19 2 3 W mm H
Size % of original Min 100 Max
100
100
100
100
200
100
800
100
100
100
100
100
100
100
100
JANOME Embroidery Software Instruction Book Appendix D Stamps, Motifs and Border Samples
272
Size mm Stamp Motif33 6 Motif34 6 Motif35 6 Motif36 Motif37 7 Motif38 10 Motif39 6 Motif40 Ornam1 Scroll3 40 52 100 65 34 6 100 200 Scroll2 8 4 100 95 25 7 100 Scroll1 64 19 6 100 350 Ornam9 31 12 4 100 Ornam7 52 8 4 100 900 Ornam8 23 10 14 3 100 350 Ornam6 30 15 5 100 200 67 41 W H % of original Min Max Stamp Ornam5 W mm H
Size % of original Min Max
80
90
50
300
60
420
60
475
80
80
80
Ornam2 22 41 100
Scroll4 66 24 80
Tulip1 Ornam3 8 40 100 to fit hoop Ornam4 40 42 100 34 14 80 180
Blackwork motifs
Blackwork gets its name from the black silk thread traditionally used in this form of embroidery. Use the special Blackwork Fill pattern set to create interesting scrolling or geometric patterns. See Adjusting motif fill settings for details.
to fit hoop
JANOME Embroidery Software Instruction Book Appendix D Stamps, Motifs and Border Samples
273
Motif
Size mm Motif W H Scroll03 12.1 10.1
Size mm W 10 H
Motif
Size mm Motif W H NBW18
Size mm W H
Scroll01
NBW17 5 47 65
Scroll4 10 NBW1 43 25 5
Square01 2 NBW2 28 31 NBW19 2
36
63
NBW20 11 11 Star5 22 22 Flora1 18 11 Kite01 25 26 14 14 25 16 4 4 20 20
NBW3 22 NBW5 23 NBW7 14 NBW9 11 14 7
NBW4 20 NBW6 14 NBW8 14 NBW10 Cross02 5 21 63 18 62 Cross08 8 Curve16 8 Cross10 7 7 5 Cross06 12 12 22 Flora4 16 DES008 22 NBW21
NBW11 32 36
NBW12 8 28 22 28
NBW13 14 16
NBW14 62 26
Borders
Add decorative borders such as rectangles, ovals, and shields to monograms and designs using the ready-made border designs. Borders are automatically sized to fit the current design. Adjust border thickness and size as required. See Adding borders for details.
NBW15 22 23
NBW16 36 26
JANOME Embroidery Software Instruction Book Appendix D Stamps, Motifs and Border Samples
274
Border A (border)
Border B (border)
Border C (border)
Border Y (border)
Border
Border
D (border)
E (border)
F (border)
Monogram accents
Add ornamental decorations to designs in the same way as you insert embroidery designs. Adjust the position and size as required. See Adding monogram accents for details.
G (border)
H (border)
I (border) Accent Size mm W Accent1 H Accent2 Accent Size mm W H
J (border)
K (border)
L (border)
16
59
74
38
Accent3 M (border) N (border) O (border) 34 45
Accent4
54
57
P (border)
Q (border)
R (border)
Accent5 51 13
Accent6 5 33
Accent7 S (border) T (border) U (border) 40 64
Accent8
56
59
V (border)
W (border)
X (border)
Accent9 70 31
Accent10 55 49
JANOME Embroidery Software Instruction Book Appendix D Stamps, Motifs and Border Samples
275
Accent
Size mm W H
Accent
Size mm W H
Accent11 44 44
Accent12 49 45
Accent13 52 54
Accent14 69 48
Accent15 44 47
Accent16 27 29
Accent17 29 Accent19 50 19 44
Accent18 35 Accent20 23 32 8
Accent21 19 41
Accent22 42 15
Accent23 55 16
276
Appendix E
Embossed Fill Samples
This section contains samples of the Embossed Fill patterns available in JANOME Embroidery Software. Use the table to see what a particular Embossed Fill looks like. The table also includes the stitch angle. If they have changed for any reason, revert to the original settings using the value in this table. See Creating embossed fills for details.
Number Embossed Fill Stitch Angle 15 Number Embossed Fill Stitch Angle 15
Arrow1
Blossom6
Arrow2
15
Brick
45
Arrow3
15
Chain
45
Basket
15
Chevron1
15
Blossom1
15
Chevron2
15
Blossom2
15
Chevron3
90
Blossom3
15
Chevron4
15
Blossom4
15
Chevron5
15
Blossom5
15
Chevron6
90
JANOME Embroidery Software Instruction Book Appendix E Embossed Fill Samples
277
Number
Embossed Fill
Stitch Angle 15
Number
Embossed Fill
Stitch Angle 90
Circle1
Diamonds6
Circle2
15
Diamonds7
45
Circle3
90
Diamonds8
15
Circle4
45
Diamonds9
15
Circle5
15
Doughnut1
15
Circle6
15
Doughnut2
15
Circle7
10
Doughnut3
15
Clubs
90
Feather1
15
Crazypave
15
Feather2
90
Diamonds1
15
Feather3
15
Diamonds2
15
Hearts1
90
Diamonds3
15
Hearts2
15
Diamonds4
15
Hearts3
15
Diamonds5
15
Hearts4
90
JANOME Embroidery Software Instruction Book Appendix E Embossed Fill Samples
278
Number
Embossed Fill
Stitch Angle 10
Number
Embossed Fill
Stitch Angle 7
Hearts5
Patch6
Knot1
v
15
Patch7
Knot2
180
Rectangle1
45
Knot3
15
Rectangle2
30
Oval1
15
Saturn
15
Oval2
15
Snail
15
Oval3
90
Spades
90
Oval4
10
Splash1
Oval5
10
Splash2
90
Patch1
45
Splash3
10
Patch2
45
Square1
45
Patch3
45
Square2
15
Patch4
SquarePatch
15
Patch5
Squigle1
15
JANOME Embroidery Software Instruction Book Appendix E Embossed Fill Samples
279
Number
Embossed Fill
Stitch Angle 90
Number
Embossed Fill
Stitch Angle 15
Squigle2
Tiles3
Squigle3
15
Tiles4
15
Star12pnt
15
Tiles5
15
Star3pnt
15
Triangle1
15
Star4pnt1
15
Triangle2
15
Star4pnt2
15
Triangle3
15
Star5pnt
15
Triangle4
15
Star6pnt
15
Triangle5
45
Star7pnt
15
Triangle6
15
Target1
15
Triangle7
15
Target2
15
Triangle8
15
Target3
Triangle9
15
Tiles1
15
Ziggy1
15
Tiles2
15
Ziggy2
15
JANOME Embroidery Software Instruction Book Appendix E Embossed Fill Samples
280
Number
Embossed Fill
Stitch Angle 15
Ziggy3
Ziggy4
15
Ziggy5
15
281
Appendix F
Weave Fill Samples
The patterns shown in this appendix are a part of your JANOME Embroidery Software program. Make sure you apply the correct stitch angle to each pattern. The following samples have been digitized with a stitch angle of 0. Experiment with different stitch angles to get new effects. See Creating weave fills for details.
No Stitch sample Needle point preview No Stitch sample Needle point preview
10
11
12
JANOME Embroidery Software Instruction Book Appendix F Weave Fill Samples
282
No
Stitch sample
Needle point preview
No
Stitch sample
Needle point preview
13
22
14
23
15
24
16
25
17
18
19
20
21
283
Appendix G
Troubleshooting
This section provides help for solving problems in JANOME Embroidery Software. It includes procedures for checking your systems requirements and settings, reverting to original values, and testing disks and connections. It also lists causes for common error messages and problems.
Solving problems in JANOME Embroidery Software
If you encounter a problem, refer to the following references for help: JANOME Embroidery Software User Manual select Help > Onscreen Manual (or printed version) JANOME Embroidery Software Onscreen Help select Help > Help Topics Windows Onscreen Help select Start > Help Windows manual Documentation supplied with your hardware. Getting help If you are unable to solve a problem, you should contact your JANOME Embroidery Software reseller. Before seeking help, check that your PC meets the system requirements, and check the Security device messages in this chapter.
The System Properties > General dialog opens. 2 Check the Windows version, the CPU and the amount of RAM.
Checking your hard disk space
Check that your hard disk has enough space to run JANOME Embroidery Software effectively. See Checking CPU/RAM specifications for details. To check your hard disk space 1 Double-click the My Computer icon on your Windows Desktop. The My Computer window opens. 2 Right-click the hard-disk drive icon (usually C:) and select Properties. The Properties > General dialog opens. This tab shows the hard-disk capacity as well as any free space. This must be greater than 100Mb or 10% of your total hard drive space, whichever is the greater amount.
Checking CPU/RAM specifications
Check your CPU and RAM specifications, and the version of Windows you are running to ensure they meet JANOME Embroidery Software requirements. See Minimum requirements for JANOME Embroidery Software for details. To check CPU/RAM specifications 1 On the Windows desktop, right-click the My Computer icon and select Properties.
Unrecoverable errors
Problem Cause Suggestion The system fails and displays unrecoverable error. The design you tried to open is corrupt. Delete any files in the C:\Program Files\Janome\Digitizer\Recover folder using Windows Explorer.
JANOME Embroidery Software Instruction Book Appendix G Troubleshooting
284
Delete recovery files
On rare occasions when JANOME Embroidery Software crashes, it may cause files to corrupt. This may destabilize the program when you next try to run it. Use the Delete Recovery Files option in the Start > Programs menu. This allows you to delete corrupt files. To delete recovery files 1 Close EasyDesign. 2 On the Windows taskbar, click the Start button and select Programs > JANOME DigitizerPro > Delete Recovery Files.
Select to delete recovery files
Security device not found (dongle)
Message Cause Security device not found Software is unable to detect dongle or there is a conflict with another device on your PC. Log on to the Janome Website and download the latest dongle driver and install. If this does not solve the problem, the dongle maybe faulty. Please contact your Janome reseller for further assistance.
Suggestion
Design dimensions
Problem Cause Dimensions of design are incorrect. If the designs dimensions are too large or too small, the system units of measurement may be set incorrectly. The units of measurement are set in Windows Regional settings. Change the units of measurement in Windows. Select Start > Settings > Control Panel > Regional Settings.
The Purge Recovery and Backup Directories dialog opens. Suggestion
Colors change in Visualizer
Try this! To delete backup files as well, select Delete Backup files. 3 Click OK. If some files cannot be deleted, a message will display. Using Windows Explorer, delete any remaining files from the C:\Program Files\Janome\Digitizer\Recover and C:\Program Files\Janome\Digitizer\\Backup folders. Problem Cause When the design is displayed in Visualizer the color of some of the objects change. In Visualizer, the colors are limited to those available on the embroidery machine. If your design has more colors than are available on your machine, the colors will wrap around back to color 1. Switch to normal view to see the actual colors of your design.
Security device messages
This section describes the messages related to the security device. Most security device messages are caused by incorrect connection, access codes, interference or conflict from another hardware device on the PC. To prevent security device errors, enter all access codes as soon as you receive them. If you skip any access codes, features may become unavailable, or JANOME Embroidery Software may stop working altogether. Try this! After entering new codes, exit JANOME Embroidery Software and then restart.
Suggestion
Missing toolbar buttons
Problem Cause Suggestion Buttons missing from toolbars Screen resolution is set too low. Change the screen resolution to 1024x768 or higher.
JANOME Embroidery Software Instruction Book Appendix G Troubleshooting
285
Control points missing
Problem The control points on selected objects are missing in systems updated to V3.0 from a previous version. This problem may be accompanied by Exception Access Violation Error messages followed by a system crash. This problem is related to the video card and occurs more on newer and 3D video cards than older ones. Download and install the latest software driver from the video card manufacturers Internet website. These are normally free from the provider. Some websites to try include: http://www.nvidia.com/ http://www.ati.com/ http://www.s3.com/ http://www.matrox.com/ http://www.trid.com/ http://www.tseng.com/ http://www.diamondmm.com/ http://www.sis.com/ http://www.cirrus.com/ Other sites that provide drivers or links to other sites are: http://www.download.com/ http://www.tucows.com/ http://www.windrivers.com/
Cause
Suggestion
Cause
Suggestion
If you have the JANOME Embroidery Software 'Auto Save' option enabled, backups of JAN design files will be saved to the C:\Program Files\Janome\Digitizer\Backup folder. This is a basic way of backing up your files. Start Windows Explorer and browse to the C:\Program Files\Janome\Digitizer\Backup folder. Select the file and select File > Rename. Change the file extension to JAN e.g. DesignName.JAN and press Enter. Move the JAN file to your C:\Embroidery Album folder. You can now open the file normally in JANOME Embroidery Software. Note: If you cannot see the file extension BAK, you need to change your view settings in Windows Explorer.
Problem recovering design files from recover folder
Problem Cause You want to use recovery files. Your software crashes due to a hardware or software failure, recovery files usually created. Start JANOME Embroidery Software. Select File > Open from the top of your JANOME Embroidery Software screen. Navigate to the C:\Program Files\Janome\Digitizer\Recover directory, using the Look in: dropdown menu. Select All Files (*.*) from the Files of type: dropdown menu. Select and open the recovery file you want from the list it will have EMA as the last part of its name and check that it is the one you want. Re-name it with the JAN extension in the C:\Embroidery Album folder (or another of your choice).
Suggestion
Problem recovering design files from backup folder
Problem You cant see the backup design e.g. DesignName.BAK in the backup folder.
286
Glossary
Active window: The active window is one to which the next command or action will apply. If a window is active, its title bar changes color to differentiate it visually from other open windows. Allover: Continuous embroidery which covers all of the goods from selvage to selvage. Anti-aliasing: A software technique similar to dithering which is used to soften hard outlines where color blocks intersect. It produces smoother outlines by blurring the pixels where colors join. Appliqu: Decoration or trimming cut from one piece of fabric and stitched to another to add dimension and texture. Designs with appliqu can be more economical than embroidery alone, if appliqu occupies a significant amount of the design, thereby lowering stitch count. In Schiffli embroidery, an embroidered motif, hand cut or aetzed away from base fabric. Appliqu cutter: A device that can cut fabric along a line, somewhat like old pen plotters. It requires a vector file as input. In MS Windows they can be set up as a type of printer device. Artwork: Bitmap or vector graphic used as a backdrop for digitizing. See also Bitmap image and Vector graphic. Auto Center: Auto Center automatically centers the start and end points of a design. Automatic color change: Ability of multi-needle embroidery machine to follow a command to change to a specified needle with a different thread color.
Automatic pull compensation: Embroidery stitches pull the fabric inwards where the needle penetrates. This can cause the fabric to pucker, and gaps to appear in the embroidery. Automatic pull compensation counters this effect by overstitching outlines of filled shapes on the sides where the needle penetrates. This means the design can be optimized for different fabrics. See also Pull compensation. Back appliqu: A fabric piece used behind a design where the front fabric will be cut away to reveal the fabric beneath it. Backdrop: An electronic image used as a guide for digitizing designs on-screen. Two types are used vector or bitmap. Insert them from various file sources, or copy and paste them via the Windows clipboard. Background: The area inside the hoop in the Design Window. The background color can be changed to match the color of the fabric you will be using for stitchout. Backing: See Stabilizer. Backup: The copying of files onto floppy disk or other storage media in order to duplicate and secure data. Usually two copies are made and kept separately. Baseline: The notional line on which the letters of an alphabet sit. Only descenders extend below it. Baselines determine the shape of lettering objects in a design. Place it on straight horizontal or vertical lines, curve it around a circle or arc, or digitize your own baselines. Baseline Angle: The baseline angle determines the absolute angle of the baseline relative to the horizontal axis. You use it to align letters to a significant part of the design.
Bitmap: An electronic image made up of dots or pixels, in contrast to vector outlines. Typically created in paint programs, bitmaps have file extensions such as BMP, JPG, GIF, TIF and PCX. When enlarged or scaled down, vector graphics preserve image quality while bitmap images generally cause problems of pixilation and image degradation. See also Pixels. Blending: See Color Blending. BMP: Windows bitmap image format. Bobbin: Spool or reel that holds the bobbin thread, which helps form stitches on the underside of the fabric. Border objects: The Border tool creates borders and outlines using Satin stitch. Typically it is used for columns and borders of fixed width with larger shapes. Collectively these objects are known as Border objects. Cascade: A way of arranging open windows on the desktop so that they overlap each other, with the title bar of each window remaining visible. Checkbox: A small square box that appears in a dialog box and that can be selected or cleared. When selected, a tick or a cross appears. A checkbox represents an option that you can set. Click: Press and release the left mouse button. See also Right-click. Click-and-drag: Click to select, hold down the left mouse button, move the cursor and release. Click-to-Stitch: Toolset used to create embroidery designs by automatically digitizing blocks of color in electronic images.
JANOME Embroidery Software Instruction Book Glossary
287
Click-to-Design: Toolset used to create embroidery designs by automatically digitizing electronic images. Clipboard: A temporary storage area in PC memory for what was last cut or copied. Images on the clipboard can be pasted into designs any number of times. Close button: Used to close a window or an application. In MS Windows, it appears as a small box with an X in it at the top-right of the title bar. Color depth: Color depth, also called pixel depth, refers to the amount of color information available to each pixel in an image. An image with a color depth of 1-bit can display only two colors. As the color depth increases, more colors are available 16 Colors (4 bit), 256 Colors (8 bit), High Color (16 bit), True Color (24 bit). Color chart: The color chart contains a selection of thread colors tailored for each design. This color scheme, or colorway, represents the actual thread colors in which a design will be stitched. See also Thread chart. Color Reduction: See Image Preparation. Column: Narrow, long, curving shape. COM port: A standard serial port used as a connection point for peripherals. Other ports may be present if the appropriate internal option cards have been installed. The computer must be informed which port is being used by which peripheral e.g. COM1, COM2, etc. Command: An instruction issued to the software in order to carry out an action. It may be as simple as paste an object or as complex as regenerate stitches. It is usually activated via a menu item, toolbar icon, or command button in a dialog. Command button: A button in a dialog which executes or cancels the selected action. Two common command buttons are Cancel and OK. Condensed file: See Outline file.
Configuration: The size and type of computer hardware. Can also be used to mean the options provided with your software. Confirmation message: A message displayed by the software asking you if you are sure you want to proceed e.g. when you want to delete a design. Connector stitches: Connector stitches link objects in a design. They can be run stitches or jumps. You can use automatic settings to generate connectors, trims and tie-offs, or add them manually. Copy: To place a copy of a selection onto the clipboard. See also Duplicate. Control points: Control points are used to modify object shapes, stitch angles and entry and exit points. You can change the shape of an object by moving, adding or deleting control points on the outline. For most objects, you can also change control points from corner points to curves. Copyright: A right granted by the government or by international agreement giving the owner the exclusive privilege to publish and sell artistic work during the life of the creator plus 50 years. Cover stitch: The cover stitch is the Satin border around an appliqu shape. You can change the width of the cover stitch, and offset it to the inside or outside of the digitized outline. Crest: An embroidered motif like an emblem, an insignia or a Coat of Arms. Cross-stitch: Regular Bean stitch movements that cross at the center to form an X. Laid in rows or within a box shape to form geometric designs. Creates a handmade appearance. Custom designs: Designs created by digitizing artwork or manipulating existing patterns. Cut: An editing function. To remove a selection from a design. The cut selection is stored in memory (on the clipboard) and can be pasted into the same or different design. Cut appliqu: See Back appliqu. Cutter: See Appliqu cutter.
Default values: Pre-defined settings which determine object properties such as stitch spacing, as well as certain system settings. These are stored in the design template. They remain current unless you override them with new settings. See also Object properties and Current property settings. Defects: See Stitching defects. Density: See Stitch density or Thread density. Design: A design is a file in the native embroidery format e.g. EMB, JAN, ART of embroidery digitizing software. The design source may be a stitch format design. The design contains stitching information such as fabric type in addition to stitched shapes. Design card: Disk containing computerized embroidery designs read by the embroidery machines computer. Design file: See File. Design library/catalog: Computer program which catalogs a collection of digitized designs kept by embroidery shops that allows an embroiderer to access the design by subject, stitch count, number of colors or icon. Design object: See Objects. Design properties: Designs themselves have properties, some of which can be modified, others not. The most important design property is its source Native Design, Imported Outlines, Processed Stitches, or Imported Stitches. Other properties include the software version number, stitch count, and so on. Design segment: See Segments. Design sequence: See Stitching sequence. Design source: While embroidery files are broadly classified as outline (condensed) or stitch (expanded), EasyDesign internally tags files as belonging to one of four typesNative Design, Imported Outlines, Processed Stitches, or Imported Stitches. See also Design properties. Design template: See Template.
JANOME Embroidery Software Instruction Book Glossary
288
Design Window: The Design Window is where designs are displayed for viewing and modification. Desktop: MS Windows terminology for the screen background on which program icons are displayed. Destination folder: The folder (directory) where you intend to copy or move one or more files. Detail: An outline, a border, a pickout run, or a small area of the design you want to be stitched out last when using Click-to-Design. Diagonal backstitch: The backward rows are diagonal, directly connecting the forward rows. Diagonal backstitch is suitable for turning shapes, and gives good results with Jagged Edge. See also Backstitch. Dialog: An on-screen box that either requests or provides information. Many dialogs present options to choose among before a command is carried out. Some dialogs present warnings or explain why a command cannot be completed. Digitizer: Usually refers to the person punching or digitizing the design. Digitizer can also refer to the digitizing tablet used by the digitizer. See also Digitizing tablet. Digitizing: Process of encoding a design. Artwork is converted into a series of embroidery objects to be read and manipulated by a specialist CAD/CAM application. Before outputting to embroidery machine, it is converted into stitch data. See also Punching. Digitizing tool: Digitizing tools, sometimes referred to as input methods, are similar to drawing tools except that the end result is an embroidery object rather than a vector object. Different digitizing tools are suited to creating different shapes or design elements. Disk: See Floppy disk. Disk drive: Computers usually have three types of disk drive: a hard disk (or fixed disk) which usually supports the mass storage of information and applications, a floppy disk drive, and a CD ROM drive.
Display: A screen used to display the output of a computer. Also known as the monitor. Dithering: A software technique which combines existing colors in a checkerboard arrangement of pixels. It is typically used to simulate colors that are missing from an image palette. A type of optical illusion created by placing two pixels of different color next to each other. The human eye automatically resolves the two colors into a third color. Dongle: A security hardware device required to run protected software. Some are attached to a parallel port, others to a USB port. Dots Per Inch (DPI): A measurement of screen or printer resolution; the number of dots in a line of 1". Double-click: Click the left mouse button twice without moving the mouse. Double-clicking carries out actions such as opening a program from an icon. Download: The process of transferring a copy of a file from a remote computer or the internet to a computer or other device such as an embroidery machine. Drag: An operation of the mouse. Holding the (left) mouse button while moving the mouse. Typically used for moving something on the screen. Drawing package: Software application that creates or allows you to edit vector graphics made up of separate individual vector objects. Vector graphics can be scaled with no loss of sharpness. Examples of vector editing programs are Adobe Illustrator, MacroMedia Freehand and Corel Draw. See also Graphics application. Dropdown list : A single-line dialog box control that opens to display a list of choices. Duplicate: When an object is duplicated, it is not copied to the clipboard. This leaves the clipboard free for you to cut or copy other objects. Edge Run underlay: Edge Run underlay places stitches around the edge of an object. Use Edge Run
together with the Zigzag or Tatami underlays when digitizing large shapes. Editing: Changing aspects of a design via a computerized editing program. Most programs allow you to scale designs up or down, edit stitch-by-stitch or block-by-block, merge lettering with the design, move aspects of the design around, combine designs and insert or edit machine commands. Emblem: Embroidered design with a finished edge, applied to a garment after stitching, commonly an insignia of identification. Also known as a crest or patch. Embroidery: Decorative stitching on fabric. Generally involves non-lettering designs, but can also include lettering and/or monograms. Evidence of embroidery exists during the reign on Egyptian pharaohs, in the writings of Homer and from the Crusaders of the 12th century. Has evolved from hand-work to manual sewing machines and from hand-looms and Schiffli machines with hundreds of needles to high-speed, computerized multihead machines. Embroidery object: See Object. Embroidery thread: See Thread. EMF: Enhanced Metafile vector graphic format. Entry point: The entry point is the point where the thread enters the embroidery object. This should coincide with the exit point of the preceding object. Exit: To leave a current window or application. Exit point: The exit point is the point where thread leaves the embroidery object. This should coincide with the entry point of the next object. EXP: Stitch or expanded file format native to Melco machines. Expanded file format: See Stitch file. Extension: See File extension. Fabric: Fabrics have many properties, the main one being elasticity or fabric stretch. Surface texture, if present, is another property that requires different
JANOME Embroidery Software Instruction Book Glossary
289
underlay types. The system can automatically compensate for the pull-push effect of different fabrics. Push, warping, and shearing are reduced by suitable underlay for the stitch type and fabric. Fabric settings: Pre-defined fabric settings include settings for all full-coverage stitch types. For each stitch type, spacing is preset. Additionally, the quality effects of pull compensation and underlay are also preset for each stitch type. Decorative effects are not affected when fabric setting are changed. Fabric stretch: Embroidery stitches pull the fabric inwards where the needle penetrates. This can cause the fabric to pucker, and gaps to appear in the embroidery. Use automatic pull compensation to counter this effect by overstitching outlines of filled shapes. Facing: See Topping. Factory settings: These are the initial system settings as installed. They are a standard known setting that you can return to. Some customers want to create custom settings tailored to the exact fabric they are using most frequently. The My Fabric settings are those retained in the design and can be saved to the template file. Fancy fills: A digitizing function that automatically incorporates special patterns or textures into fill areas. Also known as specialty fills. Feather Edge: Technique for creating rough edges, to create shading effects, or to imitate fur or other fluffy textures in your design. File: A named collection of specifically related information stored on a disk. Designs that have been saved are stored as files. File extension: The dot and three letters at the end of a filename such as .BMP. The extension identifies the file as a certain type, readable by certain applications. Filename: The name of a file, including the extension, e.g. Cat.BMP. Fill stitch: Series of running stitches commonly used to cover large areas. Different fill patterns
can be created by altering the angle, length and repeat sequence of the stitches. Also known as Geflect stitch. Overlay Removal : This feature creates filled objects from the outlines of selected Parallel Fill objects. Finishing: Processes done after embroidery is completed. Includes trimming loose threads, cutting or tearing away excess backing, removing facing or topping, cleaning any stains, pressing or steaming to remove wrinkles or hoop marks and packaging for sale or shipment. Fixed Line baseline: A Fixed Line baseline has a fixed length which you can digitize or specify numerically. If the text is longer, the letter spacing is decreased and the letters may overlap. The letter width is not changed. With Fixed Line, you need to mark two points to define the base. See also Baseline. Flagging: Up and down motion of fabric under action of the needle, so named because of its resemblance to a waving flag. Often caused by improper framing of goods. Flagging may result in poor registration, unsatisfactory stitch formation and birdnesting. Floppy disk: A flexible disk permanently sealed in a square plastic jacket e.g. HD/DD 3.5" floppy disk. Used for information storage off-line for security and/or infrequently used data. Also used for transferring punched embroidery design (stitch file) data from computer to embroidery machine. Folder: A collection of files and sub-folders that are stored together on a disk. Part of structure for organizing files on a disk. Font: A set of characters, including letters, numbers and other typographic symbols, of the same design and style. Also called Alphabet, even if it includes non-letter characters. Fringe: Threads that are cut and hang loosely from the edge of a design.
Graphics application: Software application that creates or allows you to edit bitmap images and/or vector graphics. See also Paint package and Drawing package. Gradient Fill: An artistic stitch effect that gradually varies stitch spacing between dense and open fill along an embroidery object, producing shading and color effects which are difficult to achieve manually. Grayscale: A grayscale picture is made up of 254 different shades of gray, plus solid black and solid white for a total of 256 different tones. Black and white photographs are grayscale. Grid: Grid lines provide visual cues to help you accurately place a design. When you start the software for the first time, grid lines appear by default. Guide run: Series of stitches used to align embroideries in multi-hooping situations or to assist in fabric placement for appliqu. It is the first appliqu layer stitched and is used to position the appliqu fabric on the background material. See also Appliqu. Handle: See Selection Handle. Hard disk: A device for mass information storage. Usually the disk is fixed inside the system unit, and a second hard disk can be added. When you store information on the hard disk it will remain there until you delete it. As it has a finite capacity, file management is required. Hardware: Computer componentry, including monitor, keyboard, digitizing tablet, printer, scanner, sewing machine, etc. Heirloom embroidery: Embroidered goods designed to be passed down from generation to generation. Hoop: Device made from wood, plastic or steel used to tightly grip fabric and stabilizer between an inner and outer ring. Designed to hold fabric taut against the machine bed for embroidering, it attaches to machines frame.
JANOME Embroidery Software Instruction Book Glossary
290
I-beam: One shape taken by the PC pointer, it indicates that text can be input at the point selected. The shape is like the capital letter I. Image editing program: See Graphics application. Image preparation: Method of improving or clean up artwork. Outlined and non-outlined images require different methods of preparation. Cleaning up scanned images may involve any one or a combination of the following techniques: reducing the number of colors, adding or emphasizing outlines, removing noise, dithering or anti-aliasing, eliminating unnecessary detail, cropping sections or eliminating backgrounds. Input method: See Digitizing tool. JPG: JPEG file interchange bitmap image format. Jump: A frame or hoop movement without a needle penetration, commonly used to get from one point in a design to another. Lacework: Lacework involves the use of threads to produce overall embroidery of full-length fabrics. Most often used to embellish women's apparel and home fashions. Such work typically uses boring. It is the most widely used application for Schiffli machines. Layout: An arrangement of multiple embroidery designs placed in a user-defined area. Lettering: Embroidery using letters or words. Lettering commonly called keyboard lettering may be created from pre-defined alphabet styles or fonts, allowing variance of size, height, spacing, density and other characteristics. Lettering Art: Special effect which makes objects bulge or arch, stretch or compress. Lettering Art is typically applied to lettering objects, but can also be applied to other types of embroidery object. Line art: A drawing with only two colors usually black and white. List box: A single-line dialog that opens to display a list of choices.
Lockstitch: Commonly referred to as a lock-down or tack-down stitch, a lock stitch is formed by three or four consecutive stitches of at least a 10-point movement. It should be used at the end of all columns, fills and at the end of any element in your design where jump stitches will follow, such as color changes or the end of a design. May be stitched in a triangle, star or in a straight line. Lock stitch is also the name of the type of stitch formed by the hook and needle of home sewing machines, as well as computerized embroidery machines. Logo: Name, symbol or trademark of a company or organization. Short for logotype. Looping: Loops on the surface of embroidery generally caused by poor top tension or tension problems. Typically occurs when polyester top thread has been improperly tensioned. Manual object: When you open a stitch format file without outline recognition, it becomes a single manual object. This object type consists of a series of needle penetration points and has only general and connector properties. When you transform (scale, rotate, mirror) a manual object, the original stitch density does not change. Max/Min stitch length: The minimum and maximum stitch lengths allowable in a design determine the outside limits as measured between needle penetration points. They are governed by the minimum and maximum frame movements that the machine can make. Maximize button: For Windows, the small box in the center of the group of three at the right of the title bar. Click the Maximize button to enlarge a window to its maximum size. Memory: The place in the computers system unit that stores information while you are working with it. If you exit without saving information in memory, it will be lost. Menu bar: The menu bar contains dropdown menus of commands. Some of the same commands are available on the toolbar.
Menu chart: The menu chart provided with the software lets you select commands directly from the digitizing tablet using the puck. You need to register it before use. Minimize button: For Windows, the small box to the left of the group of three at the right of the title bar. Click the Minimize button to reduce a window to its minimum size. Minimum stitch length: The minimum movement of the hoop. It is measured between needle penetration points. See also Max/Min stitch. Mirror: Duplication of an object in the Y and/or X axis. The location and orientation of the mirrored stitches are determined by location and angle of the axis of reflection relative to the position of the original stitches. Modeless dialog: Dialogs which stay on the screen and are available for use at any time but permit other user activities. In contrast, modal dialogs require the user to respond before continuing the program. Modem: Unit to telegraphically send computer information from one computer to another. Monitor: The screen on which punching or stitching progress can be followed, stitch by stitch. Monogram: Embroidered design composed of one or more letters, usually the initials of a name. Motif: Pre-defined design elements, such as hearts, leaves or border patterns, that can be quickly inserted into a design. Motifs generally consist of one or more simple objects, and are stored in a special motif set. Motif Fill: Motif Fill is a decorative fill stitch with which you can fill Parallel Fill objects. You can also create special or three dimensional effects. Motif Run: Motifs which are linked together along a digitized line. You can create decorative outlines using any motif from the list. Mouse: A device, equipped with control buttons and designed to roll about on the table next to the
JANOME Embroidery Software Instruction Book Glossary
291
keyboard. As the mouse moves, its circuits relay signals that move a pointer on the screen. Nap: A fuzzy or downy surface of fabric covering either one side or both, produced by brushing loosely twisted yarns. Native file format: A design saved in the original format of the application you are working with is said to be the native file format. It can also refer to the stitch file format required by a specific embroidery machine. When saved to another format, it is known as a non-native format. Needle: Small, slender piece of steel with a hole for thread and a point for piercing fabric. A machine needle differs from a handwork needle; the machine needles eye is found at its pointed end. Machine embroidery needles come with sharp points for piercing heavy, tightly woven fabric; ball points which glide between fibers of knit; and variety of specialty points, such as wedge points, which are used for leather. Needle points: You can view needle points in a design to check density or, for instance, to select stitches for editing. Noise filtering: Noise filtering means restoring the solid color blocks of original artwork in scanned images. This is achieved by merging different shades into one solid color. Noise filtering is important for automatic digitizing because it makes it easier for the software to identify solid color blocks which become embroidery objects in the resulting design. It also cleans up blurred or mottled areas of color. NORMAL template: Default template. See also Template. Object: In embroidery design terms, an object is an individual element of a design. An object has many properties, such as its size, color, sequence in the design, stitch type and values, including the rules for stitching. See also Vector graphic, Vector object. Object details: All embroidery objects in EasyDesign contain defining settings or values. The values stored with an object become its properties. All objects have certain properties in common
such as size and position. There are other, more specific properties of objects which depend on the object type. Object type: An object has a type, shape, thread type and color, stitching settings and a position in the stitching order. The object type may or may not determine the intended final appearance of the stitching. Orientation: See Baseline. Outline file: Outline or condensed files are high-level formats which contain object outlines, object properties and stitch data. When you open an outline file in EasyDesign, corresponding stitch types, input methods and effects are applied. Outline files can be scaled, transformed and reshaped without affecting stitch density or quality. See also Stitch file. Outline stitch: Stitch such as Run or Satin used to outline an embroidery object. Overview window: Use the Overview window to view a thumbnail of the design. The window is updated whenever you make a change, and can be used to zoom in or pan across the Design Window. Paint package: Software application that creates or allows you to edit image files. You can create lines and filled areas as well as edit the image pixel-by-pixel using paintbrushes, erasers and spraypaint tools. Examples of image editing programs are Adobe Photoshop, Jasc PaintShop Pro and Corel Photo-Paint. See also Graphics application. Pan: Use Pan to view parts of a design which are not currently visible in the Design Window. Parallel Fill objects: The Parallel Fill tools create large and complex shapes generally with fixed rather than turning stitch angles. Most shapes can be digitized with these tools. Collectively these objects are known as Parallel Fill objects. Parallel port: A connection on a computer, usually LPT1, where you plug in the cable for a parallel printer and/or a dongle. Parallel ports are used to connect some embroidery machines. They are
named LPT1, LPT2, etc. When you set up a parallel machine connection, select the parallel port and the required protocol, and complete the machine setup procedure. Paste: To insert an object, which has previously been placed on the clipboard by cutting or copying selected objects, into a design. You can paste from the clipboard as many times as you like. PCX: PC Paintbrush bitmap image format. Pattern outline: See Motif Run. Pencil rub: Low-cost way of producing an embroidery design sample. Consists literally of a piece of tracing paper placed over a stitchout and rubbed lightly with a pencil to produce an impression of the embroidery. Peripheral: Any device connected to a computer which is to some degree controlled by the computer e.g. an embroidery machine or printer. Photo Click: Technique for creating embroidery designs directly from photographs and other grayscale bitmap images. Photo Click designs consist of rows of Satin or Contour stitches of varying spacing. The effect resembles the output of a line printer. Pixel: A dot. For example, dots of light that make up the picture on a computer screen. The more pixels there are in a given area that is, the smaller and closer together they are the higher the resolution. Pixelation: An effect which occurs when a bitmap image is enlarged so that the individual pixels are obvious to the eye. PNG: Portable Network Graphics vector graphic format. Pointer: A part of the screen display, the pointer can take various shapes. It is moved by moving the mouse and can be used to point to anything on the screen to make selections and indicate points for input. It also indicates when the computer is working and no input is possible. Point: Unit of measurement, with 10 points equal to 1 mm.
JANOME Embroidery Software Instruction Book Glossary
292
Port: A connection on a computer where you plug in the cable that carries data to another device. Ports which are used to attach peripherals have names like COM1 or LPT1 so that you can specify where the peripherals are attached. Position: The Position indicator shows position of the design (X, Y) in the Design Window. Program: A computer program or application is generally used for a particular kind of work, such as word processing or database management. Properties: See Object properties. Protocol: The communications protocol depends on the connection type between the computer and the embroidery machine. This will be one of: standard serial, parallel, serial to parallel converted (DCi), or interface card. Puckering: Result of the fabric being gathered by the stitches. Many possible causes include incorrect density, loose hooping, lack of backing, incorrect tension or dull needle. Pull compensation: Digitizing technique that takes into account the distortion of a design that will occur because of the interaction of thread with fabric. Push and pull will cause a circle digitized perfectly round to sew with the sides pushed out, resulting in an egg shape. Generally, it is necessary to extend horizontal elements and reduce vertical elements. See also Automatic pull compensation. Push-Pull: When any stitch is sewn into fabric, the tension in the thread between needle penetrations can build up and result in a push-pull effect. This can cause distortions in your sewn designs, poor stitch registration and even the bunching of the fabric. The degree of distortion can be affected by the following factors: stitch density, fabric type, underlay, backing type, thread type and garment orientation. See also Stitch-Pull. RAM: Random Access Memory, computer chip maintaining memory.
Read: To open a design which has been written on a design card or to an embroidery machine. Reader/Writer: A device that allows you to download/upload designs to and from a design card. Cards can be purchased from your dealer or from designers on the net. Cards can have designs on them or are blank for you to read/write from/to. The cards are inserted into the embroidery module attached to a sewing machine. The R/W will allow you to have the PC and sewing machine quite separate from one another. Redraw: The screen display is refreshed. This is useful when parts of the display have become obscured in the course of editing. See also Slow Redraw. Refresh: See Redraw. Resequence: You can change the position of a selected object by cutting it, then pasting it somewhere else in the stitching sequence, or by using the Resequence command. You can also resequence objects by color or using the Resequence List. Resizing: See Scaling. Resolution: Resolution determines the number of dots per inch (dpi) used to create an image. The higher the value, the clearer the image, but the more storage space required. A resolution of 75 dpi generally produces good results. RGB: RGB stands for red, green, and blue. It is the system used by computer monitors to create color. Right-click: To press and release the right mouse button. See also Click. Rotation handles: When you select an object, selection handles display at its extremities. If you click the object again, rotation and skew handles appear around the object. Rotation handles appear at the corners of the object and an anchor point displays at the objects center. Skew handles are diamond-shaped and appear at the center-top and bottom of the object. See also Selection handles. Run line objects: The Run Line tool creates lines of single or triple run stitching. This tool is typically
used to add borders to designs.The objects created are known collectively as Run Line objects. Run line stitching: Run line stitching consists of a single row of stitches along a digitized line. The needle penetrations are placed in consecutive order. Run Line is generally used for stitching outlines and connector stitches. Run stitch length can be set to automatically vary in order to follow tight curves. Satin stitch: Type of fill stitch. Formed by closely arranged zigzag stitches, it can be stitched at any angle and with varying lengths. The thread is laid across a shape with a zigzag sewing action where two stitches form a column. Hence it is only suitable for small or narrow shapes. As the stitches are almost parallel, Satin provides good coverage. It is often used for lettering, outlining, and details. Because there are generally no needle penetrations breaking up the fill, Satin stitch creates a glossy effect. Save: To store (design) information in a file. Each time you save a design, you replace the previous version using the filename. You should save your design frequently. Scaling: Ability to enlarge or reduce a design in size. In stitch or expanded format, most scaling is limited to 5% because the stitch count remains constant despite final design size. In outline or condensed formats, scale changes may be more dramatic because stitch count and density are recalculated. Scanner: A device that converts physical images into digital form so that they can be stored and manipulated by computer. Scanning allows you to take scanned images as a basis for embroidery design. Schiffli machine: Commercial embroidery machine that utilizes the combination of needle and shuttle to form a stitch. Massive in size. Some schiffli machines also known as looms weigh 10 tons and have up to 1024 needles. Most Schiffli machines do not have automatic thread trim or automatic color change. Excellent for emblem production, the creation of lace,
JANOME Embroidery Software Instruction Book Glossary
293
embroidery production on oversized items and production orders of very large quantities. Screen calibration: You need to calibrate your monitor so that designs at 1:1 scale appear at real size. Do this when you first install EasyDesign, whenever you change your monitor, or adjust your monitors horizontal or vertical controls. Screen resolution: See Pixels. Scroll bar: The bar at the bottom and right edge of a window whose contents are not entirely visible. Each scroll bar contains a small box, called a scroll box, and two scroll arrows to allow different types of scrolling. Security Device: See Dongle. Select: To highlight an object or group of objects for the purpose of editing. Only selected items can be edited. Selection handles: Eight small squares that appear symmetrically at the corners and edges of a selected object. Use them to position and resize objects. See also Rotation handles. Sequence: See Stitching Sequence. Sequins: Sequins, also known as spangles, are small plastic disks with a hole in the centre. The spangles are stored on rolls, each one joined to the next by a weak link. They are stitched onto fabric by placing a spangle in front of the needle whilst needles are out of the fabric. Serial port: A connection point on a computer where you plug a serial communications device such as a modem. PC serial COM ports are male connectors, and can be either 9-pin or 25-pin. They are named COM1, COM2, COM3, etc. The number of available ports limits the number of devices you can connect. If additional ports are required, you can add them. Multi-port serial cards can also be used. Serial Port Setup: Here you can adjust Baud, Data Bits, Stop Bits, Parity values. These settings must be identical to those of the
embroidery machine. The type of handshaking must match the type of cable you are using. Short stitch: Digitizing technique that places shorter stitches in curves and corners to avoid an unnecessarily bulky build-up or stitches. Shortcut key: A key stroke or a series of keystrokes you can use to perform a task instead of using the mouse. For example, Ctrl+C actions the Copy command. Sizing handles: See Selection handles. Skew handles: See Rotation handles. Slow Redraw: Use to redraw your design slowly. Slow Redraw lets you view the stitching and color sequence of a design in slow motion. Software: Programs, such as MS Windows and JANOME Embroidery Software, which run your computer. Spangles: See Sequins. Specialty threads: Threads designed for effects such as shine, glitter, iridescence or thickness. The threads often are made from synthetic materials including rayon, mercerized cotton, metallics and textured nylon. Stabilizer: Also know as backing, stabilizers are woven or non-woven materials used underneath the item or fabric being embroidered to provide support and stability. It can be hooped with the item or placed between the machine throat plate and hooped garment. Available in various weights and types such as cut-away, tear-away and wash-away (soluble). The more stitches your design has, the more backing you will need. Professional embroiderers use tear-away stabilizers for woven fabrics and cut-away stabilizers for knits. See also Topping. Status bar: Provides information about the whole design: number of stitches, position of the design (X, Y), number of colors (C), number of stops (S), etc.
Stitch: A stitch is a single needle penetration. Also refers to thread laid down from one needle penetration to the next. Stitch angle: The stitch angle is the angle the overall stitching follows within a shape. The shape may have a fixed stitch angle e.g. 45 to the horizontal or multiple stitch angles. Stitch bunching: Standard stitch spacing is calculated at the outside edge of a shape. With sharp curves, spacing which provides adequate coverage on the outside edge may cause bunching along the inside edge. This may cause thread breakage when stitching out. Stitch count: Stitch count refers to the number of stitches in a design. In EasyDesign one stitch is considered one machine revolution. See also Design properties. Stitch density: The number of stitches per given area (or stitch lines per distance in a fill). Stitch editing: Digitizing feature that allows one or more stitches in a pattern to be deleted or altered. Stitch file: Stitch or expanded designs are low-level formats for direct use by embroidery machines. They contain only stitch coordinates and machine functions. Stitch designs are generally not suited to scaling because stitches are not regenerated during rescaling. See also Outline file. Stitch length: The distance between two needle penetration points. For maximum stitch length, the length is measured according to the X and Y co-ordinates, whichever is greater. Run stitch length can be set to automatically vary in order to follow tight curves. See also Max/Min stitch length. Stitch-Pull: When any stitch is sewn into fabric the tension in the thread between needle penetrations can build up and result in Stitch-Pull. Stitch-Pull can cause distortions in your sewn designs, poor stitch registration and even the bunching up of fabric. The amount of Stitch-Pull that results in your design can be affected by the following factors: Stitch Density, Fabric Type,
JANOME Embroidery Software Instruction Book Glossary
294
Underlay, Backing Type, Thread Type and Garment Orientation. See also Push-Pull. Stitch type: Three basic stitch types are available with lockstitch machines Run, Satin and Tatami (Weave). JANOME Embroidery Software provides many variants of these. Stitch spacing: Spacing between two consecutive needle penetrations on the same side of a column. The smaller the value, the greater the stitch density. For more open stitching, use larger values. Stitching defects: Stitching defects may appear in the form of gaps between filled areas, fabric show-through and thread breaks. These are often caused by incorrect stitching settings e.g. setting pull compensation too small for the fabric stretchiness. Stitching sequence: The embroidery objects in a design form a stitching sequence. Initially, objects are stitched in the order in which they were created. You can change the position of a selected object by cutting it, then pasting it somewhere else in the sequence, or by using the Resequence command. You can also resequence objects by color or with the Resequence List. Tatami stitch: Series of run stitches, commonly used to cover large, irregular shapes. Stitches are laid in rows traversing back and forth across the shape. These can be parallel or slightly turning. Different fill patterns can be created by varying the stitch length, angle or sequence. Also known as Weave stitch. Template: Special files used to store styles and default property settings. Use templates when digitizing frequently-used design types to save time re-adjusting the current property settings. Tension: Tautness of thread when forming stitches. Top thread tension, as well as bobbin thread tension, need to be correctly set. Proper thread tension is achieved when about one third of the thread showing on the underside of the fabric on a column stitch is bobbin thread.
Thread: Fine cord or natural or synthetic material made from two or more filaments twisted together and used for stitching. Machine embroidery threads come in rayon (high sheen), cotton (duller finish), polyester (strong and colorfast), metallics (synthetic core wrapped with metal foil or thin slivers of metal foil) and acrylic (sheen similar to rayon). Thread chart: Thread charts are lists of pre-defined thread colors. They may be based on commercially available thread charts, or charts you define yourself. You can copy colors between different thread charts to create your own charts from existing colors. See also Color chart. Thread density: Different thread density systems are used by different thread manufacturers. Density A is normal embroidery thread (density 120/2, or 40). Density B is thicker, Density C is finer, and Density D is very fine. Thread thickness: See Thread density. Thread type: Embroidery thread varies in thickness. Types are A, B, C and D. Stitch density should be set according to the thread type. See also Thread thickness. Tie-ins: Tie-in stitches are inserted at the start of objects to prevent stitches from unraveling. They are inserted inside the shape on the second stitch. You generally use them when the previous connector is trimmed. Tie-offs: Tie-offs are generally placed before trims to prevent stitches from unraveling. You can adjust connector settings to automatically add tie-offs under certain conditions, or add them manually. You can also include trim functions so machines with trimmers cut the thread automatically. Title bar: The horizontal bar located at the top of a window and containing the title of the window. On many windows, the title bar also contains the Control menu box and Maximize and Minimize buttons. Toolbar: Toolbars provide quick and easy access to EasyDesign commands. Click a toolbar button
to activate a command or, where applicable, right-click to view and adjust its settings. Topping: Material hooped or placed on top of fabrics that have definable nap or surface texture, such as corduroy and terry cloth, prior to embroidery. The topping compacts the wale or nap and holds the stitches above it. It includes a variety of substances, such as plastic wrap, water-soluble plastic foil and open-weave fabric that has been chemically treated to disintegrate with the application of heat. Also known as facing. See also Stabilizer. Travel on Edge: Trapunto is a general term for very open fill stitching, often used as a background or for filling large shapes. In EasyDesign, Travel on Edge effect forces travel runs to the edges of objects so they do not show through open or loose stitching. Travel run: Travel runs are typically used to connect segments of complex shapes. They can also connect adjacent objects. Because runs are not trimmed, they may be visible in the final embroidery. For this reason, they are less commonly used as connectors between objects than jumps. If objects are adjacent and connectors will be hidden, they can be used. Traveling: You generally check a designs stitching sequence by traveling through it by stitches, segments, functions or objects. Trims functions: If you are using a machine with an automatic trimmer, the trim code causes the thread to be cut after a tie-off. In the software, trims are represented by a triangle with a small circle at the point where stitching starts again. The trimmed connector appears as a dotted line. You can adjust connector settings to automatically add trims, or add them yourself. Trimmers: Devices built into an embroidery machine to automatically trim or cut remaining thread when the design jumps from one area to another or performs a color change.
JANOME Embroidery Software Instruction Book Glossary
295
Trimming: Action of cutting loose thread, removing backing, etc, from the final embroidered product. TrueType Font: Digital font technology designed by Apple Computer and now used by both Apple and Microsoft in their operating systems. Turning Angle Fill objects: The Turning Angle Fill tools create columns of varying width with turning stitches. Different effects can be applied to these objects. Collectively they are known as Turning Angle Fill objects. Turning stitches: Embroidery objects can be filled with parallel or turning stitching. Turning stitches are columns of stitches which turn to follow the path defined by the object outline. By contrast, parallel stitching traverses the shape in one direction only e.g. at 90 to the horizontal, 45, or whatever is set. Objects can be created with turning stitching already applying, or multiple stitch angles can be added later. Turning stitches are best used with designs containing complicated, turning shapes such as trees, animals, or large filled areas. Turns generally occur at points where a shape changes significantly in direction or width. Underlay: Stitches sewn before other design elements to help stabilize fabrics. The stitching action that will attach the backing to the fabric being embroidered. It also supports the top embroidery for a more lofty, dimensional look. Underlay stitches are made up of a series of single run stitches, usually with a very short stitch length, and are digitized manually or placed automatically under the column (satin) or fill stitch areas of your embroidery design. Visualizer: Visualizer provides you with a preview of how your embroidery will look when stitched out. It gives the screen image a three dimensional look. TWAIN: Industry standard which allows devices (such as scanners) to communicate directly with design and layout programs. Both device and program must be TWAIN-compliant. This lets you use any TWAIN-compliant scanner with your software.
Underlay: Stitches sewn before other design elements to help stabilize fabrics. The stitching action that will attach the backing to the fabric being embroidered. It also supports the top embroidery for a more lofty, dimensional look. Underlay stitches are made up of a series of single run stitches, usually with a very short stitch length, and are digitized manually or placed automatically under the column (satin) or fill stitch areas of your embroidery design. Values: The actual settings letters and numbers that you enter into dialogs. See also Object Properties. Variable sizing: Ability to scale a design to different sizes. Vector graphic: Unlike raster images, vector graphics contain vector data. This is a collection of geometric shapes and lines that combine to make an image. Rather than pixels, such data is recorded as a set of mathematical formulas. Vector graphics are scalable without distortion, and are small files. See also Bitmap image. Visualizer: Visualizer provides you with a preview of how your embroidery will look when stitched out. It gives the screen image a three dimensional look. Weight: When referring to T-shirts, the three standard weight divisions are mid-weight/value, heavyweight/premium, and super heavyweight. Write: To send design information to an embroidery disk, design card or embroidery machine for immediate stitchout or storage. X/Y coordinates: The horizontal (X) and vertical (Y) distances on a graph or computer screen. Use X values to measure width, and Y values to measure height. Zoom factor: The scale at which the design is currently displayed.
296
Index
A
accents, monograms 183 Add Hoop tool 51, 244 adding folders 232 Align Bottom tool 118 Centers Horizontally tool 118, 243 Centers tool 118, 243 Centers Vertically tool 118, 243 Left tool 118, 243 Right tool 118, 243 Top tool 118, 243 Align Left tool 243 Alignment toolbar Align Bottom 118 Align Centers 118 Align Centers Horizontally 118 Align Centers Vertically 118 Align Left 118 Align Right 118 Align Top 118 anchor points rotation 121 angles, see stitch angle anti-aliasing 88 applications, EasyDesign & EasyEdit 197 appliqu cover stitch settings 152 creating objects 151 digitizing 151 printing 191, 193 See also appliqu Appliqu tool 151, 245 arranging objects 117 grouping 119 locking 119 arrow keys, traveling by 38 artwork anti-aliased images 88 choosing 87 dithered images 88 preparing for automatic digitizing 95 scanning 89 ATA PC cards 11, 199 precautions 199 Auto Split, with Satin Fill 64 automatic backup 31
borders 185 save options 31 underlay 136 borders, see also lettering automatic digitizing 101, 104 cleaning up images 96 color reduction 96 converting grayscale images 107 cropping images 92 image preparation tools 97 noise filtering 97 outline sharpening 96 preparing images 95 automatic stitching creating embroidery 104
Border tool 245 converting lines 57 creating 59 digitizing 59 setting width 59 boundaries, digitizing for appliqu 151 bounding box selecting objects 42 selecting stitches 155 Browse For Folder dialog 225, 231 browsing for designs 225
C
Calculate Hoopings dialog 51 Calculate Hoopings tool 51, 244 calibrating monitor 13 Candlewicking Border 71 selecting patterns 71 stitch spacing 71 Candlewicking tool 71 catalogs, printing 230, 231 Center Run underlay adjusting settings 137 setting values 137 Change Design View tool 225, 245 Change Locale command 224 changing locale (language) 224 Character Map 162 characters, special 161 Choose Fabric dialog 139 Choose Locale dialog 224 circle objects, reshaping 128 circles, digitizing 61 circular baselines, reshaping 175 circular orientations 165 Click-to-Centerline tool 102, 103, 245 Click-to-Design Advanced tool 104, 106, 245 Click-to-Design dialog 105, 106 Click-to-Design Instantly tool 104, 245 Click-to-Outline tool 102, 103, 245 Click-to-Parallel Weave Fill tool 101, 102, 245 Click-to-Parallel Weave Fill without Holes tool 101, 102, 245
B
Back tool 3638, 244 backdrops digitizing with backdrops 87 displaying 40 locking and unlocking 119 using bitmap images 90 backgrounds changing 53 changing colors 47 changing fabrics 48 color mixing 48 Backstitch outlines 70 stitch length 70 tool 70 Backtrack tool 144, 243 backtracking objects 144 baselines adjusting 175 reshaping circular 175 reshaping custom 176 reshaping horizontal 175 bitmap images anti-aliasing 88 dithered 88 supported formats 250 using as backdrops 90 blackwork fills 78 Border tool 56, 59 borders adding 185
JANOME Embroidery Software Instruction Book Index
297
Click-to-Turning Angle Satin Fill tool 101, 102, 245 cloning, objects 113 Cloth Setter 189 Cloth Setter device 189 color changes, manual 83 Color dialog 48 color layers, printing 193 color mode 89 color reduction, automatic digitizing 96 colors changing 83 changing background 47 current color 82 mixing background 48 resequencing by 116 thread colors 82 traveling by 37 columns creating 59 digitizing 59, 60 setting width 59 Combine Mode tool 51, 244 Combine toolbar Add Hoop 51, 244 Calculate Hoopings 51, 244 Combine Mode 51, 244 Delete Hoop 51, 244 Rotate Hoop 51, 244 Rotate Hoop 90 CCW / CW 50 combining designs 111 objects (nesting) 114 commands popup menus 27 selecting 26 undo/redo 27 using toolbars 26 complex shapes, digitizing 60 condensed files 196 connections reconnecting Design Gallery to EasyDesign 227 connections, peripheral device settings 10 connectors minimizing with nesting 114 show/hide 35 consecutive objects, selecting 42 contour, spiral 68 contour, standard 68 control points 57 adding 127 deleting 128 moving 127 reshaping objects 127 selecting 127 conversion tables supported stitch file formats 249 Convert Options dialog 231 Convert tool 231, 244
converting file types 231 photos to designs 107 Copy tool 112, 242 copying and pasting designs 232 cloning objects 113 designs 232 duplicating objects 113 objects 112 cover stitches appliqu 152 Craft Stitch toolbar Backstitch 70, 71, 72 Create Special Tools Flyout Insert Offset Object 147 Create/Edit Hoop dialog 53 Crop Image command 92 cropped images, reshaping 92 cropping images 92 Current Color tool 82, 245 current color, changing 82 custom baselines, reshaping 176 custom hoops, creating 53 custom orientations 166 custom templates, selecting 227 cut & paste designs 232 objects 112 resequencing 114 Cut Hole tool 145, 243 Cut tool 114, 242 cutting lines, appliqu 151
D
decorative outlines, creating 70 default, object details 135 Delete Designs dialog 211 Delete Hoop tool 51, 244 deleting designs 204, 233 designs from machine 211 folders 232 objects 113 stitches 157 templates 143 design details, viewing 40 Design Gallery icon 223 opening 223 reconnecting to EasyDesign 227 Design Gallery icon 242 Design Gallery Properties dialog 228 Design Name dialog 233 design printouts print options 189 printing 189, 198, 230 designs
accessing 226 adding lettering 160 browsing 225 combining 111 converting 231 converting formats (tables) 249 creating new 28 deleting from machine 211 display thumbnails 225 managing 223 measuring 30 opening 24, 227 opening in Easy Edit 25 opening multiple 24 outputting 203 previewing 40 print preview 189 printing 189, 230 receiving and deleting 204 redrawing slowly 38 renaming 233 resequencing 114 saving 30 selecting 226 sending and receiving 198 sending design to machine 204 sending multiple to machine 201, 205, 207, 210, 216 sending single designs to machine 200, 215 sending to machine 204, 206, 209 sending to MB-4 machine 215 summary information 225 viewing 32 viewing in folders 229 viewing in the whole window (Design Gallery) 225 with MA Hoop 219 writing single designs to machine 200, 206, 215 designs, combining 111 details lists, sorting 230 dialogs Browse For Folder 225, 231 Calculate Hoopings 51 Choose Fabric 139 Choose Locale 224 Click-to-Design 105, 106 Color 48 Convert Options 231 Create/Edit Hoop 53 Delete Designs 211 Design Gallery Properties 228 Design Name 233 Embroidery Gallery 73 Fabric Settings 140 Fill Holes 146 Image Preparation 99 JEF Name 204, 207, 209, 213, 215 Manage Fabrics 140 Monogramming 183
JANOME Embroidery Software Instruction Book Index
298
New 227 New Fabric 140 Object Details > Appliqu 152 Object Details > Dimensions 118, 120, 172 Object Details > Feathering 148 Object Details > Fill Stitch 63, 64, 65, 66, 67, 78, 150, 179 Object Details > Fill Stitch > Contour 69 Object Details > Fill Stitch > Embossed Fill 67 Object Details > Gradient Fill 150 Object Details > Lettering 160, 162, 171, 180, 184 Object Details > Line Stitch 76 Object Details > Parallel Fill 129 Object Details > Photo Click 108 Object Details > Radial Fill 69 Object Details > Underlay 137, 139 Open 143 Overview window 34 Print Catalog Options 231 Print Options 189, 190, 192, 193, 230 Print Preview 189 Purge Recover and Backup Directories 284 Receive Designs 211, 217 Resequence 44, 115, 116 Save As 30, 142, 198 Save Hoop As 53 Save Options 198 Screen Calibration 13 Select Border 183, 185 Select Character 161 Select Designs 210, 216 Select Machine Models 27 Select Motif 78 Select Source 12 Send Current Design 204, 207, 215 Send Designs 209, 210, 216 Send Designs, Receive and Delete 205, 207 Sequence 177 Slow Redraw 39 Work Environment 47, 50 Work Environment > Autosave tab 31 Work Environment > Display 47, 48, 53 Write a Design 213 Write Designs, Read and Erase 213 Digitize toolbar Appliqu 151, 245 Backstitch 70 Border 56, 245 Candlewicking 71 Click-to-Centerline 102, 103, 245
Click-to-Design Advanced 104, 106, 245 Click-to-Design Instantly 104, 245 Click-to-Outline 102, 103, 245 Click-to-Parallel Weave Fill 101, 102, 245 Click-to-Parallel Weave Fill without Holes 101, 102, 245 Click-to-Turning Angle Satin Fill 101, 102, 245 Current Color 82, 245 Embroidery Gallery 73, 245 Image Preparation 98, 245 Lettering 170, 177 Match to Palette 102, 245 Motif Run Line 57, 75, 76, 246 Outlined Image Preparation 99, 245 Parallel Contour Fill 68 Parallel Contour Fill Circle 68 Parallel Contour Fill Rectangle 68 Parallel Embossed Fill 60, 245 Parallel Embossed Fill-Circle 61, 246 Parallel Embossed Fill-Rectangle 62, 246 Parallel Fill 56, 245 Parallel Fill Circle 245 Parallel Fill Rectangle 245 Parallel Fill-Circle 56 Parallel Fill-Rectangle 56 Parallel Motif Fill 60, 78, 79, 245 Parallel Motif Fill-Rectangle 62, 78, 79, 246 Parallel Radial Fill 69 Parallel Radial Fill Circle 69 Parallel Radial Fill Rectangle 69 Parallel Satin Fill 60, 245 Parallel Satin Fill-Circle 61, 246 Parallel Satin Fill-Rectangle 62, 246 Parallel Weave Fill 60, 245 Parallel Weave Fill-Circle 61, 246 Parallel Weave Fill-Rectangle 62, 246 Photo Click Advanced 107, 245 Photo Click Instantly 107, 245 Run Line 56, 245 Sculpture Run 72 Single Run Line 57, 246 Stemstitch 71 Triple Run Line 57, 246 Turning Angle Embossed Fill 60, 246 Turning Angle Fill 56, 245 Turning Angle Satin Fill 60, 246 Turning Angle Weave Fill 60, 246 digitizing automatic 101 circles 61 columns and borders 59
complex shapes 60 manual 56 Motif Run 75 squares and rectangles 62 with backdrops 87 digitizing methods 56 Border 59 Motif Run 75 Parallel Fill 60 selecting 56 Digitizing toolbar Border 59 Display Grid tool 29, 244 Hoop tool 244 Images tool 36, 244 Needle Points tool 35, 244 viewing selected parts 35 Display Hoop tool 29 display settings, changing 53 distances, measuring 30 dithering 88 Duplicate command 113 duplicating objects 113
E
EasyDesign starting 23 when to use 197 EasyEdit starting 24 when to use 197 Edge Run underlay, adjusting settings 137 edges, applying Feather Edge 147 Edit Offset Object 147 Edit menu Duplicate 113 Lock 119 Unlock 119 Edit toolbar Align Centers 243 Align Centers Horizontally 243 Align Centers Vertically 243 Align Left 243 Align Right 243 Align Top 243 Backtrack 144, 243 Cut Hole 145, 243 Feather Edge 147, 148, 243 Fill Holes 146, 243 Flip Horizontally 122, 243 Flip Vertically 122, 243 Florentine Effect 69 Gradient Fill 149, 243 Object Details 135, 150, 243 Polygon Select 43, 242 Repeat 144, 243
JANOME Embroidery Software Instruction Book Index
299
Resequence 44, 115, 116, 243 Reshape 77, 92, 127129, 130, 166, 167, 171176, 243 Rotate CCW/CW 121, 243 Select 4143, 171, 172, 174, 242 Split Block 156, 243 Stitch Mode 154157, 243 Underlay 136, 243 editing stitches 18 inserting stitches 156 moving stitches 156 effects feather edge 147 Gradient Fill 149 Travel on Edge 150 Embossed Fill pattern size 67 stitch angle 67 embossed fills, creating 66 Embroidery Gallery dialog 73 Gallery tool 73 embroidery design formats 196 files, opening 197 lettering 20, 160 machine connections 10 embroidery elements, printing 190 embroidery file formats 249 Embroidery Gallery tool 245 embroidery machine See also machine formats Embroidery menu Insert Design 111, 183 entry/exit point, changing 130
Fill Holes tool 146, 243 fill stitches, types 63 filling holes, Parallel Fill 146 fills adjusting motif fills 78 blackwork 78 Embossed 66 Satin 64 Weave 65 fixed stitch angles 60 fixed-length horizontal orientations, creating 163 flair script designs 181 Flip Horizontally tool 122, 243 Flip Vertically tool 122, 243 flipping stamps 74 Florentine Effect tool 69 Florentine effects, creating 69 folders limiting file types 229 refreshing/validating 226 renaming/adding/deleting 232 sorting 229 Folders icon 225, 245 fonts, flair script 181 formats design 196 embroidery file 196 expanded 196 outline 196 stitch 196 Forward tool 3637, 244
machines 10 help accessing 3 viewing the Onscreen Manual 3 See also troubleshooting hidden objects, display 44 holes cutting 145 filling holes 146 hoop creating custom hoops 53 displaying 29 size, changing 49 hoop types, supported 250 hoops centering 50 changing 49 rotating 50 horizontal baselines, reshaping 175 horizontal orientations 163
I
image sharpening 90 Image menu Crop Image 92 Insert Image 90 Scan 91 Scanner Setup 12 Touch Up Picture 93 Image Preparation dialog 99 tool 98, 245 image preparation cropping 92 preparing non-outlined images 98 preparing outlines 99 summary 98 tools 97 images anti-aliased 88 bitmaps 90 cleaning up 96 color reduction 96 cropping 92 digitizing automatically 104 dithering 88 editing 93, 93 noise filtering 97 non-outlined 98 outline sharpening 96 outlined vs non-outlined 95 preparation tools 97 scanning 88, 91 sharpening outlines 99 Insert Border tool 185, 244 Insert Design command 111, 183
G
gaps, offsetting filled holes 146 Giga Hoop, sending designs 220 Gradient Fill applying 149 overview 149 tool 243 Gradient Fill tool 149 graphics packages, linking 93 grayscale images, converting to designs 107 grid hiding/showing 29 setting spacing 47 grouping objects 119 guide patterns Motif Fill 79
F
Fabric Settings dialog 140 fabrics changing background 48 fabrics, managing 140 fancy fill stitches Motif Fill 77 Feather Edge applying 147 effect 147 settings 148 tool 147, 148 Feather Edge tool 243 file tree, refresh 226 file types JMT 142 outline & stitch files 249 files combining designs 111 opening embroidery 197 splitting large files 199 stitch 196 Fill Holes dialog 146
H
handles, see selection handles hardware peripheral device settings 10 setting up embroidery
JANOME Embroidery Software Instruction Book Index
300
Insert Image command 90 inserting one object into another 114 stitches 156
J
JAN format 196 JEF format 196 JEF Name dialog 204215 JMT files 142 Jump by 1 Stitch tool 38, 244 by 10 Stitches tool 38, 244 by 100 Stitches tool 38, 244 by Color tool 37, 244 by Object tool 36, 43, 244 to Start/End Design tool 36, 37, 244 jumping by stitches 38 using the arrow keys 37, 38
K
keyboard shortcuts 244
L
large files, splitting 199 last stitch, keep or omit 60 layout Motif Fills 79 length Backstitch 70 Center Run underlay stitches 137 Edge Run underlay stitches 137 Run and Triple Run 58 Weave Fill 66 Weave underlay stitches 138 letter sequencing, changing 177 lettering adding 160 adjusting individual letters 173 adjusting Satin stitch settings 179 adjusting Weave stitch settings 179 automatic borders 185 changing stitch types 179 Character Map 162 editing 170 entering on-screen 160 individual letter spacing 167 line spacing 167 multi-colored 174 reshaping horizontal baselines 175
rotating 173 scaling 170172 selecting symbols 161 setting orientation 162 spacing 166 special characters 161 special effects 180 transforming 172 See also baselines See also fonts Lettering Art distorting objects 180 editing letters 181 effects 180 None command 181 removing 181 tool 180, 183 lettering orientation 175 selecting 162 Lettering tool 160162, 170181, 244 Lettering toolbar Insert Border 185, 244 Lettering 160, 161, 174, 180, 181, 244 Lettering Art 180, 183 Lettering Art > None 181 Monogramming 183, 244 lettering, monograms 183 letters changing spacing 167 reshaping 173 limiting files in folders 229 line spacing, lettering 167 lines converting to borders 57 digitizing 57 locale, changing languages 224 locate missing files 226 Lock command 119 locking backdrops 119 objects 119
M
MA Hoop, sending designs 219 machine deleting designs 211 formats, saving 198 models 199 models, selecting 27 outputting multiple designs 205, 207 outputting to MC10000 V2.21 machines 209 receiving designs 211 See also embroidery machine sending designs 204 sending multiple designs 210, 216 sending open design 209
sending single designs 200, 204, 206, 215 sending, receiving and deleting multiple designs 201 writing single designs 200, 215 machines outputting to MB-4 215 outputting to MC9700 or lower 213 machines, MC1000* 206 Manage Fabrics dialog 140 managing designs 223 manual color changes, inserting 83 Match to Palette tool 102, 245 MB-4 machine, outputting to 215 MC1000* machines, outputting to 206 MC10000 V2.21 machines, outputting to 209 MC9700 or lower machines, outputting to 213 Measuring Tape command 30 memory cards 11, 199 minimum stitch length Weave Fill 66 missing files, locating 226 modifying designs, Resequence dialog 44 modifying objects changing entry point 130 changing exit point 130 flipping 122 grouping 119 locking 119 reshaping circles 128 rotating 121 scaling 120 using Lettering Art 180 monitor, calibrating 13 monogram designs, creating 182 Monogramming dialog 183 tool 183, 244 monograms editing 184 Motif Fill applying 78 filling shapes with 78 layout motifs 79 modifying layouts on-screen 79 Motif Run overview 75 reshaping 77 scaling 76 selecting motifs 76 using 75 values 76 Motif Run Line tool 57, 75, 76, 246 motifs adjusting fills 78 adjusting offsetting on-screen 80 adjusting spacing on-screen 80
JANOME Embroidery Software Instruction Book Index
301
laying out on-screen (Motif Fill) 79 Motif Fill 77 rotating patterns on-screen 80 scaling (Motif Run) 76 selecting (Motif Run) 76 skewing patterns on-screen 80 See also Motif Run moving objects nudging 117 positioning with X:Y coordinates 118 with click and drag 117 moving stitches 156 multiple designs sending to machine 201, 205, 207, 210, 216
N
native formats 196 needle points selecting stitches 154 show/hide 35 nesting objects 114 New dialog 29, 227 Fabric dialog 140 tool 28, 242 new designs, creating 28, 227 noise filtering 97 non-outlined images 98 NORMAL template overview 142 nudging objects 117
O
object details changing 135 changing stitch type 63 current 135 defaults 135 existing objects 135 saving current 135 saving to template 143 Object Details > Fill Stitch > Contour dialog 69 Object Details > Fill Stitch > Embossed Fill dialog 67 Object Details > Radial Fill 69 Object Details dialog 63 Appliqu tab 152 Dimensions tab 118, 120, 172 Feathering tab 148 Fill Stitch 78 Fill Stitch tab 6466, 67, 150, 179 Gradient Fill tab 150
Lettering tab 160, 162, 171, 180 Line Stitch tab 59, 76 Parallel Fill tab 129 Photo Click tab 108 Underlay tab 137, 139 Object Details tool 135, 150, 243 object recognition 197 objects appliqu 151 arranging 117 backtracking 144 changing colors 83 cloning 113 copying and pasting 112 creating duplicates 144 creating with Satin Fill 64 cutting holes 145 deleting 113 duplicating 113 editing lettering 170 flipping 122 grouping 119 locking and unlocking 119 moving 117 nesting 114 repeating 144 resequencing 114 reshaping 126 rotating 121 scaling 120 selecting 41 transforming 117 traveling by 36 ungrouping 119 See also modifying objects objects, combining 111 Offset Object tool 147 offsetting filled holes (Parallel Fill) 146 onscreen help 3 onscreen manual 2 Open dialog 25, 143 tool 24, 242 open design sending to machine 209 Open Design tool 227, 244 Open dialog 25 open stitching, Travel on Edge 150 Open tool 25 opening Design Gallery 223 designs 227 EasyEdit 25 opening designs 24 existing 25 preview window in Easy Edit 25 orientations circular 165 custom 166 horizontal 163
horizontal fixed-length 163 lettering 162 vertical 165 outline files 196 recognition 197 sharpening 96 stitches, Motif Run 75 Outlined Image Preparation tool 99, 245 outlined images 99 outlines backstitch 70 Candlewicking Border 71 digitizing 103 selecting objects with 42 sharpening 99 stemstitch 71 outlines, decorative 70 overlapping Backstitch 70 overlaps, removing 145 Overview Window tool 34, 244
P
palette colors, match to image 102 panning designs 33, 34 Parallel Contour Fill Circle tool 68 Rectangle tool 68 tool 68 Parallel Embossed Fill Circle tool 61, 246 Rectangle tool 62, 246 tool 60, 245 Parallel Embossed Fill-Circle tool 61, 246 Parallel Fill adjusting stitch angle 129 Circle tool 56, 245 cutting holes 145 filling holes 146 Motif Fill 77 open stitching 150 Rectangle tool 56, 245 stitch angle 129 tool 56, 245 Travel on Edge 150 Parallel Motif Fill Rectangle tool 62, 78, 79, 246 tool 60, 78, 79, 245 Parallel Motif Fill-Rectangle tool 62, 246 Parallel Radial Fill Circle tool 69 Rectangle tool 69 tool 69 Parallel Satin Fill Circle tool 61, 246
JANOME Embroidery Software Instruction Book Index
302
Rectangle tool 62, 246 tool 60 Parallel Weave Fill tool 60, 245 Parallel Weave Fill-Circle tool 61, 246 Parallel Weave Fill-Rectangle tool 62, 246 Paste tool 91, 112, 114, 242 pasting designs 232 objects 112 patterns Candlewicking Border 71 laying out on-screen (Motif Fill) 79 printing appliqu 191, 193 selecting embossed fills 66 Weave Fill 65 PC memory cards 11, 199 PCMCIA cards 11, 199 peripheral devices connection settings 10 setting up 5 See also hardware perspective effects, Gradient Fill 149 Photo Click Advanced tool 107 Instantly tool 107 Photo Click Advanced tool 245 Photo Click Instantly tool 245 photos, converting to embroidery 107 pictures, see backdrops placement lines, appliqu 151 Polygon Select tool 43, 242 popup menus 27 positioning objects 117 pre-cut, appliqu 153 preparing images 98 presetting object details 135 preview designs 25 previewing printed design 189 Print Catalog Options dialog 231 print options 189 Print Options dialog 189, 190, 192, 193, 230 Print Preview dialog 189 tool 40, 189, 191, 193, 242 Print tool 189, 230, 242, 244 printing catalogs 231 design printouts 230 designs 189, 198 embroidery elements 190 Hoop option 191 printouts, previewing 40 Purge Recover and Backup Directories dialog 284 purge recovery 283
R
radial fills, creating 69 Receive Designs dialog 211, 217 receiving designs 198, 204 recognition, objects/outlines 197 recoloring objects 83 rectangles, digitizing 62 Redo tool 27, 242 redoing commands 27 redrawing designs 38 refreshing display/folders/tree node 226 removing overlaps 145 renaming designs 233 folders 232 Repeat tool 144, 243 repeating objects 144 Resequence dialog 44 Resequence dialog 115, 116 displaying hidden objects 44 selecting objects 44 Resequence tool 44, 115, 116, 243 resequencing by color 116 by selection 115 objects 114 using cut and paste 114 reshape control points, selecting 127 Reshape tool 77, 92, 127129, 130, 166, 167, 171176, 243 reshaping letters 173 reshaping objects 126 circles 128 lettering 175 Motif Run 77 resolution, scanning 89 reverse stitching Backtrack and Repeat 144 Rotate CCW/CW tool 121, 243 Rotate Hoop tool 50, 51, 244 rotating lettering 173 objects 121 objects by click & drag 121 objects by Rotate CCW/CW 121 patterns on-screen 80 stamps 74 See also rotating objects Run Backtrack and Repeat 144 Run Line stitch length 58 stitch type 58 tool 56, 245
S
sample motifs, Motif Fill 79 Satin appliqu cover stitch 152 digitizing borders 59 fills, creating 64 overview 64 spacing 64 Satin Fill stitch lettering object settings 179 Save As dialog 30, 142, 198 Save Hoop As dialog 53 Save Options dialog 198 save options, automatic 31 Save tool 30, 242 saving object details to a template 143 saving designs 30, 198 scaling lettering 170, 171, 172 motifs (Motif Run) 76 objects 120 stamps 74 scaling lettering 171 scaling objects by click & drag 120 on-screen 120 to an exact size 120 using Object Details 120 Scan command 91 Scanner Setup command 12 scanning artwork 89 images 88 preparing artwork 89 resolution 89 sharpening 90 tips 89 Screen Calibration dialog 13 Sculpture Run tool 72 security device messages 284 select all stitches 154 Select Border dialog 183, 185 Select Character dialog 161 Select Designs dialog 210, 216 Select Machine Models dialog 27 Select Motif dialog 78 Select Source dialog 12 Select tool 4143, 171, 172, 174, 242 selecting colors while traveling 43 designs 226 lettering orientation 162 reshape control points 127 stitches 154 stitches with bounding box 155 selecting objects bounding outline 42 consecutive 42 grouping 119
JANOME Embroidery Software Instruction Book Index
303
point and click 41 resequencing by selection 115 while traveling 43 with Polygon Select 43 with the Resequence dialog 44 selection handles, rotating 121 Send Current Design dialog 204, 207, 215 Send Designs dialog 209, 210, 216 Send Designs, Receive and Delete dialog 205, 207 Send to Machine tool 200, 204, 206, 209, 215, 219, 220, 242 sending designs 198 sequence checking in Easy Edit 37 resequencing 114 traveling 37 Sequence dialog 177 sequencing, letters 177 Set Color command 48 settings adjusting view 226 Setup menu Work Environment 31 Work Environment > Display 47, 48 SEW format 196 shading effects, Gradient Fill 149 Shortcut to Windows Properties dialog 228 shortcuts, keyboard 247 Show Selected Objects command 33 single designs, writing to ATA card 201, 202, 206, 208, 209, 212, 213, 214, 215, 218, 219 Single Run Line tool 57, 246 size Embossed Fill 67 measuring designs 30 skewing objects by click and drag 122 patterns on-screen 80 with rotation handles 122 Slow Redraw dialog 39 tool 38, 244 sorting using details lists 230 using View menu 230 spacing Candlewicking Border 71 embossed fills 67 Gradient Fill 149 individual letters 167 lettering 166 lines of lettering 167 open spacing 150 Stemstitch 71 Weave Fill stitches 65 spacing, grid 47
special characters selecting 161 special effects, lettering 180 Split Block tool 156, 243 splitting large files 199 stitch blocks 156 squares, digitizing 62 stabilizing with underlays 136 stamps rotating/flipping/scaling 74 scaling 75 selecting/inserting 73 Standard toolbar Copy 112, 242 Cut 114, 242 New 28, 242 Open 24, 25, 242 Paste 91, 112, 114, 242 Print 189, 242 Print Preview 40, 189, 191, 193, 242 Redo 27, 242 Save 30, 242 Send to Machine 200, 204, 206, 209, 215, 219, 220, 242 Stop 242 Undo 27, 242 Write to Card 201, 206218, 242 Stemstitch outlines 71 stitch thickness 71 Stemstitch tool 71 stitch angles adjusting 129 Embossed Fill 67 fixed 60 setting for Parallel Fill 129 turning stitches 60 stitch blocks, splitting 156 stitch files 196 supported formats 249 stitch length Run and Triple Run 58 Stemstitch 71 Stitch Mode tool 154157, 243 Stitch Select While Traveling tool 43, 155, 244 stitch settings appliqu 152 stitch spacing adjusting Satin 64 Candlewicking Border 71 Stemstitch 71 Weave Fill 65 stitch thickness Backstitch 70 stitch types applying to lettering 179 Motif Fill 77 Motif Run 75 Run and Triple Run 58 selecting 63
stitch values angle (Embossed Fill) 67 Embossed Fill 66 length (Weave Fill) 66 size (Embossed Fill) 67 stitch type 63 Weave Fill 65 stitches Center Run underlay length 137 deleting 157 digitizing lines 57 editing 18 inserting 156 moving 156 selecting 154 selecting all 154 selecting by needle point 154 selecting while traveling 155 selecting with bounding box 155 stitch types 63 traveling by 37, 38 Weave underlay length 138 See also editing stitches See also selecting stitches stitching designs using Send to Machine 210, 216 stitching order, see sequence stitching sequence, viewing 36 stitching, removing underlying 145 stitchout, simulating 38 Stop tool 242 summary information, display 225 symbols Character Map 162 selecting 161 system preferences automatic backup 31 automatic save 31
T
tackdown, appliqu 151 templates creating 142 custom 227 deleting 143 modifying 142 NORMAL 142 saving object details 143 using 142 thread colors 82 toolbars Edit toolbar 242, 243, 244 list of all toolbars 242 selecting commands 26 showing 26 tools list of all tools 242, 248 showing toolbars 26 Touch Up Picture command 93
JANOME Embroidery Software Instruction Book Index
304
transforming lettering 172 objects 117 Travel on Edge effect 150 traveling by color 37 by stitches 37, 38 overview 37 selecting colors while traveling 43 selecting objects 43 selecting stitches 155 tools, travel by stitches 38 using the arrow keys 38 tree node, refresh 226 trim in place, appliqu 153 Triple Run Line tool 57, 246 troubleshooting 283 minimum requirements 283 purge recovery 283 security device messages 284 Turning Angle Embossed Fill tool 60, 246 Fill tool 56, 246 Satin Fill tool 60 Weave Fill tool 60, 246 Turning Angle Embossed Fill tool 60, 246 Turning Angle Fill tool 245 turning stitches 60
U
Underlay tool 136, 243 underlays adjusting Center Run settings 137 adjusting Edge Run settings 137 adjusting Zigzag settings 137 selecting a type 136 stabilizing 136 Zigzag 137 underlying stitching, removing 145 Undo tool 27, 242 undoing commands 27 ungrouping objects 119 Unlock command 119 unlocking backdrops 119 objects 119
User Preferences 224 Zoom Whole Design 32, 33 Zoom Whole Hoop 33 view settings, adjusting 226 View toolbar Back 36, 37, 38, 244 Display Grid 29, 244 Display Hoop 244 Display Images 36, 244 Display Needle Points 35, 244 Forward 36, 37, 38, 244 Jump by 1 Stitch 38, 244 Jump by 10 Stitches 38, 244 Jump by 100 Stitches 38, 244 Jump by Color 37, 244 Jump by Object 36, 43, 244 Jump to Start/End Design 36, 37 Overview Window 34, 244 Slow Redraw 38, 244 Start/End Design 244 Stitch Select While Traveling 43, 155, 244 Visualizer 35, 244 Zoom Box 33, 244 Zoom In 33, 244 Zoom Out 33, 244 viewing design information 39 images 40 information onscreen 2 modes 32 stitching sequence 36 viewing designs 32 connectors 35 display options 35 displaying hidden objects 44 needle points 35 panning 33, 34 selected parts only 35 show all 32 simulating stitchout 38 Visualizer 35 zooming 33, 34 Visualizer tool 35, 244
Write to Card tool 201, 206218
X
X and Y coordinates, setting for objects 118
Z
Zigzag underlay 137 adjusting settings 137 Zoom Box tool 33, 244 Zoom In tool 33, 244 zoom in/out 33, 34 Zoom Out tool 33, 244 Zoom Whole Design command 32, 33 Zoom Whole Hoop command 33
W
Weave Fill lettering object settings 179 values 65 Weave underlay 138 Work Environment command 31, 47 dialog 50 dialog, Autosave tab 31 Display tab 47, 48, 53 Write a Design dialog 213 Write Designs, Read and Erase dialog 213
V
validating folders 226 vector formats, supported 250 vertical orientations 165 View menu Display Hoop 29 Measuring Tape 30 Show Selected Objects 33
You might also like
- Husqvarna/Viking Designer Topaz Sewing Machine Instruction ManualDocument80 pagesHusqvarna/Viking Designer Topaz Sewing Machine Instruction Manualiliiexpugnans100% (1)
- Ko Aotearoa Tatou/We Are New Zealand: An AnthologyFrom EverandKo Aotearoa Tatou/We Are New Zealand: An AnthologyNo ratings yet
- Clock ReportDocument27 pagesClock ReportShahil Mohammed47% (15)
- Wilcomembroiderysoftware PDFDocument6 pagesWilcomembroiderysoftware PDFEltOn JhOnNo ratings yet
- Installation Qualification Equipment SampleDocument5 pagesInstallation Qualification Equipment Sampleiyappan i.p.sNo ratings yet
- Body Measurements For Children, Sizes 2 To 6x/7: Standard Tables ofDocument4 pagesBody Measurements For Children, Sizes 2 To 6x/7: Standard Tables ofJuanNo ratings yet
- Low Irritant High Fibre Diet For Diverticular DiseaseDocument2 pagesLow Irritant High Fibre Diet For Diverticular DiseaseAbre GroenewaldNo ratings yet
- Janome Mc350eDocument24 pagesJanome Mc350eparaibamaqNo ratings yet
- Build Your Own Light MeterDocument17 pagesBuild Your Own Light Meterassis_campos8950No ratings yet
- Marketing MCQ For Bank PODocument22 pagesMarketing MCQ For Bank POPooja Singh50% (2)
- Computer EssentialsDocument2 pagesComputer EssentialsRocio A RubecindoNo ratings yet
- Janome 9900 User ManualDocument362 pagesJanome 9900 User ManualAnica Suzi JevickiNo ratings yet
- RFS User ManualDocument91 pagesRFS User ManualDeepNarula007No ratings yet
- CME EmbSoftTutsDocument18 pagesCME EmbSoftTutsMarittaKarmaNo ratings yet
- RB Digitizing - Embroidery Digitizing ServicesDocument7 pagesRB Digitizing - Embroidery Digitizing ServicesRoxan007No ratings yet
- Digitizing Tools Sfumato Stitch: (C) BALARAD, S.R.ODocument162 pagesDigitizing Tools Sfumato Stitch: (C) BALARAD, S.R.OBalwane PaulNo ratings yet
- Embroidery DigitizingDocument12 pagesEmbroidery DigitizingMelvin JoeNo ratings yet
- Embroidery Unleashed!: Built-In Assistance For Expert Sewing ResultsDocument8 pagesEmbroidery Unleashed!: Built-In Assistance For Expert Sewing ResultsАндрей НадточийNo ratings yet
- Good To Great Sewing: Go FromDocument12 pagesGood To Great Sewing: Go Fromsamking838No ratings yet
- Sewing Machine & Serger Covers - Copyshop-A0Document2 pagesSewing Machine & Serger Covers - Copyshop-A0natydenisseNo ratings yet
- Release Notes: E4.5 - Feb 2020Document176 pagesRelease Notes: E4.5 - Feb 2020anyelo sanchezNo ratings yet
- Simply Sixteen User Manual PDFDocument72 pagesSimply Sixteen User Manual PDFCreek LiteracyNo ratings yet
- M Recht Student-CatalogueDocument33 pagesM Recht Student-Cataloguekathd44No ratings yet
- Manual de Reparacion de Maquinas de CoserDocument311 pagesManual de Reparacion de Maquinas de CoserTa Xi100% (4)
- A Spoonful of Sugar Designs Travel Sewing KitDocument12 pagesA Spoonful of Sugar Designs Travel Sewing KitCali MeroNo ratings yet
- You Can Digitize Seminar Outline2Document3 pagesYou Can Digitize Seminar Outline2thezdimension100% (1)
- Janome 8002D Serger ManualDocument42 pagesJanome 8002D Serger ManualJSNo ratings yet
- Passap TricotFit ManualDocument8 pagesPassap TricotFit ManualHaydbugNo ratings yet
- ReferencemanualDocument1,417 pagesReferencemanualafzal47No ratings yet
- Basic Seam TypesDocument9 pagesBasic Seam TypesAbdul Wahab Babu100% (1)
- The Analysis of Machine EmbroideryDocument7 pagesThe Analysis of Machine EmbroideryLinh NguyenNo ratings yet
- Level2 Gar InsDocument204 pagesLevel2 Gar InsmrForestbellNo ratings yet
- CMEebook 9Document15 pagesCMEebook 9MarittaKarmaNo ratings yet
- The Burdastyle Sewing Handbook - BagDocument11 pagesThe Burdastyle Sewing Handbook - Bagmxpxaxo100% (1)
- Presents Sew Easy Embroidery Retreat: Attention: Embroidery Machine OwnersDocument15 pagesPresents Sew Easy Embroidery Retreat: Attention: Embroidery Machine Ownershguan8114No ratings yet
- Coverlock 3 0-manual-ENDocument44 pagesCoverlock 3 0-manual-ENAhmed Al SaidiNo ratings yet
- DocumentDocument1 pageDocumentceitNo ratings yet
- Mccall'S Quilting May/June 2012Document4 pagesMccall'S Quilting May/June 2012Carlos Sebastian MoreiraNo ratings yet
- The Art of Designing Fabric Pattern by Tie-DyeingDocument9 pagesThe Art of Designing Fabric Pattern by Tie-DyeingMubashir HussainNo ratings yet
- Galil ComDocument301 pagesGalil ComDon LariviereNo ratings yet
- Chenille SupplementDocument72 pagesChenille SupplementAbrahamArribasplata100% (1)
- ZSK Machines BrochureDocument44 pagesZSK Machines BrochureThiagarajan LakhsmananNo ratings yet
- Instr La With VeilDocument3 pagesInstr La With VeilCripmm DevaNo ratings yet
- Elna Accessories-Catalogue ENDocument49 pagesElna Accessories-Catalogue ENAndreea Clara Dumitru100% (2)
- Puckering On Power Strech Fabrics (ORTArevision4.4.2012) - 1Document14 pagesPuckering On Power Strech Fabrics (ORTArevision4.4.2012) - 1nubackNo ratings yet
- Optitex Installation GuideDocument14 pagesOptitex Installation Guideaan_jogjaNo ratings yet
- 5060007.0.04 b37 EN 2017 04 GZD InHouse 3mm PDFDocument60 pages5060007.0.04 b37 EN 2017 04 GZD InHouse 3mm PDFjurasNo ratings yet
- User Manual GalilDocument219 pagesUser Manual GalilJuanc BautistaNo ratings yet
- Corset Jacket With Peak Collar - Sewing Lab MilanoDocument19 pagesCorset Jacket With Peak Collar - Sewing Lab MilanoAdegbosin ToluNo ratings yet
- Garment Technology: Curriculum For Six Month Certificate CourseDocument6 pagesGarment Technology: Curriculum For Six Month Certificate CourseVishal KumarNo ratings yet
- Baby Lock Evolve User Manual PDFDocument92 pagesBaby Lock Evolve User Manual PDFNyetNo ratings yet
- Isabel Cole Community QuiltDocument14 pagesIsabel Cole Community Quiltapi-600762840No ratings yet
- Basic Garment Pattern Design ConsizpdfDocument11 pagesBasic Garment Pattern Design ConsizpdfAhmad El TahanNo ratings yet
- Projects Influenced By: International TraditionsDocument15 pagesProjects Influenced By: International TraditionsMarittaKarmaNo ratings yet
- Knitted Fabric Structure Classifications and TypesDocument9 pagesKnitted Fabric Structure Classifications and Typesapi-233224250No ratings yet
- Tools GaugesDocument8 pagesTools Gaugesesanchez_146706100% (1)
- Bucket Hat PatternDocument4 pagesBucket Hat Patternmeegs100% (2)
- Fashion Customized - How To Make Your Own Dress Form PDFDocument12 pagesFashion Customized - How To Make Your Own Dress Form PDFtritidiefNo ratings yet
- Manual Wilcom65Document572 pagesManual Wilcom65m8877223100% (1)
- Sequin Supplement: Onscreen ManualDocument61 pagesSequin Supplement: Onscreen Manualanyelo sanchezNo ratings yet
- Designing Your Wardrobe Drafting Pants Furrer Craftsy v1Document11 pagesDesigning Your Wardrobe Drafting Pants Furrer Craftsy v1Mariel BarretoNo ratings yet
- Spsapattern SeriesDocument195 pagesSpsapattern SeriesNicolasRibeiroNo ratings yet
- Spme Denim TrouserDocument45 pagesSpme Denim TrouserSupriya Nanda50% (2)
- JPN Daily Bags JapaneseDocument100 pagesJPN Daily Bags JapaneseeliyadavidNo ratings yet
- FitDocument16 pagesFitAlex TunsuNo ratings yet
- Network Brochure Feb-08 PDFDocument46 pagesNetwork Brochure Feb-08 PDFassis_campos8950No ratings yet
- Wooden Architect Lamp PDFDocument13 pagesWooden Architect Lamp PDFassis_campos8950100% (1)
- Handbook of Lettering PDFDocument100 pagesHandbook of Lettering PDFassis_campos8950100% (4)
- Namma Kalvi 12th Computer Science Unit 2 Sura Guide emDocument33 pagesNamma Kalvi 12th Computer Science Unit 2 Sura Guide emAakaash C.K.No ratings yet
- Car Parking Management SystemDocument37 pagesCar Parking Management Systemhafeez ahmed100% (1)
- Chapter 2 PLC Hardware ComponentsDocument61 pagesChapter 2 PLC Hardware ComponentsM ANo ratings yet
- A Virtual Reality Platform For Safety Training in Coal Mines WithDocument7 pagesA Virtual Reality Platform For Safety Training in Coal Mines WithdianagueNo ratings yet
- CS2106 Lec1 IntroDocument97 pagesCS2106 Lec1 IntroweitsangNo ratings yet
- OOP NotesDocument18 pagesOOP NotesVaishnavi/ven .PNo ratings yet
- Java 2 Programs With A Graphical User Interface 1 PDFDocument140 pagesJava 2 Programs With A Graphical User Interface 1 PDFRukhsar RahimiNo ratings yet
- JSS 1, 2, 3 1ST Term Mid-Term TestDocument7 pagesJSS 1, 2, 3 1ST Term Mid-Term TestSMA SDPNo ratings yet
- Cics Messages PDFDocument2,632 pagesCics Messages PDFMars AriesNo ratings yet
- CSC 218 Notes 3Document8 pagesCSC 218 Notes 3Musa JubrilNo ratings yet
- S3F84BB SamsungsemiconductorDocument361 pagesS3F84BB Samsungsemiconductorbahram adimiNo ratings yet
- Structural Analysis Aided by Interactive Computer GraphicsDocument230 pagesStructural Analysis Aided by Interactive Computer GraphicsLuis OrtizNo ratings yet
- Software Engineering Unit 3Document103 pagesSoftware Engineering Unit 3navaneethNo ratings yet
- WISKA clientCMS MANUAL EN v3Document54 pagesWISKA clientCMS MANUAL EN v3akhilNo ratings yet
- Python Chapter 1vcursoDocument23 pagesPython Chapter 1vcursoSoporte TINo ratings yet
- 520-660-MU2 w50 Ing 202Document96 pages520-660-MU2 w50 Ing 202Jean Carlo Chávez ChávezNo ratings yet
- Access Control Software User Manual V2.4.4.1038Document98 pagesAccess Control Software User Manual V2.4.4.1038Rocio ZempoaltecaNo ratings yet
- PDR - Unit IDocument16 pagesPDR - Unit IMUKILANNo ratings yet
- Grade 10 - STE - Electronics - Robotics - Q4 - Module 5 - Wks5-6 - ADMDocument28 pagesGrade 10 - STE - Electronics - Robotics - Q4 - Module 5 - Wks5-6 - ADMPorferio AbangganNo ratings yet
- 3 Computer Languages and TranslatorsDocument14 pages3 Computer Languages and TranslatorsBilal IqbalNo ratings yet
- Introduction To Compiler DesignDocument107 pagesIntroduction To Compiler Designkasu samuelNo ratings yet
- Module Pool Programming NotesDocument7 pagesModule Pool Programming NotesNagesh reddyNo ratings yet
- Catálogo de VariadoresDocument132 pagesCatálogo de VariadoresMarcos Rodríguez GuerraNo ratings yet
- Q1 CaDocument5 pagesQ1 CaAhana SarkarNo ratings yet
- Functions: Unit 4Document34 pagesFunctions: Unit 4SudarshanNo ratings yet
- Introduction To Programming With MatlabDocument312 pagesIntroduction To Programming With Matlabmohdsolihat1No ratings yet