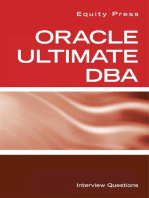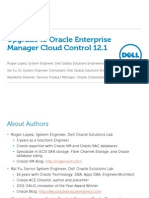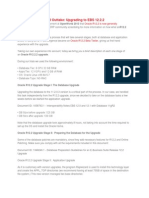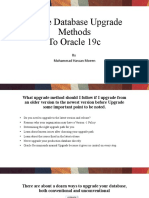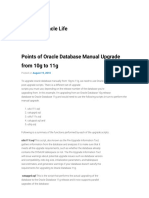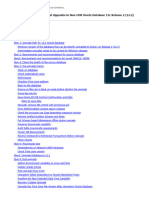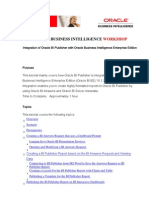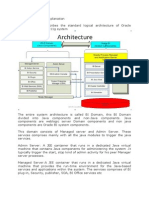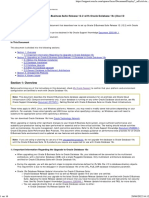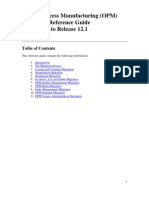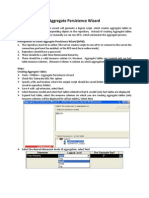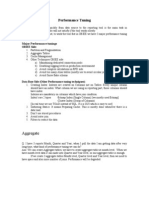Professional Documents
Culture Documents
OBIEE-Upgrading From 10g To 11g
OBIEE-Upgrading From 10g To 11g
Uploaded by
venkatesh.gollaCopyright:
Available Formats
You might also like
- Oracle Database Administration Interview Questions You'll Most Likely Be Asked: Job Interview Questions SeriesFrom EverandOracle Database Administration Interview Questions You'll Most Likely Be Asked: Job Interview Questions SeriesRating: 5 out of 5 stars5/5 (1)
- Oracle Business Intelligence Enterprise Edition 12c - Second EditionFrom EverandOracle Business Intelligence Enterprise Edition 12c - Second EditionNo ratings yet
- Simple Understanding of OBIA 11.1.1.8.1Document20 pagesSimple Understanding of OBIA 11.1.1.8.1RamshoneyNo ratings yet
- OBIEE - Project Related-TipsDocument5 pagesOBIEE - Project Related-Tipsvenkatesh.golla100% (1)
- Database UpgradationDocument40 pagesDatabase Upgradationk2sh07No ratings yet
- Oracle 19c - Complete Checklist For Manual Upgrades To Non-CDB Oracle Database 19cDocument15 pagesOracle 19c - Complete Checklist For Manual Upgrades To Non-CDB Oracle Database 19celcaso34No ratings yet
- 11gR2 Upgrade CompanionDocument94 pages11gR2 Upgrade Companionkanna115No ratings yet
- Oracle DB 18c - Complete Checklist For Manual Upgrades To Non-CDB ODocument15 pagesOracle DB 18c - Complete Checklist For Manual Upgrades To Non-CDB OBikuNo ratings yet
- Oracle Database 11gR1 Upgrade Companion (Version 1.50) : ModificationsDocument79 pagesOracle Database 11gR1 Upgrade Companion (Version 1.50) : ModificationsfreshpNo ratings yet
- 06 - Testing and Validating RepositoryDocument6 pages06 - Testing and Validating RepositoryNavdeep SharmaNo ratings yet
- Oracle AVDF 12.2.0 Release NoteDocument25 pagesOracle AVDF 12.2.0 Release NotesobethNo ratings yet
- Upgrade Methods For Upgrading To Oracle Database 11g Release 2Document14 pagesUpgrade Methods For Upgrading To Oracle Database 11g Release 2amitsansarNo ratings yet
- Oracle Enterprise Manager 12 - Version1 - FinalDocument36 pagesOracle Enterprise Manager 12 - Version1 - FinalTarun ChaudharyNo ratings yet
- Lead2Pass Latest Free Oracle 1Z0 060 Dumps (81 90) Download!Document5 pagesLead2Pass Latest Free Oracle 1Z0 060 Dumps (81 90) Download!aaNo ratings yet
- Database Upgrade ProcessDocument3 pagesDatabase Upgrade Processnavjot4u2101No ratings yet
- ConfiguringHighAvailability BIApplications11.1.1.8.1 Doc ID 1679319.1Document5 pagesConfiguringHighAvailability BIApplications11.1.1.8.1 Doc ID 1679319.1SUN8No ratings yet
- Oracle Openworld 13 Outtake: Upgrading To Ebs 12.2.2: Upgrade Looks LikeDocument3 pagesOracle Openworld 13 Outtake: Upgrading To Ebs 12.2.2: Upgrade Looks LikeSabeer HusainNo ratings yet
- AutoUpgrade Tool (Doc ID 2485457.1)Document3 pagesAutoUpgrade Tool (Doc ID 2485457.1)elcaso34No ratings yet
- Ipnweb Upgradingsoasuite10gto11g Ioug Collaborate 2011 PDFDocument32 pagesIpnweb Upgradingsoasuite10gto11g Ioug Collaborate 2011 PDFSurendra BabuNo ratings yet
- Oracle Database Upgrade MethodsDocument20 pagesOracle Database Upgrade MethodshassanNo ratings yet
- Complete Checklist For Manual Upgrades To Non-CDB Oracle Database 12c Release 2 (12.2) (Doc ID 2173141.1)Document11 pagesComplete Checklist For Manual Upgrades To Non-CDB Oracle Database 12c Release 2 (12.2) (Doc ID 2173141.1)RajNo ratings yet
- Upgrade Oracle EBS To Release 12.2: Presenter: Sandra Vucinic VLAD Group, IncDocument33 pagesUpgrade Oracle EBS To Release 12.2: Presenter: Sandra Vucinic VLAD Group, IncsantanuNo ratings yet
- Smartupgrade Tutorial 1 133049Document26 pagesSmartupgrade Tutorial 1 133049neamanaNo ratings yet
- Oracle Database 11g: 5 Essential Steps To Upgrade Success: E-GuideDocument11 pagesOracle Database 11g: 5 Essential Steps To Upgrade Success: E-Guidesambaman999No ratings yet
- V1004237 01 PDFDocument13 pagesV1004237 01 PDFXenosNo ratings yet
- Best Practices For Upgrading To Oracle Database 10g Release 2Document58 pagesBest Practices For Upgrading To Oracle Database 10g Release 2miguelangel.mirandarios1109No ratings yet
- SOA11 G FoundatiosDocument10 pagesSOA11 G FoundatiosEdwin DelgadoNo ratings yet
- Methods For Downgrading From Oracle Database 11g Release 2: An Oracle White Paper July 2011Document11 pagesMethods For Downgrading From Oracle Database 11g Release 2: An Oracle White Paper July 2011Spawn7771No ratings yet
- Oracle BI BeansDocument22 pagesOracle BI BeansDamon RunionNo ratings yet
- Points of Oracle Database Manual Upgrade From 10g To 11g - Oracle Point, Oracle LifeDocument4 pagesPoints of Oracle Database Manual Upgrade From 10g To 11g - Oracle Point, Oracle LifeA SrikanthNo ratings yet
- Deploying The 12c Management Agent On WindowsDocument26 pagesDeploying The 12c Management Agent On WindowsIgor IgoroshkaNo ratings yet
- Upgrade RPD Webcat OBIEE 10g To 11gDocument7 pagesUpgrade RPD Webcat OBIEE 10g To 11gPadmanabha VenkateshNo ratings yet
- Obiee 12CDocument6 pagesObiee 12CDilip Kumar AluguNo ratings yet
- 19c Upgrade Oracle Database Manually From 12C To 19CDocument26 pages19c Upgrade Oracle Database Manually From 12C To 19Cjanmarkowski23No ratings yet
- Complete Checklist For Manual Upgrades To Non-CDB Oracle Database 12c Release 2 (12.2) (Doc ID 2173141.1)Document11 pagesComplete Checklist For Manual Upgrades To Non-CDB Oracle Database 12c Release 2 (12.2) (Doc ID 2173141.1)elcaso34No ratings yet
- Obi Ee Bi Publisher Obe 101221050448 Phpapp02Document77 pagesObi Ee Bi Publisher Obe 101221050448 Phpapp02yugandhar_chNo ratings yet
- Iprocurement Pre Upgrade StepsDocument3 pagesIprocurement Pre Upgrade StepssmohammedsaadNo ratings yet
- Obiee Admin Interview QuestionsDocument13 pagesObiee Admin Interview QuestionsNaveenVasireddy100% (3)
- Horizontal Clustering in OBIEE11gDocument13 pagesHorizontal Clustering in OBIEE11gPSIEBELNo ratings yet
- Oracle Database 12c Available For DownloadDocument27 pagesOracle Database 12c Available For DownloadSraVanKuMarThadakamallaNo ratings yet
- Upgrade11g Business Whitepaper July 2008Document7 pagesUpgrade11g Business Whitepaper July 2008Jorge LuengoNo ratings yet
- Database Upgrade From 12c To 19cDocument19 pagesDatabase Upgrade From 12c To 19cmadan reddy100% (1)
- Interoperability Notes: Oracle E-Business Suite Release 12.2 With Oracle Database 19c (Doc ID 2552181.1)Document16 pagesInteroperability Notes: Oracle E-Business Suite Release 12.2 With Oracle Database 19c (Doc ID 2552181.1)Kamel KhelifiNo ratings yet
- OPM Migration Reference Guide Release 11i To Release 12 1Document40 pagesOPM Migration Reference Guide Release 11i To Release 12 1Sanjeeva RokkalaNo ratings yet
- Performance Management Architect Release 11.1.2Document15 pagesPerformance Management Architect Release 11.1.2suri1700No ratings yet
- Odi Rel Note 10gDocument8 pagesOdi Rel Note 10galiNo ratings yet
- K21 Academy Oracle AppsDBA 10 Upgrade DocsDocument17 pagesK21 Academy Oracle AppsDBA 10 Upgrade DocsRa12appsNo ratings yet
- DRM Readme 1123Document11 pagesDRM Readme 1123Arnaud G.No ratings yet
- 10.2.0.4 Patch Up GradationDocument228 pages10.2.0.4 Patch Up Gradationgrajeshkumar82No ratings yet
- Visual SourceSafe 2005 Software Configuration Management in PracticeFrom EverandVisual SourceSafe 2005 Software Configuration Management in PracticeNo ratings yet
- SQL Server Interview Questions You'll Most Likely Be AskedFrom EverandSQL Server Interview Questions You'll Most Likely Be AskedNo ratings yet
- Getting Started with Oracle Data Integrator 11g: A Hands-On TutorialFrom EverandGetting Started with Oracle Data Integrator 11g: A Hands-On TutorialRating: 5 out of 5 stars5/5 (2)
- Installation, Upgrade, and Configuration of IBM Cognos Analytics: Smooth Onboarding of Data Analytics and Business Intelligence on Red Hat RHEL 8.0, IBM Cloud Private, and Windows ServersFrom EverandInstallation, Upgrade, and Configuration of IBM Cognos Analytics: Smooth Onboarding of Data Analytics and Business Intelligence on Red Hat RHEL 8.0, IBM Cloud Private, and Windows ServersNo ratings yet
- IT Inventory and Resource Management with OCS Inventory NG 1.02From EverandIT Inventory and Resource Management with OCS Inventory NG 1.02No ratings yet
- Oracle Information Integration, Migration, and ConsolidationFrom EverandOracle Information Integration, Migration, and ConsolidationNo ratings yet
- Power BI ServiceDocument17 pagesPower BI Servicevenkatesh.gollaNo ratings yet
- OBIEE - Aggregate TablesDocument3 pagesOBIEE - Aggregate Tablesvenkatesh.gollaNo ratings yet
- OBIEE - Time Series FunctionDocument2 pagesOBIEE - Time Series Functionvenkatesh.gollaNo ratings yet
- OBIEE - OnLine-Offline ModeDocument1 pageOBIEE - OnLine-Offline Modevenkatesh.gollaNo ratings yet
- MUDE (Multiuser Development Environment) : Multiple People Can Work On ADocument1 pageMUDE (Multiuser Development Environment) : Multiple People Can Work On Avenkatesh.gollaNo ratings yet
- OBIEE - Implicit Fact ColumnDocument1 pageOBIEE - Implicit Fact Columnvenkatesh.gollaNo ratings yet
- OBIEE - Dimensional Hierarchies & LBMDocument3 pagesOBIEE - Dimensional Hierarchies & LBMvenkatesh.gollaNo ratings yet
- OBiee - VariablesDocument20 pagesOBiee - Variablesvenkatesh.golla100% (2)
- OBIEE - Performance TuningDocument3 pagesOBIEE - Performance Tuningvenkatesh.gollaNo ratings yet
- Obiee - LdapDocument8 pagesObiee - Ldapvenkatesh.gollaNo ratings yet
- Security - Authentication and AuthorizationDocument22 pagesSecurity - Authentication and Authorizationvenkatesh.gollaNo ratings yet
- OBIEE Patch MergeDocument2 pagesOBIEE Patch Mergevenkatesh.gollaNo ratings yet
- OBIEE Bridge TableDocument3 pagesOBIEE Bridge Tablevenkatesh.gollaNo ratings yet
- CacheManagement OBIEE10gDocument12 pagesCacheManagement OBIEE10gvenkatesh.golla100% (1)
- Oracle Business Intelligence Answers: Presentation ServicesDocument6 pagesOracle Business Intelligence Answers: Presentation Servicesvenkatesh.gollaNo ratings yet
OBIEE-Upgrading From 10g To 11g
OBIEE-Upgrading From 10g To 11g
Uploaded by
venkatesh.gollaOriginal Description:
Original Title
Copyright
Available Formats
Share this document
Did you find this document useful?
Is this content inappropriate?
Report this DocumentCopyright:
Available Formats
OBIEE-Upgrading From 10g To 11g
OBIEE-Upgrading From 10g To 11g
Uploaded by
venkatesh.gollaCopyright:
Available Formats
1
Upgrading from OBIEE 10g to OBIEE 11g
First install OBIEE 11g Start OBIEE 11g related services (BI Server and Web logic server) Step 1 Navigate to C:\OBIEE_11G\Oracle_BI1\bin\ua.bat file This ua.bat batch file is the Upgrade Assistant wizard. Launch the wizard. Oracle Fusion Middleware Upgrade Assistant will be opened
Step 2 Go to RPD & Catalog > Upgrade Oracle BI RPD and Presentation Catalog
Select Upgrade Oracle BI Scheduler Schema to upgrade scheduler Select Upgrade Oracle BI Publisher Repository to upgrade BI Publisher.
Upgrading from 10g to 11g
Step 3 Here check the "Upgrade Repository (RPD)" checkbox. Specify the location of the 10g RPD file. Enter the Administrator credentials of the old 10g RPD file. Specify the password for the upgraded 11g RPD and confirm it once again.
Step 4 Specify the Weblogic Admin Console username and password. Port number is 7001 Click Next..
Upgrading from 10g to 11g
During the examination process, Upgrade Assistant checks for the following: The source directory exists. The source directory is readable and contains a file for upgrade. Under the Status column, the word succeeded should appear. If instead, the word failed appears, inspect the log file for details.
Step 5 Check the upgrade summary and click UPGRADE to start the upgrade process.
Upgrading from 10g to 11g
Step 6 Once the upgrade process completes the process log output is available at <OBIEE_MW_HOME>\Oracle_BI1\upgrade\logs
Upgrading from 10g to 11g
Upgrades from 10g to 11g
Existing users and groups in the RPD will be moved to WebLogic. No Administrator user; default admin user is now WLS admin user (Weblogic) Upgrade assistant will not migrate 10g cluster will not automatically updated Any custom style/skin, XML messages, images/files uploaded to OC4J Any changes to instanceconfig.xml, config.xml, NQSConfig.ini
Upgrading from 10g to 11g
You might also like
- Oracle Database Administration Interview Questions You'll Most Likely Be Asked: Job Interview Questions SeriesFrom EverandOracle Database Administration Interview Questions You'll Most Likely Be Asked: Job Interview Questions SeriesRating: 5 out of 5 stars5/5 (1)
- Oracle Business Intelligence Enterprise Edition 12c - Second EditionFrom EverandOracle Business Intelligence Enterprise Edition 12c - Second EditionNo ratings yet
- Simple Understanding of OBIA 11.1.1.8.1Document20 pagesSimple Understanding of OBIA 11.1.1.8.1RamshoneyNo ratings yet
- OBIEE - Project Related-TipsDocument5 pagesOBIEE - Project Related-Tipsvenkatesh.golla100% (1)
- Database UpgradationDocument40 pagesDatabase Upgradationk2sh07No ratings yet
- Oracle 19c - Complete Checklist For Manual Upgrades To Non-CDB Oracle Database 19cDocument15 pagesOracle 19c - Complete Checklist For Manual Upgrades To Non-CDB Oracle Database 19celcaso34No ratings yet
- 11gR2 Upgrade CompanionDocument94 pages11gR2 Upgrade Companionkanna115No ratings yet
- Oracle DB 18c - Complete Checklist For Manual Upgrades To Non-CDB ODocument15 pagesOracle DB 18c - Complete Checklist For Manual Upgrades To Non-CDB OBikuNo ratings yet
- Oracle Database 11gR1 Upgrade Companion (Version 1.50) : ModificationsDocument79 pagesOracle Database 11gR1 Upgrade Companion (Version 1.50) : ModificationsfreshpNo ratings yet
- 06 - Testing and Validating RepositoryDocument6 pages06 - Testing and Validating RepositoryNavdeep SharmaNo ratings yet
- Oracle AVDF 12.2.0 Release NoteDocument25 pagesOracle AVDF 12.2.0 Release NotesobethNo ratings yet
- Upgrade Methods For Upgrading To Oracle Database 11g Release 2Document14 pagesUpgrade Methods For Upgrading To Oracle Database 11g Release 2amitsansarNo ratings yet
- Oracle Enterprise Manager 12 - Version1 - FinalDocument36 pagesOracle Enterprise Manager 12 - Version1 - FinalTarun ChaudharyNo ratings yet
- Lead2Pass Latest Free Oracle 1Z0 060 Dumps (81 90) Download!Document5 pagesLead2Pass Latest Free Oracle 1Z0 060 Dumps (81 90) Download!aaNo ratings yet
- Database Upgrade ProcessDocument3 pagesDatabase Upgrade Processnavjot4u2101No ratings yet
- ConfiguringHighAvailability BIApplications11.1.1.8.1 Doc ID 1679319.1Document5 pagesConfiguringHighAvailability BIApplications11.1.1.8.1 Doc ID 1679319.1SUN8No ratings yet
- Oracle Openworld 13 Outtake: Upgrading To Ebs 12.2.2: Upgrade Looks LikeDocument3 pagesOracle Openworld 13 Outtake: Upgrading To Ebs 12.2.2: Upgrade Looks LikeSabeer HusainNo ratings yet
- AutoUpgrade Tool (Doc ID 2485457.1)Document3 pagesAutoUpgrade Tool (Doc ID 2485457.1)elcaso34No ratings yet
- Ipnweb Upgradingsoasuite10gto11g Ioug Collaborate 2011 PDFDocument32 pagesIpnweb Upgradingsoasuite10gto11g Ioug Collaborate 2011 PDFSurendra BabuNo ratings yet
- Oracle Database Upgrade MethodsDocument20 pagesOracle Database Upgrade MethodshassanNo ratings yet
- Complete Checklist For Manual Upgrades To Non-CDB Oracle Database 12c Release 2 (12.2) (Doc ID 2173141.1)Document11 pagesComplete Checklist For Manual Upgrades To Non-CDB Oracle Database 12c Release 2 (12.2) (Doc ID 2173141.1)RajNo ratings yet
- Upgrade Oracle EBS To Release 12.2: Presenter: Sandra Vucinic VLAD Group, IncDocument33 pagesUpgrade Oracle EBS To Release 12.2: Presenter: Sandra Vucinic VLAD Group, IncsantanuNo ratings yet
- Smartupgrade Tutorial 1 133049Document26 pagesSmartupgrade Tutorial 1 133049neamanaNo ratings yet
- Oracle Database 11g: 5 Essential Steps To Upgrade Success: E-GuideDocument11 pagesOracle Database 11g: 5 Essential Steps To Upgrade Success: E-Guidesambaman999No ratings yet
- V1004237 01 PDFDocument13 pagesV1004237 01 PDFXenosNo ratings yet
- Best Practices For Upgrading To Oracle Database 10g Release 2Document58 pagesBest Practices For Upgrading To Oracle Database 10g Release 2miguelangel.mirandarios1109No ratings yet
- SOA11 G FoundatiosDocument10 pagesSOA11 G FoundatiosEdwin DelgadoNo ratings yet
- Methods For Downgrading From Oracle Database 11g Release 2: An Oracle White Paper July 2011Document11 pagesMethods For Downgrading From Oracle Database 11g Release 2: An Oracle White Paper July 2011Spawn7771No ratings yet
- Oracle BI BeansDocument22 pagesOracle BI BeansDamon RunionNo ratings yet
- Points of Oracle Database Manual Upgrade From 10g To 11g - Oracle Point, Oracle LifeDocument4 pagesPoints of Oracle Database Manual Upgrade From 10g To 11g - Oracle Point, Oracle LifeA SrikanthNo ratings yet
- Deploying The 12c Management Agent On WindowsDocument26 pagesDeploying The 12c Management Agent On WindowsIgor IgoroshkaNo ratings yet
- Upgrade RPD Webcat OBIEE 10g To 11gDocument7 pagesUpgrade RPD Webcat OBIEE 10g To 11gPadmanabha VenkateshNo ratings yet
- Obiee 12CDocument6 pagesObiee 12CDilip Kumar AluguNo ratings yet
- 19c Upgrade Oracle Database Manually From 12C To 19CDocument26 pages19c Upgrade Oracle Database Manually From 12C To 19Cjanmarkowski23No ratings yet
- Complete Checklist For Manual Upgrades To Non-CDB Oracle Database 12c Release 2 (12.2) (Doc ID 2173141.1)Document11 pagesComplete Checklist For Manual Upgrades To Non-CDB Oracle Database 12c Release 2 (12.2) (Doc ID 2173141.1)elcaso34No ratings yet
- Obi Ee Bi Publisher Obe 101221050448 Phpapp02Document77 pagesObi Ee Bi Publisher Obe 101221050448 Phpapp02yugandhar_chNo ratings yet
- Iprocurement Pre Upgrade StepsDocument3 pagesIprocurement Pre Upgrade StepssmohammedsaadNo ratings yet
- Obiee Admin Interview QuestionsDocument13 pagesObiee Admin Interview QuestionsNaveenVasireddy100% (3)
- Horizontal Clustering in OBIEE11gDocument13 pagesHorizontal Clustering in OBIEE11gPSIEBELNo ratings yet
- Oracle Database 12c Available For DownloadDocument27 pagesOracle Database 12c Available For DownloadSraVanKuMarThadakamallaNo ratings yet
- Upgrade11g Business Whitepaper July 2008Document7 pagesUpgrade11g Business Whitepaper July 2008Jorge LuengoNo ratings yet
- Database Upgrade From 12c To 19cDocument19 pagesDatabase Upgrade From 12c To 19cmadan reddy100% (1)
- Interoperability Notes: Oracle E-Business Suite Release 12.2 With Oracle Database 19c (Doc ID 2552181.1)Document16 pagesInteroperability Notes: Oracle E-Business Suite Release 12.2 With Oracle Database 19c (Doc ID 2552181.1)Kamel KhelifiNo ratings yet
- OPM Migration Reference Guide Release 11i To Release 12 1Document40 pagesOPM Migration Reference Guide Release 11i To Release 12 1Sanjeeva RokkalaNo ratings yet
- Performance Management Architect Release 11.1.2Document15 pagesPerformance Management Architect Release 11.1.2suri1700No ratings yet
- Odi Rel Note 10gDocument8 pagesOdi Rel Note 10galiNo ratings yet
- K21 Academy Oracle AppsDBA 10 Upgrade DocsDocument17 pagesK21 Academy Oracle AppsDBA 10 Upgrade DocsRa12appsNo ratings yet
- DRM Readme 1123Document11 pagesDRM Readme 1123Arnaud G.No ratings yet
- 10.2.0.4 Patch Up GradationDocument228 pages10.2.0.4 Patch Up Gradationgrajeshkumar82No ratings yet
- Visual SourceSafe 2005 Software Configuration Management in PracticeFrom EverandVisual SourceSafe 2005 Software Configuration Management in PracticeNo ratings yet
- SQL Server Interview Questions You'll Most Likely Be AskedFrom EverandSQL Server Interview Questions You'll Most Likely Be AskedNo ratings yet
- Getting Started with Oracle Data Integrator 11g: A Hands-On TutorialFrom EverandGetting Started with Oracle Data Integrator 11g: A Hands-On TutorialRating: 5 out of 5 stars5/5 (2)
- Installation, Upgrade, and Configuration of IBM Cognos Analytics: Smooth Onboarding of Data Analytics and Business Intelligence on Red Hat RHEL 8.0, IBM Cloud Private, and Windows ServersFrom EverandInstallation, Upgrade, and Configuration of IBM Cognos Analytics: Smooth Onboarding of Data Analytics and Business Intelligence on Red Hat RHEL 8.0, IBM Cloud Private, and Windows ServersNo ratings yet
- IT Inventory and Resource Management with OCS Inventory NG 1.02From EverandIT Inventory and Resource Management with OCS Inventory NG 1.02No ratings yet
- Oracle Information Integration, Migration, and ConsolidationFrom EverandOracle Information Integration, Migration, and ConsolidationNo ratings yet
- Power BI ServiceDocument17 pagesPower BI Servicevenkatesh.gollaNo ratings yet
- OBIEE - Aggregate TablesDocument3 pagesOBIEE - Aggregate Tablesvenkatesh.gollaNo ratings yet
- OBIEE - Time Series FunctionDocument2 pagesOBIEE - Time Series Functionvenkatesh.gollaNo ratings yet
- OBIEE - OnLine-Offline ModeDocument1 pageOBIEE - OnLine-Offline Modevenkatesh.gollaNo ratings yet
- MUDE (Multiuser Development Environment) : Multiple People Can Work On ADocument1 pageMUDE (Multiuser Development Environment) : Multiple People Can Work On Avenkatesh.gollaNo ratings yet
- OBIEE - Implicit Fact ColumnDocument1 pageOBIEE - Implicit Fact Columnvenkatesh.gollaNo ratings yet
- OBIEE - Dimensional Hierarchies & LBMDocument3 pagesOBIEE - Dimensional Hierarchies & LBMvenkatesh.gollaNo ratings yet
- OBiee - VariablesDocument20 pagesOBiee - Variablesvenkatesh.golla100% (2)
- OBIEE - Performance TuningDocument3 pagesOBIEE - Performance Tuningvenkatesh.gollaNo ratings yet
- Obiee - LdapDocument8 pagesObiee - Ldapvenkatesh.gollaNo ratings yet
- Security - Authentication and AuthorizationDocument22 pagesSecurity - Authentication and Authorizationvenkatesh.gollaNo ratings yet
- OBIEE Patch MergeDocument2 pagesOBIEE Patch Mergevenkatesh.gollaNo ratings yet
- OBIEE Bridge TableDocument3 pagesOBIEE Bridge Tablevenkatesh.gollaNo ratings yet
- CacheManagement OBIEE10gDocument12 pagesCacheManagement OBIEE10gvenkatesh.golla100% (1)
- Oracle Business Intelligence Answers: Presentation ServicesDocument6 pagesOracle Business Intelligence Answers: Presentation Servicesvenkatesh.gollaNo ratings yet