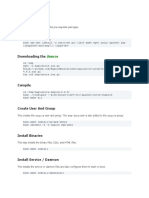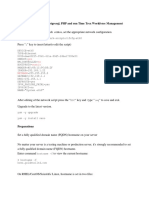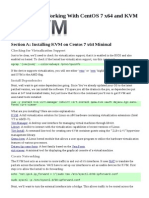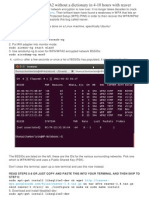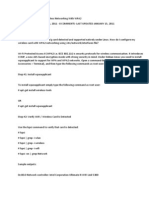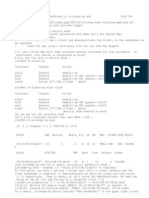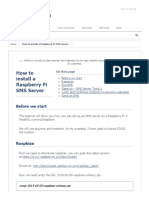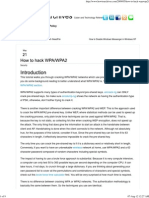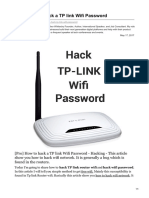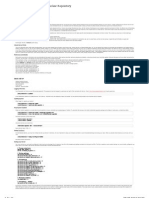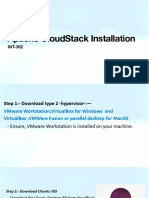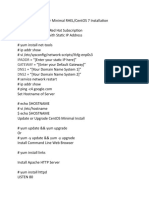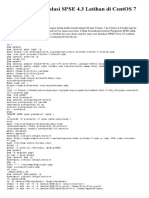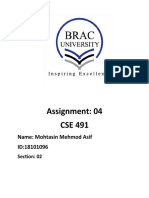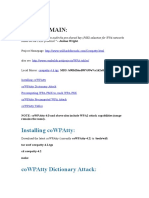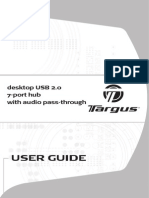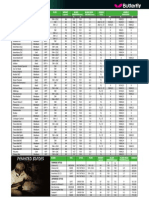Professional Documents
Culture Documents
Howto: Wpa With Wpa - Supplicant: Here Was My First Howto About This Topic
Howto: Wpa With Wpa - Supplicant: Here Was My First Howto About This Topic
Uploaded by
Tyas Te PyOriginal Description:
Original Title
Copyright
Available Formats
Share this document
Did you find this document useful?
Is this content inappropriate?
Report this DocumentCopyright:
Available Formats
Howto: Wpa With Wpa - Supplicant: Here Was My First Howto About This Topic
Howto: Wpa With Wpa - Supplicant: Here Was My First Howto About This Topic
Uploaded by
Tyas Te PyCopyright:
Available Formats
HowTo: WPA with wpa_supplicant
Here was my first HowTo about this topic. It made a success, but now it's a bit out-to-date, as it was written for Hoary. This stuff has started getting easier to configure since Breezy and now it's really very easy to have it work. This HowTo will help you get WPA to work, no matter what wireless card you have. (This HowTo has been tested with an ipw2200). So, let's start: 1) Open a terminal window and type: Code:
wpa_passphrase your_ssid your_psk
Note: your_ssid is the name of your wireless network (a.k.a. SSID) and your_psk is the password you want to use to protect your network. (Look below for an example). 2) Now copy the psk string you got as output. 3) Type: Code:
sudo gedit /etc/wpa_supplicant.conf
Then paste this as follow: Code:
ctrl_interface=/var/run/wpa_supplicant #ap_scan=2 network={ ssid="your_ssid" scan_ssid=1 proto=WPA RSN key_mgmt=WPA-PSK pairwise=CCMP TKIP group=CCMP TKIP psk=your_psk }
Note: your_psk is the psk string you got from step 1. Here is an example: Code:
luca@laptop1:~$ wpa_passphrase mywlan thisisthepassword network={ ssid="mywlan" #psk="thisisthepassword" psk=b22ec921c254c73f99b31b76ff876692ecde36839a1f2d92150829e6afcb5515 }
The red string is what you have to paste into /etc/wpa_supplicant.conf as your_psk (without quotes obviously). So you'll have something like this: Code:
ctrl_interface=/var/run/wpa_supplicant #ap_scan=2 network={ ssid="mywlan" scan_ssid=1 proto=WPA RSN key_mgmt=WPA-PSK pairwise=CCMP TKIP group=CCMP TKIP psk=b22ec921c254c73f99b31b76ff876692ecde36839a1f2d92150829e6afcb5515
4) Save the file and close Gedit. 5) Now we have to make wpa_supplicant load when system boots, so go back to the terminal window and type: Code:
sudo gedit /etc/network/interfaces
6) Add the following lines in the part regarding your wireless card, as in the example below: Code:
pre-up wpa_supplicant -Bw -Dwext -ieth0 -c/etc/wpa_supplicant.conf post-down killall -q wpa_supplicant
Note: "eth0" is your wireless device and "wext" is the driver; this is a kind of generic driver, so it should work with most wireless cards. If it doesn't, please try another driver, such as hostap, ndiswrapper, etc. Here is an example: Code:
iface eth0 inet static address 192.168.1.15 netmask 255.255.255.0 wireless-essid my_essid gateway 192.168.1.1 pre-up wpa_supplicant -Bw -Dwext -ieth0 -c/etc/wpa_supplicant.conf post-down killall -q wpa_supplicant
7) Now run wpa_supplicant: Code:
sudo wpa_supplicant -Bw -Dwext -i eth0 -c/etc/wpa_supplicant.conf
You should be online!
A. Mengakses WEP Wireless Network 1. Periksa wireless adapter:
$ iwconfig
Anda akan melihat wireless adapter sebagai wlan0 atau ath0 tergantung driver wireless card yang digunakan. 2. Jalankan perintah berikut untuk memasang ESSID, network key, channel, dan mode:
1 2 3 4
$ $ $ $
sudo sudo sudo sudo
iwconfig iwconfig iwconfig iwconfig
wlan0 wlan0 wlan0 wlan0
essid yantoknuk-singtel channel 6 key ngumbahkucing mode managed
3. Setelah itu aktifkan interface wireless:
$ sudo ip link set wlan0 up
4. Gunakan DHCP untuk mendapatkan alamat IP dari akses poin:
$ sudo dhclient wlan0
5. Periksa apakah WiFi interface sudah terhubung ke akses poin:
1 2 3 4 5 6 7 8 9
$ ifconfig wlan0 Link encap:Ethernet HWaddr 00:16:cf:33:54:9b inet addr:192.168.1.50 Bcast:192.168.1.255 Mask:255.255.255.0 inet6 addr: fe80::216:cfff:fe33:549b/64 Scope:Link UP BROADCAST RUNNING MULTICAST MTU:1500 Metric:1 RX packets:9188 errors:0 dropped:0 overruns:0 frame:0 TX packets:2504 errors:0 dropped:0 overruns:0 carrier:0 collisions:0 txqueuelen:1000 RX bytes:2423370 (2.4 MB) TX bytes:1265327 (1.2 MB)
6. Selesai.
B. Mengakses WPA Wireless Network 1. Install paket wpa supplicant:
$ sudo apt-get install wpasupplicant
2. Konfigurasikan network ESSID dan passphrase. Pada contoh berikut saya menggunakan ESSID yantoknuksingtel dan passphrase ngumbahkucing.
1 2
$ wpa_passphrase yantoknuk-singtel # reading passphrase from stdin
Setelah itu, ketikkan passphrase / password tepat setelah kalimat # reading passphrase from stdin dan tekan tombol Enter.
1 2 3 4 5 6 7
# reading passphrase from stdin ngumbahkucing network={ ssid="yantoknuk-singtel" #psk="ngumbahkucing" psk=1e6eb493adf24740e2d3e98759b8b985e69f0bb939931c19400ceeecb61788e1 }
3. Edit atau buat file /etc/wpa_supplicant.conf:
$ sudo nano /etc/wpa_supplicant
Ketikkan baris berikut yang dihasilkan oleh wpa_passphrase sebelumnya:
1 2 3 4 5
network={ ssid="yantoknuk-singtel" #psk="ngumbahkucing" psk=1e6eb493adf24740e2d3e98759b8b985e69f0bb939931c19400ceeecb61788e1 }
4. Save dan keluar dari nano. Untuk melakukan tes jalankan perintah berikut:
$ sudo wpa_supplicant -iwlan0 -c/etc/wpa_supplicant.conf -Dwext
Jika perintah di atas sukses, akan tampil keluaran:
1 2 3
Trying to associate with 00:ff:00:1e:a7:7d (SSID='yantoknuk-singtel' freq=0 MHz) Associated with 00:ff:00:1e:a7:7d WPA: Key negotiation completed with 00:ff:00:1e:a7:7d [PTK=TKIP GTK=TKIP]
5. Selesai. Komputer Anda sekarang sudah terhubung ke akses poin. Untuk membuat aktif pada setiap boot, edit file /etc/network/interfaces:
$ sudo nano /etc/network/interfaces
dan tambahkan baris berikut:
1 2 3 4
auto wlan0 iface wlan0 inet dhcp wpa-driver wext wpa-conf /etc/wpa_supplicant.conf
Instalasi dan testing NVIDIA Optimus di Ubuntu 12.10, ASUS A42J GeForce 310M with CUDA Untuk menginstall Driver NVidia, yang perlu kita lakukan adalah : 1. Instalasi Linux Header 2. Instalasi Bumblebee serta driver Nvidia Langkah-langkah detilnya sebagai berikut : 1. Masuk kedalam mode teks dengan menekan ctrl + alt + f1 f6 (saya menggunakan ctrl+alt+f1) 2. Setelah masuk kedalam mode teks, login secara biasa menggunakan username dan password ketika awal menginstall ubuntu. 3. Setelah login, mulai dengan menginstall linux header. (Jika telah melakukan update maka kernel linux header akan berubah dari ketika pertama kali install Ubuntu. sudo apt-get install linux-header-generic atau sudo apt-get install linux-headers-$(uname -r) 4. setelah itu kita menginstall bumblebee. bumblebee adalah aplikasi yang digunakan untuk menjalankan Nvidia GPU dikarenakan sementara ini belum ada release resmi dari NVidia untuk melakukan switching secara otomatis pada Nvidia Optimus untuk linux. sudo add-apt-repository ppa:bumblebee/stable sudo apt-get update sudo apt-get upgrade sudo apt-get install bbswitch-dkms bumblebee-nvidia ketika melakukan instalasi bumblebee, akan otomatis menginstall driver nvidia-current yaitu driver Nvidia terbaru saat ini yang merupakan dependensi dari bumblebee itu sendiri. Jika partisi home kita di enkripsi, maka kemungkinan instalasi akan mentok (hang) pada proses initramfs. Hal ini bisa disolusikan dengan mematikan / mendisable FRAMEBUFFER=y pada usr/share/initramfs-tools/conf-hooks.d/cryptsetup berikut adalah petikan dari konfigurasi cryptsetup # This will setup non-us keyboards in early userspace, # necessary for punching in passphrases. KEYMAP=y # force busybox on initramfs BUSYBOX=y
# and for systems using plymouth instead, use the new option # FRAMEBUFFER=y # DISABLED untuk menginstal nvidia drivers setelah selesai, restart Ubuntu dengan mengetik perintah sudo shutdown -r now Pada tahap ini, Ubuntu kita sudah terinstall dengan Nvidia Driver dan Bumblebee untuk proses switchingnya. Selanjutnya adalah melakukan pengecekan apakah instalasi berhasil dan Nvidia dapat digunakan untuk aplikasi yang menggunakan resource tinggi. Tahapannya adalah sebagai berikut : 1. Login seperti biasa ke sistem 2. Masuk ke terminal 3. Setelah tahapan instalasi bumblebee sebelumnya sukses, maka didalam terminal akan muncul perintah optirun. Optirun ini adalah perintah untuk menjalanakan aplikasi yang membutuhkan grafis Nvidia selain grafis default yang dipergunakan sehari-hari yaitu Intel. optirun glxspheres // menjalankan aplikasi glxspheres menggunakan GPU kedua (Nvidia)
Sudah dilakukan tes pada laptop ASUS A42J, Nvidia Optimus (Intel dan NVIDIA GeForce 310M with CUDA 1Gb) Ram 4Gb, Ubuntu 12.10 32bit Selamat mencoba..
You might also like
- Install Nagios Core 4.4.5 On Ubuntu 18.04 LTSDocument8 pagesInstall Nagios Core 4.4.5 On Ubuntu 18.04 LTSade sukmaNo ratings yet
- POWERVC Quick Deployment GuideDocument7 pagesPOWERVC Quick Deployment GuideAhmed (Mash) MashhourNo ratings yet
- Paul Baloche - Worship Leading, Guitar PDFDocument33 pagesPaul Baloche - Worship Leading, Guitar PDFjnagy_kasza100% (1)
- Evil Twin MethodDocument7 pagesEvil Twin MethodRahul RameshNo ratings yet
- RHCSADocument10 pagesRHCSAPOLLYCORP50% (4)
- Kismet TutorialDocument9 pagesKismet TutorialcembanNo ratings yet
- Tor Hidden Service (Onion Site) On Debian ServerDocument9 pagesTor Hidden Service (Onion Site) On Debian ServerRebel Mouse67% (3)
- How To Install Apache Postgresql PHP and Run Time Trex Workforce Management in Centos 6 - 5Document15 pagesHow To Install Apache Postgresql PHP and Run Time Trex Workforce Management in Centos 6 - 5Godspower InibuNo ratings yet
- Instalando o Eve-Ng Bare InstallDocument3 pagesInstalando o Eve-Ng Bare InstallFernando VainiNo ratings yet
- Installing and Working With CentOS 7 x64 and KVMDocument7 pagesInstalling and Working With CentOS 7 x64 and KVMdanxl007No ratings yet
- OpenVPN Easy and Secure Setup GuideDocument10 pagesOpenVPN Easy and Secure Setup GuideYoussef AddiNo ratings yet
- WiFi - HowToUse - Debian WikiDocument7 pagesWiFi - HowToUse - Debian WikiMike DessenovNo ratings yet
- How To Use A WiFi InterfaceDocument9 pagesHow To Use A WiFi InterfaceAlex PallyNo ratings yet
- How To Crack WPADocument2 pagesHow To Crack WPAPaulo MonteiroNo ratings yet
- Debian Linux Configure Wireless Networking With WPA2Document7 pagesDebian Linux Configure Wireless Networking With WPA2Ryan ImpeesaNo ratings yet
- Privilege Escalation WindowsDocument8 pagesPrivilege Escalation WindowsAneudy Hernandez Peña100% (1)
- Kali Linux Hacking Tutorials - Hack WPA - WPA2 WPS - Reaver - Kali LinuxDocument8 pagesKali Linux Hacking Tutorials - Hack WPA - WPA2 WPS - Reaver - Kali Linuxroberdj100% (1)
- Cracking WPA2 PSK With Backtrack 4, Aircrack-Ng and John The RipperDocument3 pagesCracking WPA2 PSK With Backtrack 4, Aircrack-Ng and John The RipperEnis VoloderNo ratings yet
- How To Crack A Wi-Fi Network'S Wep Password With Backtrack: Opt For Wpa EncryptionDocument13 pagesHow To Crack A Wi-Fi Network'S Wep Password With Backtrack: Opt For Wpa EncryptionmorpredhatNo ratings yet
- Setup Your Own OpenQRM Cloud On Ubuntu Lucid Lynx.10052010Document51 pagesSetup Your Own OpenQRM Cloud On Ubuntu Lucid Lynx.10052010copantlNo ratings yet
- How To Install A Raspberry Pi SMS ServerDocument19 pagesHow To Install A Raspberry Pi SMS ServerkyawmoesoeNo ratings yet
- Easy OpenVPN 1.2 2 With Login PasswordDocument11 pagesEasy OpenVPN 1.2 2 With Login Passwordworld1capitalNo ratings yet
- Raspberry Pi - Part 07 - Activating WiFiDocument21 pagesRaspberry Pi - Part 07 - Activating WiFiArslan CoskunNo ratings yet
- 2021-08-31 - Bassterlord (FishEye) Networking Manual (X)Document63 pages2021-08-31 - Bassterlord (FishEye) Networking Manual (X)carlos lenin lopez castroNo ratings yet
- 1 Install The Base System: Boot From Your Fedora Core 5 DVD or CD (CD 1)Document20 pages1 Install The Base System: Boot From Your Fedora Core 5 DVD or CD (CD 1)antonyabirawaNo ratings yet
- Crack WPA2Document9 pagesCrack WPA2hero_trojanNo ratings yet
- Pro How To Hack A TP Link Wifi PasswordDocument4 pagesPro How To Hack A TP Link Wifi PasswordLegacy KmangzNo ratings yet
- Contabo Secure VPS Setup-V0.73Document29 pagesContabo Secure VPS Setup-V0.73Basil OgbunudeNo ratings yet
- Orange Pi Lite InstruccionesDocument21 pagesOrange Pi Lite InstruccionesOmar EscobarNo ratings yet
- L2DC Linux Server GuideDocument11 pagesL2DC Linux Server GuidenekysnemiaNo ratings yet
- Hack Wpa Tkip and AesDocument9 pagesHack Wpa Tkip and Aesvtuanan100% (1)
- Cyber SecurityDocument13 pagesCyber SecurityBsc Fs 1st Semester Batch C Forensic PracticalNo ratings yet
- Setting Up A WiFi Connection On The RaspberryPiDocument11 pagesSetting Up A WiFi Connection On The RaspberryPiTry FajarmanNo ratings yet
- Installation StepsDocument29 pagesInstallation StepsSahil Kumar GuptaNo ratings yet
- Practical: 5Document19 pagesPractical: 520DCS138 MEET VAGAHNINo ratings yet
- 30 Things To Do After Minimal RHEL & Centos 7Document17 pages30 Things To Do After Minimal RHEL & Centos 7Mohammed Farooq UstaNo ratings yet
- INSTALL UBUNTU 20.04.shDocument4 pagesINSTALL UBUNTU 20.04.shDonatien LEBONNo ratings yet
- Spse 4.3Document9 pagesSpse 4.3joddy zentha100% (1)
- Cheatsheet Cracking WPA2 PSK With Backtrack 4, Aircrack-Ng and John The RipperDocument2 pagesCheatsheet Cracking WPA2 PSK With Backtrack 4, Aircrack-Ng and John The RipperacevedocarlesNo ratings yet
- Backtrack 3 WEP TutorialDocument7 pagesBacktrack 3 WEP TutorialSorin-Adrian LearschiNo ratings yet
- Quick Start Guide For Station Mode PDFDocument4 pagesQuick Start Guide For Station Mode PDFRata IonNo ratings yet
- Install The SSH Server (Optional)Document16 pagesInstall The SSH Server (Optional)leomer7697No ratings yet
- Installing NFS Server To Work On A SSH TunnelDocument3 pagesInstalling NFS Server To Work On A SSH TunnelSmh AbidiNo ratings yet
- OpenGTS 2.3.9 Ubuntu 10.04Document10 pagesOpenGTS 2.3.9 Ubuntu 10.04jeaneric82No ratings yet
- CSE AssignmentDocument22 pagesCSE AssignmentAsad SumonNo ratings yet
- Hack WPA/WPA2 WPS - Reaver - Kali LinuxDocument7 pagesHack WPA/WPA2 WPS - Reaver - Kali LinuxАлександар НуждићNo ratings yet
- OMU CommissioningDocument5 pagesOMU CommissioningAmit YadavNo ratings yet
- Centos 5 and Asterisk 1.4.X Installation Base Install of Asterisk On An I386 Centos/Rhel BoxDocument10 pagesCentos 5 and Asterisk 1.4.X Installation Base Install of Asterisk On An I386 Centos/Rhel BoxHugoAlbertoAldunceEliaNo ratings yet
- Encendido Remoto de PCsDocument4 pagesEncendido Remoto de PCsJonivanCastroNo ratings yet
- Fedora Linux Core 3 VIA Networking VT6656-802.11 A/b/g USB Wireless LAN Driver Installation GuideDocument4 pagesFedora Linux Core 3 VIA Networking VT6656-802.11 A/b/g USB Wireless LAN Driver Installation GuideCristiano SilvaNo ratings yet
- Build Ubuntu Mining RigDocument4 pagesBuild Ubuntu Mining RigKleant ZhubiNo ratings yet
- Rhce Rhcsa PaperDocument27 pagesRhce Rhcsa PaperArif Mohammed Rangrezz100% (1)
- Ubuntu Gateway RouterDocument4 pagesUbuntu Gateway Routerpingport325100% (1)
- Sunray 270 ClientDocument5 pagesSunray 270 ClientsryallaNo ratings yet
- CowtwifiDocument4 pagesCowtwifiMiguel Férreras LightNo ratings yet
- Aircrack GuideDocument7 pagesAircrack GuideApaiSali EnchelegitNo ratings yet
- Evaluation of Some Intrusion Detection and Vulnerability Assessment ToolsFrom EverandEvaluation of Some Intrusion Detection and Vulnerability Assessment ToolsNo ratings yet
- Configuration of a Simple Samba File Server, Quota and Schedule BackupFrom EverandConfiguration of a Simple Samba File Server, Quota and Schedule BackupNo ratings yet
- Evaluation of Some Windows and Linux Intrusion Detection ToolsFrom EverandEvaluation of Some Windows and Linux Intrusion Detection ToolsNo ratings yet
- Bakso - Wikipedia, The Free EncyclopediaDocument3 pagesBakso - Wikipedia, The Free EncyclopediaTyas Te PyNo ratings yet
- Bored Piling - Piling ContractorsDocument1 pageBored Piling - Piling ContractorsTyas Te PyNo ratings yet
- Roti - Wikipedia, The Free EncyclopediaDocument7 pagesRoti - Wikipedia, The Free EncyclopediaTyas Te PyNo ratings yet
- User Guide: Desktop USB 2.0 7-Port Hub With Audio Pass-ThroughDocument16 pagesUser Guide: Desktop USB 2.0 7-Port Hub With Audio Pass-ThroughTyas Te PyNo ratings yet
- Perbandingan Total Station Nikon: 3 Harga PasaranDocument2 pagesPerbandingan Total Station Nikon: 3 Harga PasaranTyas Te PyNo ratings yet
- BladeSpecifications - ButterflyDocument3 pagesBladeSpecifications - ButterflyTyas Te PyNo ratings yet
- Andro e KatalogDocument48 pagesAndro e KatalogTyas Te PyNo ratings yet
- Derivative TextDocument3 pagesDerivative TextTyas Te PyNo ratings yet