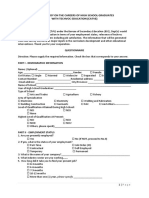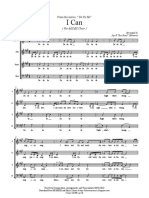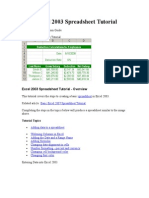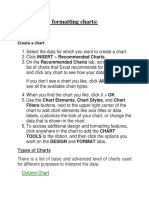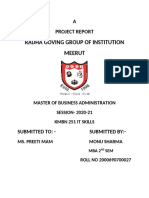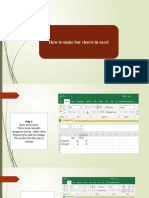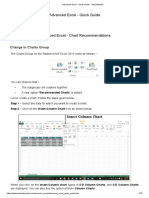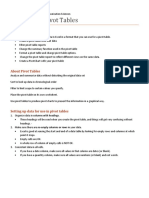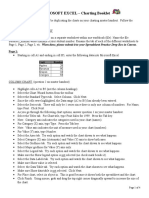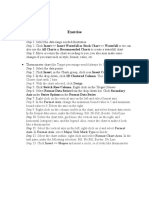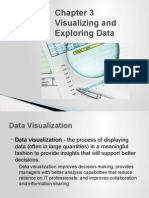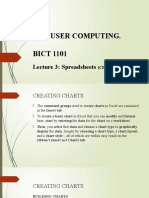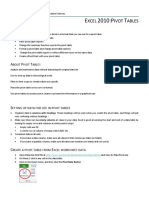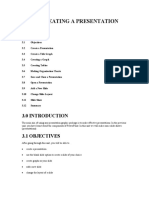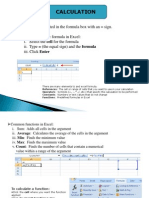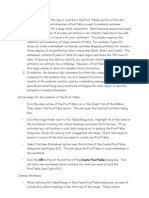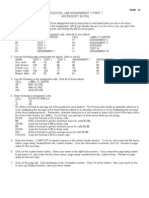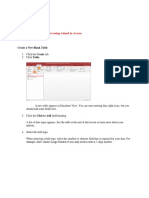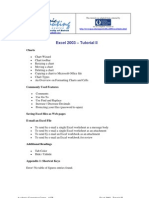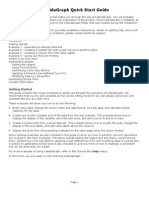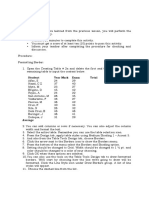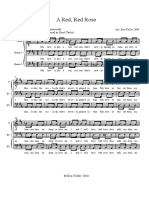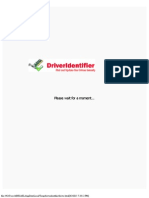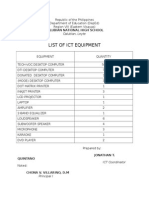Professional Documents
Culture Documents
Excel Pie Chart / Pie Graph Tutorial
Excel Pie Chart / Pie Graph Tutorial
Uploaded by
Jonathan QuintanoCopyright:
Available Formats
You might also like
- Tracer Study QuestionnaireDocument3 pagesTracer Study QuestionnaireJonathan Quintano100% (4)
- I Can 1-6Document6 pagesI Can 1-6Jonathan Quintano100% (1)
- Pie Chart HelpDocument8 pagesPie Chart HelpJohn HoldingNo ratings yet
- Functions: Exercise-1Document16 pagesFunctions: Exercise-1agoyal5145No ratings yet
- Basic Excel 2003 Spreadsheet TutorialDocument9 pagesBasic Excel 2003 Spreadsheet TutorialbloopybloopNo ratings yet
- Excel - Create A Speedometer Chart TutorialsDocument7 pagesExcel - Create A Speedometer Chart Tutorialsnvc_vishwanathanNo ratings yet
- Productivity Programs Microsoft Excel 2013: Tech LitDocument80 pagesProductivity Programs Microsoft Excel 2013: Tech LitlipsaNo ratings yet
- Excel User Tips - Chart - and - GraphicDocument15 pagesExcel User Tips - Chart - and - GraphicLeon FouroneNo ratings yet
- Creating and Formatting Charts:: Create A ChartDocument10 pagesCreating and Formatting Charts:: Create A ChartDimpleNo ratings yet
- Excell LessonsDocument63 pagesExcell LessonsNicat NezirovNo ratings yet
- Excel Chapter - 10Document20 pagesExcel Chapter - 10Shahwaiz Bin Imran BajwaNo ratings yet
- Excel Sheet: Information Technology Management AssignmentDocument32 pagesExcel Sheet: Information Technology Management AssignmentNikhil KapoorNo ratings yet
- It FileDocument34 pagesIt Fileshoryacomputer40No ratings yet
- Creating Gantt Charts in ExcelDocument15 pagesCreating Gantt Charts in ExcelJose Manuel Orozco GariboNo ratings yet
- Making Charts With Excel 2003: Income & ProfitDocument9 pagesMaking Charts With Excel 2003: Income & ProfitArunNo ratings yet
- Advanced Excel - Excel 2016 DashboardsDocument18 pagesAdvanced Excel - Excel 2016 DashboardsMuhammad AsifNo ratings yet
- IT SkillDocument36 pagesIT SkillMani Sharma100% (1)
- Bar Charts in ExcelDocument31 pagesBar Charts in ExcelSaadiaNo ratings yet
- EXCEL Data AnalysisDocument5 pagesEXCEL Data AnalysisN MNo ratings yet
- Advanced Excel - Quick Guide - TutorialspointDocument70 pagesAdvanced Excel - Quick Guide - TutorialspointmufasNo ratings yet
- GMet (EXAM 3)Document5 pagesGMet (EXAM 3)AnnaNo ratings yet
- Excel 2013: Pivot TablesDocument18 pagesExcel 2013: Pivot TablesKhuda BukshNo ratings yet
- Gauge ChartDocument3 pagesGauge ChartManel VazquezNo ratings yet
- Ex 1 3 Aim&AlgorithmDocument7 pagesEx 1 3 Aim&AlgorithmRam1028No ratings yet
- Pie ChartDocument6 pagesPie ChartKumarsanjay BhorekarNo ratings yet
- DV Unit-IIIDocument71 pagesDV Unit-IIIvanya798949No ratings yet
- Microsoft Excel 2000Document14 pagesMicrosoft Excel 2000farooqNo ratings yet
- Spreadsheetbooklet 3Document4 pagesSpreadsheetbooklet 3api-307110187No ratings yet
- Pract 1Document19 pagesPract 1ram ramNo ratings yet
- Le Gia Khanh - 1713340028Document1 pageLe Gia Khanh - 1713340028FTU Le Gia KhanhNo ratings yet
- Cause Map TemplateDocument18 pagesCause Map TemplateArvin BabuNo ratings yet
- Evans Analytics2e PPT 03Document76 pagesEvans Analytics2e PPT 03qunNo ratings yet
- Excel ChartsDocument19 pagesExcel ChartsRajesh KumarNo ratings yet
- G11 NotesDocument22 pagesG11 NotesObedient KachecheNo ratings yet
- Formulas, Functions and ChartsDocument4 pagesFormulas, Functions and Chartskunaldujari.224018No ratings yet
- Practice Exercise #8-Charts-FormattingDocument19 pagesPractice Exercise #8-Charts-Formattingevelyn.samsonNo ratings yet
- Excel 2016 Charts and GraphsDocument38 pagesExcel 2016 Charts and GraphsHattari AyoubNo ratings yet
- 1.what Are The Advantages of Power Point? State 5 AdvantageDocument4 pages1.what Are The Advantages of Power Point? State 5 AdvantageFar IzNo ratings yet
- Navigating Excel For Finance and Consulting InternshipsDocument6 pagesNavigating Excel For Finance and Consulting InternshipsJayant KarNo ratings yet
- Lesson 6 ExcelDocument46 pagesLesson 6 Exceldaniel loberizNo ratings yet
- SpreadSheets - Charts and Graphs - NotesDocument78 pagesSpreadSheets - Charts and Graphs - NotesRonex Kanduna100% (1)
- Excel2010 PivotTablesDocument18 pagesExcel2010 PivotTablessumitNo ratings yet
- EXCEL Ppt..ChonaDocument65 pagesEXCEL Ppt..ChonaChona RectinNo ratings yet
- UNIT 3 PPT Creating A PresentationDocument28 pagesUNIT 3 PPT Creating A PresentationbharticNo ratings yet
- Excel CalculationDocument7 pagesExcel CalculationAb Aziz Ikhwan100% (1)
- Instructions: How To Input Data and Create A Pie Chart in ExcelDocument7 pagesInstructions: How To Input Data and Create A Pie Chart in Excelapi-366180194No ratings yet
- Pivot TableDocument14 pagesPivot TableShilpi KeshariNo ratings yet
- Excel Pivot Tables 2010 ManualDocument14 pagesExcel Pivot Tables 2010 ManualAceel FitchNo ratings yet
- Lab Assignment 2 Ms Excel 2 InstructionsDocument2 pagesLab Assignment 2 Ms Excel 2 Instructionssangeet711No ratings yet
- Pivot TablesDocument44 pagesPivot TablesGiri RajNo ratings yet
- Ms Access NotesDocument22 pagesMs Access NotesMahesh BodaNo ratings yet
- Create A Chart: Microsoft ExcelDocument7 pagesCreate A Chart: Microsoft ExcelManuelo VangieNo ratings yet
- ADDDDDDDDDocument14 pagesADDDDDDDDM N N AppajiNo ratings yet
- Section IDocument3 pagesSection Idaisyjane pepitoNo ratings yet
- Excel 2011 Cheat SheetDocument3 pagesExcel 2011 Cheat SheetWilliam K. McIntoshNo ratings yet
- Class 8 ComputerDocument7 pagesClass 8 ComputerArslan AjmalNo ratings yet
- Quick Start PDFDocument17 pagesQuick Start PDFRafaelNo ratings yet
- Basic Worksheet FormattingDocument13 pagesBasic Worksheet FormattingVictor Brightfuture MaxwellNo ratings yet
- Power Point Chapter - 7Document6 pagesPower Point Chapter - 7Shahwaiz Bin Imran BajwaNo ratings yet
- Microsoft Excel: Microsoft Excel User Interface, Excel Basics, Function, Database, Financial Analysis, Matrix, Statistical AnalysisFrom EverandMicrosoft Excel: Microsoft Excel User Interface, Excel Basics, Function, Database, Financial Analysis, Matrix, Statistical AnalysisNo ratings yet
- SBM AcrDocument2 pagesSBM AcrJonathan Quintano100% (5)
- The Special Science ProgramDocument1 pageThe Special Science ProgramJonathan QuintanoNo ratings yet
- School LR Plan TemplateDocument3 pagesSchool LR Plan TemplateJonathan QuintanoNo ratings yet
- Careless WhisperDocument17 pagesCareless WhisperJonathan QuintanoNo ratings yet
- Activity # 3 InstructionDocument2 pagesActivity # 3 InstructionJonathan QuintanoNo ratings yet
- X3Q Tillthere Was YouDocument4 pagesX3Q Tillthere Was YouJonathan QuintanoNo ratings yet
- 71 ChoralTechniqueDocument424 pages71 ChoralTechniqueJonathan QuintanoNo ratings yet
- Woeful Heart With Griefe OppressedDocument5 pagesWoeful Heart With Griefe OppressedJonathan QuintanoNo ratings yet
- Aredredrose PDFDocument2 pagesAredredrose PDFJonathan QuintanoNo ratings yet
- Godrestyoumerry PDFDocument16 pagesGodrestyoumerry PDFJonathan QuintanoNo ratings yet
- Cockles and Mussels: Arr: Eva Toller 2004 Visa Från IrlandDocument2 pagesCockles and Mussels: Arr: Eva Toller 2004 Visa Från IrlandJonathan QuintanoNo ratings yet
- Please Wait For A Moment..Document1 pagePlease Wait For A Moment..Jonathan QuintanoNo ratings yet
- Ashgrove PDFDocument6 pagesAshgrove PDFJonathan QuintanoNo ratings yet
- We Remember 1Document5 pagesWe Remember 1Jonathan QuintanoNo ratings yet
- List of Ict Equipment: Calubian National High SchoolDocument1 pageList of Ict Equipment: Calubian National High SchoolJonathan QuintanoNo ratings yet
Excel Pie Chart / Pie Graph Tutorial
Excel Pie Chart / Pie Graph Tutorial
Uploaded by
Jonathan QuintanoOriginal Title
Copyright
Available Formats
Share this document
Did you find this document useful?
Is this content inappropriate?
Report this DocumentCopyright:
Available Formats
Excel Pie Chart / Pie Graph Tutorial
Excel Pie Chart / Pie Graph Tutorial
Uploaded by
Jonathan QuintanoCopyright:
Available Formats
Excel Pie Chart / Pie Graph Tutorial
By Ted French, About.com Guide See More About: excel pie chart excel circle chart excel charts and graphs 1 of 9
Create a Pie Chart / Pie Graph in Excel
Excel Pie Chart Ted French
Previous Next
Excel Pie Chart / Pie Graph Tutorial
Related tutorial: Excel 2003 Pie Chart Tutorial.
Pie charts, or circle graphs as they are sometimes known, are used to show percentages.
The circle of pie charts represents 100%. The circle is subdivided into slices representing data values. The size of each slice shows what part of the 100% it represents.
Excel Pie Chart Step by Step Tutorial
Following the steps in this tutorial walks you through creating and formatting the pie chart seen in the image above.
Entering the Chart Data
Excel Pie Chart Ted French
Enter the Chart Data
The first step in creating a pie chart is to enter the data into the worksheet.
When entering the data, keep these rules in mind:
1.
Don't leave blank rows or columns when entering your data.
2.
Enter your data in columns.
Note: When laying out your spreadsheet, list the names describing the data in one column and, to the right of that, the data itself.
3.
A pie chart is a percentage chart, so only one series of data will be used in the chart. If there is more than one column of data, try to list the data to be used in the chart next to the column containing the list of names in order to simplify creating the chart.
To follow this tutorial, enter the data located in step 9.
Select the Pie Chart Data
Excel Pie Chart Ted French
Two Options for Selecting the Chart Data
Using the mouse
1.
Drag select with the mouse button to highlight the cells containing the data to be included in the pie chart.
Using the keyboard
1. 2. 3.
Click on the top left of the pie charts's data. Hold down the SHIFT key on the keyboard. Use the arrow keys on the keyboard to select the data to be included in the pie chart.
Note: Be sure to select any column and row titles that you want included in the chart.
For this tutorial
1.
Highlight the block of cells from A2 to B5, which includes the row headings.
Selecting a Pie Chart Type
Excel Pie Chart Ted French
Selecting a Pie Chart Type
Note: For help with these instructions, see the image example above.
1. 2.
Click on the Insert ribbon tab. Click on a chart category to open the drop down list of available chart types. (Hovering your mouse pointer over a chart type will bring up a description of the chart type).
3.
Click on a chart type to select it.
For this tutorial
1. 2.
Choose Insert > Pie > Pie in 3-d. A basic pie chart is created and placed on your worksheet. The following pages cover formatting this chart to match the pie chart shown in Step 1 of this tutorial.
The Basic Pie Chart
Excel Pie Chart Ted French
Formatting options for the pie chart
Use the following links to format the basic pie chart shown above.
Choosing a style for the pie chart Exploding a piece of the pie chart Adding a title to the chart Remove the legend Adding data labels to the chart Adding a drop shadow to the title Coloring the chart background Beveling the chart edge
Formatting the Pie Chart - 1
Excel Pie Chart Ted French
Formatting the Pie Chart - 1
Note: For help with these instructions, see the image example above.
When you click on a chart, three tabs - the Design, Layout, and Format tabs are added to the ribbon under the title of Chart Tools.
Choosing a style for the Pie chart
1. 2. 3.
Click on the pie chart. Click on the Design tab. Choose Style 6 of the Chart Styles
. Return to the format options list
Exploding a piece of the pie chart
Note: Exploding a piece of pie out from the rest of the chart is done to emphasize that section.
1. 2. 3.
Click once on the pie chart to highlight it. Click once on the Peanut Butter slice of the pie chart to select just that piece of the chart. Click and drag the Peanut Butter slice out from the pie chart to explode it.
Return to the format options list
Formatting the Pie Chart - 2
Excel Pie Chart Ted French
Formatting the Pie Chart - 2
Note: For help with these instructions, see the image example above.
Adding a title to the chart
1. 2.
Click on the Layout tab. Click on Chart Title under the Labels section.
3.
Select the third option - Above Chart.
4. Type in the title "The Cookie Shop 2003 Revenue from Sales " . Return to the format options list
Remove the legend
1.
Choose Layout > Legend > None.
Return to the format options list
Adding data labels to the chart
1. 2. 3. 4.
Choose Layout > Data Labels > Best Fit to add data labels. Choose Layout > Data Labels > More Data Label Options to bring up the Format Data Labels dialog box. Remove the check marks from Value and Show Leader Lines under Label Options in the right hand window. Check off Category Name and Percentage under Label Options in the right hand window.
Formatting the Pie Chart - 3
Excel Pie Chart Ted French
Formatting the Pie Chart - 3
Note: For help with these instructions, see the image example above.
Adding a drop shadow to the title
1.
Drag select the chart title.
2.
Click on the Format ribbon tab.
3. Choose Text Effects > Shadow > Offset Right. Return to the format options list
Coloring the chart background
1. 2. 3.
Click on the chart background. Click on the Format ribbon tab. Choose Shape Fill > Gradient > Theme Colors > Purple, Accent 4, Lighter 80%.
4. Click on the Shape Fill > Gradient > From Center option. Return to the format options list
Beveling the chart edge
1. 2. 3.
Click on the chart background. Click on the Format ribbon tab. Choose Shape Effects > Bevel > Divot.
Pie Chart Tutorial Data
Excel Pie Chart Ted French
Enter the data below in the cells indicated to create the pie chart covered in this tutorial.
Cell - Data A1 - The Cookie Shop 2003 Revenue from Sales A2 - Peanut Butter A3 - Chocolate Chip A4 - Oatmeal Raisin A5 - Lemon B2 - $15,500
B3 - $27,589 B4 - $24,980 B5 - $14,768
You might also like
- Tracer Study QuestionnaireDocument3 pagesTracer Study QuestionnaireJonathan Quintano100% (4)
- I Can 1-6Document6 pagesI Can 1-6Jonathan Quintano100% (1)
- Pie Chart HelpDocument8 pagesPie Chart HelpJohn HoldingNo ratings yet
- Functions: Exercise-1Document16 pagesFunctions: Exercise-1agoyal5145No ratings yet
- Basic Excel 2003 Spreadsheet TutorialDocument9 pagesBasic Excel 2003 Spreadsheet TutorialbloopybloopNo ratings yet
- Excel - Create A Speedometer Chart TutorialsDocument7 pagesExcel - Create A Speedometer Chart Tutorialsnvc_vishwanathanNo ratings yet
- Productivity Programs Microsoft Excel 2013: Tech LitDocument80 pagesProductivity Programs Microsoft Excel 2013: Tech LitlipsaNo ratings yet
- Excel User Tips - Chart - and - GraphicDocument15 pagesExcel User Tips - Chart - and - GraphicLeon FouroneNo ratings yet
- Creating and Formatting Charts:: Create A ChartDocument10 pagesCreating and Formatting Charts:: Create A ChartDimpleNo ratings yet
- Excell LessonsDocument63 pagesExcell LessonsNicat NezirovNo ratings yet
- Excel Chapter - 10Document20 pagesExcel Chapter - 10Shahwaiz Bin Imran BajwaNo ratings yet
- Excel Sheet: Information Technology Management AssignmentDocument32 pagesExcel Sheet: Information Technology Management AssignmentNikhil KapoorNo ratings yet
- It FileDocument34 pagesIt Fileshoryacomputer40No ratings yet
- Creating Gantt Charts in ExcelDocument15 pagesCreating Gantt Charts in ExcelJose Manuel Orozco GariboNo ratings yet
- Making Charts With Excel 2003: Income & ProfitDocument9 pagesMaking Charts With Excel 2003: Income & ProfitArunNo ratings yet
- Advanced Excel - Excel 2016 DashboardsDocument18 pagesAdvanced Excel - Excel 2016 DashboardsMuhammad AsifNo ratings yet
- IT SkillDocument36 pagesIT SkillMani Sharma100% (1)
- Bar Charts in ExcelDocument31 pagesBar Charts in ExcelSaadiaNo ratings yet
- EXCEL Data AnalysisDocument5 pagesEXCEL Data AnalysisN MNo ratings yet
- Advanced Excel - Quick Guide - TutorialspointDocument70 pagesAdvanced Excel - Quick Guide - TutorialspointmufasNo ratings yet
- GMet (EXAM 3)Document5 pagesGMet (EXAM 3)AnnaNo ratings yet
- Excel 2013: Pivot TablesDocument18 pagesExcel 2013: Pivot TablesKhuda BukshNo ratings yet
- Gauge ChartDocument3 pagesGauge ChartManel VazquezNo ratings yet
- Ex 1 3 Aim&AlgorithmDocument7 pagesEx 1 3 Aim&AlgorithmRam1028No ratings yet
- Pie ChartDocument6 pagesPie ChartKumarsanjay BhorekarNo ratings yet
- DV Unit-IIIDocument71 pagesDV Unit-IIIvanya798949No ratings yet
- Microsoft Excel 2000Document14 pagesMicrosoft Excel 2000farooqNo ratings yet
- Spreadsheetbooklet 3Document4 pagesSpreadsheetbooklet 3api-307110187No ratings yet
- Pract 1Document19 pagesPract 1ram ramNo ratings yet
- Le Gia Khanh - 1713340028Document1 pageLe Gia Khanh - 1713340028FTU Le Gia KhanhNo ratings yet
- Cause Map TemplateDocument18 pagesCause Map TemplateArvin BabuNo ratings yet
- Evans Analytics2e PPT 03Document76 pagesEvans Analytics2e PPT 03qunNo ratings yet
- Excel ChartsDocument19 pagesExcel ChartsRajesh KumarNo ratings yet
- G11 NotesDocument22 pagesG11 NotesObedient KachecheNo ratings yet
- Formulas, Functions and ChartsDocument4 pagesFormulas, Functions and Chartskunaldujari.224018No ratings yet
- Practice Exercise #8-Charts-FormattingDocument19 pagesPractice Exercise #8-Charts-Formattingevelyn.samsonNo ratings yet
- Excel 2016 Charts and GraphsDocument38 pagesExcel 2016 Charts and GraphsHattari AyoubNo ratings yet
- 1.what Are The Advantages of Power Point? State 5 AdvantageDocument4 pages1.what Are The Advantages of Power Point? State 5 AdvantageFar IzNo ratings yet
- Navigating Excel For Finance and Consulting InternshipsDocument6 pagesNavigating Excel For Finance and Consulting InternshipsJayant KarNo ratings yet
- Lesson 6 ExcelDocument46 pagesLesson 6 Exceldaniel loberizNo ratings yet
- SpreadSheets - Charts and Graphs - NotesDocument78 pagesSpreadSheets - Charts and Graphs - NotesRonex Kanduna100% (1)
- Excel2010 PivotTablesDocument18 pagesExcel2010 PivotTablessumitNo ratings yet
- EXCEL Ppt..ChonaDocument65 pagesEXCEL Ppt..ChonaChona RectinNo ratings yet
- UNIT 3 PPT Creating A PresentationDocument28 pagesUNIT 3 PPT Creating A PresentationbharticNo ratings yet
- Excel CalculationDocument7 pagesExcel CalculationAb Aziz Ikhwan100% (1)
- Instructions: How To Input Data and Create A Pie Chart in ExcelDocument7 pagesInstructions: How To Input Data and Create A Pie Chart in Excelapi-366180194No ratings yet
- Pivot TableDocument14 pagesPivot TableShilpi KeshariNo ratings yet
- Excel Pivot Tables 2010 ManualDocument14 pagesExcel Pivot Tables 2010 ManualAceel FitchNo ratings yet
- Lab Assignment 2 Ms Excel 2 InstructionsDocument2 pagesLab Assignment 2 Ms Excel 2 Instructionssangeet711No ratings yet
- Pivot TablesDocument44 pagesPivot TablesGiri RajNo ratings yet
- Ms Access NotesDocument22 pagesMs Access NotesMahesh BodaNo ratings yet
- Create A Chart: Microsoft ExcelDocument7 pagesCreate A Chart: Microsoft ExcelManuelo VangieNo ratings yet
- ADDDDDDDDDocument14 pagesADDDDDDDDM N N AppajiNo ratings yet
- Section IDocument3 pagesSection Idaisyjane pepitoNo ratings yet
- Excel 2011 Cheat SheetDocument3 pagesExcel 2011 Cheat SheetWilliam K. McIntoshNo ratings yet
- Class 8 ComputerDocument7 pagesClass 8 ComputerArslan AjmalNo ratings yet
- Quick Start PDFDocument17 pagesQuick Start PDFRafaelNo ratings yet
- Basic Worksheet FormattingDocument13 pagesBasic Worksheet FormattingVictor Brightfuture MaxwellNo ratings yet
- Power Point Chapter - 7Document6 pagesPower Point Chapter - 7Shahwaiz Bin Imran BajwaNo ratings yet
- Microsoft Excel: Microsoft Excel User Interface, Excel Basics, Function, Database, Financial Analysis, Matrix, Statistical AnalysisFrom EverandMicrosoft Excel: Microsoft Excel User Interface, Excel Basics, Function, Database, Financial Analysis, Matrix, Statistical AnalysisNo ratings yet
- SBM AcrDocument2 pagesSBM AcrJonathan Quintano100% (5)
- The Special Science ProgramDocument1 pageThe Special Science ProgramJonathan QuintanoNo ratings yet
- School LR Plan TemplateDocument3 pagesSchool LR Plan TemplateJonathan QuintanoNo ratings yet
- Careless WhisperDocument17 pagesCareless WhisperJonathan QuintanoNo ratings yet
- Activity # 3 InstructionDocument2 pagesActivity # 3 InstructionJonathan QuintanoNo ratings yet
- X3Q Tillthere Was YouDocument4 pagesX3Q Tillthere Was YouJonathan QuintanoNo ratings yet
- 71 ChoralTechniqueDocument424 pages71 ChoralTechniqueJonathan QuintanoNo ratings yet
- Woeful Heart With Griefe OppressedDocument5 pagesWoeful Heart With Griefe OppressedJonathan QuintanoNo ratings yet
- Aredredrose PDFDocument2 pagesAredredrose PDFJonathan QuintanoNo ratings yet
- Godrestyoumerry PDFDocument16 pagesGodrestyoumerry PDFJonathan QuintanoNo ratings yet
- Cockles and Mussels: Arr: Eva Toller 2004 Visa Från IrlandDocument2 pagesCockles and Mussels: Arr: Eva Toller 2004 Visa Från IrlandJonathan QuintanoNo ratings yet
- Please Wait For A Moment..Document1 pagePlease Wait For A Moment..Jonathan QuintanoNo ratings yet
- Ashgrove PDFDocument6 pagesAshgrove PDFJonathan QuintanoNo ratings yet
- We Remember 1Document5 pagesWe Remember 1Jonathan QuintanoNo ratings yet
- List of Ict Equipment: Calubian National High SchoolDocument1 pageList of Ict Equipment: Calubian National High SchoolJonathan QuintanoNo ratings yet