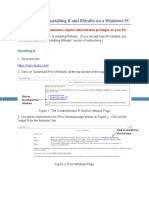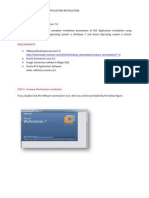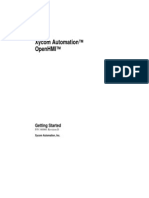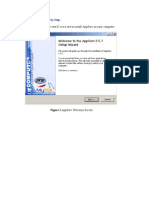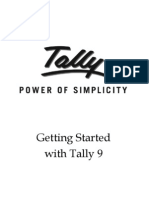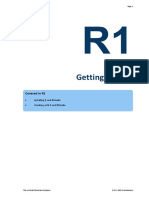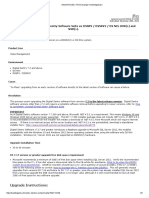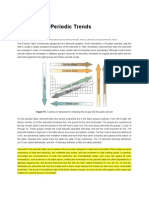Professional Documents
Culture Documents
PHP Installation Instructions: R.1 PHP For IIS
PHP Installation Instructions: R.1 PHP For IIS
Uploaded by
Es LimOriginal Title
Copyright
Available Formats
Share this document
Did you find this document useful?
Is this content inappropriate?
Report this DocumentCopyright:
Available Formats
PHP Installation Instructions: R.1 PHP For IIS
PHP Installation Instructions: R.1 PHP For IIS
Uploaded by
Es LimCopyright:
Available Formats
Copyright 19922002 by Deitel & Associates, Inc. All Rights Reserved.
8/24/01
R
PHP Installation
Instructions
R.1 PHP for IIS
This section outlines the process of installing PHP for the Internet Information Services
(IIS) server. To download PHP, visit
http://www.php.net/downloads.php
Figure R.1 shows the download page for the Windows operating system. Select the
latest Win32 binary file (currently PHP 4.0.6). There are two versions of the binary.
Because we are installing for IIS, we do not need the full version and can select the smaller
file.
2 PHP Installation Instructions Appendix R
Copyright 19922002 by Deitel & Associates, Inc. All Rights Reserved. 8/24/01
Fig. R.1 Fig. R.1 Fig. R.1 Fig. R.1 PHP download page. (Courtesy of The PHP Group.)
Figure R.2 allows you to either save the file to your computer or open it from its current
location. Select the Save this program to disk radio button and click OK.
Fig. R.2 Fig. R.2 Fig. R.2 Fig. R.2 File Download dialog.
Save the file to your desktop (Fig. R.3).
Appendix R PHP Installation Instructions 3
Copyright 19922002 by Deitel & Associates, Inc. All Rights Reserved. 8/24/01
Fig. R.3 Fig. R.3 Fig. R.3 Fig. R.3 Saving the PHP installation file.
Once the file has been downloaded, close (or minimize) all active (open) windows and
double click the downloaded file. This initiates the PHP Welcome screen (Fig. R.4). Click
Next to continue.
Fig. R.4 Fig. R.4 Fig. R.4 Fig. R.4 Installation Wizard Welcome screen. (Courtesy of The PHP Group.)
Figure R.5 shows the License Agreement screen. If you agree to the terms and con-
ditions set forth by PHP, then click I Agree.
4 PHP Installation Instructions Appendix R
Copyright 19922002 by Deitel & Associates, Inc. All Rights Reserved. 8/24/01
Fig. R.5 Fig. R.5 Fig. R.5 Fig. R.5 License Agreement screen. (Courtesy of The PHP Group.)
In the Installation Type (Fig. R.6) screen, choose the type of installation that is
appropriate for your needs. For demonstration purposes, we select the default option
Standard. Click Next to continue.
Fig. R.6 Fig. R.6 Fig. R.6 Fig. R.6 Installation Type screen. (Courtesy of The PHP Group.)
The Choose Destination Location screen (Fig. R.7) allows you to specify the
location where PHP should be installed. The default location is C:\PHP. To specify a dif-
ferent location, select Browse. Click Next to continue.
Appendix R PHP Installation Instructions 5
Copyright 19922002 by Deitel & Associates, Inc. All Rights Reserved. 8/24/01
Fig. R.7 Fig. R.7 Fig. R.7 Fig. R.7 Choose Destination Location screen. (Courtesy of The PHP Group.)
Figure R.8 shows the Mail Configuration dialog. Enter your SMTP address and e-
mail address in the boxes provided. Click Next.
Fig. R.8 Fig. R.8 Fig. R.8 Fig. R.8 Mail Configuration dialog. (Courtesy of The PHP Group.)
In the Server Type (Fig. R.9) screen, choose the http server that is configured on your
computer. We select the Microsoft IIS 4 or higher radio button (default). Click Next to
continue.
6 PHP Installation Instructions Appendix R
Copyright 19922002 by Deitel & Associates, Inc. All Rights Reserved. 8/24/01
Fig. R.9 Fig. R.9 Fig. R.9 Fig. R.9 Server Type screen. (Courtesy of The PHP Group.)
Figure R.10 shows the Start Installation screen. If you are not satisfied with the pre-
viously selected options, then click Back to modify them. Otherwise, click Next to pro-
ceed with the installation.
Fig. R.10 Fig. R.10 Fig. R.10 Fig. R.10 Start Installation screen. (Courtesy of The PHP Group.)
The installation is now complete (Fig. R.11); click OK to exit the Installation
Wizard.
Appendix R PHP Installation Instructions 7
Copyright 19922002 by Deitel & Associates, Inc. All Rights Reserved. 8/24/01
Fig. R.11 Fig. R.11 Fig. R.11 Fig. R.11 Installation Complete screen. (Courtesy of The PHP Group.)
R.2 PHP Apache
This section outlines the process of installing the Apache server. To download PHP, visit
http://www.php.net/downloads.php
Figure R.12 shows the download page for the Windows operating system. Select the
latest Win32 binary file (currently PHP 4.0.6). There are two versions of the binary.
Because we are installing for IIS, we do not need the full version and can select the smaller
file.
Fig. R.12 Fig. R.12 Fig. R.12 Fig. R.12 PHP download page. (Courtesy of The PHP Group.)
Figure R.13 allows you to either save the file to your computer or open it from its cur-
rent location. We select the Save this program to disk radio button and click OK.
8 PHP Installation Instructions Appendix R
Copyright 19922002 by Deitel & Associates, Inc. All Rights Reserved. 8/24/01
Fig. R.13 Fig. R.13 Fig. R.13 Fig. R.13 File Download dialog.
Save the file to your desktop (Fig. R.14).
Fig. R.14 Fig. R.14 Fig. R.14 Fig. R.14 Saving the PHP installation file.
Once the file has been downloaded, close (or minimize) all active (open) windows and
double click the downloaded file. This initiates the PHP Welcome screen (Fig. R.15).
Click Next to continue.
Appendix R PHP Installation Instructions 9
Copyright 19922002 by Deitel & Associates, Inc. All Rights Reserved. 8/24/01
Fig. R.15 Fig. R.15 Fig. R.15 Fig. R.15 Installation Wizard Welcome screen. (Courtesy of The PHP Group.)
Figure R.16 shows the License Agreement screen. If you agree to the terms and
conditions set forth by PHP, then click I Agree.
Fig. R.16 Fig. R.16 Fig. R.16 Fig. R.16 License Agreement screen. (Courtesy of The PHP Group.)
In the Installation Type (Fig. R.17) screen, choose the type of installation that is
appropriate for your needs. For demonstration purposes, we select the default option
Standard. Click Next to continue.
10 PHP Installation Instructions Appendix R
Copyright 19922002 by Deitel & Associates, Inc. All Rights Reserved. 8/24/01
Fig. R.17 Fig. R.17 Fig. R.17 Fig. R.17 Installation Type screen. (Courtesy of The PHP Group.)
The Choose Destination Location screen (Fig. R.18) allows you to specify the
location where PHP should be installed. The default location is C:\PHP. To specify a dif-
ferent location, select Browse. Click Next to continue.
Fig. R.18 Fig. R.18 Fig. R.18 Fig. R.18 Choose Destination Location screen. (Courtesy of The PHP Group.)
Figure R.19 shows the Mail Configuration dialog. Enter your SMTP address and e-
mail address in the boxes provided. Click Next.
Appendix R PHP Installation Instructions 11
Copyright 19922002 by Deitel & Associates, Inc. All Rights Reserved. 8/24/01
Fig. R.19 Fig. R.19 Fig. R.19 Fig. R.19 Mail Configuration dialog. (Courtesy of The PHP Group.)
In the Server Type (Fig. R.20) screen, choose the http server that is configured on
your computer. Select the Apache radio button. Click Next to continue.
Fig. R.20 Fig. R.20 Fig. R.20 Fig. R.20 Server Type screen. (Courtesy of The PHP Group.)
Figure R.21 shows the Start Installation screen. If you are not satisfied with the pre-
viously selected options, then click Back to modify them. Otherwise, click Next to pro-
ceed with the installation.
12 PHP Installation Instructions Appendix R
Copyright 19922002 by Deitel & Associates, Inc. All Rights Reserved. 8/24/01
Fig. R.21 Fig. R.21 Fig. R.21 Fig. R.21 Start Installation screen. (Courtesy of The PHP Group.)
The installation is now complete (Fig. R.22); click OK to exit the Installation
Wizard.
Fig. R.22 Fig. R.22 Fig. R.22 Fig. R.22 Installation Complete screen. (Courtesy of The PHP Group.)
You might also like
- Renualt CAN CLIP Instalaltion and Operation User ManualDocument23 pagesRenualt CAN CLIP Instalaltion and Operation User ManualFlorent Morel0% (1)
- HP Anywhere Installation and Configuration GuideDocument33 pagesHP Anywhere Installation and Configuration GuideAli VeliNo ratings yet
- SAPBusinessOne-Citrix Installation GuideDocument16 pagesSAPBusinessOne-Citrix Installation GuideKonstantinos ChatziamallosNo ratings yet
- How To Install Rhel 8Document13 pagesHow To Install Rhel 8alfin achmadNo ratings yet
- Installation of Tally - Erp 9 Multi UserDocument8 pagesInstallation of Tally - Erp 9 Multi UserTaher Hunaid JaorawalaNo ratings yet
- Installing R and RStudio - WindowsPCDocument16 pagesInstalling R and RStudio - WindowsPCSudat KhanNo ratings yet
- Installation of "Red Hat Enterprise Linux (RHEL) 7.0" With ScreenshotsDocument26 pagesInstallation of "Red Hat Enterprise Linux (RHEL) 7.0" With ScreenshotsHimanshu JainNo ratings yet
- CCCCCCCCCCC C C C C C C CCCC C !C"CC!"#C##C"C$CC""#C##C %C CC&C"%C'!CCCCC (C "%C'!CC #C) "C C+,CDocument15 pagesCCCCCCCCCCC C C C C C C CCCC C !C"CC!"#C##C"C$CC""#C##C %C CC&C"%C'!CCCCC (C "%C'!CC #C) "C C+,CMarimuthu MuruganNo ratings yet
- Xycom Automation™ Openhmi™: Getting StartedDocument62 pagesXycom Automation™ Openhmi™: Getting StartedRICH1No ratings yet
- RepliWeb Managed Filed Tranfer Desktop Client Installation GuideDocument10 pagesRepliWeb Managed Filed Tranfer Desktop Client Installation GuideTrus7edNo ratings yet
- RAC2009 Installation InstructionsDocument14 pagesRAC2009 Installation InstructionsMonica Vijaya0% (1)
- Sapgui Inst ManualDocument15 pagesSapgui Inst ManualJay MehtaNo ratings yet
- Scanto PCDesktop Getting Started GuideDocument25 pagesScanto PCDesktop Getting Started Guidelucian_matei_2No ratings yet
- Installing Red Hat Enterprise Linux 5, Step by StepDocument31 pagesInstalling Red Hat Enterprise Linux 5, Step by Stepทูลพิทักษ์ กลิ่นทองNo ratings yet
- Redhat Enterprise Linux 7Document9 pagesRedhat Enterprise Linux 7cresmakNo ratings yet
- HP Operations Manager: Deployment ChecklistDocument9 pagesHP Operations Manager: Deployment ChecklistjoyjeetNo ratings yet
- Planet FPS-5P-M / FPS-5P-S Print Server Installation Guide: BI-Admin Management Tools InstallationDocument3 pagesPlanet FPS-5P-M / FPS-5P-S Print Server Installation Guide: BI-Admin Management Tools InstallationBruno DalfiorNo ratings yet
- Hyper VDocument180 pagesHyper VMarcela Gomes Correa100% (1)
- AppServ Installation Step by StepDocument7 pagesAppServ Installation Step by StepAbhishek PandeyNo ratings yet
- HC Installation GuideDocument37 pagesHC Installation GuideIlmi AjiNo ratings yet
- Installing Ubuntu Server 22-04Document3 pagesInstalling Ubuntu Server 22-04bedoui marwenNo ratings yet
- NB Client InstallationDocument6 pagesNB Client InstallationjagakiruNo ratings yet
- UFT Install GuideDocument56 pagesUFT Install GuideChinmay KumarNo ratings yet
- UFT Install GuideDocument51 pagesUFT Install GuideSqa HoNo ratings yet
- User Manual (SmartDVR Formular)Document118 pagesUser Manual (SmartDVR Formular)costelgoNo ratings yet
- QC 40198 Remote Access WebDocument8 pagesQC 40198 Remote Access WebpereznajeraNo ratings yet
- Anexo 2 - Guide To Install R and RStudio PDFDocument7 pagesAnexo 2 - Guide To Install R and RStudio PDFEsteban EscobarNo ratings yet
- Ris ConfigurationDocument42 pagesRis ConfigurationElangovan SivapuriNo ratings yet
- Getting Started With Tally 9Document63 pagesGetting Started With Tally 9Zahida MariyamNo ratings yet
- Sys Admin Guide: Limitations of RISDocument5 pagesSys Admin Guide: Limitations of RISVineeth ChandranNo ratings yet
- Internship Project: Karan Jyot Singh Minhas (653-230447) Waris Singh (653-205117)Document26 pagesInternship Project: Karan Jyot Singh Minhas (653-230447) Waris Singh (653-205117)xmrgqwxjhfNo ratings yet
- c07-678978-00 Cisco Prime Lan MGT Sol 4 GuideDocument15 pagesc07-678978-00 Cisco Prime Lan MGT Sol 4 Guideeliza_estherNo ratings yet
- Step by Step Install Configuration of Vcenter Server 5.0 On A Windows HostDocument15 pagesStep by Step Install Configuration of Vcenter Server 5.0 On A Windows HostHilar FinoNo ratings yet
- LabD1 1 Setup The Server BDedit 04-15-13Document9 pagesLabD1 1 Setup The Server BDedit 04-15-13Dang Xuan AnhNo ratings yet
- Red Hat Linux 9.0 (TASK 5)Document67 pagesRed Hat Linux 9.0 (TASK 5)Vijay Kumar KandhiNo ratings yet
- Rfactor RFE Plugin Tire DevelopmentDocument6 pagesRfactor RFE Plugin Tire DevelopmentAngel BorsaniNo ratings yet
- HP Jetdirect EX Plus SeriesDocument5 pagesHP Jetdirect EX Plus SeriescallmeeasyNo ratings yet
- Patch Management For Red Hat Enterprise Linux User's Guide: IBM Endpoint ManagerDocument44 pagesPatch Management For Red Hat Enterprise Linux User's Guide: IBM Endpoint Manageragarco1No ratings yet
- Install and Configure Windows 2003 Remote Installation Services (RIS)Document36 pagesInstall and Configure Windows 2003 Remote Installation Services (RIS)Rizwan JavedNo ratings yet
- Sap InstallationDocument26 pagesSap InstallationRamanji ankamNo ratings yet
- Install Smart Cloud Control Desk 7Document67 pagesInstall Smart Cloud Control Desk 7Native Technology Co.,Ltd.No ratings yet
- Quick Guide - Restore Default PasswordDocument13 pagesQuick Guide - Restore Default PasswordluisvillasecaretoNo ratings yet
- Exchange Installation GuideDocument18 pagesExchange Installation GuideTathoe MpondaNo ratings yet
- Windows Server 2008 Basic ConceptsDocument24 pagesWindows Server 2008 Basic ConceptsGopal Krishna PandaNo ratings yet
- EPM NW 10 Add Ins Installation Guide PDFDocument28 pagesEPM NW 10 Add Ins Installation Guide PDFraj_shandilya01No ratings yet
- Installing Hyper-V and Deploying Windows Server 2008 As Your First Virtual Machine - Part IDocument27 pagesInstalling Hyper-V and Deploying Windows Server 2008 As Your First Virtual Machine - Part IMuhammad Majid KhanNo ratings yet
- Vsketchup Windows Install GuideDocument11 pagesVsketchup Windows Install GuideEdelyn Lindero AmbosNo ratings yet
- Configure Disjoint NamespaceDocument50 pagesConfigure Disjoint NamespaceJyoti PatelNo ratings yet
- R Introduction 1 (Getting Started)Document16 pagesR Introduction 1 (Getting Started)yajan takyarNo ratings yet
- Getting Started: Covered in R1Document471 pagesGetting Started: Covered in R1Pranav SharmaNo ratings yet
- CombineDocument65 pagesCombineyovaris322No ratings yet
- Article #12120 - The Exchange KnowledgebaseDocument3 pagesArticle #12120 - The Exchange KnowledgebasepaulinapevNo ratings yet
- Centos Server Configuration A-Z PDFDocument70 pagesCentos Server Configuration A-Z PDFMarina Derrude100% (1)
- Installing IP/TV Server: System RequirementsDocument8 pagesInstalling IP/TV Server: System RequirementsewrdietschNo ratings yet
- FORGAS InstallHelpDocument22 pagesFORGAS InstallHelppolaris44No ratings yet
- Inkfinity 3110DN UserDocument59 pagesInkfinity 3110DN Userapia joelNo ratings yet
- Vision ProcessingDocument60 pagesVision ProcessingRoberto Carlos Santibañez RojoNo ratings yet
- Learn RStudio IDE: Quick, Effective, and Productive Data ScienceFrom EverandLearn RStudio IDE: Quick, Effective, and Productive Data ScienceNo ratings yet
- A concise guide to PHP MySQL and ApacheFrom EverandA concise guide to PHP MySQL and ApacheRating: 4 out of 5 stars4/5 (2)
- Evaluation of Some Android Emulators and Installation of Android OS on Virtualbox and VMwareFrom EverandEvaluation of Some Android Emulators and Installation of Android OS on Virtualbox and VMwareNo ratings yet
- Karakuri N enDocument12 pagesKarakuri N enEs LimNo ratings yet
- Zoom Cheat SheetDocument1 pageZoom Cheat SheetEs LimNo ratings yet
- Mini Helix Driver InstallDocument16 pagesMini Helix Driver InstallEs LimNo ratings yet
- 1883-5808 Element14 - Pilers Crimping Tools 19092018Document2 pages1883-5808 Element14 - Pilers Crimping Tools 19092018Es LimNo ratings yet
- Iot Book Part1 en 2.0Document198 pagesIot Book Part1 en 2.0Es LimNo ratings yet
- Fusion Dashboard & ECC InstallationDocument33 pagesFusion Dashboard & ECC InstallationEs LimNo ratings yet
- Off GridDocument25 pagesOff GridEs LimNo ratings yet
- On GridDocument97 pagesOn GridEs LimNo ratings yet
- Worksheet - 6B Energgy Work Power2Document4 pagesWorksheet - 6B Energgy Work Power2Es LimNo ratings yet
- Worksheet4B Mass Weight Density 2Document3 pagesWorksheet4B Mass Weight Density 2Es LimNo ratings yet
- Worksheet5A Tuning Effect of ForcesDocument4 pagesWorksheet5A Tuning Effect of ForcesEs Lim100% (1)
- Sensors-Evaluation of Flexible Force Sensors For Pressure MonitoringDocument18 pagesSensors-Evaluation of Flexible Force Sensors For Pressure MonitoringEs LimNo ratings yet
- Worksheet5B Turning Effect of Forces2Document3 pagesWorksheet5B Turning Effect of Forces2Es LimNo ratings yet
- Worksheet 2 On Chapter 9 Counting Atoms: The Mole: (Empirical/Molecular Formula)Document3 pagesWorksheet 2 On Chapter 9 Counting Atoms: The Mole: (Empirical/Molecular Formula)Es LimNo ratings yet
- Summary of Periodic TrendsDocument2 pagesSummary of Periodic TrendsEs Lim100% (1)
- TDK What Led DriverDocument1 pageTDK What Led DriverEs LimNo ratings yet
- Zigbee: A Review: Gurpreet Singh, Raghav Bhardwaj, Karamjeet Singh, Sahil MehlaDocument4 pagesZigbee: A Review: Gurpreet Singh, Raghav Bhardwaj, Karamjeet Singh, Sahil MehlaEs LimNo ratings yet