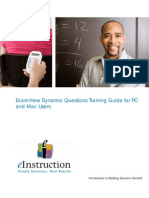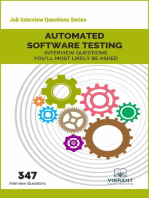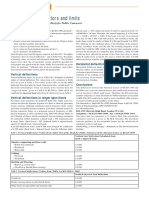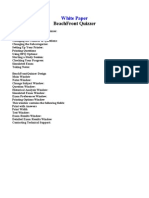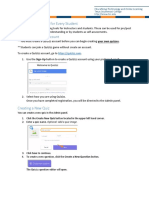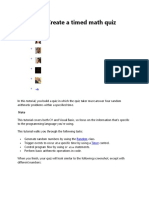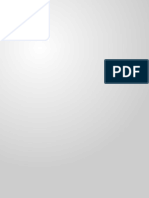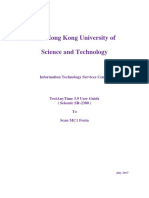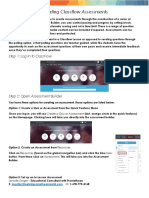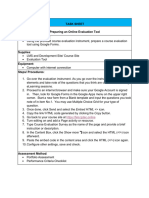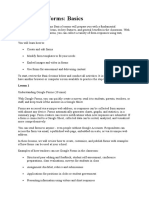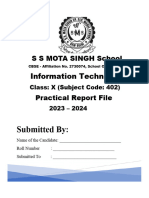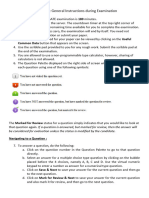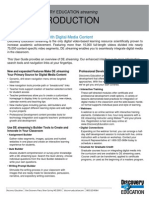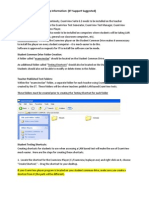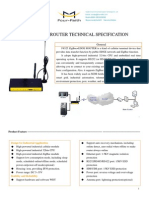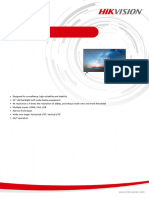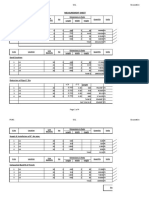Professional Documents
Culture Documents
Create A Question Bank and Questions
Create A Question Bank and Questions
Uploaded by
api-192482999Original Title
Copyright
Available Formats
Share this document
Did you find this document useful?
Is this content inappropriate?
Report this DocumentCopyright:
Available Formats
Create A Question Bank and Questions
Create A Question Bank and Questions
Uploaded by
api-192482999Copyright:
Available Formats
_____________ ExamView Quick Step Guide
Create a Question Bank
Question Bank Basics A question bank is a collection of questions and all of the related items (pictures, equations, learning objectives, standards, etc.) stored in one file. When you build a test using the ExamView Test Generator, you do so by selecting questions from question banks.
Using the ExamView Test Generator, you can
Enter new questions or edit existing questions. Copy and paste questions from another source. Using the EV Import Utility, import questions from a Word document or an RTF file (covered in module 6).
Note: Editing a question on a test does not change the original question in the question bank.
Create a Question Bank Each question bank may contain up to 250 questions, but you can have an unlimited number of banks. Typically, questions are organized into banks by chapter or lesson. 1. Start the ExamView Test Generator program. 2. Choose Create a new question bank from the Welcome Screen. 3. Name the question bank and click the OK button. An empty question bank page appears on your screen.
Welcome Screen window
_____________ ExamView Quick Step Guide
Create a Question
Select Question Type When you create your own questions, you can include one or more of the following question types: True/False Modified True/False Multiple Choice Multiple Response Bimodal* Yes/No Numeric Response Completion Matching Short Answer Problem Essay Case Other
*A bimodal question can be used as a short answer or a multiple choice question on a test. Question Editor 1. Click the New button. The New Question window opens. 2. Select the multiple choice question type, and click OK. The question editor will appear. 3. Optional: Change the answer stem options. Answer: Choose the correct answer. The correct answer may also be chosen by selecting the radio button next to the answer option. Scramble: Since ExamView Test Generator gives you the option to scramble questions, you need to identify any choices that should not be moved. Choices: Define the number of answer options. Columns: Specify how many columns the answer options will be divided into.
Note: If you are copying and pasting questions from another Question editor window source to a question, you may save time with the Smart Paste feature. Smart Paste will automatically format the text when it pastes the text into a new question. The question will go into the question section, the answer stems into the answer stem sections. In order to use Smart Paste copy the entire question and answer options from the original document. Create a new question in the question bank and press F7 on the keyboard instead of the standard paste command.
4. Click Record to save and close the question.
You might also like
- Examview Dyanmic QuestionsDocument105 pagesExamview Dyanmic QuestionsSeth JasonNo ratings yet
- Automated Software Testing Interview Questions You'll Most Likely Be AskedFrom EverandAutomated Software Testing Interview Questions You'll Most Likely Be AskedNo ratings yet
- Deflection Limits - EurocodeDocument1 pageDeflection Limits - EurocodeielleNo ratings yet
- Method Statement Drainage WorksDocument6 pagesMethod Statement Drainage WorksShua Chuah100% (5)
- ExamView For DummiesDocument12 pagesExamView For DummiesZura ZulNo ratings yet
- Creating An Examview Test With Quicktest WizardDocument7 pagesCreating An Examview Test With Quicktest WizardWilliam K. McIntoshNo ratings yet
- Quize CreaterDocument3 pagesQuize CreaterYedapally Rahul ReddyNo ratings yet
- Beachfront Quizzer: White PaperDocument9 pagesBeachfront Quizzer: White PaperManish GargNo ratings yet
- Quizizz Free Quizzes For Every StudentDocument4 pagesQuizizz Free Quizzes For Every StudentHuynh ChauNo ratings yet
- Rational: Automate A Manual Test That Is Based On KeywordsDocument17 pagesRational: Automate A Manual Test That Is Based On KeywordsJuraj BobekNo ratings yet
- RSU Elearning Portal Training Manual 1Document9 pagesRSU Elearning Portal Training Manual 1Oba-Elvis IkenyenweNo ratings yet
- Glencoe ExamView Walk Through GuideDocument14 pagesGlencoe ExamView Walk Through Guidedjwest78No ratings yet
- Getting Started With The ACT Test: Decline Will Exit You From The ExamDocument10 pagesGetting Started With The ACT Test: Decline Will Exit You From The ExamayyyyyyNo ratings yet
- FeedbackDocument9 pagesFeedbackEdTechSystemsNo ratings yet
- ExamView Making A TestDocument10 pagesExamView Making A TestLautaro AvalosNo ratings yet
- 8 - Comp - Notes - CH 8 Using Block Statements in AppsDocument16 pages8 - Comp - Notes - CH 8 Using Block Statements in AppsNetra VasoyaNo ratings yet
- 213024Document2 pages213024Joseph JeansonneNo ratings yet
- Excel 2000 Expert Study GuideDocument8 pagesExcel 2000 Expert Study GuideppatsNo ratings yet
- Tutorial 2 C#Document40 pagesTutorial 2 C#Musharafi IqbalNo ratings yet
- HITExamDocument30 pagesHITExamSameer JainNo ratings yet
- Aca CC 2018Document11 pagesAca CC 2018AlexandreNo ratings yet
- Web Questionnaire 4.0: User ManualDocument38 pagesWeb Questionnaire 4.0: User ManualAmmar HassanNo ratings yet
- Wondershare Quiz Maker StepsDocument4 pagesWondershare Quiz Maker StepsNorih UsmanNo ratings yet
- User Manual - ParikshakDocument8 pagesUser Manual - Parikshaklightinghappiness575No ratings yet
- Section 1 - Introduction: Pro-An Application ThatDocument25 pagesSection 1 - Introduction: Pro-An Application ThatExequielCamisaCrusperoNo ratings yet
- TestLink Tutorial - A Complete GuideDocument22 pagesTestLink Tutorial - A Complete Guidemeseret100% (1)
- Creating Quiz CaptivateDocument12 pagesCreating Quiz CaptivateSumit BhardwajNo ratings yet
- AWS Exam Preparation Official Practice Question Sets Overview and InstructionsDocument13 pagesAWS Exam Preparation Official Practice Question Sets Overview and InstructionsnsminhNo ratings yet
- Wondershare Quiz Creator User Manual PDFDocument46 pagesWondershare Quiz Creator User Manual PDFJocelyn Flores-JunioNo ratings yet
- Ready ReckonerDocument4 pagesReady ReckonerMayur Kishan VermaNo ratings yet
- Flash Quiz TutorialDocument36 pagesFlash Quiz TutorialbinalamitNo ratings yet
- TAT 3.9 UserGuide 20170721Document35 pagesTAT 3.9 UserGuide 20170721Siu popo NgNo ratings yet
- BCSL 013 Solved AssignmentDocument16 pagesBCSL 013 Solved AssignmentSatyajit DharNo ratings yet
- Creating Assessments in ClassflowDocument7 pagesCreating Assessments in Classflowapi-520620476No ratings yet
- Academic Manager Comprehensive Help GuideDocument28 pagesAcademic Manager Comprehensive Help GuiderashaNo ratings yet
- Hot Potatoes TutorialDocument64 pagesHot Potatoes TutorialAzizah IndahNo ratings yet
- 1629715428candidate Instructions - COMPEX 2021 ExamDocument8 pages1629715428candidate Instructions - COMPEX 2021 ExampragyanNo ratings yet
- CS 2014Document67 pagesCS 2014Nishant KumarNo ratings yet
- Cs506 Collection of Old PapersDocument33 pagesCs506 Collection of Old Paperscs619finalproject.comNo ratings yet
- 15 TASK SHEET - Preparing An Online Evaluation Tool (Revised)Document2 pages15 TASK SHEET - Preparing An Online Evaluation Tool (Revised)diomedes pataniNo ratings yet
- GATE 2014: General Instructions During Examination: Common Data Button That Appears On The ScreenDocument61 pagesGATE 2014: General Instructions During Examination: Common Data Button That Appears On The ScreenAnaya ButtNo ratings yet
- Google Forms - BasicsDocument26 pagesGoogle Forms - Basicstaufeek_irawan7201No ratings yet
- IT Practical File 2022 HPSDocument43 pagesIT Practical File 2022 HPSdeathslayerz806No ratings yet
- Business Driven Technology Plug-In T7 - Problem Solving Using AccessDocument3 pagesBusiness Driven Technology Plug-In T7 - Problem Solving Using AccessThao TrungNo ratings yet
- Interactive PowerPoint Quiz GameDocument5 pagesInteractive PowerPoint Quiz GameMarJenNo ratings yet
- User Document: For Any Further Queries Drop A Mail ToDocument9 pagesUser Document: For Any Further Queries Drop A Mail Tosumitsahu009No ratings yet
- 2014 Gate Question (Textile)Document13 pages2014 Gate Question (Textile)Vasanth KumarNo ratings yet
- Sample Exam Questions 0Document7 pagesSample Exam Questions 0Saras AgrawalNo ratings yet
- Sample Exam Questions 0 PDFDocument7 pagesSample Exam Questions 0 PDFSaras AgrawalNo ratings yet
- Web 2.0 Quiz & Assessment Tools: A Quick GuideDocument178 pagesWeb 2.0 Quiz & Assessment Tools: A Quick GuideProfDrAminNo ratings yet
- 2 Access2010 QueriesDocument11 pages2 Access2010 QueriesJan Albert AlavarenNo ratings yet
- Test Taking Tips: Cert Prep For Autodesk Certified Professional ExamsDocument7 pagesTest Taking Tips: Cert Prep For Autodesk Certified Professional ExamsjdNo ratings yet
- 70 497 QuestionsDocument14 pages70 497 Questionsabhishekdubey2011No ratings yet
- GATE Previous Year Question PaperDocument26 pagesGATE Previous Year Question PaperRahul modiNo ratings yet
- Complete File IT 402Document43 pagesComplete File IT 402Chitransh RanaNo ratings yet
- What Are The Features of The Telegram Quiz Bot?: Global Leaderboard For Each Quiz You CreateDocument13 pagesWhat Are The Features of The Telegram Quiz Bot?: Global Leaderboard For Each Quiz You CreateHoan NguyenNo ratings yet
- QuexBook TutorialDocument14 pagesQuexBook TutorialJeffrey FarillasNo ratings yet
- Safe Exam Browser - Secure Web Exam Delivery: PreambleDocument8 pagesSafe Exam Browser - Secure Web Exam Delivery: PreambleACANBINMAUNGNo ratings yet
- ACA CC 2019 Photoshop Exam Tutorial: Page 1 of 10 © 2020 Certiport, A Business of NCS Pearson, IncDocument10 pagesACA CC 2019 Photoshop Exam Tutorial: Page 1 of 10 © 2020 Certiport, A Business of NCS Pearson, Incresta anggerbesiNo ratings yet
- GATE Electrical Engineering 2014 Set 1Document21 pagesGATE Electrical Engineering 2014 Set 1Yashobhit SharmaNo ratings yet
- GATE 2014 EE QuestionPaper PDFDocument59 pagesGATE 2014 EE QuestionPaper PDFshantanu kumar BaralNo ratings yet
- GATE 2014: General Instructions During Examination: Common Data Button That Appears On The ScreenDocument15 pagesGATE 2014: General Instructions During Examination: Common Data Button That Appears On The ScreenSunilNo ratings yet
- UserguideDocument27 pagesUserguideapi-192482999No ratings yet
- Saving and PrintingDocument2 pagesSaving and Printingapi-192482999No ratings yet
- Format A TestDocument2 pagesFormat A Testapi-192482999No ratings yet
- Examview Setup Information - Notes For Et - Sept2013Document3 pagesExamview Setup Information - Notes For Et - Sept2013api-192482999No ratings yet
- Intro To ExamviewDocument1 pageIntro To Examviewapi-192482999No ratings yet
- Vocational Range PDFDocument31 pagesVocational Range PDFManish coolNo ratings yet
- Mui 814 200981 R01 enDocument194 pagesMui 814 200981 R01 en87eleo0% (1)
- Specification - EstimationDocument4 pagesSpecification - EstimationVenkatesan VenkatNo ratings yet
- 04 Sanchez - en 12620 Aggregates For ConcreteDocument42 pages04 Sanchez - en 12620 Aggregates For ConcreteMC KongNo ratings yet
- Carrier AHUDocument108 pagesCarrier AHUSachin Rooney100% (1)
- CTR 8500 Rel 3.11.0 Config LA July 2020Document62 pagesCTR 8500 Rel 3.11.0 Config LA July 2020jhonel pari castroNo ratings yet
- Hands On With Angularjs Using ASP NetDocument360 pagesHands On With Angularjs Using ASP NetdronregmiNo ratings yet
- Calculating Energy Use of Home AppliancesDocument2 pagesCalculating Energy Use of Home Appliancesthahir1429No ratings yet
- IALA Guideline No. 1077 On Maintenance of Aids To Navigation Edition 1 December 2009Document45 pagesIALA Guideline No. 1077 On Maintenance of Aids To Navigation Edition 1 December 2009Iki RaulNo ratings yet
- F8325 Zigbee+Edge Router Technical Specification: GeneralDocument4 pagesF8325 Zigbee+Edge Router Technical Specification: GeneralmandyfourfaithNo ratings yet
- Syllabus 5100 Fall 2007 MB DSDocument13 pagesSyllabus 5100 Fall 2007 MB DSapi-3722973No ratings yet
- Piping, Fittings, and ValvesDocument9 pagesPiping, Fittings, and Valvesaasatti100% (1)
- Bechtel QAQC AdvisorDocument5 pagesBechtel QAQC Advisoryoonchankim0911100% (1)
- Lab - Mpls Te With Per VRFDocument16 pagesLab - Mpls Te With Per VRFRuben VillafaniNo ratings yet
- Shutter Fire Damper Type FSD FSP FSEDocument10 pagesShutter Fire Damper Type FSD FSP FSEAhmedawniNo ratings yet
- Vendor Directory2014 WagonsDocument211 pagesVendor Directory2014 WagonsKundan MeshramNo ratings yet
- Replacement ModelsDocument9 pagesReplacement ModelsJoseph George KonnullyNo ratings yet
- Bind ConfigurationDocument7 pagesBind ConfigurationJayakrishnan Mukundan NairNo ratings yet
- Applications of Electron Probe Microanalyzer For Measurement of CL Concentration Profile in ConcreteDocument15 pagesApplications of Electron Probe Microanalyzer For Measurement of CL Concentration Profile in Concretejack21abNo ratings yet
- Cross Reference O-Ring PDFDocument42 pagesCross Reference O-Ring PDFZoran JarakovicNo ratings yet
- Fire Valves PDFDocument24 pagesFire Valves PDFSajjadNo ratings yet
- StandardsDocument2 pagesStandardsAmir Reza RashidfarokhiNo ratings yet
- Radioddity X Baofeng RD-5R ManualDocument16 pagesRadioddity X Baofeng RD-5R ManualDarko PogačićNo ratings yet
- DS-D5055UC-C 317500078 55-inchLCDMonitor 20220926Document5 pagesDS-D5055UC-C 317500078 55-inchLCDMonitor 20220926Aki HiroNo ratings yet
- Ground Support Test Equipment: 1811NG Digital Pitot Static Test Set Non RVSMDocument2 pagesGround Support Test Equipment: 1811NG Digital Pitot Static Test Set Non RVSMPiyushNo ratings yet
- Rtn950 PDH, SDH, HybridDocument90 pagesRtn950 PDH, SDH, Hybriddansun0% (1)
- Excavation For Trench: Measurement SheetDocument4 pagesExcavation For Trench: Measurement SheetIts KnowledgeNo ratings yet
- A Note On Quality The Views of Deming, Juran, and Crosby - Group - 1BDocument3 pagesA Note On Quality The Views of Deming, Juran, and Crosby - Group - 1BHimanshu RawatNo ratings yet