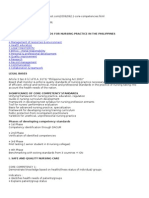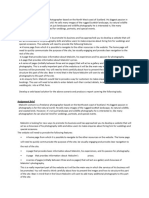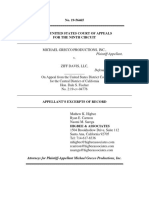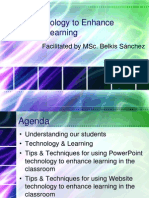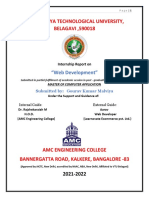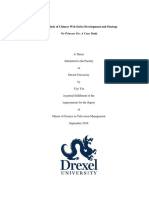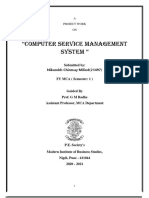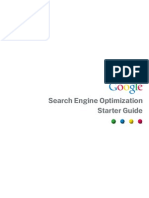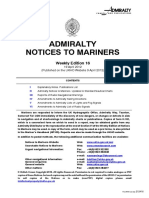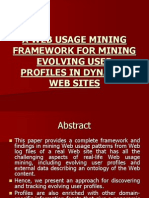Professional Documents
Culture Documents
Introago Web
Introago Web
Uploaded by
api-239073897Original Title
Copyright
Available Formats
Share this document
Did you find this document useful?
Is this content inappropriate?
Report this DocumentCopyright:
Available Formats
Introago Web
Introago Web
Uploaded by
api-239073897Copyright:
Available Formats
Tutorials for Web GIS Introduction to ArcGIS Online
Introduction to ArcGIS Online
Tutorial Overview
In this tutorial you will create an ArcGIS Public Account, explore content available through ArcGIS Online, and create, save and share your own Web map. ArcGIS Online is a Web-based system that allows you to create interactive maps and applications (apps), and share them with the world across the Internet. ArcGIS Online also gives you access to data, maps and apps already created by other people within the worldwide community of GIS users. Skills By completing this tutorial, you will become comfortable with the following GIS skills: 1. Creating a public ArcGIS Online account. 2. Searching for data, maps and apps in ArcGIS Online. 3. Saving and sharing Web maps in ArcGIS Online. Time Required The following classroom time is required to complete this tutorial: 20 30 minutes Materials Required Technology: Internet browser (e.g., Internet Explorer, Mozilla Firefox, Google Chrome, Safari) Production Date The Education team at Esri Canada makes every effort to present accurate and reliable information. The Web sites and URLs used in this document are from sources that were current at the time of production, but are subject to change without notice to Esri Canada. Production Date: November, 2012
Background Information
ArcGIS Online ArcGIS Online is a Web-based system that allows you to create interactive maps and apps and share them with the world across the Internet. For further information on ArcGIS Online features and functionality, visit Esris Website at http://www.esri.com/software/arcgis/arcgisonline/features.
education@esri.ca
edu.esri.ca
Page 1 of 5
Tutorials for Web GIS Introduction to ArcGIS Online
Part A: Creating a Public Account in ArcGIS Online
1. Start by typing the URL www.arcgis.com/home/ into your Web browser. 2. Click Sign In at the upper right hand side of the page. 3. If you do not have an Esri Global Account, click the Create a Public Account button. If you have an Esri Global Account, enter your username and password and select the Sign In button.
4. On the Create a New Account page, enter all the required information. When you have finished entering all the required information and have reviewed the terms of use, write down your username and password for future use and select the Create My Account button.
Once your account has been created, you will automatically be signed in and taken to the ArcGIS Online home page shown below. You now have the ability to save and share Web maps and apps through ArcGIS Online.
education@esri.ca
edu.esri.ca
Page 2 of 5
Tutorials for Web GIS Introduction to ArcGIS Online
Part B: Searching for Content in ArcGIS Online
There are many ways to find Web maps and apps and to search for and add data to a map in ArcGIS Online. In this section you will explore the available search functionality within ArcGIS Online. Gallery 1. Select the Gallery button at the top of the home page. The Gallery page provides access to featured Web maps and apps and is a good place to find content that is relevant to current events. 2. Examine a Web map or app from the Gallery. You can do this by moving your mouse over the thumbnails and clicking on Open to view a map or app. Groups 3. Select the Groups button at the top of the home page. The Groups page provides access to a number of groups that exist in ArcGIS Online. Groups allow users with similar interests to come together and share content with one another. An applicable group for Canadian students and educators is the Esri Canada Education Resources group. 4. Using the search box located in the upper-right corner of the Groups page, search for Esri Canada Education. 5. Explore the education-related content available as part of the Esri Canada Education Resources group. You can do this by moving your mouse over the thumbnails and choosing to Open a map in the ArcGIS Online Map Viewer.
Map 6. Click the Map button that is located at the top of the ArcGIS Online home page. This will launch the ArcGIS Online Map Viewer. The Map Viewer is the default location for creating and viewing Web maps and data within ArcGIS Online. It is important to note that instead of searching for content, the search box in the Map Viewer will search for geographic locations on the map. 7. Locate the search box in the upper-right corner of the Map Viewer. Use the search box to zoom to a location of your personal interest. The search box can be used to locate countries, cities, specific addresses, institutions such as universities and even certain monuments.
Note: For accurate search results, include as much information as possible, such as: Address, City, Province and Postal Code.
ArcGIS Online will zoom to the approximate location. If nothing happens, try adding more information to your search.
education@esri.ca
edu.esri.ca
Page 3 of 5
Tutorials for Web GIS Introduction to ArcGIS Online
In the map viewer you can also search for data to add to your map: 8. Click on the add data button and choose to Search for Layers.
9. Type in a keyword to find data of your own interest. 10. Explore the layers available in the results window. In the results window click on the layer title for more information or click Add to add the data to your map. 11. Choose a layer to add to your map. Explore the data. Now that you have a map created, save it.
Part C: Saving and Sharing a Map in ArcGIS Online
In this section, you will save your map to your public account. From there, you have the option to share your map with the world via the Internet or take advantage of a number of Web apps to showcase your map. You can learn how to find, organize and edit your maps through the My Content page. Save and Share 1. It is now time to save your map. Click the Save icon located above your map.
2. In the Save Map window , enter an appropriate title, summary and a set of tags that will make your map easy for others to find if they search for it. When you are finished, click the Save Map button. Your map is now saved to your ArcGIS Online account.
Note: You can access your map by locating it within the My Contents section of ArcGIS Online.
3. Click the Share icon located above your map. From the Share window that appears, you can do any of the following: Select who to share your map with:
Share your map using social media or a unique Web URL:
Embed your Web map in a Web site:
Create your own customized Web application that uses your Web map:
For this tutorial, you have the option to share or not share your map. Since you created this map, you can choose who can see it and who cannot see it. You can either share your map with everyone (public), with
education@esri.ca edu.esri.ca Page 4 of 5
Tutorials for Web GIS Introduction to ArcGIS Online
a specific group that you may belong to or keep it private. If you chose to make your Web map visible to everyone, then you can also take advantage of the other sharing options that become available with this option. 4. For the purpose of this exercise, share your map with Everyone (public). Further in this tutorial, you will learn how to unshare it. 5. Click Close to exit the Share window. To test your map has been shared successfully, search for it in ArcGIS Online: 6. Click the ArcGIS logo at the top-right corner to shortcut to the Home page.
7. Using the search box located in the upper-right corner of the Home page, search for your map using the keyword tags selected when you saved your map. 8. Explore the search results to find your map. 9. Because this is a learning exercise, open your map, and click the Share icon to unshare your map with Everyone (public). This will help maintain relevancy of ArcGIS Online content. My Content 10. Select the My Content button at the top of the page. The My Content page allows you to view and organize your content. With a public account, you can save up to 2GB of content for free. Content includes Web maps, references to external Web apps and map services, data, as well as map and layer packages. You can also create folders to help organize your data. 11. Click the Create New Folder icon and type Tutorial Maps as the folder name.
12. Click the check box beside your recently created map to select it. Click the Move icon and select the Tutorial Maps as the folder to move this map to.
You are done! Take some time now to explore the many maps and apps that are available in ArcGIS Online.
Future Considerations
Want to learn how to use the ArcGIS Online Map Viewer to create your own data? Check out the Creating Features in ArcGIS Online tutorial to learn how to get started: http://www.esri.ca/en/content/creating-features-arcgis-online Interested in learning how to add data from your computer to a Web map you just created?? Check out the Mapping Your Data tutorial to learn how: http://edu.esri.ca/en/content/mapping-your-data
2012 Esri Canada All rights reserved. Trademarks provided under license from Environmental Systems Research Institute Inc. Other product and company names mentioned herein may be trademarks or registered trademarks of their respective owners. Errors and omissions excepted.
education@esri.ca
edu.esri.ca
Page 5 of 5
You might also like
- The Subtle Art of Not Giving a F*ck: A Counterintuitive Approach to Living a Good LifeFrom EverandThe Subtle Art of Not Giving a F*ck: A Counterintuitive Approach to Living a Good LifeRating: 4 out of 5 stars4/5 (5822)
- The Gifts of Imperfection: Let Go of Who You Think You're Supposed to Be and Embrace Who You AreFrom EverandThe Gifts of Imperfection: Let Go of Who You Think You're Supposed to Be and Embrace Who You AreRating: 4 out of 5 stars4/5 (1093)
- Never Split the Difference: Negotiating As If Your Life Depended On ItFrom EverandNever Split the Difference: Negotiating As If Your Life Depended On ItRating: 4.5 out of 5 stars4.5/5 (852)
- Grit: The Power of Passion and PerseveranceFrom EverandGrit: The Power of Passion and PerseveranceRating: 4 out of 5 stars4/5 (590)
- Hidden Figures: The American Dream and the Untold Story of the Black Women Mathematicians Who Helped Win the Space RaceFrom EverandHidden Figures: The American Dream and the Untold Story of the Black Women Mathematicians Who Helped Win the Space RaceRating: 4 out of 5 stars4/5 (898)
- Shoe Dog: A Memoir by the Creator of NikeFrom EverandShoe Dog: A Memoir by the Creator of NikeRating: 4.5 out of 5 stars4.5/5 (540)
- The Hard Thing About Hard Things: Building a Business When There Are No Easy AnswersFrom EverandThe Hard Thing About Hard Things: Building a Business When There Are No Easy AnswersRating: 4.5 out of 5 stars4.5/5 (349)
- Elon Musk: Tesla, SpaceX, and the Quest for a Fantastic FutureFrom EverandElon Musk: Tesla, SpaceX, and the Quest for a Fantastic FutureRating: 4.5 out of 5 stars4.5/5 (474)
- Her Body and Other Parties: StoriesFrom EverandHer Body and Other Parties: StoriesRating: 4 out of 5 stars4/5 (823)
- The Sympathizer: A Novel (Pulitzer Prize for Fiction)From EverandThe Sympathizer: A Novel (Pulitzer Prize for Fiction)Rating: 4.5 out of 5 stars4.5/5 (122)
- The Emperor of All Maladies: A Biography of CancerFrom EverandThe Emperor of All Maladies: A Biography of CancerRating: 4.5 out of 5 stars4.5/5 (271)
- The Little Book of Hygge: Danish Secrets to Happy LivingFrom EverandThe Little Book of Hygge: Danish Secrets to Happy LivingRating: 3.5 out of 5 stars3.5/5 (403)
- The World Is Flat 3.0: A Brief History of the Twenty-first CenturyFrom EverandThe World Is Flat 3.0: A Brief History of the Twenty-first CenturyRating: 3.5 out of 5 stars3.5/5 (2259)
- Devil in the Grove: Thurgood Marshall, the Groveland Boys, and the Dawn of a New AmericaFrom EverandDevil in the Grove: Thurgood Marshall, the Groveland Boys, and the Dawn of a New AmericaRating: 4.5 out of 5 stars4.5/5 (266)
- The Yellow House: A Memoir (2019 National Book Award Winner)From EverandThe Yellow House: A Memoir (2019 National Book Award Winner)Rating: 4 out of 5 stars4/5 (98)
- A Heartbreaking Work Of Staggering Genius: A Memoir Based on a True StoryFrom EverandA Heartbreaking Work Of Staggering Genius: A Memoir Based on a True StoryRating: 3.5 out of 5 stars3.5/5 (231)
- Team of Rivals: The Political Genius of Abraham LincolnFrom EverandTeam of Rivals: The Political Genius of Abraham LincolnRating: 4.5 out of 5 stars4.5/5 (234)
- On Fire: The (Burning) Case for a Green New DealFrom EverandOn Fire: The (Burning) Case for a Green New DealRating: 4 out of 5 stars4/5 (74)
- The Unwinding: An Inner History of the New AmericaFrom EverandThe Unwinding: An Inner History of the New AmericaRating: 4 out of 5 stars4/5 (45)
- How To Build Your Own IPTVDocument6 pagesHow To Build Your Own IPTVrhadisubrataNo ratings yet
- Build A CMS in An Afternoon With PHP and MySQLDocument45 pagesBuild A CMS in An Afternoon With PHP and MySQLhnguyen_698971No ratings yet
- Julian Assange, Dall'etica Hacker A WikiLeaksDocument118 pagesJulian Assange, Dall'etica Hacker A WikiLeaksl'AsiloNo ratings yet
- Sponsorship Prospectus All in OneDocument7 pagesSponsorship Prospectus All in OneRam0% (1)
- New Media Lab FileDocument15 pagesNew Media Lab FileRenu SharmaNo ratings yet
- DAPAT Mobile Apps Olivera As of 20230824Document116 pagesDAPAT Mobile Apps Olivera As of 20230824chrisman oliveraNo ratings yet
- 11 Core CompetenciesDocument20 pages11 Core CompetenciesPingkian MildredNo ratings yet
- Identify These Applications ProgramsDocument8 pagesIdentify These Applications Programsjalello1No ratings yet
- An Introduction To Open Source IntelligenceDocument47 pagesAn Introduction To Open Source IntelligencedeivisonfrancoNo ratings yet
- BBBBDocument6 pagesBBBBrifashamid25No ratings yet
- Michael Grecco Productions Inc. v. Ziff Davis, LLC - Case 19-56465 - Appellant's Excerpt of RecordDocument58 pagesMichael Grecco Productions Inc. v. Ziff Davis, LLC - Case 19-56465 - Appellant's Excerpt of RecordRyan CarreonNo ratings yet
- Prospectus PDFDocument486 pagesProspectus PDFElaine YeapNo ratings yet
- POPSIS: Data PortalsDocument90 pagesPOPSIS: Data PortalsePSI PlatformNo ratings yet
- Technology in The Classroom FinalDocument77 pagesTechnology in The Classroom Finalapi-257643423No ratings yet
- Web Servers SuccinctlyDocument108 pagesWeb Servers SuccinctlyDev CrcNo ratings yet
- Cryptocurrency NewDocument55 pagesCryptocurrency NewManoj ManuNo ratings yet
- Online Marketing Plan With Social MediaDocument39 pagesOnline Marketing Plan With Social MediaXavar XanNo ratings yet
- Website Evaluation Using Opinion Mining: FeaturesDocument3 pagesWebsite Evaluation Using Opinion Mining: FeaturesHakim MuhdNo ratings yet
- Xilinx GuideDocument46 pagesXilinx GuideMehadi Alom ChoudhuryNo ratings yet
- Lesson 1.2: Empowerment TechnologiesDocument18 pagesLesson 1.2: Empowerment TechnologiesZeneah MangaliagNo ratings yet
- Internship Report FormatDocument9 pagesInternship Report FormatZEESHAN KHANNo ratings yet
- Internship Samplee 3Document28 pagesInternship Samplee 3vivekNo ratings yet
- An Analysis of Chinese Web Series Development and Strategy Go Princess Go: A Case StudyDocument65 pagesAn Analysis of Chinese Web Series Development and Strategy Go Princess Go: A Case StudyNeeti ChoudhariNo ratings yet
- Computer Service Management System 21497Document38 pagesComputer Service Management System 21497Chinu NikumbhNo ratings yet
- Fit Ape MGT 368 ReportDocument74 pagesFit Ape MGT 368 ReportTalha AhmedNo ratings yet
- Search Engine Optimization Starter Guide - by GoogleDocument32 pagesSearch Engine Optimization Starter Guide - by GoogleKolja De VitisNo ratings yet
- PROJECTDocument53 pagesPROJECTOmkar VikalNo ratings yet
- Admiralty Notices To Mariners (Weekly Edition 16) 2012 PDFDocument110 pagesAdmiralty Notices To Mariners (Weekly Edition 16) 2012 PDF74 84No ratings yet
- HTML - Complete HandBook PDFDocument265 pagesHTML - Complete HandBook PDFBalta MihaiNo ratings yet
- Web MiningDocument13 pagesWeb Miningbalaji-reddy-balaji-2837No ratings yet