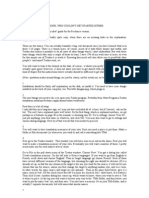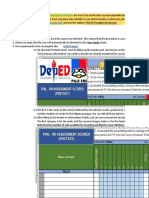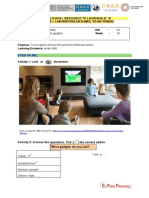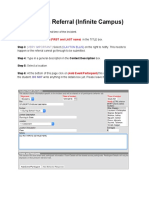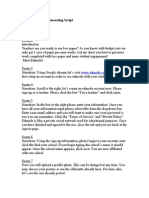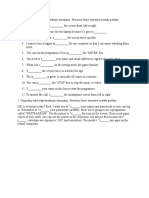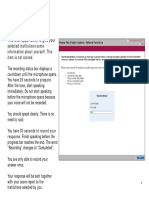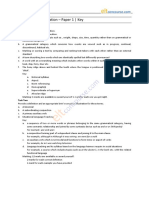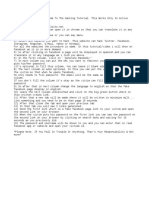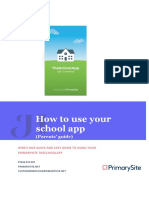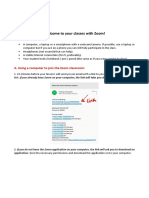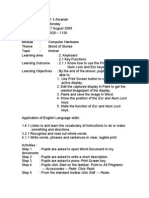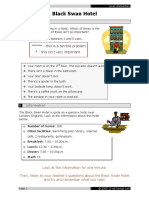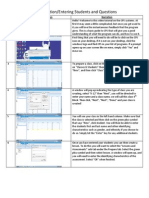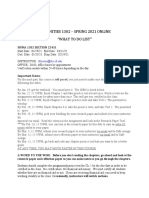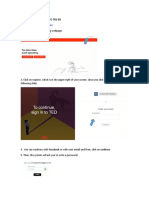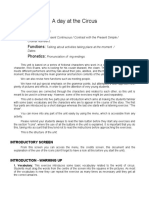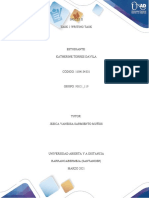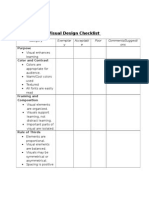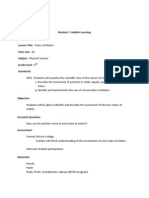Professional Documents
Culture Documents
Remind101 Screencasting Activity
Remind101 Screencasting Activity
Uploaded by
llsinclairCopyright
Available Formats
Share this document
Did you find this document useful?
Is this content inappropriate?
Report this DocumentCopyright:
Available Formats
Remind101 Screencasting Activity
Remind101 Screencasting Activity
Uploaded by
llsinclairCopyright:
Available Formats
Screencasting Activity Lauren Sinclair Remind101
Scene 1:
Title Slide
Remind101.com Screencasting Lauren Sinclair
Scene 2: Narration:
Introduction Video
Teachers are always trying to find ways to communicate with parents and students. Remind101 is a great tool for teacher/parent/students communication. Remind101 is a one way communication tool teachers use to remind students and parents of upcoming events, test, homework, activities, etc. Remind101 allows teachers to make announcements after students have left for the day. This is a safe way for teachers to text or email students for FREE! Lets get started!
Scene 3: Narration:
Remind101.com
Go to www.remind101.com. This the page were all the magic begins. Life becomes a little bit better from here on out.
Scene 4: Narration:
Create Account
In the center of the page there is a white box for you to sign up. This is where you will fill in the prefix, your name, and choose password. After you have filled in the correct information you will click on Sign up.
Scene 5: Narration:
Get Started
You will then be directed to the Get Started page. If your information i s correct click get started. You will then be asked to create your first class. Type in the class name, then click add.
Scene 6: Narration:
Subscribed to It
The screen you are now looking at is displaying the information you and your students will need to be able to keep in touch. Remember when I say keep in touch I mean you can bother them, but they cant bother you. You will need to text the number that is displayed with the appropriate message. You will not be able to move on if you do not do this.
Scene 7: Narration:
Send Message
After you have sent the text message you will receive a text saying you are now a part of the class. A practice message has already been typed for you to send. If you would like to change the message you can. The message will only go to the people who have already signed up for your class.
Scene 8: Narration:
Edit Class Information
After you have sent the practice message you are taken to what is now your home screen for Remind101. To the left are your classes. To the right are your subscribers. At this point you are probably your only subscriber. The center is where you will send all of your messages from. Under the message area is the history. Every message you ever send will show up here as soon as you send it. It gives you the exact message, date, and time.
Scene 9: Narration:
Add Classes
Now lets add a class. On the left hand side of the screen click on Add a new class. Type in the class name and the code you want this particular class to have. For example, class name Bears1 and the class code is @blue1. The class code must start with a @. Click add when you have created the class name and code. You will then have a cell phone with the directions to subscribing to the class popup. You may share this information with your class or print this page. At the top of the box there is a printer. Click on the printer to print the class name and code.
Scene 10: Narration:
Send Messages to individual class or all classes
After you have added all the class you have, you may want to send each individual class a message or all classes the same message. To send a message to more than one class you will need to type in the class name in the TO section. When you are typing the message to your students keep in mind you only have 140 characters to use in each message. This is the downfall to remind101 for me. You do not have a limited number of messages you can send, but you do have to limit the words in a message.
Scene 11: Narration:
Schedule Messages for Later
Another problem I run into is wanting to send a message at a certain time, but knowing I will not be able to at that time because of prior engagements. Remind101 has a solution for that! You still type the message just like you would if you wanted to send it right away, but instead of clicking send, click schedule. A drop down box will appear and you can then schedule to send the message for whatever date and time you would like.
Scene 12: Narration:
Subscribers
Next, the subscribers. I mentioned earlier the subscribers to the class are located on the right side of the screen. Once you have students signed up in the class you will be able to see each name. The students are able to create their own name when signing up. If you see a name that you want/need to change, for instance you have two Laurens. You have the ability to add in the last name or completely change the name. To do this you will need to click on the students name. A box will appear in the middle of the screen. You have the option edit or remove student from class. To change the name click edit. Once you have made the changes you wanted click save.
Scene 13: Narration:
Remind101 Logo
Last, but not least. If you ever get to a place in Remind101 that you cant find your way back to your main page and feel completely lost, all you have to do is click the Remind101 logo at the top left hand corner of the screen. This will always take you back to your home screen with the message area in the center of the page. Remind101 is one of the best ways to keep parents and students up to date on all activities and events.
Scene 14:
Credits
Remind101.com
You might also like
- Cambridge English Empower B1 Reading / Use of English Competency TestDocument12 pagesCambridge English Empower B1 Reading / Use of English Competency TestHerefor Themusic100% (4)
- Trados For IdiotsDocument4 pagesTrados For IdiotsECMAEL100% (1)
- Small Basic Tasks v1 1Document29 pagesSmall Basic Tasks v1 1api-250821927No ratings yet
- Phil Iri 9 MolaveDocument39 pagesPhil Iri 9 MolaveVashni UgsangNo ratings yet
- Eprogress Training 2008Document60 pagesEprogress Training 2008eProgress100% (1)
- Online Tutoring Guide Part 2 Top 10 Vedamo Skills1601910530206 PDFDocument7 pagesOnline Tutoring Guide Part 2 Top 10 Vedamo Skills1601910530206 PDFKris WongNo ratings yet
- 01 Bahasa Inggris 10-Uub1Document8 pages01 Bahasa Inggris 10-Uub1dimashadi2495No ratings yet
- Rileyn ScriptDocument5 pagesRileyn Scriptapi-465311379No ratings yet
- Grade 11 - Plumbing Class Reading ProfileDocument39 pagesGrade 11 - Plumbing Class Reading ProfileCamlon KhajarNo ratings yet
- How To Make Your Own Animation: Last Updated: July 1, 2020Document6 pagesHow To Make Your Own Animation: Last Updated: July 1, 2020whorne24No ratings yet
- Remind 101Document3 pagesRemind 101api-285615521No ratings yet
- Tanan Phil Iri Oral and SilentDocument28 pagesTanan Phil Iri Oral and SilentRudilene TugadeNo ratings yet
- Ayacucho - 3ro - Dmpa 10Document10 pagesAyacucho - 3ro - Dmpa 10klinsmannNo ratings yet
- Edmodo GuideDocument24 pagesEdmodo Guidepena daieNo ratings yet
- Referral Process-StepsDocument5 pagesReferral Process-Stepsapi-357885698No ratings yet
- G5 Phil Eri 2024Document33 pagesG5 Phil Eri 2024Li Xin Tuan MacatantoNo ratings yet
- Task Analysis/Screencasting ScriptDocument2 pagesTask Analysis/Screencasting ScriptChasmiaNo ratings yet
- Phil Iri 9 MolaveDocument29 pagesPhil Iri 9 MolaveVashni UgsangNo ratings yet
- Multimedia Algebra IntroductionDocument9 pagesMultimedia Algebra IntroductionRobert KikahNo ratings yet
- Writing and Speaking PETDocument22 pagesWriting and Speaking PETCristina AlmasanNo ratings yet
- Karta Pracy 2Document1 pageKarta Pracy 2SzatunovAtenaNo ratings yet
- Phil-Iri Silent Oral English FilipinoDocument32 pagesPhil-Iri Silent Oral English FilipinoLi Xin Tuan MacatantoNo ratings yet
- Mil 12 Activity Sheets First QuarterDocument12 pagesMil 12 Activity Sheets First QuarterLLOYD JASON VICENTENo ratings yet
- Moodle Tutorial: 1 Self EnrollmentDocument6 pagesMoodle Tutorial: 1 Self EnrollmentYUDHATAMASNo ratings yet
- VoicethreadCreate FacultyDocument12 pagesVoicethreadCreate FacultymahendranmaheNo ratings yet
- HOW To Write Fo PET Email, Article, StoryDocument13 pagesHOW To Write Fo PET Email, Article, Storyn2hk2s7hqfNo ratings yet
- Lesson Plan 2Document11 pagesLesson Plan 2api-736635645No ratings yet
- SpeakingDocument16 pagesSpeakingzuber ahmadNo ratings yet
- Mock 1 Paper 1 KeyDocument7 pagesMock 1 Paper 1 Keycraig tolfreeNo ratings yet
- Ollydbg Tut by R4ndom - 7Document12 pagesOllydbg Tut by R4ndom - 7Joy YehNo ratings yet
- Chapter 10Document18 pagesChapter 10api-354809799No ratings yet
- Phil Iri G7 2022 2023Document39 pagesPhil Iri G7 2022 2023Delonix Regia GutierezNo ratings yet
- Unit 5Document3 pagesUnit 5api-665951284No ratings yet
- Parent NewsletterDocument3 pagesParent Newsletterapi-502021213No ratings yet
- Google Certification in GmailDocument10 pagesGoogle Certification in GmailjegeherNo ratings yet
- 5 6104833559250337982Document1 page5 6104833559250337982DevNo ratings yet
- App Guide For ParentsDocument18 pagesApp Guide For ParentsDiana OstrovanNo ratings yet
- Zoom Platform GuidelinesDocument6 pagesZoom Platform GuidelinesGian Paul Perez CarrascoNo ratings yet
- Ictl LP Week 7Document3 pagesIctl LP Week 7SIMON KUEK NOKEPNo ratings yet
- Computer 10 Learning Modules-3 and 4 1st Quarter: Learner's NameDocument8 pagesComputer 10 Learning Modules-3 and 4 1st Quarter: Learner's NameRub BingNo ratings yet
- 1g8 Black Swan Hotel Sample PDFDocument7 pages1g8 Black Swan Hotel Sample PDFSilaghi DanielaNo ratings yet
- Instructions: The Teacher Will Need To Give The Class The Words That Are in Black. The Goal Is For TheDocument7 pagesInstructions: The Teacher Will Need To Give The Class The Words That Are in Black. The Goal Is For TheYesenia Díaz MarsigliaNo ratings yet
- CPS Narration/Entering Students and Questions: Step Action On Screen NarrationDocument4 pagesCPS Narration/Entering Students and Questions: Step Action On Screen NarrationVictoriaNo ratings yet
- Phil Iri SPJ 9 MaglangitDocument28 pagesPhil Iri SPJ 9 MaglangitVashni UgsangNo ratings yet
- Instructions To Use The System 2012Document2 pagesInstructions To Use The System 2012claudicarpNo ratings yet
- TPACK Template Mobile Applications Assignment: TLED 430Document4 pagesTPACK Template Mobile Applications Assignment: TLED 430api-340350661No ratings yet
- Teaching Mathematics Newsletter OwensDocument6 pagesTeaching Mathematics Newsletter Owensapi-635941294No ratings yet
- Blended Learning MasteryDocument4 pagesBlended Learning Masteryapi-479420774No ratings yet
- 2021SP Huma 1302 22431 WTDL-4Document4 pages2021SP Huma 1302 22431 WTDL-4enrique sanchezNo ratings yet
- Instructions To Get Into TedDocument10 pagesInstructions To Get Into TedMilton Javier MahechaNo ratings yet
- A Day at The Circus: Level: Grammar: Functions: PhoneticsDocument8 pagesA Day at The Circus: Level: Grammar: Functions: PhoneticsLudwig Santos-Mindo De Varona-LptNo ratings yet
- Tutorial About UNIX BasicsDocument11 pagesTutorial About UNIX BasicsGregory MossNo ratings yet
- Tarea 2 - Katherine Torres DavilaDocument9 pagesTarea 2 - Katherine Torres DavilaKatherine Torres DavilaNo ratings yet
- Week 6 - Screencasting Project - NarrationDocument3 pagesWeek 6 - Screencasting Project - NarrationAshley YoungbloodNo ratings yet
- Class: 11 A Grade Deadline: Tuesday, The 24 of March Home AssignmentDocument4 pagesClass: 11 A Grade Deadline: Tuesday, The 24 of March Home AssignmentAura AmetistNo ratings yet
- 1g8 Black Swan Hotel SampleDocument7 pages1g8 Black Swan Hotel SampleDenis TavaresNo ratings yet
- iFLT Lesson Plans PDFDocument7 pagesiFLT Lesson Plans PDFRazvan SebesNo ratings yet
- COMM 141 Student Video Introduction Assignment-S23Document2 pagesCOMM 141 Student Video Introduction Assignment-S23Радмир ТаскынбаевNo ratings yet
- How To Learn Word 2010 In 1 Day | Don't Read Any Word 2010 Until You Read This FirstFrom EverandHow To Learn Word 2010 In 1 Day | Don't Read Any Word 2010 Until You Read This FirstNo ratings yet
- Digital Citizenship Summary ReportDocument6 pagesDigital Citizenship Summary ReportllsinclairNo ratings yet
- Digital Citizenship Unit UbDDocument6 pagesDigital Citizenship Unit UbDllsinclair100% (1)
- Technology-Enhanced Unit Curated Toolkit and Unit Design LSHDocument11 pagesTechnology-Enhanced Unit Curated Toolkit and Unit Design LSHllsinclairNo ratings yet
- Ubd Lauren HyersDocument5 pagesUbd Lauren HyersllsinclairNo ratings yet
- Online Course Development ChecklistDocument2 pagesOnline Course Development ChecklistllsinclairNo ratings yet
- Technology Program AdministratorDocument7 pagesTechnology Program AdministratorllsinclairNo ratings yet
- Visual Design ChecklistDocument2 pagesVisual Design ChecklistllsinclairNo ratings yet
- Technology Plan EvaluationDocument10 pagesTechnology Plan EvaluationllsinclairNo ratings yet
- Grant ProposalDocument19 pagesGrant Proposalllsinclair100% (1)
- Energy Forms and ChangesDocument38 pagesEnergy Forms and ChangesllsinclairNo ratings yet
- Lauren Hyers Face To FaceTask AnalysisDocument1 pageLauren Hyers Face To FaceTask AnalysisllsinclairNo ratings yet
- States of Matter LessonDocument3 pagesStates of Matter LessonllsinclairNo ratings yet