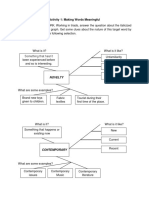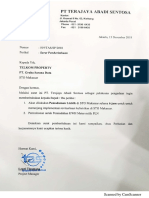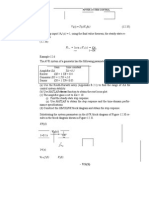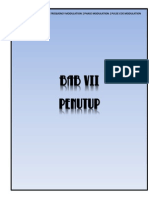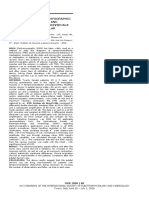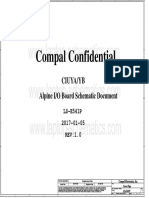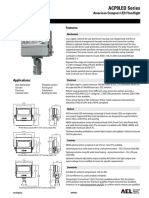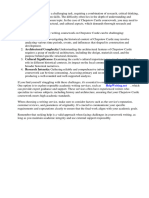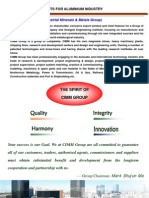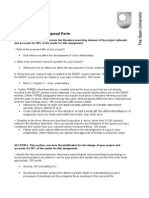Professional Documents
Culture Documents
Matlab PDF
Matlab PDF
Uploaded by
Andi Muhammad AsmirCopyright:
Available Formats
You might also like
- The Subtle Art of Not Giving a F*ck: A Counterintuitive Approach to Living a Good LifeFrom EverandThe Subtle Art of Not Giving a F*ck: A Counterintuitive Approach to Living a Good LifeRating: 4 out of 5 stars4/5 (5824)
- The Gifts of Imperfection: Let Go of Who You Think You're Supposed to Be and Embrace Who You AreFrom EverandThe Gifts of Imperfection: Let Go of Who You Think You're Supposed to Be and Embrace Who You AreRating: 4 out of 5 stars4/5 (1093)
- Never Split the Difference: Negotiating As If Your Life Depended On ItFrom EverandNever Split the Difference: Negotiating As If Your Life Depended On ItRating: 4.5 out of 5 stars4.5/5 (852)
- Grit: The Power of Passion and PerseveranceFrom EverandGrit: The Power of Passion and PerseveranceRating: 4 out of 5 stars4/5 (590)
- Hidden Figures: The American Dream and the Untold Story of the Black Women Mathematicians Who Helped Win the Space RaceFrom EverandHidden Figures: The American Dream and the Untold Story of the Black Women Mathematicians Who Helped Win the Space RaceRating: 4 out of 5 stars4/5 (903)
- Shoe Dog: A Memoir by the Creator of NikeFrom EverandShoe Dog: A Memoir by the Creator of NikeRating: 4.5 out of 5 stars4.5/5 (541)
- The Hard Thing About Hard Things: Building a Business When There Are No Easy AnswersFrom EverandThe Hard Thing About Hard Things: Building a Business When There Are No Easy AnswersRating: 4.5 out of 5 stars4.5/5 (349)
- Elon Musk: Tesla, SpaceX, and the Quest for a Fantastic FutureFrom EverandElon Musk: Tesla, SpaceX, and the Quest for a Fantastic FutureRating: 4.5 out of 5 stars4.5/5 (474)
- Her Body and Other Parties: StoriesFrom EverandHer Body and Other Parties: StoriesRating: 4 out of 5 stars4/5 (823)
- The Sympathizer: A Novel (Pulitzer Prize for Fiction)From EverandThe Sympathizer: A Novel (Pulitzer Prize for Fiction)Rating: 4.5 out of 5 stars4.5/5 (122)
- The Emperor of All Maladies: A Biography of CancerFrom EverandThe Emperor of All Maladies: A Biography of CancerRating: 4.5 out of 5 stars4.5/5 (271)
- The Little Book of Hygge: Danish Secrets to Happy LivingFrom EverandThe Little Book of Hygge: Danish Secrets to Happy LivingRating: 3.5 out of 5 stars3.5/5 (403)
- The World Is Flat 3.0: A Brief History of the Twenty-first CenturyFrom EverandThe World Is Flat 3.0: A Brief History of the Twenty-first CenturyRating: 3.5 out of 5 stars3.5/5 (2259)
- The Yellow House: A Memoir (2019 National Book Award Winner)From EverandThe Yellow House: A Memoir (2019 National Book Award Winner)Rating: 4 out of 5 stars4/5 (98)
- Devil in the Grove: Thurgood Marshall, the Groveland Boys, and the Dawn of a New AmericaFrom EverandDevil in the Grove: Thurgood Marshall, the Groveland Boys, and the Dawn of a New AmericaRating: 4.5 out of 5 stars4.5/5 (266)
- A Heartbreaking Work Of Staggering Genius: A Memoir Based on a True StoryFrom EverandA Heartbreaking Work Of Staggering Genius: A Memoir Based on a True StoryRating: 3.5 out of 5 stars3.5/5 (231)
- Team of Rivals: The Political Genius of Abraham LincolnFrom EverandTeam of Rivals: The Political Genius of Abraham LincolnRating: 4.5 out of 5 stars4.5/5 (234)
- On Fire: The (Burning) Case for a Green New DealFrom EverandOn Fire: The (Burning) Case for a Green New DealRating: 4 out of 5 stars4/5 (74)
- The Unwinding: An Inner History of the New AmericaFrom EverandThe Unwinding: An Inner History of the New AmericaRating: 4 out of 5 stars4/5 (45)
- Mass Transfer Robert Treybal Solution Manual 170711045335Document4 pagesMass Transfer Robert Treybal Solution Manual 170711045335omkar khalade25% (4)
- Activity 1: Making Words Meaningful Directions: GROUP WORK. Working in Triads, Answer The Question About The ItalicizedDocument3 pagesActivity 1: Making Words Meaningful Directions: GROUP WORK. Working in Triads, Answer The Question About The ItalicizedKristian Lloyd Evardo100% (4)
- Surat PemadamanDocument1 pageSurat PemadamanAndi Muhammad AsmirNo ratings yet
- Sistem Manajemen Energi Pada Bangunan Gedung June 2022Document63 pagesSistem Manajemen Energi Pada Bangunan Gedung June 2022Andi Muhammad AsmirNo ratings yet
- Neutral Current / 3 Phase Watts Converted To Current Draw DataDocument3 pagesNeutral Current / 3 Phase Watts Converted To Current Draw DataMuhammad HadiNo ratings yet
- Etap TutorialDocument1 pageEtap Tutorialagung_pambudhiNo ratings yet
- Utility 34.5 KV Main Bus: Asli - 10Document1 pageUtility 34.5 KV Main Bus: Asli - 10Andi Muhammad AsmirNo ratings yet
- Power System ControlDocument3 pagesPower System ControlAndi Muhammad AsmirNo ratings yet
- One-Line Diagram - OLV1 (Edit Mode) : Page 1 10:32:31 Apr 19, 2014 Project File: Percobaan ETAPDocument1 pageOne-Line Diagram - OLV1 (Edit Mode) : Page 1 10:32:31 Apr 19, 2014 Project File: Percobaan ETAPAndi Muhammad AsmirNo ratings yet
- Pengujian Intensitas Pencahayaan Di Gedung Perpustakaan Universitas Siliwangi Dengan Simulasi Menggunakan Software Dialux V.4.10Document9 pagesPengujian Intensitas Pencahayaan Di Gedung Perpustakaan Universitas Siliwangi Dengan Simulasi Menggunakan Software Dialux V.4.10Andi Muhammad AsmirNo ratings yet
- Erwin Gutawa - Salute To Koes PlusDocument1 pageErwin Gutawa - Salute To Koes PlusAndi Muhammad AsmirNo ratings yet
- Amplitudo Modulation - Frequency Modulation - Phase Modulation - Pulse Coe ModulationDocument1 pageAmplitudo Modulation - Frequency Modulation - Phase Modulation - Pulse Coe ModulationAndi Muhammad AsmirNo ratings yet
- Etap 6 0 Cracking InstructionsDocument3 pagesEtap 6 0 Cracking InstructionsAndi Muhammad AsmirNo ratings yet
- Amplitudo Modulation - Frequency Modulation - Phase Modulation - Pulse Coe ModulationDocument1 pageAmplitudo Modulation - Frequency Modulation - Phase Modulation - Pulse Coe ModulationAndi Muhammad AsmirNo ratings yet
- Notice: Meetings: Environmental Management Site-Specific Advisory Board— Oak Ridge Reservation, TNDocument2 pagesNotice: Meetings: Environmental Management Site-Specific Advisory Board— Oak Ridge Reservation, TNJustia.comNo ratings yet
- Course Details: Course Details:: Course Coordinator: Email: Office LocationDocument12 pagesCourse Details: Course Details:: Course Coordinator: Email: Office LocationHephzibah EniloloboNo ratings yet
- Corken CompressorI100Document16 pagesCorken CompressorI100adriansya7No ratings yet
- 2Document9 pages2Mahesh JadhavNo ratings yet
- 05 T07.P12 80 PDFDocument1 page05 T07.P12 80 PDFGideão O BarbosaNo ratings yet
- Whitepaper Data Communication With Victron Energy Products - ENDocument13 pagesWhitepaper Data Communication With Victron Energy Products - ENDefiant OverlandNo ratings yet
- Ophthalmics Brochure 1015 Lay2Document36 pagesOphthalmics Brochure 1015 Lay2nadjib62100% (2)
- LS-E541P CIUYA - YB Alpine IO Board PDFDocument3 pagesLS-E541P CIUYA - YB Alpine IO Board PDFCamilo Pérez0% (1)
- Fl-Acp0led PDF PDFDocument3 pagesFl-Acp0led PDF PDFAndrea QuinoNo ratings yet
- ISO IEC 17025 2017 Lab Competence HandoutDocument63 pagesISO IEC 17025 2017 Lab Competence Handoutjef1234321No ratings yet
- A109 PW206 - 207 AF SER A00 - A3Format - LowResDocument36 pagesA109 PW206 - 207 AF SER A00 - A3Format - LowResbetochal100% (2)
- Chepstow Castle CourseworkDocument5 pagesChepstow Castle Courseworkkezevifohoh3100% (2)
- Charles LawDocument3 pagesCharles LawJohn Eliandrei Bañaga IINo ratings yet
- AssociationDocument1 pageAssociationEbrahim SoleimaniNo ratings yet
- EDAG0007Document5 pagesEDAG0007krunalNo ratings yet
- 12 BytesDocument9 pages12 BytesAlinfa1No ratings yet
- The Spirit of Cimm GroupDocument26 pagesThe Spirit of Cimm GroupMuhammad Riaz, 0092-3138432432No ratings yet
- Chapter 5 Electrical Installation 2021 JANDocument242 pagesChapter 5 Electrical Installation 2021 JANNaing Win TunNo ratings yet
- Francis AssignmentDocument21 pagesFrancis AssignmentAlok YadavNo ratings yet
- TMA03Document6 pagesTMA03Elena Elisa BotezatuNo ratings yet
- Cqk... Actuators With Zonetight Zone Valves: Quick Mount Visual Instruction ManualDocument3 pagesCqk... Actuators With Zonetight Zone Valves: Quick Mount Visual Instruction ManualCaio ValérioNo ratings yet
- BIOLOGY XI CHAP 1 Question-556227Document4 pagesBIOLOGY XI CHAP 1 Question-556227Arti ThokchomNo ratings yet
- Empower 2e B1 Word List GermanDocument102 pagesEmpower 2e B1 Word List GermanOmid SofeNo ratings yet
- API Design and Management: Principles, Practices, PreferencesDocument22 pagesAPI Design and Management: Principles, Practices, Preferencesdung pham anh100% (1)
- Aronso & Mills (1959)Document5 pagesAronso & Mills (1959)Don HunterNo ratings yet
- Organizational Structure of PRDocument127 pagesOrganizational Structure of PRgopalmeb6368No ratings yet
- Ultra WidebandDocument14 pagesUltra WidebandjeslinNo ratings yet
- HCLSpec Battle of The UniversesDocument24 pagesHCLSpec Battle of The Universesresearch2000No ratings yet
Matlab PDF
Matlab PDF
Uploaded by
Andi Muhammad AsmirOriginal Title
Copyright
Available Formats
Share this document
Did you find this document useful?
Is this content inappropriate?
Report this DocumentCopyright:
Available Formats
Matlab PDF
Matlab PDF
Uploaded by
Andi Muhammad AsmirCopyright:
Available Formats
C H A P T E R
Simulink Integration
Exercise 9-1
Open-Loop Controller for Interval Windshield Wipers
In this exercise, you will design a control system in Simulink to control an automotive windshield-wiper model. The physical model of the windshield wiper was constructed in a CAD package and imported into MSC.visualNastran 4D.
Objectives
In this exercise, you will learn to
9-2
Chapter 9Simulink Integration
Connect MSC.visualNastran 4D (vN4D) with Simulink. Access the vNPlant block in Simulink. Pass variables from vN4D to Simulink. Pass variables from Simulink to vN4D. Run the integrated simulation. Tutorials\Chapter 09\Exercise 9.1\wipers.wm3 Matlab\vNPlantBlock.mdl
Support Files
Launch Applications and Open Files
NOTE: Instructions for this section are divided into two subsections: Instructions for Simulink 4 and MATLAB 6 and Instructions for Simulink 3 and MATLAB 5.3. Please choose the appropriate subsection based on your software version.
Instructions for Simulink 4 and MATLAB 6
1. 2.
Launch MATLAB. In the MATLAB Launch Pad, double-click Simulink to view its menu.
Figure 9-1 MATLABs Launch Pad
3.
Double-click Library Browser.
Open-Loop Controller for Interval Windshield Wipers
9-3
Figure 9-2 Simulink Library Browser
4.
In the Simulink Library Browser window, click MSC.visualNastran 4D. The vNPlant block appears in the right column. From the File menu of the Library Browser, select New, then Model. This file will consist of the control system for the integrated simulation. Drag and drop the vNPlant block from the right column of the Simulink Library Browser to the new model window.
5.
6.
Figure 9-3 vNPlant Block
This block is the starting point for all vN4D and Simulink integration. Arrows (>) exist on both the left and right sides of the vNPlant block. The > on the left indicates the flow of information from Simulink to vN4D. The > on the right indicates the flow of information from vN4D to Simulink.
9-4
Chapter 9Simulink Integration
The model file for the vNPlant block (vNPlantBlock.mdl) is located in the Matlab folder of your installation directory.
7. 8.
Save your Simulink model as wipers.mdl. In the MATLAB Launch Pad, double-click MSC.visualNastran 4D to view its menu. Double-click Launch MSC.visualNastran 4D.
9.
Figure 9-4 MATLABs Launch Pad
10. In vN4D, choose Open from the File menu. 11. Browse the Tutorials\Chapter 9\Exercise 9.1 folder and open the file wipers.wm3.
Instructions for Simulink 3 and MATLAB 5.3
1. 2.
Launch MATLAB. Launch the Simulink Library Browser from the toolbar or type
simulink at the MATLAB command line.
3. In the Library Browser window, double-click MSC.visualNastran 4D to expand its menu. vNPlant is listed here. Create a new Simulink model window by clicking the new model icon (blank white page) in the tool bar of the Library Browser. You will build the control system for the integrated simulation in this window. Drag and drop vNPlant from the Library Browser to the new model window.
4.
5.
Open-Loop Controller for Interval Windshield Wipers
9-5
This block is the starting point for all vN4D and Simulink integration. Arrows (>) exist on both the left and right sides of the vNPlant block. The > on the left indicates the flow of information from Simulink to vN4D. The > on the right indicates the flow of information from vN4D to Simulink.
The model file for the vNPlant block (vNPlantBlock.mdl) is located in the Matlab folder of your installation directory.
6. 7.
Save your Simulink model as wipers.mdl. Launch vN4D from the MATLAB command line by typing vN4D, or separately from your Windows environment. In vN4D, choose Open from the File menu. Browse the Tutorials\Chapter 9\Exercise 9.1 folder and open the file wipers.wm3.
8. 9.
vN4D and Simulink Integration
Your Simulink model will communicate with your vN4D model through the vNPlant block. For this to occur, you must first define in your vN4D model import and export parameters. These parameters are then made available to your vNPlant block in Simulink for you to select as appropriate.
Define import and export parameters in the vN4D model
1.
Switch to the vN4D window to view wipers.wm3.
Figure 9-5 Wipers model
Simulink acts upon the values of Controls in vN4D. All information sent from Simulink to vN4D must be in the form of a Control. You will create a Control for the wipers model: 2. In the Object List, select the motor (constraint 131).
9-6
Chapter 9Simulink Integration
3.
From the Insert menu, select Control, then Rotation. Choose the Slider format. Click OK. Double-click the input slider to display its Properties window. On the Appearance page, change the name to Motor Rotation.
4. 5.
Figure 9-6 Properties of Input Slider for Motor Rotation
6.
Close the Properties window.
Simulink reads Meter values from vN4D. All information sent from vN4D to Simulink must be measured by a Meter. 7. 8. In the Object List, select the motor (constraint 131) once again. From the Insert menu, select Meter, then Angular Velocity. Select Tile vertically. In the Connections List of the Object Manager, right-click the meter you just created to view its Properties window. On the Appearance page, change the name to Motor Angular Velocity.
9.
Open-Loop Controller for Interval Windshield Wipers
9-7
Figure 9-7 Properties of Meter for Motor Angular Velocity
10. Close the Properties window.
Connect inputs and outputs to Simulink through vNPlant.
1.
Open (double-click) the vNPlant block in the wipers.mdl model you created above.
The Block Parameters dialog opens. Using this dialog, the user will select the vN4D model with which Simulink will communicate, the input variables to vN4D, and the output variables from vN4D.
Figure 9-8 Block Parameters
9-8
Chapter 9Simulink Integration
2.
Use the Browse... button to navigate to the wipers model Tutorials\Chapter 09\Exercise 9.1\wipers.wm3.
All available Inputs and Outputs should now be visible. The Inputs are parameters that are passed from Simulink to vN4D via the vN4D Controls, and the Outputs are parameters that are passed from vN4D to Simulink via vN4D Meters. 3. Select Motor Rotation from the box labeled Available input controls to vNPlant. Click Add to move it down to the box labeled Input controls to vNPlant. Select Motor Angular Velocity.|W| (magnitude) from the box labeled Available output meters from vNPlant. Click Add to move it down to the box labeled Output meters from vNPlant. Click OK.
4.
5.
Figure 9-9 Block Parameters Page with Inputs and Outputs defined
Open-Loop Controller for Interval Windshield Wipers
9-9
NOTE: The vNPlant Block Parameters page must define at least one input and one output. Although you will not implement a feedback control system for this exercise, you will select Motor Angular Velocity.|W| as an output from vNPlant.
Single input/output values are used in this example. If multiple values were to be used, then the input and output would be written as a vector of quantities. Such use is shown in Exercise 9-2.
Construct the control system
1.
From the Simulink Library Browser select Simulink-> Sources (or double-click Sources in Simulink 3). Copy (drag and drop) Repeating Sequence to the left of vNPlant in the wipers.mdl Simulink model.
2.
This is a Simulink element that will generate repeating signals. This will form the heart of the open-loop control system. 3. 4. From the Simulink Library Browser select Simulink-> Sinks. Copy (drag and drop) Scope to the right of vNPlant in the Simulink model.
This is a Simulink element that graphically displays measured quantities, much like a Meter in vN4D. This will be used to view the quantity input (angular velocity) to Simulink from vN4D. 5. Using the mouse, draw signal lines connecting the Repeating Sequence to vNPlant and vNPlant to the Scope.
Figure 9-10 Control System
9-10
Chapter 9Simulink Integration
6. 7. 8.
Open (double-click) the Repeating Sequence block. Enter the sequence [0 0.5 1 2] for the time values. Enter the sequence [0 180 0 0] for the output values.
Figure 9-11 Parameters for the Repeating Sequence Block
You have defined the time-dependent orientation that will be sent to the wiper motor. The motor will start at zero degrees orientation. At one half second, the orientation will be 180 degrees. At one second, the orientation will again be zero degrees. Thus, the windshield wipers make one pass back-and-forth across the windshield in one second. They then remain at zero degrees (at rest) for another second. The sequence then repeats, as shown in the figure below:
Figure 9-12 Orientation (degrees) versus Time (seconds)
This is your open-loop interval control system. 9. Click OK to close the Block Parameters dialog for the Repeating Sequence block.
Feedback Controller for an Overhead Crane
9-11
The control system has been constructed. Although saving your wipers.mdl file is not necessary to run the control simulation, this is a good point at which to save the file.
Run the simulation
1.
From the Simulink model page, click the Run button.
Simulink will control vN4D and run the combined simulation. The simulation will stop automatically after 10 seconds. 2. Click the stop button in the Simulink panel to stop the simulation.
You can adjust the run time using the Simulation-> Simulation Parameters drop-down menu from the Simulink model page.
You have now performed an integrated simulation using vN4D for the plant dynamics model and Simulink for the control system simulation.
Further Exploration
Add a meter to measure the total force on the wiper pivot joints. Vary the wiper interval by changing the time values in the repeating sequence block. Vary the wiper speed by changing the time values in the repeating sequence block. Observe how the change in wiper speed affects the measured force on the wiper pivot joints. A real windshield wiper system doesn't command an angular orientation for the motor; instead, it commands a voltage, which is converted to a torque. Try changing the motor from a commanded orientation to a commanded torque and constructing an open-loop control system based on commanded torque. (You may find this exercise challenging.)
Exercise 9-2
Feedback Controller for an Overhead Crane
In this exercise, you will design a control system in Simulink to control an overhead crane model. The crane is supported by a horizontal beam 10m in length. Below it hangs a large hook for carrying loads. A horizontal force (e.g., via a cable) is applied to the crane to move it along the beam. The object of the control system is to move the crane from one point along the
9-12
Chapter 9Simulink Integration
beam to another in a timely fashion without exceeding performance limits. The crane model is free to move along the beam horizontally. The vertical position of the hook and its load will remain fixed in this exercise.
Objectives
In this exercise, you will learn to Create a proportional/derivative (PD) feedback system for positional control using a realistic model. Use multiple plant outputs (vN4D meters). Demonstrate model behavior for underdamped and critically damped systems. Tutorials\Chapter 09\Exercise 9.2\Crane.WM3 Matlab\vNPlantBlock.mdl
Support Files
Start vN4D
1. 2. 3. Launch MSC.visualNastran 4D. Choose Open from the File menu. Browse the Tutorials\Chapter 9\Exercise 9.2 folder and open the file Crane.wm3. From the Insert menu, select Control, then Generic. Choose Slider and click OK. Double-click the input slider to display its Properties window. On the Appearance page, change the name of the input slider for the concentrated force to Applied Load. On the Input page, specify N (for Newtons) as the units and set the minimum and maximum force to -1000 and 1000, respectively.
4.
5. 6.
7.
Feedback Controller for an Overhead Crane
9-13
Figure 9-13 Properties of Input Slider
input[n]
The input slider for the force has a formula language identifier (input[n]) listed in the Properties window label. You will use this identifier to link this input to the x-component of the concentrated force we use to move the crane. 8. 9. Click Close. Select the concentrated force (green arrow) in the modeling window.
Figure 9-14 Concentrated Force in Crane model
10. Double-click the force to display its properties.
9-14
Chapter 9Simulink Integration
Figure 9-15 Properties of Concentrated Force
11. On the Structural Load page, enter the identifier for the input slider (input[n]) in the x-component field. The y- and z- components should be set to zero. The Frame should be set to World, and the Coordinates should be set to Cartesian. Close the Properties window. 12. Select the hook in the modeling window. (See the following tip.)
You may also select the hook from the Object List: Click the second tab to view all bodies in the model. Scroll to select HOOK_1. OR... Select the Coord attached to the hook in the modeling window. Then, select HOOK_1 from the Connections List of the Object Manager.
13. Add a meter for the hooks position: From the Insert menu, select Meter, then Position. Select Tile Vertically and click OK. 14. Right-click the meter to view its Properties window. On the Appearance page, change the meters name to Position of Hook. Close the Properties window. 15. Select the hook again and add a meter for the hooks velocity: From the Insert menu, select Meter, then Velocity. Select Tile Vertically and click OK. 16. Right-click the meter to view its Properties window. On the Appearance page, change the meters name to Velocity of Hook. Close the Properties window. 17. Save the crane.wm3 file.
Feedback Controller for an Overhead Crane
9-15
Start Simulink
NOTE: Instructions for this section are divided into two subsection: Instructions for Simulink 4 and MATLAB 6 and Instructions for Simulink 3 and MATLAB 5.3. Please choose the appropriate subsection based on your software version.
Instructions for Simulink 4 and MATLAB 6
1. 2.
Launch MATLAB. In the MATLAB Launch Pad, double-click Simulink to view its menu. Double-click Library Browser. In the Simulink Library Browser window, click MSC.visualNastran 4D. The vNPlant block appears in the right column. From the File menu of the Library Browser, select New, then Model. This file will consist of the control system for the integrated simulation. Drag and drop the vNPlant block from the right column of the Simulink Library Browser to the new model window. Save your Simulink model as crane.mdl.
3. 4.
5.
6.
7.
Instructions for Simulink 3 and MATLAB 5.3
1. 2.
Launch MATLAB. Launch the Simulink Library Browser from the toolbar or type
simulink at the MATLAB command line.
3. In the Library Browser window, double-click MSC.visualNastran 4D to expand its menu. vNPlant is listed here. Create a new Simulink model window by clicking the new model icon (blank white page) in the tool bar of the Library Browser. You will build the control system for the integrated simulation in this window. Drag and drop vNPlant from the Library Browser to the new model window. Save your Simulink model as crane.mdl.
4.
5.
6.
9-16
Chapter 9Simulink Integration
vN4D and Simulink Integration
1. 2. Double-click the vNPlant block to display its Block Parameters page. Use the Browse... button to navigate to the crane model crane.wm3.
Define import and export parameters
1.
Select Applied Load from the box labeled Available input controls to vNPlant. Click Add to move it down to the box labeled Input controls to vNPlant. Select Position of Hook.x and Velocity of Hook.Vx from the box labeled Available output meters from vNPlant. Click Add to move them down to the box labeled Output meters from vNPlant.
2.
Figure 9-16 Block Parameters for the Crane model
The two output meters are exported as a vector quantity. The vector components are listed in the order shown in the box labeled Output meters from vNPlant. In this case, the vector is (Position of Hook.x, Velocity of Hook.x).
Feedback Controller for an Overhead Crane
9-17
NOTE: The order is alphabetical based on the input or output names. You can change these names in the controls and meters.
3.
Click OK to close the Block Parameters page for vNPlant.
Construct the control system
1. 2.
From the Simulink Library Browser, select Simulink-> Sources. Copy (drag and drop) Constant to the left of vNPlant in your Simulink model.
This Simulink element will designate the end position of the crane. 3. Double-click the element and enter 8 for the constant value (to represent 8 meters). In the Simulink Library Browser, select Simulink-> Math, and drag Sum to the position between Constant and vNPlant.
4.
The Sum tool allows you to create a feedback loop. 5. Double-click the Sum icon and enter |+- in the field for List of Signs.
Figure 9-17 Block Parameters Dialog for the Sum tool
This will take the difference of two signals. 6. Close the Block Parameters dialog for the Sum tool.
9-18
Chapter 9Simulink Integration
7.
Select Simulink-> Math-> Gain and place it to the right of the Sum icon. Double-click the Gain icon. In the Block Parameters dialog, set the Gain to 100.
8.
This is the positional gain. The implied units are (kg/s2) for this exercise.
NOTE: The mathematics in Simulink are essentially unitless. All units are defined in the controls and meters in vN4D. vN4D passes or receives a pure number to and from Simulink.
9.
Close the Gain dialog.
10. Control-click the Sum icon and drag it to the right of the Gain icon. This makes a copy of the first Sum icon, and the signs are correct for taking the difference of two signals. 11. In the Simulink Library Browser, select Simulink-> Signals & Systems-> Demux and drag it to the Simulink document. Place the Demux to the right of vNPlant. Demux is the de-multiplexer. It splits a vector signal into scalar signals. You will use it to split the vNPlant output into position and velocity information.
NOTE: Once a Demux is attached to vNPlant, the order of scalar signals output from the Demux is given by the parameter order shown in Output meters from vNPlant box in the Block Parameters dialog for vNPlant. In this case, the upper signal is Position of Hook.x, and the lower signal is Velocity of Hook.x.
12. Place a second Gain directly below vNPlant. This will be the velocity gain. 13. Double click the icon and enter 200 in the Gain field of the Block Parameters dialog. The implied units are (kg/s). 14. Right-click the velocity Gain to display the context menu. Select Format-> Flip Block to orient the block leftward. This gain will be part of the feedback loop.
Feedback Controller for an Overhead Crane
9-19
15. Use the mouse to draw signal lines to connect the blocks as shown.
Figure 9-18 Control System for Crane
Run the simulation
1.
From the Simulation menu, select Simulation Parameters and set the Stop time to 20 seconds. Run the simulation by clicking the Run button in the Simulink window. Go to the vN4D window to view the simulation.
2.
Note that the crane overshoots the target position of 8m. For the gains chosen, the control system is underdamped.
Further Exploration
Experiment with different target positions and different gains. Set the velocity gain to 348.53 and the positional gain to 100. These gains make the control system critically damped, i.e., there should be no overshoot. Allow the hook to swing. Reduce control system complexity with a PID controller. Simulink combines common gain controls into a single device called a PID controller. The control system that you constructed in this exercise can also be represented as follows:
9-20
Chapter 9Simulink Integration
Figure 9-19 Control System for Crane using PID Controller
By using the PID block, you no longer need a separate output for the cranes velocity. The derivative component of the PID controller corresponds to derivative of the position, i.e. velocity. The integral component should be set to zero.
Figure 9-20 Block Parameters for PID Controller
You might also like
- The Subtle Art of Not Giving a F*ck: A Counterintuitive Approach to Living a Good LifeFrom EverandThe Subtle Art of Not Giving a F*ck: A Counterintuitive Approach to Living a Good LifeRating: 4 out of 5 stars4/5 (5824)
- The Gifts of Imperfection: Let Go of Who You Think You're Supposed to Be and Embrace Who You AreFrom EverandThe Gifts of Imperfection: Let Go of Who You Think You're Supposed to Be and Embrace Who You AreRating: 4 out of 5 stars4/5 (1093)
- Never Split the Difference: Negotiating As If Your Life Depended On ItFrom EverandNever Split the Difference: Negotiating As If Your Life Depended On ItRating: 4.5 out of 5 stars4.5/5 (852)
- Grit: The Power of Passion and PerseveranceFrom EverandGrit: The Power of Passion and PerseveranceRating: 4 out of 5 stars4/5 (590)
- Hidden Figures: The American Dream and the Untold Story of the Black Women Mathematicians Who Helped Win the Space RaceFrom EverandHidden Figures: The American Dream and the Untold Story of the Black Women Mathematicians Who Helped Win the Space RaceRating: 4 out of 5 stars4/5 (903)
- Shoe Dog: A Memoir by the Creator of NikeFrom EverandShoe Dog: A Memoir by the Creator of NikeRating: 4.5 out of 5 stars4.5/5 (541)
- The Hard Thing About Hard Things: Building a Business When There Are No Easy AnswersFrom EverandThe Hard Thing About Hard Things: Building a Business When There Are No Easy AnswersRating: 4.5 out of 5 stars4.5/5 (349)
- Elon Musk: Tesla, SpaceX, and the Quest for a Fantastic FutureFrom EverandElon Musk: Tesla, SpaceX, and the Quest for a Fantastic FutureRating: 4.5 out of 5 stars4.5/5 (474)
- Her Body and Other Parties: StoriesFrom EverandHer Body and Other Parties: StoriesRating: 4 out of 5 stars4/5 (823)
- The Sympathizer: A Novel (Pulitzer Prize for Fiction)From EverandThe Sympathizer: A Novel (Pulitzer Prize for Fiction)Rating: 4.5 out of 5 stars4.5/5 (122)
- The Emperor of All Maladies: A Biography of CancerFrom EverandThe Emperor of All Maladies: A Biography of CancerRating: 4.5 out of 5 stars4.5/5 (271)
- The Little Book of Hygge: Danish Secrets to Happy LivingFrom EverandThe Little Book of Hygge: Danish Secrets to Happy LivingRating: 3.5 out of 5 stars3.5/5 (403)
- The World Is Flat 3.0: A Brief History of the Twenty-first CenturyFrom EverandThe World Is Flat 3.0: A Brief History of the Twenty-first CenturyRating: 3.5 out of 5 stars3.5/5 (2259)
- The Yellow House: A Memoir (2019 National Book Award Winner)From EverandThe Yellow House: A Memoir (2019 National Book Award Winner)Rating: 4 out of 5 stars4/5 (98)
- Devil in the Grove: Thurgood Marshall, the Groveland Boys, and the Dawn of a New AmericaFrom EverandDevil in the Grove: Thurgood Marshall, the Groveland Boys, and the Dawn of a New AmericaRating: 4.5 out of 5 stars4.5/5 (266)
- A Heartbreaking Work Of Staggering Genius: A Memoir Based on a True StoryFrom EverandA Heartbreaking Work Of Staggering Genius: A Memoir Based on a True StoryRating: 3.5 out of 5 stars3.5/5 (231)
- Team of Rivals: The Political Genius of Abraham LincolnFrom EverandTeam of Rivals: The Political Genius of Abraham LincolnRating: 4.5 out of 5 stars4.5/5 (234)
- On Fire: The (Burning) Case for a Green New DealFrom EverandOn Fire: The (Burning) Case for a Green New DealRating: 4 out of 5 stars4/5 (74)
- The Unwinding: An Inner History of the New AmericaFrom EverandThe Unwinding: An Inner History of the New AmericaRating: 4 out of 5 stars4/5 (45)
- Mass Transfer Robert Treybal Solution Manual 170711045335Document4 pagesMass Transfer Robert Treybal Solution Manual 170711045335omkar khalade25% (4)
- Activity 1: Making Words Meaningful Directions: GROUP WORK. Working in Triads, Answer The Question About The ItalicizedDocument3 pagesActivity 1: Making Words Meaningful Directions: GROUP WORK. Working in Triads, Answer The Question About The ItalicizedKristian Lloyd Evardo100% (4)
- Surat PemadamanDocument1 pageSurat PemadamanAndi Muhammad AsmirNo ratings yet
- Sistem Manajemen Energi Pada Bangunan Gedung June 2022Document63 pagesSistem Manajemen Energi Pada Bangunan Gedung June 2022Andi Muhammad AsmirNo ratings yet
- Neutral Current / 3 Phase Watts Converted To Current Draw DataDocument3 pagesNeutral Current / 3 Phase Watts Converted To Current Draw DataMuhammad HadiNo ratings yet
- Etap TutorialDocument1 pageEtap Tutorialagung_pambudhiNo ratings yet
- Utility 34.5 KV Main Bus: Asli - 10Document1 pageUtility 34.5 KV Main Bus: Asli - 10Andi Muhammad AsmirNo ratings yet
- Power System ControlDocument3 pagesPower System ControlAndi Muhammad AsmirNo ratings yet
- One-Line Diagram - OLV1 (Edit Mode) : Page 1 10:32:31 Apr 19, 2014 Project File: Percobaan ETAPDocument1 pageOne-Line Diagram - OLV1 (Edit Mode) : Page 1 10:32:31 Apr 19, 2014 Project File: Percobaan ETAPAndi Muhammad AsmirNo ratings yet
- Pengujian Intensitas Pencahayaan Di Gedung Perpustakaan Universitas Siliwangi Dengan Simulasi Menggunakan Software Dialux V.4.10Document9 pagesPengujian Intensitas Pencahayaan Di Gedung Perpustakaan Universitas Siliwangi Dengan Simulasi Menggunakan Software Dialux V.4.10Andi Muhammad AsmirNo ratings yet
- Erwin Gutawa - Salute To Koes PlusDocument1 pageErwin Gutawa - Salute To Koes PlusAndi Muhammad AsmirNo ratings yet
- Amplitudo Modulation - Frequency Modulation - Phase Modulation - Pulse Coe ModulationDocument1 pageAmplitudo Modulation - Frequency Modulation - Phase Modulation - Pulse Coe ModulationAndi Muhammad AsmirNo ratings yet
- Etap 6 0 Cracking InstructionsDocument3 pagesEtap 6 0 Cracking InstructionsAndi Muhammad AsmirNo ratings yet
- Amplitudo Modulation - Frequency Modulation - Phase Modulation - Pulse Coe ModulationDocument1 pageAmplitudo Modulation - Frequency Modulation - Phase Modulation - Pulse Coe ModulationAndi Muhammad AsmirNo ratings yet
- Notice: Meetings: Environmental Management Site-Specific Advisory Board— Oak Ridge Reservation, TNDocument2 pagesNotice: Meetings: Environmental Management Site-Specific Advisory Board— Oak Ridge Reservation, TNJustia.comNo ratings yet
- Course Details: Course Details:: Course Coordinator: Email: Office LocationDocument12 pagesCourse Details: Course Details:: Course Coordinator: Email: Office LocationHephzibah EniloloboNo ratings yet
- Corken CompressorI100Document16 pagesCorken CompressorI100adriansya7No ratings yet
- 2Document9 pages2Mahesh JadhavNo ratings yet
- 05 T07.P12 80 PDFDocument1 page05 T07.P12 80 PDFGideão O BarbosaNo ratings yet
- Whitepaper Data Communication With Victron Energy Products - ENDocument13 pagesWhitepaper Data Communication With Victron Energy Products - ENDefiant OverlandNo ratings yet
- Ophthalmics Brochure 1015 Lay2Document36 pagesOphthalmics Brochure 1015 Lay2nadjib62100% (2)
- LS-E541P CIUYA - YB Alpine IO Board PDFDocument3 pagesLS-E541P CIUYA - YB Alpine IO Board PDFCamilo Pérez0% (1)
- Fl-Acp0led PDF PDFDocument3 pagesFl-Acp0led PDF PDFAndrea QuinoNo ratings yet
- ISO IEC 17025 2017 Lab Competence HandoutDocument63 pagesISO IEC 17025 2017 Lab Competence Handoutjef1234321No ratings yet
- A109 PW206 - 207 AF SER A00 - A3Format - LowResDocument36 pagesA109 PW206 - 207 AF SER A00 - A3Format - LowResbetochal100% (2)
- Chepstow Castle CourseworkDocument5 pagesChepstow Castle Courseworkkezevifohoh3100% (2)
- Charles LawDocument3 pagesCharles LawJohn Eliandrei Bañaga IINo ratings yet
- AssociationDocument1 pageAssociationEbrahim SoleimaniNo ratings yet
- EDAG0007Document5 pagesEDAG0007krunalNo ratings yet
- 12 BytesDocument9 pages12 BytesAlinfa1No ratings yet
- The Spirit of Cimm GroupDocument26 pagesThe Spirit of Cimm GroupMuhammad Riaz, 0092-3138432432No ratings yet
- Chapter 5 Electrical Installation 2021 JANDocument242 pagesChapter 5 Electrical Installation 2021 JANNaing Win TunNo ratings yet
- Francis AssignmentDocument21 pagesFrancis AssignmentAlok YadavNo ratings yet
- TMA03Document6 pagesTMA03Elena Elisa BotezatuNo ratings yet
- Cqk... Actuators With Zonetight Zone Valves: Quick Mount Visual Instruction ManualDocument3 pagesCqk... Actuators With Zonetight Zone Valves: Quick Mount Visual Instruction ManualCaio ValérioNo ratings yet
- BIOLOGY XI CHAP 1 Question-556227Document4 pagesBIOLOGY XI CHAP 1 Question-556227Arti ThokchomNo ratings yet
- Empower 2e B1 Word List GermanDocument102 pagesEmpower 2e B1 Word List GermanOmid SofeNo ratings yet
- API Design and Management: Principles, Practices, PreferencesDocument22 pagesAPI Design and Management: Principles, Practices, Preferencesdung pham anh100% (1)
- Aronso & Mills (1959)Document5 pagesAronso & Mills (1959)Don HunterNo ratings yet
- Organizational Structure of PRDocument127 pagesOrganizational Structure of PRgopalmeb6368No ratings yet
- Ultra WidebandDocument14 pagesUltra WidebandjeslinNo ratings yet
- HCLSpec Battle of The UniversesDocument24 pagesHCLSpec Battle of The Universesresearch2000No ratings yet